Рекомендуем: Как перезагрузить драйвер видеокарты в Windows 10.
После ряда проблем c устройствами от AMD у пользователей Windows 10, нас услышали.
После недавней установки очередного обновления, видео карта моего компьютера не работает так, как надо. Опция выбора разрешения экрана отсутствует, нет возможности использования нескольких мониторов, а в опции «Тип адаптера» установлен драйвер дисплея Microsoft.
Цитата Microsoft
Нам известно о данной проблеме, которая в результате привела к некорректному обновлению драйверов для некоторых видео карт: AMD Radeon HD 2000, 3000 и 4000. Ошибка, касающаяся обновления драйвера, была исправлена. Если данная проблема каким-либо способом повлияла на работу драйвера, пожалуйста, удалите драйвер 22.19.128.0 из системы и восстановите рекомендуемую версию драйвера (8.970.100.9001), следуя инструкции ниже:
Внимание! Данная инструкция предназначена для всех версий Windows 10.
1 Шаг. Запустите «Диспетчер Устройств». Для этого кликните правой кнопкой мыши значок «Пуск», а затем выберите «Диспетчер Устройств».
2 Шаг. Откройте пункт: Видеоадаптеры, кликните правой кнопкой мыши на ваш видеоадаптер, с некорректным драйвером, и выберите «Свойства».
3 Шаг. В свойствах видеокарты, перейдите во вкладку «Драйвер» и убедитесь, что версия драйвера отображается как 22.19.128.0.
4 Шаг. Теперь нажмите кнопку «Удалить Устройство».
5 Шаг. Установите флажок «Удалить программы драйверов для этого устройства». Этот шаг важен для предотвращения установки проблемного драйвера в будущем.
6 Шаг. На следующем этапе Windows 10 может потребоваться перезагрузка. Перезагрузите систему, а затем снова откройте «Диспетчер Устройств».
7 Шаг. Нажмите вкладку «Действия» и в контекстном меню выберите «Обновить конфигурацию оборудования».
8 Шаг. Перепроверьте версию драйвера. Если все еще отображается версия 22.19.128.0, то повторите шаги с 4 по 7, пока не будет переустановлен рекомендуемый драйвер (8.970.100.9001).
Выполнение действия разрешат ваши проблемы с видео картой. Если устанавливается другая версия драйвера, то проверьте наличие драйвера с помощью Центра обновления Windows.
9 Шаг. Перейдите в меню Пуск → Параметры → Обновление и безопасность, затем проверьте наличие обновлений Windows 10 и установите все доступные.
Всего наилучшего!
Подсказка из моего личного опыта. Откройте «Параметры» → «Обновление и безопасность»→ «Устранение неполадок». Здесь у вас есть множество возможностей для устранения проблем с Windows 10. Вы можете выбрать «Оборудование и устройства», и это может сработать для вас.
Вам может быть интересно: Настройки производительности графики в Windows 10.
-
Home
-
Partition Magic
- Top 5 Solutions to AMD Display Drivers Crashing Issue
By Amy | Follow |
Last Updated
The graphics card is a vital component of a computer. Graphics cards from AMD are high-rated. However, some users still encounter the AMD display drivers crashing error on their PCs. Today, MiniTool shares several methods with you to fix the AMD driver crashing issue.
Solution 1: Update Graphics Driver to the Latest Version
How to fix the AMD display drivers crashing issue? You are recommended to update the graphics driver to the latest version. Here’s how to do that.
Step 1: Open Device Manager from the Run utility.
- Press Windows and R keys to open the Run window.
- Input devmgmt.msc in the Run window and hit Enter.
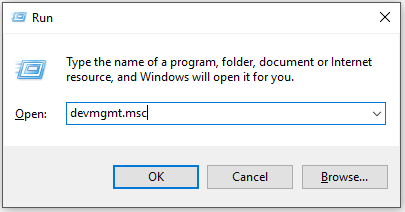
Step 2: In the Device Manager window, double-click on Display adapters to expand it. Then right-click on your graphics driver from the list and click the Update driver option.
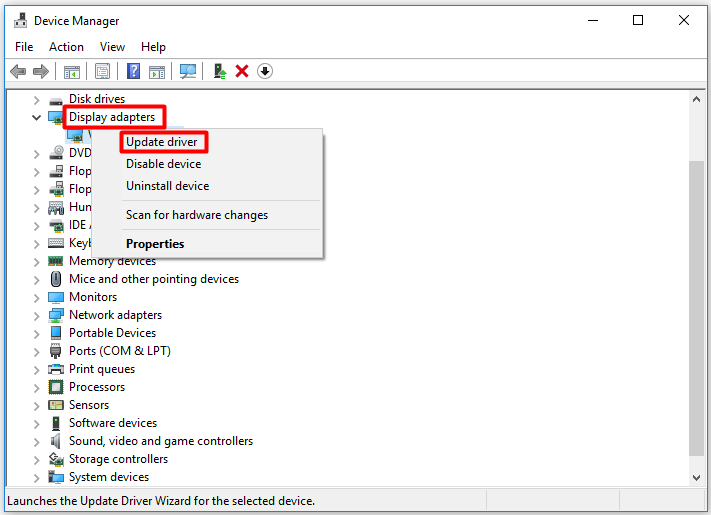
Step 3: In this window, you need to choose a driver update method. You can either choose the automatic way or the manual way. Then follow the prompted instruction to finish the process.
Also read: Windows 10 Display too Big & How to Resize Computer Screen
Solution 2: Disable Browser Extensions
Conflicts with browser extensions can also result in the Windows 10 display drivers crashing issue. If so, you should disable the browser extensions to fix the issue. Here are detailed steps for you.
Step 1: Launch your browser to enter its main interface.
Step 2: Click on the three-dot icon at the upper right corner of the interface.
Step 3: Hang over your mouse on the More tools option in the pop-up menu and then click Extensions in the sub-menu.
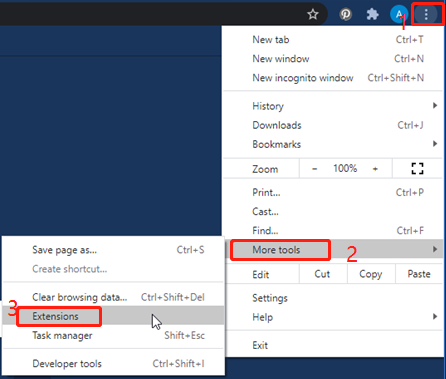
Step 4: You will see your browser extensions in the next page. Disable the problematic extensions and restart your browser. Now, check if AMD driver crashes.
Recommended reading: Top 6 Methods to Fix Graphics Device Driver Error Code 43
Solution 3: Change the Value of TdrDelay
TdrDelay value checks the time taken for loading the graphics card. When the card doesn’t respond with this time, Windows 10 will restart the card driver causing a crash. In this case, you should try increasing the TdrDelay value with the steps below.
Step 1: Open the Run window, and then type regedit and click OK. This operation will open the Registry Editor.
Tip: If you receive a UAC window, click Yes to continue.
Step 2: After the Registry Editor opens, follow the path below to navigate to the destination.
Step 3: Move to the right pane, and then right-click on empty space and put your mouse cursor on New. In the sub-menu, choose DWORD (32-bit) Value or QWORD (64-bit) Value according to your system.
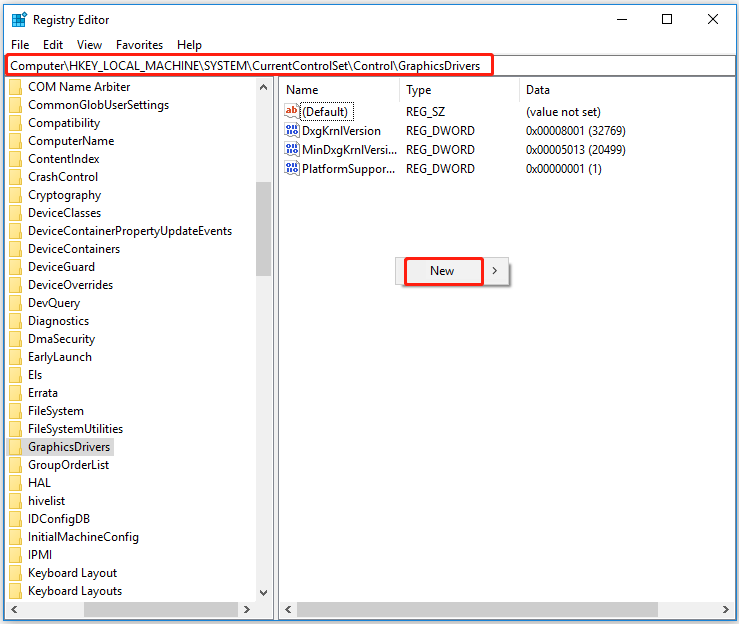
Step 4: Rename the created DWORD or QWORD as TdrDelay. Right-click on it and choose Modify.
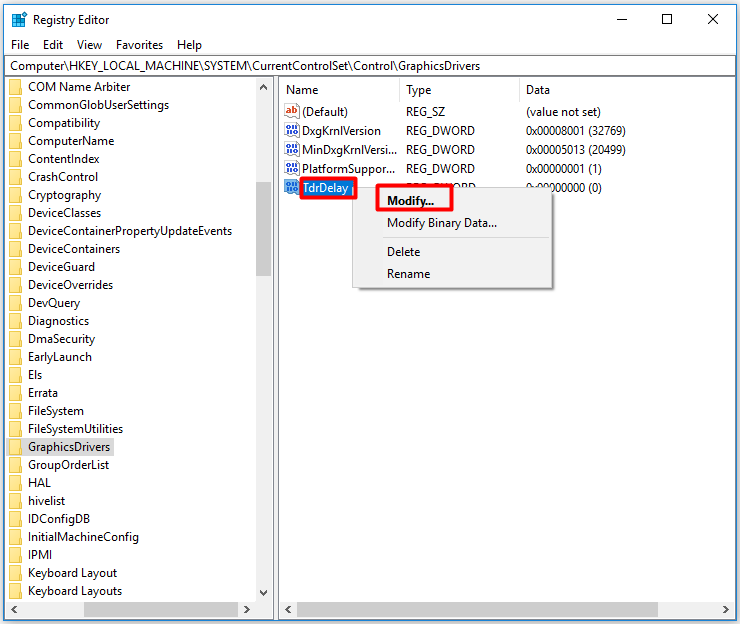
Step 5: Change the value to 8 and click OK to save the changes.
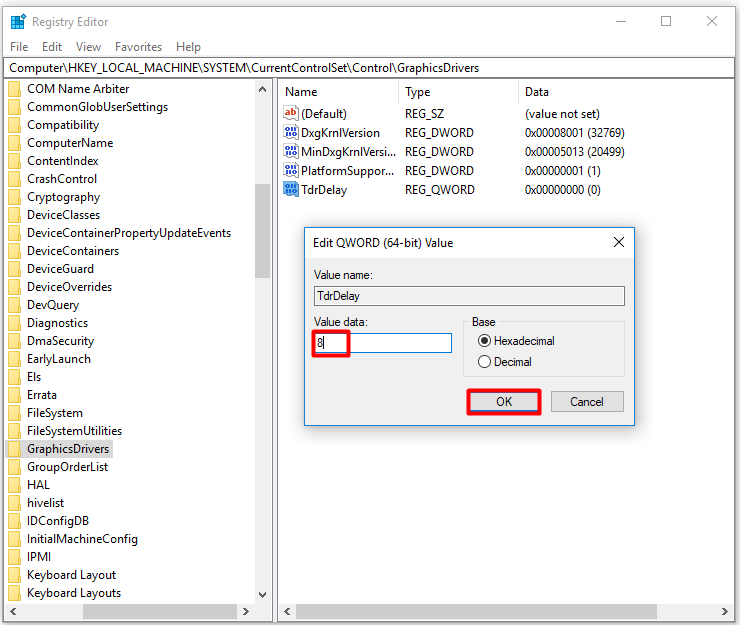
Step 6: Close the Registry Editor and restart your computer.
Also read: Services.msc Access Denied Error: Cases, Causes, and Fixes
Solution 4: Run SFC
Corrupted or missing system files can cause the AMD driver crashing error as well. You can try running SFC to fix that.
Step 1: Type cmd in the search box, and then right-click on Command Prompt and click Run as administrator.
Step 2: In the pop-up window, type sfc /scannow and hit Enter to execute the operation. Then wait for the finish of the process.
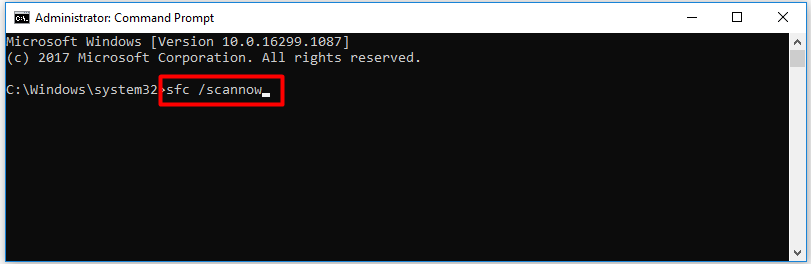
Solution 5: Update Windows
As you know, Microsoft keeps releasing new updates to add some new features and provide patches to the known bugs in the previous versions. Hence, you can try updating your Windows to the latest version to troubleshoot the AMD display drivers crashing issue.
Step 1: Press Windows and I keys to open Settings.
Step 2: Navigate to the Update & Security section.
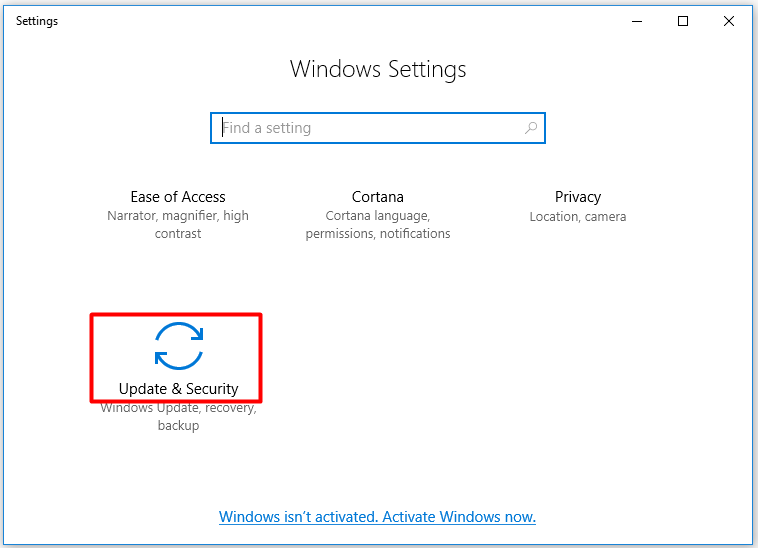
Step 3: Click Windows Update and click on Check for updates in the right pane. Then new updates will be downloaded automatically. After the download ends, install the update with on-screen instruction.
About The Author
Position: Columnist
Having writing articles about computer tech for a long time, I am rather experienced especially on the aspect of computer optimization, PC enhancement, as well as tech terms explanation. The habit of looking through tech forums makes me a great computer issues collector. And then, many articles related to these issues are released, which benefit plenty of users. Professional, effective, and innovative are always the pursuit of an editing worker.
Если нет желания читать мою графоманию: Ryzen 5 3500X, RX6600, постоянно вылетают игры, ничего не разогнано, ни проц, ни память, ни видео.
РЕШЕНИЕ: вроде бы решил полным удалением всего софта АМД и накатыванием ТОЛЬКО драйвера. То есть весь остальной обвес не ставил (прощай запись видео и скриншоты). Пока работает стабильно и вылетов не наблюдаю.
АМД-бояре тут?
После перехода на 6600 стал вылетать киберпанк2077, в рандомное время, но я списал это на последний апдейт самой игры.
Потом поставил RDR2 и тут уже вылеты были еще рандомнее — от нескольких часов, 2-3-4 часа можно было играть, а можно было вылететь сразу после появления Артура на экране. Ошибка была ERR_GFX_STATE, непонятно от чего она, в интернете до сих пор нет единого мнения.
Неделю назад загрузил Чумные Сказки: Реквием и стал опять ловить вылеты с частотой 30-10 минут. Перестал играть, решил проверить релизноты последних дров, а там как раз обновление 22.10.3 с упоминанием:
«Black screen may occur during driver upgrade or settings reset using Microsoft® Windows® 11 version 22H2 on Radeon™ RX 6000 series GPUs.«
Обновляю успокоившись, что может дело тут было в WIn 11 22H2.
Сегодня Чумные сказки опять вылетают. И это уже ни в какие ворота. При этом Персона 5 работает нормально и ни разу не вылетела.
Вот это я вижу очень часто:
Что можно сделать? Как это сделать? В какую сторону искать?
A graphics card is such an important component of a modern-day computer or laptop. Be it heavy-duty games that have high-resolution graphics or powerful software that is power-packed with larger-than-life interfaces and features; all need a good graphics card to function well. When it comes to graphics cards, AMD is a force to reckon with, hands down! However, recently many gamers have complained about AMD crash issues on their PC. In this guide, you will find a compilation of the best troubleshooting methods that can fix AMD drivers that keep crashing in Windows 10?
Jitter no! Here are some workarounds that could help you resolve the ‘AMD display drivers’ crashing issue.
Ways To Fix AMD Driver Crashing on Windows 10 (2023 Updated Guide)
Here’re some of the best workarounds to fix the “AMD drivers freezing on Windows 10” issue.
Step No. 1 – Install and Update the faulty AMD driver
An outdated or corrupt driver can be one of the first and foremost causes of why your windows 10 AMD driver crash is happening. To fix that, first, we’ll uninstall the current AMD driver using the Device Manager –
1. Open Device Manager by pressing Windows + X and then select Device Manager
2. Click on the Display Drivers dropdown
3. Right-click on it and click on the Uninstall device button
Now, you can try and install the driver from the manufacturer’s official website to fix AMD drivers crashing in Windows 10. However, installing and updating drivers is not a simple task. And, if you want to save yourself from accidentally installing a wrong driver, you can instead use a driver updater software like Smart Driver Care that will help you get your hands on the right AMD driver and can prevent AMD driver issues in Windows 10.
“Smart Driver Care – Features At A Glance”
- Easy-to-use interface
- Large database of drivers
- One-click driver update
- Option to backup and restore existing drivers
- Customizable settings
Smart Driver Care – A Comprehensive Review
Here’s how you can scan and update outdated or corrupt drivers using Smart Driver Care –
1. Install and Run Smart Driver Care
2. Click on Scan Drivers

3. You can either select all drivers and then click on Update All or select individual drivers and then click on the Update Driver button placed against each driver.

Hopefully, this will help you to easily fix the “AMD driver crashes when playing games” issue in no time.
Step No. 2 – Modify TdrDelay Value In Registry Editor

To resolve the AMD driver crashing in Windows 10, you can try changing the Registry Editor’s TdrDelay value. Since making changes to the registries may lead to system issues, we recommend taking a backup of registries beforehand. Here are the steps to change TdrDelay values in Registry Editor –
- Open the Run dialog box by pressing the Windows key + R
- Type regedit in the dialog box
- Navigate to the following path –
HKEY_LOCAL_MACHINE\SYSTEM\CurrentControlSet\Control\GraphicDrivers
- On the right-hand side, right-click anywhere and choose New
- Then choose DWORD (32-bit) or QWORD (64-bit)
- Rename it as TdrDelay and double-click on it and set the Value data to 8 and base to hexadecimal
- Click OK to save changes
- Restart your PC.
This is yet a new fix suggested for resolving AMD drivers crashing in Windows 10 in 2023.
Step No. 3 – Uninstall Your Browser
Many users have reported that quite strangely, their browser has led to the malfunctioning of the graphics card. Browsers such as Chrome or Firefox might cause AMD drivers to crash in Windows 10. You should remove your browser to fix AMD drivers crashing in Windows 10. You can instead use some of the other best browsers for your PC.
Step No. 4 – Fix Corrupt System Files

Sometimes a missing file system or a corrupt file can be the reason why your AMD driver is crashing on a Windows 10 laptop or computer. This can be resolved with the help of SFC /scannow in Command Prompt. Here is how you can repair system files and fix the AMD graphics driver crashing in Windows 10 using this function –
- Type CMD in the Windows search bar
- From the right-hand pane, choose Run as administrator
- When the Command Prompt window opens, type SFC /scannow and press enter. Wait for a while as this process may take a few minutes
- Restart your computer
With this step, all the corrupted files will be replaced, and the issue “AMD driver crashes when playing games” shall be resolved.
Step No. 5 – Clean Your Graphics Card
Even if, after using all the above workarounds, your AMD driver freezes Windows 10, you can try cleaning your Graphics card. It could be that excess dust or dirt might be causing the graphics card to malfunction. To comprehensively clean the graphics card, you would have to open the computer case and clean the surrounding fan and graphics card itself. However, we recommend that you take professional assistance for the same and this can fix AMD drivers crashing in Windows 10.
Step. No. 6 – Disable Automatic Driver Updates

One way you can fix the “AMD driver crashing in Windows 10” is by disabling automatic driver updates. Here, you can stop Windows from automatically updating drivers. Here are the steps to disable automatic updates for drivers in Windows 10 –
- Go to the File Explorer and click on this PC and right-click on it
- Then, click on Properties
- Click on Change settings under Computer name, domain, and workgroup settings
- Click on the Hardware tab and then on Device Installation Settings
- Choose No and then Save Changes
- Click on Apply and then OK
Now, restart your computer and check if the “AMD driver crashes” issue has been resolved.
Step No. 7 – Update Windows

Quite like many other issues, if your AMD display drivers crash and you update your computer’s operating system, you can resolve the issue. This is because the update would patch any bugs causing problems, for instance, it can resolve any compatibility issues with the driver.
- Press Windows key + I and open Settings
- Click on Update & Security
- Click on Windows Update and then Check for updates
If there are any updates, make sure you install them. Once, you have installed the updates, restart your computer or laptop and check if the issue of the AMD graphics driver crashing in Windows 10 has been resolved or not.
FAQs –
1) Why does my driver keep crashing?
Drivers are software that establishes communication between hardware and software and are known to crash when they become corrupt (virus infection, damaged sector, etc) or are incompatible with the hardware installed.
2) Is there any other alternative to Smart Driver Care?
We have tried and tested many driver updater applications and recommend Smart Driver Care as one of the best software. However, if you are looking for an alternative, then we suggest using Advanced Driver Updater, a fast and simple-to-use app that can update all your drivers in no time.
3) Can I delete old AMD drivers?
Any drivers that have become outdated can be safely removed by using the AMD Cleanup Utility. This free-of-cost tool can remove all installed AMD driver files and registries from your system. Once removed, you can then run the driver scan using Smart Driver Care and download/install the latest drivers in your system.
4) What causes a GPU to crash?
Your GPU can crash due to many reasons like heating issues, overclocking the GPU, insufficient airflow, dust accumulation, fan errors, etc. You can use a GPU temp monitor app to check the temperature of your graphics card.
Conclusion | Find out more about AMD drivers keep crashing Windows 10 (2023)
Experts on various troubleshooting forums recommend the troubleshooting mentioned above methods. These methods have received positive responses and users have claimed that they have fixed issues of AMD drivers crashing in Windows 10 in 2023. There is no need to try all the methods but rather try each one and then check if the issue has been resolved. Once fixed, you can ignore the rest of the methods. Updating the Drivers of your system with Smart Driver Care will reduce the time and effort taken as well as ensure that your system runs flawlessly delivering optimal performance at all times.
