За переключение между языками в системе отвечает служба ctfmon.exe. Если в её работе возникают сбои, то раскладка клавиатуры не меняется, даже если на Windows 10 установлено несколько языковых пакетов. К счастью, это простая ошибка, которую можно устранить самостоятельно.
Запуск службы переключения
Если языковой панели нет, а раскладка не переключается, запустите службу ctfmon.exe вручную.
- Открываем «Проводник» и переходим по пути С:\Windows\System32.
- Находим и запускаем файл ctfmon.exe.
Без запущенной службы переключение между языками не работает
На панели задач должен появиться блок с доступными раскладками. Для переключения языка используйте сочетание клавиш, которое установлено в параметрах.
Добавление службы в список автозапуска
Чтобы служба начинала работать вместе с системой, нужно добавить её в список автозагрузки. Сделать это несложно:
- Находим файл ctfmon.exe в папке System32.
- Кликаем по нему правой кнопкой и выбираем опцию «Копировать».
Нам нужно именно скопировать файл, а не переместить его
- Переходим в «Проводнике» по пути С:\Users\Имя Пользователя\AppData\Roaming\Microsoft\Windows\Главное меню\Программы\Автозагрузка.
- Вставляем в каталог автозагрузки скопированный ранее файл.
Использование редактора реестра
Для устранения ошибок в работе службы переключения раскладок можно также использовать системный реестр. Этот вариант подходит в том случае, если в папке System32 нет файла ctfmon.exe.
- С помощью сочетания клавиш Win+R вызываем меню «Выполнить».
- Вводим regedit и нажимаем «ОК».
- Проходим по пути HKEY_LOCAL_MACHINE\Software\Microsoft\Windows\CurrentVersion\Run
- Проверяем, есть ли в правой части окна параметр со значением ctfmon.exe.
- Если параметра нет, кликаем правой кнопкой по свободному месту и выбираем опцию «Создать» — «Строковый параметр».
Создадим новый параметр, который будет отвечать за переключение между языками
- Задаём новому параметру любое имя.
- Дважды щёлкаем по нему левой кнопкой, чтобы открыть свойства.
- Задаём значение ”ctfmon”=”CTFMON.EXE” и нажимаем «ОК». Кавычки должны стоять обязательно.
Новый параметр создаст службу переключения раскладок
Для применения конфигурации необходимо перезагрузить компьютер. После перезапуска проблем с переключением между языками быть не должно.
Проверка доступных раскладок
Если ошибка сохраняется, убедитесь, что переключение языков включено в «Параметрах», а вы используете правильное сочетание клавиш.
- Открываем «Параметры» Windows 10.
- Переходим в раздел «Устройства».
- Выбираем вкладку «Ввод».
- Пролистываем страницу и кликаем по ссылке «Дополнительные параметры клавиатуры».
В последнем обновлении Windows 10 настройки клавиатуры убрали достаточно далеко
- Выбираем пункт «Параметры языковой панели».
- В списке «Действие» смотрим, какое сочетание используется для переключения между языками.
Предпочитаю сочетание Ctrl+Shift для переключения между языками
Если комбинация не задана, нажимаем на кнопку «Сменить сочетание клавиш» и выбираем удобный вариант. После сохранения конфигурации проблем с переключением раскладок быть не должно.
Post Views: 8 109
Все способы:
- Решаем проблему с переключением языка в Windows 10
- Способ 1: Запуск утилиты
- Способ 2: Изменение параметров реестра
- Вопросы и ответы: 0
В операционной системе Windows 10, как и в предыдущих версиях, присутствует возможность добавлять несколько раскладок клавиатуры с разными языками. Изменяются они путем переключения через саму панель или с использованием установленной горячей клавиши. Иногда юзеры сталкиваются с проблемами переключения языка. В большинстве ситуаций это связано с неправильными настройками или сбоями в функционировании системного исполняемого файла ctfmon.exe. Сегодня мы бы хотели детально разобрать способы решения возникшей неполадки.
Решаем проблему с переключением языка в Windows 10
Начать следует с того, что обеспечивается правильная работа смены раскладки только после ее предварительной настройки. Благо разработчики предоставляют множество полезных функций для конфигурации. Детальное руководство по этой теме ищите в отдельном материале от нашего автора. Ознакомиться с ним можно по следующей ссылке, там представлена информация для разных версий Виндовс 10, а мы же переходим к непосредственно к работе с утилитой ctfmon.exe.
Читайте также: Настройка переключения раскладки в Windows 10
Способ 1: Запуск утилиты
Как уже было сказано ранее, ctfmon.exe отвечает за смену языка и за всю рассматриваемую панель в целом. Поэтому если у вас отсутствует языковая панель, нужно проверить работу этого файла. Осуществляется это буквально в несколько кликов:
- Откройте «Проводник» любым удобным методом и перейдите по пути
С:\Windows\System32. - В папке «System32» отыщите и запустите файл ctfmon.exe.

Читайте также: Запуск «Проводника» в ОС Windows 10

Если после его запуска ничего не произошло — язык не меняется, а панель не отображается, потребуется провести сканирование системы на наличие вредоносных угроз. Связано это с тем, что некоторые вирусы блокируют работу системных утилит, в том числе и рассматриваемой сегодня. Ознакомиться с методами очистки ПК вы можете в другом нашем материале далее.
Читайте также:
Борьба с компьютерными вирусами
Проверка компьютера на наличие вирусов без антивируса
Когда открытие прошло успешно, но после перезагрузки ПК панель снова исчезает, необходимо добавить приложение в автозапуск. Делается это достаточно просто:
- Снова откройте директорию с ctfmon.exe, нажмите на этом объекте правой кнопкой мыши и выберите пункт «Копировать».
- Перейдите по пути
С:\Users\Имя Пользователя\AppData\Roaming\Microsoft\Windows\Главное меню\Программы\Автозагрузкаи вставьте туда скопированный файл. - Перезагрузите компьютер и проверьте переключение раскладки.


Способ 2: Изменение параметров реестра
Большинство системных приложений и других инструментов имеет собственные параметры в реестре. Они могут быть удалены в рузальтате определенного сбоя или действия вирусов. При возникновении такой ситуации придется вручную идти в редактор реестра и проверять значения и строки. В вашем случае надо произвести такие действия:
- Откройте команду «Выполнить» путем нажатия горячей клавиши Win + R. Введите в строке
regeditи кликните на «ОК» или нажмите Enter. - Перейдите по указанному ниже пути и отыщите там параметр, значение которого имеет ctfmon.exe. Если такая строка присутствует, этот вариант вам не подходит. Единственное, что можно сделать, так это вернуться к первому методу или проверить настройки языковой панели.
- При отсутствии данного значения нажмите на пустом месте правой кнопкой мыши и вручную создайте строковый параметр с любым именем.
- Дважды нажмите на параметр для редактирования.
- Задайте ему значение
”ctfmon”=”CTFMON.EXE”, включая кавычки, а затем щелкните на «ОК». - Перезагрузите компьютер, чтобы изменения вступили в силу.

HKEY_LOCAL_MACHINE\Software\Microsoft\Windows\CurrentVersion\Run



Выше мы представили вам два действенных метода по решению неполадки со сменой раскладки в операционной системе Виндовс 10. Как видите, исправить ее достаточно легко — путем настройки параметров Windows или проверки работы соответствующего исполняемого файла.
Читайте также:
Изменение языка интерфейса в Windows 10
Добавление языковых пакетов в Windows 10
Включение голосового ассистента Сortana в Windows 10
Наша группа в TelegramПолезные советы и помощь
,
Because I have noticed that on some computers the Windows display language not changing at all, or doesn’t change in some menus, I decided to write some instructions for resolving these issues. Therefore, if you can not change the display language in Windows 10, or if you experience that the language in some parts of Windows 10 (such as the «Settings» menu), is different than the selected language in ‘Windows display language» option, continue reading below.
How to fix: Cannot Change the Windows 10 Display Language.
-
Method 1. Download the Language Pack.
-
Method 2. Remove & re-Install the Display Language.
-
Method 3. FIX Windows 10 errors with DISM & SFC tools.
Method 1. Download the Language Pack.
The common reason for the «Windows 10 Display Language Not Changing» issue, is that the language pack for the desired display language is not installed. To install the language pack for the preferred display language:
1. Navigate to Start menu -> Settings -> Time & Language.
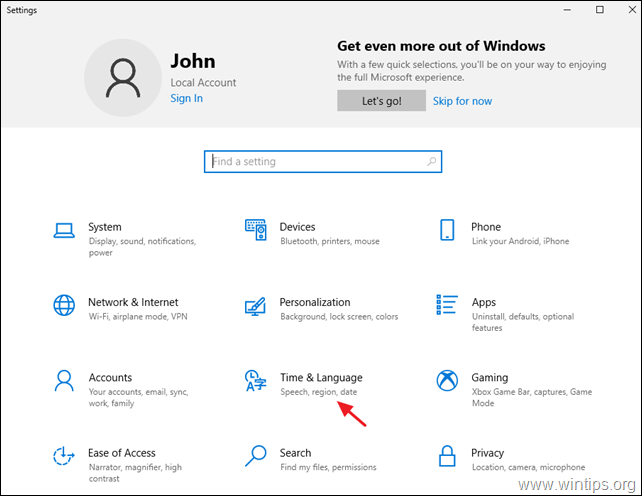
2. At Language options, click the language you want to be the Windows 10 display language and choose Options. *
* Note: If the desired language, is not listed, click the + Add a language button and install the desired language with all its features.
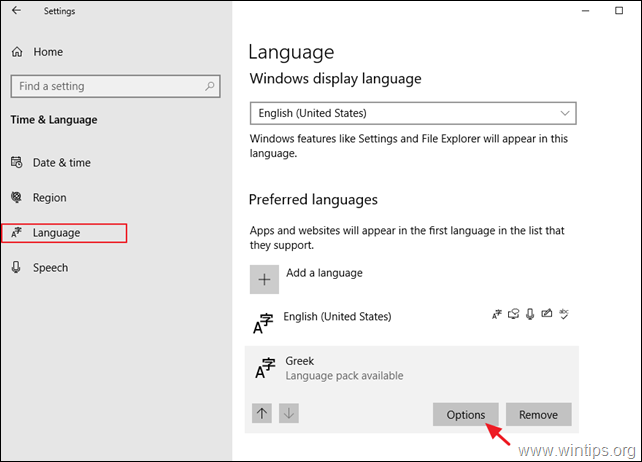
3. Click to Download the Language pack and wait the process to complete. When this done, proceed and download also all the other resources for the selected language. (Basic typing, Handwriting and Speech).
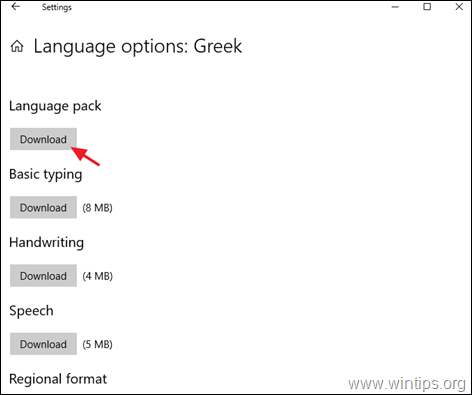
4. Now, go back to the previous screen and under the Windows display language option, define your desired language.
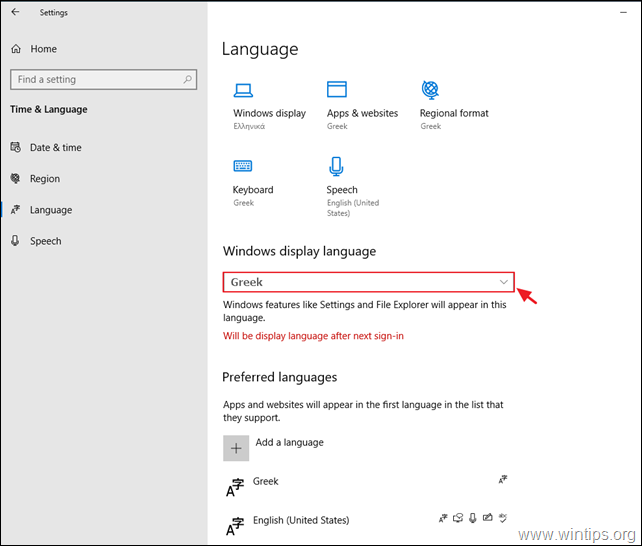
5. When asked, press Yes,sign out now to apply the language change.
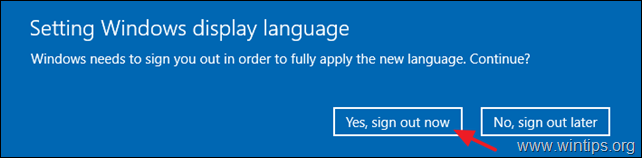
6. Log in to Windows 10 again. *
* Note: On the login screen, make sure you have selected the correct language for your password (if you have one).
7. Now navigate again to Start menu -> Settings -> Time & Language.
8. At Language options, open the Administrative language settings.
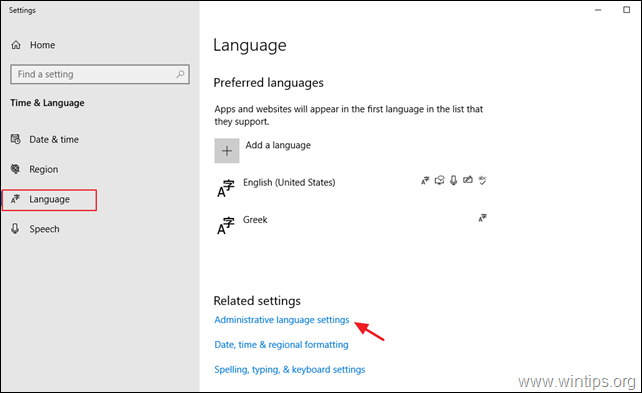
9. Click the Copy settings button.
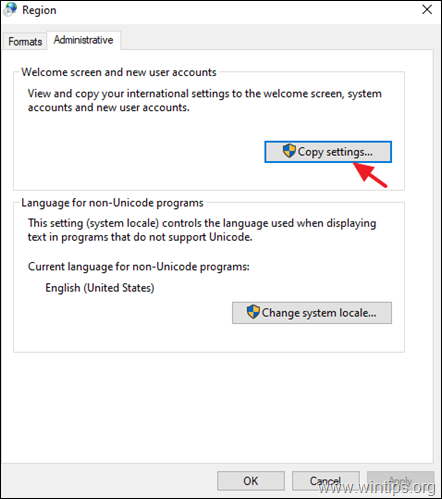
10. Check the Welcome screen and system accounts and the New user account boxes and click OK.
11. Close all windows and restart your PC to apply the change. *
* Note: If you want to display text in programs that do not support Unicode, change also the system locale to the desired language.
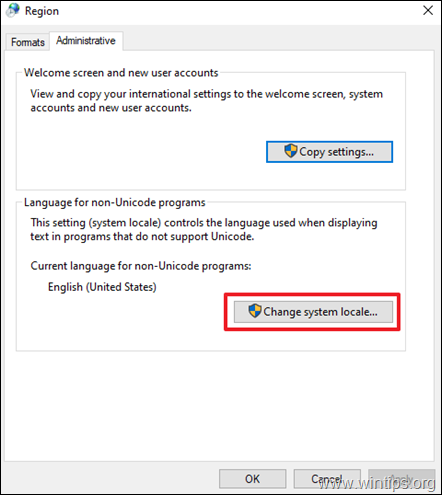
Method 2. Remove & re-Install the Display Language.
One of the most working solutions to resolve to remove the «Display language» installation issues on Windows 10, is to remove and to re-add the display language.
1. Navigate to Start menu -> Settings -> Time & Language.
2. At Language options, click the language you want to be the Windows 10 display language and click Remove.
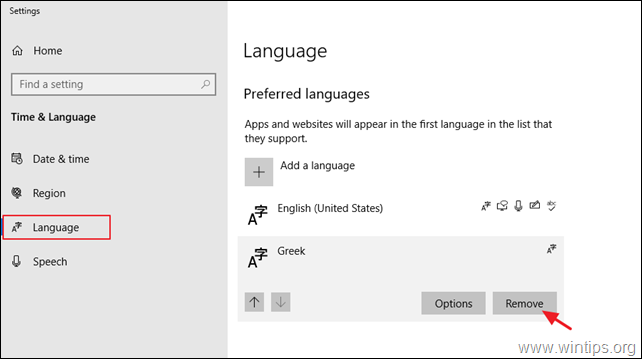
3. Restart your PC.
4. After restart, navigate again to Language options and click the + Add languages button.
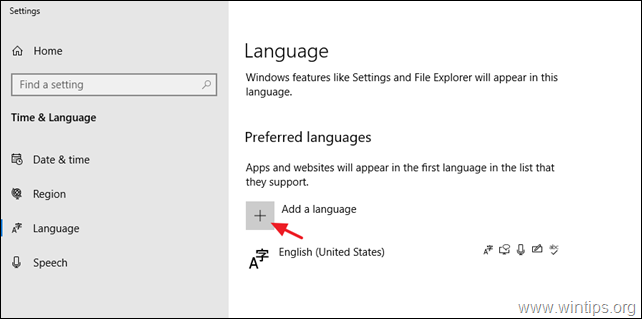
5. Find your desired language in the languages list and click Next.
6. Check all the checkboxes to install all the language features and click Install.
7. When the installation is completed, sign-out and sign-in again to apply the language change.
8. Finally apply the steps 8-11 from the method-1 above to apply the language settings on the welcome screen and the new user accounts.
Method 3. FIX Windows corruption errors with DISM & SFC tools.
If you unable to change the Windows 10 display language, follow the instructions below to fix Windows 10 and then proceed to change the display language again.
1. Open command prompt as administrator. To do that:
1. In the Search box type: cmd or command prompt
2. Right click on the command prompt (result) and select Run as Administrator.
2. At the command prompt window, type the following command & press Enter:
- Dism.exe /Online /Cleanup-Image /Restorehealth

3. Be patient until DISM repairs component store. When the operation is completed, (you should be informed that the component store corruption was repaired), give this command and press Enter:
- SFC /SCANNOW

4. When SFC scan is completed, restart your computer.
5. Follow the instructions from method-2 above, to install the desired display language.
That’s it! Which method worked for you?
Let me know if this guide has helped you by leaving your comment about your experience. Please like and share this guide to help others.
If this article was useful for you, please consider supporting us by making a donation. Even $1 can a make a huge difference for us in our effort to continue to help others while keeping this site free:
- Author
- Recent Posts
Konstantinos is the founder and administrator of Wintips.org. Since 1995 he works and provides IT support as a computer and network expert to individuals and large companies. He is specialized in solving problems related to Windows or other Microsoft products (Windows Server, Office, Microsoft 365, etc.).
Если вы видите это сообщение, значит, произошла проблема с загрузкой файлов в стилей (CSS) нашего сайта. Попробуйте сбросить кэш браузера (Ctrl+F5).
Если это не поможет, а вы находитесь в регионе, где возможны ограничения интернет-трафика с российских серверов — воспользуйтесь VPN.
|
Попробуйте воспользоваться горячими клавишами, для переключения языков по умолчанию чаще всего нужно нажать Alt+Shift и язык переключится, ещё бывают и другие варианты, например у меня ещё доступен вариант Win+Space для переключения раскладки, но я настроил, чтобы Ctrl+Shift меняли язык, мне так удобнее. Денис 4 года назад Возможно что сам виндовс сел криво, либо с клавиатурой какие-то проблемы, само по себе оно не может быть таковым.Факторов много, от вируса, до переустановки дело может дойти Знаете ответ? |






