Установить Windows можно самостоятельно, скачав дистрибутив с официального сайта. Однако через некоторое время после установки на экране у пользователя появится надпись «Активация Windows». Рассказываем, что это означает, как и по какой причине появляется оповещение и можно ли убрать надпись «Активация Windows» с рабочего стола.
По какой причине появляется водяной знак «Активация Windows»
Водяной знак активации Windows — это небольшая надпись или логотип, который появляется на рабочем столе компьютера. Она находится в правом нижнем углу недалеко от системного трея (области уведомлений). Никакого особого функционала надпись не имеет, просто оповещает о том, что версию операционной системы нужно активировать. Давайте разберемся, по каким причинам он может появляться на компьютере пользователя:
- Неактивированная копия Windows. Когда вы устанавливаете Windows на свой компьютер, вам необходимо активировать ее с помощью лицензионного ключа или цифровой лицензии. Иногда это происходит автоматически, если система считывает ключ из UEFI. Если вы не активируете Windows или используете неправильный ключ, операционная система будет считаться нелицензионной, и на рабочем столе появится водяной знак активации.
- Истекший срок пробного периода. Windows предлагает пробный период, в течение которого вы можете использовать систему без активации. Однако после истечения этого периода, если вы не активируете Windows, на рабочем столе появится водяной знак, напоминающий, что пора приобрести программный продукт.
- Пиратская копия Windows. Некоторые пользователи могут использовать пиратские копии Windows, чтобы избежать покупки лицензии. Такие копии похожи на оригинал и долгое время могут не выводить сообщение о лицензии. Однако Microsoft активно борется с пиратством и вводит меры защиты, чтобы обнаружить и заблокировать нелицензионные копии. Если ваша копия Windows является пиратской и оказалась заблокирована, водяной знак активации будет виден на рабочем столе.
- Проблемы с активацией. Иногда при попытке активировать Windows могут возникнуть технические проблемы или ошибки. Когда активация не проходит успешно или «слетает» по какой-то причине, на рабочем столе появляется водяной знак. Подобное может произойти, если вы внесли серьезные изменения в «начинку» своего компьютера или по причине системной ошибки.
В зависимости от того, по какой причине появилась надпись «Активация Windows», нужно искать метод как ее отключить. Некоторые пользователи вообще не задумываются об этом, потому что Windows 10 без активации работает бессрочно и не требует никаких особых действий. Небольшие неудобства вроде отсутствия настроек персонализации им не мешают. Можно ли использовать ОС без оплаты — вопрос юридический и этический. Каждый человек сам для себя его решает.
Важно! Помните, что ОС Windows является коммерческой платной операционной системой. Попытка использовать различные активаторы и другое ПО, предлагающее бесплатную активацию, это пиратство.
Как избавиться от надписи «Активация Windows» — все легальные методы
Некоторые пользователи не обращают внимания на оповещение об активации. Других же оно нервирует, поэтому они хотят от него избавится. Приведем несколько способов, как убрать надпись «Активация Windows» или решить проблему иным способом.
Кардинальное решение — смените операционную систему
Обычному пользователю сегодня нет большой разницы, какая ОС стоит у него на компьютере. Переход на Linux возможен практически для всех. Исключение — люди, которые используют специализированное программное обеспечение, для которого нет версии под дистрибутивы Linux. В основном это игры и нишевые продукты.
Смена ОС на компьютерах в организации, даже если это маленький бизнес, заодно защитит вас от возможных штрафов. Лицензионное соглашение Windows довольно запутанное, даже если операционная система у вас работает, это не гарантия, что вы можете использовать ее в организации. Популярные дистрибутивы Linux распространяются свободно и не требуют ни платы за лицензию, ни активации.
Правильное решение — активируйте Windows
Появление надписи возможно, если у вас был триальный период или если активация слетела. В первом случае требуется покупка лицензии, во втором — ее восстановление. Прежде всего проверьте статус лицензии. Для этого откройте в параметрах компьютера раздел «Обновления и безопасность» и там — вкладку «Активация».
На вкладке активации в верхней части экрана будет информация о системе. У нее может быть несколько состояний:
- система активирована. Активация могла быть проведена с помощью цифровой лицензии или специального ключа продукта. Если использовалась цифровая лицензия, об этом стоит пометка;
- система активирована и привязана к учетной записи Microsoft. Привязка к учетной записи важна, так как позволяет повторно активировать ОС, если вы серьезно изменили оборудование на компьютере;
- система не активирована. Если произошел сбой, то информация о нем будет тут же на странице.
Если у вас ошибка активации, необходимо разбираться, что произошло. Возможно, придется обращаться в техподдержку или использовать средство неполадок активации. Если же вы поставили триальную (временную, пробную) версию операционной системы, необходимо приобрести ключ активации.
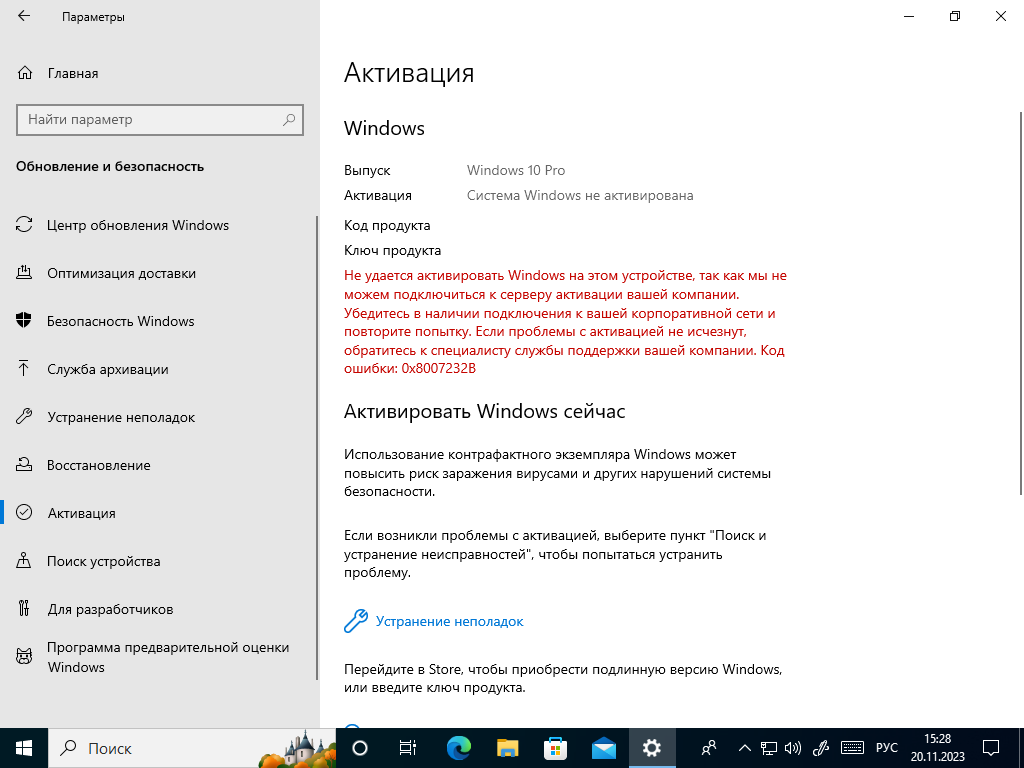
Скриншот страницы активации триальной версии Windows
Ввести ключ можно на этой же странице параметров: просто нажмите на ссылку «Изменить ключ продукта» и добавьте ключ в систему. Если вы не уверены, какой у вас ключ, изучите документы, которые вы получили при покупке своего компьютера. Если у вас есть, например, ключ для Windows 7, он автоматически превращается в ключ для Windows 10.
Совет! Когда восстановите активацию, обязательно разберитесь, как привязать активированную Windows к учетной записи Microsoft и сохраните все данные для входа в личный кабинет. В будущем вы сможете использовать эту учетную запись для восстановления активации и установки Windows на новых компьютерах.
Спорное решение — продление триала операционной системы
В некоторых случаях удалить надпись «Активация Windows» помогает такое решение как продление триала. Для этого используется команда rearm. Всего ее можно использовать четыре раза, она продлевает срок тестового периода. Срок тестового периода зависит от продукта, у некоторых версий Windows он 30 дней, у других 180. Опишем, как применить эту команду.
В первую очередь запустите командную строку от имени администратора. Про командную строку мы подробно писали в отдельной статье, если вы не знаете, что это такое, рекомендуем ознакомиться с этим текстом.
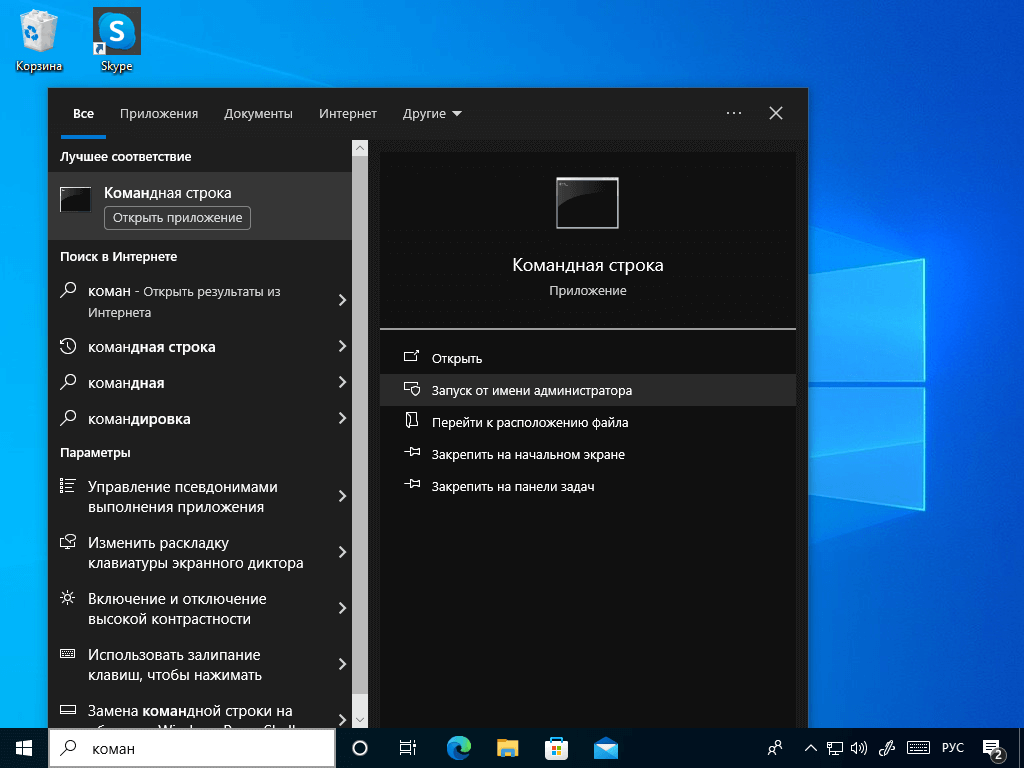
Один из способов запуска командной строки от имени администратора
В командной строке введите команду slmgr /rearm.
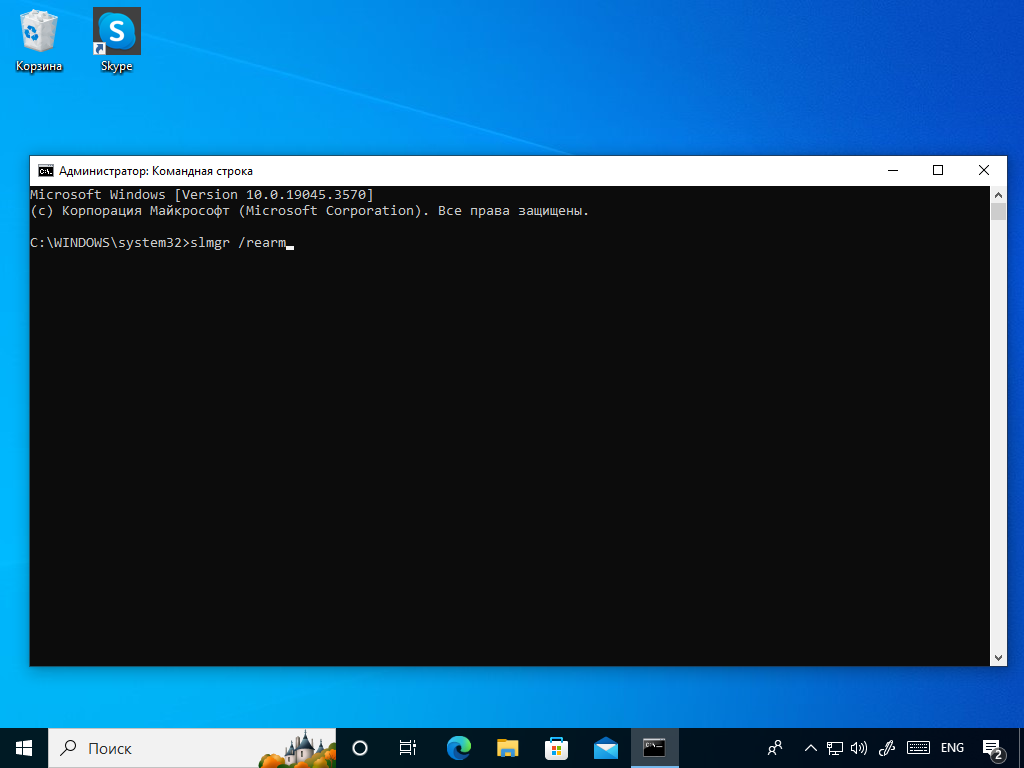
Командная строка с введенной командой
Больше ничего делать не нужно, просто перезапустите компьютер.
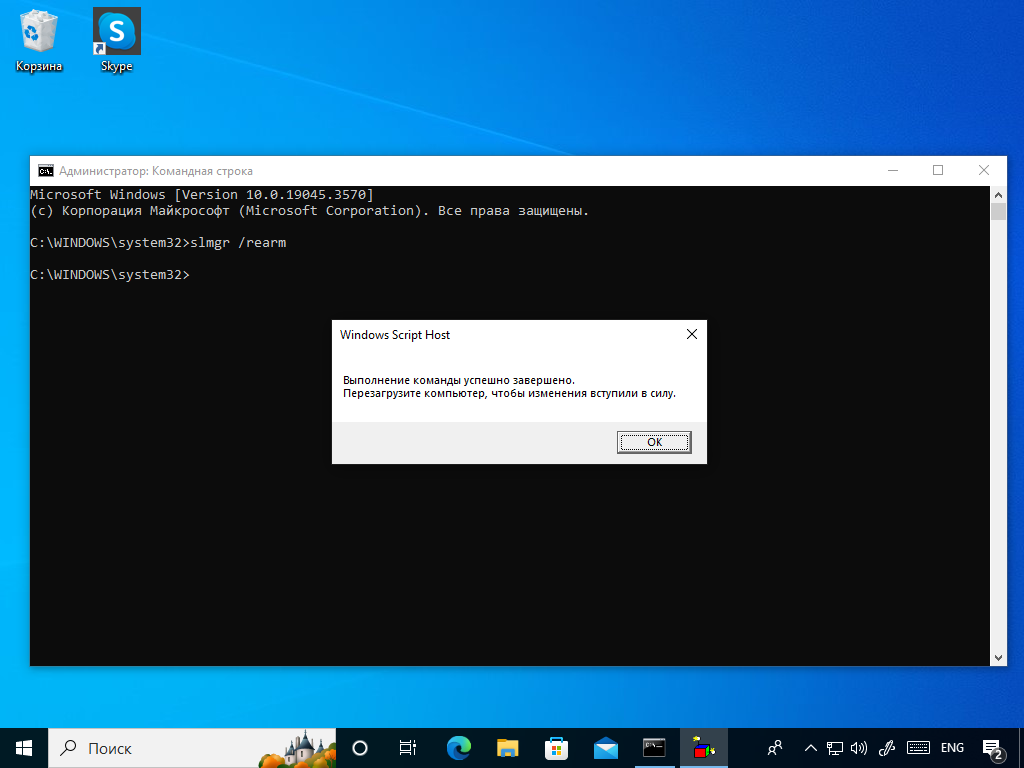
>Оповещение о необходимости перезагрузить компьютер
Обратите внимание, что использование команды slmgr /rearm, как правило, нарушает лицензию операционной системы Windows. Если вы хотите применить этот способ в организации, не стоит, при проверке можно получить штрафы. Единственный правильный метод, если вы не хотите платить за ОС, — перейти на Linux.
Условное решение — уберите надпись с помощью редактора реестра
Просто так убрать с экрана надпись «Активация Windows» нельзя, так как у нее нет никаких настроек. Но можно воспользоваться редактором реестра, который позволит скрыть лишний текст с рабочего стола. Однако, несмотря на то, что это — встроенная возможность, вы все равно продолжаете использовать неактивированную копию операционной системы и можете таким образом нарушать лицензионное соглашение.
Для использования этого решения в первую очередь запустите редактор реестра. Для этого используйте сочетание клавиш Win+R, чтобы вызвать окно «Выполнить» и в этом окне напишите команду вызова редактора — regedit. Далее нажмите Enter или кнопку «ОК». При запуске разрешите приложению вносить изменения на вашем устройстве.
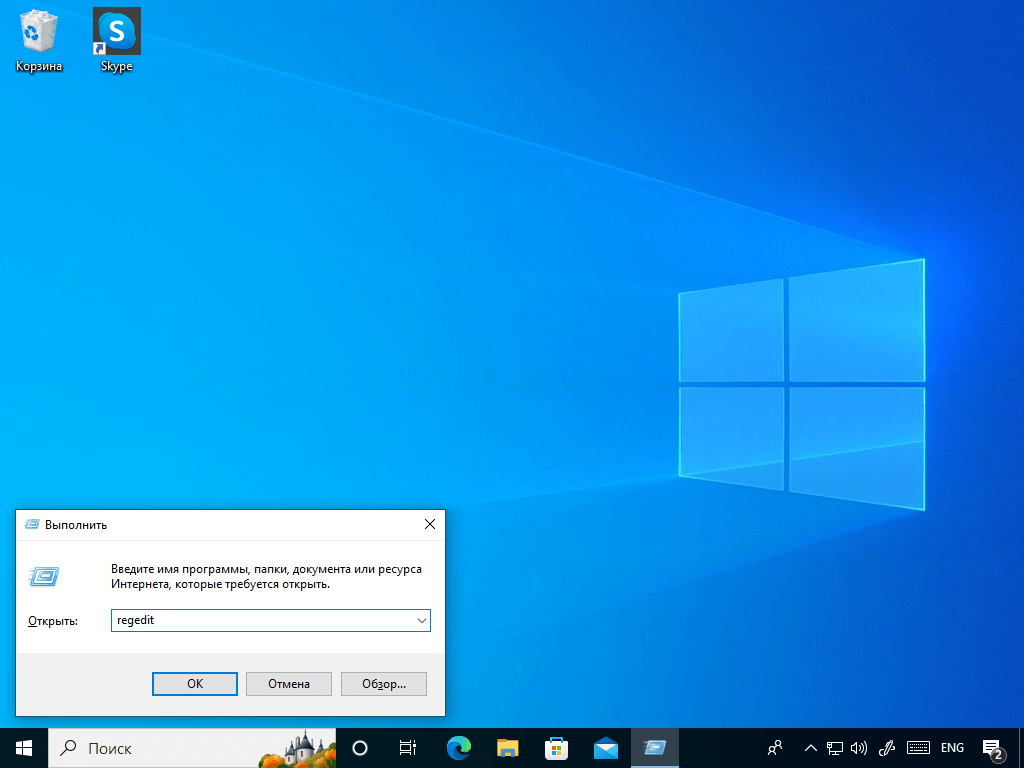
Окно выполнения команды с введенной командой вызова редактора
В левом столбце окна редактора реестра найдите раздел HKEY_LOCAL_MACHINE\SOFTWARE\Microsoft\Windows NT\CurrentVersion\SoftwareProtectionPlatform\Activation.
В правом столбце найдите параметры. Вам нужно изменить следующие строки:
- Manual выставить на значение 1;
- NotificationDisabled выставить на 1.
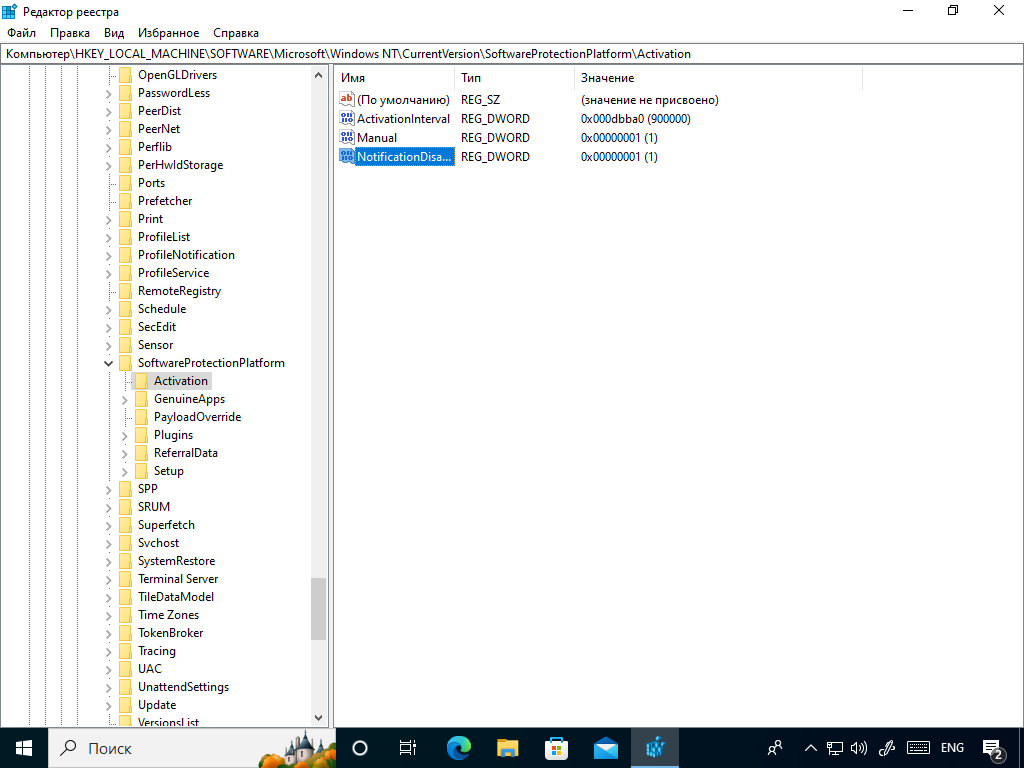
Раздел в реестре с уже выставленными изменениями
Далее необходимо сделать так, чтобы система не исправляла внесенные вами изменения обратно. Для этого снова обратите внимание на левую колонку редактора реестра. Там есть папка Activation. Нажмите на нее правой кнопкой мыши. В появившемся меню выберите пункт «Разрешения».
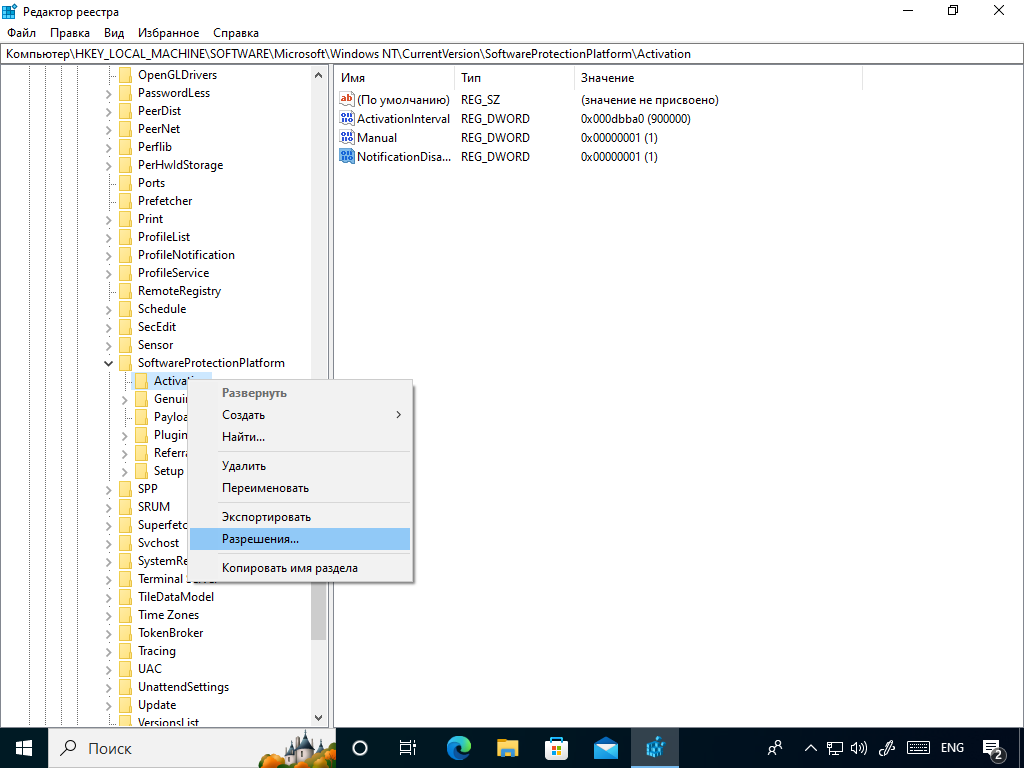
Всплывающее меню рядом с разделом Activation
После выбора пункта вы увидите всплывающее окно, где есть группы и пользователи. Последовательно выберите пункты «Система» и «TrustedInstaller» и ниже в списке разрешений отметьте галочкой пункт «Запретить». Далее нажмите «Применить» и кнопку «Дополнительно».
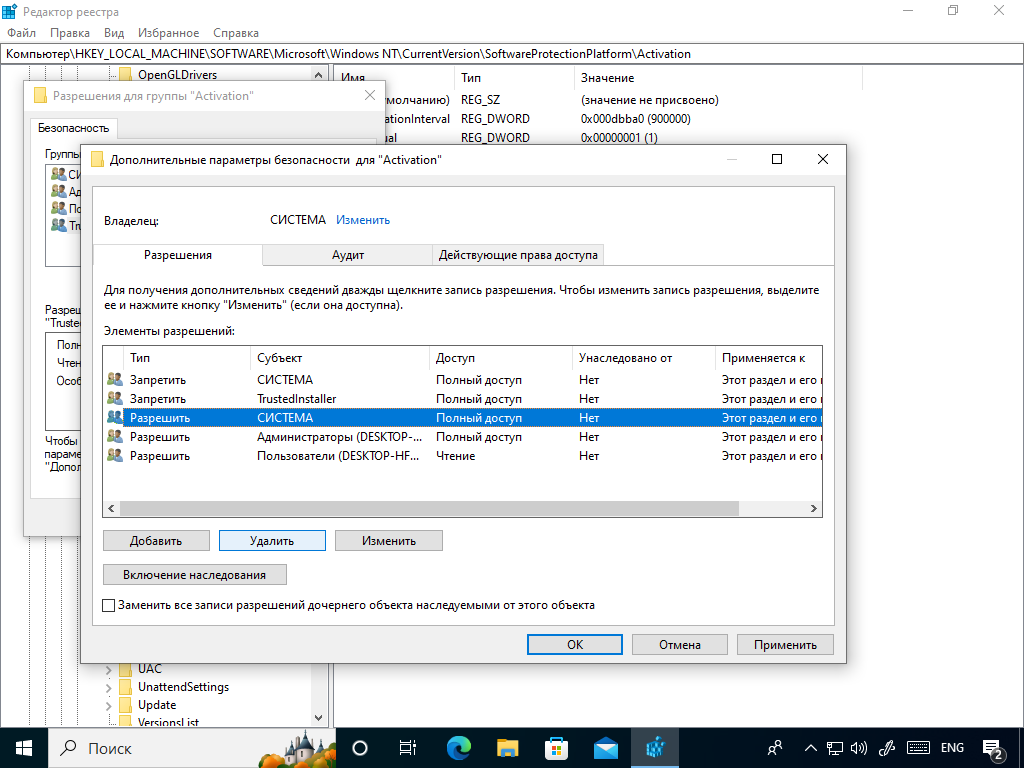
Окно разрешений для группы Activation
Когда вы нажмете кнопку «Дополнительно», появится еще одно окно. Здесь нужно выбрать пункт «Отключить наследования», а после — пункт «Преобразовать унаследованные разрешения в явные разрешения этого объекта». После этого удалите пункты TrustedInstaller и Система, где в колонке «Тип» указано «Разрешить». Одна такая строка выделена синим на скриншоте выше.

Дополнительные настройки разрешений для группы Activation
После проделанных действий останется только нажать везде «ОК» и перезагрузить компьютер. Если вы все сделали верно, то надпись исчезнет и не появится некоторое время. Если вы увидите ее повторно, возможно, система обновилась. Просто повторите действия сначала.
Еще одно решение — скройте фоновые изображения на экране вовсе
В центре специальных возможностей есть настройка, позволяющая скрыть фоновые изображения экрана. Когда их нет, исчезает и надпись. Для применения этой настройки в первую очередь вызовите контрольную панель. Для этого нажмите Win+R и введите в поле надпись control.

Окно запуска с введенной командой
В контрольной панели найдите раздел «Специальные возможности» и под ним ссылку — «Оптимизация изображения на экране». Нажав на нее, вы увидите окно с настройками.
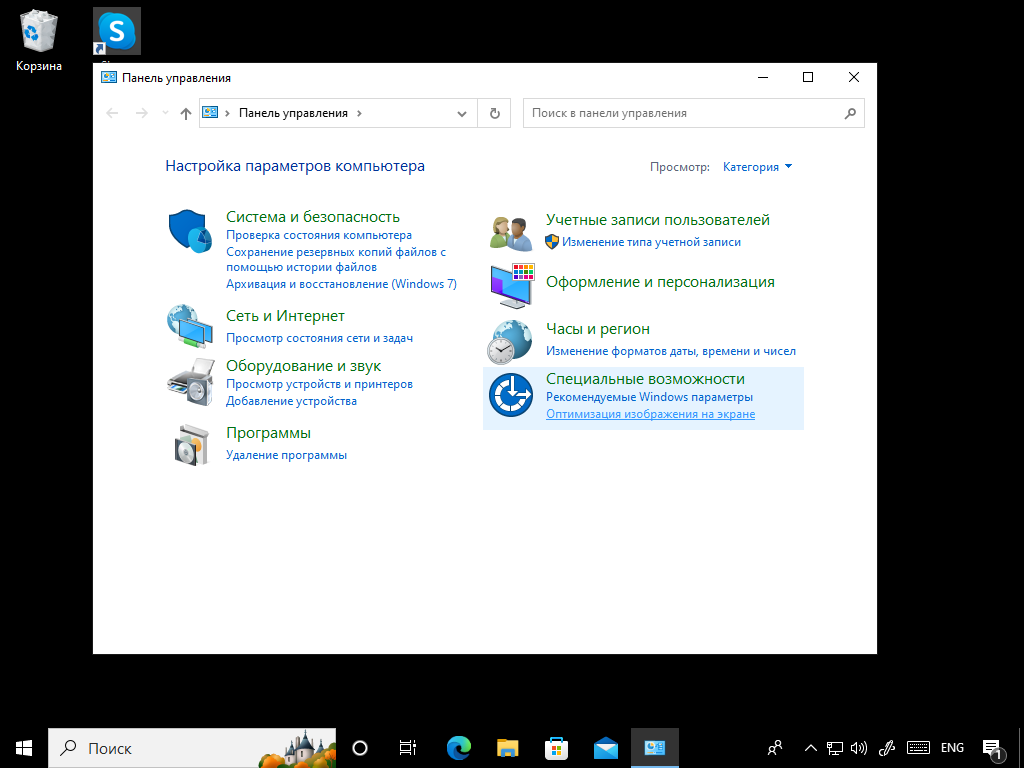
Панель управления с доступом к разделу оптимизации
Прокрутите окно вниз, пока не увидите раздел «Удалить фоновые изображения (по возможности)». Установите напротив этой функции флажок. Перезагрузка компьютера не требуется.

Флажок напротив нужного пункта
Способов, как скрыть надпись «Активация Windows» довольно много, есть и стороннее программное обеспечение, которое мы не будем рекомендовать из этических соображений. Однако рекомендуем использовать два правильных метода: либо приобрести лицензионный ключ и активировать Windows, чтобы пользоваться легальной операционной системой, либо перейти на свободное ПО и установить на компьютер Linux.
Если вы — владелец бизнеса, то компания «Роксис» предлагает помощь в активации Windows, включая Windows Server разных лет, или в переходе на свободное программное обеспечение. Обращайтесь к нам за услугой ИТ-аудита, и мы подберем для вас оптимальные по бюджету и функциональности решения.
8 января 2025 г. 14:33
3788
Содержание:
- Способ 1. Редактор реестра Windows
- Способ 2. Использование командной строки
- Способ 3. Активация с помощью лицензионного ключа
Если вы заметили сообщение «Активация Windows 10» в правом нижнем углу экрана, это означает, что система не может подтвердить подлинность вашей лицензии. Причины могут быть разными: срок действия вашей лицензии Windows 10 истекает, использование неактивированного ключа или вовсе его отсутствие. Использование специализированных программ для обхода активации представляют угрозу безопасности ваших данных и системы. Поэтому в этой статье мы рассмотрим различные методы как убрать активацию Windows 10 с экрана. Одним из таких способов, причем наиболее безопасный, верный и правильный, является активация при помощи лицензии, которую можно недорого и быстро приобрести ЗДЕСЬ. Данный метод не только уберет надпись активации, но и полноценно активирует вашу операционную систему, что позволит получать все обновления от Microsoft, патчи безопасности, а также разблокирует весь функционал лицензионной версии. Далее мы рассмотрим методы, которые не активируют, а лишь ВРЕМЕННО скрывают сообщение об активации.
Внимание! Все нижеописанные действия вы производите на свой страх и риск, мы всё же рекомендуем активировать Windows 10 навсегда легальным, дешевым и в то же время простым способом — с помощью лицензионного ключа.
Способ 1. Редактор реестра Windows
Один из таких методов — это изменение настроек через редактор системного реестра. Этот способ позволяет убрать надпись на какое то время.
Алгоритм действий:
- Нажмите на значок Windows на клавиатуре и впишите «regedit» в поисковой строке, затем откройте редактор реестра.
- Перейдите по указанному пути: Откройте «HKEY_LOCAL_MACHINE», затем папку «SOFTWARE», найдите раздел «Microsoft», откройте «Windows NT», выберите папку «CurrentVersion», перейдите в «SoftwareProtectionPlatform» и откройте раздел «Activation».
- Отыщите параметры «Manual» и «NotificationDisabled» и присвойте им значение «1».
4. Чтобы закрепить изменения: щёлкните правой кнопкой мыши по «Activation» и выберите «Разрешения». Для «Системы» и «TrustedInstaller» установите запрет на доступ, отметив чекбоксы «Запретить». Примените изменения и перезапустите компьютер.
Эти действия помогут на определенное время убрать водяной знак, но не откроют весь функционал Windows 11, а также не позволят получать обновления и патчи безопасности от Microsoft.
Способ 2. Использование командной строки
Командная строка — это ещё один способ временно убрать надпись активация Windows 10. Алгоритм действий:
- Нажмите на значок «Windows» на клавиатуре и впишите «cmd», затем запустите командную строку от имени администратора.
- Введите команду для завершения работы проводника: taskkill /F /IM explorer.exe.
- Введите команду для его перезапуска: start explorer.exe.
Этот способ также эффективен, но действует только до следующего запуска системы. Чтобы частично автоматизировать процесс, создайте BAT-файл. Откройте программу «Блокнот», вставьте строки: @echo off, taskkill /F /IM explorer.exe, start explorer.exe, exit.
Сохраните файл с расширением .bat и добавьте его в автозагрузку через команду shell:startup.
Напоминаем, что данное решение временное. О том, как убрать надпись активация виндовс 10 в правом нижнем углу экрана навсегда гарантированно, вам подскажет следующий, третий пункт статьи.
Способ 3. Активация с помощью лицензионного ключа
Самым безопасным, надёжным и, главное, постоянным способом, как убрать надпись активация windows 10 в правом нижнем углу навсегда, является использование лицензионного ключа. Это не только уберет надпись, но и разблокирует все функции операционной системы, позволит получать обновления и патчи безопасности от майкрософт, тем самым гарантируя стабильную работу системы без ограничений и рисков. Также это раскроет весь потенциал операционной системы без возможности получить вирус или троян. Вы можете дешево и буквально за пару минут приобрести лицензионный ключ по ЭТОЙ ссылке. На странице с ключом также доступна подробная инструкция по его активации, которая сделает процесс максимально простым и понятным. А главное, это решает вопрос с тем, как убрать активацию windows 10 с экрана навсегда, что другим способам не под силу.
Похожие новости
Инструкция по активации Windows 10
Инструкция по активации Windows 10 Активация позволит подтвердить подлинность вашей …
Читать подробнее
Инструкция по активации Microsoft Office через учетную запись
Инструкция по активации Microsoft Office Активация Microsoft Office позволяет подтвердить …
Читать подробнее
Понравилась статья?
Поделись!
Уведомление о том, что копия Виндовс не активирована указывает на использование нелегальной версии ОС. На пиратке не удастся применить персонализацию, загружать обновления системы и изменять некоторые параметры. Наличие уведомления в правом нижнем углу негативно влияет на имидж пользователя Виндовс. Если делаете запись экрана и открываете ее для просмотра другим лицам или показываете проект с использованием личного ноутбука, ваши собеседники будут знать, что вы предпочитаете не платить за ПО и используете пиратскую версию.
Существует два способа удалить водяной знак внизу экрана. Первый способ – легальный. Пользователь может купить электронный ключ данного продукта и активировать систему. Именно этот способ мы и рекомендуем использовать.
Второй способ включает в себя несколько нелегальных методов, которые или отстрачивают появление надписи, или обманывают сервера Майкрософт, чтобы она и не появлялась.
Содержание
- 1. Как убрать надпись активация Windows?
- 2. Как убрать оповещение и уведомление активация Windows?
- 3. Что делать, если вылезла активация Windows
Как убрать надпись активация Windows?
Если вас раздражает надпись о необходимости активировать систему, можете убрать ее с помощью специальной программы.
Какую утилиту обычно используют?
- Universal Watermark Disabler (UWD) – бесплатная программа для устранения назойливого уведомления системы. Приостановите встроенный защитник Виндовс (Аваст, Касперский и другой антивирус). Скачайте архив с установочным файлом, кликните на «Install». После запуска программы и завершения процесса добавьте утилиту в список исключений антивируса и перезагрузите компьютер. При повторном включении надоедливую надпись вы уже не увидите.
- WCP Watermark Editor тоже помогает обойти навязчивое оповещение. Скачайте и запустите программу. Поставьте галочку возле пункта «Remove all watermark». Примените новые настройки и перезагрузите ПК, когда процесс завершен.
Перечисленные программы предназначены только для удаления надписи. После их использования проблемы с установкой обоев рабочего стола и другие ограничения, наложенные на пиратские версии ОС, могут сохраниться.
Для активации системы потребуются другие программы. Самой популярной считается утилита KMSAuto Net. У нее понятный русскоязычный интерфейс, работа в автоматическом режиме, возможность создать задачу на повторение процедуры (активация может слететь). Программа работает с сервером КМС.
Как убрать оповещение и уведомление активация Windows?
Можно использовать как стандартные возможности системы, так и программы сторонних разработчиков, созданные для обманной проверки подлинности Виндовса. Далее перечислим популярные варианты борьбы с навязчивым сообщением:
- Через реестр. Для открытия реестра нажмите комбинацию кнопок Win+R, а затем впишите «regedit» в появившемся окне. Затем откройте проводник и впишите этот путь в поисковой строке: HKEY_LOKAL_MACHINE/SOFTWARE/Microsoft/WindowsNT/CurrentVersions/Software ProtectionPlatform/ Activation. В открывшейся папке найдите документ «Мануал». Кликните на него правой кнопкой мыши и в новом маленьком окне впишите значение 1 вместо 0. После перезагрузки системы оповещение об активации не будет вас беспокоить.
- Через командную строку. Войдите в меню «Пуск» и найдите раздел «Стандартные Виндовс». Кликните на вариант «Командная строка». Впишите такую команду: slmgr/ upk и кликните на Enter.
- С помощью стороннего активатора. Такая утилита использует сервер KMS, чтобы активировать Виндовс и как следствие – удалить навязчивое сообщение системы. В зависимости от способа использования, активаторы бывают стандартными или портативными. Во втором случае не нужно устанавливать программу на ПК, достаточно только сделать запуск с правами администратора. Среди стандартных программ пользователи отмечают: KMSAuto Net, Re-Loader, Microsoft Toolkit. Портативными активаторами называют следующие программы: AAct Portable, KMSAuto LITE Portable. На время использования любого активатора нужно отключать антивирус, что довольно рискованно.
Работа сторонней утилиты построена так, что пользователь может выполнить активацию, нажав одну кнопку. Таким образом мы убираем надпись, но не отключаем загрузку обновлений системы. Приложение обманывает сервера разработчика, деля вид, что копия ОС проверена и одобрена.
Однако, Майкрософт защищает свой лицензионный программный продукт, поэтому может отключить такую активацию, в результате чего водяной знак появляется снова.
Что делать, если вылезла активация Windows
Активация – это процесс подтверждения лицензии Windows. Уведомление о необходимости ее пройти появляется, если используете пробную версию дольше разрешенного срока или работаете на пиратской версии ОС.
Если вылезла активация Виндовс, можете купить электронный ключ и подтвердить лицензию на свою копию системы. Так сможете использовать ОС без ограничений в виде водяного знака и черного экрана рабочего стола.
Также существуют нелегальные способы устранения этой ситуации. Пользователь может:
- Полностью заблокировать обновления системы или только те, которые отвечают за проверку подлинности. Например, находим пункт КВ971033 в списке обновлений и удаляем его с компьютера.
- Вписать специальную команду через CMD (slmgr/upk).
- Использовать сторонний активатор для подтверждения подлинности системы обманом серверов Майкрософт.
Но как бы вам не хотелось удалить надпись навсегда, она может всплыть снова. Устранить проблему позволит повторное использование активатора или покупка электронного ключа с последующей активацией.
Водяной знак «Активировать Windows 10 — перейдите в настройки, чтобы активировать Windows» появляется при окончании срока лицензии, при вводе ключа не от нужной версии или при использовании пиратского ключа. Сообщение можно убрать в реестре, специального скрипта, командной строки и т.д.
Причины появления водяного знака активации
Основные причины
- срок действия лицензии на компьютере истек;
- введен ключ, полученный из онлайн-источников, который уже используется;
- использован ключ от несравнимой версии Windows, например ключ от Professional Edition введен в версии Home Edition.
Убрать водяной знак активации Windows через Regedit
После активации Windows 10 нажмите «Пуск», в открывшемся окне введите «Regedit» и нажмите Enter (вам будет предложено UAC*, нажмите «Да»)

Перейдите в «HKEY_CURRENT_USER — нажмите на Панель управления — Рабочий стол».
В папке «Desktop» прокрутите вниз, чтобы найти «PaintDesktopVersion», и дважды щелкните по нему, чтобы открыть.
Убедитесь, что выбрано шестнадцатеричное число, и измените значение параметра на «0». Затем нажмите «ОК», чтобы сохранить изменения как убрать надпись активации на компьютере.

Закрываете редактор реестра и перезагружаете компьютер. Благодаря таким действиям следующий вопрос как убрать надпись активация удален.
Убрать водяной знак активации Windows с помощью специальных возможностей
Используем опцию Windows 10 Ease of Access.
Нажимаем на меню, находим «Панель управления», запускаем приложение.
Переходим в «Центр возможностей» компьютера об активации Windows.

На следующем экране нужно нажать «Оптимизация изображений на экране».
Прокручиваем вниз до нижней части экрана, и устанавливаем флажок водяного знака с «Удалить фоновые изображения (по возможности)».

Нажимаем «ОК» и нажимаем перезагрузку компьютера.
Водяной знак активации должен исчезнуть и решиться как убрать надпись активации.
Убрать водяной знак активации Windows, можно отключив советы
Заходим в «Пуск» и нажимаем «Настройки (кнопка в виде шестеренки)».
Переходим в систему и нажимаем «Уведомления и действия».
Отключаем параметр «Показывать приветствие Windows после обновлений и получать советы, рекомендации и предложения при использовании Windows» и нажать применить.

Убрать водяной знак можно с помощью центра поддержки
Запускаем «Поиск» и вводим запрос «Центр безопасности».

Второй раздел бокового меню.

Снимаем галочку со строки «Активация Windows».

Уведомление исчезнет через некоторое время, но проблема как убрать надпись активации решена не будет — система останется нелицензионной и неполноценной строка слияния.
Отключение водяного знака активации Windows с помощью скрипта
Открываем блокнот, скопируем и вставляем приведенный ниже текст в него.
@echo offtitle Activate Windows 7 / 8 / 8.1 / 10 for FREE!&cls&echo =====================================&echo #Copyright: MSGuides.com&echo =====================================&echo.&echo autoactivationoff reg #Supported products:&echo – Windows 7 Professional&echo – Windows 7 Professional N&echo – Windows 7 Professional E&echo – Windows 7 Enterprise&echo – Windows 7 Enterprise N&echo – Windows 7 Enterprise E&echo – Windows 8 Core&echo – Windows 8 Core Single Language&echo – Windows 8 Professional&echo – Windows 8 Professional N&echo – Windows 8 Professional WMC&echo – Windows 8 Enterprise&echo – Windows 8 Enterprise N&echo – Windows 8.1 Core&echo – Windows 8.1 Core N&echo – Windows 8.1 Core Single Language&echo – Windows 8.1 Professional&echo – Windows 8.1 Professional N&echo – Windows 8.1 Professional WMC&echo – Windows 8.1 Enterprise&echo – Windows 8.1 Enterprise N&echo – Windows 10 Home&echo – Windows 10 Home N&echo – Windows 10 Home Single Language&echo – Windows 10 Home Country Specific&echo – Windows 10 Professional&echo – Windows 10 Professional N&echo – Windows 10 Education N&echo – Windows 10 Education N&echo – Windows 10 Enterprise&echo – Windows 10 Enterprise N&echo – Windows 10 Enterprise LTSB&echo – Windows 10 Enterprise LTSB N&echo.&echo.&echo ====================================&echo Activating your Windows… & cscript //nologo c:\windows\system32\slmgr.vbs /ipk FJ82H-XT6CR-J8D7P-XQJJ2-GPDD4 >nul&cscript //nologo c:\windows\system32\slmgr.vbs /ipk MRPKT-YTG23-K7D7T-X2JMM-QY7MG >nul&cscript //nologo c:\windows\system32\slmgr.vbs /ipk W82YF-2Q76Y-63HXB-FGJG9-GF7QX >nul&cscript //nologo c:\windows\system32\slmgr.vbs /ipk 33PXH-7Y6KF-2VJC9-XBBR8-HVTHH >nul&cscript //nologo c:\windows\system32\slmgr.vbs /ipk YDRBP-3D83W-TY26F-D46B2-XCKRJ >nul&cscript //nologo c:\windows\system32\slmgr.vbs /ipk C29WB-22CC8-VJ326-GHFJW-H9DH4 >nul&cscript //nologo c:\windows\system32\slmgr.vbs /ipk BN3D2-R7TKB-3YPBD-8DRP2-27GG4 >nul&cscript //nologo c:\windows\system32\slmgr.vbs /ipk 2WN2H-YGCQR-KFX6K-CD6TF-84YXQ >nul&cscript //nologo c:\windows\system32\slmgr.vbs /ipk NG4HW-VH26C-733KW-K6F98-J8CK4 >nul&cscript //nologo c:\windows\system32\slmgr.vbs /ipk XCVCF-2NXM9-723PB-MHCB7-2RYQQ >nul&cscript //nologo c:\windows\system32\slmgr.vbs /ipk GNBB8-YVD74-QJHX6-27H4K-8QHDG >nul&cscript //nologo c:\windows\system32\slmgr.vbs /ipk 32JNW-9KQ84-P47T8-D8GGY-CWCK7 >nul&cscript //nologo c:\windows\system32\slmgr.vbs /ipk JMNMF-RHW7P-DMY6X-RF3DR-X2BQT >nul&cscript //nologo c:\windows\system32\slmgr.vbs /ipk M9Q9P-WNJJT-6PXPY-DWX8H-6XWKK >nul&cscript //nologo c:\windows\system32\slmgr.vbs /ipk 7B9N3-D94CG-YTVHR-QBPX3-RJP64 >nul&cscript //nologo c:\windows\system32\slmgr.vbs /ipk BB6NG-PQ82V-VRDPW-8XVD2-V8P66 >nul&cscript //nologo c:\windows\system32\slmgr.vbs /ipk GCRJD-8NW9H-F2CDX-CCM8D-9D6T9 >nul&cscript //nologo c:\windows\system32\slmgr.vbs /ipk HMCNV-VVBFX-7HMBH-CTY9B-B4FXY >nul&cscript //nologo c:\windows\system32\slmgr.vbs /ipk 789NJ-TQK6T-6XTH8-J39CJ-J8D3P >nul&cscript //nologo c:\windows\system32\slmgr.vbs /ipk TX9XD-98N7V-6WMQ6-BX7FG-H8Q99 >nul&cscript //nologo c:\windows\system32\slmgr.vbs /ipk 3KHY7-WNT83-DGQKR-F7HPR-844BM >nul&cscript //nologo c:\windows\system32\slmgr.vbs /ipk 7HNRX-D7KGG-3K4RQ-4WPJ4-YTDFH >nul&cscript //nologo c:\windows\system32\slmgr.vbs /ipk PVMJN-6DFY6-9CCP6-7BKTT-D3WVR >nul&cscript //nologo c:\windows\system32\slmgr.vbs /ipk W269N-WFGWX-YVC9B-4J6C9-T83GX >nul&cscript //nologo c:\windows\system32\slmgr.vbs /ipk MH37W-N47XK-V7XM9-C7227-GCQG9 >nulecho ————————————&echo.&echo.&set i=1:serverif %i%==1 set KMS_Sev=kms7.MSGuides.comif %i%==2 set KMS_Sev=kms8.MSGuides.comif %i%==3 set KMS_Sev=kms9.MSGuides.comif %i%==4 goto notsupportedcscript //nologo c:\windows\system32\slmgr.vbs /skms %KMS_Sev% >nulcscript //nologo c:\windows\system32\slmgr.vbs /ato | find /i “successfully” && (echo.& echo ====================================== & echo. & choice /n /c YN /m “Would you like to visit my blog [Y,N]?” & if errorlevel 2 exit) || (echo The connection to the server failed! Trying to connect to another one… & echo Please wait… & echo. & echo. & set /a i+=1 & goto server)explorer “https://productkey.net”&goto halt:notsupportedecho ======================================&echo.&echo Sorry! Your version is not supported.:haltpause >nul
В блокноте раздел «Файл», нажимаем «Сохранить как» и называем файл «windows10.cmd». Сохраняем файл на рабочем столе.

Нажимаем правой кнопкой мыши наш файл и выбираем «Запуск от имени администратора».
Перезагружаем компьютер, чтобы активировать Windows.
Убрать водяной знак активации в Windows PowerShell
-
- Нажимаем сочетание клавиш «Win + X». Выбираем «Windows PowerShell (администратор)».
-
- Вставляем команду «slmgr /renew» и дальше нужно нажать Enter.

- Перезагружаем систему.
Для избавления от водяного знака активации Windows используем CMD
В поиске Виндовс указываем «командная строка». Нажимаем «командная строка» и «Запуск от имени администратора».

Вставьте команду
«bcdedit -set TESTSIGNING OFF»
и нажмите на запуск её выполнения.

После завершения операции ОС выведет соответствующее уведомление.
Убрать водяной знак активации Windows в сторонних приложениях
Можно воспользоваться отдельными программами для решения проблемы как убрать надпись активация.
Универсальное средство отключения водяных знаков (Winaero)
-
- Загрузите «Universal Watermark Disabler» и установите его.

-
- Приложение запустится, а затем автоматически выйдет из системы.
- Снова войдите в ПК.
- Теперь водяной знак должен быть удален.
Убрать готовность об активации через KMSAuto
-
- Загрузите KMSAuto и установите его.
- Откройте программу, нажмите «Активировать Windows».

- Как только это будет сделано, ваш компьютер перезагрузится.
- Когда снова войдете в систему, Windows будет активирована, и водяной знак активации исчезнет.
Иногда пользователи предпочитают работать в Windows 10 без активации и это вполне возможно (об этом в отдельном материале: Можно ли пользоваться Windows 10 без активации, как долго и с какими ограничениями), но через какое-то время в правом нижнем углу экрана появится надпись «Активация Windows» с пояснением: Чтобы активировать Windows, перейдите в раздел Параметры, предполагающим, что вы перейдете в Параметры — Обновления и безопасность — Активация и введете ключ продукта. Однако, убрать надпись с экрана можно и без этого.
В этой инструкции подробно о том, как навсегда убрать надпись Активация Windows на экране Windows 10 несколькими способами — вручную и с помощью сторонних программ, а также дополнительная информация, которая может оказаться полезной.
Убираем надпись «Активация Windows» с помощью редактора реестра
Первый способ — использовать редактор реестра для отключения показа надписи об активации Windows 10. Если вы уже пробовали этот метод, но параметры возвращались в исходное состояние, решение для этого также будет предложено в этом разделе.
Шаги будут следующими:
- Запустите редактор реестра: нажмите клавиши Win+R (Win — клавиша с эмблемой Windows), введите regedit и нажмите Enter.
- Перейдите к разделу реестра
HKEY_LOCAL_MACHINE\SOFTWARE\Microsoft\Windows NT\CurrentVersion\SoftwareProtectionPlatform\Activation
- Обратите внимание на параметр Manual в правой части окна редактора. Дважды нажмите по нему и задайте значение 1.
- Проделайте то же самое для параметра NotificationDisabled
- После перезагрузки надпись исчезнет, но не торопитесь перезагружать: через некоторое время система может убрать ваши изменения. Чтобы этого не произошло, нажмите правой кнопкой мыши по разделу (папке) Activation слева и выберите пункт «Разрешения».
- Выбрав пункты «Система» и «TrustedInstaller» отметьте для них «Запретить» в списке разрешений и нажмите кнопку «Применить».
- Нажмите кнопку «Дополнительно», а на следующем экране нажмите «Отключить наследования», подтвердите, а затем удалите пункты TrustedInstaller и Система, для которых в «Тип» указано «Разрешить».
- Примените сделанные настройки и перезагрузите Windows
Также можно использовать следующий код, чтобы создать reg файл и внести изменения в реестр. В коде больше параметров, чем в шагах, описанных выше:
Windows Registry Editor Version 5.00 [HKEY_LOCAL_MACHINE\SOFTWARE\Microsoft\Windows NT\CurrentVersion\SoftwareProtectionPlatform\Activation] "ActivationInterval"=dword:000dbba0 "Manual"=dword:00000001 "NotificationDisabled"=dword:00000001 "DownlevelActivation"=dword:00000002
Еще один метод в дополнение к вышеописанному — отключение службы «Быстрая проверка». Сделать это можно в services.msc (установить тип запуска службы в «Отключена», применить и перезагрузить компьютер), либо в редакторе реестра: в разделе реестра HKEY_LOCAL_MACHINE\SYSTEM\CurrentControlSet\Services\svsvc следует изменить параметр Start на 4, а затем перезагрузить компьютер.
Программа Universal Watermark Disabler
Еще один способ убрать надпись «Активация Windows» в углу экрана — использовать простую бесплатную утилиту Universal Watermark Disabler, скачать которую можно с официального сайта https://winaero.com/download.php?view.1794. После загрузки утилиты, распакуйте архив и запустите файл uwd.exe

Нажмите кнопку «Install» (может потребоваться подтверждение установки в неподдерживаемой сборке, обычно всё работает), а после этого нажмите «Ок» для выхода из системы.
После автоматического выхода из системы и последующего входа надпись не всегда пропадает, но, если после этого выполнить перезагрузку компьютера или ноутбука — обычно исчезает (но, по моим тестам, не всегда).
Видео инструкция
Надеюсь, один из предложенных способов оказался работоспособным для вашей ситуации и надпись об активации в углу рабочего стола вас больше не побеспокоит.

