Все способы:
- Способ 1: Запуск средства исправления неполадок
- Способ 2: Проверка службы «Диспетчера печати»
- Способ 3: Проверка состояния устройства
- Способ 4: Проверка портов
- Способ 5: Включение общего доступа
- Способ 6: Проверка компьютера на наличие вирусов
- Вопросы и ответы: 1
Перед началом чтения следующих инструкций убедитесь, что аппаратно принтер включен и индикатор, отвечающий за питание, горит. Это связано с тем, что дальнейшие действия заключаются в решении программных проблем, а не аппаратных. Если оборудование вовсе не включается, проверьте кабель питания и розетку.
Способ 1: Запуск средства исправления неполадок
Самый простой вариант, не требующий от пользователя практически никаких действий, — запуск автоматического средства устранения неполадок, связанных с работой принтера. Это штатный инструмент операционной системы, позволяющий быстро проверить главные причины, по которым устройство распознается как выключенное.
- При помощи меню «Пуск» откройте приложение «Параметры».
- В нем выберите категорию «Обновление и безопасность».
- Через панель слева перейдите к «Устранение неполадок».
- В списке есть несколько инструментов, отвечающих за диагностику разных устройств и функций ОС. Вам нужно выбрать «Принтер».
- Как только кликнете по строке с названием средства, появится кнопка «Запустить средство устранения неполадок».
- После нажатия сразу же начинается поиск возможных проблем, что займет буквально несколько секунд.
- Если самые распространенные неполадки найдены не были, потребуется вручную указать неправильно работающий принтер, отыскав его в предложенном списке установленного оборудования.
- Сканирование продолжится, а по окончании вы получите уведомление, удалось ли найти и исправить какие-либо проблемы.








Это средство часто не приносит желаемого результата, поскольку у него не всегда удается выявить неполадки, связанные с состоянием принтера. Однако его все же следует запустить, чтобы сэкономить свое время — вдруг проблема кроется на поверхности.
Способ 2: Проверка службы «Диспетчера печати»
Рассмотренное только что средство должно самостоятельно проверить службу «Диспетчера печати», которая и отвечает за работу принтера в ОС. Однако происходит это не всегда, поскольку может быть связано с пользовательскими настройками или системными сбоями. Тогда статус службу потребуется узнать самостоятельно, выполнив такие шаги:
- Откройте «Пуск», с помощью поиска найдите приложение «Службы» и перейдите к нему.
- Из списка имен выберите «Диспетчер печати» и дважды кликните по этой службе.
- В появившемся окне свойств удостоверьтесь, что тип запуска установлен в значение «Автоматически», а текущее состояние — «Выполняется». Если это не так, измените параметры, вручную активируйте службу и сохраните изменения.



Больше никаких действий осуществлять не нужно, пробуйте запустить печать на этот раз. Если «Диспетчер печати» и так активен, используйте следующие методы.
Способ 3: Проверка состояния устройства
Рассмотрим основную причину, по которой чаще всего появляется ошибка с текстом «Принтер отключен». Иногда происходят системные или аппаратные сбои, из-за чего устройство на секунду отключается или завершает свою работу. Такую ситуацию может воссоздать и пользователь, если экстренно отключит питание принтера или квартиру обесточат. В результате при следующем запуске принтер перейдет в режим автономной работы, а печать приостановится. Проверять и исправлять эту ситуацию следует самостоятельно.
- Через то же приложение «Параметры» откройте меню «Устройства».
- В списке типов устройств отыщите «Принтер и сканеры».
- Нажмите по строчке с принтером, который сейчас не работает.
- Появятся кнопки действия, где щелкните «Открыть очередь».
- В новом окне разверните выпадающее меню «Принтер».
- Убедитесь в том, что возле пунктов «Приостановить печать» и «Работать автономно» нет галочек. Если они установлены, нажмите по этим пунктам, чтобы снять их.





Как только вы переведете принтер в нормальный режим и запустите его работу, находящиеся в очереди документы должны отправиться на печать. Если они там отсутствуют или этого не произошло, попытайтесь запустить печать любого файла повторно.
Способ 4: Проверка портов
Метод актуален только для некоторых моделей принтеров, использующих особые порты при двустороннем обмене данными с компьютером. Дело в том, что в настройках ОС необходимая для взаимодействия устройств функция может быть отключена, если речь идет о таких нестандартных портах, что и вызывает ошибку с текстом «Принтер отключен». Для ее устранения потребуется только активировать эту самую функцию.
- Через инструмент поиска в «Пуск» перейдите к приложению «Панель управления».
- Откройте меню «Администрирование».
- Дважды кликните по последнему пункту «Управление печатью».
- Сразу же появится список подключенных принтеров, среди которых и найдите интересующий, а затем точно так же нажмите по нему дважды для открытия нового окна «Свойства».
- Переместитесь на вкладку «Порты».
- Каждый принтер использует только один порт, поэтому найдите тот, который отмечен галочкой, выделите его одинарным кликом левой кнопкой мыши и нажмите «Настроить порт».
- Отметьте галочкой пункт «Состояние SNMP разрешено» и подтвердите изменения.







Способ 5: Включение общего доступа
Эта рекомендация подходит только тем, кто испытывает проблемы при взаимодействии с сетевым принтером. Ошибка печати бывает связана с неправильно настроенным общим доступом или его отсутствием. Обладателям такого оборудования и пользователям, распечатывающим документы по локальной сети, советуем ознакомиться со специальными руководствами на нашем сайте, перейдя по следующим ссылкам.
Подробнее:
Настройка сетевого принтера
Подключение и настройка принтера для локальной сети

Способ 6: Проверка компьютера на наличие вирусов
Осталось только разобраться с последней причиной, которая может вызывать проблемы с печатью. Возникновение рассматриваемой ошибки возможно, если на компьютере есть вирусы определенной категории, мешающие подключению устройств по USB. Хоть это и происходит крайне редко, просканировать Windows на наличие вредоносного ПО следует, особенно когда ни одна из предыдущих рекомендаций не помогла. Для получения дополнительной информации обратитесь к отдельному материалу от нашего автора.
Подробнее: Борьба с компьютерными вирусами

Наша группа в TelegramПолезные советы и помощь
Всем привет! Сегодня разбираем достаточно популярную проблему, когда принтер пишет, что он «Отключен», хотя он включен и работает. По крайней мере об этом написано на экране. В некоторых моделях даже горят какие-то лампочки. Мы попробуем решить эту проблему. Если возникнут дополнительные вопросы, или вы захотите получить персональную помощь от специалистов портала WiFiGiD.RU – пишите в комментариях.
Содержание
- Первые действия
- Проверка подключения
- Средства исправление неполадок
- Включение «Диспетчер печати»
- Проверка портов
- Проверка и повторное подключение принтера
- Видео
- Задать вопрос автору статьи
Первые действия

Итак, у нас есть проблема: операционная система Windows (10, 11, 7 или пишет, что принтер отключен, хотя он включен и работает. Давайте выполним два простых действия, которые чаще всего решают эту ситуацию:
- Перезагрузите операционную систему.
- Пока систем перезагружается – выключите принтер. Подождите примерно 1-2 минуты и включите его повторно.
После перезагрузки обоих устройств, проверьте – решилась ли проблема. Если проблема не решена переходим к следующей главе.
Проверка подключения
Итак, в системе мы видим состояние принтера «Отключено» – как его включить? Если вы уверены, что он работает, то можно попробовать проверить его подключение к ПК.
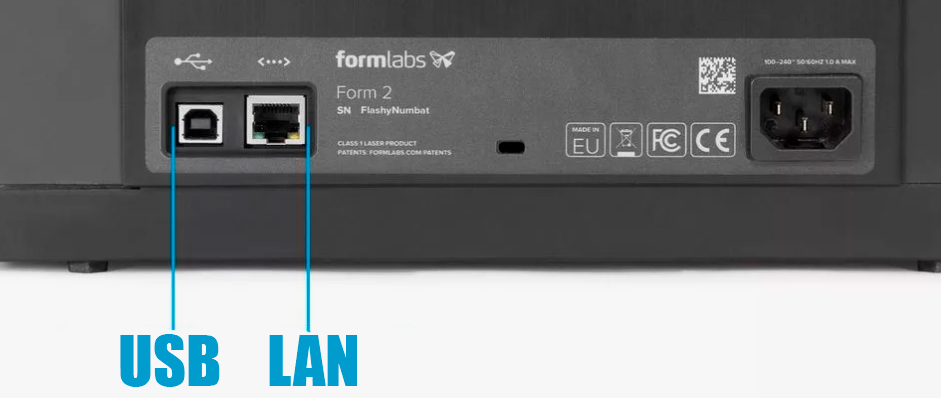
- Если у вас кабель подключен напрямую по USB от принтера до компьютера или ноутбука – проверьте, чтобы штекер плотно сидел внутри. Я бы даже, на всякий случай, отключил провод и подключил повторно (с обеих сторон).
- Если принтер подключен с помощью сетевого кабеля (LAN), то проверьте, чтобы он точно был подключен. Ну и аналогично, как и с USB – попробуйте вытащить, а потом вставить его повторно. Еще один момент – обычно LAN кабель идет до коммутатора или маршрутизатора. Я бы переподключил и проверил провод и там.
- Если принтер подключен по Wi-Fi, то проверьте, чтобы на экране вы точно видели подключение к ПК. Более подробно про настройку и подключение принтера через Wi-Fi – читаем в этой инструкции (ссылка).
Средства исправление неполадок
Возможно, есть какие-то проблемы в самой ОС. Чтобы не гадать, что именно не так – попробуем запустить специальную службу.
- «Пуск» – «Параметры».
- Переходим в «Обновление и безопасность».
- Слева выбираем «Устранение неполадок». Если тут раздела «Принтера» нет, то переходим по ссылке «Дополнительные средства устранения неполадок».
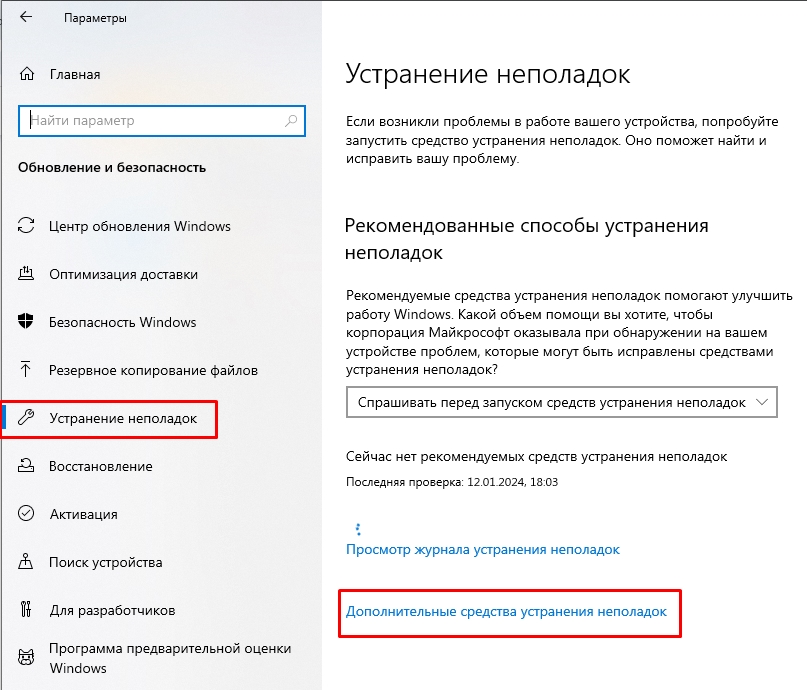
- Жмем по «Принтеру» и кликаем по кнопке. Далее действуем согласно инструкциям на экране.
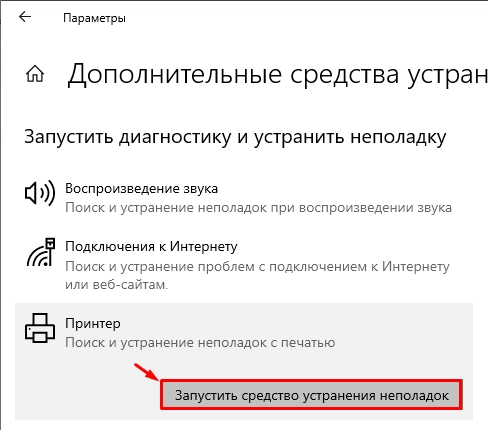
Включение «Диспетчер печати»
Одна из самых частых проблем в Виндовс – это постоянно ломающаяся служба диспетчера печати. Давайте попробуем её запустить:
- Жмем одновременно по кнопкам:
+ R
- Вводим команду:
services.msc
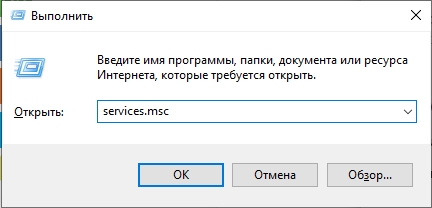
- В списке находим «Диспетчер печати» и кликаем по нему двойным щелчком ЛКМ.
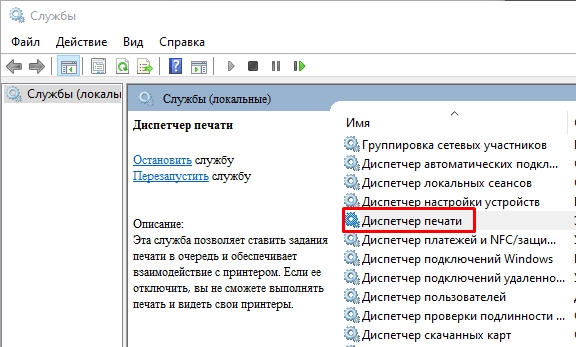
- Сначала убедитесь, что стоит «Тип запуска» – «Автоматически». После этого нажмите по кнопке «Остановить». Подождите чуть-чуть и жмем «Запустить». На всякий случай еще нажмите «Применить».
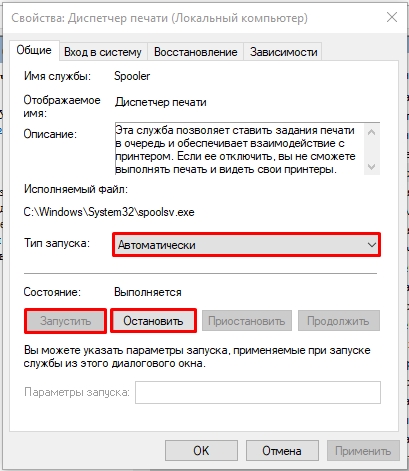
Проверка портов
Данный способ работает с некоторыми моделями устройств. Например, когда по каким-то причинам, в ОС отключен порт для отправки или получения данных. Поэтому это нужно проверить.
- Жмем:
+ R
- Вводим:
control
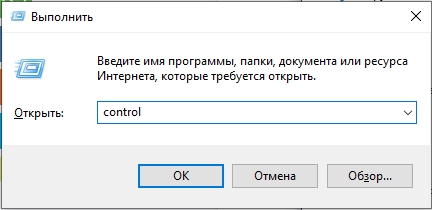
- Заходим в «Администрирование».
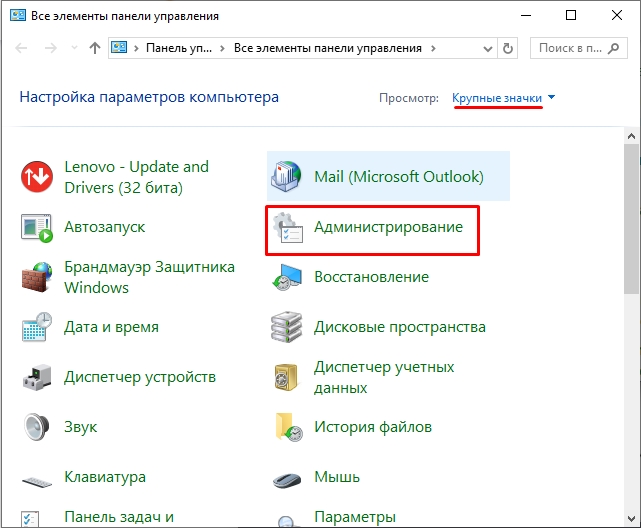
- Находим пункт «Управление печатью» и переходим туда.

- Раскрываем «Серверы печати» – «PC-Lite» – «Принтеры» – в списке найдите вашу модель и зайдите внутрь, нажав двойным щелчком левой кнопки мыши.
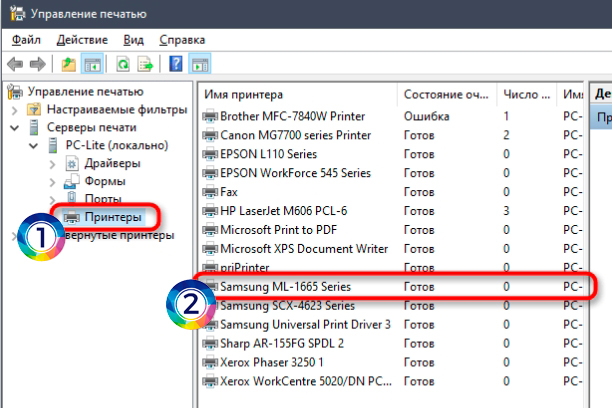
- Переходим во вкладки «Порты». В списке вы найдете только один включенный порт – один раз жмем по нему ЛКМ, а потом по кнопке «Настроить порт».
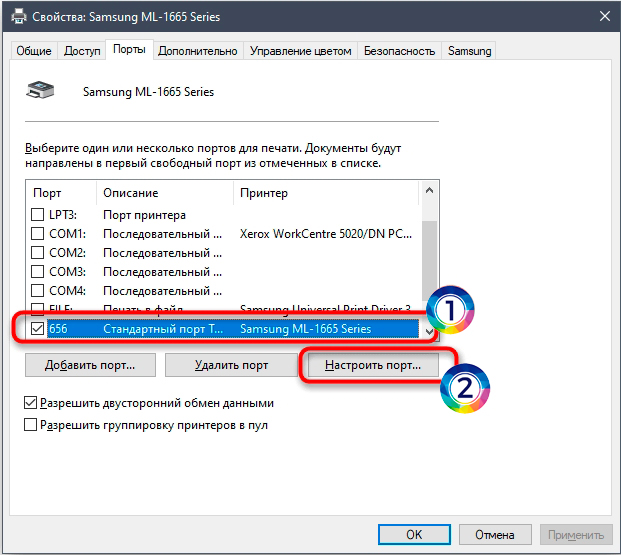
- Включаем галочку «Состояние SNMP» и жмем «ОК». Можно даже перезагрузить систему.
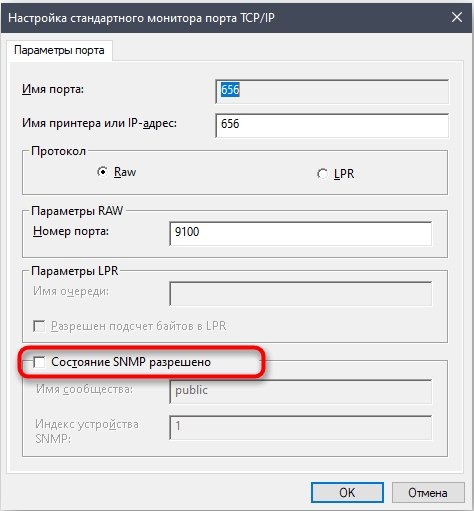
Проверка и повторное подключение принтера
Если ваш принтер подключен по сети, то количество решений увеличивается. Также все зависит от типа коннекта.
- Если принтер подключен к одному компьютеру напрямую, и используется настройка общего доступа, то можно попробовать перезагрузить этот ПК.
- Если принтер подключен к коммутатору или роутеру. То дополнительно попробуйте перезагрузить и это устройство. Можно просто выдернуть его из розетки, если вы не можете найти кнопку «Вкл/Выкл». Сетевое устройство могло просто зависнуть.
- Если принтер подключен по Wi-Fi с помощью роутера – перезагружаем маршрутизатор.
Возможно, устройство изначально неправильно настроено. Поэтому я советую к прочтению отдельных инструкций:
- Подключение принтера по Wi-Fi.
- Подключение принтера по сети.
- Стандартное подключение принтера.
Задавайте свои дополнительные вопросы в комментариях. Всем добра и берегите себя!
Видео
Applies ToWindows 11 Windows 10
Проблемы с добавлением или установкой принтеров на компьютерах ARM
Корпорация Майкрософт знает о том, что на некоторых компьютерах ARM невозможно добавить или установить принтер при использовании установщика, предоставленного производителем принтера. Установщик может поставляться с принтером или скачиваться с веб-сайта производителя принтера.
-
Чтобы устранить эту проблему, следуйте инструкциям в статье Добавление или установка принтера в Windows вместо использования установщика производителя. Если у изготовителя принтера есть другие рекомендации, следуйте указаниям изготовителя принтера.
-
Примером компьютера ARM является Copilot+ PC. Чтобы проверить, является ли устройство с Windows ПК с архитектурой ARM, выберите Пуск, а затем выберите Настройки > Система > О системе . В разделе Характеристики устройства для устройств ARM рядом с параметром Тип системы указано Процессор на основе ARM.
Если принтер отображается как автономный, даже если он включен и подключен, выполните приведенные ниже действия по устранению неполадок.
Запуск средства устранения неполадок принтера Windows
Если вы используете устройство Windows 11, начните с запуска автоматического средства устранения неполадок принтера в приложении «Получить справку». Он автоматически запустится диагностика и попытается устранить большинство проблем с принтером. Если вы используете более раннюю версию Windows или мобильное устройство, перейдите к разделу Общие сведения об устранении неполадок .
Запустите средство устранения неполадок в разделе «Справка»
Если средство устранения неполадок принтера в приложении «Получить справку» не может устранить проблему с принтером, выполните действия, описанные в разделе Общие сведения об устранении неполадок.
Общие действия по устранению неполадок
Иногда при нагуле питания принтер может устранить эту проблему. Выключите принтер и отсоедините его, подождите 30 секунд, снова подключите принтер и включите его.
Чтобы узнать, подключен ли принтер к сети Wi-Fi, посмотрите, есть ли во встроенном меню принтера параметры для проверки подключения Wi-Fi, или найдите инструкции по добавлению принтера в сеть Wi-Fi в руководстве к принтеру.
-
Выберите Пуск > Параметры > Устройства Bluetooth & > Принтеры & сканеры .
Открытие параметров сканеров & принтеров
-
Выберите принтер, а затем выберите Задать по умолчанию.
Если параметр Задать по умолчанию не отображается, можно выбрать параметр Разрешить Windows управлять принтером по умолчанию . Вам потребуется отключить это, прежде чем выбрать принтер по умолчанию вручную.
-
Выберите Пуск > Параметры > Устройства Bluetooth & >Принтеры & сканеры.
-
Выберите принтер и на открывающейся странице выберите Открыть очередь печати.
-
Щелкните … (многоточие) и выберите Отменить все, если есть какие-либо ожидающие задания.
-
Перейдите в раздел Поиск на панели задач, введите службы, а затем выберите Службы в списке результатов.
-
Прокрутите вниз до службы очереди печати , выберите и удерживайте (щелкните ее правой кнопкой мыши) и выберите Перезапустить.
Попробуйте удалить и переустановить принтер.
Удалите принтер:
-
Выберите принтер, который требуется удалить, нажмите кнопку Удалить, а затем нажмите кнопку Да.
Переустановите принтер:
-
Убедитесь, что принтер включен и подключен к компьютеру. Рядом с полем Добавление принтера или сканера выберите Добавить устройство и следуйте инструкциям по добавлению принтера.
Перезагрузка компьютера иногда помогает обновить службы и компоненты, необходимые для взаимодействия устройства с принтером.
Статьи по теме
-
Узнайте, как установить принтер в Windows.
-
Узнайте, как скачать драйверы принтера в Windows.
-
Узнайте, как установить драйверы принтера в Windows.
-
Узнайте, как настроить принтер по умолчанию в Windows.
-
Узнайте, как просмотреть очередь принтера в Windows.
-
Узнайте, как изменить состояние принтера с «Автономный» на «Подключен» в Windows.
-
Если у вас возникли проблемы с подключением к принтеру в Windows, см. статью Устранение неполадок с подключением принтера и печатью в Windows.
Нужна дополнительная помощь?
Нужны дополнительные параметры?
Изучите преимущества подписки, просмотрите учебные курсы, узнайте, как защитить свое устройство и т. д.
Как включить принтер, если его статус «отключен»?

Содержание
- Что это значит?
- Что делать?
- Рекомендации
В последнее время без принтера не обходится ни один офис, он есть и почти в каждом доме, ведь техника нужна для того, чтобы создавать архивы, вести отчетность и документацию, печатать доклады и многое другое. Однако иногда с принтером бывают проблемы. Одна из них: появление статуса «Отключен», когда на самом деле он включен, но перестает быть активным. Как ее решить, будем разбираться.

Что это значит?
Если в нормальном состоянии принтера на нем появляется надпись «Отключен», это проблема, так как этот статус должен появляться только тогда, когда вы отключаете устройство от питания. Чаще всего пользователи в данном случае сразу стараются перезагрузить принтер, включить и выключить, но это не помогает справиться с задачей, а, наоборот, может сделать только хуже.
Например, если этот принтер находится в офисе, где несколько устройств соединены одной сетью, то при перезагрузке одного девайса все остальные тоже получат статус «Отключен», и неполадки усилятся.

Если в одном и том же помещении одновременно несколько принтеров получили команду «Печать», но не выполняют ее из-за статуса «Отключён», на это может быть несколько причин.
- Произошло нарушение программного процесса печати, сбились какие-либо настройки системы по выведению информации. А также одно или несколько устройств могли быть заражены вирусом.
- Был нанесен физический вред устройству, что вывело его из строя, повредилась внутренняя конструкция.
- Замялась бумага или закончился запас тонера (если принтер струйный), или порошка (если принтер лазерный). В таком случае все ясно: программа специально защищает ваш девайс от возможных повреждений.
- Был подключен автономный режим работы.
- Загрязнились картриджи, закончился тонер.
- Остановилась служба печати.
Что делать?
Не спешите сразу заходить в раздел настроек ради изменения параметров установки. Для начала стоит выполнить несколько действий.
- Проверьте, чтобы все провода были надежно подсоединены, не перетирались, не было никаких дефектов на них.
- Если это не помогло, откройте устройство и проверьте, чтобы внутри было достаточно тонера, а также бумага не была замята или каким-то образом зажата устройством. Если вы обнаружили какую-либо из этих проблем, это легко устранить самостоятельно. Тогда, возможно, принтер заработает.
- Убедитесь в том, что принтер не имеет каких-то физических повреждений, которые могли бы так негативно повлиять на его работу.
- Достаньте все картриджи, а потом поместите их обратно – иногда это срабатывает.
- Попробуйте подключить ваш принтер к другим компьютерам, возможно, на них он заработает. Это отличный способ временного решения проблемы, если принтер используется в офисе, так как времени на то, чтобы испробовать все способы нет, а компьютеров кругом много.
Перезапуск службы печати
Возможен случай, что у принтера, вообще, нет никаких повреждений и сбоев в настройках, а сама проблема возникла именно из-за нарушений работы службы печати. Тогда надо сделать перезапуск службы печати в разделе меню, который вы найдете там же.
Чтобы это сделать, нужно ввести команду services. msc (осуществить это можно в разделе, который называется «Выполнить», или же просто использовав кнопки Win+R). Далее надо найти раздел «Диспетчер печати», в некоторых случаях Printer Spooler (название зависит от типа устройства, иногда может отличаться), и отключить девайс от питания на минуту, а затем включить.
Если работает сразу несколько принтеров, выключите все устройства, у которых появилась данная проблема. По прошествии нескольких минут снова включите их.
Многие современные системы автоматически сами проведут диагностику и избавятся от последней возникшей проблемы, вам даже не придется ничего делать.

Исправление проблем с драйверами
Возможно, причина в драйверах (они устарели, нарушилась их работа, повредились какие-либо файлы). Чтобы понять, что беда именно в драйвере, нужно зайти в «Пуск», затем в «Устройства и принтеры» и найти там свой девайс. Если же появился восклицательный знак, который сообщает о том, что в работе программного обеспечения произошла ошибка, или вы не смогли найти рядом с драйвером свой принтер, стоит выполнить ряд действий.
- Попробуйте обновить драйвера. Для этого нужно полностью исключить их из системы, удалить из «Диспетчера устройств». Если драйвера будут отображаться в программах, которые установлены, надо зайти в «Программы и компоненты» и удалить их оттуда.
- Затем поместите в дисковод диск с программным обеспечением. Этот диск должен прилагаться к устройству, когда вы его покупаете. Если этого диска не осталось, найдите на официальном сайте устройства новейший драйвер, скачайте его и установите. Стоит отметить, что, как правило, все новейшие драйвера для современных устройств довольно просты в обращении и представляют собой архив. Однако, когда вы его скачаете, он будет содержать множество файлов. Для того чтобы их скачать, нужно открыть раздел «Устройства и принтеры», куда можно попасть, нажав на «Пуск», как уже говорилось. Затем нужно кликнуть на «Установка – добавить локальный» и делать все, как будет указано в инструкции. Не забудьте на диске указать, в какую папку вы осуществили распаковку скачанных до этого драйверов. После этого нужно просто перезагрузить и принтер, и компьютер, а потом проверить, в каком статусе находится компьютер. Если вы включили его, а он все равно показывает, что принтер отключен – проблема в чем-то другом.
- Есть еще более простое решение: если драйвер, действительно, стал довольно старым или же перестал подходить к вашему типу устройства, попробуйте использовать специальные программы для обновления драйверов. Эти программы автоматизированы, и с ними работать гораздо проще.
Использование утилит-фиксеров
Для того чтобы обновить драйвера, понадобятся специальные программы (утилиты), чтобы поиск проблемы произошел автоматически, и устройство само выявило, почему возникла данная ситуация.

Чаще всего после выполнения действий, описанных выше, проблема появления статуса «Отключен» должна исчезнуть.
Если ничего не помогло, давайте разберем другие действия для того, чтобы включить принтер. Возьмем, например, устройство на Windows 10.
- Найдите на рабочем столе кнопку «Пуск». Нажмите ее: так вам откроется основное меню.
- Потом в строчке для поиска, которая появится, напишите, как называется ваш принтер – точное название модели. Чтобы все это не писать и не допустить ошибок, можно просто открыть список девайсов обычным способом, зайдя в раздел «Панель управления», затем в «Устройства и принтеры».
- Из списка, который далее появится, нужно найти нужное вам устройство и узнать всю главную информацию о нем, нажав на него. Затем нужно убедиться, что оно стоит «По умолчанию» для того, чтобы файлы, которые отправляют на печать, выводились именно из него.
- После этого возникнет диалоговое окно, там будет информация о том, в каком состоянии находится техника. Там нужно отменить выставленные галочки с пунктов, которые гласят об отложенной печати и автономном режиме.
- Возможно, у вас появится необходимость вернуться к прежним настройкам или же сделать так, чтобы устройство перешло в режим offline. Для этого нужно просто выполнить те же действия в обратном порядке. Чтобы это сделать, нужно зайти в раздел «Устройства и принтеры» и нажать там на нужный вам тип техники, а затем убрать галочки подтверждения со значения «По умолчанию», которое было выбрано до этого. После выполнения данного действия нужно аккуратно прекратить сопряжение девайсов и потом отключить устройство от источника питания.
Рекомендации
Если ни один из вышеперечисленных способов не помог вам избавиться от статуса «Отключен», возможно, проблема связана со сбоем в программе, что тоже случается довольно часто. Как уже говорилось, можно зайти в настройки и убрать галочку подтверждения с команды «Отложенная печать» (если она там стоит), так как при наличии подтверждения этой функции принтер не может выполнить команду печати. А также можно очистить очередь печати.
Далее можно проверить состояние принтера в устройствах. Чтобы это сделать, выполните следующие команды: «Пуск», «Устройства и принтеры», и в этом разделе проверьте, в каком состоянии отображается ваш принтер.
Если он все еще в автономном состоянии, надо кликнуть правой кнопкой мыши на его ярлык и выбрать команду Use Printer Online. Данная команда подразумевает то, что ваше устройство будет использоваться в оперативном режиме. Однако такие действия будут актуальны только для ПК на операционных системах Windows Vista и Windows XP. Если у вас Windows 7, то после того как вы кликнете на значок вашего принтера, нужно нажать на «Просмотр очереди печати», и в разделе «Принтер» при необходимости убрать галочку с «Использовать принтер в автономном режиме».
После этого может случиться такое, что устройство выдаст уведомление о статусе Paused, то есть его работа будет приостановлена. Чтобы это изменить и сделать так, чтобы принтер продолжил печатать, нужно найти соответствующий пункт, который позволит это сделать. Найти его можно после того, как вы кликнете на значок принтера или снимете подтверждение с команды «Приостановка печати», если там стояла галочка.
Сами разработчики Microsoft советуют всем пользователям устройств на операционной системе Windows 10 всегда пользоваться последними обновлениями. Однако в случае невозможности решить проблему самостоятельно, лучше вызвать мастера, который хорошо в этом разбирается, или обратиться в сервисный центр, специализирующийся на печатных устройствах. Так вы и проблему исправите, и вирусов не нахватаете.
Что делать, если принтер отключен, смотрите далее.
