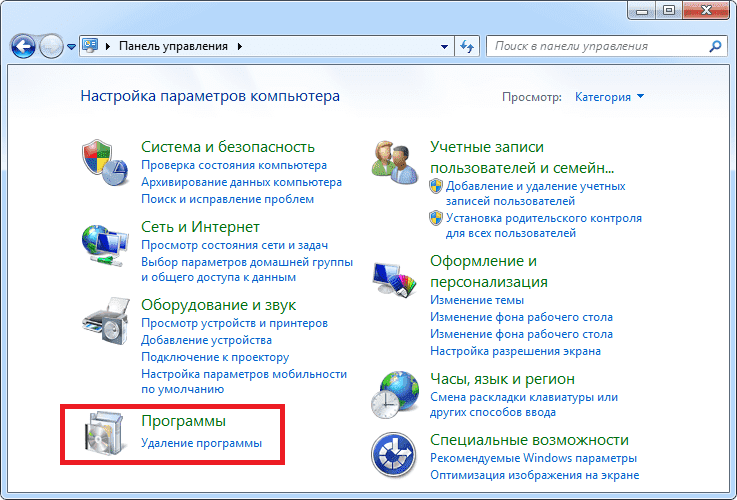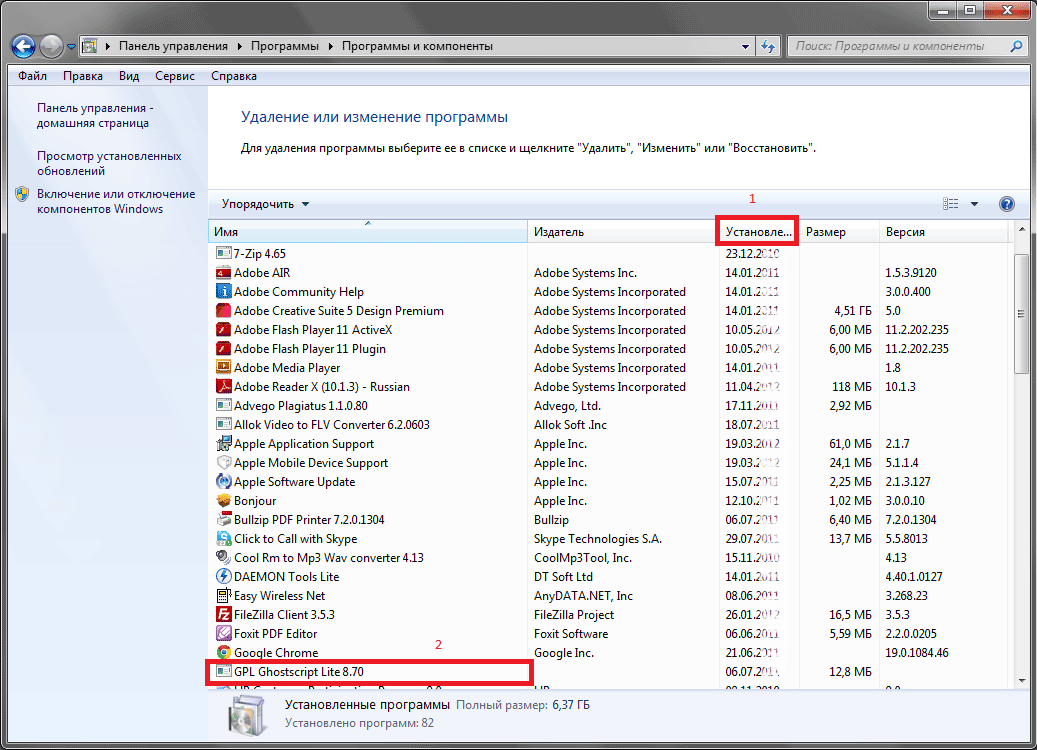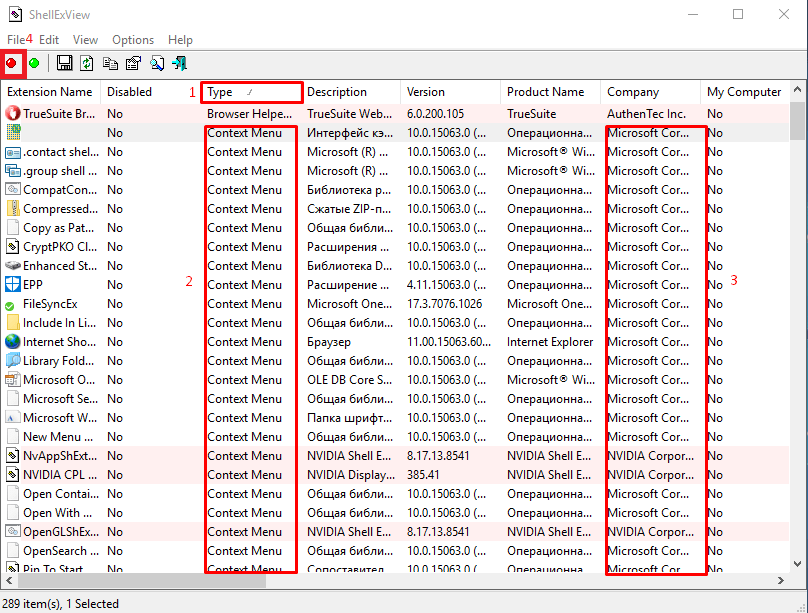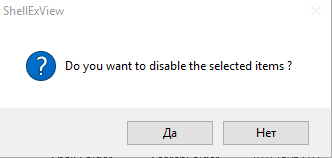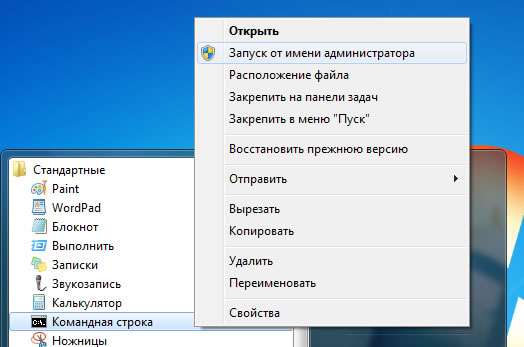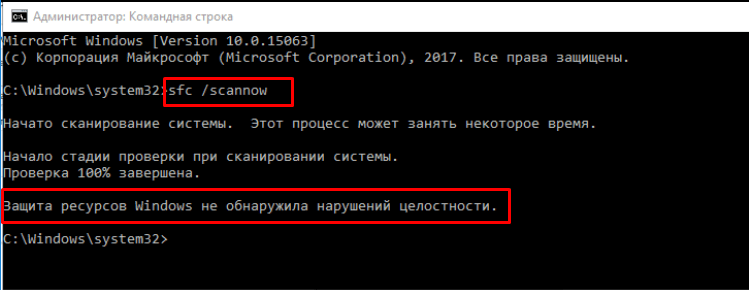Все способы:
- Устраняем проблемы с постоянным перезапуском «Проводника» в Windows 7
- Просмотр ошибки в «Журнале событий» Windows
- Способ 1: Исправление основных ошибок
- Способ 2: Отключение задач через ShellExView
- Способ 3: Удаление подозрительных и ненужных программ
- Вопросы и ответы: 3
«Проводник» — один из главных элементов семейства операционных систем Windows. Он отвечает за корректность функционирования графической составляющей и позволяет работать с файлами и папками. Сбои в функционировании этого компонента отражаются на всей ОС. Если «Проводник» перестал отвечать или завершил свой процесс, пользователь не сможет открывать папки, к тому же пропадут все значки на рабочем столе. Сегодня мы хотим в развернутом виде расписать решение ситуации, когда интерфейс постоянно перезагружается при выполнении определенных действий.
Устраняем проблемы с постоянным перезапуском «Проводника» в Windows 7
В большинстве случаев «Проводник» не перезагружается сам по себе, например, из-за скачка нагрузки на оперативную память или процессора. К этому приводит действие стороннего софта, вирусов или глобальных системных сбоев. Именно из-за этого приведенные далее методы и будут базироваться на борьбе с вредоносными файлами, исправлении неполадок и удалении программного обеспечения. Давайте разберем все по порядку, начав с небольшой вспомогательной инструкции, которая позволит значительно ускорить процесс решения ошибки.
Просмотр ошибки в «Журнале событий» Windows
Каждое событие, происходящее в операционной системе, записывается в соответствующий журнал, где присутствуют все подробности. Иногда это помогает изучить возникшую неполадку и узнать, что именно спровоцировало ее появление. Именно этим мы и предлагаем заняться сейчас, чтобы упростить самому себе задачу поиска исправления.
- Откройте меню «Пуск» и перейдите в «Панель управления».
- Здесь выберите раздел «Администрирование».
- В списке отыщите пункт «Просмотр событий» и кликните по нему левой кнопкой мыши.
- Разверните директорию «Журналы Windows».
- Во вкладке «Система» отыщите среди всех событий последнее уведомление об ошибке, которое появилось во время перезапуска «Проводника».
- Двойной щелчок ЛКМ по строке открывает детальные сведения. Здесь ознакомьтесь с представленной информацией, чтобы узнать происхождение неполадки.






Текст ошибки должен содержать информацию о том, что работа «Проводника» была завершена из-за определенной или неизвестной ошибки. От полученных сведений уже и зависит дальнейший план действий. Если же вы так и не узнали, что именно привело к сбою, переходите к поочередной пробе каждого варианта.
Способ 1: Исправление основных ошибок
На нашем сайте уже присутствует две статьи, которые помогают пользователям устранять различные сбои в работе графической оболочки Windows 7. В них говорится о вариантах исправлений в случае прекращения работы «Проводника» или в моменты, когда он не отвечает. Представленные там рекомендации подойдут и тем юзерам, кто испытывает трудности с перезапуском компонента, поэтому в первую очередь мы советуем ознакомиться с ними, попробовав осуществить каждый расписанный метод.
Подробнее:
Восстановление работы «Проводника» в Windows 7
Исправление ошибки «Прекращена работа программы «Проводник» в Windows 7
Способ 2: Отключение задач через ShellExView
Существует бесплатная проверенная программа, которая выводит на экран список всех действующий расширений, функционирующих в фоновом режиме. Часть из них является встроенными в ОС, а определенные были получены во время установки дополнительного софта. Часто такие расширения выполняют функцию интеграции определенных опций в контекстное меню «Проводника», что и может привести к появлению проблемы с его вечной перезагрузкой. Мы рекомендуем воспользоваться ShellExView для проверки этого метода.
Скачать ShellExView с официального сайта
- Щелкните по ссылке выше, чтобы скачать ShellExView с официального сайта в формате EXE или в виде архива. При этом после загрузки утилита сразу же будет доступна для запуска без надобности предварительной установки.
- Если был скачан архив, откройте его.
- Запустите соответствующий исполняемый файл.
- После открытия главного окна в разделе «Options» отключите отображение стандартных расширений от Microsoft, выбрав пункт «Hide All Microsoft Extensions». Это нужно сделать для удобства: стандартные дополнения никогда не вызывают подобных неполадок.
- Дополнительно включите отображение 32-битных расширений, выбрав первый пункт в этом же разделе.
- Теперь с зажатой клавишей Ctrl или Shift выделите абсолютно все присутствующие дополнения, а затем кликните по любой строке правой кнопкой мыши.
- Выберите вариант «Disable Selected Items». Это же действие осуществляется и горячей клавишей F7.
- После этого снова воспользуйтесь разделом «Options» и пунктом «Restart Explorer», чтобы быстро перезагрузить графическую оболочку.







Если после этого проблема с постоянным перезапуском исчезла, значит, в ней виновато какое-то расширение от стороннего разработчика. Проверьте, возможно, срок действия какой-то пробной программы, имеющей встроенные опции в контекстное меню «Проводника», закончился или вы недавно устанавливали специализированный софт, тоже добавляющий свои функции в это меню. В идеале избавиться от такого приложения, чтобы подобные сбои больше никогда не случались.
Способ 3: Удаление подозрительных и ненужных программ
Суть этого метода заключается в деинсталляции подозрительных приложений, о присутствии которых на компьютере вы не знали, что также касается и ненужного софта. Многое ПО так или иначе оказывает какое-то действие на графическую оболочку, поэтому нельзя исключать шанс того, что какое-то из них негативно сказалось на функционировании «Проводника». Мы рекомендуем использовать дополнительную программу под названием IObit Uninstaller, чтобы без труда избавиться от мусора, одновременно очистив остаточные файлы. Весь процесс выглядит следующим образом:
Скачать IObit Uninstaller
- После установки и запуска софта переместитесь в раздел «Программы».
- Здесь пролистайте весь список и отметьте галочками тот софт, который хотите удалить.
- Щелкните по кнопке «Деинсталлировать», располагающейся в правом верхнем углу.
- Отметьте галочкой «Автоматически удалить все остаточные файлы» и запустите процесс деинсталляции.
- Во время этой операции вы можете следить за ее прогрессом, который отображается непосредственно в главном окне.
- После этого начнется процедура удаления остатков. Во время этого этапа, возможно, придется вручную подтвердить деинсталляцию ключей реестра.
- В конце вы можете ознакомиться с тем, сколько записей реестра, задач и файлов было удалено.







Мы взяли IObit Uninstaller в качестве примера, так как этот инструмент максимально прост в управлении и позволяет уничтожить лишние файлы с моментальной очисткой временных объектов и записей реестра. Однако ничего не мешает вам задействовать любой другой софт подобного плана. Более детально о каждом представителе написано в другой статье на нашем сайте далее.
Подробнее: Программы для удаления программ
Выше вы изучили тему решения неполадки в виде постоянной перезагрузки «Проводника» в операционной системе Windows 7. Как видите, существует огромное количество причин, по которым появляется данная трудность. От пользователя требуется лишь путем перебора или выявления раздражителя подобрать оптимальный вариант.
Наша группа в TelegramПолезные советы и помощь
У юзеров часто возникают проблемы, связанные с операционной системой Windows 7. Одна из них – это когда проводник завершает свою работу и пытается перезапуститься. Неприятная ошибка, ведь она парализует вашу работу с компьютером на некоторое время. Разберемся, что такое проводник и как исправить его постоянные выходы из строя.
Описание проблемы
Проводник – это приложение, которое визуализирует файловую систему ОС и облегчает работу с ними. В настоящее время проводник является основой графической оболочки пользователя в Windows.
Все то, что отображается после загрузки рабочего стола (ярлыки, панель задач, меню «Пуск») кроме «обоев» – это проводник. Соответственно, если возникает неисправность приложения, работа с панелью задач и ярлыками будет ограничена. При этом перезапуск компьютера не решает проблему.
Основные причины неполадки
Что бы устранить неисправность, нужно определить причины неполадки:
- Видеодрайвер устарел или неисправен.
Видеокарта имеет отношение почти ко всем программам на компьютере и проводник Windows не исключение. Первым делом обновите драйвера видеокарты и остального ПО. - Наличие вирусов.
Также проблема может заключаться в наличии вирусов. Выполните полную проверку системы антивирусным программным обеспечением, например, бесплатной утилитой Microsoft Security Essentials. - Неисправные системные файлы.
Система состоит из огромного количества файлов в которых заложены те или иные команды. Неисправность хотя бы одного приведет к краху небольших приложений или всей ОС. Как проверить и исправить системные файлы детально описано в пункте 3.4. - Запущенные приложения и службы способствуют неправильной работе проводника.
В процессе активной работы на компьютер устанавливается множество различных программ, которые задействуют практически все процессы системы. Проводник также подвергается влиянию, поэтому необходимо наблюдать за работой системы после установки нового софта.
Как исправить?
Рассмотрим основные способы возвращения проводника Windows в рабочее состояние.
Безопасная загрузка Windows
Основная польза данного метода в том, что при загрузке операционной системы запускаются только основные компоненты, драйверы и оборудование. В этом режиме на проводник не влияют сторонние приложения.
- Перезагружаем компьютер, сразу после экрана загрузки «BIOS» нажимаем клавишу «F8». Из появившегося списка выбираем «Безопасный режим».
- После загрузки операционной системы в этом режиме проследите, будет ли проводник перезапускаться. Если да, то дело в установленных вами программах.
- Необходимо удалить ранее установленное ПО, которое мешает нормальной работе проводника. Для этого нажимаем Пуск, выбираем в правой колонке пункт «Панель управления», в открывшемся окне выбираем подпункт «Удаление программы».
- Откроется окно со списком всех установленных программ. Первым делом нажимаем на кнопку «Установлено», тем самым сортируем программы по дате установки, щелкаем по последней правой кнопкой мыши и выбираем «Удалить».
- После удаления одной программы наблюдаем за проводником: если проблема осталась, удаляйте приложения до восстановления нормальной работы.
Удаление вируса
Вирусы – одна из основных причин неполадок всех элементов в ОС. Поэтому необходимо провести полное сканирование компьютера на наличие заражений, с помощью установленной утилиты или скачав бесплатный антивирус Microsoft Security Essentials с официального сайта.
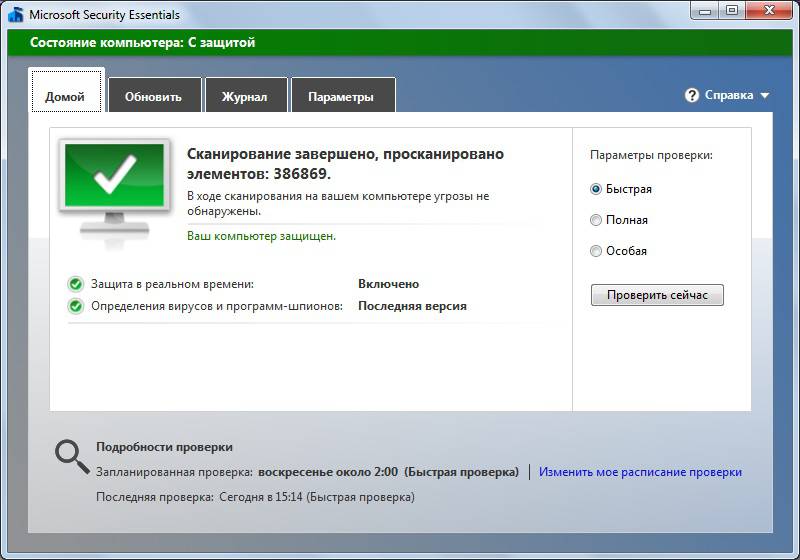
Нажав на кнопку «Проверить сейчас» программа проверит компьютер на наличие вирусов и очистит их, после чего проводник возобновит свою стабильную работу.
Важно! Своевременно обновляйте ваш антивирус и вашу систему.
Утилита ShellExView
Также хорошей идеей будет воспользоваться утилитой ShellExView, которая отображает подробную информацию об расширениях, позволяет выделить сторонние и отключить их. Скачать ее можно с проверенного источника по данной ссылке. После установки утилиты отключаем сторонние компоненты следуя пунктам:
- Запускаем программу двойным нажатием на ярлык, в открывшемся окне сортируем значения по «Типу». Далее нас интересуют элементы, тип которых «Контекстное меню» (Context Menu). Отключаем компоненты, выделив их и нажав кнопку «F7» или на красный кружок.
- Появится окно подтверждения, нажимаем «Да». Данную операцию нужно сделать для всех таких элементов, производитель которых не Microsoft.
- Перезапускаем компьютер, проверяем работу проводника. Если ошибки не обнаружено, включаем по очереди один из выключенных компонентов и повторяем этот пункт, пока не найдем программу которая вызывает сбой.
Восстановление системных файлов
Метод полезен, если запуск в безопасном режиме не дал результатов.
- Запускаем командную строку от имени администратора: нажимаем на «Пуск», выбираем пункт «Все программы», ищем приложение «Командная строка», жмем ПКМ по командной строке и выбираем «Запуск от имени администратора».
- В запустившимся окне пишем команду
sfc /scannowи жмем «Enter». Начнется проверка системных файлов.
Данная процедура исправит выявленные неполадки (если такие есть на вашем ПК). После завершения ее работы перезапускаем компьютер.
Вывод
Стоит следить за программами, которые вы устанавливаете и тогда не будет никаких проблем с зависанием операционной системы. Если появились какие-то вопросы или пожелания, оставляйте их в комментариях.
После обновления Windows 11 или 10, установки каких-либо программ и других действий на компьютере некоторые пользователи могут столкнуться с тем, что рабочий стол и соответствующий ему процесс — explorer.exe (Проводник) бесконечно перезапускается: фон и значки появляются, исчезают, появляются снова.
В этой инструкции подробно о том, какие действия можно предпринять в ситуации циклического перезапуска рабочего стола и чем она может быть вызвана.
Как взаимодействовать с системой с постоянно перезагружающимся Проводником
Рассматриваемая ситуация усложняет взаимодействие с Windows 11/10 для решения проблемы, но оно возможно. Есть два варианта действий, обычно достаточно первого, но может пригодиться и второй:
- Нажать клавиши Ctrl+Alt+Delete на клавиатуре, открыть диспетчер задач, отловить в списке процессов «Проводник» (или explorer.exe) в момент, когда он будет запущен, успеть снять задачу (правый клик — снять задачу), он перестанет пытаться запуститься после принудительного закрытия. Диспетчер задач не закрываем, он пригодится далее.
- Если по какой-то причине использовать первый вариант невозможно, можно зайти в среду восстановления Windows, которая тоже может помочь. Для этого на экране входа в систему, который обычно работает исправно нажмите по кнопке выключения справа внизу, а затем, удерживая Shift нажмите по пункту «Перезагрузка», дождитесь загрузки в среде восстановления.
Несмотря на то, что рабочий стол недоступен, в первом случае мы можем использовать большинство программ и системных утилит Windows, во втором — средства восстановления, которые также могут сработать.
Далее по порядку о том, какие действия можно предпринять как в Windows, используя запуск программ и инструментов в диспетчере задач, так и в среде восстановления. От более простых к более сложным.
Точки восстановления системы
Если проблема возникла после недавнего обновления Windows (за исключением «обновления компонентов» со сменой версии), установки какого-либо ПО, редактирования реестра, при этом у вас включены точки восстановления системы, вы можете попробовать использовать их:
- Если вам удалось открыть и работать с диспетчером задач, в его главном меню нажмите по «Запустить новую задачу», либо «Файл» — «Новая задача», введите rstrui.exe и нажмите Enter.
- В среде восстановления можно перейти в раздел «Поиск и устранение неисправностей» — «Дополнительные параметры» и открыть пункт «Восстановление системы» для запуска восстановления системы с использованием точек восстановления.
Если защита системы была включена, а точки восстановления не удалялись, вам останется выбрать точку восстановления на дату, когда проблема не наблюдалась и использовать её:

Есть значительная вероятность, что после завершения процесса восстановления и перезагрузки компьютера проблема будет решена.
Расширения Проводника
Одна из самых частых причин описываемого поведения в Windows — неправильно работающие сторонние расширения Проводника, причем иногда проблема проявляется только после очередного обновления Windows.
Можно попробовать отключить все сторонние расширения, для этого:
- Доберитесь до запуска новой задачи в Проводнике, как это было описано в предыдущих частях инструкции, нажмите «Обзор» в окне запуска новой задачи, найдите и запустите ваш браузер. С большой вероятностью вы найдёте его в папке Program Files, а стандартный Microsoft Edge — в расположении:
C:\Program Files (x86)\Microsoft\Edge\Application\msedge.exe
Если по какой-то причине, например, из-за отсутствующего подключения к Интернету, это невозможно, второй шаг можно выполнить на другом компьютере, после чего скопировать скачанный файл на флешку и перенести на компьютер с проблемой.
- Скачайте бесплатную утилиту ShellExView с официального сайта.
- Перейдите в папку с загруженным архивом или установщиком ShellExView, проще всего это сделать через функцию открытии папки с загрузками в самом браузере, но, если и при этом Проводник закрывается, есть второй вариант: откройте диалог запуска новой задачи в диспетчере задач, нажмите кнопку «Обзор», в поле выбора типа файлов внизу справа установите «Все файлы» (обязательно, иначе будут отображаться только исполняемые файлы, но не архивы и другие типы файлов), а затем перейдите в папку загрузок. Там, с помощью контекстного меню скачанного файла вы сможете как распаковать его, так и запустить.
- В меню программы в разделе «Options» выберите «Hide All Microsoft Extensions» (скрыть все расширения Майкрософт).
- Выберите все оставшиеся сторонние расширения и отключите их с помощью красной кнопки или контекстного меню и пункта «Disable selected items» (отключить выбранные пункты).
- Закройте программу и перезагрузите компьютер — выполнить перезагрузку можно через меню Ctrl+Alt+Delete (выйдя из системы и используя кнопку завершения работы) или запустив новую задачу
shutdown /r /t 0
После перезагрузки проверьте, была ли решена проблема с постоянным перезапуском рабочего стола. Если всё наладилось, при этом какие-то из расширений Проводника вам нужны, вы можете пробовать включать их по одному, пока не будет выявлено то, которое привело к проблеме.
Недавно установленные программы
Если вы предполагаете, что причиной сбоя стали какие-либо программы и утилиты, недавно установленные на компьютере (особенно часто речь идёт об инструментах для изменения оформления системы и меню Пуск, таких как Explorer Patcher), их можно удалить:
- В диспетчере задач используйте опцию запуска новой задачи.
- Введите appwiz.cpl и нажмите «Ок».
- Удалите соответствующие программы с компьютера.
Если программ нет в списке, вы можете найти их через кнопку «Обзор» и посмотреть, присутствуют ли файлы деинсталляции (uninstall.exe и подобные) в папке с программой.
Также может помочь:
- Отключение соответствующих программ в автозагрузке, что можно сделать на соответствующей вкладке прямо в диспетчере задач на вкладке «Автозагрузка».
- Отключение недавно установленных сторонних служб (новая задача — services.msc, ищем службы недавно установленного ПО, устанавливаем «Тип запуска» в «Отключена»).
Оборудование и драйверы
Многие пользователи, столкнувшиеся с проблемой бесконечного перезапуска explorer.exe при входе в систему после обновления Windows 11/10, отметили следующие факторы, связанные с оборудованием, которые могли на это влиять:
- Подключение более одного монитора. В этом случае помогает отключение всех мониторов кроме основного с последующей переустановкой драйверов видеокарт — дискретной и интегрированной, в некоторых случаях требуется также установка оригинальных драйверов чипсета.
- Зависимость перезагрузки проводника от подключения ноутбука к источнику питания: перезагружается на зарядке и работает исправно без неё. Решение — установка всех оригинальных драйверов чипсета, при наличии — обновление БИОС, а если не помогает и это, для некоторых сработало отключение батареи физически или в диспетчере устройств.
Фактор видеокарты и драйверов для неё может оказаться важным и в случае единственного монитора: рекомендую попробовать удалить текущие драйверы дискретного и интегрированного видео (зайти в диспетчер устройств можно путем запуска задачи devmgmt.msc в диспетчере задач) и, если это решило проблему, начисто установить их снова.
В случае, если ничего из перечисленного не решило проблему, далее — несколько дополнительных вариантов и информация, которая может пригодиться:
- Выполните проверку и восстановление системных файлов: запустите новую задачу cmd.exe с правами администратора в диспетчере задач и по порядку используйте команды
dism /online /cleanup-image /restorehhealth sfc /scannow
- Если вы подозреваете вирусы или другое вредоносное ПО в качестве виновника проблемы, используйте подход из раздела про расширения Проводника для загрузки и использования соответствующих антивирусных инструментов (например, KVRT), средств удаления вредоносных программ, или инструментов удаления майнеров.
- Зайдите в редактор реестра (запустить новую задачу — regedit) в раздел
HKEY_LOCAL_MACHINE\SOFTWARE\Microsoft\Windows NT\CurrentVersion\Winlogon
и убедитесь, что для параметров с именами Shell и Userinit установлены значения explorer.exe и
C:\WINDOWS\system32\userinit.exe,
включая запятую, соответственно. Если это не так, измените их и перезагрузите компьютер.
- Проверьте, решится ли проблема, если создать нового пользователя и зайти под ним. Для этого запустите новую задачу cmd.exe с правами администратора и используйте команды (для англоязычной версии Windows измените «Администраторы» на «Administrators»):
net user Имя_пользователя /add net localgroup Администраторы Имя_пользователя /add
После успешного выполнения команд выйдите из системы через меню Ctrl+Alt+Delete и зайдите под новым пользователем.
- Загляните в Просмотр событий Windows (eventvwr.msc) и изучите ошибки и информацию о них. Скорее всего, вы увидите там explorer.exe или ShellExperienceHost.exe со сбойным модулем ucrtbase.dll (к сожалению, эта информация нам мало что даёт), но есть вероятность, что найдутся и дополнительные сведения, которые помогут разобраться с проблемой.
- Попробуйте запустить систему в безопасном режиме, включив его в msconfig (новая задача — msconfig) или зайдя в безопасный режим через среду восстановления. Подробно про вход в безопасный режим в Windows 11, подойдёт и для Windows 10.
- Также может пригодиться возможность восстановления системы с использованием WinPE.
И, наконец, два последних варианта:
- Если проблема возникла после недавнего обновления компонентов Windows (обновления до новой версии), при этом папка Windows.old не удалена, вы можете инициировать откат к предыдущей версии системы, запустив задачу
DISM /Online /Initiate-OSUninstall
или через раздел «Удаление обновлений» в среде восстановления по пути «Поиск и устранение неисправностей» — «Дополнительные параметры» — «Удалить обновления».
- Сбросить систему к заводским настройкам с помощью команды
systemreset --factoryreset
или, если она не сработает — через опцию возврата компьютера в исходное состояние в среде восстановления.
Надеюсь, что-то из предложенного поможет всё исправить и вернуть работоспособность системы.
Будет отлично, если в комментариях вы сможете поделиться информацией о том, как именно проявлялась перезагрузка Проводника и рабочего стола и к какому решению вы в итоге пришли.
Проблемы с работой проводника возникают достаточно редко, но когда они появляются рядовому пользователю впору хвататься за голову.
Одной из ярких тому иллюстраций является автоматический перезапуск проводника, который характеризуется сообщением в виде «Прекращение работы программы «Проводник». Windows осуществляет поиск способа устранения этой ошибки». После нажатия кнопки «Отмена» панель проводника появляется вновь или — в ряде случаев — попросту исчезает и работает только с помощью клавиши «WIN».
И сегодня мы поговорим о причинах возникновения данной ошибки и способах наиболее «безболезненного» ее устранения.
Почему проводник постоянно перезапускается: причины и решения
Итак, возможных причин перезапуска проводника достаточно много, вплоть до лишней запятой в имени файла.
Поэтому для удобства их восприятия и выбора способа решения проблемы, мы классифицируем все причины системного сбоя на 5 основных групп/видов:
- Повреждены системные файлы.
- Некорректно скачанные или повреждённые файлы на рабочем столе.
- Некорректно работающие приложения/расширения.
- Отсутствие или некорректная работа драйверов программного обеспечения.
- Результат деятельности вирусов.
Исходя из данной квалификации и следует выбирать оптимальный вариант решения проблемы.
Что делать при прекращении работы программы проводник на Windows 7 — вариант 1
По сути, любое необдуманное действие пользователя по удалению/ редактированию элементов системы, установке программ и приложений и скачиванию/копированию файлов может привести к повреждению важных элементов операционной системы.
Поэтому для начала необходимо провести проверку/сканирование операционной системы на целостность. Сделать это можно следующим образом:
- Нажмите «Пуск» и в строке поиска введите «cmd.exe».
- Кликните правой кнопкой мышки по найденному файлу и выберите «Запустить от имени администратора».
- В открывшейся консоли командной строки введите и выполните (кнопка Enter) команду «sfc/scannow».
- Дождитесь завершения работы сканнера (процесс сканирования отображается в процентах) и перезагрузите компьютер.
Что делать, если зависает проводник — вариант 2
Ещё на уроках информатики в школе учат, что «Рабочий стол» — это не место, где нужно хранить скачанные файлы, рабочие документы или засорять его каким-либо другим способом.
Однако большинство пользователей данное правило игнорируют и сохраняют всё что попало в папки, размещенные на рабочем столе (или вообще не заботясь о системе, складируют все скачанное и сохранённое в рабочее пространство в том виде и расширении, в котором эти файлы были получены).
Подобные действия нередко приводят к рассматриваемой проблеме.
Например (на основе личного практического опыта) были зафиксированы случаи, когда причиной перезапуска проводника являлся один видеофайл, сохранённый на рабочий стол.
Как известно, видеофайлы в зависимости от выбора типа просмотра (плитка, эскиз и т.д.) отображаются по-разному, и операционная система, подстраиваясь под выбранный тип просмотра (например, эскиз), выбирает кадр, который и будет виден пользователю. При попытке удалить или перенести данный файл происходит перезапуск проводника, и так — до бесконечности.
Соответственно, для решения проблемы необходимо выяснить, имеются ли какие-либо файлы (скаченные, созданные, перенесённые или сохранённые) на рабочем столе или в системных папках. И если таковые присутствуют, то удалить их любым доступным способом (например, сторонним файловым менеджером).
Как устранить ошибку проводника — вариант 3
Любая запущенная и нестабильно работающая программа/процесс может вызвать озвученную проблему.
Поэтому необходимо проверить, не является ли перезапуск проводника следствием некорректно работающих сторонних приложений.
- Для начала, загрузите систему в безопасном режиме (нажав клавишу «F8» и выбрав «Безопасный режим») и протестируйте работу проводника: если проблемы не наблюдается, то снова перезагрузите систему и зайдите в обычном режиме.
- Нажмите комбинацию клавиш «WIN+R» и введите и выполните «msconfig».
- Далее откроется окно «Конфигурация системы», в котором зайдите на вкладку «Службы».
- Установите галочку «Не отображать службы Майкрософт».
- Используя сортировку «Работает/Остановлена», определите, какие несистемные службы в настоящей момент активны.
- Отключите все активные службы с помощью «ОК» и подтвердите перезагрузку компьютера.
Если после выполнения данных действий проводник стал работать стабильно, то причина проблемы кроется в одной или нескольких отключенных службах.
Для проверки этого используйте метод перебора: постепенно включайте по одной или несколько служб и проверяйте работу проводника.
Когда проблемные службы будут выявлены, удалите их, используя данные о местонахождении источника.
Как исправить проблемы с проводником — вариант 4
Проверка на актуальность драйверов программного обеспечения должна проводиться на регулярной основе и без появления каких-либо ошибок, поскольку это важное профилактическое средство от большинства проблем.
На практике хорошо себя показала программа «DriverPack Solution»: она максимальна проста в использовании и содержит огромный архив наиболее актуальных и проверенных драйверов практически для каждого современного комплектующего.
Как вернуть проводник в панель задач windows 7 — вариант 5
Как и предыдущий вариант, данная причина носит обобщённый характер.
Провести комплексное сканирование операционной системы на наличие вирусной активности можно любым удобным программным обеспечением.
Заключение
В заключение стоит отметить, что ключевым фактором успешного выявления причины перезапуска проводника является определение времени начала возникновения проблемы и осуществленных в этот действий.
Альтернативным вариантом устранения ошибки (при успешном определении временного интервала) является банальное восстановление (откат) системы до даты, когда данная проблема не наблюдалась.
Распределенное обучение с TensorFlow и Python
AI_Generated 05.05.2025
В машинном обучении размер имеет значение. С ростом сложности моделей и объема данных одиночный процессор или даже мощная видеокарта уже не справляются с задачей обучения за разумное время. Когда. . .
CRUD API на C# и GraphQL
stackOverflow 05.05.2025
В бэкенд-разработке постоянно возникают новые технологии, призванные решить актуальные проблемы и упростить жизнь программистам. Одной из таких технологий стал GraphQL — язык запросов для API,. . .
Распознавание голоса и речи на C#
UnmanagedCoder 05.05.2025
Интеграция голосового управления в приложения на C# стала намного доступнее благодаря развитию специализированных библиотек и API. При этом многие разработчики до сих пор считают голосовое управление. . .
Реализация своих итераторов в C++
NullReferenced 05.05.2025
Итераторы в C++ — это абстракция, которая связывает весь экосистему Стандартной Библиотеки Шаблонов (STL) в единое целое, позволяя алгоритмам работать с разнородными структурами данных без знания их. . .
Разработка собственного фреймворка для тестирования в C#
UnmanagedCoder 04.05.2025
C# довольно богат готовыми решениями – NUnit, xUnit, MSTest уже давно стали своеобразными динозаврами индустрии. Однако, как и любой динозавр, они не всегда могут протиснуться в узкие коридоры. . .
Распределенная трассировка в Java с помощью OpenTelemetry
Javaican 04.05.2025
Микросервисная архитектура стала краеугольным камнем современной разработки, но вместе с ней пришла и головная боль, знакомая многим — отслеживание прохождения запросов через лабиринт взаимосвязанных. . .
Шаблоны обнаружения сервисов в Kubernetes
Mr. Docker 04.05.2025
Современные Kubernetes-инфраструктуры сталкиваются с серьёзными вызовами. Развертывание в нескольких регионах и облаках одновременно, необходимость обеспечения низкой задержки для глобально. . .
Создаем SPA на C# и Blazor
stackOverflow 04.05.2025
Мир веб-разработки за последние десять лет претерпел коллосальные изменения. Переход от традиционных многостраничных сайтов к одностраничным приложениям (Single Page Applications, SPA) — это. . .
Реализация шаблонов проектирования GoF на C++
NullReferenced 04.05.2025
«Банда четырёх» (Gang of Four или GoF) — Эрих Гамма, Ричард Хелм, Ральф Джонсон и Джон Влиссидес — в 1994 году сформировали канон шаблонов, который выдержал проверку временем. И хотя C++ претерпел. . .
C# и сети: Сокеты, gRPC и SignalR
UnmanagedCoder 04.05.2025
Сетевые технологии не стоят на месте, а вместе с ними эволюционируют и инструменты разработки. В . NET появилось множество решений — от низкоуровневых сокетов, позволяющих управлять каждым байтом. . .