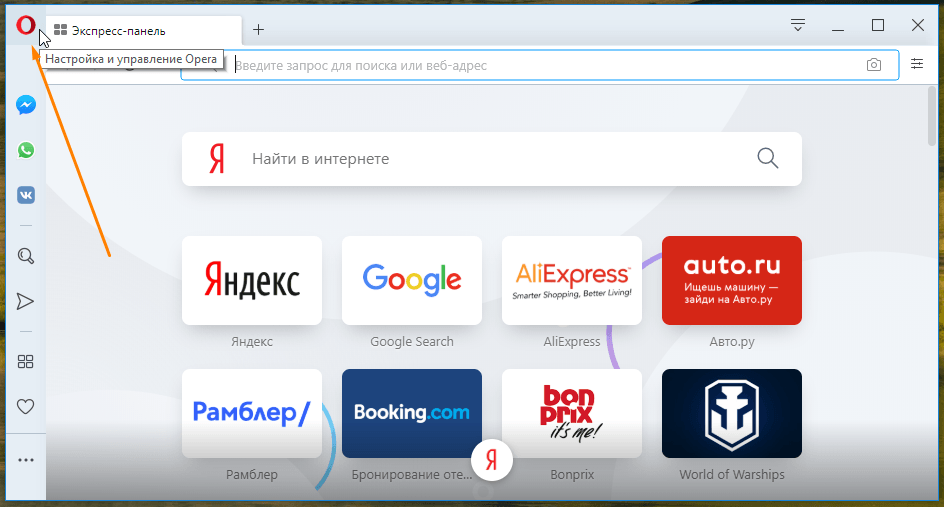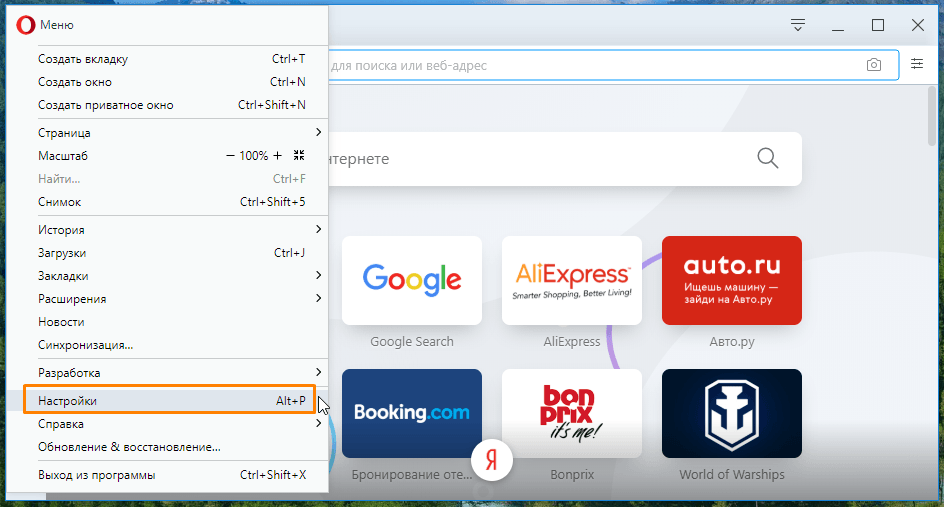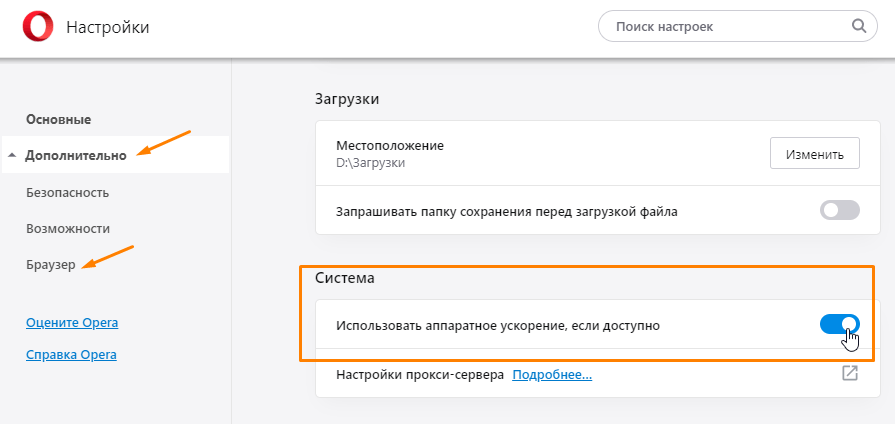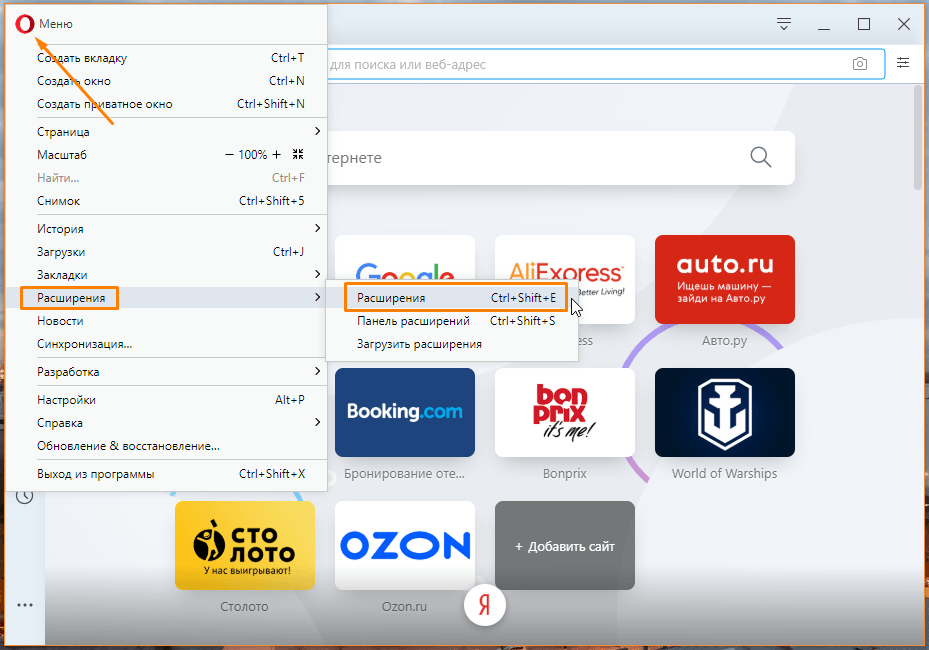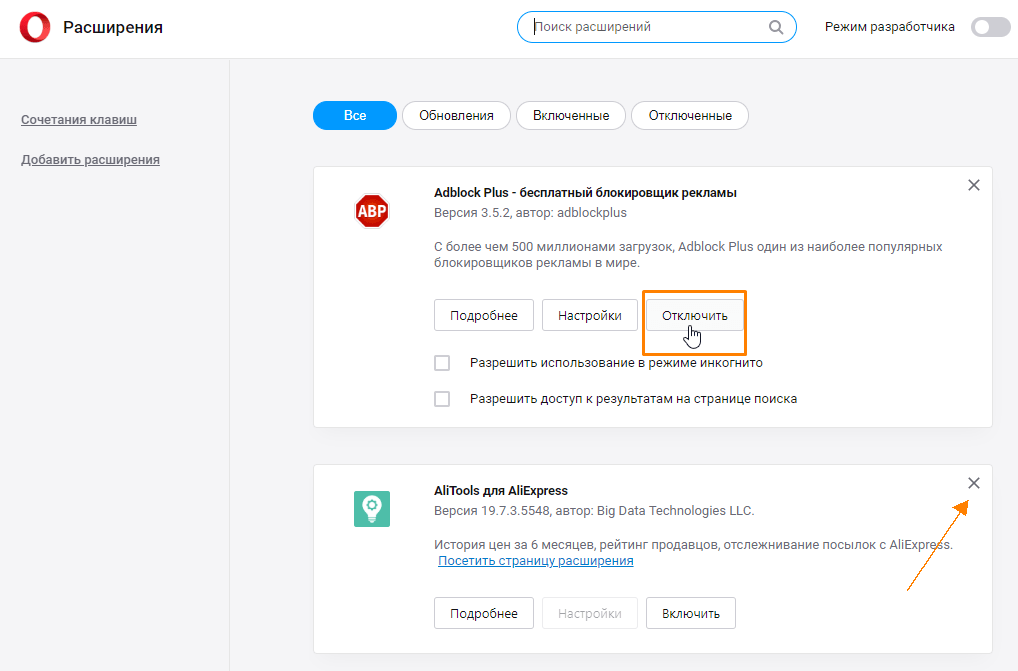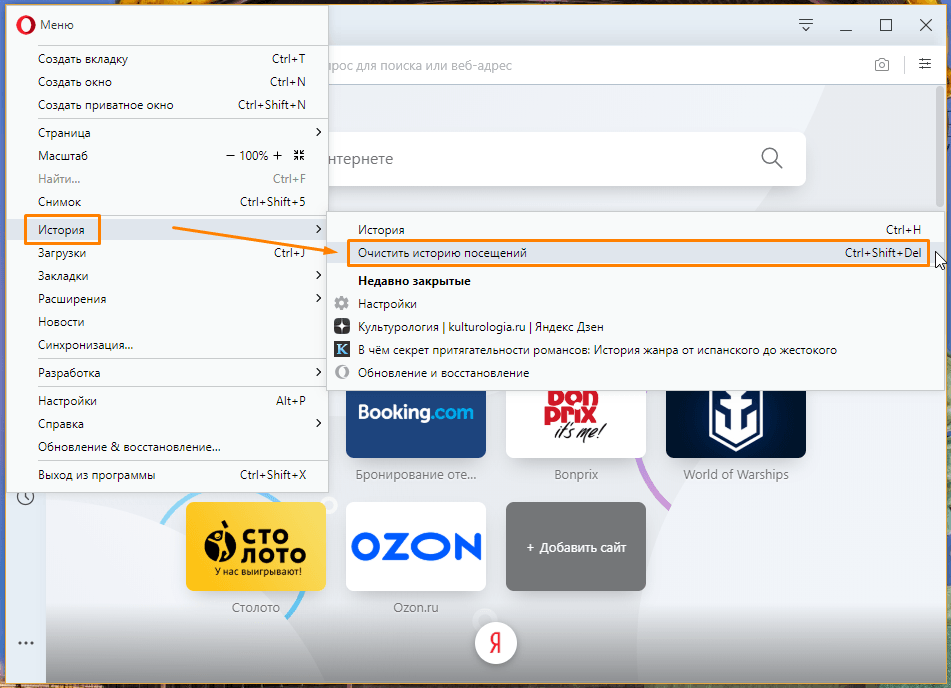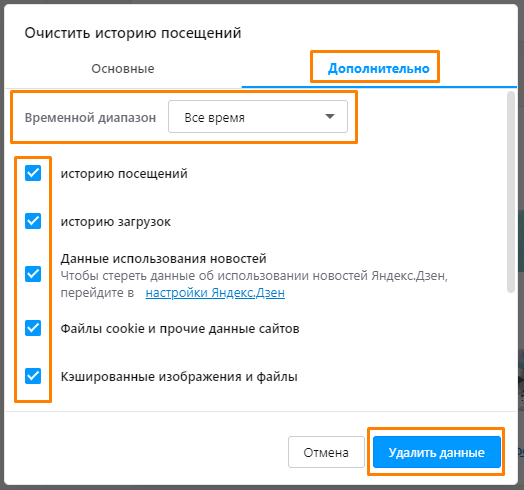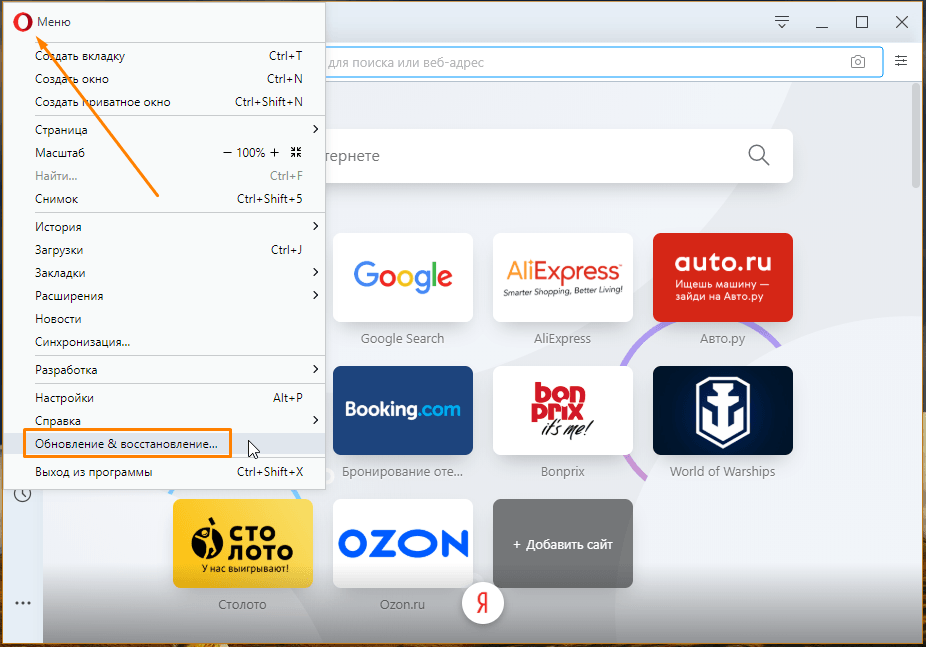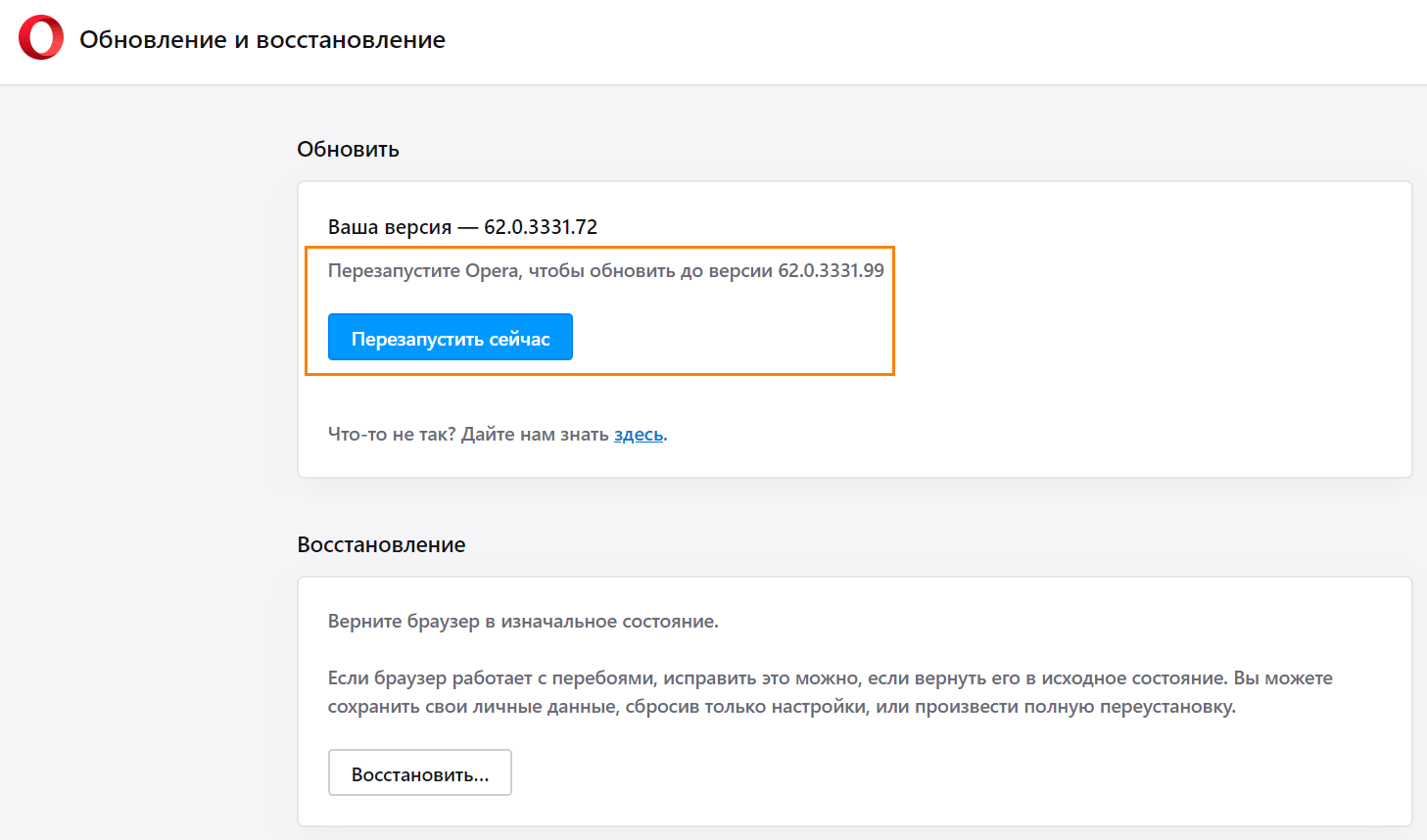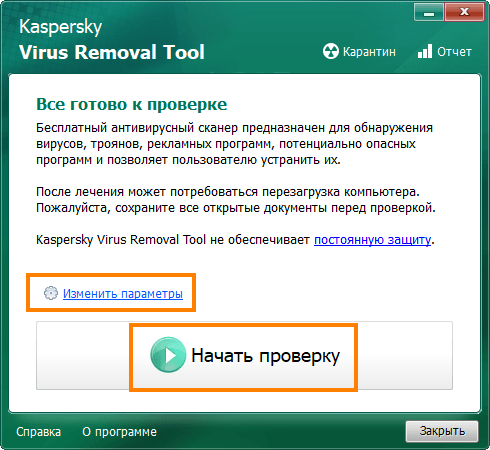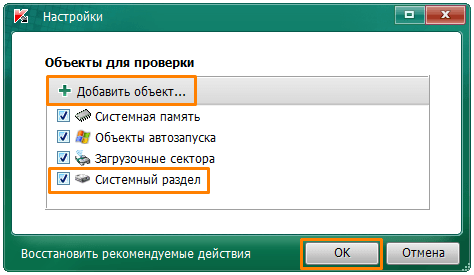Причины, почему браузер Opera медленно загружается или тормозит при загрузке страниц, могут быть как внутренними — связанными с работой самого браузера, так и внешними, такими как недостаточно высокая скорость интернета или небольшой объем оперативной памяти компьютера. В этой статье мы не будет затрагивать темы апгрейда вашего ПК или выбора другого тарифного плана провайдера, а поговорим о том, как повысить скорость работы браузера с помощью программных средств.
Закрывайте лишние вкладки
Если объем оперативной памяти вашего компьютера невелик, при открытии большого количества вкладок браузер, естественно, начнет притормаживать. Не стоит открывать по нескольку десятков вкладок одновременно. Если вы не работаете с какой-то вкладкой в данной момент, закройте ее, тем самым снизив нагрузку на оперативную память. Не нужно бояться, что для повторного обращения к этой странице вам придется ее искать. Кроме доступа к ранее просмотренным страницам через историю посещений, посмотреть которую можно нажав клавиши Ctrl + H, Opera позволяет быстро открыть недавно закрытые вкладки с помощью специального меню вкладок. Открывается оно кнопкой в правом верхнем углу окна программы.
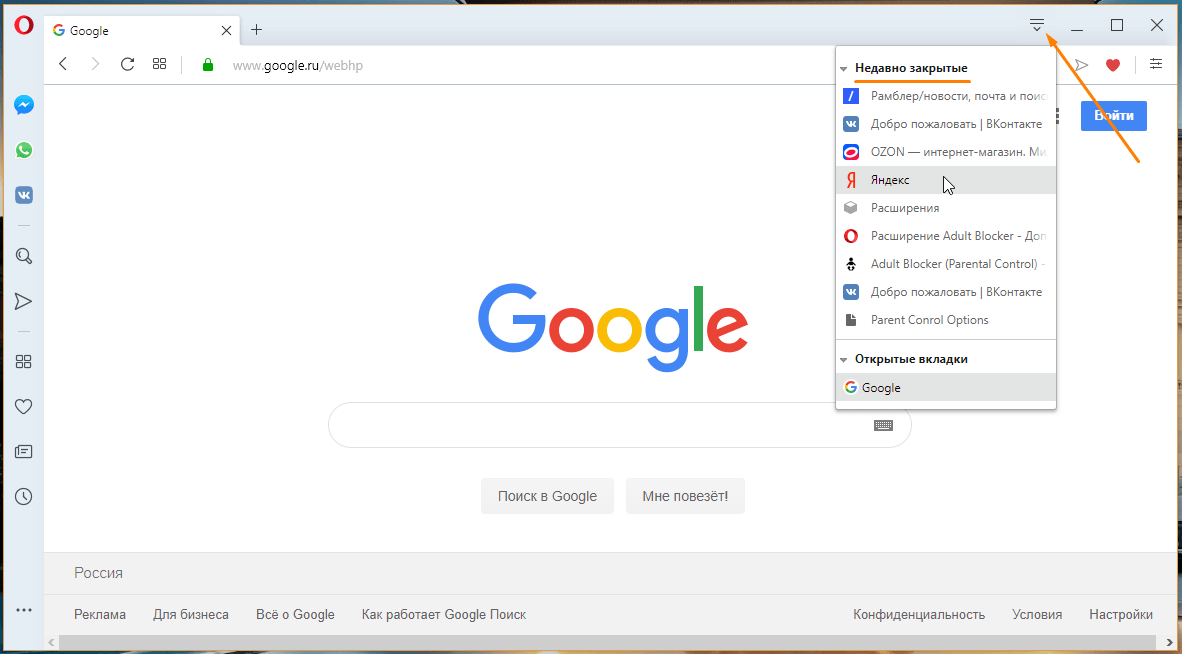
Открываем недавно закрытую вкладку
Включите аппаратное ускорение
Повысить скорость работы браузера может помочь включение аппаратного ускорения в настройках Opera.
- Нажимаем на логотип браузера в левом верхнем углу окна.
Открываем меню «Настройка и управление Opera»
- В меню находим команду «Настройки». Есть и более быстрый способ попасть в настройки браузера — нажать комбинацию клавиш Alt + P.
Открываем настройки браузера Opera
- Кликаем на ссылку «Дополнительно» в левой части окна и переходим в категорию настроек «Браузер», затем в разделе «Система» активируем переключатель «Использовать аппаратное ускорение, если доступно».
Включаем аппаратное ускорение
Отключите ненужные расширения
Некоторые пользователи устанавливают множество расширений ради увеличения функциональности браузера, однако большое количество одновременно работающих расширений способно сильно замедлять работу Opera. Рекомендуем оставить только самые нужные расширения, а остальные удалить или, если расширение используется редко, временно отключить. Для этого:
- Нажатием на логотип программы в левом верхнем углу окна откроем меню Opera и выберем команду «Расширения», далее в подменю — пункт «Расширения». Можете также воспользоваться горячими клавишами Ctrl + Shift + E.
Выбираем команду «Расширения»
- Чтобы отключить расширение, нажимаем кнопку «Отключить».
Отключаем или удаляем расширения
- Крестик справа от названия расширения позволяет удалить его из браузера.
Во время работы Opera сохраняет (кэширует) данные сайтов на жестком диске и, если таких элементов накопилось слишком много, браузер начинает притормаживать. Для очистки кэша проделаем следующее:
- В меню Opera выбираем команду «История», затем в подменю команду «Очистить историю посещений» либо нажимаем клавиши Ctrl + Shift + Del.
Выбираем команду «Очистить историю посещений» в меню Opera
- Нам нужно очистить все данные, поэтому в окне «Очистить историю посещений» переходим на вкладку «Дополнительно», где в раскрывающемся списке «Временной диапазон» указываем период за «Всё время», прокручиваем список и ставим все галочки, а затем нажимаем кнопку «Удалить данные». Учтите, что после полной очистки кэша вам придется заново авторизоваться на сайтах, то есть вводить логин и пароль.
Очищаем браузер
Обновите браузер Opera
Ускорить работу браузера может помочь обновление Opera до последней версии.
- Откроем меню Opera щелчком по значку с логотипом программы в верхнем левом углу окна и выберем пункт «Обновление & восстановление».
Выбираем команду «Обновление & восстановление»
- Проверка на наличие новой версии запустится автоматически. Если обновление будет найдено, для его установки следует перезапустить браузер, нажав соответствующую кнопку.
Жмем на кнопку «Перезапустить сейчас» для установки обновления
Проверьте компьютер на вирусы
Причиной того, что браузер Opera тормозит или зависает, может стать наличие вируса в системе. Необходимо просканировать компьютер на наличие угроз. Для проверки на вирусы можно воспользоваться установленным на вашем компьютере антивирусом или перейти по ссылке https://www.kaspersky.ru/downloads/thank-you/free-virus-removal-tool для скачивания бесплатной утилиты «Kaspersky Virus Removal Tool» с официального сайта Лаборатории Касперского.
- После запуска программы до начала проверки кликните ссылку «Изменить параметры» и к уже установленным галочкам добавьте пункт «Системный раздел».
Окно утилиты «Kaspersky Virus Removal Tool»
- Кнопка «Добавить объект» позволяет проверить любой указанный диск, папку или файл. После выбора объектов для проверки, нажимаем кнопку «ОК».
Ставим все галочки
- Жмем на кнопку «Начать проверку». В случае обнаружения вредоносных объектов, будет предложено нейтрализовать их или отправить зараженные файлы в карантин.
Если приведенные выше рекомендации не помогли, стоит выполнить переустановку браузера. Скачайте новейшую версию с сайта разработчика https://www.opera.com/ru/computer, затем удалите Opera с вашего компьютера и установите браузер заново. Такая мера наверняка избавит браузер Opera от тормозов во время работы.
Загрузка …
Post Views: 21 682
Opera 11 (с прошлыми версиями было то же самое, начиная с 9-й) сразу после запуска ведет себя нормально, но уже через полдня использования начинаются периодические тормоза. Буквально клик по ссылке — секунд 30 может шуршать HD — потом переход. Оперативки 3Gb у меня, но что-то Опере этого мало.
А если попытаться после этого Оперу закрыть (крестиком, а не убивая процесс), тогда вообще начинается 5-10ти минутное обращение к харду, что-то там ворочает, отнимая драгоценное время.
Может кто-то знает, как можно максимально оптимизировать работу Оперы, чтоб ее не приходилось постоянно перезапускать? Может что-то в opera:config поменять или какие-то папки подчистить?
P.S. У меня так получается, что комп не выключается никогда. Иногда перезагрузку только делаю. Соответственно, запущенные приложения не закрываются по несколько дней, а то и недель.
Опера установлена давно. Текущие настройки «Истории»:
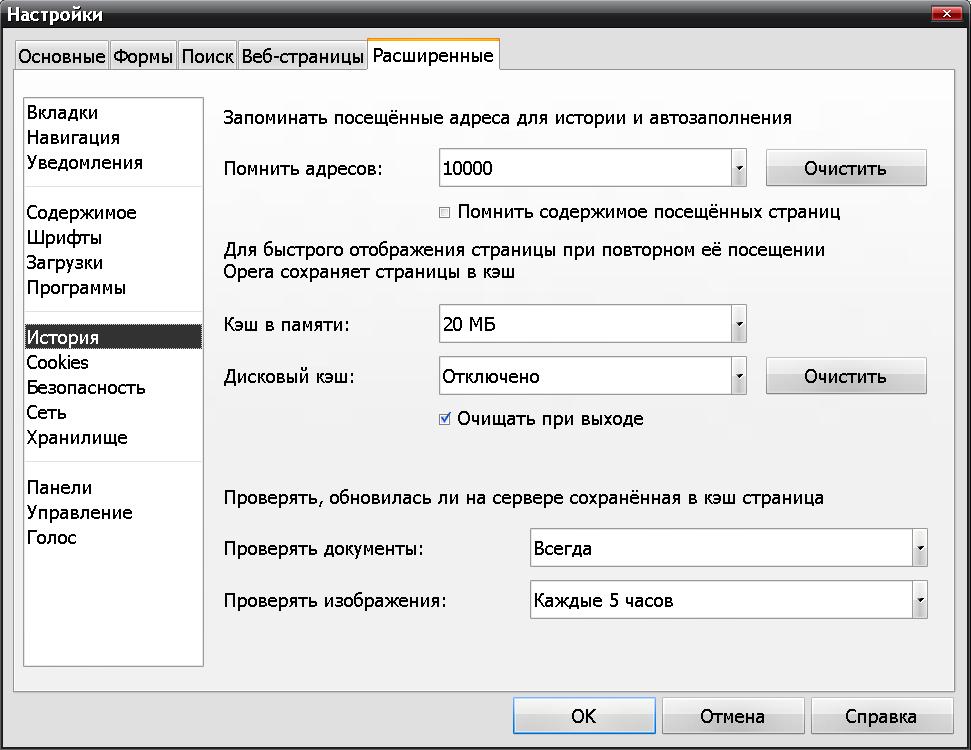
-
Вопрос задан
-
35842 просмотра
Пригласить эксперта
1) Опера очень чувствительна к фрагментации диска. Попробуйте провести дефрагментацию папок оперы (в program files, application data, local settings), можно прямо во время работы оперы. У меня это положительно сказывается на отзывчивости и скорости открытия-закрытия.
2) Оцените, сколько у вас занимают рабочие папки оперы (в appdata и local settings). Если у вас выключены disk cache, mail, visited pages search, то их размер должен быть очень небольшим (до 100 мб). Если занимает много — повод насторожиться, определите, что много занимает.
3) В папке Local Settings\Application Data\Opera\Opera\icons\ бывает настолько много иконок, что она открывается секунд 30. Я её чищу (можете попробовать, но сделайте бекап).
4) Попробуйте отключить своп. Это в большинстве случаев ускоряет работу. Но главное следить, чтобы вы не превысили лимит памяти (иначе программы начнут просто вылетать).
У меня была похожая проблема из-за большого числа «Помнить адресов», правда это было на довольно стареньком компе что-то типа Athlon 3500+ с 1Гб оперативы.
Когда я это значение уменьшил до тысячи, опера стала работать намного шустрее. Жалко только, что посещенные адреса стали быстро исчезать 
1) Сколько памяти занимает Опера, когда начинает тормозить?
2) Сколько памяти занимают все запущенные приложения, когда Опера начинает тормозить?
3) Сколько мегабайт свопа использует система, когда Опера начинает тормозить?
4) Кстати, какая система?
5) Что показывает opera:memdebug?
Угу, было такое. Обновите ее!
В новой версии тоже самое 
Не замечал особенно за ней такого, даже когда потребление памяти переваливает за 500 Мб после долгого и объёмного серфинга.
Устанавливал 11-ую «начисто».
Настройки: memory cache — auto, disk cache — 50 Мб.
тогда вообще начинается 5-10ти минутное обращение к харду, что-то там ворочает, отнимая драгоценное время.
Да, есть такое. Точнее, наверное, было. В 11-ой намного быстрее предыдущих шатдаунится.
Попробуйте почистить в пользовательском профиле \Local Settings\Application Data\Opera\Opera\icons, так кэшируются favicon’ки, но в отличие от кэша страниц никогда не очищаются.
Соответственно, запущенные приложения не закрываются по несколько дней, а то и недель.
В таком случае ничего особо удивительного. 
Войдите, чтобы написать ответ
-
Показать ещё
Загружается…
Минуточку внимания
Всем привет! Мы разберем очередной вопрос или точнее проблему, когда медленно работает опера и в ней долго открывает страницы. И так, в первую очередь нужно понять, а проблема в браузере или на всем компьютере в целом. Очень часто медленная загрузка страниц может быть из-за сторонних программ, вирусов или плохого соединения. Также проблема может быть у провайдера.
Поэтому сейчас попробуйте открыть другой браузер, который установлен у вас на компьютере и запустите те же страницы на нем. По умолчанию на всех версиях Windows установлен браузер «Internet Explorer» – так можно опробовать его, если других вариантов нет.
Если с ним все хорошо, но вот Opera отказывается нормально работать, то данная статья вам должна помочь. Если и в других браузерах страницы грузятся долго и медленно, то проблема не в опере и вам нужно пройти по этой ссылке. В качестве первого шага я бы порекомендовал бы вам – перезагрузить компьютер и роутер. Для перезагрузки роутера просто найдите на задней панели кнопку и два раза нажмите на неё.
И ещё один важный момент. Посмотрите в правый нижний угол экрана на подключение – нет ли там подозрительные значков, которые могут указывать на проблему с подключением:
- Жёлтый треугольник
- Красный крестик
ПРИМЕЧАНИЕ! Далее в статье я приведу некоторые решения, которые должны вам помочь. Не обязательно выполнять все, после каждого шага или главы – проверяйте работу браузера и если данный вариант не помог – приступайте к следующему. Также вы можете писать свои вопросы в комментариях, если у вас возникнут трудности. Удачи!
Содержание
- Расширения тормозят работу браузера
- Настройка
- Сброс настройки ядра
- Чистка кэша браузера
- Переустановка браузера
- Дополнительные советы
- Задать вопрос автору статьи
Расширения тормозят работу браузера
- Нажмите на красную букву «О».
- Два раза выберите пункт «Расширения».
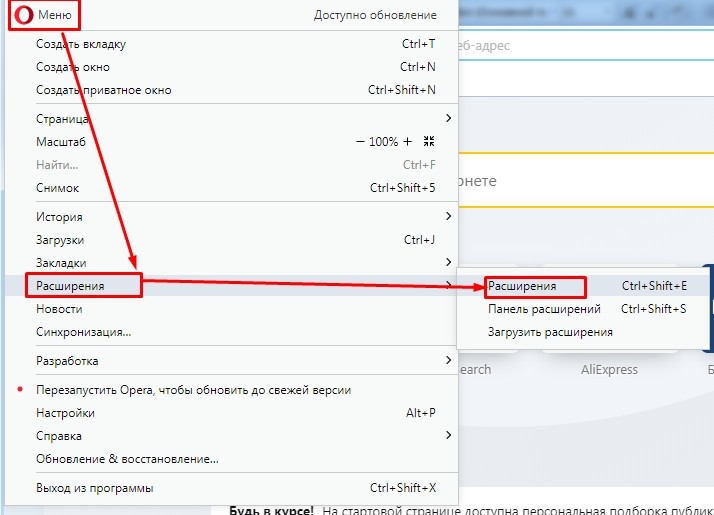
- Отключите все расширения и перезапустите браузер.
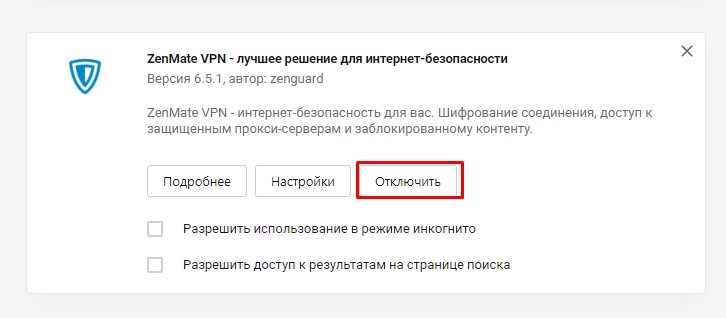
- Если страницы начнут грузиться нормально, то начните включить расширения по очереди, пока не выявите «больного». Далее его можно переустановить на вкладке «Загрузить расширения».
Настройка
- Опять нажимаем по красной буковке «О» и переходим в «Настройки». Далее пролистываем в самый низ и нажимаем «Дополнительно».
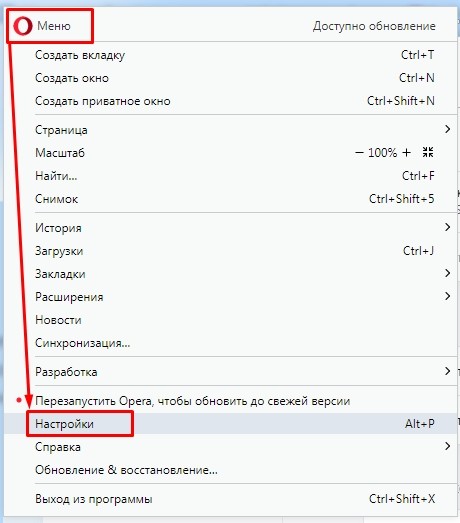
- В разделе «Быстрый поиск» – включите функцию.

- На вкладке система включите аппаратное ускорение.
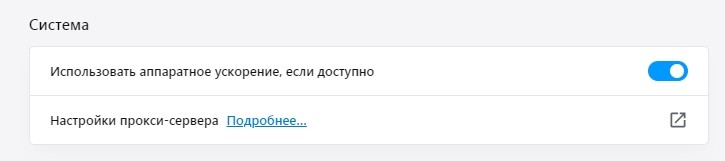
- В самом конце перезапустите приложение.
Сброс настройки ядра
Данная функция сбрасываем настройки ядра, если каким-то образом они были перенастроены неправильно. Это может произойти из-за вирусов или сторонних программ. В адресной строке прописываем:
opera:flags
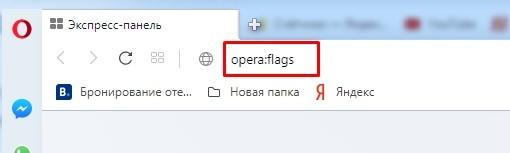
Далее нажимаем «Enter». После этого нажимаем «Available» или «Применить». Подождите пока функция выполнит свое действие, после этого перезайдите в программу.
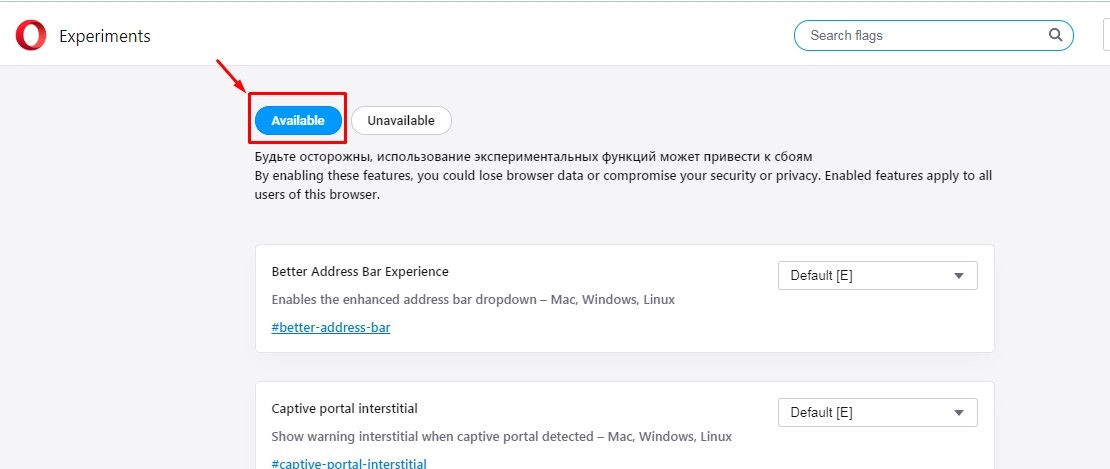
Чистка кэша браузера
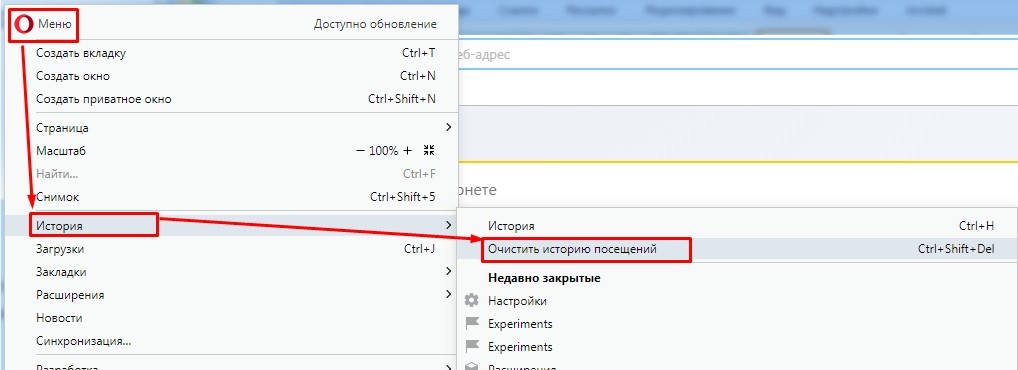
- «История» – «Очистить историю посещений».
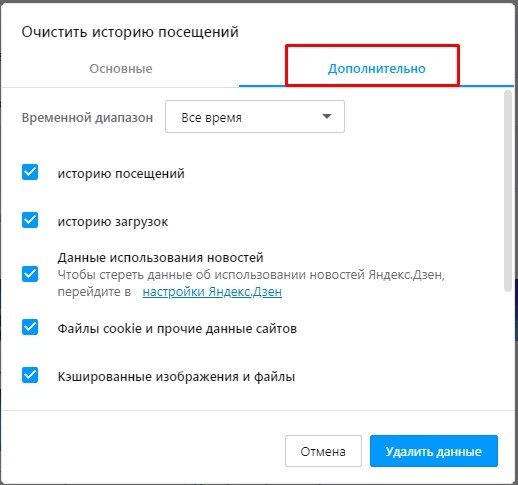
- На вкладке «Дополнительно» установите все галочки. Пролистайте вниз, если не все пункты помещаются в окошке. Далее нажимаем «Удалить данные».
Переустановка браузера
Если браузер долго загружается, или грузит страницы по пол часа, тупит, виснет – что делать дальше и почему так происходит? Скорее всего программа побита или поломана вирусами, или в результате работы сторонних программ, которые могут с браузером конфликтовать. Для начала нам нужно полностью удалить наш медленный и долгий браузер «Опера». Конечно можно было бы сделать это через стандартный сервис «Программы и компоненты», но мы помимо этого постараемся почистить наш комп от лишнего мусора.
Скачиваем и устанавливаем на компьютер программу «CCleaner». После запуска выполняем следующие действия:
- Выполните стандартную очистку – нажимаем «Анализ» и после этого «Очистка».
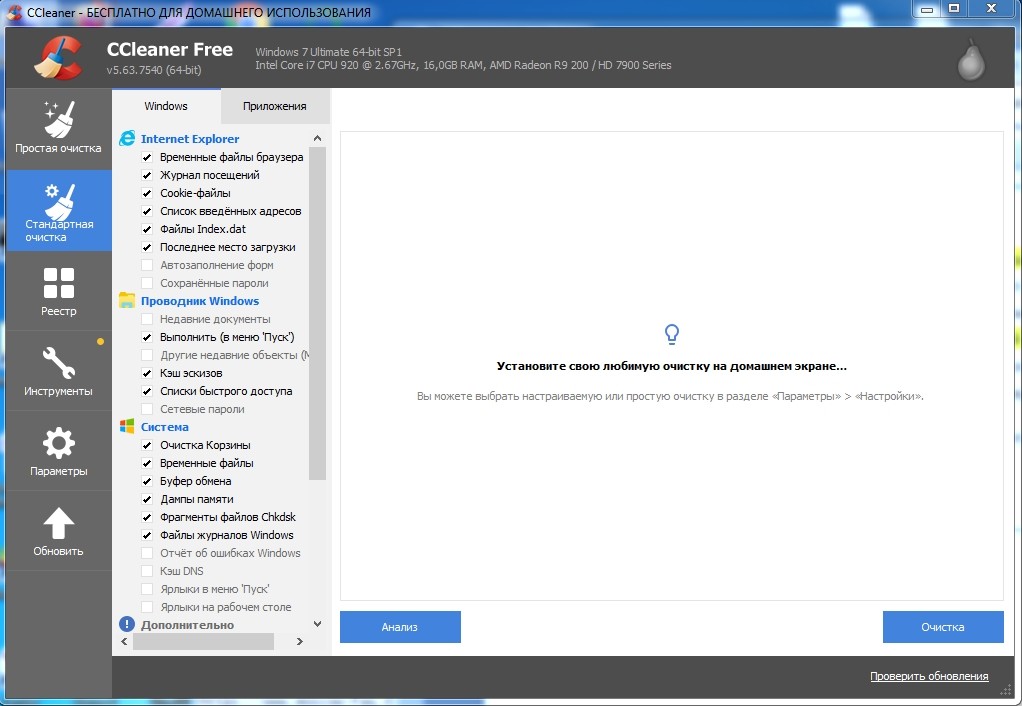
- На вкладке «Реестр» ищем проблемы, отмечаем все и исправляем.
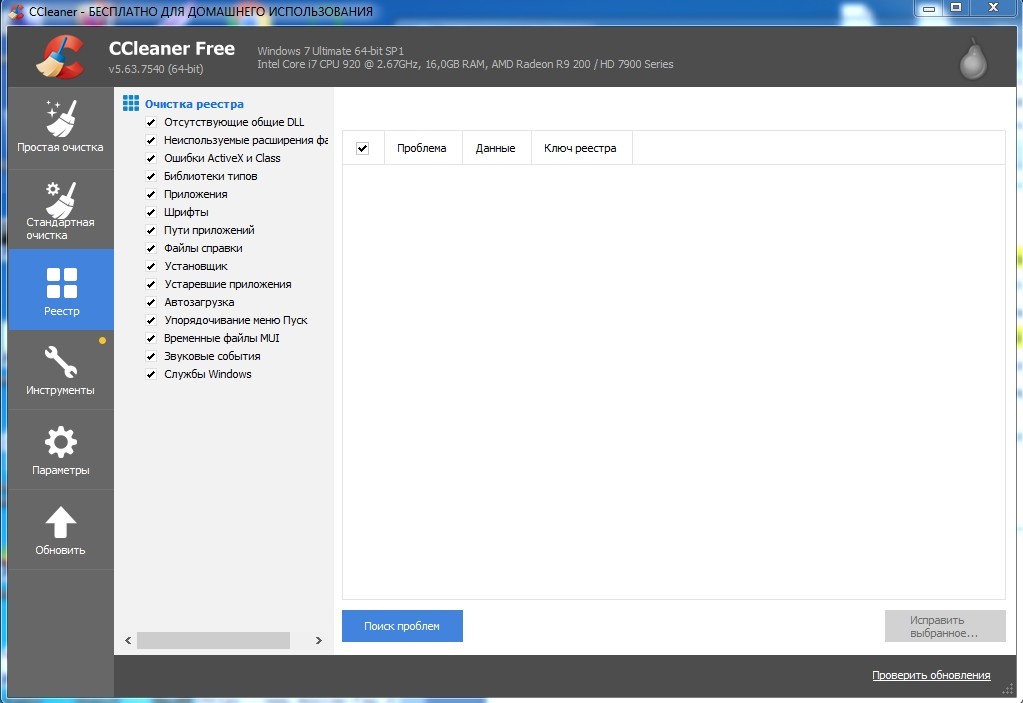
- «Инструменты» – «Удаление программ». В списке найдите «Opera», выделите и нажмите «Деинсталлировать». Если у вас несколько версий программы, то удалите все.
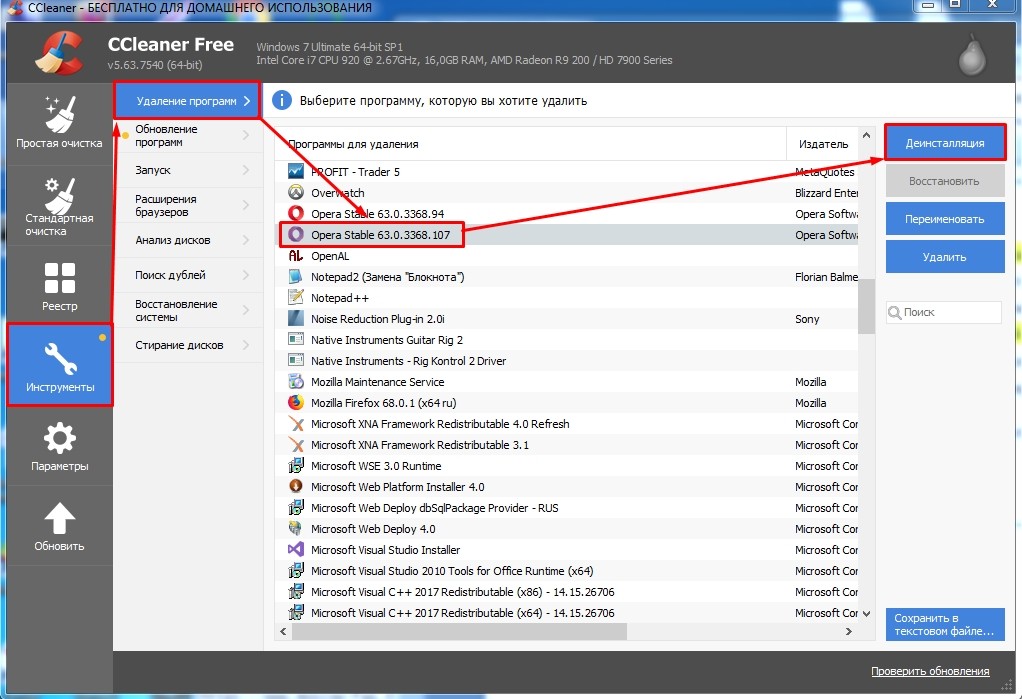
- Ещё один важный момент – там же зайдите в раздел «Автозагрузка» или «Запуск». Отсортируйте программы, чтобы видеть только включенные. Теперь вы видите все приложения, которые грузятся с вашей системой. Тут могут быть как вирусы, так и вредоносные программы, которые мешают системе. Также могут быть и простые «проги», которые просто забивают пространство и оперативную память. Выключите подозрительное ПО и то, которое вам не нужно для работы.
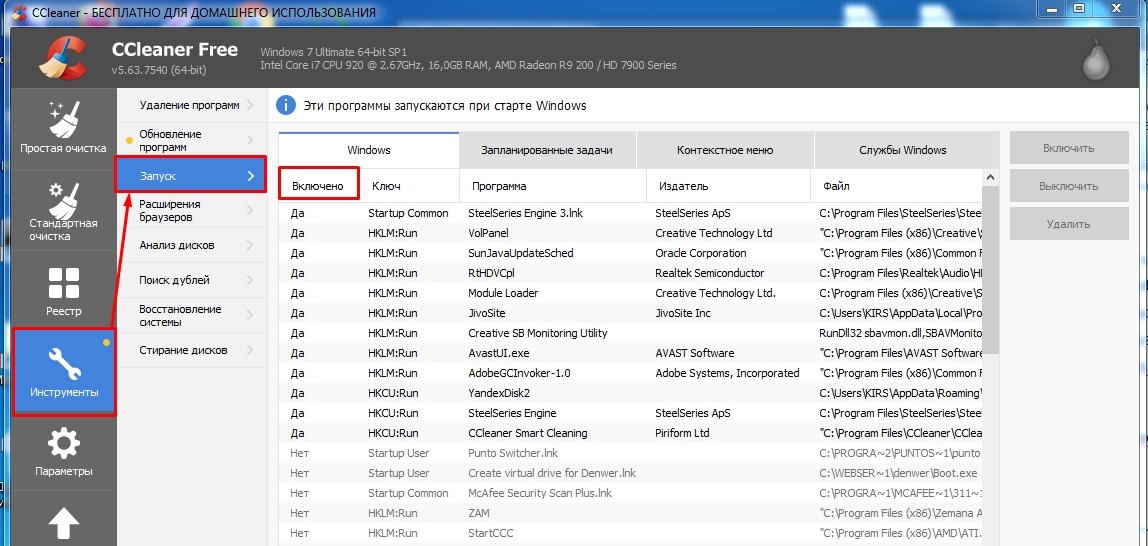
- Перезагружаем компьютер.
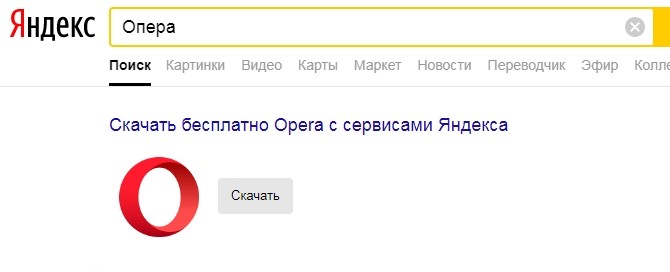
- С работающего браузера в поисковике скачайте новую версию «Opera». А после этого установите к себе на компьютер.
Дополнительные советы
Выполните поиск и проверку всего вашего компьютера антивирусной программой. Как вариант – можете использовать бесплатное ПО или скачать временную версию. Если это не поможет её один вариант – это восстановление системы. Просто в пуске вводим название этой службы и далее запускаем её. На определенном этапе нужно будет выбрать точку восстановления – лучше выбирать самую раннюю. После этого ждите пока комп перезагрузится.
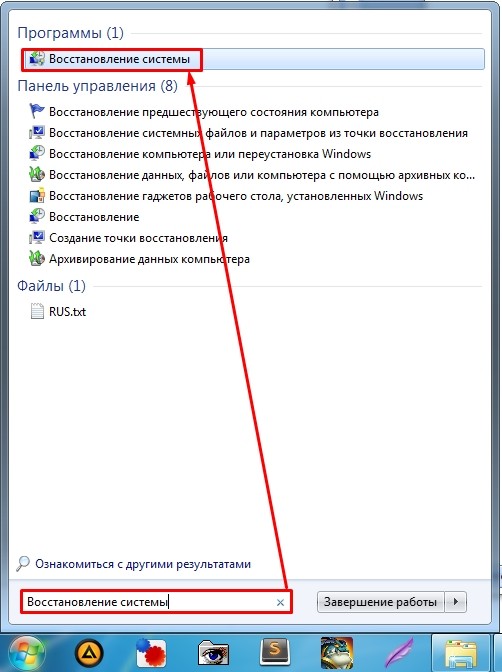
Для работы проектов iXBT.com нужны файлы cookie и сервисы аналитики.
Продолжая посещать сайты проектов вы соглашаетесь с нашей
Политикой в отношении файлов cookie
Opera GX позиционируется как браузер для геймеров, а те, как правило, пользуются далеко не самыми слабыми ПК. Тем не менее Opera GX на данный момент является одним из лучших браузеров для старых ПК, маломощных ноутбуков или планшетов на Windows 10 и Windows 11. Преимущества Opera GX заключаются в возможностях тонкой настройки, которых нет у других браузеров.
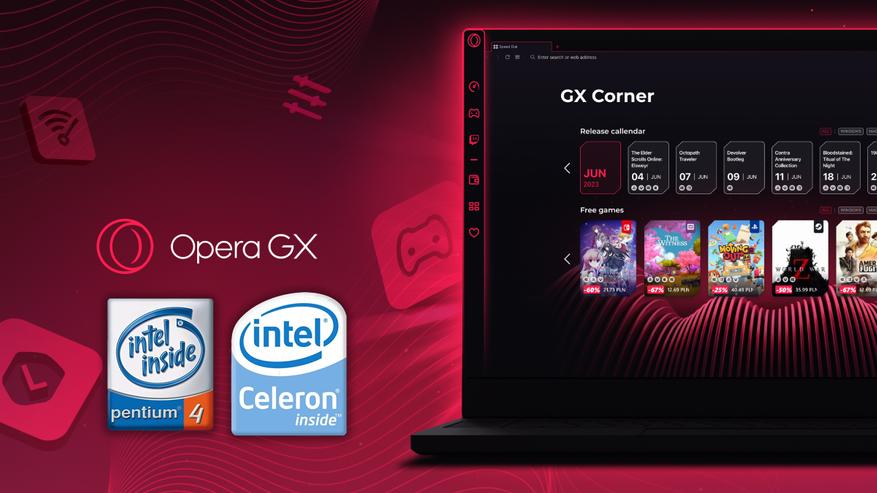
Сразу после установки «дефолтные» настройки в Opera GX будут выставлены как угодно, но не в пользу юзеров со слабым железом. В этом гайде мы рассмотрим, какие настройки и какие расширения необходимо использовать в Opera GX для повышения производительности.
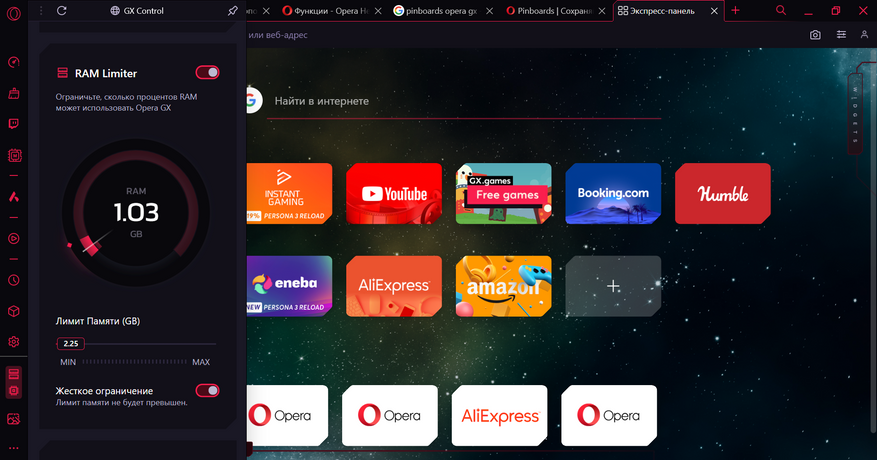
Первым делом кликаем по иконке спидометра в левой верхней части экрана и листаем всплывающее окно до пункта «RAM Limiter». Включаем его, также включаем «Жесткое ограничение», чтобы Opera GX относился к данной настройке со всей серьезностью. Ползунком посередине выбираем то количество оперативной памяти, которое не жалко выделить для браузера (речь о верхнем потолке, а не постоянном потреблении). При попытке выставить значение менее 2.25 ГБ браузер предупредит о возможной нестабильности.
Ограничение на потребление ОЗУ будет действовать независимо от количества запущенных вкладок, но когда Opera GX упрется в заданный вами лимит, она начнет активно выгружать из памяти те вкладки, на которые вы давно не заходили. Из минусов — Opera не будет давать приоритет даже тем вкладкам, где у вас на фоне запущено видео или, допустим, подкаст. Из-за этого при наличии большого количества открытых вкладок создание новой вкладки может привести к тому, что видео на вкладке с Ютубом перестанет воспроизводиться. Если после этого вернуться на вкладку Ютуба, то она начнет загружаться заново.
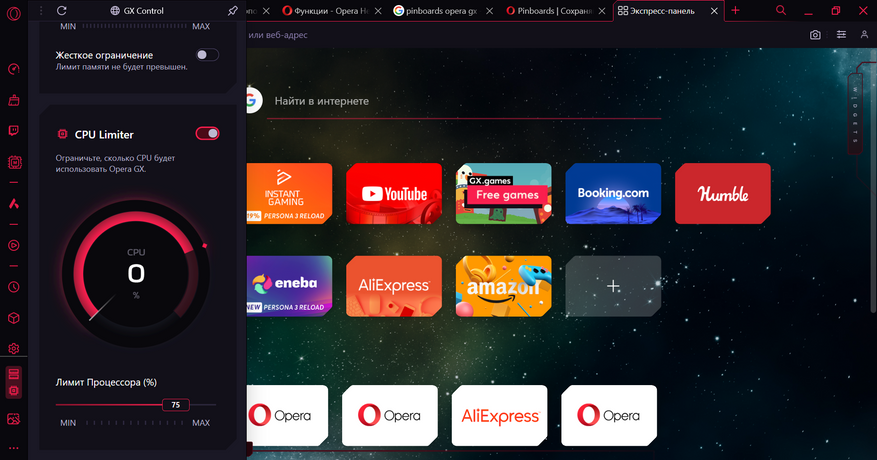
Вторым шагом следует ограничить нагрузку на процессор, чтобы браузер ни при каких обстоятельствах не заставлял тормозить всю систему. К примеру, можно установить для браузера потолок в 75 — 80% нагрузки на ЦП. По моему опыту, это оптимальное значение для Microsoft Surface Go 2 (Pentium 4425Y 2 ядра/4 потока + 8 ГБ ОЗУ). Если же выставить меньшее значение, то будет заметно некоторое замедление работы на тяжелых веб-страницах, особенно если на фоне уже воспроизводится видео в ютубе.
Далее можно снизить потребление системных ресурсов, а заодно увеличить время автономной работы (в случае ноутбуков и планшетов), отключив всевозможные дополнительные функции. К примеру, можно отключить анимации наведения и нажатия курсором на плитку:
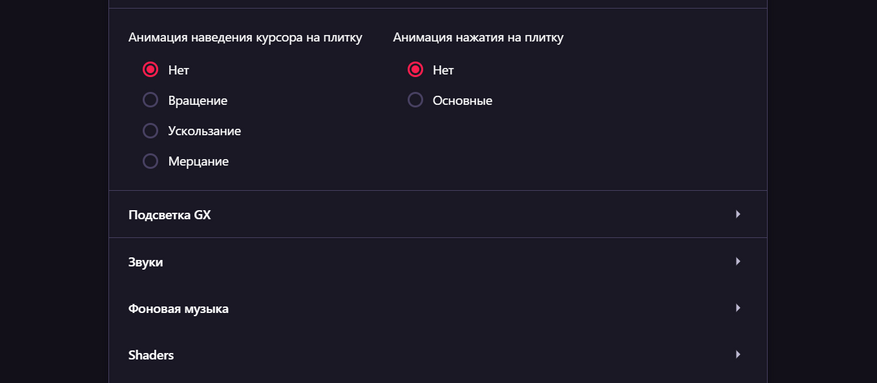
Затем не лишним будет отключить фоновую музыку, а также звуки открытия/закрытия вкладок и тому подобное в соответствущих пунктах, расположенных чуть ниже. Следом идёт влияющий на производительность пункт «Shaders», переходим в него и выключаем.
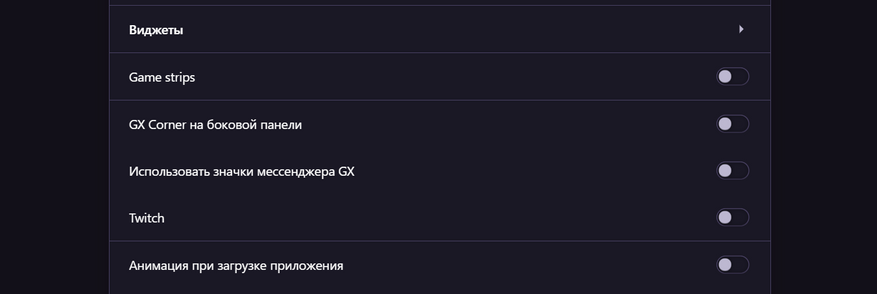
Листаем вниз, здесь имеет смысл отключить Виджеты, Game Strips и Анимацию при загрузке приложения. Это всё, конечно, красиво и для многих пользователей — довольно удобно, но на слабых ПК у нас приоритеты другие. Заодно можно также убрать с боковой панели иконку Twitch, если вы не пользуетесь этим сервисом на регулярной основе.

Ещё немного ниже нужно обязательно включить работу установленных нами ранее ограничителей (по расходу оперативной памяти и нагрузке на процессор) после перезапуска браузера. Автозапуск браузера при загрузке компьютера лучше выключить, чтобы система загружалась резвее.
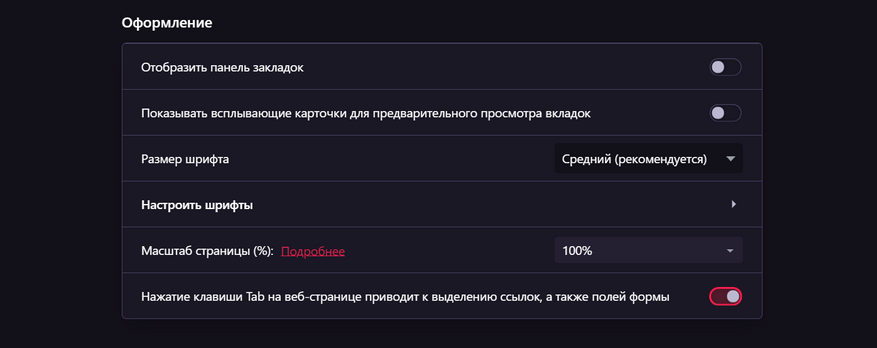
После этого листаем далеко вниз до раздела «Оформление», где во втором пункте отключаем всплывающие карточки для предварительного просмотра вкладок. Затем пролистываем страницу до конца, кликаем по кнопке «Дополнительно», и в открывшемся меню листаем вниз и отключаем AI-Сервисы. Владельцам портативных устройств тут можно поиграться с настройками в разделе «Экономия заряда батареи». Если вы не находите для себя полезными функции «Мой Flow» и «Pinboards», то их тоже следует выключить.
Вы наверняка замечали, что на многих вебсайтах сразу после открытия начинает воспроизводиться видео (зачастую в небольшом отдельном окошке) или какая-то анимация. Для слабого ПК это совершенно необязательная нагрузка, а кроме того, автовоспроизведение зачастую просто раздражает. Ну, а если ваш трафик лимитирован, то остановить автовоспроизведение — просто жизненная необходимость.
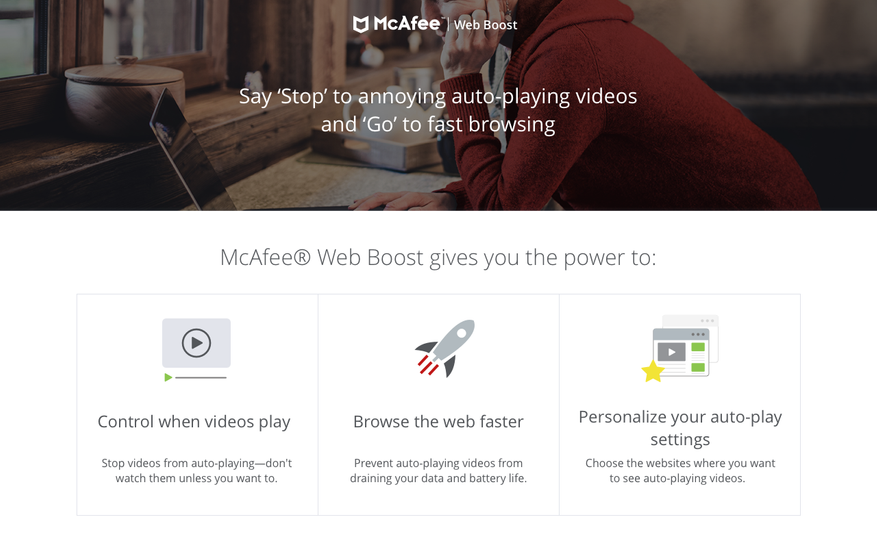
Автор: McAfee
Чтобы отключить автовоспроизведение, можно использовать бесплатное расширение McAfee Web Boost. Оно ставит на паузу автовоспроизведение на всех сайтах, а список исключений (которым может быть, например, Ютуб) вы задаете сами. Установить данное расширение в Opera GX можно из магазина расширений Chrome.
Кроме автоматически воспроизводящихся видеороликов еще одним надоедливым явлением в интернете являются всплывающие баннеры, которые не позволяют комфортно пользоваться сайтом до тех пор, пока вы не кликните по ним. В конечном счете они тоже замедляют веб-серфинг. Существует пара неплохих расширений для решения этой проблемы, о них я писал здесь.
Если вы видите это сообщение, значит, произошла проблема с загрузкой файлов в стилей (CSS) нашего сайта. Попробуйте сбросить кэш браузера (Ctrl+F5).
Если это не поможет, а вы находитесь в регионе, где возможны ограничения интернет-трафика с российских серверов — воспользуйтесь VPN.
Почему на Браузере Опера постоянно интернет тормозит?[пользователь заблокирован] 6 лет назад
Ну когда другие вкладки не загрузятся то интернет тормозит, на Яндекс Браузере такого нет. silve 6 лет назад В принципе и Опера, и Гугл-Хром, и Яндекс-браузер сделаны на основе одного движка chromium, поэтому и работать должны примерно одинаково. Однако, если Опера тормозит, а Яндекс нет, можно предположить, что с браузером Опера есть какие-то проблемы. Возможно следует полностью ее удалить, почистить остаточные файлы и установить заново последнюю версию. Может быть также, что в Опере установлен дополнительный функционал, допмодули или плагины, а в Яндексе этого нет, поэтому браузер тормозит. Еще можно попробовать установить adguard для Оперы, страницы при этом начинают грузиться быстрее. Такие же расширения есть и для Яндекса, полезная вещь в принципе. система выбрала этот ответ лучшим комментировать
в избранное
ссылка
отблагодарить maste 6 лет назад Все зависит от того, какая у вас мощность ПК и скорость интернета, а также наличие блокировщиков рекламы, современная флеш-реклама довольно много ресурсов требует и для загрузки, и для отображения, а если таких вкладок много, то тут любой браузер не справится. Кроме того, последние версии Оперы довольно тяжелые, если вам необходимо открывать много вкладок, то воспользуйтесь браузерами Опера 12 серии, они используют другой движок, но рекламу естественно в любом случае стоит блокировать комментировать
в избранное
ссылка
отблагодарить [поль 6 лет назад Очисти кэш браузера для начала. Ну, и посмотри, не включена ли у тебя опция VPN — из-за этого половина сайтов тормозит. Включать VPN надо только тогда, когда заходишь на запрещённые у нас в стране сайты. А в остальное время VPN надо отключать, иначе тормоза бывают страшными на многих обычных сайтах. Когда VPN включена, то выделенный кружком значок будет синего цвета. Просто кликни на него, появится выключатель — там включай и выключай когда надо. комментировать
в избранное
ссылка
отблагодарить Kevin 6 лет назад Какую версию вы установили? Если свежую, то она как раз и будет тормозить, нужа стабильная, на сайте есть это указание. комментировать
в избранное
ссылка
отблагодарить Хром, а тем более Яндекс меньше оперативной памяти едят, я от Оперы давно отказался. комментировать
в избранное
ссылка
отблагодарить Знаете ответ? |