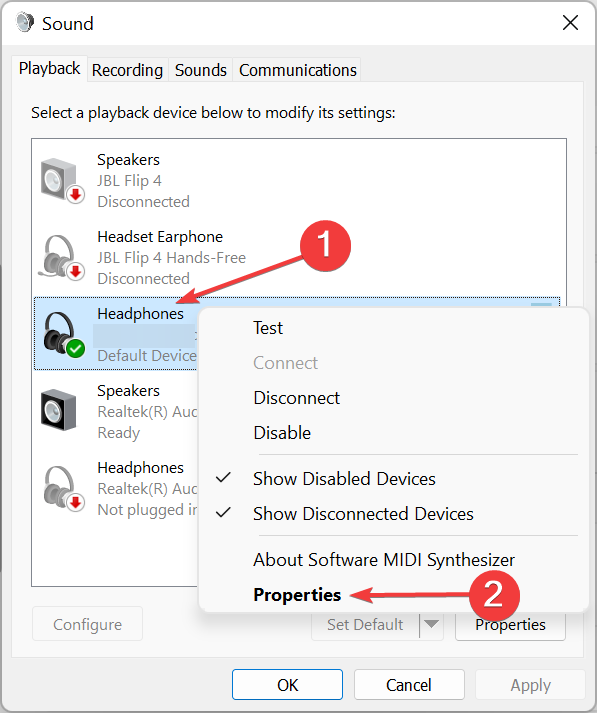Все способы:
- Способ 1: Проверка физических неисправностей
- Способ 2: Использование правильного разъема
- Способ 3: Выбор устройства в параметрах ОС
- Способ 4: Запуск средства устранения неполадок
- Способ 5: Проверка наушников в списке устройств вывода
- Способ 6: Исправление звукового драйвера
- Способ 7: Проверка звуковой службы
- Способ 8: Включение звуковой карты в BIOS
- Способ 9: Восстановление работоспособности Windows
- Вопросы и ответы: 0
Перед разбором следующих методов исправления ситуации отметим, что есть разные варианты проверки звука в Windows, что позволит вам как предварительно оценить работу наушников, так и делать это по мере выполнения инструкций. Подберите подходящий для себя вариант и протестируйте устройство ввода на работоспособность.
Подробнее: Проверка звука на компьютере
Способ 1: Проверка физических неисправностей
Как показывает практика, довольно редко проблема с отображением или работой наушников в Windows 11 вызвана непосредственно сбоями в самой операционной системе. Обычно пользователь подключает устройство не в тот разъем или же сами наушники сломаны. Поэтому в первую очередь рекомендуем проверить кабель на наличие физических неисправностей. Это могут быть надломы, отсутствие изоляции или повреждения другого характера. То же самое сделайте и с портом для наушников на ноутбуке или ПК. По возможности подключите другое устройство и проверьте вывод звука.

Способ 2: Использование правильного разъема
Если вы посмотрите на материнскую плату или переднюю панель корпуса ПК, то заметите, что присутствует как минимум два разъема размером 3,5 мм, которые предназначены для подключения аудиоустройств. Порт для наушников обычно имеет зеленый цвет и соответствующую маркировку, поэтому убедитесь, что подключаете наушники именно к нему.

Если разъем выбран правильно, но наушники все равно не работают, попробуйте подключить их в другой свободный порт. Это может быть встроенная звуковая карта на самой материнской плате, передняя панель корпуса или разъем в вашем мониторе. Все зависит от того, с каким портом изначально было выполнено соединение.
Способ 3: Выбор устройства в параметрах ОС
Следующий метод подразумевает переключение устройства вывода звука в Windows 11 на наушники, если они нормально определяются, но при этом не работают. Кстати, это распространенная проблема среди тех юзеров, кто использует одновременно несколько устройств вывода (к примеру, динамики и наушники). Для корректной работы второго оборудования настройки вывода понадобится изменить, что производится следующим образом:
- Откройте «Пуск» и перейдите в «Параметры», нажав по значку с изображением шестеренки.
- На панели слева выберите раздел «Система», затем откройте категорию «Звук».
- В ней найдите блок «Вывод» и посмотрите на доступные устройства вывода.
- Наушники (даже если они отображаются как динамики) понадобится установить в качестве по умолчанию, отметив маркером.
- Если же речь идет о Bluetooth-наушниках и они не отображаются в этом списке, нажмите кнопку «Добавить устройство».
- Выберите тип оборудования и ожидайте окончания сканирования. Соответственно, Bluetooth для этого на компьютере должен быть включен.






В инструкции выше информация о беспроводных наушниках была представлена исключительно поверхностно. Если вас интересует эта тема как обладателя данного оборудования и вы самостоятельно не разобрались с выполнением всех настроек, рекомендуем к ознакомлению тематическую статью, перейти к чтению которой можно, нажав по следующему заголовку.
Подробнее: Подключаем беспроводные наушники к компьютеру
Способ 4: Запуск средства устранения неполадок
Стандартное средство устранения неполадок в Windows 11 не всегда оказывается эффективным, однако пользоваться им довольно просто, и это действие поможет сэкономить время на ручной проверке основных компонентов звука. Инструмент проверит их и исправит, если какие-то службы были остановлены, а процессы — не запущены.
- В «Параметрах» снова откройте «Систему» и выберите категорию «Устранение неполадок».
- Нажмите по плитке «Другие средства устранения неполадок».
- В блоке с самыми частыми средствами найдите «Воспроизведение звука» и кликните по кнопке «Запуск».
- Ожидайте завершения предварительного сканирования, которое займет несколько секунд.
- Из появившегося списка выберите свои наушники, с работой которых возникают проблемы. Если устройство в списке не обнаружено, отметьте маркером стандартное и переходите далее.
- Некоторые рекомендации из предложенных в этом средстве можно не выполнять, поскольку они не сказываются на функционировании устройства. Сюда относится рекомендация по отключению звуковых эффектов и дополнительных настроек.






Способ 5: Проверка наушников в списке устройств вывода
Если при помощи одного из предыдущих методов мы выбирали устройство вывода только из списка доступных, которые считаются в Windows 11 подключенными и активными, то сейчас предлагаем обратиться к немного другому меню. Во-первых, в нем тоже можно установить устройство вывода по умолчанию, если предыдущие действия не принесли никакого толку. Во-вторых, поддерживается просмотр отключенного оборудования с его дальнейшей активацией. Это может помочь в тех случаях, когда наушники не работают как раз по причине того, что отключены.
- Снова обратитесь к «Параметрам» и разделу «Система», в котором выберите категорию «Звук».
- Прокрутите колесико вниз и нажмите по ссылке «Дополнительные параметры звука».
- Ознакомьтесь со всеми устройствами в списке «Воспроизведение» и проверьте, есть ли среди них ваши наушники.
- Если да, щелкните по ним правой кнопкой мыши для отображения контекстного меню и воспользуйтесь пунктом «Использовать по умолчанию».
- В противном случае правой кнопкой мыши нужно будет нажать по пустому месту и активировать показ отключенных и отсоединенных устройств.
- Снова проверьте перечень. Если наушники отобразились, вызовите их контекстное меню и выберите «Включить», после чего установите его как устройство по умолчанию и переходите к тестированию.






Способ 6: Исправление звукового драйвера
Проблемы со звуковым драйвером тоже могут стать причиной того, что все или только конкретное звуковое устройство в Windows 11 не работает. Это может быть вызвано как его неправильной, так и устаревшей версией или вообще отсутствием нужного ПО. Поэтому далее будет рассмотрен комплекс действий по исправлению проблемы, которого нужно придерживаться, чтобы разобраться с этой причиной и понять, была ли неисправность вызвана именно драйвером.
- Для начала мы советуем обновить текущий драйвер при помощи автоматического средства, чтобы на место текущего установился стандартный звуковой от операционной системы или обновленная версия текущего. Возможно, уже этого окажется достаточно для устранения неполадки. Щелкните правой кнопкой мыши по «Пуску» и из контекстного меню выберите пункт «Диспетчер устройств».
- Разверните список «Звуковые, игровые и видеоустройства», отыщите там свои наушники или единственное стандартное звуковое устройство, затем щелкните по нему дважды левой кнопкой мыши для открытия «Свойств».
- Перейдите на вкладку «Драйвер» и выберите пункт «Обновить драйвер».
- В новом окне вас интересует действие «Автоматический поиск драйверов». Запустите его и ожидайте окончания операции. Если драйвер будет обновлен, перезагрузите компьютер и проверьте работоспособность наушников.



Если при попытке отыскать обновление автоматически ничего не получилось, можете попробовать инсталлировать нужную версию драйвера самостоятельно. Однако перед этим мы советуем удалить текущую и проверить, будут ли работать наушники со стандартным звуковым драйвером.
- Для этого в «Свойствах» девайса нажмите кнопку «Удалить устройство».
- Обязательно отметьте галочкой пункт «Попытка удалить драйвер для этого устройства» и подтвердите удаление. Перезагрузите операционную систему и переходите к проверке работы наушников.

Завершающий вариант исправления, связанный с драйверами в Windows 11, подразумевает поиск обновления вручную, для чего можно использовать разные средства. Обычно подходит официальная страница поддержки для ноутбука или используемой модели материнской платы, однако иногда уместно обратиться к сторонним программам. Детальные инструкции по каждому из способов вы найдете в отдельном руководстве на нашем сайте по следующей ссылке.
Подробнее: Обновление звукового драйвера в Windows 11
Способ 7: Проверка звуковой службы
При сканировании через средство устранения неполадок обычно проверяются связанные службы и процессы. Однако если после всех приведенных выше рекомендаций проблема с работой наушников так и не была устранена, имеет смысл вручную проверить службу аудио в Windows 11. Для этого вам нужно открыть список всех служб, найти нужную и перевести ее в правильный режим работы.
- Откройте «Пуск», через поиск найдите приложение «Службы» и запустите его.
- В списке отыщите «Windows Audio» и дважды кликните по данной службе левой кнопкой мыши, чтобы открыть ее «Свойства».
- Установите тип запуска как «Автоматически» и запустите службу при помощи кнопки с соответствующим названием. Перед выходом не забудьте сохранить изменения.



Способ 8: Включение звуковой карты в BIOS
Данный метод будет актуален в тех случаях, когда ни одно звуковое устройство в Windows 11 на вашем компьютере не функционирует должным образом. Обычно звуковая карта в BIOS по умолчанию всегда включена, но при появлении подобных неполадок ее обязательно стоит проверить и активировать, если настройка вдруг сбилась или когда-то была отключена. Название нужного параметра и его расположение отличаются от версии BIOS или UEFI, поэтому рекомендуем щелкнуть по ссылке ниже, чтобы получить универсальное руководство от нашего другого автора.
Подробнее: Включаем звук в BIOS

Способ 9: Восстановление работоспособности Windows
Два разных действия мы рассмотрим в рамках одного метода, поскольку они связаны между собой и позволяют решить системные неполадки, если только они падают под подозрение после того, как вы проверили все предложенные выше методы. В первую очередь нужно запустить проверку целостности системных файлов, чтобы исключить повреждения или отсутствие компонентов, которые отвечают за работу звуковых девайсов в Windows 11.
Подробнее: Использование и восстановление проверки целостности системных файлов в Windows

Если никаких ошибок выявлено не было или даже после их исправления звук отсутствует и при этом вы уверены, что наушники точно работают нормально, остается только вернуть Windows 11 к заводским настройкам. Это позволит сбросить абсолютно все изменения и сделать так, чтобы ОС находилась в том же состоянии, в котором она была сразу только после установки. Не забывайте, что во время такого сброса можно сохранить пользовательские файлы, чтобы не приходилось их заранее переносить на другие носители.
Подробнее: Сброс Windows 11 к заводским настройкам

Наша группа в TelegramПолезные советы и помощь
Одна из самых частых проблем пользователей всех версий Windows, и 11-я здесь не исключение — отсутствие звука: простое его исчезновение без видимых причин, нет звука после обновления системы или чистой установки, в колонках или наушниках.
В этой инструкции пошагово о том, что делать, если нет звука в Windows 11, независимо от того, в какой момент он пропал, способы от простых к более сложным.
Первое, что стоит проверить если нет звука
Некоторые пренебрегают простыми шагами для первоначальной проверки причин отсутствия звука на ПК или ноутбуке, будучи уверенными, что проблема не в этом.
Я бы настойчиво рекомендовал начать со следующих шагов, чтобы не потерять время:
- Проверьте подключение коннектора ваших колонок к соответствующему (и правильному) выходу на звуковой плате: иногда он может сидеть не плотно и отключаться при простом перемещении системного блока.
- Подключение кабеля к колонкам тоже стоит проверить: ситуация здесь аналогична, а с учетом того, что часто используются «тюльпаны», даже более вероятна.
- Нажмите правой кнопкой мыши по значку динамика в области уведомлений и выберите «Микшер громкости». Убедитесь, что выбрано правильное устройство вывода, а громкость не равна нулю (в том числе и для отдельных приложений). Здесь может оказаться что устройств вывода нет в списке, либо ни одно не соответствует нужной звуковой плате: это нормально и далее в статье попробуем решить эту проблему.
- Про питание колонок и регулятор громкости на них тоже не забывайте.
Если в этой части всё в полном порядке, можно переходить к следующим шагам.
Драйверы аудио для звуковой карты
Самая распространенная причина проблем со звуком в Windows 11 — отсутствие или установка не тех драйверов аудио, что и приводит к проблемам со звуком. В некоторых случаях может случиться, что система сама обновила их, после чего звук пропал.
Рекомендую следующие шаги, чтобы решить проблему:
- Если до недавнего времени звук работал, система не переустанавливалась, может помочь откат драйвера: откройте диспетчер устройств (через меню по правому клику на кнопке «Пуск» или с помощью клавиш Win+R и ввода devmgmt.msc), дважды нажмите по вашей звуковой карте в разделе «Звуковые, игровые и видеоустройства», проверьте: есть ли кнопка «Откатить» на вкладке «Драйвер», если есть — используйте её.
- Обновите драйвер. Речь не об обновлении в диспетчере устройств: там вы увидите стандартное сообщение «Наиболее подходящие драйверы для данного устройства уже установлены», хотя с большой вероятностью это не так. Оптимальный метод: найти страницу поддержки вашей модели материнской платы ПК или ноутбука на официальном сайте производителя и скачать драйвер аудио оттуда, затем установить его. Внимание: на официальном сайте может не быть драйверов для Windows 11, но в большинстве случаев драйверы для предыдущих версий системы исправно работают (но их может потребоваться запустить в режиме совместимости). На изображении — пример, как драйвер звука может выглядеть на официальном сайте.
- При обновлении и установке драйверов учитывайте, что, если в диспетчере устройств вы видите «Устройство с поддержкой High Definition Audio» в списке — драйвер не установлен, точнее установлен стандартный драйвер Windows, который она устанавливает на все звуковые карты, для которых не может найти более подходящих драйверов. А звуковые устройства NVIDIA и AMD, которые вы также можете увидеть там — это не звуковая карта, они относятся к выводу звука по HDMI.
- При отсутствии звуковой карты в диспетчере устройств, но наличии «Неизвестных устройств», учитывайте, что и они также могут быть ею. Здесь может помочь: Как установить драйвер неизвестного устройства.
- Может иметь смысл проверить наличие драйверов в Центре обновлений: зайдите в Параметры — Центр обновления Windows — Дополнительные параметры — Необязательные обновления. Раскройте пункт «Обновления драйверов» и посмотрите, нет ли среди доступных драйвера аудио.
- В крайнем случае, если вы не можете найти драйверы самостоятельно, можно попробовать использовать Snappy Driver Installer.
И ещё один вариант, если скачать какие-либо драйверы не получается:
- Нажмите правой кнопкой мыши по звуковой карте в диспетчере устройств и выберите «Обновить драйвер».
- Нажмите «Найти драйверы на этом компьютере».
- Нажмите «Выбрать драйвер из списка доступных драйверов на компьютере».
- Если в списке совместимых драйверов помимо установленного сейчас драйвера (отображается вверху) есть другие, попробуйте установить их и проверить, решило ли это проблему со звуком.
Если ваша звуковая карта в диспетчере устройств отображается с восклицательным знаком, дважды нажмите по ней и посмотрите код ошибки, а затем выполните поиск именно по этому коду (в том числе в поиске на этом сайте), чтобы найти варианты решения.
Устройства записи и воспроизведения
Если правильный драйвер установлен, при этом звука всё так же нет, можно проверить настройки в старом интерфейсе устройств записи и воспроизведения, который сохранен в Windows 11:
- Нажмите правой кнопкой мыши по кнопке «Пуск», выберите пункт «Выполнить», введите mmsys.cpl и нажмите Enter.
- Убедитесь, что нужное вам устройство используется как устройство по умолчанию и устройство связи по умолчанию (нажимаем правой кнопкой мыши по устройству и если там есть пункты «Сделать устройством по умолчанию — выбираем). Например, если одно устройство сделать устройством по умолчанию, а второе — устройством связи по умолчанию, то звук из первого может пропадать при использовании мессенджеров и других инструментов общения на компьютере.
- Выберите нужное устройство вывода звука и нажмите кнопку «Настроить». Окно настройки может отличаться для разных звуковых плат и подключенной аудио аппаратуры, но иногда в этом окне можно исправить воспроизведение, например, выбрав стереозвук вместо многоканального.
- Выбрав нужное устройство вывода, нажмите кнопку «Свойства». В следующем окне на разных вкладках вы можете попробовать отключить пространственный звук и эффекты, отключить дополнительные средства звука, запретить приложениям использовать устройство в монопольном режиме — иногда это помогает решить проблему. Также может помочь снижение разрядности и частоты дискретизации в пункте «Формат по умолчанию».
- На вкладке «Связь» в окне управления устройствами записи и воспроизведения попробуйте выбрать отметку «Действие не требуется» и применить настройки.
Параметры звуковой карты в БИОС/UEFI
На некоторых компьютерах и ПК есть возможность отключения звуковой карты в БИОС/UEFI. Зайдите в БИОС и проверьте, присутствует ли где-либо возможность переключения звука AC97, HD Audio, On Board Audio Device, Realtek HD Audio и, при наличии, установите его в Enabled (включено).

Сам пункт может располагаться в разных разделах: Configuration, Onboard devices, Peripherals, Advanced.
На некоторых старых ПК в БИОС может настраиваться режим работы звуковой карты — AC97 или HD Audio: если при выбранном режиме возникают проблемы с воспроизведением звука, попробуйте его изменить на другой.

Если предложенные выше способы не вернули звук в Windows 11, далее — ещё несколько вариантов, которые могут сработать:
- Откройте «Службы» — нажмите клавиши Win+R и введите services.msc. Проверьте состояние службы Windows Audio в списке служб: она должна выполняться, а тип запуска — «Автоматически». Если это не так, дважды нажмите по службе, измените тип запуска, примените настройки, а затем запустите её.
- Зайдите в Параметры — Система — Звук, нажмите по нужному устройству вывода звука (например, Динамики) и внизу окна настроек проверьте, чтобы не были включены какие-то дополнительные средства звука, такие как «Пространственный звук».
- Зайдите в Параметры — Система — Устранение неполадок — Другие средства устранения неполадок или нажмите правой кнопкой мыши по значку динамика и выберите пункт «Устранение неполадок со звуком». Запустите средство устранения неполадок при воспроизведении звука.
- Если недавно звук работал, теперь перестал, при этом система не переустанавливалась, можно использовать точки восстановления системы на дату, когда проблем не наблюдалось.
- При наличии ПО от производителя звуковой карты или компьютера (Realtek Audio Console, Nahimic, Maxx Audio и другие), проверьте настройки звука в соответствующей утилите: попробуйте изменить количество каналов, отключить эффекты выполнить другие настройки, проверяя результат.
Также могут помочь дополнительные инструкции (написанные для Windows 10, но подойдут и для 11), если у вас возникла описанная в них ситуация:
- Что делать, если нет звука по HDMI
- Устройства вывода не найдены — как исправить
- Выходное аудио устройство не установлено
- Пропал звук в браузере — возможные решения
- Это устройство уже используется при выводе звука по HDMI
Проблемы со звуком на компьютере могут быть невероятно неприятными, особенно если вы пытаетесь watch видео, присутствовать на собрании или слушать музыку. К счастью, большинство проблем со звуком можно устранить, выполнив ряд действий по устранению неполадок. В этой статье представлено комплексное руководство по устранению проблем со звуком в Windows. Советы перечислены в определенном порядке — начните с первого, проверьте, помог ли он, и переходите к следующему.
Запуск средства устранения неполадок со звуком Windows
Если вы используете устройство Windows 11, начните с запуска автоматического средства устранения неполадок со звуком в приложении «Получить справку». Он автоматически запустит диагностика и попытается устранить большинство проблем со звуком. Если вы используете более раннюю версию Windows или мобильное устройство, перейдите к разделу Общие действия по устранению неполадок.
Запустите средство устранения неполадок в разделе «Справка»
Если приложению «Получить справку» не удается устранить проблему со звуком или звуком, попробуйте перечисленные возможные решения.
Общие действия по устранению неполадок
Выполните следующие общие действия по устранению неполадок, чтобы устранить проблему со звуком.
Если доступно несколько устройств вывода звука, убедитесь в том, что выбрано нужное. Для этого выполните следующие действия.
-
Щелкните значок Динамики на панели задач.
-
Затем щелкните стрелку справа от ползунка громкости динамиков, чтобы открыть список аудиоустройств, подключенных к компьютеру. При наведении указателя мыши на стрелку подсказка должна отображаться как Выберите звуковой выход.
-
Убедитесь в том, что звук воспроизводится на предпочитаемом вами звуковом устройстве, таком как динамик или наушники.
Если это не помогло, переходите к следующему совету..
Выполните следующие действия.
-
Проверьте надежность подключения динамиков и наушников к разъемам. Убедитесь, что все кабели подключены.
-
При наличии нескольких разъемов 5 мм для подключения, особенно в системе объемного звука, убедитесь, что все кабели подключены к правильному разъему.
-
Если не ясно, к какому разъему необходимо подключить тот или иной кабель, обратитесь к изготовителю оборудования или попытайтесь по очереди найти наиболее очевидные выходные разъемы и проверьте, работают ли они.
Примечание: В некоторых системах для аудиовыхода используется разъем зеленого цвета, а для микрофонного входа — разъем розового цвета. Также могут использоваться маркировки «наушники» или «микрофон».
-
-
Убедитесь, что питание включено.
-
Убедитесь, что параметр «Отключить звук» не включен. Попробуйте установить более высокий уровень громкости с помощью всех регуляторов.
Примечание: У некоторых динамиков и в некоторых приложениях используются собственные регуляторы громкости. Обязательно проверьте их все.
-
Попробуйте подключить динамик и наушники к другому USB-порту.
-
Возможно, что динамики не будут работать, когда подключены наушники. Отключите наушники и посмотрите, помогло ли это.
Если проблемы со звуком сохранились, ознакомьтесь со следующими разделами, чтобы получить дополнительные сведения об устранении неполадок.
Иногда наличие дополнительных средств звука может привести к проблемам со звуком. Их отключение может помочь устранить проблему.
-
Выберите Пуск > Параметры > Звук.
-
В разделе Выходные данные выберите используемое звуковое устройство (например, динамики или наушники).
-
На открывающейся странице прокрутите до пункта Дополнительные параметры, а затем в раскрывающемся меню установите для параметра Улучшения звуказначение Выкл .
Если выключение дополнительных средств звука не дало результатов, дополнительные инструкции по устранению неполадок см. в следующих разделах.
-
Выберите Пуск > Параметры > система.
-
Прокрутите вниз и выберите Устранение неполадок > Другие средства устранения неполадок.
-
Перейдите в раздел Аудио и нажмите кнопку Выполнить , чтобы запустить средство устранения неполадок со звуком.
Проверьте, не отключен ли звук для звуковых устройств и не отключены ли эти устройства.
-
Выберите и удерживайте (или щелкните правой кнопкой мыши) значок Динамики на панели задач.
-
Затем щелкните стрелку справа от ползунка громкости динамиков, чтобы открыть список аудиоустройств, подключенных к компьютеру. При наведении указателя мыши на стрелку подсказка должна отображаться как Выберите звуковой выход.
Примечание: Если значок Динамики не виден, он может находиться в области переполнения. Выберите Показать скрытые значки , чтобы проверить эту область.
-
Щелкните значок параметров справа от ползунка Микшер громкости, чтобы открыть параметры микшера томов. При наведении указателя мыши на значок параметров на значок параметров подсказка должна отображаться как Дополнительные параметры микшера.
-
Вы увидите набор элементов управления громкостью для ваших устройств. Убедитесь, что ни на одном из них не отключен звук. Если звук отключен, рядом с элементов управления будет отображаться красный крестик. Чтобы включить звук, одно из следующих действий:
-
Выберите регулятор громкости и установите нужный уровень громкости.
-
Щелкните значок Включить динамики.
-
-
Проверьте свойства устройства и убедитесь, что устройства не были отключены по ошибке. Нажмите кнопку Пуск > Параметры > Система > Звук .
-
В разделе Дополнительно выберите Дополнительные параметры звука, затем перейдите на вкладку Воспроизведение (вывод) или Запись (ввод).
-
Выберите устройство и нажмите кнопку Свойства.
-
Убедитесь, что рядом с параметром Использование устройства в списке устройств ввода и вывода установлен флажок Использовать это устройство (включить).
Если это не решило проблему, переходите к следующему совету.
Если вы подключаетесь к звуковому устройству, такому как наушники или динамики, с помощью USB или HDMI, возможно, вам потребуется задать это звуковое устройство как используемое по умолчанию. Если вы используете внешний монитор без встроенных динамиков, убедитесь, что этот монитор не выбран в качестве устройства вывода звука по умолчанию. В этом случае не будет звука. Это можно проверить при задании устройства вывода звука по умолчанию. Ниже рассказывается, как это сделать.
-
Нажмите кнопку Пуск > Параметры > Система > Звук .
-
В разделе Выходные данные выберите устройство, которое вы хотите использовать для воспроизведения в качестве устройства вывода. При выборе этого устройства вы также задаете его в качестве значения по умолчанию.
Если настройка звукового устройства по умолчанию не дала результатов, дополнительные советы по устранению неполадок см. в следующих разделах.
Проверка наличия обновлений:
-
Выполните одно из следующих действий:
-
Если отображается состояние «Установлены все доступные обновления», перейдите к следующему совету.
-
Если отображается состояние «Доступны обновления», щелкните Установить сейчас.
-
-
Выберите обновления, которые необходимо установить, а затем нажмите кнопку Установить.
-
Перезагрузите компьютер и проверьте, правильно ли работает звук.
Если это не решило проблему, переходите к следующему совету.
После установки ряда обновлений необходимо перезапустить устройство.
Чтобы проверить наличие установленных обновлений, ожидающих перезагрузки, выполните следующие действия.
-
Сохраните документы и закройте все приложения.
-
Нажмите кнопку Пуск > Завершение работы . Если есть обновления, ожидающие установки, вы увидите параметры Обновить и перезапустить и Обновить и завершить работу.
-
Выберите один из этих параметров перезапуска, чтобы применить обновления.
Требуется справка по Центру обновления Windows? См. статью Устранение неполадок при обновлении Windows.
Если перезапуск не дал результатов, дополнительные инструкции по устранению неполадок см. в следующем разделе.
Аппаратные проблемы могут быть вызваны устаревшими или неработоспособными драйверами. Убедитесь, что аудиодрайвер обновлен, и при необходимости обновите его. Если это не сработает, попробуйте удалить аудиодрайвер (он будет переустановлен автоматически). Если это не поможет устранить проблему, попробуйте воспользоваться универсальным аудиодрайвером, который поставляется вместе c Windows. Если у вас возникли проблемы со звуком после установки обновлений, попробуйте выполнить откат драйвера звукового устройства.
Автоматическое обновление аудиодрайвера:
-
В поле поиска на панели задач введите диспетчер устройств, а затем выберите его в списке результатов.
-
Нажмите стрелку рядом с разделом Звуковые, игровые и видеоустройства, чтобы развернуть его.
-
Нажмите и удерживайте (или щелкните правой кнопкой мыши) название звуковой платы или звукового устройства, например наушников или динамиков, выберите Обновить драйвер, затем выберите Автоматический поиск драйверов. Следуйте инструкциям на экране, чтобы завершить обновление.
Если Windows не находит новый драйвер, найдите его на веб-сайте изготовителя устройства и выполните сопутствующие указания. Если это не поможет устранить проблему, попробуйте удалить аудиодрайвер.
Удаление аудиодрайвера:
-
В поле поиска на панели задач введите диспетчер устройств, а затем выберите его в списке результатов.
-
Нажмите стрелку рядом с разделом Звуковые, игровые и видеоустройства, чтобы развернуть его.
-
Нажмите и удерживайте (или щелкните правой кнопкой мыши) название звуковой платы или звукового устройства, выберите Удалить устройство, установите флажок Попытаться удалить драйвер для этого устройства и нажмите кнопку Удалить.
-
Перезагрузите компьютер.
Примечание: Перед перезапуском обязательно сохраните документы и все остальные текущие данные.
-
При перезапуске автоматически появится запрос на переустановку звукового драйвера на компьютере.
-
Чтобы перезапустить компьютер, нажмите кнопку Пуск > Завершение работы > Перезагрузка .
-
Если это не поможет устранить проблему, попробуйте воспользоваться универсальным аудиодрайвером, который поставляется вместе c Windows.
Использование универсального аудиодрайвера, который поставляется вместе c Windows:
-
В поле поиска на панели задач введите диспетчер устройств, а затем выберите его в списке результатов.
-
Щелкните стрелку Звуковые, игровые и видеоустройства, чтобы развернуть этот раздел.
-
Нажмите и удерживайте (или щелкните правой кнопкой мыши) название звуковой платы или звукового устройства, выберите Обновить драйвер > Найти драйверы на этом компьютере > Выбрать драйвер из списка уже установленных драйверов.
-
Выберите звуковое устройство, драйвер которого требуется обновить, нажмите кнопку Далее, а затем следуйте инструкциям по его установке.
Если эти действия не устранили проблему со звуком, перейдите на веб-сайт изготовителя устройства и установите самые последние аудиодрайверы для вашего устройства. Ниже приведен пример страницы скачивания драйвера на веб-сайте производителя звукового устройства.

Если после установки обновлений возникли проблемы со звуком
Если звук работал до запуска Центра обновления Windows, а теперь не работает, попробуйте выполнить откат аудиодрайвера.
Откат аудиодрайвера:
-
В поле поиска на панели задач введите диспетчер устройств, а затем выберите его в списке результатов.
-
Нажмите стрелку рядом с разделом Звуковые, игровые и видеоустройства, чтобы развернуть его.
-
Нажмите и удерживайте (или щелкните правой кнопкой мыши) название звуковой платы или звукового устройства, затем выберите Свойства.
-
Перейдите на вкладку Драйвер и выберите Откатить.
-
Прочтите и выполните инструкции, затем нажмите кнопку Да, если требуется откатить аудиодрайвер.
Если откат звукового драйвера не помог или оказался невозможен, вы можете попытаться восстановить компьютер из точки восстановления системы.
Восстановление компьютера из точки восстановления системы:
При установке обновлений Майкрософт в системе мы создаем точку восстановления системы на случай возникновения проблем. Попробуйте восстановить систему до этой точки и проверьте, помогло ли это устранить проблемы со звуком. Дополнительные сведения см. в разделе «Восстановление из точки восстановления системы» статьи Параметры восстановления в Windows.
Некоторые проблемы со звуком могут быть вызваны проблемой с аудиокодеком IDT High Definition Audio. Это можно исправить при помощи ручного обновления драйверов, позволяющего выбрать нужный звуковой драйвер.
Примечание: Не все системы имеют аудиокодек IDT High Definition Audio.
Чтобы убедиться в наличии этого аудиокодека и обновить драйвер вручную, выполните следующие действия.
-
В поле поиска на панели задач введите диспетчер устройств, а затем выберите его в списке результатов.
-
Щелкните стрелку Звуковые, игровые и видеоустройства, чтобы развернуть этот раздел.
-
Найдите аудиокодек IDT High Definition Audio. Если он есть в списке, нажмите и удерживайте его (или щелкните правой кнопкой мыши), выберите Обновить драйвер, Найти драйверы на этом компьютере > Выбрать драйвер из списка уже установленных драйверов.
-
Вы увидите список предустановленных драйверов. Выберите Устройство с поддержкой High Definition Audio и нажмите кнопку Далее.
-
Введите панель управления в поле поиска на панели задач, а затем в списке результатов выберите «Панель управления».
-
В разделе «Панель управления» выберите Оборудование и звук > Звук.
-
На вкладке Воспроизведение нажмите и удерживайте (или щелкните правой кнопкой мыши) Устройство по умолчанию, затем выберите Свойства.
-
На вкладке Дополнительно в разделе Формат по умолчанию измените этот параметр, нажмите кнопку ОК, затем снова проверьте звуковое устройство. Если это не помогло, попробуйте еще раз изменить данный параметр.
Если использование других форматов аудио не дало результатов, дополнительные инструкции по устранению неполадок см. в следующих разделах.
-
Введите службы в поле поиска на панели задач, а затем в списке результатов выберите «Службы».
-
Выберите каждую из следующих служб, нажмите и удерживайте ее (или щелкните правой кнопкой мыши), выберите Перезапустить, затем нажмите кнопку Да.
-
Windows Audio
-
Средство построения конечных точек Windows Audio
-
Удаленный вызов процедуры (RPC)
-
Если перезапуск этих служб не решит проблему, дополнительные инструкции по устранению неполадок см. в следующих разделах.
-
Нажмите кнопку Пуск > Параметры > Конфиденциальность и безопасность.
-
В разделе Разрешения приложений выберите Микрофон.
-
Убедитесь, что переключатели Доступ к микрофону и Разрешить приложениям доступ к микрофонувключены.
-
Если возникла проблема с определенным приложением, прокрутите вниз список в разделе Разрешить приложениям доступ к микрофону и убедитесь, что переключатель для этого приложения также включен.
While Windows 11 is Microsoft’s most stable release to date, it’s not without its flaws. One such issue that often brings major discomfort to any user is when the sound stops working on Windows 11. If you are lucky, a simple restart should help fix the issue. If not, you may have to get your hands dirty and dig deep.
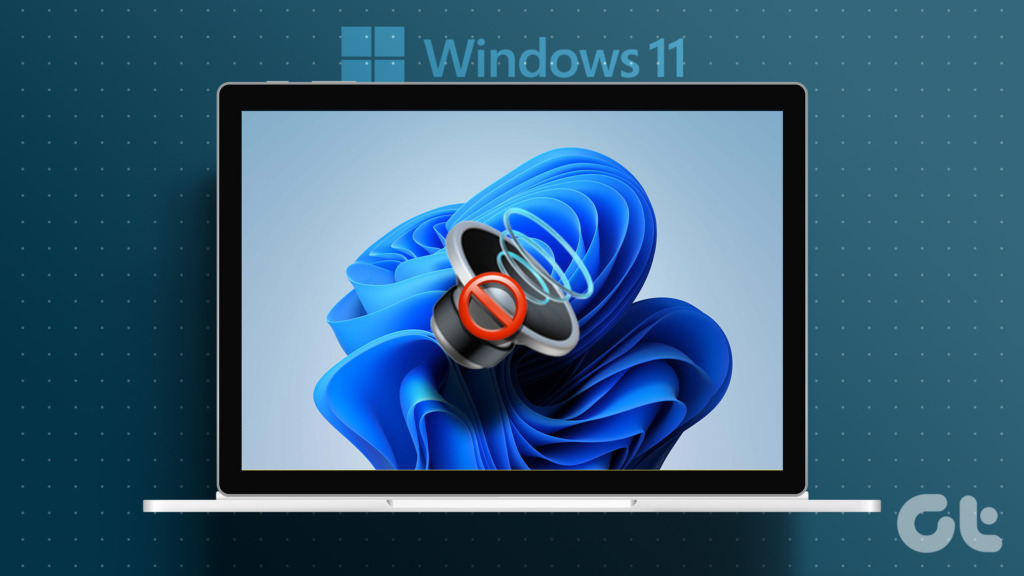
There is no need to panic, as sound issues on Windows usually occur due to misconfigured settings or malfunctioning drivers rather than defective hardware. Whatever the reason, this guide will help you fix sound issues in Windows 11 with ease. Let’s begin.
1. Check Speakers or Headphones Connection
The first thing is to ensure that your speakers or headphones are connected properly. If you are using a wired connection, try unplugging the audio device and plugging it back in. For Bluetooth devices, try removing and re-adding the device.
Additionally, if your speaker or headphones have a physical on/off switch, make sure it is turned on.
2. Check the Volume Level
Next, you need to check the set volume level on your Windows 11. To do so, click the speaker on the taskbar and move the slider to your right to increase volume. If you’re using headphones or speakers that have built-in volume controls, check them too.
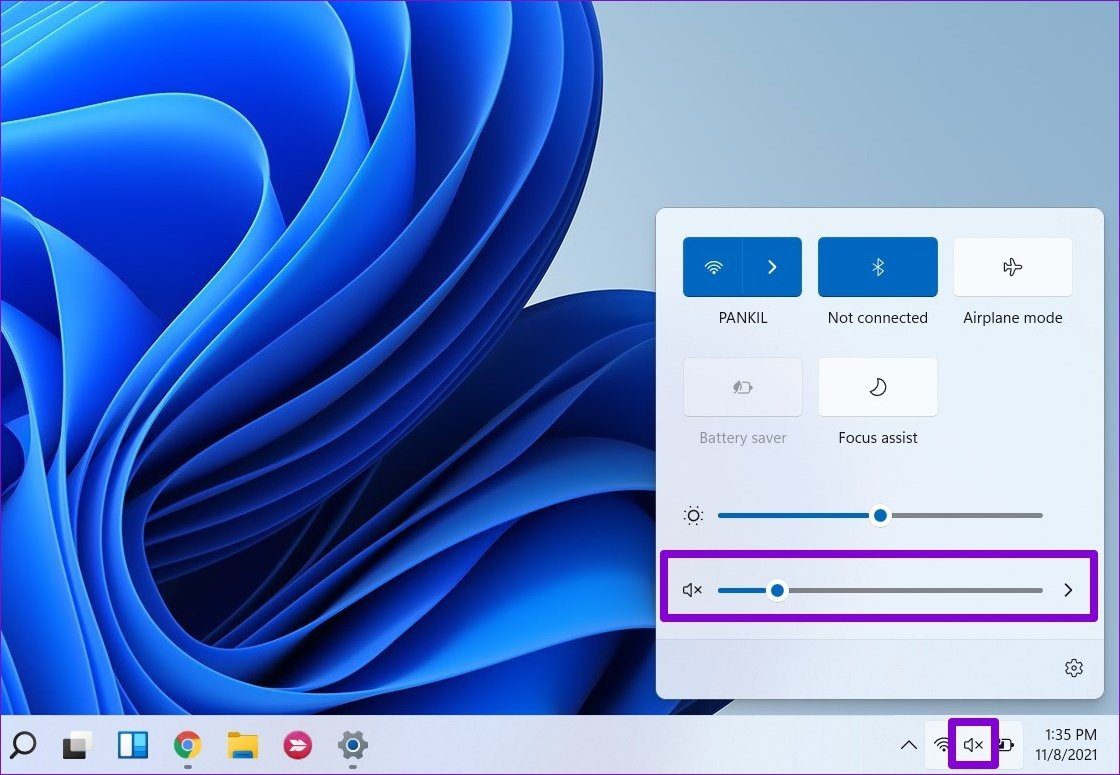
3. Change Playback Device
If your PC has multiple audio devices connected, the audio may be playing from the wrong device. To ensure your preferred device is set as the playback device, use these steps:
Step 1: Right-click on the speaker icon on the taskbar and select Open volume mixer.
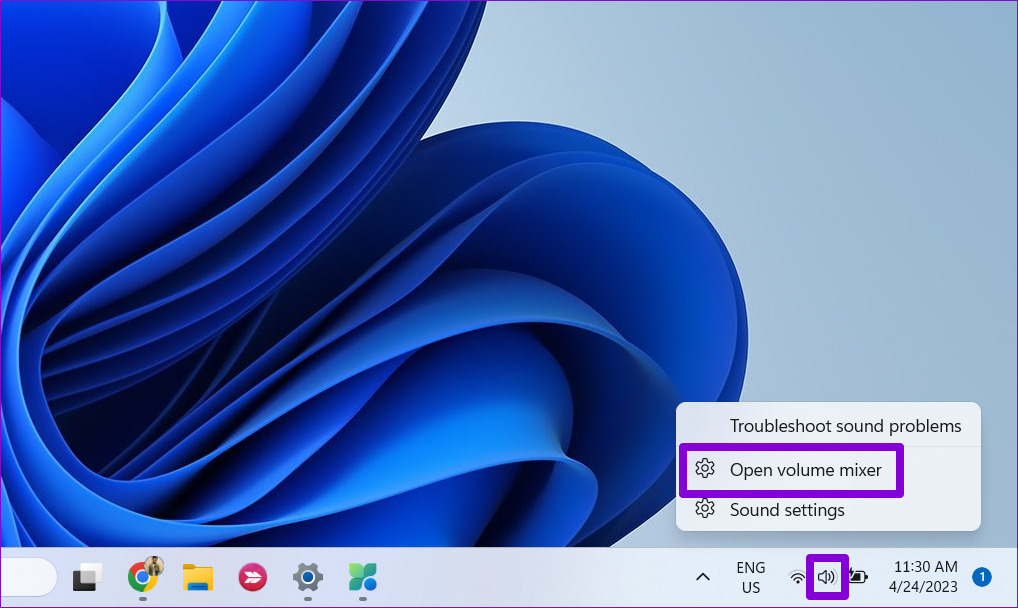
Step 2: Select your preferred audio device as the input and output device.
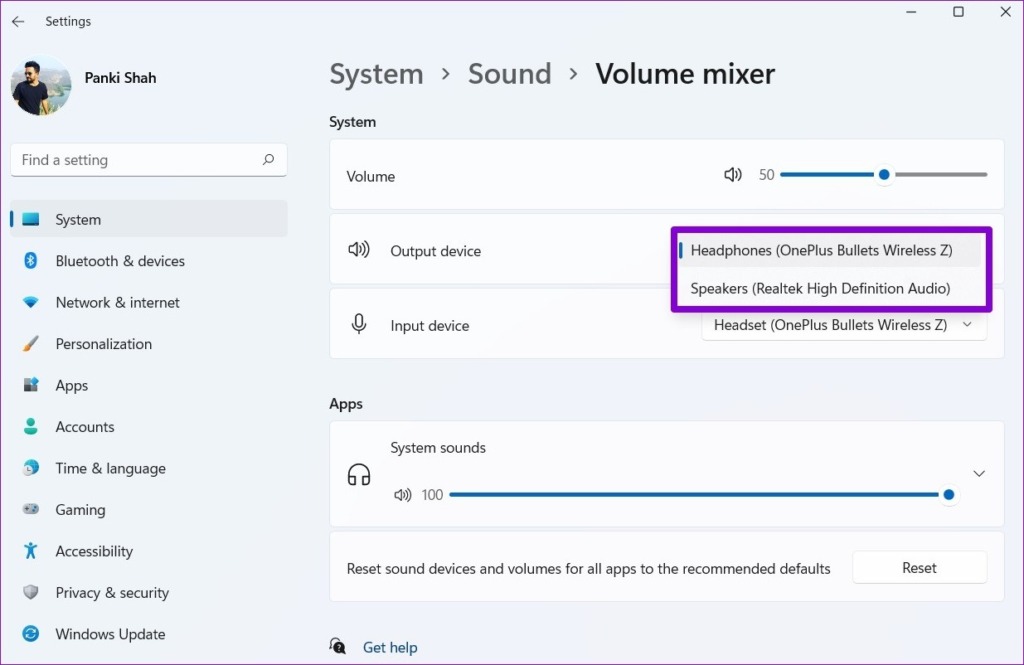
4. Disable Audio Enhancements
Your Windows 11 PC ships with a few audio enhancement packages that can improve sound quality. However, if you’re facing sound issues, it’s best to turn off these audio enhancements entirely. Here’s how to do it.
Step 1: Press the Windows key + I to open the Settings app and select Sound.

Step 2: Scroll down to the Advanced section and click on All sound devices.
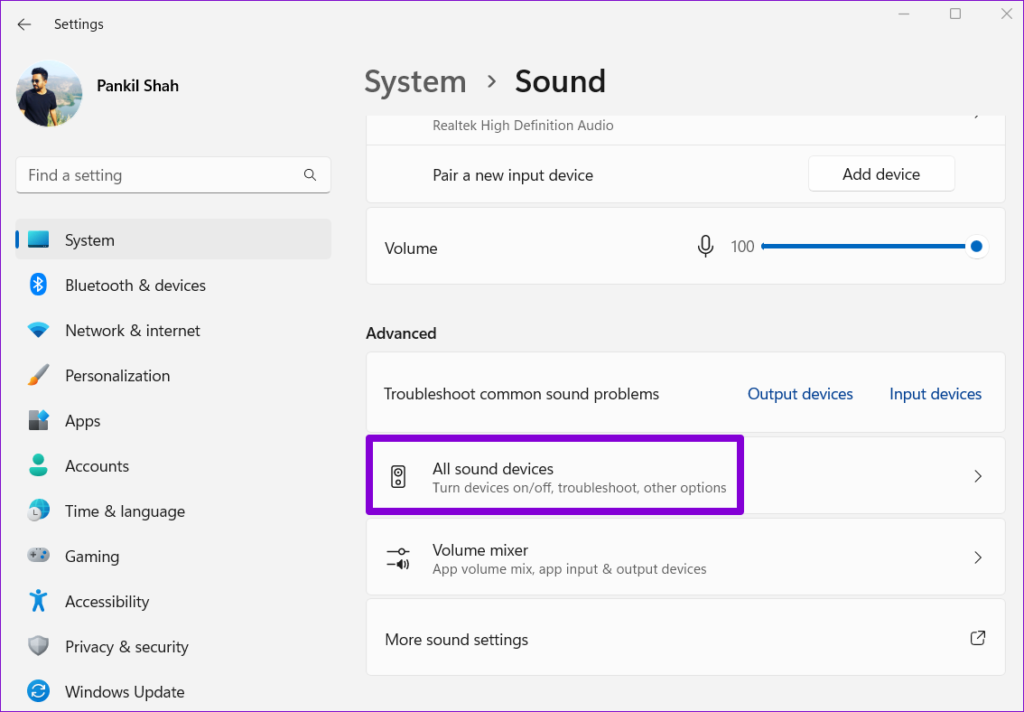
Step 3: Select the Output device that you’re facing issues with.
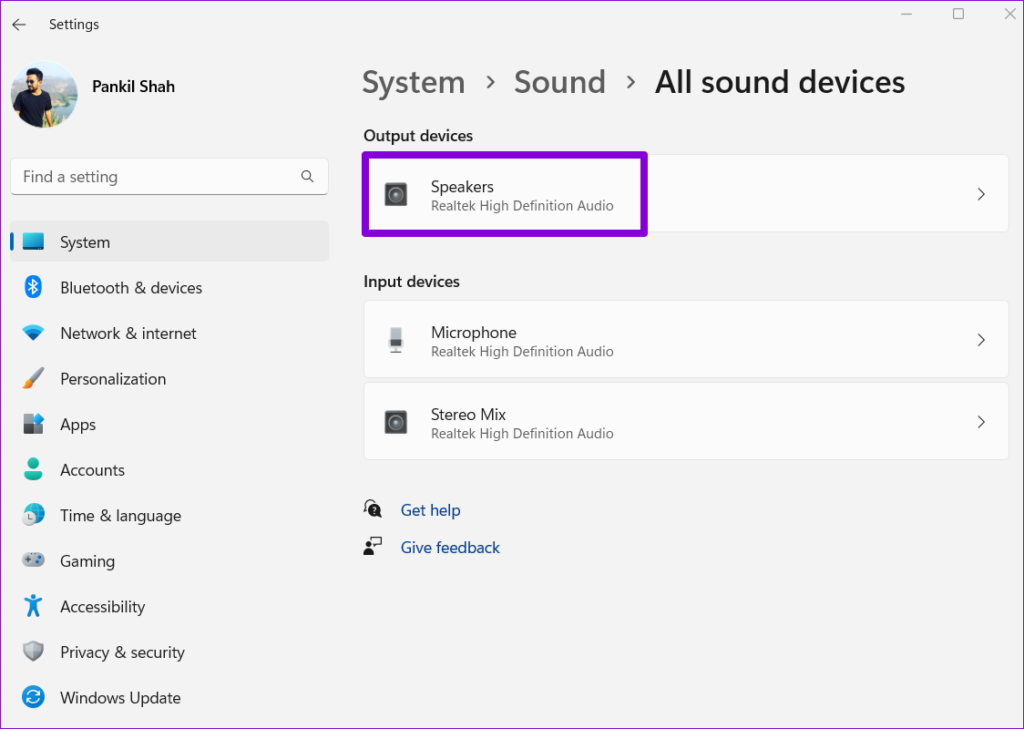
Step 4: Click the drop-down menu next to Audio enhancements and select Off.
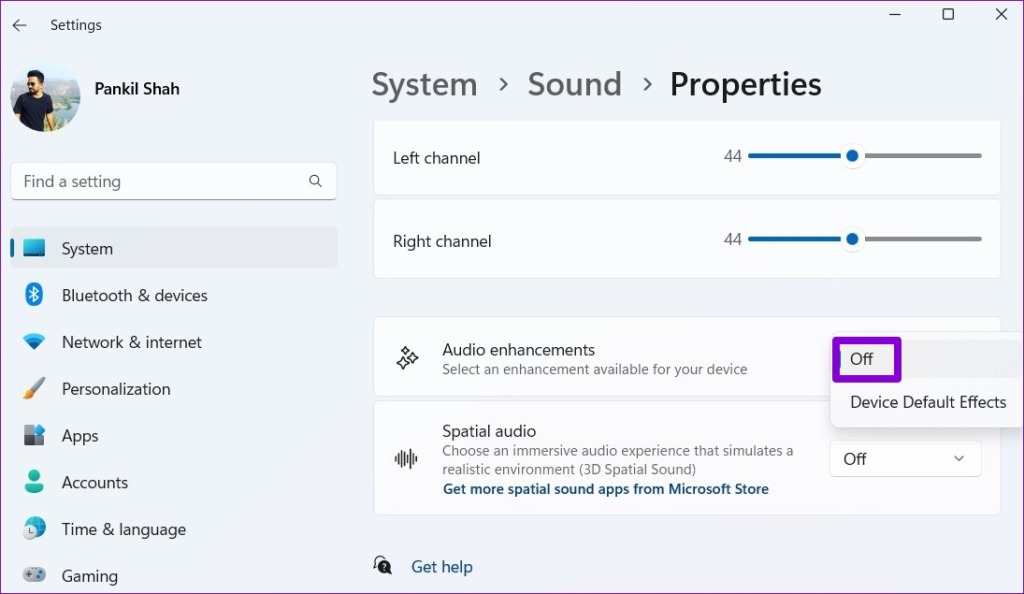
5. Run the Playing Audio Troubleshooter
If the issue persists, you can turn to the Windows Troubleshooter for help. Windows 11 includes a dedicated audio troubleshooter that can detect and resolve any minor audio problems. Here’s how to run it.
Step 1: Open the Start menu, type in troubleshoot settings and select the first result that appears.
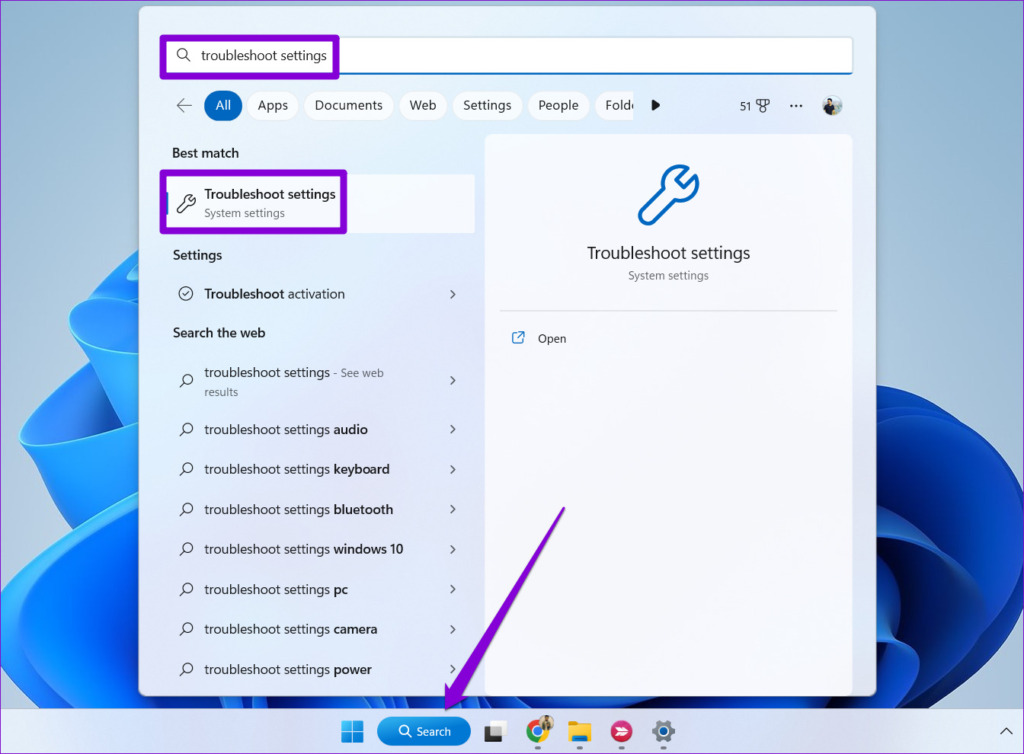
Step 2: Go to Other troubleshooters.

Step 3: Click the Run button next to Playing Audio and follow the on-screen instructions to finish the troubleshooting process.

6. Restart Audio Services
Windows has a service for just about every function that runs every time you start your PC. It’s possible that the audio service didn’t start correctly and led to the sound problem you’re facing. You can try restarting the audio services on your PC to see if it helps.
Step 1: Open the search menu, type services, and press Enter.
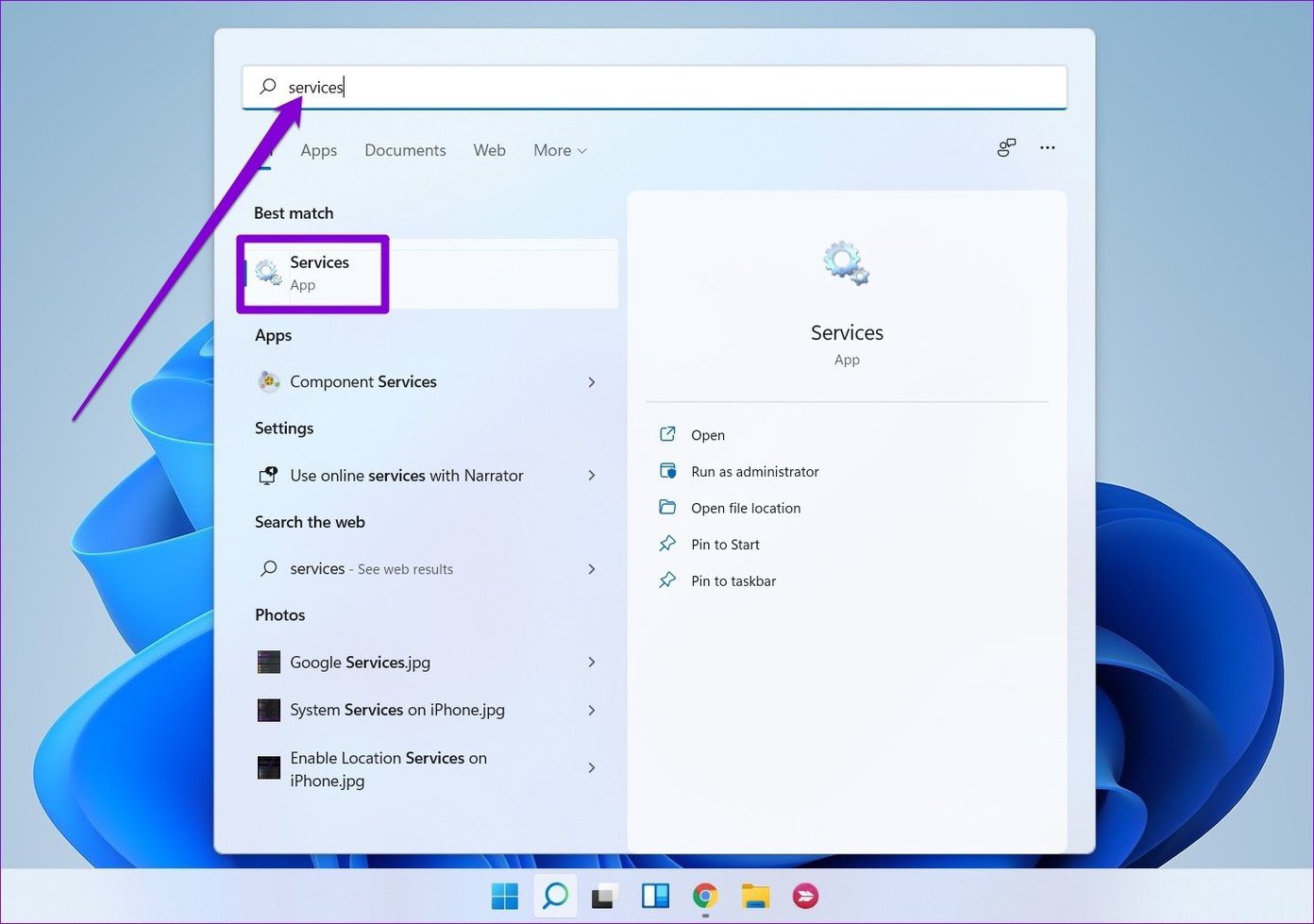
Step 2: In the Services window, scroll down to find Windows Audio. Right-click on it and select Restart from the list.
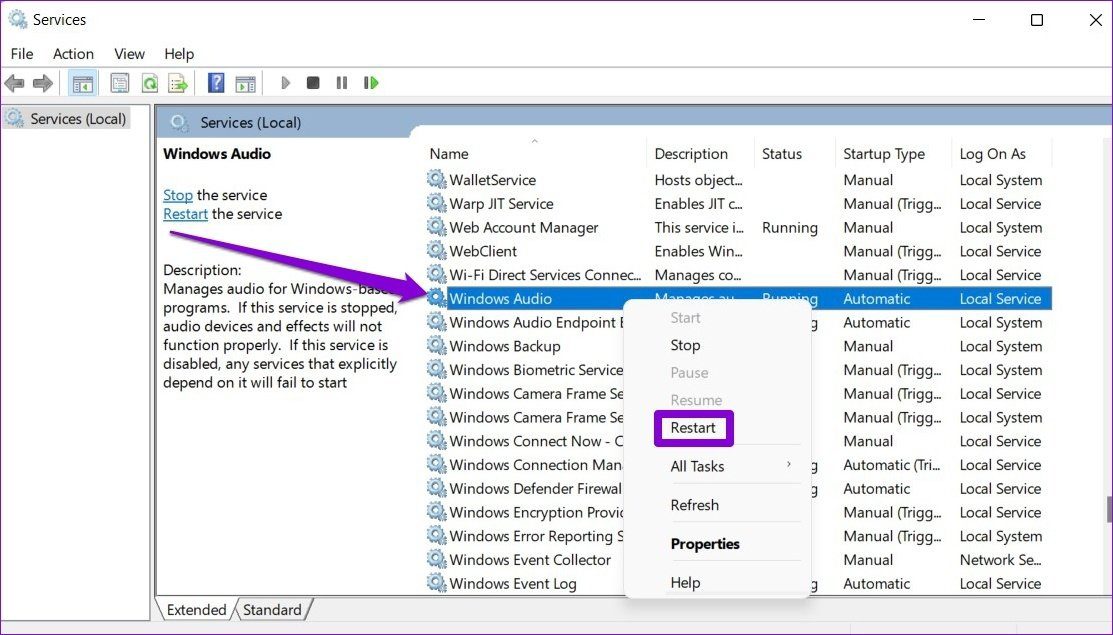
Repeat the above process to restart the ‘Windows Audio Endpoint Builder’ and ‘Remote Procedure Call’ services as well.
7. Try Different Audio Formats
Another thing you can do is test your audio output device with different formats. This will help you determine if the issue is caused by incompatible audio drivers or software.
Step 1: Right-click the speaker icon on the taskbar and select Sound settings.
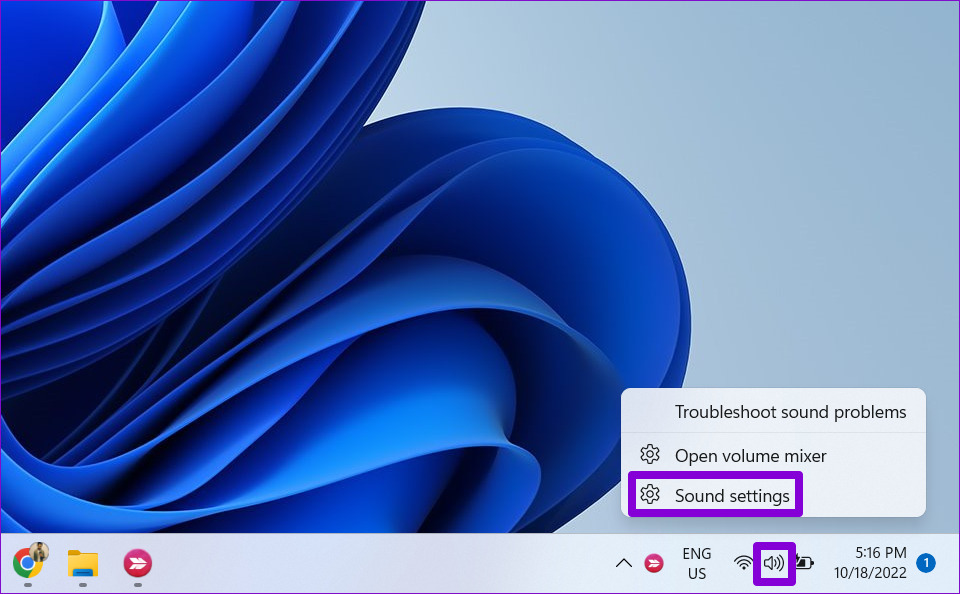
Step 2: Select the audio output device you’re using.
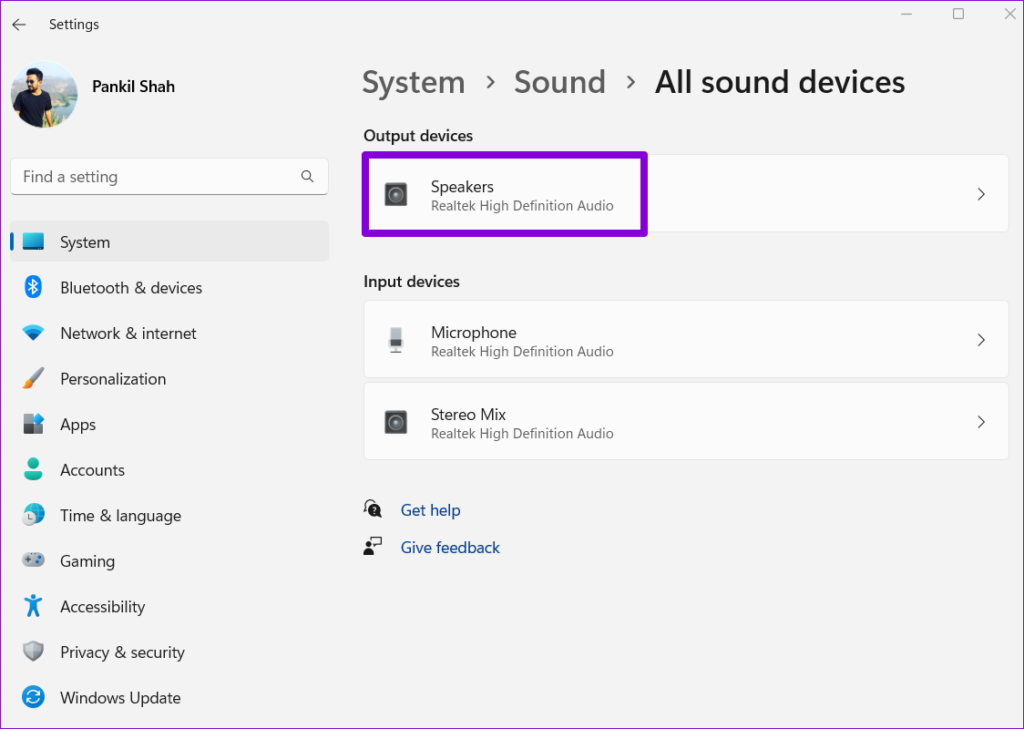
Step 3: Under Output settings, use the drop-down next to Format and select a different format.

Step 4: Click on the Test button to hear the sample sound.

You may have to try out different formats until you find one that works with your audio device.
8. Update or Reinstall Audio Driver
The audio driver on your PC helps Windows identify and interact with your PC’s hardware. It’s not uncommon for these audio drivers to become outdated or corrupted over time. You can try fixing the audio driver by updating it. Here’s how.
Step 1: Press the Windows key + S to access the search menu. Type device manager and select the first result that appears.
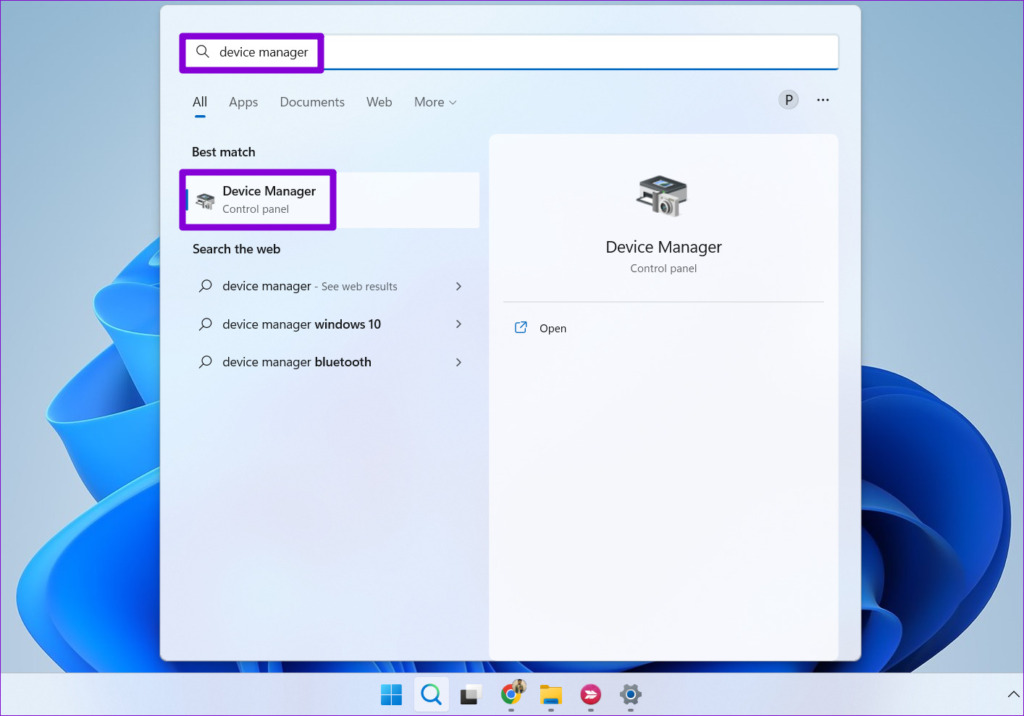
Step 2: Find and expand ‘Sound, video and game controllers.’ Then, right-click on the audio device, and select Update driver from the list.
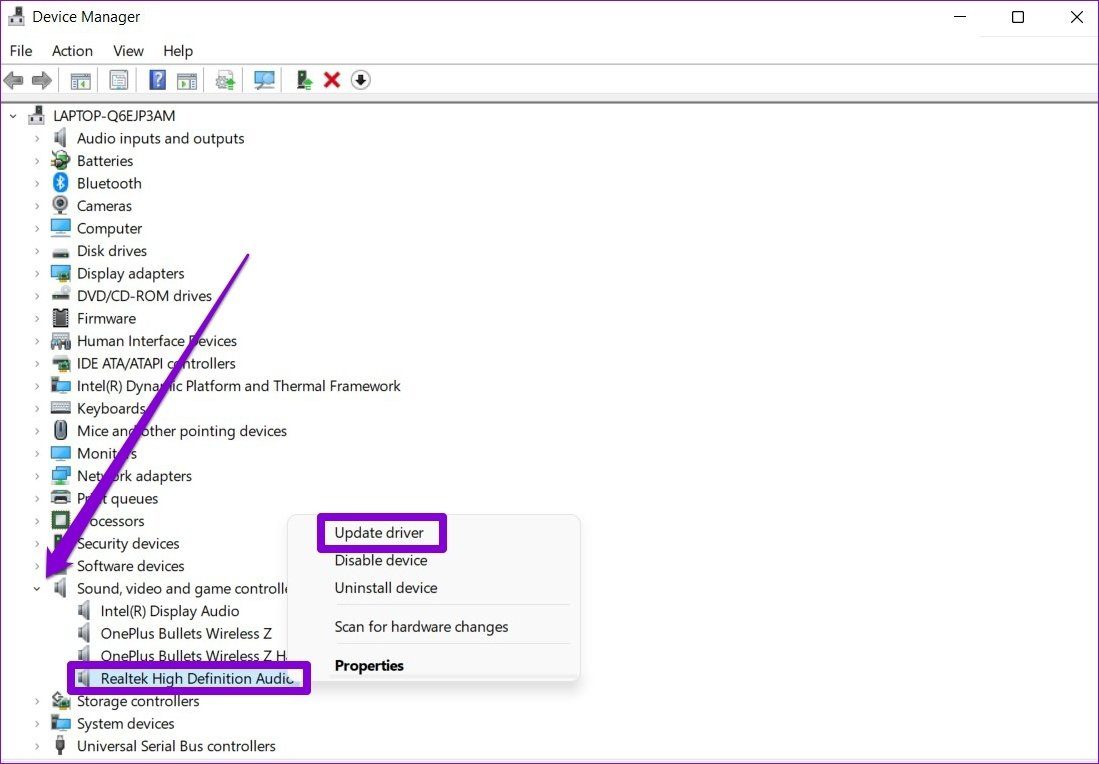
Now follow the on-screen instructions to finish updating the driver. If updating the driver doesn’t help, then uninstall the problematic audio driver and restart your PC to allow Windows to reinstall it.
9. Reset Sound Settings
It’s possible that a recent change made to sound settings has caused the audio to stop working in Windows 11. If that’s the case, resetting audio settings should help restore normalcy.
Step 1: Right-click on the speaker icon in the taskbar and select Open volume mixer from the menu.
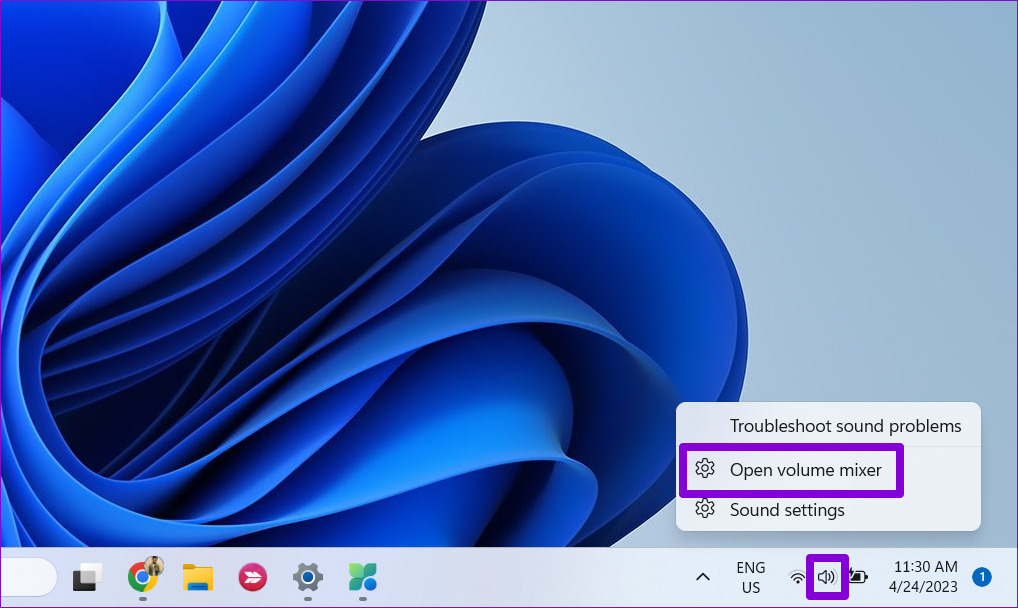
Step 2: Click the Reset button.

Step 3: Return to the Sound settings page and click on More sound settings.
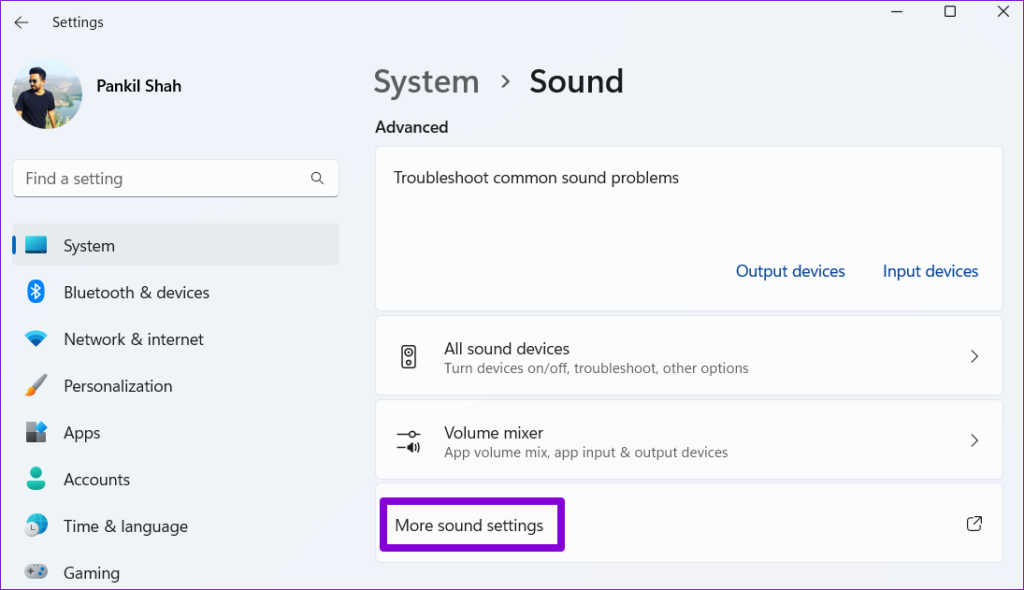
Step 4: Double-click on your audio device to open its properties.
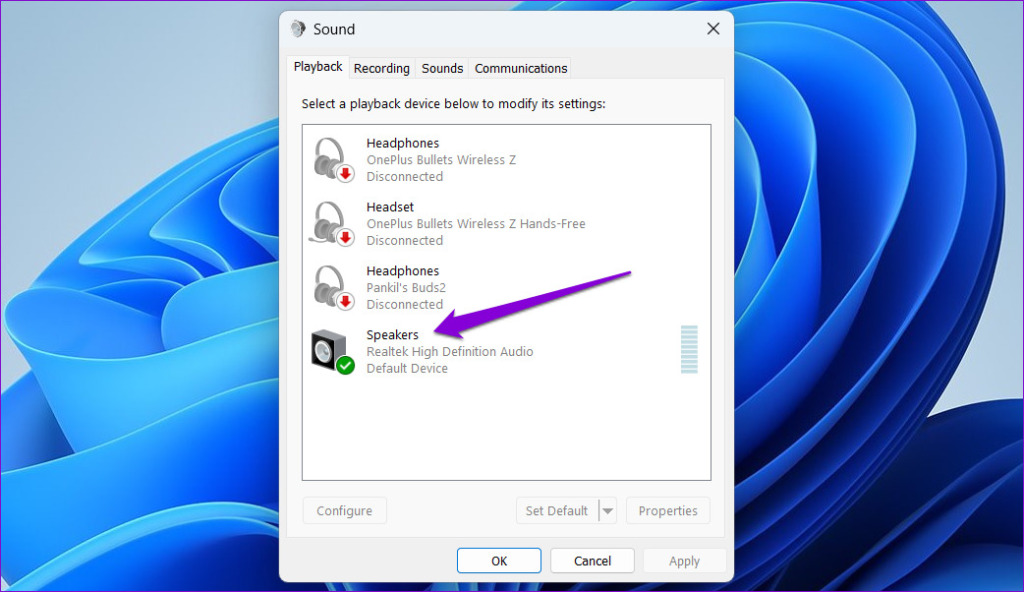
Step 5: Under the Advanced tab, click the Restore Defaults button.

Step 6: Switch to the Spatial sound tab and click the Restore Defaults button. Then, hit Apply, followed by OK.
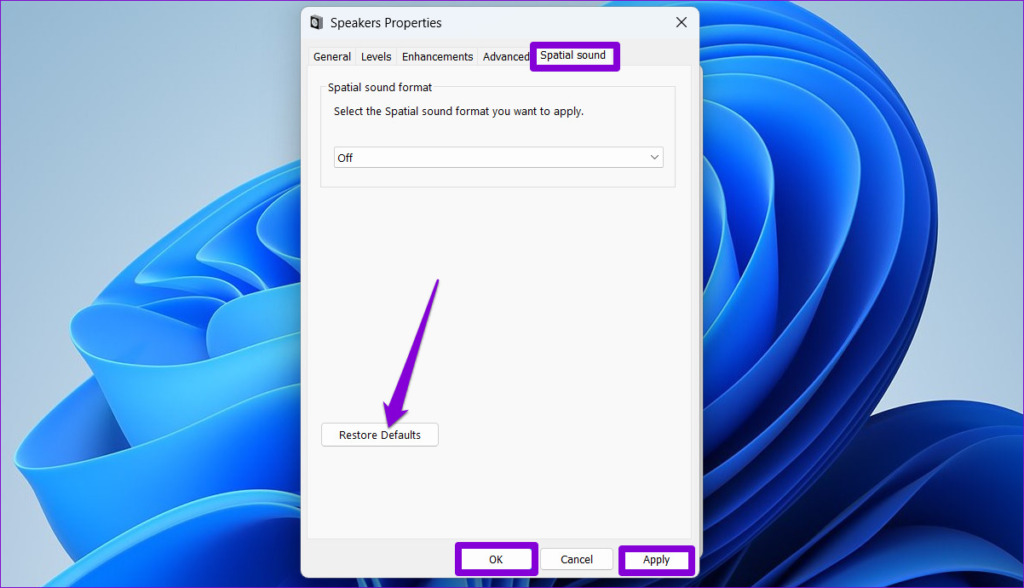
10. Install Windows Updates
Microsoft is usually quick to respond when it comes to fixing known bugs and errors. It’s possible that an update has already been released to address the sound issue you’re facing.
Press the Windows key + I to open the Settings app. Head to the Windows Update tab and click the Check for updates button. Download and install all the pending updates and see if that fixes the issue.

11. Reset Windows 11
Lastly, if all else fails, you may have to consider resetting Windows as a last resort. Doing so will reset all your custom settings to their default values and get the sound to work as before.
Step 1: Press Windows key + I to launch the Settings app. Navigate to the Windows Update tab in the sidebar and click on Advanced Options.

Step 2: Scroll down and click on Recovery.

Step 3: Under Recovery options, click the Reset PC button and follow the on-screen prompts to finish resetting your PC.

You can choose to keep or remove your personal files while resetting your PC.
1. How do I enable HDMI Sound on Windows 11?
To hear the computer audio through your HDMI device, open the Settings app and navigate to System > Sound. Select your HDMI device under the ‘Choose where to play sound’ section.
Sounds Good
Sound is an important part of any computer device. While such sound issues can effectively ruin your Windows 11 experience, fixing them shouldn’t take that long with the solutions outlined above.
Was this helpful?
Thanks for your feedback!
The article above may contain affiliate links which help support Guiding Tech. The content remains unbiased and authentic and will never affect our editorial integrity.
For a full-on PC experience, it’s best to use headphones, but many reported that headphones are not working in Windows 11.
As not all devices are perfect, you are bound to find some issues while using them, with different levels of complexity.
Sometimes, it might be just a headphone connection problem, or the earphones are not working in others. This issue can appear on any OS, and many reported that headphones aren’t detected on Windows 10 either.
That being said, generally speaking, headphone issues can be split into two categories:
- Physical damage
- Software-related issues
Physical damage to your headphones can vary from dropping them on the floor to damaging the cable connection or submerging them into the water.
To avoid issues relating to water, it is recommended that you invest in a good set of sweat and waterproof headphones.
There are situations in which the OS causes inconveniences you’re running on your device, and to that effect, some users have complained about encountering them on their Windows 11 devices.
Why are my headphones not working on Windows 11?
When your headphones are not working in Windows 11, it’s a software-related issue. For example, it could be due to an outdated or corrupt Windows 11 headphones driver, misconfigured sound settings, or the headphones not being set as the primary output device.
Besides, you can’t rule out the hardware aspect completely. If it’s an old wired headphone, check the cable for damages, especially near the part with the jack or USB. Lines are prone to damage at that end due to excessive bending.
You can connect the headphones to another computer to verify if the problem lies with it or the system it was connected to earlier.
If there’s a hardware problem, you might get No jack information available message on Windows 11.
Moreover, the following are common error variations that you may encounter, but nonetheless, fix with the solutions provided below:
- Headphone jack is not working in Windows 11
- Wired headphones not working in Windows 11
- Computer not recognizing headphones in Windows 11
- Headphones not working on laptops in Windows 11
- Windows 11 earbuds not working
- Headset not working in Windows 11
- Windows 11 Jabra headset not working
- Razer headset not working in Windows 11
- Windows 11 Bluetooth headphones are not working
- Windows 11 wireless headphones are not working
- Windows 11 headphones mic not working
- Windows 11 Realtek headphones are not working
- Dell Windows 11 headphones are not working
- USB-C headphones not working in Windows 11
- Speakers not working after unplugging headphones in Windows 11
How do I get Windows 11 to recognize my headphones?
1. Update your audio drivers
- Press Windows key + X and choose Device Manager from the pop-up.
- Expand Audio inputs and outputs, right-click on your headphones, and select Update driver.
- Click on Search automatically for drivers.
With this option, Windows will search your PC for the best available driver and install it on the computer. Installing the updated drivers can help fix issues like Windows 11 can’t switch audio devices automatically. Also update your chipset drivers if the playback device is missing.
To eliminate the possibility of causing even more issues, a more straightforward way to deal with this problem is to use specialized software such as Outbyte Driver Updater.
⇒ Get Outbyte Driver Updater
2. Ensure that the headphones are connected properly
Some users forget to check the cable connections, which can sometimes cause no sound on Windows.
When headphones are not working in Windows 11, you should ensure that the cable is connected correctly to your PC.
You should also consider restarting your headset and the computer if this doesn’t do the trick. This way, you will be able to notice if the audio jack stops working, and it will help fix things if the headphone jack is not working in Windows 11 on Dell.
3. Set the headphones as a default sound output
- Right-click on the Sound icon from the taskbar and select Sound settings.
- In the Output section, selects the Headphones option.
- Test if your headphones are working correctly, and if they aren’t, follow the next method.
This is a simple solution, but it can work if the Corsair headset is not working on Windows 11 and other headphone manufacturers.
4. Run the sound troubleshooter
- Press Windows Key + X and choose Settings from the pop-up that appears.
- Select System, then click on Troubleshoot.
- Select Other troubleshooters.
- Search for Playing Audio, then click on the Run button.
Sometimes a simple solution is all it takes if headphones are not detected in Windows 11 on Dell devices. Keep in mind that this solution also works for other brands.
- No sound from headphones in Windows 10/11? Try these fixes
- Full Fix: Can’t connect Bluetooth headphones to PC/laptop
- Recent Windows 11 update lets you disable profanity filter in voice typing
5. Update your OS
- Click the Search icon found in your Windows Taskbar.
- Type update and choose the Check for updates option from the list.
- Once the Settings app opens, click the blue Check for updates button.
- Wait for the process to complete and the update to be installed.
- After the installation is completed, restart your computer to apply the changes.
That’s it! By now, you would have the headphones working fine on Windows 11.
How do I reset my headphones on Windows 11?
- Press Windows + S to open the Search menu, enter Sound Settings in the text field, and click on the relevant search result.
- Scroll down and click on More sound settings.
- Right-click on the headphones you want to reset, and select Properties.
- Navigate to the Enhancements tab, and click on the Restore Defaults button.
- Similarly, head to the other tabs with the Restore Defaults button and click on it to reset the headphones.
What issues may you encounter while using headphones?
- Damaging the cable
One of the most common signs of using your headphones wrong is not taking care of the cable. This can cause distorted audio, audio buzzing, or crackling noise, resulting in a bad experience.
- Over-using the sound volume
Drivers can sometimes fail, whether talking about wireless in-ear or other headphones. This issue may occur due to a driver setup that doesn’t have a long life by design.
- Not respecting the Ingress Protection Code (IP Rating)
Some users misunderstand the IP ratings of their headphones. The Ingress Protection rating tells you if your device is resistant to interactions.
Do headphones require special drivers to work?
Most headphones are plug-and-play, meaning you need to connect them to your PC, and they should start working automatically.
However, high-end models, USB or Bluetooth headphones, might require special drivers to work correctly.
If your Windows 11 is not detecting the headphone mic, there may be a hardware issue.
As you can see, there are plenty of solutions you can choose if your headphones aren’t working on your Windows 11 device. Since these are the best available options, our article should prove helpful.
In most cases, the issue is related to your configuration or drivers, but sometimes, your sound card can be the source of the problem.
If you managed to fix the problem, why not use headphone software to boost your audio quality?
Also, find out what to do if Bluetooth headphones are not working or keep disconnecting in Windows 11.
Because your opinion is important to us, please share it in the section below. Also, subscribe to our newsletter for the most exciting Windows 11-related subjects.