Все способы:
- Способ 1: Сторонние программы
- Способ 2: Диспетчер Realtek HD Audio
- Способ 3: Панель управления звуком
- Вопросы и ответы: 3
Сейчас даже встроенные в материнские платы звуковые карты способны выдавать качественное звучание, однако иногда желаемого результата не получается достичь из-за каких-либо недостатков используемого оборудования для воспроизведения звука. Частично поправить эту ситуацию позволяют настройки эквалайзера — системного элемента операционной системы, который отвечает за регулирование частот и позволяет добиться требуемого звучания. Для начала эту опцию придется включить, чтобы потом настроить по личным предпочтениям. Именно о первоочередной задаче и пойдет речь далее на примере последней версии Windows.
Способ 1: Сторонние программы
В качестве первого варианта активации эквалайзера предлагаем рассмотреть сторонние программы для настройки звука. Зачастую их функциональность просто больше той, которую предлагают встроенные в операционную систему средства. Представителей такого софта существует огромное количество, поэтому все их не получится рассмотреть, а в качестве примера сегодня мы взяли ViPER4Windows.
Скачать ViPER4Windows
- Любой сторонний софт сначала нужно скачать и инсталлировать. Загрузку лучше производить с официального сайта, чтобы не заразить компьютер вирусами. Что касается ViPER4Windows, то перейти к скачиванию вы можете, кликнув по кнопке-ссылке выше.
- После скачивания производится стандартная установка, поэтому мы не будем делать акцент на этом аспекте.
- При первом запуске программы вы можете ознакомиться с ее основными инструментами и опциями, чтобы понять, какое именно влияние на качество воспроизведения она способна оказать. Затем переходите к настройкам эквалайзера, щелкнув по соответствующей кнопке.
- В открывшемся окне присутствует множество полос с разным частотным диапазоном. Начните их регулировать и прослушивайте изменения в режиме реального времени, чтобы достичь нужного эффекта.
- Обратите внимание и на кнопку «Preset». При нажатии по ней откроется окно с уже заранее заготовленными конфигурациями по разным музыкальным жанрам.
- Если вас удовлетворит один из имеющихся профилей, просто выберите его и сохраните изменения.





Примерно по такому же принципу функционируют и другие программы для настройки звука, внутри которых имеется собственный настраиваемый эквалайзер. Если рассмотренное выше приложение пришлось вам не по нраву, предлагаем ознакомиться со списком альтернативных решений, прочитав обзоры по следующим ссылкам.
Подробнее:
Программы для настройки звука
Программы для усиления звука на компьютере
Способ 2: Диспетчер Realtek HD Audio
Этот метод подойдет всем тем пользователям, кто обладает звуковыми картами от компании Realtek. Сейчас практически все материнские платы имеют звуковую составляющую именно от этой компании, поэтому с настройкой эквалайзера не должно возникнуть никаких проблем. Однако перед началом выполнения следующих действий мы рекомендуем убедиться в том, что все необходимые драйверы и сама панель управления установлены в ОС. Справиться с этой задачей можно, изучив отдельное руководство на нашем сайте по ссылке далее.
Подробнее: Скачиваем и устанавливаем звуковые драйвера для Realtek
- В первую очередь для настройки эквалайзера нужно открыть Диспетчер Realtek HD. Делается это, например, через значок на панели задач или исполняемый файл в папке с компонентом. Более детально обо всех методах открытия Диспетчера читайте в другой статье на нашем сайте, кликнув по следующей ссылке.
- После запуска переместитесь в раздел «Звуковой эффект».
- Здесь вы можете сразу же задать настройку эквалайзера, используя имеющиеся заготовки. Если нужно настроить его самостоятельно, щелкните левой кнопкой мыши по специально отведенной кнопке.
- Осталось только отрегулировать частоты и сохранить изменение в виде отдельного профиля, задав ему соответствующее название.
- Теперь можно переключаться между своими профилями и заготовками, развернув всплывающее меню и выбрав желаемый пункт.

Подробнее: Методы открытия Диспетчера Realtek HD в Windows 10




Способ 3: Панель управления звуком
В операционной системе Windows 10 имеется меню, в котором можно настраивать звук, включая эквалайзер. Если предыдущие два метода вам не удобны, рекомендуем воспользоваться этим, поскольку он является завершающим.
- Откройте «Пуск» и перейдите в «Параметры», кликнув по значку в виде шестеренки.
- В появившемся окне вас интересует раздел «Система».
- Через левую панель переместитесь в «Звук».
- Нажмите по надписи «Панель управления звуком».
- Откроется отдельное меню во вкладке «Воспроизведение». Здесь отыщите активный динамик и дважды кликните по нему левой кнопкой мыши.
- Перейдите на вкладку «Улучшения».
- Поставьте галочку возле пункта «Эквалайзер».
- Теперь вы можете применить имеющиеся настройки или перейти к формированию своей конфигурации.
- Принцип управления ползунками ничем не отличается от рассмотренного ранее, а по завершении не забудьте сохранить все изменения.









В рамках сегодняшнего материала мы разобрали целых три способа включения эквалайзера в Windows 10. Как видно, почти все они универсальны, но обладают разным уровнем функциональности.
Наша группа в TelegramПолезные советы и помощь
-
Home
-
News
- Realtek Equalizer Windows 10 for Realtek HD Sound
By Alisa |
Last Updated
The Realtek equalizer Windows 10 controls the Realtek HD sound. This post from MiniTool Software teaches you how to how to open Realtek equalizer in Windows 10 and adjust Realtek audio equalizer settings, how to fix Realtek equalizer missing or not working issues, etc.
What is Realtek equalizer in Windows 10 and how to open and adjust its settings or troubleshoot its issues? Check the answers in this post.
Realtek Equalizer Windows 10
What is Realtek equalizer?
Realtek sound card features a graphic equalizer to let users freely adjust the computer sound. You can go to Realtek equalizer settings window to make proper adjustments for Windows 10 audio.
Realtek equalizer comes along with Realtek sound card in your Windows 10 computer and should work only if the Realtek High Definition Audio driver has been installed.
How to Open Windows 10 Realtek Equalizer
You can open Realtek equalizer in Windows 10 and adjust its settings if you like. Generally, you can access the default Realtek equalizer from Sound settings.
- Right-click Sound icon at the bottom-right corner of Windows taskbar and select Sounds.
- Under Playback tab, right-click Speakers and select Properties.
- Click Enhancements tab and click Equalizer. Click the drop-down icon next to Setting to choose an audio equalizer option.
- You can also click the three-dot icon next to Setting to open Graphic EQ to adjust its settings.
Fix Realtek Equalizer Windows 10 Missing or Not Working
Fix 1. Open Realtek Audio Manager to access Realtek equalizer. You can press Windows + R, type C:\Program Files\Realtek\Audio\HDA\ in Run box, and press Enter. Then double-click RtkNGUI64 file to open Realtek HD Audio Manager. Then you can click Equalizer to choose a preferred equalizer setting for Realtek audio. Here you can also click Change to Graphic EQ icon under EQ to activate Realtek sound card equalizer in Windows 10.
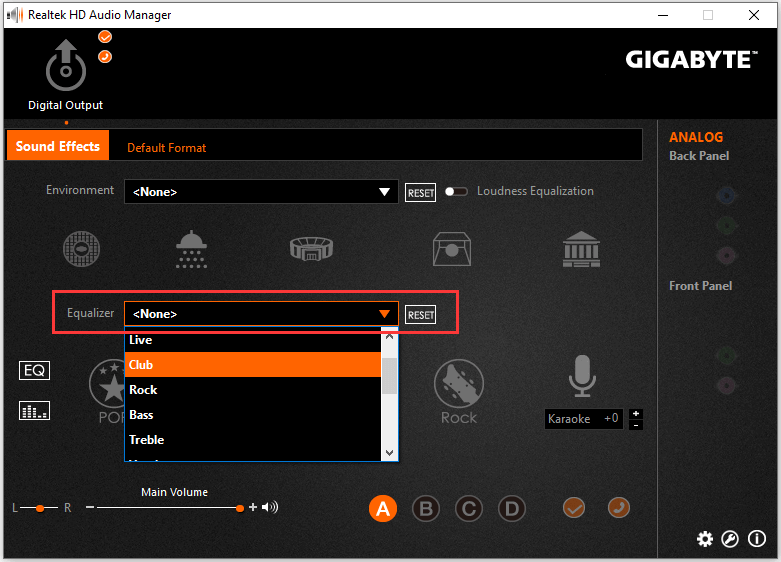
Tip: If your computer doesn’t have Realtek HD Audio Manager, you can check how to get Realtek HD Audio Manager download for Windows 10.
Fix 2. If the Realtek equalizer is disappeared from your Windows 10 computer, you can go to Realtek official website to download and install the latest Realtek High Definition Audio driver to make Realtek equalizer work.
Fix 3. Update Realtek High Definition Audio driver. Press Windows + X and select Device Manager to open Device Manager in Windows 10. Expand Sound, video and game controllers. Right-click Realtek High Definition Audio and click Update driver.
Fix Realtek No Enhancements Tab
Some users may find that there is no Enhancements tab in the Speakers Properties window. You can follow the steps to fix Enhancements tab missing issue.
- Press Windows + X and select Device Manager.
- Expand “Sound, video and game controllers” category.
- Right-click Realtek High Definition Audio and select Disable device
- Right-click Realtek High Definition Audio again and select Update driver.
- Click Browse my computer for driver software and select High definition audio device to install the High Definition Audio Device driver.
This should replace the Realtek Audio driver and install the default High Definition Audio Device driver in Windows 10, and get back the Enhancements tab in the Speakers Properties window.
8 Best Free Equalizer for Windows 10 for Better Sound
If you are looking for a top third-party sound equalizer for Windows 10, here we list the top 8 free Windows 10 audio equalizers for you. They are Equalizer APO, Realtime Equalizer, Viper4Windows, FXSound, Boom3D, Graphic Equalizer Studio, Breakaway Audio Enhancer, and EqualizerPro.
About The Author
Position: Columnist
Alisa is a professional English editor with 4-year experience. She loves writing and focuses on sharing detailed solutions and thoughts for computer problems, data recovery & backup, digital gadgets, tech news, etc. Through her articles, users can always easily get related problems solved and find what they want. In spare time, she likes basketball, badminton, tennis, cycling, running, and singing. She is very funny and energetic in life, and always brings friends lots of laughs.

Many people who are new to Windows 10 operating system are confused about what is the location of equalizer settings. In the previous OS like Windows 7, to get to the same settings, we just had to go to Quick Settings and then click on the Speaker icon > Enhancements and select Equalizer. But now in Windows 10, the same settings are missing. So, where exactly are these settings in this new OS? In this guide, we will tell you how to get to the Equalizer Settings in Windows 10 in detail below.
Where is Sound Equalizer Setting in Windows 10 (2023)
You can easily get to the Equalizer Settings in Windows 10 by using a third-party audio program or by going into your Sound Settings. Below you can find both methods to customize the equalizer sounds as per your choice and situation.
Using Third-Party Audio Software
You can find ample of equalizer software online on the web, like for example, Realtek High Definition Audio Manager, which will do the job for you. With the help of this application, you can easily set the equalizer settings on your Windows 10 computer, here are the steps on how to get it:
- First of all, download the Realtek High Definition Audio Driver for Windows via this link and install it on your Windows 10 system.
- Next, click on the Start menu, type Control Panel and open it.
- Search for Realtek HD Audio Manager and click on it to open it.
- From the top menu, choose the option of Audio device.
- Here you will see Equalizer settings under the Sound Effects tab.
- Finally, you just have to select the equalizer sound settings from the drop-down menu which consists of Jazz, Rock, Pop, etc.
Using In-Built Sound Settings
You can easily get to the location of Equalizer settings and enable it on your Windows 10 PC by going into the Sound Settings, just follow the steps given below to access it:
- In the Quick settings (bottom right corner of taskbar), right-click on the Volume icon.
- Then click on Sounds.
- A new window will pop up, here you need to click on the Playback tab.
- Now you have to right-click on the default audio device and select Properties.
- A new window will again pop up, here you have to click on the Enhancement tab.
- Tick mark the checkbox next to Equalizer.
- After that choose the sound setting you would like from the drop-down list Setting.
- Finally, click on OK to save the settings to get access to the Equalizer settings easily on your Windows 10 computer.
That is all you need to know about how to get to the Equalizer Settings in Windows 10. In the meantime, do not forget to check out our other guides only on TechNClub.com: How to Test Microphone on Windows 10, and How to Boost Bass on Windows 11 and Windows 10.
Обновлено: 15.12.2024. Опубликовал: Маргарита, на
Содержание:
- Способ 1: Системный эквалайзер
- Способ 2: Софт от производителя аудиокарты
- Способ 3: Сторонние решения
- Вопросы и ответы: 0
Способ 1: Системный эквалайзер
В Windows 10 предустановлен эквалайзер, с помощью которого можно вручную отрегулировать частоты звука. Сразу следует отметить, что иногда он попросту может отсутствовать в операционной системе. Причин этому может быть несколько, в том числе устаревший/поврежденный звуковой драйвер, деятельность вирусов или системные ошибки. В остальных случаях действуйте согласно инструкции ниже:
- Откройте встроенное приложение «Параметры» — найдите его в главном меню или используйте сочетание клавиш «Win + I».
- Выберите раздел «Система» в открывшемся окне.
- Переключитесь на вкладку «Звук» на панели слева, затем в центральной части окна кликните по строке «Панель управления звуком» в блоке «Сопутствующие параметры».
- Откроется новое окно «Звук». Поскольку эквалайзер, как правило, настраивается для оборудования для вывода звука, на вкладке «Воспроизведение» выделите нажатием левой кнопкой мыши действующее устройство и кликните по кнопке «Свойства» внизу.
- Перейдите на вкладку «Улучшения» и уберите отметку у пункта «Отключение всех звуковых параметров», если она есть. В списке внизу найдите пункт «Эквалайзер» и поставьте галочку в чекбоксе напротив него.
- Ниже станет доступно выпадающее меню с готовыми настройками эквалайзера. Чтобы открыть графический интерфейс компонента, кликните по кнопке с тремя точками, расположенными справа от меню.
- Появится новое окно «Graphic EQ» с ползунками для регулировки частот. При необходимости можно сохранить настройки эквалайзера, сбросить к значениям по умолчанию или удалить готовый пресет.







Для некоторых бюджетных звуковых карт, в особенности на недорогих ноутбуках, в настройках звука системных «Параметров» также может не быть многих функций и улучшений звука, в том числе и эквалайзера. Но в этом случае стоит проверить возможности вспомогательной утилиты производителя компонента либо воспользоваться сторонними решениями (о чем мы писали в Способе 2 и 3, соответственно).
Способ 2: Софт от производителя аудиокарты
В большинстве современных ноутбуках и персональных компьютерах предустановлено звуковое оборудование от компании Realtek, поэтому можно открыть эквалайзер в Windows 10 с помощью данного решения:
- Запустите «Диспетчер Realtek HD», который в некоторых случаях потребуется дополнительно скачать с официального сайта разработчика и установить в систему. В главном окне должно быть несколько вкладок, в том числе «Звуковой эффект». Переключитесь на нее.
- Ниже можно увидеть блок «Эквалайзер». В выпадающем меню вверху выбирается один из предустановленных вариантов настройки, а ниже – есть несколько пресетов. Если нужно отрегулировать частоты вручную, кликните по соответствующей кнопке, расположенной рядом с кнопкой «Сброс».
- Откроется графический эквалайзер с ползунками для настройки. Вы можете сохранит шаблон или удалить, сбросить все настройки.



Повторимся, что для отображения эквалайзера и его настройки в Windows 10 потребуются установить все драйвера и кодеки, которые доступны на официальном сайте производителя аудиокарт.
Перейти к скачиванию кодеков на официальном сайте Realtek
В некоторых моделях компьютеров может быть установлена звуковая карта от производителя Via. Он, как и Realtek, также предусматривает свое фирменное программное обеспечение для настройки звучания и работы аудиооборудования — VIA HD Audio Deck. Настройки частот осуществляется на соответствующей вкладке («EQ») при условии, что и софт, и драйвер аудиоустройства обновлены до актуальных версий.

Способ 3: Сторонние решения
Если так случилось, что в операционной системе не предусматривается системный эквалайзер, тогда можно воспользоваться сторонними эквалайзерами, которые позволяют изменить звучание частот. Например, некоторые музыкальные проигрыватели предлагают уже предустановленный инструмент, но параметры будут активны только в конкретном приложении, а не для всей системы.
Отдельные программы для настройки звука распространяют свою работу для всего софта, а также предлагают больше настроек, чем встроенные средства.
В качестве альтернативы можно установить приложение ViPER4Windows, располагающее многополосным эквалайзером с внушительным диапазоном настраиваемых частот, компрессором, который позволяет уменьшить разницу между самым тихим и самым громким звуком, а также дополнительными инструментами: выправление звука, настройка частоты звука, симуляция объемного звучания и другими.
Скачать ViPER4Windows
- Перейдите по ссылке выше, скачайте инсталляционный файл и запустите его, после чего следуйте подсказкам пошагового мастера для установки. Чтобы софт начал корректно работать, после интеграции его в систему потребуется перезагрузка устройства.
- В главном окне отображаются основные инструменты программы, в том числе кнопка «Equalizer».
- Откроется окно с множеством полос частотного диапазона. Отрегулируйте их с помощью ползунков (изменения применяются мгновенно, поэтому есть возможность предварительно прослушать их в режиме реального времени).
- Предусматриваются и уже готовые пресеты. Для просмотра доступных вариантов нажмите на кнопку «Preset».
- В открывшемся списке выберите нужный вариант, а для применения нажмите на кнопку «Load preset»).
- Для сохранения настроек звучания не забудьте нажать на кнопку подтверждения.





После выполненных действий можете закрывать окно программы, если другие настройки не требуются. Она работает в фоновом режиме (как правило, значок софта можно найти в трее Windows), поэтому все новые параметры будут применены не только к приложениям, проигрывателям и браузеру, но и к системным звукам.
Существует довольно большое количество аналогичных продуктов, позволяющих настроить звук с помощью дополнительных инструментов и встроенного эквалайзера. Останавливаться на каждом из них нет смысла, поскольку подобные средства работают примерно по такому же принципу, что и описанное выше решение.
Читайте также: Рейтинг самых лучших программ для усиления звука на компьютерах и ноутбуках
Трансферное обучение с предобученными моделями в Keras с Python
AI_Generated 06.05.2025
Суть трансферного обучения проста: взять модель, которая уже научилась решать одну задачу, и адаптировать её для решения другой, похожей задачи. Мозг человека работает по схожему принципу. Изучив. . .
Циклические зависимости в C#: методы управления и устранения
stackOverflow 06.05.2025
Если вы хоть раз работали над не самым тривиальным проектом на C#, то наверняка сталкивались с той ситуацией, когда компилятор вдруг начинает сыпать странными ошибками о невозможности разрешить. . .
Как перейти от Waterfall к Agile
EggHead 06.05.2025
Каскадная модель разработки Waterfall — классический пример того, как благие намерения превращаются в организационный кошмар. Изначально созданная для упорядочивания хаоса и внесения предсказуемости. . .
Оптимизация SQL запросов — Продвинутые техники
Codd 06.05.2025
Интересно наблюдать эволюцию подходов к оптимизации. Двадцать лет назад всё сводилось к нескольким простым правилам: «Избегайте SELECT *», «Используйте индексы», «Не джойните слишком много таблиц». . . .
Создание микросервисов с gRPC и Protobuf в C++
bytestream 06.05.2025
Монолитные приложения, которые ещё недавно считались стандартом индустрии, уступают место микросервисной архитектуре — подходу, при котором система разбивается на небольшие автономные сервисы, каждый. . .
Многопоточность и параллелизм в Python: потоки, процессы и гринлеты
py-thonny 06.05.2025
Параллелизм и конкурентность — две стороны многопоточной медали, которые постоянно путают даже бывалые разработчики.
Конкурентность (concurrency) — это когда ваша программа умеет жонглировать. . .
Распределенное обучение с TensorFlow и Python
AI_Generated 05.05.2025
В машинном обучении размер имеет значение. С ростом сложности моделей и объема данных одиночный процессор или даже мощная видеокарта уже не справляются с задачей обучения за разумное время. Когда. . .
CRUD API на C# и GraphQL
stackOverflow 05.05.2025
В бэкенд-разработке постоянно возникают новые технологии, призванные решить актуальные проблемы и упростить жизнь программистам. Одной из таких технологий стал GraphQL — язык запросов для API,. . .
Распознавание голоса и речи на C#
UnmanagedCoder 05.05.2025
Интеграция голосового управления в приложения на C# стала намного доступнее благодаря развитию специализированных библиотек и API. При этом многие разработчики до сих пор считают голосовое управление. . .
Реализация своих итераторов в C++
NullReferenced 05.05.2025
Итераторы в C++ — это абстракция, которая связывает весь экосистему Стандартной Библиотеки Шаблонов (STL) в единое целое, позволяя алгоритмам работать с разнородными структурами данных без знания их. . .
