Table of contents
- “Why Can’t I Run EXE Files in Windows 10?”
- How to Fix a Program File Not Opening in Windows 10
- Check the system for malware
- Mend the .exe file association
- Change executable file parameters in the registry
- Try a different user account
- Run the DISM and SFC tools
- Restore the location of the Program Files folders
- Disable Windows Firewall
- Conclusion
An executable file or .exe is a type of file on Windows that denotes an installed program or application. An executable file is a file that can be executed by the operating system. When you click on an .exe file, the system is able to run the corresponding program because the file is in a format that it can read and “execute”.
Every native Windows application, installed program, and downloaded game has an .exe component, which is the main program file. Without this file, the program would be just a collection of useless files. The .exe file format is the default application mode on all iterations of the Windows operating system.
Usually, once a program is installed, you can click its desktop icon and run the program. The icon is linked to the main executable file, so once it’s clicked, the program loads and starts running.
In some cases, especially for small programs, you have to click the actual executable file. But, even then, the principle remains the same.
So, what happens if Windows cannot open an .exe file after you’ve clicked on it? Many users have been complaining about this in Windows forums and looking for how to fix an .exe file that won’t open. As per these users, clicking on the application file does nothing or displays the “Can’t open .exe file” error notification.
All indications are that this issue is happening on the latest version of Windows 10, so it’s unlikely to be linked to using an old operating system. Windows 7, 8.1 and 10 users alike have expressed their frustration about it.
As with basically every Windows issue, solutions abound. However, it would be great to know what caused an issue so that adequate steps can be taken to avoid it happening again once it’s been solved.
So, if you’ve been facing the issue of being unable to open .exe files on Windows 10, this article will be your guide. At least one of the solutions given should resolve your situation.
“Why Can’t I Run EXE Files in Windows 10?”
Of all the file types that work on Windows, the executable file format is perhaps the most “natural”. It is associated with the Windows operating system and is expected to just work. So, when an executable file is clicked and nothing happens, it should be surprising.
There are several reasons why clicking an .exe file might not result in a loading app or open program. Here is a rundown of the major causes:
- System issues. Windows is a labyrinth of files, components, drivers, and configurations, and random conflicts might occur. Corrupt system files or faulty components can prevent the user from successfully opening an application file.
- Viruses and their kindred are a considerable threat to the integrity of Windows operations. If malware infiltrates a computer, it can do a wide range of damage, including preventing apps from opening.
- Bad shortcut. Most installed programs are opened via a desktop shortcut. If the shortcut has been compromised by malware, it may target the wrong source, thus being unable to open the parent application. Furthermore, the shortcut might have become corrupt, meaning it no longer works. This would make using it to open the main application a fruitless endeavor.
- Corrupt registry entry. Again, this might be indirectly attributed to malware infection. Some types of threats change the registry settings on the computer and mess up the system’s processes. If the registry entry that handles .exe files has been corrupted, the user might have problems with executing apps and programs.
- Third-party tools. Some third-party programs can change the default configuration of executable files on the computer without authorization. When you download a program from the Internet, another one might get installed alongside it if you don’t choose Custom Install and disable it. The unwanted program might change the system’s properties, thus causing issues with opening .exe files.
With the common causes of this issue now clear, you’re going to learn how to enable .exe files in Windows 10. The issue is not too difficult to resolve. You can use the best workarounds and hacks given in this guide.
How to Fix a Program File Not Opening in Windows 10
If you cannot launch the executable file for a certain program, it means you’ll have to go without the app, service, program or game’s functionality for as long as the issue persists. This is obviously unacceptable since using programs is the whole point of a computer.
When this happens, you must find a solution immediately. Since this is why you’re here, you can dive into the collection of possible fixes listed in this guide. You can either work your way down or jump to a fix you haven’t tried yet depending on how deep you’ve gone with the troubleshooting.
Check the system for malware
There is a wide variety of malware out there, and some malicious entities can prevent you from opening .exe files on your computer.
If your PC has been invaded by malicious software and you cannot open executable files, this is probably the cause. You’d have to get rid of the threats first to restore full functionality to Windows.
Here, you might consider yourself spoilt for choice. Apart from the pre-installed Windows Defender, you might have a preferred tool to eliminate threats. There’s never too much of a good thing when it comes to ensuring your computer’s safety: we recommend you try Auslogics Anti-Malware to clear out all damaging software on your computer.
PRO TIP
Auslogics Anti-Malware works great as a secondary security option, so there’s no need for you to nix your main antivirus. Once you’ve downloaded and installed the tool, run it with admin rights and use the full scan option to give your system a thorough security check.
Once you’ve eliminated discovered threats from your computer, make sure to reboot it, and you should now be able to open your favorite programs without any annoying .exe error.
To get the best results, you might have to perform this fix after enabling Safe Mode.
Mend the .exe file association
If you get the Open With dialog box when you click an executable file, it means that there’s a file association issue on Windows. This can also happen if the system tries to open the file in another program instead of simply loading it outright.
When the file associations for .exe files are changed, your program, game or app might not start. Instead, you get an opportunity to use another app to open the file. Or you get nothing.
A corrupt file association is an issue many Windows users don’t know how to resolve. Luckily, you can use the Command Prompt program to quickly re-associate executable files with the .exe file type. All you need to do is enter a single command.
To do this, launch the Command Prompt with admin rights. Right-click the Start menu and select Command Prompt (Admin) from the list. If the option has been replaced, type cmd into Search and click “Run as administrator” under Command Prompt in the search results.
If the Command Prompt won’t open normally, open File Explorer, go to C:/Windows/System32 and search for cmd.exe. Right-click the file and select “Run as administrator”.
When the Command Prompt opens, type or paste the line below and hit the Enter key to run the command:
assoc .exe=exefile
This will re-establish the association between executable files and the .exe file extension. You shouldn’t encounter further issues when you click on an app or program file.
Change executable file parameters in the registry
When values in the registry are changed, it can prevent you from opening executable files. Each major file type has its opening parameters recorded in the registry, and when the values that affect executable files are modified, the system might no longer be able to load the files when clicked.
You can go into the registry to check if this is the case and change the keys back to their default values if needed.
The first step is to open the Registry Editor. Type regedit into Search and hit the Enter key to quickly open the Registry Editor app. The next step is to create a registry backup. This could prove useful later if something goes wrong and you need to restore the registry to the way it was. Right-click Computer in the left pane of the Registry Editor and select Export. When the Export window opens, give the backup a name, choose a familiar location for the file, and then click Export.
Next, use the left-hand side to navigate to the path below or use the path bar:
HKEY_CLASSES_ROOT\.exe
Head over to the right pane and double-click the Default key. Check that the value in the Value Data field is “exefile”. If the Value Data field displays any other value, clear it and change the value to “exefile”. Click OK to confirm the change.
Next, use the left-hand side to navigate to the path below or use the path bar:
HKEY_CLASSES_ROOT\exefile\shell\open\command
Head over to the right pane, double-click the Default key, and change the value in the Value Data field to “%1” %* and click OK to confirm the change.
Finally, navigate to the path below in the Registry Editor:
HKEY_CLASSES_ROOT\exefile
Like before, move to the right pane, double-click the Default key, and change the value in the Value Data field to “%1” %* and click OK to confirm the change.
When you’ve made these three changes, close the Registry Editor and reboot your system. Once you log back in, any executable file you click should open instantly.
Try a different user account
Several users mentioned that simply using a different user account had solved the problem for them. If you’ve so far been unsuccessful in fixing the issue, you can try this method as well.
If it works, you can just copy or move your files to the new account and keep using it.
Here’s how to create a new user account on Windows 10:
- Open Settings and select Accounts.
- On the left pane, select Family & other users.
- Head over to the right and select Add someone else to this PC under Other users.
- On the How will this person sign in? screen, click the I don’t have this person’s sign-in information link.
- On the next screen, click the Add a user without a Microsoft account link.
- Then enter the credentials for the new user account and click Next.
Once you have added a new user account, sign into the account and test whether executable files are working. If so, you can make it an admin account and move all your stuff over to it.
Run the DISM and SFC tools
One reason for this issue that is often overlooked is system file corruption. Corrupt system files can cause normal operations, like opening .exe files, to stop working. You may need to scan the files and repair the damaged ones before the issue can be resolved.
Fortunately, you don’t need to download any third-party tool for this. What you need is right there on your system. The SFC and DISM tools can help you check if anything is wrong with the system files and repair any errors.
Microsoft recommends running DISM and SFC scans together on Windows 10. While SFC checks individual system files for possible corruption, DISM checks the entire system image for potential bad sectors.
On Windows 10, run DISM first. Open an elevated Command Prompt window as previously shown and run the command below:
Dism.exe /online /cleanup-image /restorehealth
DISM will check the system image for any damaged parts and attempt to rectify any identified anomaly. If it needs to replace anything, it will download the replacement via Windows Update.
For this reason, make sure your PC is connected to the internet when you run the tool.
Once DISM has finished scanning, go ahead and run an SFC scan. Run the command below in the open Command Prompt window:
sfc /scannow
You may need to wait a while, so grab a coffee if you can. SFC will check individual files for corruption, damage or absence and replace any problematic system file with a fresh copy from the local Windows cache.
Once the scan is done, check the report message. If you’re told that it found some errors and fixed them, perhaps your problem has been solved.
Irrespective of the message you get, restart the computer and attempt to launch an .exe file. With any luck, the program will load and there won’t be further issues.
Restore the location of the Program Files folders
On Windows 10, Program Files and Program Files (x86) are the default installation folders for 64-bit and 32-bit third-party apps respectively. They are located in the root of the system drive, along with the Windows folder and other primary directories.
You might have changed the location of this folder or modified it in some other way. Some people do this in order to save space, though there could be other reasons. Either way, this can sometimes lead to issues like .exe files not opening.
If you’ve previously tampered with the Program Files folders, you should be able to undo the damage by changing things back to their defaults via the Registry Editor:
- Open the Registry Editor and take a backup if you haven’t already done so.
- Navigate to HKEY_LOCAL_MACHINESOFTWAREMicrosoftWindowsCurrentVersion via the left pane or the path bar.
- Head over to the right pane and double-click ProgramFilesDir. Change the value in the Value Data field to C: Program Files.
- Now double-click ProgramFilesDir (x86) (if present) and change the value in the Value Data field to C: Program Files (x86).
- Exit the Registry Editor and reboot the computer.
Disable Windows Firewall
Windows Firewall automatically protects the system from malicious incoming or outgoing connections. We recommend always keeping it active.
However, several users claimed that turning off the tool had helped them to fix the issue of executable files not opening in Windows 10. Personally, we’re skeptical about the claim, but it won’t hurt to check it out if nothing else has worked so far.
Note that irrespective of whether it works or not, you shouldn’t permanently disable Windows Firewall unless you have no intention of using the internet at all. If the method works, you can leave Firewall inactive for a little while as you search for a better solution.
Here is how to disable Firewall:
- Type
Firewallinto the Search panel and select Windows Firewall from the search results. - On the left of the Control Panel window that opens, click the Turn Windows Firewall on or off link.
- In the Customize Settings window, select Turn off Windows Firewall (not recommended) under Private network settings.
- Next, select Turn off Windows Firewall (not recommended) under Public network settings.
- Click the OK button to save your changes and exit the Control Panel.
Remember to go back there and enable Windows Firewall for both public and private network connections once you’ve found a better solution.
Conclusion
This guide has talked about how to fix the “.exe file won’t open correctly” issue in Windows 10. Being unable to open executable files in Windows is something that should never happen, and using our guide should help you get the system working normally again in no time.
Opening and accessing .EXE files can sometimes be difficult for Windows users, even if they are using the latest version of Windows. Many queries related to the same were submitted on Microsoft forums, and still, no viable solution was provided to resolve this query.
There are cases in which users even receive error messages when they try to open a .exe file, like Access Denied, Runtime Error, etc. So, what is the actual reason behind this problem?
Cause of .EXE Not Opening
According to Microsoft experts, this problem occurs due to corrupt registry settings, or system issues due to virus infection or third-party tool installations. Installation of third-party software can change the default configuration for running EXE files, which often leads to failures when you try to run EXE files.
Well, fixing this problem is very easy and convenient without using any third-party tools.
Methods to Open .EXE Files in Windows 10
There are multiple ways to resolve this error; here, we will cover the most useful methods for fixing “EXE files not opening in Windows 10.”
- By changing the registry values
Due to unknown reasons, the values in your system registry often get changed that prevent .exe files from opening. You can change the default registry settings, following the below steps:- Press Window + R on your system and type cmd to launch Command prompt.
- On the command prompt, type regedit and press enter.
- Registry Editor will appear on the screen, in the left pane, click HKEY_CLASSES_ROOT.exe.
- In the right pane, you’ll see Registry keys. Click the Default key and set the data value to exefile.
- After changing the key value, click HKEY_CLASSES_ROOTexefileshellopencommand key in the left pane.
- Just like above, click the Default key and change its value to “%1” %*.
- Now, restart your computer, and see if the problem is fixed or not.
For some users, this method might work in the Safe mode. However, if it still doesn’t work for you, then check other methods mentioned below.
- Turn off Windows Firewall
Every genuine Windows comes integrated with Firewall protection to protect the system from external malware attacks. Disabling Windows Firewall can also fix this issue, as reported by some users. To disable Windows Firewall, you’ll have to launch your computer in Safe Mode, and then follow the below steps:- After starting the computer in Safe Mode, press Window + S to enter Windows Firewall and select Windows Firewall from there.
- In the left pane, click Turn Windows Firewall on or off. In the opened wizard, select Turn Off Windows Firewall for both Private network settings and Public network settings, and then click OK to save changes.
- After turning off the Windows Firewall, check if the problem is still persisting or not.
Well, it is NOT RECOMMENDED to disable Windows Firewall on your system, as it protects your data from malicious attacks. But, if disabling it fixes some problems, then you can give it a try.
General Suggestions for Fixing .EXE File Errors
Using the above methods, you can easily resolve the problems in opening the .exe file. But, if you’re still unable to access your .exe file, then you can follow some general tips, such as:
- Use System File Checker
It is an in-built tool provided by Microsoft to help users repair their data files. Using this software, you can scan Windows and restore files. - Try Clean Boot for your System
Clean boot is the process of starting your Windows with minimal programs and services. And when your Windows start with minimal resources, you can use hit and trial method to find the third-party application that is harming your files.To start your system in Clean Boot, you need to run msconfig command in the Run dialog box, which will display the System Configuration Utility.
Go to the Services tab and hide all the Microsoft services, then click the Startup tab to locate the culprit software and disable it. Now, reboot your system, and you’ll not face the problem again.
- Install Latest Updates
Check for Windows 10 latest updates and install on your system. If the latest updates are not installed, then download and install it because sometimes .exe files are unable to open in old versions.
To check for Windows 10 updates, go to System settings>>Update & Security, and then click Windows Update.
In case, if the Windows system is corrupt, then none of the solution will work for you. However, you can use Windows Data Recovery software that will help you recover files of your system.
Conclusion
EXE is an executable file format used by various applications. But users sometimes find it difficult to open and access their .exe files on Windows systems. Windows Data Recovery will recover all the files present in Windows system including the EXE files. So, whenever you are facing problems or errors in opening the executable files, then you scan the drive using Windows Data Recovery and retrieve the EXE files that will run properly now.
Just imagine that nothing happens when you click the EXE file to open a crucial program on your Windows 10 PC. You might become frustrated when your applications don’t launch, interfering with your job. Numerous things, including malware infections, incorrectly adjusted settings, and faulty system files, might contribute to this frequent problem.
But worry not! You can solve this issue and troubleshoot it in a few different ways. With these remedies, you can restore access to your EXE files and continue regular PC operations. Let’s explore how to identify and fix the EXE files not opening the Windows 10 problem.
[Overview] EXE Files Not Opening Windows 10
Are you facing a common but irritating issue on Windows 10?
- 🗃️Software Launch Failure: Users encounter frustration as attempts to open EXE files do not result in a response, hindering productivity and causing inconvenience.
- 💻System Disruption: The inability to open EXE files disrupts essential system functions, leading to potential work delays and data accessibility issues.
- 😨Possible Malware Impact: Users express concerns about system security and data integrity due to potential malware infections that prevent EXE files from opening.
How to Recover Lost EXE Files on Windows
When you find your EXE files can not be opened, it is very possible that their present version is lost. Thus, you should first recover the lost EXE files. How to swiftly locate and restore deleted files, ensuring no data loss during recovery?
EaseUS Data Recovery Wizard is a dependable fix for deleted EXE files following a system malfunction. This program is helpful when dealing with the aggravation of inaccessible programs caused by Windows problems. Its robust file recovery capabilities and user-friendly interface make it appropriate for users of all technical skill levels.
Take total control over retrieval to guarantee a comprehensive and effective recovery procedure.
Step 1. Run EaseUS Data Recovery Wizard. Choose «Select Folder» under Specify a location. Browse for the location where you lost the folder and click «OK» to scan.

Step 2. You can search for the target folder or use the Filter feature to find a certain type of files in the folder.

Step 3. You can preview the recovered folder. Then, click «Recover» and choose a new & secure location on your PC or cloud storage to keep the recovered data.

After learning about data recovery, let’s examine various solutions for file explorer not opening issues. We’ll explore solutions to this issue, like finding system errors or fixing software conflicts. These fixes will help you use your Windows computer smoothly. Share these tips on SNS and let more people know!
How to Fix EXE Files Not Opening
Do you have problems with your Windows system opening EXE files? We’ve got you covered, so don’t worry. Let’s investigate some practical solutions to deal with this problem. We’ll guide you through several troubleshooting techniques to restore the seamless opening of your EXE files.
- Fix 1. Use Registry Adjustment
- Fix 2. Try Fixing File Association Problem
- Fix 3. Running Malware/Virus Scan
Fix 1. Use Registry Adjustment
The Windows Registry holds the essential operating system, software, and firmware data. Incorrect registry information can impact software performance and overall computer operation. Conversely, modifying subkey values can rectify issues. Now, let’s explore the steps for this in detail:
Step 1. Press Win + R to open the Run window.
Step 2. Type regedit into the text box and press Enter to open the Registry Editor.
Step 3. Navigate to HKEY_CLASSES_ROOT\.exe and double-click on the (Default) subkey.
Step 4. Change Value data to exefile and select OK for the modifications to save.

Step 5. Paste the path into the address bar and press Enter to locate the registry key quickly:
HKEY_CLASSES_ROOT\exefile\shell\open\command
Step 6. Double-click on the (Default) subkey in the right pane, then input «%1» %* into the Value data box and click OK to save the changes.
Once done, restart your computer to apply the changes. Then, try reopening EXE files to check if the issue has been resolved.
Fix 2. Try Fixing File Association Problem
Resolve the file association issue that prevents EXE files from opening with simple steps. When incorrect associations occur, opening EXE files becomes problematic. However, correcting this problem is straightforward. By following easy procedures, you can ensure that EXE files open seamlessly. Let’s explore these steps to rectify file association errors and effortlessly regain access to your applications.
Step 1. Search for the «Command Prompt» in the search box.
Step 2. Right-click on Command Prompt from the search results and select «Run as administrator.»
Step 3. Now, type assoc .exe=exefile and then press Enter.

Step 4. Next, restart your computer and attempt to open EXE files to check if the issue has been resolved.
Fix 3. Running Malware/Virus Scan
Conduct a thorough virus scan using Microsoft Defender to detect and eliminate harmful viruses. This can ensure the safety of your system and remove exe viruses. Let’s explore how to run a malware/virus scan and effortlessly restore functionality to your EXE files.
Step 1. Press the «Windows key and I» simultaneously to access Windows Settings.
Step 2. Navigate to «Update & Security,» then switch to the Windows Security tab.
Step 3. Choose «Virus & Threat Protection» from the options on the right pane.
Step 4. Under the Current Threats section, click Scan options and select «Quick Scan.»
Step 5. Click «Scan Now» to begin the process.

The Bottom Line
In conclusion, encountering issues with EXE files not opening on Windows 10 can disrupt productivity and cause frustration. Yet, these issues are efficiently fixable with the correct resources and techniques, such as adjusting registry settings and doing malware checks.
Furthermore, it is impossible to exaggerate the significance of data recovery tools like EaseUS Data Recovery Wizard for protecting crucial files during system malfunctions. Using the software, users may guarantee the easy recovery of essential files and preserve uninterrupted Windows system operations. You should use EaseUS Data Recovery Wizard as your first choice if you need dependable and effective data recovery.
EXE Files Not Opening Windows 10 FAQs
Now, let’s explore some common queries related to EXE Files Not Opening Windows 10:
1. When I click Exe, nothing happens.
You can’t open .exe files on your PC for a few reasons. These include errors in the system’s internal workings, corrupted registry entries, or modifications to default exe file configurations by third-party software.
2. Why can’t I open exe files in Windows 10?
Occasionally, errors in the registry caused by third-party software, internal system problems, or registry corruption can prohibit EXE files from opening correctly in Windows 10.
3. How do I fix an exe that stopped working in Windows 10?
If EXE files aren’t opening on Windows 10, try adjusting the Windows Registry settings, doing a malware/virus scan, or resolving the file association issue.
4. Why is my EXE file suddenly missing?
EXE files may be accidentally removed by an antivirus program or malware infestation, which makes them vanish out of sight.
Have you tried to run a program by double-clicking on its EXE file? Some Windows users report that they can’t open EXE files on their computers. If you are troubled by the same problem, this MiniTool post is the right place for you to find answers!
Executable files (EXE files) are used by operating systems to launch programs. Generally, the executable files have EXE extensions, but they still have other types of formats, such as BAT, CMD, COM, WSH, etc. You can trigger EXE files by double-clicking on them. However, you might encounter the problem that you can’t open EXE files normally. This post will tell you why this issue occurs and how to resolve it.
Why EXE Files Can’t Be Opened?
You will find various problems when running the Windows operating system, including EXE files not opening. Several reasons can lead to the EXE files failing to open problem. Here are some possible causes:
- Malware/virus attack
- Corrupted registry files
- File association problem
- Files in incompatibility mode
- Etc.
How to Fix the EXE Files Can’t Open Problem?
Fortunately, feasible methods are provided to help you fix the problem and force an EXE file to open.
Method 1: Run a Malware/Virus Scan
Malware or virus infectious might cause EXE files unable to open. You can perform a virus scan with Microsoft Defender to check and remove viruses.
Step 1: Press Win + I to open Windows Settings.
Step 2: Choose Update & Security and shift to the Windows Security tab.
Step 3: Select Virus & threat protection on the right pane.
Step 4: Click on the Scan options under the Current threats section and choose Quick scan.
Step 5: Hit the Scan now button.
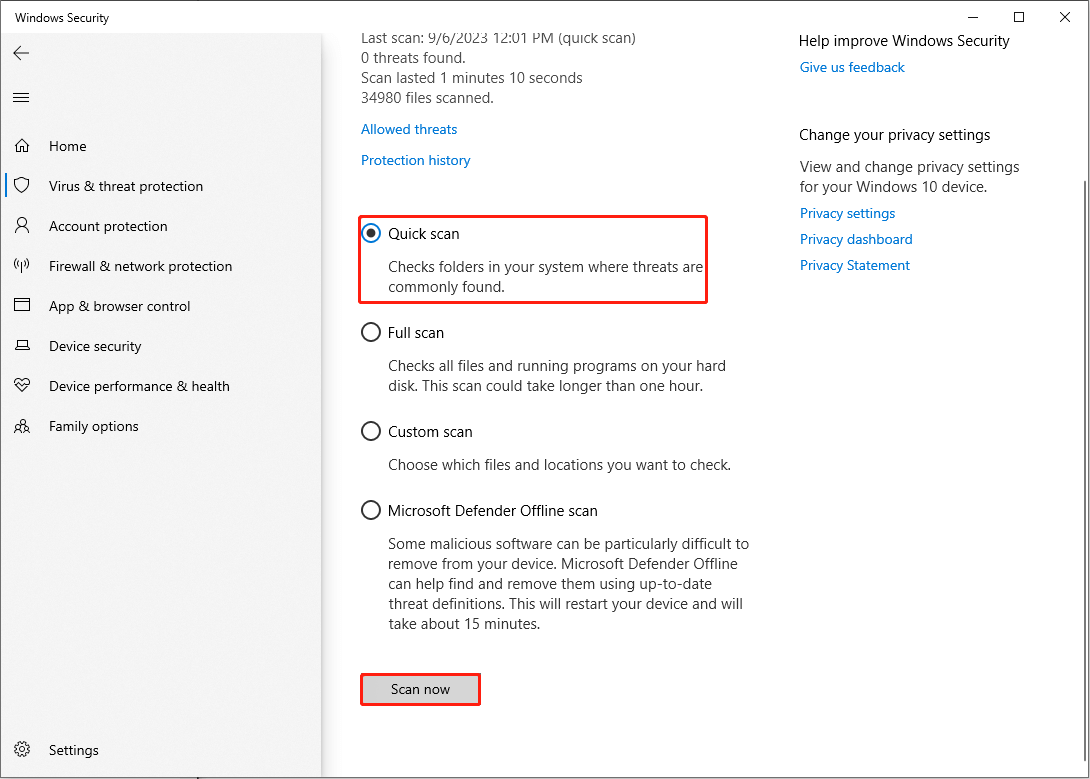
If you want to make a deeper scan, you can choose the Full scan option on the same interface, which will take a longer time.
Method 2: Tweak the Windows Registry
Windows Registry contains crucial information for the operating system, software, and firmware. If the registry information goes wrong, the performance of the software or even the computer will be affected. On the contrary, you can also change the value of subkeys to fix problems.
Note:
You need to back up registry keys before making any changes to them. Once you have made the wrong operations, your computer might suffer irreversible damage.
Step 1: Press Win + R to open the Run window.
Step 2: Type regedit into the text box and hit Enter to open Registry Editor.
Step 3: Navigate to HKEY_CLASSES_ROOT > .exe, then double-click on the (Default) subkey.
Step 4: Change the Valur data to exefile and click OK to save the change.
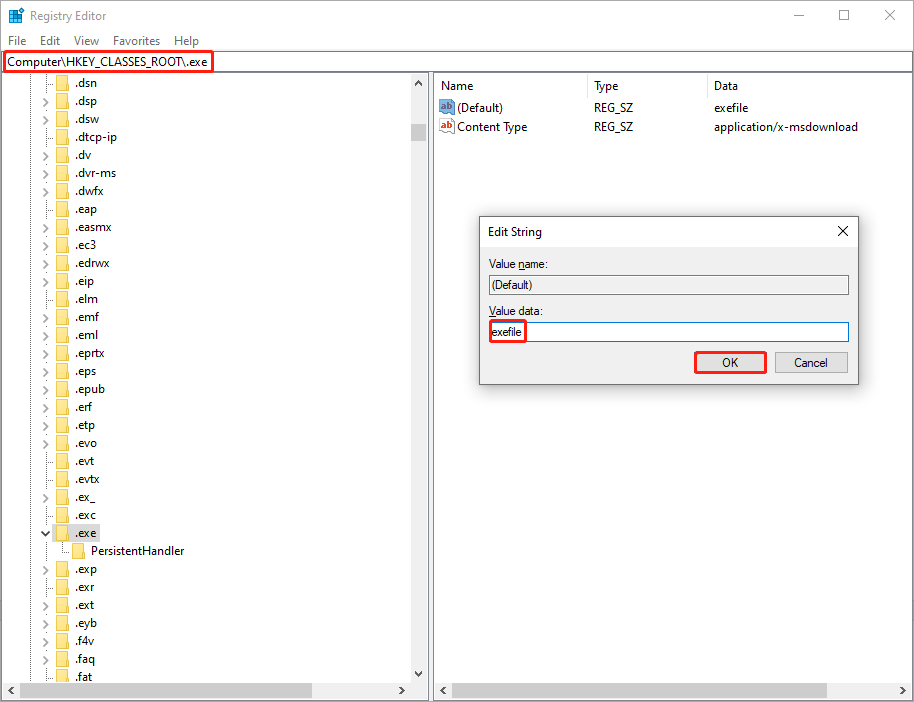
Step 5: Copy and paste the path to the address bar and hit Enter to locate the registry key quickly:
HKEY_CLASSES_ROOT\exefile\shell\open\command
Step 6: Double-click on the (Default) subkey on the right pane, then type “%1” %* into the Value data box and click OK to save the change.
After settings, you should restart the computer to fully apply changes, then reopen EXE files to see whether the problem is fixed.
Method 3: Create a New User Account
Sometimes, due to the account permission and other restrictions on your current use account, you are unable to run the EXE files. You can change to another account to see if the problem can be rectified.
Step 1: Click on the Start menu and choose the profile icon.
Step 2: Select Sign out from the menu.
Step 3: Wait for a few minutes until you can see the sign-in screen, then choose another account to sign in.
Method 4: Fix the File Association Problem.
If there is an incorrect file association, you might find EXE files not opening. But this problem can be fixed with easy steps.
Step 1: Press Win + S and type Command Prompt into the search box.
Step 2: Choose Run as administrator from the right pane.
Step 3: Type assoc .exe=exefile and hit Enter.

Afterward, reboot your computer and try to open EXE files.
Bonus Tip
If, unfortunately, your files get lost during the fix process, you should restore these files as quickly as you can. You can get twice the result with half the effort if choosing a proper data recovery software, like MiniTool Power Data Recovery.
This free file recovery software is able to recover various types of files from different data storage devices, including USB flash drives, CDs, SD cards, external hard drives, and more. This software contains clear and concise interfaces, ensuring that all of you are able to operate it. You can try the free edition to experience this software.
MiniTool Power Data Recovery FreeClick to Download100%Clean & Safe
Bottom Line
If you can’t open EXE files, you are unable to run programs. You can try the above methods to fix this issue. Hope one of them can give you a hand in time.
После вирусного заражения или некорректной модификации реестра, пользователь может столкнуться с тем, что в Windows перестают запускаться исполняемые exe файлы (установочные msi файлы или файлы скриптов powershell/cmd/vbs). При запуске любой программы (ярлыка) из проводника Windows File Explorer просто ничего не происходит, появляется окно с предложением выбрать программу, или все exe файлы открываются в одной программе (например, в notepad.exe или в paint.exe). В этой статье мы рассмотрим, как восстановить запуск exe файлов в Windows.
Содержание:
- Восстановление ассоциаций EXE файлов в Windows
- Не запускаются исполняемые exe файлы из сетевой папки
Восстановление ассоциаций EXE файлов в Windows
Если при запуске любого exe файла в Windows появляется окно с предложением выбрать программу (
How do you want to open this file?
):

Или ошибка:
Windows cannot access the specified device, path or file. You may have the appropriate permissions to access the item.
Windows can't open this file.

Чаще всего такая проблема появляется после вирусного заражения или неудачной попытки оптимизировать реестр Windows. Изначально причина такой проблемы в том, что в реестре Windows сброшены файловые ассоциации для exe файлов. Чтобы восстановить ассоциации для исполняемых exe файлов в Windows, нужно запустить редактор реестра (regedit.exe), но он тоже не открывается, т.к. тоже является exe файлом. Не получается открыть ни cmd.exe, ни PowerShell. Что же делать?
- Создайте на рабочем столе простой текстовый файл;
- Скопируйте в файл строку:
start cmd - Переименуйте файл в run.bat;
- Щелкните по файлу правой кнопкой и выберите Run as administrator;
- Подтвердите повышение привелегий в UAC и перед вами откроется окно командной строки с правами администратора;
- Можете запустить regedit.exe и внести изменения в реестра вручную (способ описан чуть ниже) или вставьте следующие строки в консоль командной строки:
reg delete HKEY_CLASSES_ROOT\.exe /ve /f
reg add HKEY_CLASSES_ROOT\.exe /ve /d exefile /f
reg delete HKEY_CLASSES_ROOT\exefile /ve /f
reg add HKEY_CLASSES_ROOT\exefile /ve /d Application /f
reg delete HKEY_CLASSES_ROOT\exefile\shell\open\command /ve /f
reg add HKEY_CLASSES_ROOT\exefile\shell\open\command /f /ve /d "\"%1\" %*\"
assoc .exe=exefile
- Данные команды сбросят ассоциации для exe файлов на стандартные;
- Перезагрузите компьютер, попробуйте запустить любую программу.
Если на компьютере, не запускаются даже bat и cmd файлы, придется отредактировать реестр вручную в безопасном режиме.
- Загрузите компьютер в безопасном режиме (достаточно три раза подряд прервать загрузку Windows кнопкой питания);
- Компьютер загрузится в среде восстановления Windows Recovery Environment (WinRE). Выберите Troubleshoot -> Advanced options -> Startup Settings -> Restart. Нажмите F4, чтобы загрузить Windows в безопасном режиме;
- Запустите редактор реестра
regedit.exe
и перейдите в ветку HKEY_CLASSES_ROOT\.exe; - Измените значение параметра реестра Default на exefile;
- Затем перейдите в ветку HKEY_CLASSES_ROOT\exefile\shell\open\command, измените значение параметра Default на
"%1" %*
- Затем по аналогии измените значения параметра Default на
"%1" %*
в ветках HKCR\exefile\shell\open и HKCR\exefile - Перезагрузите компьютер в обычном режиме. File Explorer теперь должен использовать стандартные ассоциации для exe файлов. Попробуйте запустить любой exe файл.
Дополнительно стоит выполнить следующие действия для восстановления файловых ассоциаций exe файлов:
- Выполните команду сброса ассоциаций:
assoc .exe=exefile - Проверьте, что в ветке реестра HKEY_CURRENT_USER\SOFTWARE\Microsoft\Windows\CurrentVersion\Explorer\FileExts\.exe отсутствует раздел UserChoice. Если такой раздел есть, удалите его;
- Выполните проверку целостности образа Windows и системных файлов с помощью команд:
sfc /scannow
DISM /Online /Cleanup-Image /RestoreHealth - Убедитесь, что ваш антивирус не блокирует запуск исполняемых файлов;
- Если Windows показывает предупреждение безопасности при запуске исполняемых файлов, следуйте инструкциям в этой статье.
Не запускаются исполняемые exe файлы из сетевой папки
Если пользователи могут запускать exe файлы локально на своих компьютерах, но появляется ошибка при запуске файлов из сетевых папок, то причина проблемы может быть другом.
-
- Проверьте NTFS разрешения на файл/папку. Если у пользователя нет NTFS права Read/Execute, то при запуске исполняемого файла появится ошибка:
Windows cannot access sharepath\file.exe. You do not have permission to access exe file.

Измените NTFS разрешения вручную или через PowerShell.

- Попробуйте запустить исполняемый файл в режиме совместимости. Для этого откройте свойства exe файла, перейдите на вкладку Compatibility, выберите режим совместимости с Windows 8. Попробуйте запустить сетевую программу.
Также проблема может быть связана с тем, что вы пытаетесь подключиться к сетевой папке, расположенной на устройстве, которое поддерживает только протокол доступа к файлам SMB v1 (это может быть сетевой NAS, файловый сервер со старой версией ОС, например, Windows XP или Windows Server 2003).
Об этом могут говорить ошибки:
The application was unable to start correctly (0xc00000ba) Exception thrown at 0x00007FFA2B86624E 0xC0000005: Access violation reading location 0x0000000000000000)
Примечание. Напомним, что при взаимодействии клиента и сервера по протоколу SMB для взаимодействия выбирается максимальная версия протокола, которая одновременно поддерживается и клиентом и сервером (см. статью Версии протокола SMB в Windows). Вы можете определить версию SMB, с помощью которой ваш клиент подключается к файловому серверу с помощью команды PowerShell
Get-SmbConnection
.

Проверьте, включен ли SMBv2 или SMBv3 на вашем файловом сервере с помощью команды:
Get-SmbServerConfiguration | Select EnableSMB2Protocol
Если SMBv2 отключен, его можно включить:
Set-SmbServerConfiguration -EnableSMB2Protocol $true
Если вы используете файловые сервер Linux с Samba, вы можете отключить на нем поддержку SMB1. Для этого нужно в файле конфигурации smb.conf в секции [global] добавить строку min protocol = SMB2 и перезапустить Samba.
Если в качестве файлового сервера Windows Server 2003 (или сетевое NAS хранилище, которое поддерживает только SMBv1), то не можете использовать такое устройство в качестве файловый сервера. Для доступа к такому хранилищу из современных версий Windows 10 придется включать на компьютерах пользователей клиент доступа SMB 1.0 — SMB 1.0/CIFS Client (что настоятельно не рекомендуется).

Правильное решение в данном случае — перенести этот же исполняемый файлы на Windows Server 2012 R2/2016/2019, на которых отключен протокол SMB 1. В этом случае исполняемые файлы начнут нормально запускаться по сети на Windows 10.




