Бывают в жизни моменты, когда приходится выполнять действия неправильные, но необходимые. К таким действиям можно, в общем-то, отнести и запуск операционной системы Windows с жесткого диска, который ранее стоял в другом компьютере, на котором и производилась установка. Попробуем разобраться, почему эту операцию можно считать «неправильной», по каким причинам может не запускаться перенесенная таким образом операционная система и что следует сделать, чтобы все-таки ее запустить.
Начнем с главного. Почему не стоит «оживлять» старую операционную систему в новом компьютере, и с какими проблемами это связано? Для объяснения потребуется небольшой экскурс в то, как устанавливается и работает операционная система Windows.
Если Вы хотя бы раз производили установку самостоятельно, Вы наверняка помните примерную последовательность. После начала установки с оптического диска первым делом копируются установочные файлы, затем, после первой перезагрузки, операционная система запускается уже с жесткого диска и некоторое время настраивается «самостоятельно». Именно в этот момент происходит первоначальная «привязка» Windows к аппаратной части компьютера. Еще до первого полноценного запуска система определяет, из каких комплектующих состоит компьютер и устанавливает для них стандартные драйверы. Естественно, таким образом устанавливаются драйверы не для всех устройств. Но обязательный набор, в который входят драйверы системных устройств (процессора, чипсета и стандартных контроллеров), жестких дисков и приводов оптических дисков, устанавливается всегда.
После первой загрузки «новоустановленной» системы пользователь осуществляет окончательную настройку Windows и устанавливает драйверы, которые поставляются вместе с комплектующими компьютера. При этом часть стандартных драйверов заменяется на «специальные», которые позволяют полностью использовать возможности оборудования.
Что мы имеем в итоге? Операционная система установлена и настроена на работу с определенной конфигурацией компьютера. Именно с этим и связаны проблемы при переносе жесткого диска с установленной на него Windows, и именно по этой причине лучше устанавливать систему заново.
Но иногда возникают ситуации, когда установка новой операционной системы не решает проблемы, а создает. Например, установлена какая-либо уникальная программа с уникальной конфигурацией, переустановить которую не представляется возможным, или установочного диска Windows под руками нет, а работать компьютер должен сразу после установки жесткого диска.
В таком случае хочешь — не хочешь, а приходится «поднимать» уже установленную на жесткий диск операционную систему. При этом главной задачей является загрузить Windows до этапа появления рабочего стола. Чаще всего перенесенная с жестким диском операционная система просто не загружается. Она может зависать в процессе загрузки, выбрасывать «синие экраны» с сообщениями об ошибке, бесконечно перезагружаться или показывать строку с бегущими полосками загрузки.
Почему так происходит, ведь, теоретически, Windows должна автоматически распознавать новое оборудование? Как же Plug and Play, спросите Вы? Дело в том, что автоматическое распознавание устройств начинает работать только после загрузки ядра операционной системы. Драйверы некоторых устройств запускаются раньше этого момента, и определить и устранить несоответствие драйвера и устройства система не может.
Чаще всего проблемы при загрузке Windows связаны с работой контроллера жестких дисков. Механизм возникновения этих проблем выглядит следующим образом. После того, как «чистая» операционная система загружается первый раз, пользователь устанавливает пакет драйверов, идущих в комплекте с материнской платой. В этот пакет могут входить драйверы встроенной звуковой и видеокарты, сетевой карты и контроллеров USB. И обязательно в этот набор входят драйверы контроллера жестких дисков, которые позволяют эффективнее использовать ресурсы накопителя (в сравнении со стандартными, интегрированными в Windows драйверами). Именно эти драйверы загружаются до того, как начинает работать система, и именно они чаще всего «мешают» загрузке Windows.
Решение проблемы, как это часто бывает, напрямую связано с причиной ее возникновения. Для того, чтобы загрузить Windows после переноса жесткого диска, необходимо еще до перемещения носителя произвести на компьютере-доноре определенные операции. Перед последним выключением компьютера следует удалить из системы драйверы контроллера жестких дисков и восстановить стандартные драйверы Windows. Также не лишним будет удалить драйверы плат расширения, например, ТВ-тюнера. Выполняются эти операции в меню «Свойства системы –> Оборудование» в Панели управления Windows. Система потребует произвести перезагрузку, для того, чтобы изменения вступили в силу. Выбираем вариант «Произвести перезагрузку позже» и выключаем компьютер. Все, жесткий диск можно переносить, при такой последовательности действий вероятность загрузки системы в новом компьютере приближается к ста процентам.
Но что делать, если старый компьютер вышел из строя и произвести на нем какие-либо операции уже нельзя? Могу посоветовать только одно – материнскую плату в новый компьютер в этом случае следует выбирать так, чтобы она была максимально похожа на старую. Производитель чипсета (Intel, AMD, Nvidia) должен совпадать обязательно, и желательно, чтобы производитель материнской платы и модель чипсета также совпадали. Идеальным вариантом, естественно, является замена материнской платы на аналогичную.
Итак, запустить систему удалось. Что нужно сделать после этого? Как и в случае с установкой новой операционной системы, следует установить драйверы для нового оборудования и системные программы, такие как панель управления звуком для новой звуковой карты или программу работы с модулем Wi-Fi. И конечно, следует удалить аналогичные программы, «привязанные» к старым устройствам.
Подводя итог сказанному выше, хочу еще раз напомнить, что запускать Windows, перенесенную на новый компьютер вместе с жестким диском, стоит только в случае крайней необходимости. Если таковой необходимости нет, лучше будет установить на новый компьютер новую и «чистую» операционную систему. Но если переносить и запускать Windows все же придется, я надеюсь, что рекомендации, изложенные в статье, будут Вам полезны.
Как использовать OAuth2 со Spring Security в Java
Javaican 14.05.2025
Протокол OAuth2 часто путают с механизмами аутентификации, хотя по сути это протокол авторизации. Представьте, что вместо передачи ключей от всего дома вашему другу, который пришёл полить цветы, вы. . .
Анализ текста на Python с NLTK и Spacy
AI_Generated 14.05.2025
NLTK, старожил в мире обработки естественного языка на Python, содержит богатейшую коллекцию алгоритмов и готовых моделей. Эта библиотека отлично подходит для образовательных целей и. . .
Реализация DI в PHP
Jason-Webb 13.05.2025
Когда я начинал писать свой первый крупный PHP-проект, моя архитектура напоминала запутаный клубок спагетти. Классы создавали другие классы внутри себя, зависимости жостко прописывались в коде, а о. . .
Обработка изображений в реальном времени на C# с OpenCV
stackOverflow 13.05.2025
Объединение библиотеки компьютерного зрения OpenCV с современным языком программирования C# создаёт симбиоз, который открывает доступ к впечатляющему набору возможностей. Ключевое преимущество этого. . .
POCO, ACE, Loki и другие продвинутые C++ библиотеки
NullReferenced 13.05.2025
В C++ разработки существует такое обилие библиотек, что порой кажется, будто ты заблудился в дремучем лесу. И среди этого многообразия POCO (Portable Components) – как маяк для тех, кто ищет. . .
Паттерны проектирования GoF на C#
UnmanagedCoder 13.05.2025
Вы наверняка сталкивались с ситуациями, когда код разрастается до неприличных размеров, а его поддержка становится настоящим испытанием. Именно в такие моменты на помощь приходят паттерны Gang of. . .
Создаем CLI приложение на Python с Prompt Toolkit
py-thonny 13.05.2025
Современные командные интерфейсы давно перестали быть черно-белыми текстовыми программами, которые многие помнят по старым операционным системам. CLI сегодня – это мощные, интуитивные и даже. . .
Конвейеры ETL с Apache Airflow и Python
AI_Generated 13.05.2025
ETL-конвейеры – это набор процессов, отвечающих за извлечение данных из различных источников (Extract), их преобразование в нужный формат (Transform) и загрузку в целевое хранилище (Load). . . .
Выполнение асинхронных задач в Python с asyncio
py-thonny 12.05.2025
Современный мир программирования похож на оживлённый мегаполис – тысячи процессов одновременно требуют внимания, ресурсов и времени. В этих джунглях операций возникают ситуации, когда программа. . .
Работа с gRPC сервисами на C#
UnmanagedCoder 12.05.2025
gRPC (Google Remote Procedure Call) — открытый высокопроизводительный RPC-фреймворк, изначально разработанный компанией Google. Он отличается от традиционых REST-сервисов как минимум тем, что. . .
Содержание
- Как установить жесткий диск с ос Windows на другой компьютер (ошибки)
- Почему система при переустановке жесткого диска не запускается
- можно ли жесткий диск с Windows поставить на другой компьютер
- что можно сделать, если после перестановки диска ОС Windows не загружается
- каким образом жесткий диск с Windows установить на другой компьютер
- Не могу запустить новый жёсткий диск.
- Количество пользователей, читающих эту тему: 0
- Переставить жесткий диск в другой компьютер. Будет ли работать Windows?
- Вам будет интересно
- Ремонт компьютеров Троещина Киев: компьютерная помощь, сборка компьютеров на заказ — «Computerrepair».
- Диагностика и ремонт компьютеров, сборка на заказ, компьютерная помощь, услуги системного администратора, компьютерный мастер на Троещине: ☎(098)2940277
- После перестановки жёсткого диска на другой компьютер не запускается Windows.
- Добро пожаловать на форум компьютерной помощи без регистрации
- Искать в форумах
- Форумы
- Последние ответы
- Computerrepair — оптимальный ИТ-сервис
- Компьютер не видит жесткий диск: причины и варианты решения
- Содержание
- Содержание
- Проверяем, видно ли жесткий диск в BIOS
- Настройка диска в Windows
- Проблемы физического подключения накопителей
Как установить жесткий диск с ос Windows на другой компьютер (ошибки)

Желание некоторых пользователей переустановить жесткий диск с установленной операционной системой Windows на другой компьютер весьма логично! Возможно ли подобную манипуляцию осуществить!? Рассмотрим эту тему подробнее по тексту ниже…
Нередки такие ситуации, когда у нас, к примеру, на одном из ПК отсутствует DVD привод, либо нерабочие USB порты и никак невозможно произвести установку ОС Windows с флешки и пр…
Предположим, мы установили ОС Windows на одном из наших компьютеров и хотим перенести этот жесткий диск на другой компьютер:
Сразу нужно сказать, что подобное действие замены жесткого диска возможно, однако же, как и во всём таком программном — есть некоторые нюансы!
Вот об этих нюансах смены жесткого диска на ПК и поговорим:
Почему система при переустановке жесткого диска не запускается
Важно понимать : как правило, операционная система, при первом запуске, автоматически устанавливает (переустанавливает, если требуется) драйверы и далее нормально работает.
можно ли жесткий диск с Windows поставить на другой компьютер
Однако, если вы установили ОС на жёстком диске какого-то, скажем так, стороннего компьютера (с последующим желанием перенести жесткий диск на другой ПК), то, в этом случае, были автоматически загружены драйверы в соответствии с железом данного компьютера. И вовсе не факт, что при таких обстоятельствах ОС Windows загрузится на другом компьютере. Возможно, потребуется замена некоторых драйверов на соответственные железу «нового» компа!
В общем, в переустановке драйверов не ничего сложного, однако, я должен был сообщить об этом факте.
вернуться к оглавлению ↑
что можно сделать, если после перестановки диска ОС Windows не загружается
Проблема, когда ОС Виндовс на перестановленном жёстком диске неправильно загружается может выглядеть так:
при запуске как и положено отображается логотип Windows, далее экран тухнет (на несколько секунд появляется синий экран с вариантами выбора режима загрузки), потом происходит перезагрузка…
В подобном случае, как вариант, следует обратится к настройкам BIOS — в которых изменим режим загрузки жесткого диска.
Заходим в BIOS (см. документацию к ПК) переключаем в Main (SATA Configuration) SATA Port1 — Port4 :

В некоторых случаях настройки BIOS не приводят к нужному результату (то есть на определённом этапе запуска система не может переустановить драйверы)!
(подборка: горячие клавиши

В статье будет дан список наиболее распространённых комбинаций клавиш компьютера (так называемых — Горячих клавиш) — те используются для быстрого доступа к определённым инструментам той или другой системной программы, да и самой Виндовс. Также рассмотрим важные запросы (команды) к ОС Windows через Командную строку — новые сочетания клавиш).

Далее пробуем запустить ОС в обычном режиме.
Если и описанные варианты не помогают — переустановленный жёсткий диск с ОС не загружается на другом ПК правильно! — то поступаем в соответствии с логикой:
а) Факт: с переустановленным жёстким диском система не грузится!
Однако, компьютер живой и на нем уже есть ОС (пусть и не совсем рабочая)…
б) Решения: …как вариант, использовать восстановление системы с установочного носителя.
Либо же в среде имеющейся ОС запустить переустановку на новую ос Windows.
вернуться к оглавлению ↑
каким образом жесткий диск с Windows установить на другой компьютер
Как видим, переустановка жесткого диска с установленной операционной системой Windows с одного компьютера на другой — очень даже возможна!
Как правило (если нет ошибок в системе доноре) система нормально приживается на новом железе ПК, запросто запускается и штатно работает. Все драйвера (по требованию ОС) переустанавливаются автоматически в соответствии с параметрами нового ПК.
Эту тему буду дополнять новыми решениями. Если у вас есть готовые дополнения к посту — присылайте. Добавлю с указанием автора.
В общем, тема актуальна, так как железо (ПК) меняется стремительно: у многих ноуты были с приводом DVD, а теперь его нет…
Windows 10 — удаляем временные файлы: очистка системы, ускорение системы
Источник
Не могу запустить новый жёсткий диск.
В консоле восстановления Виндовс:
1. fixmbr
2. fixboot
В биосе выставить винчестер на автоопределение.
ЗЫ А вообще ДеБОБАХеР прав, Винду лучше ставить на той машине, где она будет работать!
джампера переставляешь, когда хочешь грузиться с нового диска?
и почему бы не поставить винду нормально с нуля на новый диск?
Кстати, насколько мне помнится, лицензионная винда, установленная на одном компе, после переброса винта на другую, работать не будет. Она у себя где-то запоминает точную конфигурацию компьютера, включая серийные номера комплектующих.
Может, мне тогда поставить на новый диск сломанный Windows, а потом, поставив на комп, загрузить лицензию? Главное, что бы комп раскрыл этот диск, дальше разберёмся. Что скажешь?
Какая конкретно ошибка появляется?
Мостоит поставить WIndows на своём компьютере?
Значит так. Какая ошибка вылазит я спросил не случайно. Проблема может быть в том, что не верно выставлен порядок загрузки (в Setup BIOS). И тогда комп об этом напишет.
И что значит «загрузил на него другой Windows». Надеюсь не просто скопировал дистрибутив? Windows «устанавливать» нужно.
В чем проблема установить винду на этот диск, не пойму? Любую. лицензионную или нет.
Значит так. Какая ошибка вылазит я спросил не случайно. Проблема может быть в том, что не верно выставлен порядок загрузки (в Setup BIOS). И тогда комп об этом напишет.
И что значит «загрузил на него другой Windows». Надеюсь не просто скопировал дистрибутив? Windows «устанавливать» нужно.
Значит так. Какая ошибка вылазит я спросил не случайно. Проблема может быть в том, что не верно выставлен порядок загрузки (в Setup BIOS). И тогда комп об этом напишет.
И что значит «загрузил на него другой Windows». Надеюсь не просто скопировал дистрибутив? Windows «устанавливать» нужно.
Может проделать ту же операцию на своём компе(с установкой второго диска и загрузкой винды, тогда будет всё норм. )? Ведь ответили же, что лиц.винда запоминает данные компа, на котором была установлена?
Спасибо, DeBOBAHer, успокоил, конечно. Только с какого диска его копировать, извиняюсь за назойливость? Извини, конечно, но, я пока лох в этом деле. Если объяснишь, буду благодарен. От души.
Количество пользователей, читающих эту тему: 0
0 пользователей, 0 гостей, 0 скрытых пользователей
Источник
Переставить жесткий диск в другой компьютер. Будет ли работать Windows?
Недавно столкнулся с проблемной ситуацией. На ноутбуке возникли аппаратные проблемы с интегрированной видеокартой. При запуске некоторых приложений ноутбук самопроизвольно выключался. Методом исключения было выявлено, что проблема заключается в работе видеокарты. Единственное приемлемое решение заключалось в том, чтобы использовать другой ноутбук, при этом важно было сохранить информацию и настройки операционной системы Windows в исходном виде. Думаю, с подобной задачей сталкивались многие и задавали себе вопрос, будет ли работать ОС Windows на другом компьютере, если в него переставить жесткий диск исходного компьютера. Однозначного ответа на этот вопрос дать нельзя.
Расскажу подробнее о своей ситуации. У меня был проблемный ноутбук Samsung на базе процессора AMD, с установленной системой Windows 7 x64. Ноутбук-реципиент— Lenovo на базе процессора Intel и видеокарты Nvidia. Как я и предполагал, после перестановки жесткого диска в ноутбук Lenovo, система загрузиться не смогла, точнее говоря, загрузка системы начиналась успешно, но на этапе появления логотипа Windows 7 на экране с полосой загрузки, система вываливалась в синий экран с ошибкой 0x0000007B (0x80699BB0, 0xC0000034, 0x00000000, 0x00000000). В сети несложно найти информацию по данной ошибке. Ее появление означает несовместимость конфигурации оборудования. Чаще всего она возникает в ситуациях, когда жесткий диск был снят с одного компьютера и переставлен на другой, с другими аппаратными характеристиками.
Единственным решение в данной ситуации является перестановка системы на конечном компьютере. В процессе установки Windows проводит автоматическую конфигурацию параметров системы в соответствии с аппаратными особенностями машины. Если же мы переставляем жесткий диск с уже установленной системой, то ее запуск часто бывает невозможен на новой машине, поскольку система при изначальной установке была сконфигурирована под другие аппаратные характеристики.
На некоторых форумах предлагается решение, якобы помогающие в некоторых случаях. После перестановки диска на новую машину, рекомендуется взять установочный диск с ОС Windows, загрузиться с него, но выбрать не новую установку системы, а пункт «восстановление системы». После чего провести восстановление с помощью стандартных инструментов установщика. По заверениям некоторых пользователей это дает возможность системе провести конфигурацию под новые параметры компьютера. Сразу замечу, в моем случае это не помогло, после восстановления, на этапе загрузки система продолжала показывать ошибку 0x0000007B.
В итоге, единственным решением для меня стала полная переустановка системы с нуля. После чего компьютер заработал стабильно и без ошибок. Что касается нашего основного вопроса, в каких ситуациях перестановка жесткого диска не приведет к появлению синего экрана или другим ошибкам? Ошибок не возникнет если переставлять диск в компьютер с аналогичными исходному компьютеру характеристиками, либо в машину со схожими характеристиками. К примеру, на личном опыте убедился, что без проблем загружается система, с переставленного диска между двумя ноутбуками Compaq 615 на базе процессора AMD.
На мой взгляд решающее значение в аппаратных характеристиках, влияющих на возможность запуска ОС, оказывает модель процессора, модель видеокарты, тип материнской платы. Если три эти компоненты аналогичны или схожи исходному, то ОС, вероятно, загрузиться.
Вам будет интересно
По какой причине может потребоваться безопасный режим? Если у вас не загружается Windows 7 по…
Приветствую вас на моем блоге. Речь в этом статье пойдет про лицензию на операционную систему…
Привет всем! Если вы читаете эту статью значить вы хотите защитить систему от случайного его…
Многие пользователи рано или поздно задумываются над безопасностью данных на компьютере. Особенно если оберегать их требуется…
Источник
Ремонт компьютеров Троещина Киев: компьютерная помощь, сборка компьютеров на заказ — «Computerrepair».
Диагностика и ремонт компьютеров, сборка на заказ, компьютерная помощь, услуги системного администратора, компьютерный мастер на Троещине: ☎(098)2940277
После перестановки жёсткого диска на другой компьютер не запускается Windows.
Главная › Форумы › 💻Форум компьютерной помощи без регистрации. Форум по компьютерам. › После перестановки жёсткого диска на другой компьютер не запускается Windows.
Добро пожаловать на форум компьютерной помощи без регистрации
После переустановки жёсткого диска с одного нетбука на другой (с eMashines eM350 на Asus Eee PC 1011PX) не запускается Windows 7.Попытка загрузки,потом мигает синий экран,(я даже не успеваю прочитать что там написано) и перезагрузка.Всё заново.Пытался решить проблему с помощью средства восстановления запуска Windows.Не помогло.Что делать?
После пересадки головного мозга от собаки моему коту, он почему-то не хочет мяукать.
Это я вам как аналогию привел.
Изменилось железо, в частности южный мост, из-за этого Windows не может работать с новым контроллером диска.
а я научился пересаживать мозг от собаки к коту, и он даже гафкает)[hr]
[red]Вообщем, зайди в биос и измени настройки AHCI вроде в разделе Advanced, и все заработает, без переустановок и восстановления, проще говоря на этих жестких разные так сказать настройки (лень объяснять) AHCI и IDE[/red]
блин, что с этими тегами не так?
Искать в форумах
Форумы
Последние ответы
Computerrepair — оптимальный ИТ-сервис
Имея диплом инженера и богатый опыт работы с электроникой, (как аналоговой так и цифровой), ваш покорный слуга может в кратчайшие сроки грамотно диагностировать и устранить поломку любого уровня сложности.
Дабы максимально эффективно и быстро реагировать на вызовы я решил сосредоточиться только на нескольких массивах города Киев: Троещине и Воскресенке. Ремонт компьютеров для жителей данных спальных районов производится на дому, в кратчайшие сроки. На все работы дается гарантия.
Источник
Компьютер не видит жесткий диск: причины и варианты решения

Содержание
Содержание
Ситуация, когда компьютер не видит жесткий диск, не редка. Это может случиться и с новым жестким диском, и с уже поработавшим; и с внешним, подключаемым по USB, и с внутренним, подключаемым SATA кабелем, а также с SATA SSD накопителем. Для простоты в этом блоге SATA SSD накопители я тоже буду подразумевать, когда упоминаю жесткие диски. Многие пользователи компьютера сталкивались с этой проблемой, например, при подключении нового жесткого диска в систему.
Сейчас мы с вами разберем почти все возможные ситуации, когда компьютер не видит жесткий диск, и методы их самостоятельного устранения.
Проверяем, видно ли жесткий диск в BIOS
При старте компьютера есть два уровня, на котором он начинает взаимодействовать с жесткими дисками. Первый и самый базовый уровень — это BIOS. Чтобы попасть в BIOS, при старте компьютера надо несколько раз нажать кнопку DEL или F2 на клавиатуре. В зависимости от модели материнской платы перед нами откроется главное окно настроек BIOS.
Оно может быть таким

Или таким, как на моей материнской плате MSI B450-A PRO MAX

На MSI B450-A PRO MAX достаточно выбрать вкладку Storage, которая отобразит список подключенных дисков.

Не бойтесь перемещаться по вкладкам BIOS, чтобы найти информацию о накопителях. Даже если вы измените какой-то параметр, система спросит вас при выходе, надо ли сохранить изменения.
На более старых материнских платах надо будет выбрать вкладку Standard CMOS Features или вкладку Main. Если вы видите здесь свой диск, то можете сразу переходить к разделу блога «Настройка диска в Windows».


Если же вы не видите жесткого диска в BIOS, то дело уже гораздо серьезнее и надо перейти к разделу этого блога «Проблемы физического подключения накопителей».
Но нужно предупредить, что действия, которые надо будет предпринять в этом разделе, требуют хотя бы минимальных навыков в сборке компьютеров. И если у вас есть возможность обратиться к более опытному человеку, то стоит сделать это, чтобы ничего не испортить.
Настройка диска в Windows
Самая распространенная ситуация, когда компьютер не видит жесткий диск — это установка нового, только что купленного диска, в систему. Обычно диски не размечены и не отформатированы, и нам нужно будет сделать это с помощью встроенной утилиты «Управление компьютером», в которой нам понадобится вкладка «Управление дисками».
Чтообы ее запустить, это нажмите на клавиатуре сочетание клавиш Win+R, введите в появившемся окне compmgmt.mscи нажмите«Ок».

В Windows 10 запустить эту утилиту еще проще. Достаточно щелкнуть правой кнопкой мыши по меню «Пуск» и выбрать в открывшемся меню «Управление дисками».

Среди моих дисков сразу обращает на себя внимание, вот этот, помеченный черным цветом и с надписью «нераспределенная область»Диск 0. Это и есть диск, который не виден в системе.

Для начала нужно инициализировать диск. Щелкаем по нему правой кнопкой мыши и выбираем «Инициализировать диск».
Откроется окно с выбором стиля разделов. Доступны два стиля разделов: MBR и GPT. Выберите MBR для накопителя менее 2 ТБ и GPT для диска объемом более 2 ТБ.
Теперь щелкаем по неразмеченному диску правой кнопкой мыши и выбираем «Создать простой том».

Открывается «Мастер создания простых томов». Нажимаем «Далее».

Появляется окно «Указания размера тома». Максимально возможный размер уже вписан в поле ввода и достаточно просто нажать «Далее».

Следом мы попадаем в окно «Назначения буквы диска или пути». Выбираем любую букву из доступных и нажимаем «Далее».

Далее мы попадаем в окно «Форматирование раздела». Здесь стоит все оставить по умолчанию и нажать «Далее», однако в поле «Метка тома» можно вписать удобную для вас метку для вашего жесткого диска, например «Данные» или «Фото».

На этом создание простого тома завершено и достаточно нажать «Готово».

Если вы все сделали правильно, в проводнике Windows появится новый диск с буквой, которую вы ему присвоили и можно начинать им пользоваться.
Проблемы физического подключения накопителей
Причины, по котором жесткий диск перестает быть виден в системе, зачастую связаны с плохими контактами на разъемах SATA, их перегибами и внутренними разрывами, окислением, износом и разбалтыванием разъемов, а также с недостатком питания по линиям USB и 12 вольт.
И крайне редко бывает так, что блок питания на компьютере настолько слаб, что еще один дополнительный жесткий диск становится для него непосильной ношей.
Хоть и звучит все вышеописанное очень пугающе для начинающего пользователя, эти симптомы можно диагностировать и исключить самому.
Обязательно обесточьте компьютер при подключении диска, не просто выключив его, а дополнительно выдерните шнур питания из розетки!
Главное — соблюдать аккуратность при подключении и отключении кабелей, не прилагать излишнюю физическую силу и помнить, что кабели питания и данных вставляются определенной стороной. От неправильного подключения их защищает Г-образный вырез.
Не помешает обеспечить дополнительно освещение системного блока настольной лампой или фонариком.

На всякий случай напомню, что вот такие провода SATA с металической защелкой-фиксатором вынимать надо с зажатым рычажком, чтобы не повредить разъем.

Для начала попробуйте просто вынуть и вставить назад провода SATA и питания из жесткого диска и запустить компьютер. Зачастую помогает даже такая простая операция, если до этого провода были вставлены неплотно или окислились от высокой влажности.

Если это не помогло, подключите диск другим кабелем SATA, в другой SATA порт на материнской плате. Другой провод можно взять, например, от DVD-привода, если такой еще установлен в вашем компьютере.

Провод питания тоже возьмите другой, желательно, чтобы разъем питания SATA как можно ближе располагался к блоку питания. Если используется переходник Molex-SATA, подключите диск без него. Такие переходники зачастую становятся источниками проблем для жестких дисков.

В случае, если не определяется внешний жесткий диск с USB подключением, то попробуйте подключить его в разъемы USB не на передней панели компьютера, а на задней. Проверьте, все ли провода вы подключили, иногда у таких дисков два провода USB.

Если ничего из вышеописанного не помогло, то имеет смысл попробовать подключить неопределяемый внешний или обычный жесткий диск в другой компьютер (родственников или знакомых).
Если же и это не помогло, то уже стоит обратиться в гарантийный отдел магазина, где вы приобретали жесткий диск или в мастерскую ремонта радиоэлетроники, если гарантия на него закончилась. Зачастую потребуется всего лишь убрать окислы на плате, и жесткий диск заработает как новенький.
Помните, что жесткий диск, это деталь, требующая особой аккуратности как при программной работе с ним, так и при манипуляциях с подключением проводов питания и данных. Они очень не любят перегрев, тряску и вибрацию в подключенном виде.
А данные, которые хранятся на наших жесткий дисках, зачастую намного дороже их стоимости. А иногда и совсем бесценны как, например, семейные фотографии и видео, которые постепенно перекочевали из бумажных альбомов в папки на наших жестких дисках.
Источник
Нужно было перенести систему с машины одного поколения пеньком на свежее железо. Естественно развернутая из Акрониса копия не стартонула. Ошибка 7b.
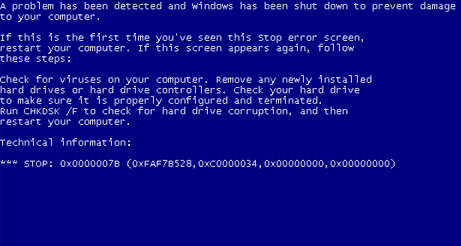
Накопал инфу тут
Все дело в том, что Windows не имеет возможности самостоятельно поменять драйвер контроллера при загрузке. В следствии, во время загрузки операционная система — просто теряет жесткий диск и не сможет продолжить запуск.
Я сделал резервную копию с помощью LiveUSB Акронисом и перенес систему на другой винт. Далее винт вставил в новый комп. И система предсказуемо не запустилась.
Далее зашел в редактор реестра в LiveUSB.
1. Сперва нужно удалить ветку реестра HKLM\SYSTEM\MountedDevices
2. Теперь необходимо включить запуск сервисов, загружающих стандартные драйвера контроллеров IDE и SATA.
3. Раскрываем ветку HKLM\SYSTEM\CurrentControlSet\services в левой части редактора реестра. Теперь проверяем следующие разделы в данной ветке: amdide, amdsata, amdxata, atapi, intelide, msahci, pciide. Параметр Start у каждого обязан быть равен 0х00000000 (0). Значение Start=0 — запуск сервиса при загрузке Windows. В случае если он равен 0х00000003 (3) щелкаем дважды на имя параметра (Start) и заменяем значение на 0 и давим ОК.
4. После того, как start будет установлен в значение 0 у всех указанных выше разделов реестра, закрываем редактор реестра и перезагружаем PC в нормальном режиме. Как правило, этого достаточно для успешной загрузки Windows 7. Теперь надо установить драйвера на свежую материнку.
В случае если не помогло!
Если проделанное выше, не помогло и Windows 7 все равно не загружается и выдает ошибку STOP 0x0000007b, значит нужный драйвер контроллера не загружается. Чтобы исправить ситуацию, включаем загрузку всех, известных операционной системе драйверов.
Чтобы достичь желаемого результата, ставим значение параметра Start равным 0 в следующих сервисах: adp94xx, adpahci, adpu320, aic78xx, amdsbs, arc, arcsas, elxstor, HpSAMD, iaStorV, iirsp, LSI_FC, LSI_SAS, LSI_SAS2, LSI_SCSI, megasas, MegaSR, nfrd960, nvraid, nvstor, ql2300, ql40xx, SiSRaid2, SiSRaid4, vhdmp, vsmraid, aliide, cmdide, nvraid, viaide.
