Современные операционные системы, включая Windows 10 и Windows Server, часто отказываются от устаревших технологий в пользу более безопасных и эффективных решений. Однако такие изменения иногда приводят к проблемам. Одна из распространённых — невозможность включить сетевое обнаружение.
Приобрести оригинальные ключи активации Windows Server можно у нас в каталоге от 1190 ₽
Почему не включается сетевое обнаружение?
Сетевое обнаружение позволяет компьютеру находить другие устройства в локальной сети и быть видимым для них. Для этого раньше использовался протокол NetBIOS over TCP/IP, который устарел и был заменён на SSDP и UPnP. Однако если старые службы отключены, а новые не активированы, сетевое обнаружение работать не будет.
Как исправить проблему?
Для решения проблемы нужно включить и настроить ряд системных служб.
Шаг 1: Включение необходимых служб
1) Откройте окно Службы (нажмите Win + R, введите services.msc и нажмите Enter).
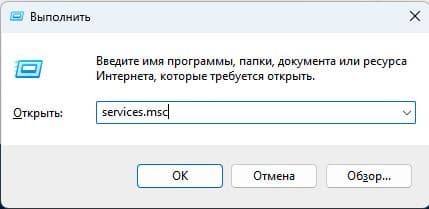
2) Найдите и настройте на автоматический запуск следующие службы:
— Обнаружение SSDP (включает поддержку протокола SSDP).
— Узел универсальных UPnP-устройств (включает поддержку UPnP).
— Хост поставщика функции обнаружения (отвечает за обнаружение устройств в сети).
— Публикация ресурсов обнаружения функции (обеспечивает видимость компьютера).
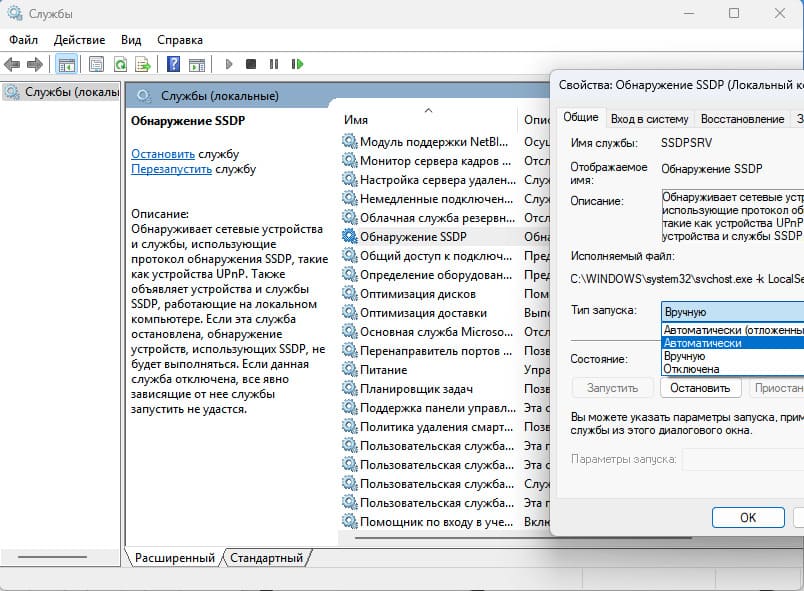
3) Убедитесь, что служба DNS-клиент также включена и настроена на автоматический запуск.
Шаг 2: Включение сетевого обнаружения
1) Откройте Панель управления.
2) Перейдите в раздел Сеть и Интернет → Центр управления сетями и общим доступом.
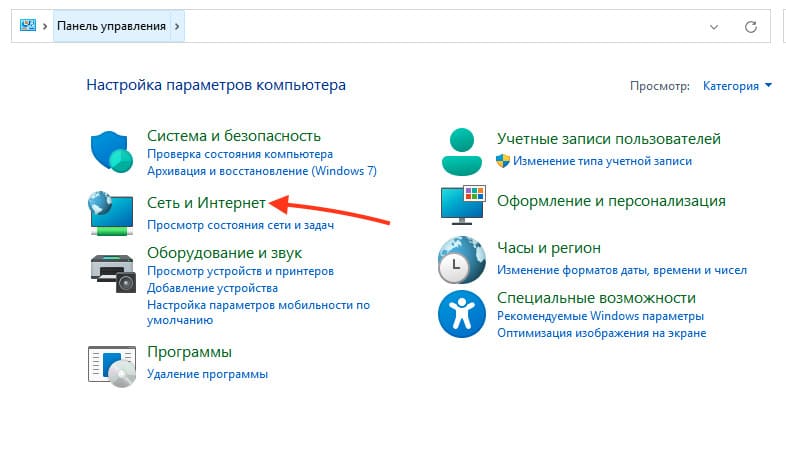
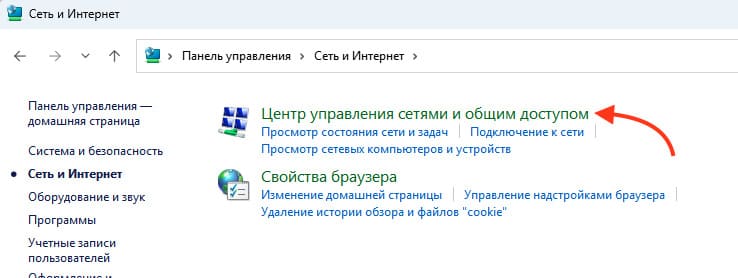
3) Выберите Изменить дополнительные параметры общего доступа.
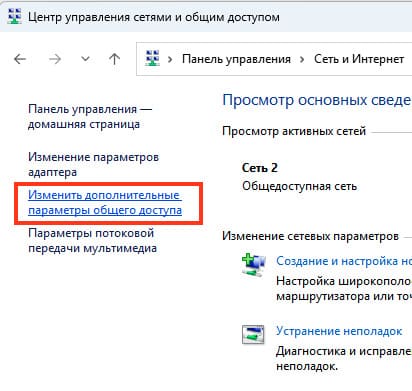
4) Включите опцию Сетевое обнаружение и сохраните изменения.
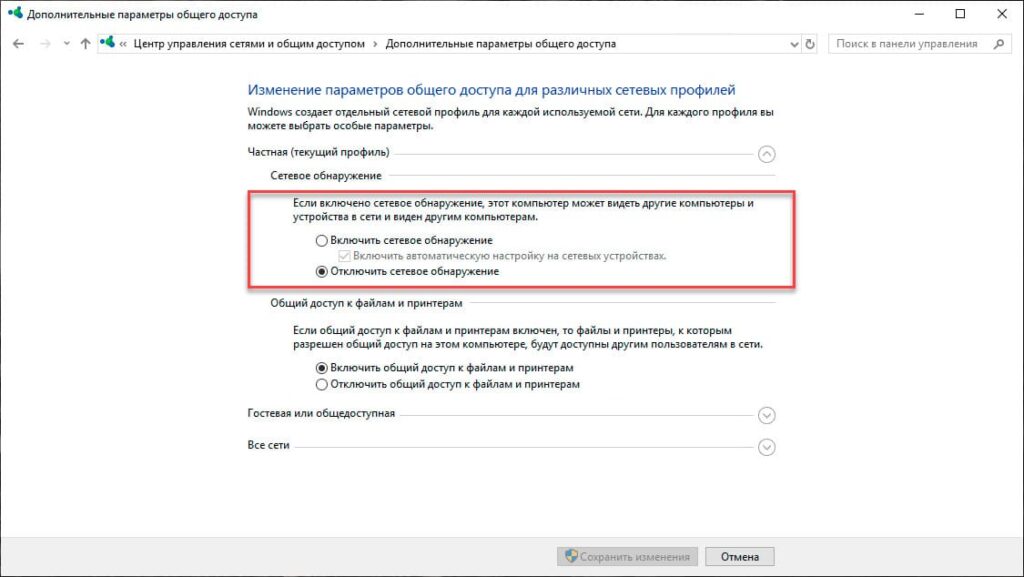
Шаг 3: Проверьте видимость ресурсов
После включения всех служб и активации сетевого обнаружения убедитесь, что компьютеры и устройства локальной сети видны. Попробуйте открыть Проводник и перейти в раздел Сеть.
Сетевое обнаружение в современных ОС Windows зависит от корректной настройки новых протоколов и служб. Следуя этой инструкции, вы сможете устранить проблему и обеспечить полноценную работу локальной сети.
Лицензионный ключ активации Windows Server от
Современные ОС предусматривают современные подходы ко многим привычным вещам, отказываясь от многих устаревших технологий. С одной стороны это правильно, с другой — может вызвать и вызывает проблемы в переходный период. Поэтому системный администратор всегда должен интересоваться всеми нововведениями используемых систем, а также уметь применять их на практике. Здоровый консерватизм — это хорошо, но он не должен препятствовать прогрессу. Сегодня мы поговорим об одной часто встречающейся проблеме — не включается сетевое обнаружение в последних версиях Windows 10 и Windows Server.
Онлайн-курс по устройству компьютерных сетей
На углубленном курсе «Архитектура современных компьютерных сетей» вы с нуля научитесь работать с Wireshark и «под микроскопом» изучите работу сетевых протоколов. На протяжении курса надо будет выполнить более пятидесяти лабораторных работ в Wireshark.
Долгое время взаимоотношения систем семейства Windows c сетевой безопасностью были достаточно сложными. Ситуация начала меняться с выходом Windows XP, в которой появился встроенный брандмауэр, начиная с Vista были введены ограничения для учетных записей пользователей и произошло разделение подключенных сетей на домашние, рабочие и общественные.
Причиной этому стало широкое распространение интернета и широкополосных сетей, когда постоянное подключение к сети стало из роскоши нормой жизни. За ними последовало развитие домовых и личных сетей и сегодня практически каждое устройство так или иначе подключено к какой-либо сети c обязательным выходом в интернет. Это заставило по-новому посмотреть на вопросы безопасности, в частности в сторону ужесточения политик по умолчанию. Вторая проблема — это старые, уязвимые протоколы, многие из которых поддерживались в угоду совместимости, но дальнейшее их применение ставило серьезные проблемы безопасности, обусловленные самой архитектурой этих протоколов.
В современных ОС все сети делятся на частные и общедоступные, любая неизвестная сеть по умолчанию определяется как общедоступная и для нее включаются повышенные меры безопасности. Частные сети предполагают больший уровень доверия и позволяют включить Сетевое обнаружение, которое позволяет текущему узлу находить другие компьютеры в сети и быть видному самому. Ранее за этот функционал отвечал протокол NetBIOS over TCP/IP, но он не удовлетворяет современным требованиям безопасности и поэтому от его применения начали отказываться. На смену ему пришел новый протокол SSDP (Простой протокол обнаружения сервисов, Simple Service Discovery Protocol), который является частью более широкого протокола UPnP (Universal Plug and Play).
Новые протоколы позволяют сетевым устройствам не только обнаруживать и взаимодействовать друг с другом, но и самостоятельно конфигурировать активное сетевое оборудование, например, пробрасывать нужные порты на роутере.
Но вернемся к озвученной в заголовке проблеме. Достаточно часто можно столкнуться с ситуацией, когда сетевое обнаружение в системах Windows не хочет включаться. При этом нет никаких сообщений об ошибках, вы вроде бы включаете сетевое обнаружение, но оно все равно оказывается отключенным.

Причина такого поведения заключается в том, что старые службы (NetBIOS over TCP/IP) оказываются выключенными, а новые (SSDP и прочие) не включенными. Чтобы решить данную проблему нужно включить автоматический запуск и запустить в указанном порядке следующие службы:
- Обнаружение SSDP — включает поддержку протокола SSDP
- Узел универсальных PNP-устройств — включает поддержку UPnP
- Хост поставщика функции обнаружения — отвечает за обнаружение других устройств в локальной сети
- Публикация ресурсов обнаружения функции — обеспечивает видимость компьютера в локальной сети
Также удостоверьтесь что у вас работает и настроена на автоматический запуск служба:
- DNS-клиент

Теперь можно включить сетевое обнаружение и удостовериться что вам доступны ресурсы локальной сети.
Онлайн-курс по устройству компьютерных сетей
На углубленном курсе «Архитектура современных компьютерных сетей» вы с нуля научитесь работать с Wireshark и «под микроскопом» изучите работу сетевых протоколов. На протяжении курса надо будет выполнить более пятидесяти лабораторных работ в Wireshark.
В продолжении вопроса «не сохраняется сетевое обнаружение в дополнительных параметрах общего доступа»
1. Работаю год на windows server 2022, до 01.07.22 без проблем, обновление 2022 поймал в январе.
2. 01.07.22 после перезагрузки сервера потерял удаленный доступ к нему (локально и из внешней сети). IP виден,т.е. сервер в сети.
3. Вот это делал и с Брандмауром переключался.
DNS-клиент
Публикация ресурсов обнаружения функции
Обнаружение SSDP
Узел универсальных PNP-устройств
4. Понял что причина в отсутсвии службы «Узел универсальных PNP-устройств» вообще, т.е. не вкл/выкл, а вообще нет в списке служб.
Отсюда вопросы:
1. Возможно ли скачать службу и установить?
2. Могло ли повлиять обновление до server2022 (хотя понимаю что с января после обновы месяца было более 20 перезагрузок, проблем не было)
3. Не верю конечно, но все же..Майкрософт пугало санкциями… может рубанули как то ?
Если вам потребовалось включить Сетевое обнаружение в Windows для настройки локальной сети, создания общих сетевых ресурсов или других задач, сделать это можно несколькими способами: в панели управления, параметрах, командной строке и не только.
В этой инструкции подробно о том, как включить Сетевое обнаружение в Windows 11 и Windows 10 несколькими простыми способами. Во всех случаях вам потребуется иметь права администратора на компьютере, чтобы включить функцию.
Быстрое включение Сетевого обнаружения в Проводнике
Один из самых быстрых способов включить Сетевое обнаружение — пункт «Сеть» в Проводнике Windows. Шаги будут следующими:
- Откройте «Проводник» и нажмите по значку «Сеть» в области навигации слева.
- Вы увидите сообщение «Сетевое обнаружение отключено. Сетевые компьютеры и устройства не видны», нажмите кнопку «Ок».
- В окне проводника появится уведомление «Сетевое обнаружение и общий доступ к файлам отключены», нажмите по нему, а затем — по появившемуся пункту «Включить сетевое обнаружение и общий доступ к файлам».
- В случае, если ваша сеть имеет профиль «Общедоступная», вам будет предложен выбор: оставить её общедоступной и включить сетевое обнаружение, либо сделать частной (где сетевое обнаружение включено по умолчанию). Для домашней сети, подключенной к Интернету через роутер, я рекомендую выбрать «Сделать сеть частной».
Готово, сетевое обнаружение включено. Однако некоторые функции, такие как общий доступ к принтерам может потребоваться включить дополнительно, например, с помощью Центра управления сетями и общим доступом, о чем будет далее в статье.
Изменение сетевого профиля
В Windows предустановлены настройки для нескольких сетевых профилей, для домашнего пользователя — «Частная сеть» и «Общедоступная (Общественная) сеть». Сетевой профиль «Частная» по умолчанию включает сетевое обнаружение.

То есть для того, чтобы включить сетевое обнаружение обычно достаточно переключить профиль сети на «Частная сеть». Это можно сделать несколькими способами: инструкция для Windows 11, для Windows 10.
В приложении Параметры
Вы можете включить сетевое обнаружение в приложении «Параметры». Для этого в Windows 11 потребуется выполнить следующие шаги:
- Откройте Параметры — Сеть и Интернет.
- Откройте пункт «Дополнительные сетевые параметры».
- Нажмите «Дополнительные параметры общего доступа».
- Включите сетевое обнаружение, а при необходимости — общий доступ к файлам и принтерам для текущего профиля сети.
В Windows 10 пункт «Дополнительные параметры общего доступа» в Параметрах присутствует, но открывает Центр управления сетями и общим доступом, без возможности включить «Сетевое обнаружение» прямо в параметрах. Однако при необходимости в дополнительных параметрах сети Windows 10 вы можете выбрать тип подключения, нажать по имени сети и изменить сетевой профиль на «Частная».
Центр управления сетями и общим доступом
Способ, одинаков работающий для всех актуальных версий Windows — Центр управления сетями и общим доступом:
- Откройте «Центр управления сетями и общим доступом» в панели управления, либо с помощью команды Win+R —
control.exe /name Microsoft.NetworkandSharingCenter
- В панели слева нажмите «Изменить дополнительные параметры общего доступа».
- Включите сетевое обнаружение для текущего профиля сети (или для других профилей), при необходимости — включите общий доступ к файлам и принтерам.
- Нажмите кнопку «Сохранить изменения».
Дополнительно, в Центре управления сетями и общим доступом в разделе «Все сети» вы можете включить или отключить общий доступ с парольной защитой, иногда это требуется.
Командная строка и PowerShell
Включить или отключить сетевое обнаружение можно с помощью команд командной строки или PowerShell. В обоих случаях потребуется запустить соответствующую консоль от имени администратора, а затем использовать следующие команды:
- В командной строке
netsh advfirewall firewall set rule group="Обнаружение сети" new enable=Yes
- В PowerShell
Get-NetFirewallRule -DisplayGroup 'Обнаружение сети'|Set-NetFirewallRule -Profile 'Private' -Enabled true
Обратите внимание на следующие нюансы при использовании этого способа:
- В англоязычных версиях Windows, либо сборках на её основе вместо «Обнаружение сети» следует указать «Network Discovery».
- Вторая команда включает сетевое обнаружение для частной (Private) сети. При необходимости включить для общедоступной, замените Private на Public
Если у вас остались вопросы на тему включения сетевого обнаружения в Windows, вы можете задать их в комментариях ниже, я постараюсь помочь.
Все способы:
- Важная информация
- Способ 1: Включение служб сетевого обнаружения
- Способ 2: Включение поддержки протокола SMBv1
- Вопросы и ответы: 0
Сетевое окружение объединяет группу компьютеров, входящих в одну сеть, для совместного использования файлов и других устройств. Эту технологию Microsoft ввела давно, но ее до сих пор используют дома, в офисах и на производстве. Сегодня мы расскажем, что делать, если перестало отображаться сетевое окружение.
Важная информация
В одном из обновлений Windows 10 (1803) Microsoft удалила «Домашнюю группу», в которую до этого собирались компьютеры, что стало основной причиной проблем с сетевым обнаружением. Но даже после апдейта при первичной настройке функции иногда устройства из одной сети не отображаются.
В первую очередь убедитесь, что функция включена и ее параметры, а также параметры общего доступа на всех устройствах настроены правильно. Попробуйте выполнить сброс настроек маршрутизации и сети, а также отключить антивирусное ПО и Windows Defender. Сделать это вам помогут пошаговые руководства из представленных ниже статей на нашем сайте.

Подробнее:
Как включить сетевое обнаружение в Windows 10
Решение проблем с видимостью сетевых компьютеров в Windows 10
Настройка общего доступа в операционной системе Windows 10
Решение проблем с доступом к сетевым папкам в Windows 10
Способ 1: Включение служб сетевого обнаружения
После обновления системы службам, отвечающим за обнаружение устройств в локальной сети, может потребоваться повторный запуск. При этом нужно изменить их параметры так, чтобы при каждой загрузке компьютера они запускались автоматически.
- С помощью поиска Виндовс открываем «Службы».
Читать также:
Как открыть поиск в Windows 10
Запуск оснастки «Службы» в ОС Windows 10 - Находим «Хост поставщика функции обнаружения», щелкаем по ней правой кнопкой мышки и открываем «Свойства».
- В блоке «Тип запуска» выбираем «Автоматически».
- Если служба не запущена, жмем «Запустить», а затем «Применить».
- Переходим во вкладку «Восстановление» и в блоке «Действие компьютера, выполняемое при сбое службы» везде проставляем «Перезапуск службы», жмем «Применить» и закрываем окно.
- Теперь все вышеописанные действия применяем к службам:
«Публикация ресурсов обнаружения функции»
«DHCP-клиент»
«DNS-клиент»
«Обнаружение SSDP»
«Узел универсальных PNP-устройств». Перезагружаем компьютер.





Способ 2: Включение поддержки протокола SMBv1
Для общего доступа к сетевым устройствам в системе используется протокол прикладного уровня SMB. Но, начиная с обновления 1709, его первую версию (SMBv1) перестали устанавливать, отставив только SMBv2 и SMBv3. Поэтому некоторые устройства, использующие устаревшую версию, могут не отобразиться в сетевом окружении. Microsoft отказался от SMBv1, так как считает, что он не обеспечивает достаточную защиту от мошенников и вредоносного ПО. Тем не менее включить поддержку устаревшего протокола можно.
- С помощью поиска Виндовс запускаем «Панель управления».
Читать также: Открытие «Панели управления» на компьютере с Windows 10
- Заходим в раздел «Программы и компоненты».
- Открываем вкладку «Включение или отключение компонентов».
- В окне «Компоненты Windows» ставим отметку в чекбоксе напротив «Поддержка общего доступа к файлам SMB 1.0/CIFS» и нажимаем «OK». Перезагружаем компьютер и проверяем наличие сетевого окружения.



Надеемся предложенные рекомендации помогут вам устранить неполадки с сетевым окружением. Если какие-то устройства до сих пор не видны, изучите их мануал, возможно, они не до конца настроены. Или отправьте запрос с подробным описанием проблемы в службу технической поддержки Microsoft, чтобы там подсказали другое решение.
Наша группа в TelegramПолезные советы и помощь














