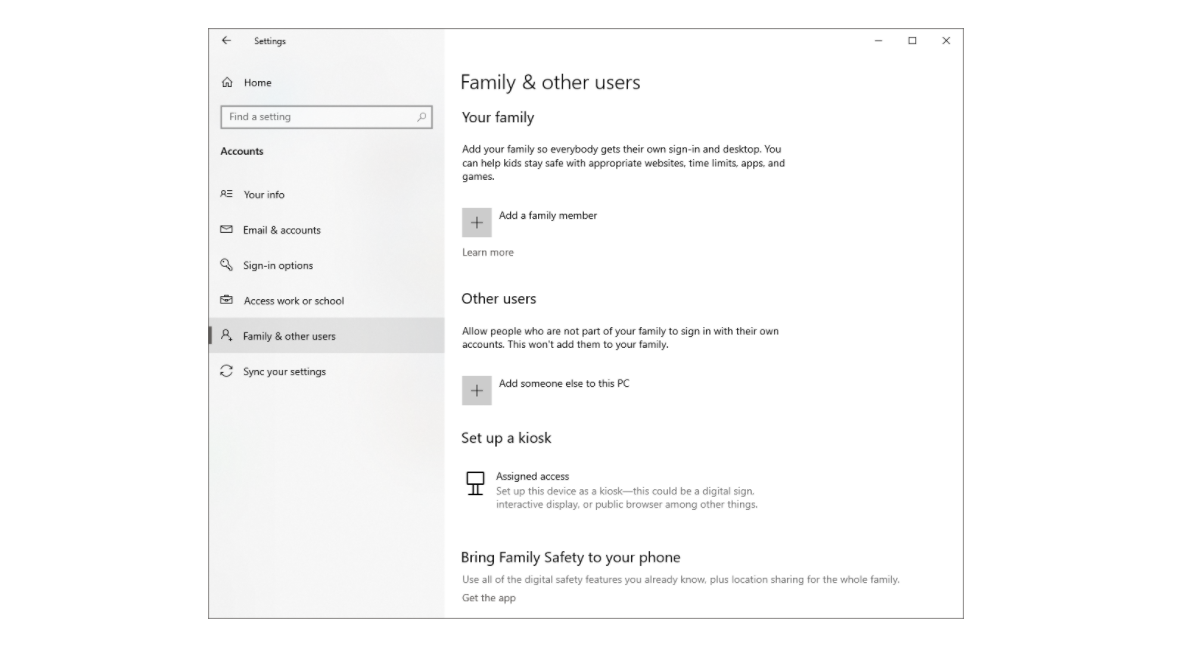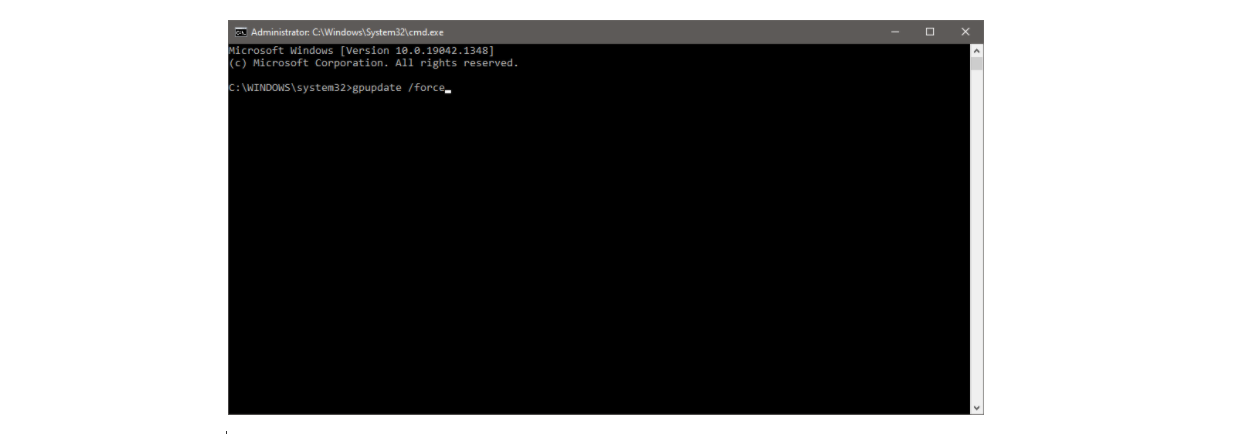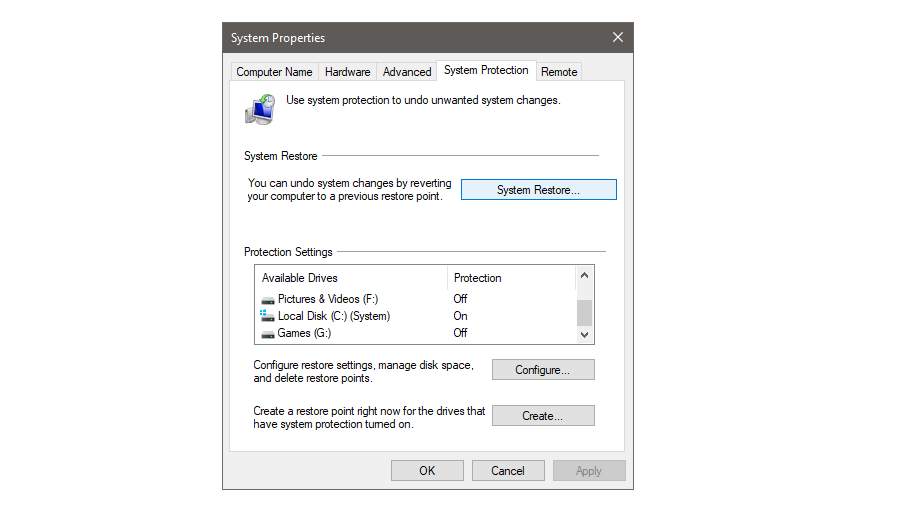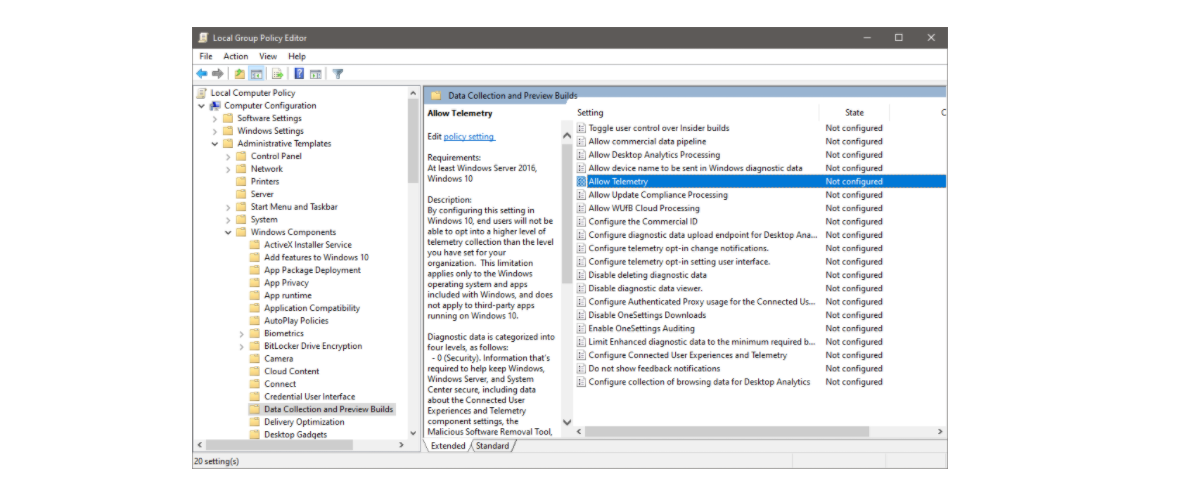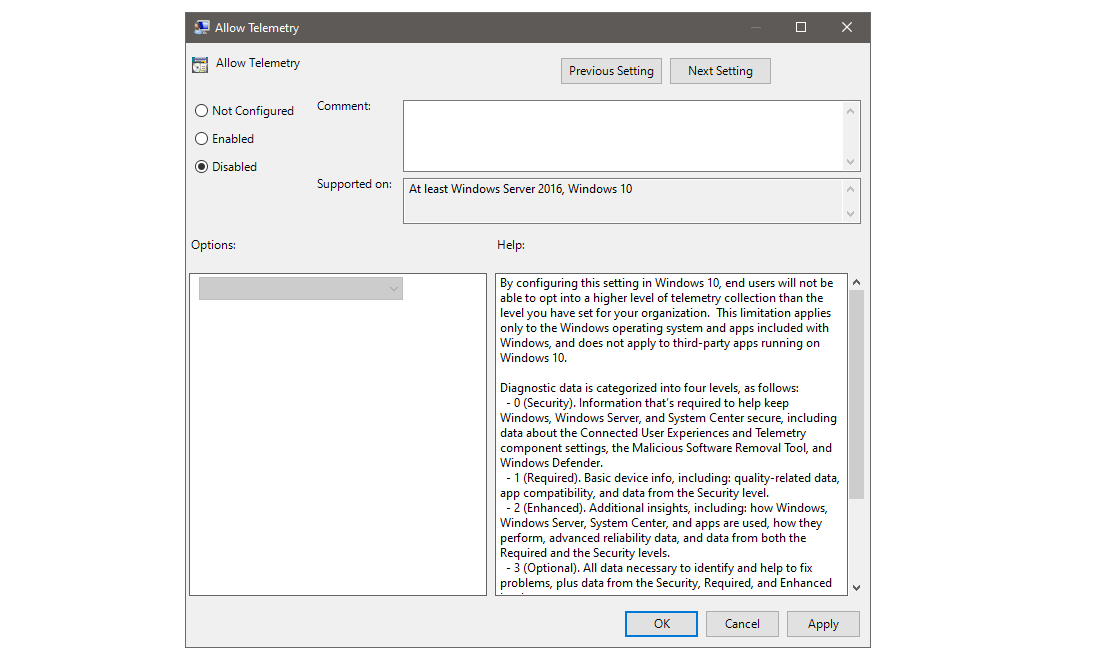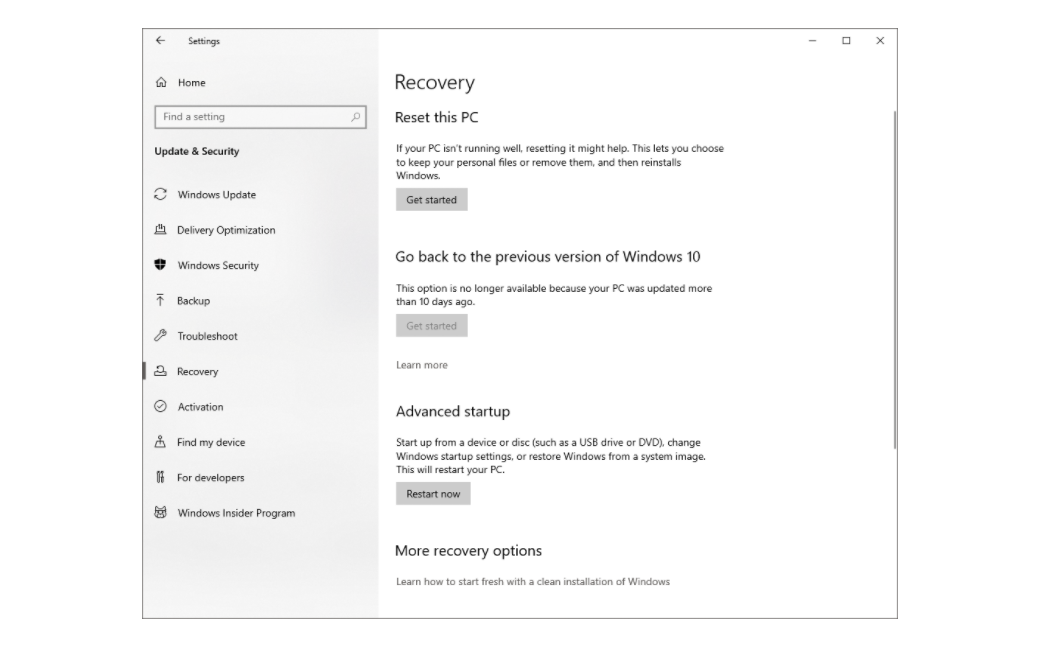В Windows 10 присутствует «режим разработчика», предназначенный, как это можно понять из названия, для программистов, но иногда необходимый и для обычного пользователя, особенно если требуется установка приложений Windows 10 (appx) не из магазина, требующих каких-то дополнительных манипуляций для работы, или, например, использование Linux Bash Shell.
В этой инструкции пошагово описаны несколько способов включить режим разработчика Windows 10, а также немного о том, почему режим разработчика может не работать (или сообщать о том, что «Не удалось установить пакет режима разработчика», а также «Некоторыми параметрами управляет ваша организация»).
Включение режима разработчика в параметрах Windows 10
Стандартный путь включения режима разработчика в Windows 10 — использование соответствующего пункта параметров.
- Зайдите в Пуск — Параметры — Обновление и безопасность.
- Выберите пункт «Для разработчиков» слева.
- Установите отметку «Режим разработчика» (если изменение опции недоступно, решение описано далее).
- Подтвердите включение режима разработчика Windows 10 и подождите некоторое время, пока загрузятся необходимые системные компоненты.
- Перезагрузите компьютер.
Готово. После включения режима разработчика и перезагрузки вам станет доступна установка любых подписанных приложений Windows 10, а также дополнительные опции режима разработчика (в этом же окне параметров), позволяющие более удобно настроить систему для целей разработки.
Возможные проблемы при включении режима разработчика в параметрах

Если режим разработчика не включается с текстом сообщения: Не удалось установить пакет режима разработчика, код ошибки 0x80004005, как правило это говорит о недоступности серверов, с которых производится загрузка необходимых компонентов, что может быть следствием:
- Отключенного или неправильно настроенного Интернет-подключения.
- Использования сторонних программ для отключения «шпионства» Windows 10 (в частности, блокировка доступа к серверам Microsoft в брандмауэре и файле hosts).
- Блокировки Интернет-соединений сторонним антивирусом (попробуйте временно отключить его).
Еще один возможный вариант, когда не удается включить режим разработчика: опции в параметрах разработчика не активны (серые), а вверху страницы сообщение о том, что «Некоторыми параметрами управляет ваша организация».

Такое сообщение говорит о том, что параметры режима разработчика были изменены в политиках Windows 10 (в редакторе реестра, редакторе локальной групповой политики или, возможно, с помощью сторонних программ). В таком случае используйте один из следующих способов. Также в этом контексте может быть полезной инструкция: Windows 10 — Некоторыми параметрами управляет ваша организация.
Как включить режим разработчика в редакторе локальной групповой политики
Редактор локальной групповой политики доступен только в редакциях Windows 10 Профессиональная и Корпоративная, если у вас Домашняя — используйте следующий способ.
- Запустите редактор локальной групповой политики (клавиши Win+R, ввести gpedit.msc)
- Перейдите к разделу «Конфигурация компьютера» — «Административные шаблоны» — «Компоненты Windows» — «Развертывание пакета приложений».
- Включите опции (двойной клик по каждой из них — «Включено», затем — применить) «Разрешить разработку приложений Магазина Windows и их установку из интегрированной среды разработки» и «Разрешить установку всех доверенных приложений».
- Закройте редактор и перезагрузите компьютер.
Включение режима разработчика в редакторе реестра Windows 10
Данный способ позволит включить режим разработчика во всех версиях Windows 10, включая Домашнюю.
- Запустите редактор реестра (клавиши Win+R, ввести regedit).
- Перейдите к разделу HKEY_LOCAL_MACHINE\ SOFTWARE\ Microsoft\ Windows\ CurrentVersion\AppModelUnlock
- Создайте параметры DWORD (при их отсутствии) AllowAllTrustedApps и AllowDevelopmentWithoutDevLicense и установите значение 1 для каждого из них.
- Закройте редактор реестра и перезагрузите компьютер.
После перезагрузки режим разработчика Windows 10 должен быть включен (при наличии подключения к Интернету).
На этом всё. Если что-то не работает или работает неожиданным образом — оставляйте комментарии, возможно, мне удастся как-то помочь.
Developer Mode in Windows 10 allows developers to access additional testing and debugging tools to test Windows Store applications and third-party apps. It also helps optimize the user experience with Windows Explorer, PowerShell, and Remote Desktop tools. Such optimization is otherwise restricted.
Windows allows you to activate the Developer Mode in the settings, but there are instances when you cannot do so. When you can’t turn on Developer Mode in your Windows, there could be numerous reasons for this. Let’s look at some easy ways to fix it.
1. Set Your Account to Administrator Status
Sometimes, Windows will not let you turn on Developer Mode if you are not using your administrator account. Therefore, first, ensure that your administrator account is logged in with administrative rights to access Developer Mode.
Follow the below steps to do that:
- Right-click on the Start icon from the taskbar and open Settings.
- Navigate to Accounts and select Family and other users from the menu on the left sidebar.
- Select your account and then select the Change account type.
- Change the account type from Standard User to Administrator.
-
Press OK, and sign in again from the account you’ve granted administrative access to.
If you do not see any other accounts on your PC, it means you are using the primary account with administrator rights. As such, no action is required in this case.
2. Edit the Group Policy
The sets of commands in Group Policy Editor dictate what a computer can and cannot do. The Group Policy Editor may restrict you from turning on the Developer Mode because of the access permission.
When it’s disabled in the Group Policy Editor, you won’t be able to turn on the Developer Mode. Thus, ensuring it’s enabled in the Group Policy Editor is imperative.
To do that, press Win + R to open the Run command. Then, type «gpedit.msc» and click OK.
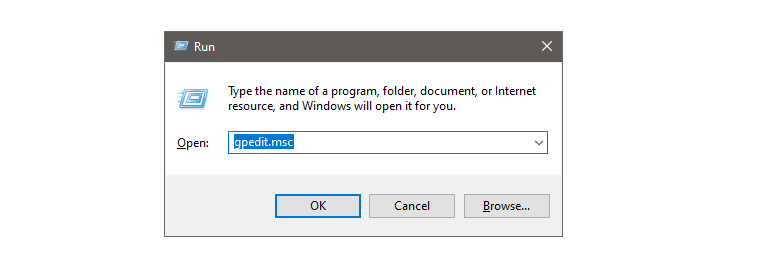
Expand the Computer Configuration category on the left side of the Local Group Policy Editor window. Expand Administrative Templates and then Windows Components. Double-click the App Package Deployment option under Windows Components.
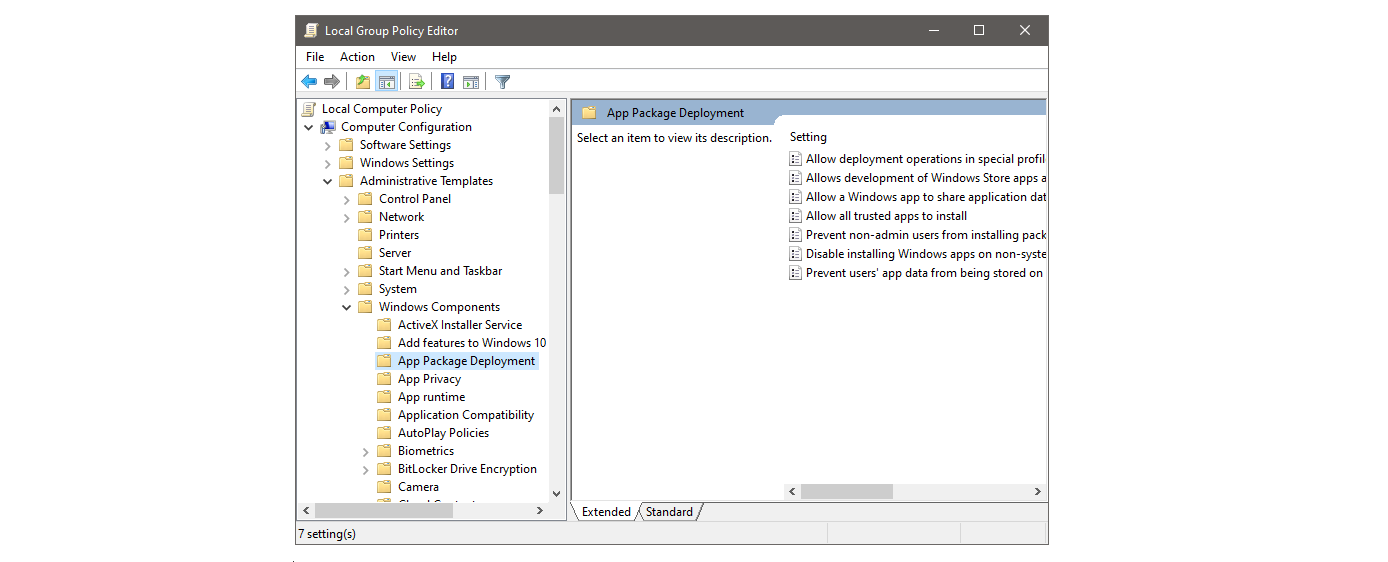
Double click on Allow all trusted apps to install, and a new window will open. For the changes to take effect, click Enable, Apply, and then OK.
Group Policy changes are not implemented instantly and may take up to an hour to be implemented. Open a command prompt by typing CMD in the search bar and opening it as an administrator. Type gpupdate into the command window and click OK. It will enable Developer Mode on your PC immediately.
With this change, you should be able to turn on Developer Mode. If not, refresh Group Policy.
3. Refresh the Group Policy
You may have made any abnormal changes to the Group Policy Editor that prevent you from accessing Developer Mode. To rule out this cause, it’s imperative to refresh your Group Policy.
When you refresh Group Policy, you restore all changes made to Group Policy to their original state. Thus, if there is any abnormal setting causing the issue, it will be corrected immediately.
To refresh Group Policy, follow these steps:
- In the Windows taskbar search box, type cmd.
- Open the command prompt as administrator by right-clicking on the command prompt icon.
- Enter «gpupdate /force» in the command prompt. (Remember to put a space between «gpupdate» and «/»)
-
Hit Enter.
Restart your PC after the command has run its course, then check if the Developer Mode has been enabled or not. If not, it’s time to adjust your system settings.
4. Revert Recent System Changes
If you revert the system changes, you will return to the older settings of the window where the Developer Mode was working.
Follow the steps below to revert system changes using system restore.
- Right-click the This PC icon on the desktop, then choose Properties from the menu.
- Navigate to System protection under Related settings. (You may find this setting on the right-sidebar of About Settings in the Settings App.)
-
Click System Restore under the System Protection tab in the System Properties window.
- After launching the Windows wizard, follow the on-screen instructions and choose a previous restore point.
If you have never created a store point, this fix won’t apply. If this is the case, solve the existing issue with other fixes and create the restore point only after the problem has been resolved.
5. Uninstall Any Recent Third-Party Apps
Third-party applications can interfere with the Windows feature, especially if any mismatched app settings alter your system settings without your knowledge.
If you have recently installed an app that required administrator access to complete installation, the app may restrict you from turning on Developer Mode. This is more likely to happen when the app is from a third-party source.
Although it’s a hit-and-miss fix, filtering out the apps you’ve recently installed can help make the job easier. Disable each newly installed app one by one to find the hidden culprit.
It is still possible to uninstall other relevant applications, no matter how old they are, if uninstalling the newly installed applications did not work.
6. Disable Windows Telemetry
Microsoft uses Windows Telemetry to track how well Windows and its software function. Microsoft collects the user data in reporting the possible threats, which later served as the basis for improvements in the new Windows update.
Despite being useful in most cases, this service can also prevent you from accessing the restrictive Windows features, which can be Developer Mode. Therefore, you should rule out this possibility as well.
To disable Telemetry in Windows 10 using Group Policy Editor, follow these steps:
- Press Win + R, type gpedit.msc in the Run command window, and click OK.
- Expand Administrative Templates under Computer Configuration in the Group Policy Editor window.
- Then, expand Windows Components.
- Scroll down and click on Data Collection and Preview Builds.
-
Double-click on Allow Telemetry in the right pane.
-
In the popup window, check the circle for Disabled.
If disabling the Telemetry service does not resolve the issue, it is recommended that you enable it again since it can be very effective in reporting system errors, which will be fixed with future updates.
7. Reset Your PC
Resetting your PC should be your last resort if you still can’t turn on Developer Mode. Resetting a PC completely restores the Windows settings to default without affecting your files. It eliminates the possibility that any mismatched Windows settings will prevent you from accessing Developer Mode.
To reset your PC, follow these steps:
- On the taskbar, click the Windows icon and open Settings.
- On the left-hand side of the screen, click Update and Security, then Recovery settings.
-
Under Reset this PC, click Get started.
- In the Reset this PC window, clock on Keep my files if you want to keep your files, or click on Remove everything if you want a clean installation of Windows.
- Follow the guided steps in the Windows start-up wizard to reset your PC.
Warning: Be aware that resetting your PC will revert all the changes you’ve made to your OS, so be cautious before you do so.
Get Back to Testing Apps With Developer Mode on Windows 10
Hopefully, one of the fixes in the list will enable you to enable Developer Mode again. Developer Mode allows developers to test anything in the Windows ecosystem. Still, some risks are involved, including virus attacks, system hacking, infiltrating privacy, and many others. To avoid putting your data at risk, only test apps from trusted sources with developers mode.
Do you plan to upgrade to Windows 11? As long as your PC can support it, you should not postpone it as it will enhance your development experience considerably with a revamped App Store, Android App support, multitasking functionality with a better layout, and finally, improved speed and security.
Все способы:
- Методы активации режима разработчика
- Способ 1: «Параметры» ОС
- Способ 2: «Редактор локальной политики»
- Способ 3: Изменение ключей реестра
- Способ 4: «Командная строка»
- Вопросы и ответы: 2
Относительно недавно в последнюю версию ОС Windows интегрировали «режим разработчика». Его активация добавляет в ОС отдельную среду для написания и отладки программного кода. Из данной статьи вы узнаете о том, как задействовать упомянутый режим в Windows 10.
Методы активации режима разработчика
После активации режима вы сможете инсталлировать на компьютер любое ПО (даже не имеющее подписи Microsoft), локально запускать сценарии PowerShell и пользоваться оболочкой разработки Bash. Это лишь малая часть всех возможностей. Теперь поговорим о самих методах активации. Всего можно выделить 4 способа, позволяющих правильно задействовать режим разработчика.
Способ 1: «Параметры» ОС
Начнем с самого легкодоступного и очевидного метода. Для его реализации мы будем использовать окно основных параметров Виндовс 10. Выполните следующие действия:
- Разверните окно «Параметры» путем нажатия комбинации клавиш «Win+I». Из него перейдите в категорию «Обновление и безопасность».
- Далее зайдите в подраздел «Для разработчиков». Список подразделов вы увидите в левой половине окна. Затем поставьте отметку возле строки «Режим разработчика».
- На экране появится уведомление о преимуществах и недостатках включаемого режима. Для продолжения операции нажмите «Да» в окне уведомления.
- После этого, под строчкой «Режим разработчика», появится описание процессов, выполняемых системой. Ей необходимо будет найти и установить специальный пакет обновлений. По окончании инсталляции вам нужно в обязательном порядке перезагрузить устройство.




Способ 2: «Редактор локальной политики»
Сразу отметим, что данный метод не подойдет пользователям, которые используют Windows 10 Home. Дело в том, что в этой редакции попросту отсутствует нужная утилита. Если вы в их числе, просто используйте другой способ.
- Запустите окно утилиты «Выполнить», нажав одновременно «Win» и «R». В него введите команду
gpedit.msc, после чего кликните по кнопке «OK», расположенной ниже.Читайте также: Запуск «Редактора локальной политики» в Windows 10
- В левой половине открывшегося окна вы увидите древовидное расположение папок. Отыщите каталог «Развертывание пакета приложений», поочередно открывая такие директории:
Конфигурация компьютера / Административные шаблоны / Компоненты Windows / Развертывание пакета приложенийВ указанной папке найдите файл, отмеченный на скриншоте ниже. Откройте его двойным нажатием ЛКМ.
- Установите отметку возле строки «Включено» в верхней части окна. Тут же нажмите кнопку «OK» для применения настроек.
- Аналогичным образом следует «включить» файл «Разрешить установку всех доверенных приложений» из того же списка.
- После выполнения действий закройте окна и перезагрузите систему.



Способ 3: Изменение ключей реестра
Для правильного запуска режима разработчика посредством «Редактора реестра» выполните следующий ряд действий:
- Откройте системное окно поиска и в него введите запрос «редактор». В предложенном перечне совпадений кликните по пункту «Редактор реестра».
Читайте также: Как открыть Редактор реестра в Виндовс 10
- Посредством дерева каталогов в открывшемся окне доберитесь к указанной ниже директории:
HKEY_LOCAL_MACHINE \ SOFTWARE\ Microsoft\ Windows\ CurrentVersion\ AppModelUnlockВ каталоге «AppModelUnlock», с правой стороны, должны находиться следующие ключи:
- «AllowAllTrustedApps»
- «AllowDevelopmentWithoutDevLicense»
Откройте их поочередно и измените значение каждой на цифру «1». Закройте все открытые окна, предварительно применив внесенные изменения.
- Если таких файлов вы не обнаружите, тогда просто создайте их вручную. Нажмите в любом месте ПКМ, после чего выберите последовательно в контекстном меню строки «Создать» и «Параметр DWORD (32 бита)». Дайте им имена, указанные выше, после чего пропишите значение «1».


Способ 4: «Командная строка»
Этот метод, по сути, выполняет те же самые действия, что и предыдущий, вот только все манипуляции укладываются в одну строчку. Выглядит процесс следующим образом:
- Откройте системное окно поиска, нажав на «Панели задач» специальную кнопку. В поле для ввода запросов пропишите слово
cmd. Среди найденных совпадений будет искомая «Командная строка». Выберите подпункт «Запуск от имени администратора», который будет находиться правее строки с названием программы.Читайте также: Методы вызова «Командной строки» от имени администратора
- Теперь скопируйте текст, указанный ниже, вставьте его в поле «Командной строки», а после этого используйте «Enter» для обработки запроса:
reg add "HKEY_LOCAL_MACHINE\SOFTWARE\Microsoft\Windows\CurrentVersion\AppModelUnlock" /t REG_DWORD /f /v "AllowAllTrustedApps" /d "1" - Спустя несколько секунд появится строка уведомления о корректном завершении процедуры. Скопируйте и введите второй запрос:
reg add "HKEY_LOCAL_MACHINE\SOFTWARE\Microsoft\Windows\CurrentVersion\AppModelUnlock" /t REG_DWORD /f /v "AllowDevelopmentWithoutDevLicense" /d "1"Снова используйте «Enter» для начала обработки пакета.
- Выполнив обе команды, закройте «Командную строку», и перезапустите устройство.


Вы узнали из текущей статьи о методах, позволяющих задействовать режим разработчика в Windows 10. Обратим внимание на тот факт, что во время его активации иногда появляются ошибки. Причина этого зачастую кроется в работе специальных утилит для деактивации встроенной телеметрии Microsoft. Если вы использовали ПО, о котором мы писали в статье по ссылке ниже, откатите изменения и попытайтесь включить режим разработки снова.
Подробнее: Программы для отключения слежки в Виндовс 10
Наша группа в TelegramПолезные советы и помощь
Не включается Режим разработчика
|
Не включается Режим разработчика |
|||||
|
|||||
|
|||||
|
|||||
|
|||||
|
|||||
|
|||||
|
|||||
|
|||||
|
|||||
|
|||||
|
|||||
|
|||||
|
|||||
|
|||||
|
|
|
В связи с введением в действие Постановления Правительства Российской Федерации от 14.11.2023 № 1905 т.н. «о запрете популяризации VPN» с 1 марта 2024 года — любое обсуждение способов обхода блокировок и VPN на портале запрещено!
| Windows 8.1 |
|
| Популярное |
|
Режим разработчика, появившийся в Windows 10 вместе с новым меню «Параметры», стал ещё одним крупным нововведением в новой операционной системе. Но на что влияет эта настройка, в чём заключается её отношение к разработке, и как она может пригодиться обычному пользователю?
Вся информация в статье взята из официальной документации Microsoft и личного опыта автора.
Что за режим и зачем он нужен?
По информации из официальной документации Microsoft использование этого режима необходимо для тестирования кода, написанного в среде Visual Studio.

У режима разработчика много возможностей
Для простых пользователей ПК такой режим не представляет никакого интереса, о чём непрозрачно намекают авторы рекомендаций: «Если вы используете компьютер для повседневных занятий <…> вам не следует активировать режим разработчика». Довольно ультимативное заявление, тем не менее, является не совсем корректным, о чём мы поговорим позже. Но в чём всё-таки заключается роль этой настройки?
«Режим разработчика» – запускаемая среда, тесно связанная со средой разработки кода в Visual Studio, которая является платформой для создания приложений для Windows и Windows Phone. Она всегда без проблем работала во всех версиях ОС, не требуя дополнительных настроек, но положение изменилось с появления 10-ой версии системы. Теперь без активации этого режима разработчик не сможет запустить свои проекты ни в Visual Studio, ни в самой Windows 10. Ограничения могут быть связаны с попыткой обезопасить простых пользователей от использования нелицензионного ПО, а также вполне могут оказаться очередным этапом борьбы Microsoft с пиратством.
Помимо запуска нелицензионных приложений данная среда открывает гораздо больше возможностей, чем об этом говорит Microsoft. Среди такого функционала:
- запуск программ с расширенными правами, и не только правами администратора;
- доступ к более гибкой настройке функций системы;
- установка appx программ даже без подписи Microsoft;
- работа с Linux Bash Shell – де-факто полноценным Debian-ядром без установки второй системы.
И многое другое. Но всё же для начала разберём, как активировать эту функцию.
Активация данной среды происходит открыто, в том числе и через меню «Параметры». На контрасте с запуском аналога этого режима на Android (мы даже не говорим об Apple) процесс выглядит намного проще. Тем не менее, при наличии вероятных проблем с некоторыми из подходов, мы рассмотрим все способы активации «Режима разработчика» на Windows 10.
Через меню «Параметры»

Запускаем developer mode
Самый простой и очевидный способ, подразумевающийся для использования по стандарту. Для активации придётся сделать следующее:
- Перейдём по маршруту «Пуск» – «Параметры» – «Обновление и безопасность».
- В левой панели перейдём на вкладку «Для разработчиков».
- Выберем самую нижнюю из трёх опций – одноимённый «Режим разработчика».
- В новом окне подтвердим активацию режима, нажав на кнопку «Ок».
- Дождёмся завершения активации – система автоматически установит и настроит всё необходимое. Затем нужно перезагрузить компьютер.
После завершения процесса среда будет доступна по умолчанию.
К сожалению, не всегда запуск режима через «Параметры» обходится без каких-либо проблем. При возникновении сбоев стоит в первую очередь найти причину в интернете, воспользовавшись кодом ошибки в окне с прерыванием операции.
Причина возникающих проблем, чаще всего, заключается в невозможности установки требуемых для работы «Режима разработчика» пакетов. Это может произойти в двух случаях – отсутствии прав администратора у пользователя (исправляется, соответственно, их получением) и сбоях в работе сетевого соединения. На второй случай указывает код ошибки – чаще всего это 0x80004005.
Во втором случае стоит проверить сразу несколько параметров.
- Брандмауэр или любой сторонний антивирус. Система, защищающая компьютер от сетевых атак, может допускать ошибки и блокировать обычные соединения. Рекомендуется отключить его на время установки.
- Все возможные надстройки по блокировке «телеметрии» или «шпионства» Windows 10 чаще всего отключают доступ системы к серверам Microsoft. Решение аналогично предыдущему – отключить их и повторить запуск режима разработчика.
- Неправильная настройка подключения или неполадки сети. Стоит убедиться в работоспособности соединения.
После проверки всех параметров перезапустите систему и активируйте режим заново.
Через «Редактор локальной групповой политики»
Внимание! Данное решение не доступно в «Домашних» изданиях Windows 10: «Windows 10 Домашняя» и «Windows 10 Домашняя (для одного языка)». Для использования потребуется дополнительная настройка «Редактора», инструкцию к которой можно найти в конце этого пункта.
Данный метод использует углублённые настройки системы и является отличным решением проблем с запуском «Настроек» Windows. Требует прав администратора для использования.

Запуск через групповые политики
Для активации «Режима разработчика» с помощью функций групповых политик, сделаем следующее:
- Откроем меню «Поиск» и введём строку «Выполнить», выбрав найденную утилиту, либо просто зажмём сочетание Win + R.
- В новом окне введём «gpedit.msc» и подтвердим запуск клавишей «Enter» или нажатием кнопки «ОК».
- В окне «Редактора» обратимся к левой панели и перейдём по следующему маршруту: «Конфигурация компьютера» –«Административные шаблоны» – «Компоненты Windows» – «Развертывание пакета приложений».
- В правой панели активируем опции «Разрешить разработку приложений Магазина Windows и их установку из интегрированной среды разработки» и «Разрешить установку всех доверенных приложений». Для этого потребуется двойным щелчком мыши открыть подменю каждой и выбрать пункт «Включено» в левой верхней части экрана. Затем, нажав на кнопки «Применить» и «ОК», закрываем окно.
- Закроем «Редактор» и перезагрузим компьютер.
После перезагрузки среда «Режима разработчика» будет активна по умолчанию.
Для обладателей «Windows 10 Домашняя» и «Windows 10 Домашняя (для одного языка)»
- Откроем приложение «Блокнот» и создадим пустой файл.
- Вставим в него следующий код без изменений или переносов:
@echo off
pushd «%~dp0»
dir /b %SystemRoot%\servicing\Packages\Microsoft-Windows-GroupPolicy-ClientExtensions-Package~3*.mum >List.txt
dir /b %SystemRoot%\servicing\Packages\Microsoft-Windows-GroupPolicy-ClientTools-Package~3*.mum >>List.txt
for /f %%i in (‘findstr /i . List.txt 2^>nul’) do dism /online /norestart /add-package:»%SystemRoot%\servicing\Packages\%%i»
pause
- Откроем меню «Файл» в верхней панели приложения и выберем пункт «Сохранить как». Выберем любое удобное нам название, например, «запуск редактора групповой политики». Укажем тип файла «Любой» и добавим в окончание нашего названия расширение «.bat».
- Подтвердим сохранение, перейдя в папку, содержащую файл, и запустив его от имени администратора во всплывающем по клику правой клавишей мыши меню.
- Подтвердим запуск и дождемся окончания процесса.
В случае успешной настройки владельцы «Домашних» изданий также смогут запустить «Редактор локальной групповой политики» командой «gpedit.msc».
Через «Редактор реестра»
В отличие от «Редактора локальной групповой политики» данный способ по умолчанию доступен на всех версиях Windows 10. Требует прав администратора для выполнения.

Активация через редактор реестра
Для активации «Режима разработчика» выполним следующие шаги:
- Запустим «Редактор реестра». Открыть его можно через «Поиск», введя строку «Выполнить». Также можно просто зажать сочетание Win + R.
- В новом окне введём строку «regedit» и нажмём на кнопку «ОК» либо на клавишу Enter.
- В окне «Редактора» обратимся к левой панели и перейдём по маршруту: HKEY_LOCAL_MACHINE\ SOFTWARE\ Microsoft\ Windows\ CurrentVersion\AppModelUnlock.
- Открыв последнюю папку, обратим внимание на правую панель. Нажмём на правую кнопку мыши, выберем вкладку «Создать». В появившемся списке выберем пункт «Параметр DWORD». Создадим таким образом сразу два файла: «AllowAllTrustedApps» и «AllowDevelopmentWithoutDevLicense».
- Двойным нажатием откроем настройки каждого из параметров и установим значение «1» для каждого из них.
- Закроем «Редактор реестра» и перезагрузим наш компьютер.
После перезапуска системы «Режим разработчика» будет активен без дополнительных настроек.
Как отключить «Режим разработчика»?
Несмотря на некоторые преимущества, «Режим разработчика» всё же может доставить пользователям неудобства своим послаблением в безопасности системы или в результате каких-либо ошибок во время использования. Что делать в этом случае?

Конечно, да
Вне зависимости от того, каким способом был активирован режим, отключить его можно любым из трёх способов, приведённых в предыдущем разделе. Разница будет заключаться лишь в конечных этапах применения.
- При использовании меню «Параметры» достаточно деактивировать переключатель у пункта «Режим разработчика».
- В «Редакторе локальных групповых политик» нужно отключить опции «Разрешить разработку приложений Магазина Windows и их установку из интегрированной среды разработки» и «Разрешить установку всех доверенных приложений». Для этого потребуется двойным щелчком мыши открыть подменю каждой и выбрать пункт «Отключено» в левой верхней части экрана, а затем подтвердить изменения.
- При работе с «Редактором реестра» – изменить значения параметров «AllowAllTrustedApps» и «AllowDevelopmentWithoutDevLicense» на «0».
Все подходы являются взаимозаменяемыми, и не требуют дополнительных настроек помимо прав администратора у используемого аккаунта.
Возможности «Режима разработчика» — зачем он нужен простому пользователю?
Как было сказано в самом начале статьи, данная среда предназначена для программистов, работающих над приложениями для Windows 10 в среде Visual Studio. Их потребности во время использования режима чаще всего ограничиваются буквально двумя пунктами – доступом к работе с проектами и запуском нелицензированных утилит. Но что активация среды разработчика даст простому пользователю?
Углублённая настройка «Проводника» Windows
По умолчанию штатный менеджер файлов крайне неохотно подвергается каким-либо сторонним настройкам, ограничивая возможности пользователя изменением вида иконок и порядка сортировки файлов и папок. После получения прав разработчика ситуация меняется.

Расширенные возможности Проводника
Чтобы получить доступ к расширенным настройкам «Проводника», сделаем следующее:
- Откроем «Настройки» через меню «Пуск» либо воспользуемся возможностями «Поиска».
- Обратимся к левой панели и перейдём ко вкладке «Для разработчиков» в разделе «Обновления и безопасность».
- В правой части экрана найдём список настроек «Проводника» с одноимённым названием.
- После активации нужных нам параметров, завершим настройку конфигурации кнопкой «Применить».
Доступные настройки позволяют крайне гибко настроить отображение файлов и папок (в том числе и скрытых), а также изменить политику запуска приложений от других пользователей ПК.
Ubuntu Bash без установки второй системы
Возможность работы с ядром Debian Linux, а точнее с одной из самых популярных ее сборок под названием Ubuntu, впервые появилась в тестовых версиях Windows 10 и планировалась к реализации на первых стабильных версиях ОС.
Microsoft сдержала свои обещания, но ограничила доступ к функционалу «Терминала» Linux для простых пользователей. После включения «Режима разработчика» мы сможем получить доступ к работе с полноценной системой внутри Windows 10. Для этого потребуются выполнить несколько простых шагов:
- Перейдём в «Microsoft Store» и загрузим одноимённую утилиту «Ubuntu» (либо же любую другую, представленную в магазине Linux-based ОС).
- Закроем приложение и обратимся к «Поиску» Windows, введя строку «Bash».
- Подтвердим запуск «Терминала» Linux и дождёмся появления командной строки.
Таким образом, мы сможем получить доступ к полноценной Ubuntu (или другой Linux-based ОС) без установки второй операционной системы.
Удалённый «Рабочий стол»

Настройка удаленного рабочего стола
Данная функция способна легко заменить «TeamViewer» или любое другое приложение для удалённого доступа к системе, если бы не одно «но», а именно не всегда адекватное отношение «Брандмауэра Windows» к внешним сетевым подключениям. Данная проблема решается при активации «Режима разработчика».
- Перейдем в раздел «Для разработчиков» в «Настройках» системы – соответствующая вкладка находится в теме «Обновления и безопасность» на главной странице.
- В правой панели найдём раздел «Удалённый рабочий стол» и активируем первый пункт – «Изменить параметры так, чтобы разрешить удаленные подключения к этому компьютеру», система автоматически произведёт нужные настройки.
- Нажмём на кнопку «Применить» и закроем «Настройки».
Мы также сможем использовать и остальные настройки этого раздела – например, запрет на переход в режимы «Спящий» и «Гибернация» при определённых условиях. Это позволит в разы облегчить использование «Удаленного рабочего стола» и избежать возможных ошибок при активации.
Функции «Портал устройств» и «Обнаружение устройств»
Две функции, ориентированные на дистанционную работу с компьютером и синхронизированными устройствами. Имеют серьёзные ограничения, но с активацией «Режима разработчика» раскрывают свой функционал в полной мере.

Можно даже это
«Портал устройств» представляет собой опцию, открывающую удалённый доступ к настройке и управлению компьютера по сетевому соединению. Фактически, является приложением для работы с веб-сервером, объединяющим в себе сразу несколько совместимых устройств. Соединение защищается паролем во избежание вторжения в файлы нашего ПК.
«Обнаружение устройств» являет собой именно то, о чём можно подумать, прочитав название. Эта надстройка работает в связке с «Порталом устройств», разрешая обнаружение нашего компьютера в сети сторонними устройствами.
Работа со сценариями, не имеющими подписи
Работа с исполнительными пакетами .bat всегда была одним из самых удобных способов взаимодействия с «Командной строкой» Windows и PowerShell, призванным заменить классическое приложение на 10-ой версии системы.
Утилита, как и оригинальная версия системного «терминала», поддерживает работу со сценариями, но в рамках усиления программы безопасности пользователей только пакеты с официальной подписью имеют право на запуск в PowerShell. И даже права администратора не меняют ситуацию к лучшему.
Но Microsoft всё же сжалились над требованиями программистов, работающих со скриптами, и оставили возможность их использования в среде «Режима разработчика». Доступ к свободной работе с пакетами команд также пригодится и простым пользователям, чтобы избежать ручного ввода большого количества требуемых строк.

Настройка Power Shell
Для получения соответствующих прав, сделаем следующее:
- Откроем меню «Настройки» и обратимся к левой панели приложения – найдём вкладку «Для разработчиков» в разделе «Обновления и безопасность».
- В правой части экрана пролистаем список настроек до раздела «PowerShell».
- Поставим галочку в единственной настройке для этой утилиты и нажмём на кнопку «Применить».
Доступ к запуску сценариев без подписи будет автоматически активирован даже без перезапуска компьютера.
Возможные проблемы
Несмотря на то, что эта функция является встроенной в Windows 10 по умолчанию, её запуск не всегда реализуется столь гладко, как этого можно было ожидать. Некоторые ошибки являются частыми даже для последних версий ОС, некоторые – локальными сбоями в работе конкретных систем. Разберём чаще всего встречающиеся проблемы и их решения.
Параметр «Для разработчиков» оказывается неактивен в «Настройках»
Довольно частый сбой с неясным происхождением – от глобальных ошибок Windows до неправильных настроек пользователя. Единственный надёжный способ обхода – активация среды любым из двух других способов, описанных выше: через «Редактор локальной групповой политики» или «Редактор реестра».
Недоступность функций «Портал устройств» и «Обнаружение устройств»
Так же, как и в предыдущем случае, активация этих надстроек в «Режиме разработчика» просто оказывается невозможной из-за неактивности переключателя. Такой сбой чаще всего связан с ошибками некоторых версий Windows 10.

Ошибка
В ситуации с неактивными переключателями стоит в первую очередь обновить нашу систему до последней актуальной версии. Если это не оказало никакого воздействия, потребуется совершить восстановление до последнего сохранённого состояния Windows либо же полностью переустановить систему.
«Некоторыми параметрами компьютера управляет организация» – ошибка настройки групповых политик
Крайне странный сбой, периодически возникающий на домашних компьютерах пользователей. Если наш компьютер не соединён с какими-либо локальными сетями, источником ошибки, скорее всего, окажется системный сбой. Единственное решение в такой ситуации – откат Windows 10 к точке восстановления или полная переустановка ОС.
Post Views: 1 037