После переустановки Windows 10, 8 или Windows 7, или же просто, решив однажды воспользоваться данной функцией для передачи файлов, подключения беспроводных мыши, клавиатуры или колонок, пользователь может обнаружить, что Bluetooth на ноутбуке не работает.
Частично тема уже затрагивалась в отдельной инструкции — Как включить Bluetooth на ноутбуке, в данном же материале более подробно о том, что делать если функция совсем не работает и Bluetooth не включается, возникают ошибки в диспетчере устройств или при попытке установить драйвер, или функционирует не так, как ожидается.
- Узнаем, почему не работает Bluetooth
- Отключен Bluetooth адаптер
- Функциональные клавиши ноутбука для включения Bluetooth
- Включение Bluetooth средствами Windows 10, 8 и Windows 7
- Утилиты ноутбуков Asus, Acer, HP, Lenovo, Dell для включения и выключения Bluetooth
- Как включить Bluetooth в БИОС (UEFI)
- Установка драйверов Bluetooth на ноутбуке
- Дополнительная информация
Выясняем, почему не работает Bluetooth
Прежде чем начать непосредственные действия по исправлению проблемы, рекомендую выполнить следующие простые шаги, которые помогут сориентироваться в ситуации, предположить, почему не работает Bluetooth на вашем ноутбуке и, возможно, сэкономить время при дальнейших действиях.
- Загляните в диспетчер устройств (нажмите клавиши Win+R на клавиатуре, введите devmgmt.msc).
- Обратите внимание, есть ли в списке устройств модуль Bluetooth.
- Если устройства Bluetooth присутствуют, но их названия — «Generic Bluetooth Adapter» и (или) Microsoft Bluetooth Enumerator, то вероятнее всего вам следует перейти к разделу текущей инструкции, касающейся установки драйверов Bluetooth.
- Когда устройства Bluetooth присутствуют, но рядом с его значком есть изображение «Стрелочки вниз» (что означает, что устройство отключено), то нажмите по такому устройству правой кнопкой мыши и выберите пункт меню «Задействовать».
- Если рядом с устройством Bluetooth присутствует желтый восклицательный знак, то с наибольшей вероятностью вы найдете решение проблемы в разделах про установку драйверов Bluetooth и в разделе «Дополнительная информация» далее в инструкции.
- В случае, когда устройств Bluetooth нет в списке — в меню диспетчера устройств нажмите «Вид» — «Показать скрытые устройства». Если ничего похожего не появилось, возможно, адаптер отключен физически или в БИОС (см. раздел про отключение и включение Bluetooth в БИОС), вышел из строя, либо неправильно инициализируется (об этом в разделе «Дополнительно» данного материала).
- Если же Bluetooth адаптер работает, отображается в диспетчере устройств и не имеет имени Generic Bluetooth Adapter, то разбираемся с тем, как еще он мог быть отключен, к чему прямо сейчас и приступим.
Если, пройдя по списку, вы остановились на 7-м пункте, можно предположить, что необходимые драйверы Bluetooth адаптера вашего ноутбука установлены, и, вероятно, устройство работает, но отключено.
Тут стоит отметить: статус «Устройство работает нормально» и его «включенность» в диспетчере устройств не говорит о том, что оно не отключено, так как модуль Bluetooth может отключаться другими средствами системы и ноутбука.
Отключен Bluetooth модуль (модуль)
Первая из возможных причин ситуации — отключенный Bluetooth модуль, особенно если вы часто пользуетесь Bluetooth, совсем недавно всё работало и внезапно, без переустановки драйверов или Windows, перестало работать.
Далее о том, какими средствами может быть выключен модуль Bluetooth на ноутбуке и как его снова включить.
Функциональные клавиши
Причиной того, что не работает Bluetooth может оказаться его отключение с помощью функциональной клавиши (клавиши в верхнем ряду, могут действовать при удержании клавиши Fn, а иногда — без неё) на ноутбуке. При этом, такое может происходить в результате случайных нажатий клавиш (или, когда ноутбуком завладевает ребенок или кошачий).
Если в верхнем ряду клавиатуры ноутбука есть клавиша с изображением самолета (режим «в Самолете») или эмблемы Bluetooth, попробуйте нажать её, а также Fn + эту клавишу, возможно уже это включит модуль Bluetooth.

При отсутствии клавиш режима «в самолете» и Bluetooth, проверьте, работает ли то же самое, но с клавишей, на которой изображен значок Wi-Fi (такая присутствует почти на любом ноутбуке). Также, на некоторых ноутбуках может существовать аппаратный переключатель беспроводных сетей, который отключает в том числе и Bluetooth.
Примечание: если эти клавиши никак не влияют ни на состояние Bluetooth ни на включение-выключение Wi-Fi, это может говорить о том, что для функциональных клавиш не установлены необходимые драйверы (при этом яркость и громкость могут регулироваться и без драйверов), подробнее на эту тему: Не работает клавиша Fn на ноутбуке.
Bluetooth отключен в Windows
В Windows 10, 8 и Windows 7 модуль Bluetooth может быть отключен с помощью параметров и стороннего ПО, что для начинающего пользователя может выглядеть как «не работает».
- Windows 10 — откройте уведомления (значок справа внизу в панели задач) и проверьте, не включен ли там режим «В самолете» (и включен ли там же Bluetooth, если есть соответствующая плитка). Если режим самолета выключен, зайдите в Пуск — Параметры — Сеть и Интернет — Режим в самолете и проверьте, включен ли Bluetooth в разделе «Беспроводные устройства». И еще одно расположение, где можно включить и отключить Bluetooth в Windows 10: «Параметры» — «Устройства» — «Bluetooth».
- Windows 8.1 и 8 — загляните в параметры компьютера. Причем в Windows 8.1 включение и отключение Bluetooth находится в «Сеть» — «Режим в самолете», а в Windows 8 — в «Параметры компьютера» — «Беспроводная сеть» или в «Компьютер и устройства» — «Bluetooth».
- В Windows 7 — здесь не предусмотрено отдельных параметров для отключения Bluetooth, но на всякий случай проверьте такой вариант: если в панели задач присутствует значок Bluetooth, нажмите по нему правой кнопкой мыши и проверьте, нет ли опции для включения-отключения функции (для некоторых модулей BT она может присутствовать). Если значка нет, посмотрите, нет ли пункта для настройки Bluetooth в панели управления. Также опция включения и отключения может присутствовать в программы — стандартные — Центр Мобильности Windows.
Утилиты производителя ноутбука для включения и выключения Bluetooth
Еще один возможный для всех версий Windows вариант — включение режима полета или отключение Bluetooth с помощью программ от производителя ноутбука. Для разных марок и моделей ноутбуков это разные утилиты, но все они могут, в том числе, переключать состояние модуля Bluetooth:
Если у вас нет встроенных утилит производителя для вашего ноутбука (например, вы переустанавливали Windows) и решили не устанавливать фирменный софт, рекомендую попробовать установить (зайдя на официальную страницу поддержки именно вашей модели ноутбука) — случается, что переключить состояние Bluetooth модуля удается только в них (при наличии оригинальных драйверов, естественно).
Включение и отключение Bluetooth в БИОС (UEFI) ноутбука
Некоторые ноутбуки имеют опцию включения и отключения модуля Bluetooth в БИОС. Среди таковых — некоторые Lenovo, Dell, HP и не только.
Найти пункт для включения и отключения Bluetooth при его наличии обычно можно на вкладке «Advanced» или System Configuration в БИОС в пунктах «Onboard Device Configuration», «Wireless», «Built-in Device Options» при этом значение Enabled = «Включено».

При отсутствии пунктов со словами «Bluetooth», обратите на наличие пунктов WLAN, Wireless и, если они «Disabled», попробуйте также переключить на «Enabled», бывает, что единственный пункт отвечает за включение и отключение всех беспроводных интерфейсов ноутбука.
Установка драйверов Bluetooth на ноутбуке
Одна из самых распространенных причин того, что Bluetooth не работает или не включается — отсутствие необходимых драйверов или неподходящие драйверы. Основные признаки этого:
- Устройство Bluetooth в диспетчере устройств носит название «Generic Bluetooth Adapter», либо вовсе отсутствует, но в списке имеется неизвестное устройство.
- Модуль Bluetooth имеет желтый восклицательный знак в диспетчере устройств.
Примечание: если вы уже пробовали обновить драйвер Bluetooth с помощью диспетчера устройств (пункт «Обновить драйвер»), то следует понимать, что сообщение системы о том, что драйвер не нуждается в обновлении вовсе не говорит о том, что это действительно так, а лишь сообщает о том, что Windows вам не может предложить другого драйвера.
Наша задача — установить необходимый драйвер Bluetooth на ноутбук и проверить, решит ли это проблему:
- Скачайте драйвер Bluetooth с официальной страницы вашей модели ноутбука, найти которую можно по запросам наподобие «Модель_ноутбука поддержка» или «Модель_ноутбука support» (если там несколько разных драйверов Bluetooth, например, Atheros, Broadcom и Realtek, или ни одного — об этой ситуации см. далее). При отсутствии драйвера для текущей версии Windows, скачайте драйвер для ближайшей, обязательно в той же разрядности (см. Как узнать разрядность Windows).
- Если у вас уже установлен какой-то драйвер Bluetooth (т.е. не Generic Bluetooth Adapter), то отключитесь от Интернета, в диспетчере устройств кликните по адаптеру правой кнопкой мыши и выберите «Удалить», удалите в том числе драйвер и ПО, отметив соответствующий пункт.
- Запустите установку оригинального драйвера Bluetooth.
Нередко, на официальных сайтах для одной модели ноутбука может быть выложено несколько разных драйверов Bluetooth или ни одного. Как быть в этом случае:
- Зайдите в диспетчер устройств, нажмите правой кнопкой мыши по Bluetooth адаптеру (или неизвестному устройству) и выберите пункт «Свойства».
- На вкладке «Сведения» в поле «Свойство» выберите пункт «ИД оборудования» и скопируйте последнюю строку из поля «Значение».
- Зайдите на сайт devid.info и вставьте в поле поиска не нем скопированное значение.
В списке внизу страницы результатов поиска devid.info вы увидите, какие драйверы подходят для этого устройства (скачивать оттуда их не нужно — выполняйте загрузку на официальном сайте). Подробнее про данный способ установки драйверов: Как установить драйвер неизвестного устройства.
Когда нет ни одного драйвера: обычно это означает, что для установки присутствует единый комплект драйверов на Wi-Fi и Bluetooth, обычно размещается под названием, содержащем слово «Wireless».
С большой вероятностью, если проблема была именно в драйверах, Bluetooth заработает после их успешной установки.
Дополнительная информация
Случается, что никакие манипуляции не помогают включить Bluetooth и он все так же не работает, при таком сценарии могут оказаться полезными следующие пункты:
- Если ранее всё исправно работало, возможно, следует попробовать откатить драйвер модуля Bluetooth (можно сделать на вкладке «Драйвер» в свойствах устройства в диспетчере устройств, при условии, что кнопка активна).
- Иногда бывает, что официальный установщик драйвера сообщает о том, что драйвер не подходит для этой системы. Можно попробовать распаковать установщик с помощью программы Universal Extractor и после этого установить драйвер вручную (Диспетчер устройств — Правый клик по адаптеру — Обновить драйвер — Выполнить поиск драйверов на этом компьютере — Указать папку с файлами драйвера (обычно содержит inf, sys, dll).
- Если модули Bluetooth не отображаются, но в списке «Контроллеры USB» в диспетчере присутствует отключенное или скрытое устройство (в меню «Вид» включите показ скрытых устройств), для которого указана ошибка «Сбой запроса дескриптора устройства», то попробуйте действия из соответствующей инструкции — Сбой запроса дескриптора устройства (код 43), есть вероятность того, что это и есть ваш Bluetooth модуль, который не может быть инициализирован.
- Для некоторых ноутбуков для работы Bluetooth необходимо наличие не только оригинальных драйверов беспроводного модуля, но и драйверов чипсета и управления электропитанием. Установите их с официального сайта производителя для вашей модели.
Пожалуй, это всё, что я могу предложить на тему восстановления работоспособности Bluetooth на ноутбуке. Если ничто из указанного не помогло, даже не знаю, смогу ли я что-то добавить, но в любом случае — пишите комментарии, только постарайтесь описать проблему максимально подробно с указанием точной модели ноутбука и вашей операционной системы.
Недавно мы опубликовали статью о включении Bluetooth в Windows 8 . Эта статья распространялась как лесной пожар через Интернет по одной простой причине: для многих пользователей обновление до Windows 8 заставило Bluetooth перестать работать! Раздел комментариев нашей предыдущей статьи заполнен пользователями десятками моделей ноутбуков, ноутбуков и нетбуков, которые не могут заставить Bluetooth работать под Windows 8.
Итак, вот наше окончательное руководство по возобновлению работы Bluetooth в Windows 8.
Bluetooth не работает в Windows 8? Мы можем помочь.
ВСЕ МОДЕЛИ LAPTOP
Загрузите последние драйверы
Первым и лучшим подходом является переход на веб-сайт производителя вашего ноутбука и захват последних драйверов Bluetooth оттуда. У многих из них есть специальные драйверы Bluetooth для Windows 8, предназначенные для повторного подключения Bluetooth. Зачастую будут работать самые последние драйверы Windows 7. Будьте уверены и возьмите конкретный драйвер для вашего типа Windows (32-разрядный или 64-разрядный). После установки последних драйверов и перезагрузки вы должны увидеть Bluetooth в настройках беспроводной сети.
Вы также можете определить производителя оборудования Bluetooth и попробовать загрузить драйверы непосредственно с сайта этой компании. Это хорошо работает, если у вас есть адаптер Broadcom. Чтобы определить производителя Bluetooth вашей системы, попробуйте указать номер модели вашего компьютера (написанный спереди или под ноутбуком) или перейдите на панель управления в Windows, откройте диспетчер устройств и посмотрите в разделе Bluetooth.
Удалить конфликтующее программное обеспечение Bluetooth
Иногда ваш ноутбук будет поставляться с беспроводным менеджером, который будет мешать управлению беспроводной сетью Windows. Удалите приложение, которое поставляется с ПК, и управляйте беспроводной связью непосредственно в Windows 8.
Включите беспроводной коммутатор оборудования
Хотя беспроводные коммутаторы вышли из моды на недавние ноутбуки, машины, которые в течение нескольких лет все еще имеют их. У меня ноутбук Sony с одним переключателем для беспроводной и Bluetooth, и когда я закрываю крышку, это приводит к отключению беспроводного переключателя. Когда этот выключатель выключен, Bluetooth не появится даже в Windows, поэтому убедитесь, что он находится в положении «Вкл.», Прежде чем пытаться активировать Bluetooth в программном обеспечении.
Попробуйте Driver Reviver
Driver Reviver отлично подходит для отслеживания последних беспроводных драйверов для вашего ноутбука. Если вам не удается найти конкретное обновление драйвера Bluetooth, которое требуется для Windows 8, Driver Reviver сделает это.
КОНКРЕТНЫЕ МОДЕЛИ LAPTOP
ASUS
Если у вас есть ASUS K55A, возьмите последние драйверы с этой страницы на сайте ASUS .
В ASUS Republic of Gamers G74SX есть тема форума, посвященная этому, с несколькими решениями. Проверьте это.
Те, у кого есть ASUS Vivobook S200E или X202, могут получить последние версии драйверов на сайте ASUS .
А те, у кого есть Vivobook S400CA, могут также получить драйверы с сайта ASUS .
Dell
Если у вас есть Dell Inspiron N5010, вам нужно получить самый последний драйвер Bluetooth для вашего компьютера на сайте Dell . Он может сказать Windows 7, но все равно продолжить. Загрузите его на свой рабочий стол или в папку «Загрузка», затем извлеките файл. Появится сообщение об ошибке, когда программа не совместима с Windows 8. Закройте это сообщение.
Затем вам нужно будет перейти к местоположению драйвера (обычно c: \ dell \ drivers \ drivername \ Win64 или Win32).
Затем вам необходимо установить файл установки в режиме совместимости, чтобы заставить Windows запускать его, как если бы он находился в Windows 7:
- Щелкните правой кнопкой мыши файл установки
- Щелкните Свойства
- Перейдите на вкладку Совместимость
- Выберите « Запустить эту программу в режиме совместимости».
- Выберите Windows 7 из меню
- Выберите Запуск этой программы в качестве администратора
- Нажмите ОК.

Запуск настройки драйвера в режиме совместимости может помочь в Windows 8.
Запустите файл установки, и после этого драйвер должен работать нормально в Windows 8.
Dell Inspiron 15R и некоторые другие модели Dell могут просто получить драйвер Bluetooth из этого места на сайте Dell, и он должен работать нормально. Попробуйте метод режима совместимости выше, если нет.
Dell Inspiron 1440 может также получить последний Bluetooth-драйвер на сайте Dell .
Если у вас есть Dell Studio 1555, попробуйте этот драйвер с сайта Dell .
HP / Compaq
Это охватывает HP Pavilion G6 2313AX и другие модели. Вот ссылка на драйвер Bluetooth, который вам понадобится на веб-сайте HP .
Для немного другой модели, G6 2016TX, получите последние драйверы с сайта HP здесь.
Bluetooth в HP 620 отлично работал в Windows 7, но не в Windows 8. Сначала попробуйте этот драйвер на сайте HP. Если он не работает, попробуйте установить его, используя метод режима совместимости.
Если у вас есть Compaq CQ58 или другие модели Compaq, попробуйте этот драйвер на сайте HP .
Lenovo
Вместо того, чтобы идти на сайт Lenovo, для Lenovo B320 и других моделей Lenovo, перейдите непосредственно на сайт Broadcom (производитель драйверов) и получите оттуда драйвер.
Однако для Lenovo G450 попробуйте этот драйвер на сайте Lenovo .
И если у вас есть Lenovo G580, вы захотите пойти сюда на сайте Lenovo .
Medion
Ноутбуки Medion, такие как Medion Akoya P6635, используют встроенный Wireless-N Intel® Centrino с Bluetooth 4.0. Получите самый последний драйвер с сайта Intel , так как Medion не предлагает никакой поддержки со своего сайта.
Samsung
Samsung Chronos 7 и другие модели Samsung могут найти последние Bluetooth-драйверы из этого места на веб-сайте Samsung.
Sony
Sony не спеша выпускала драйверы для Windows 8 для некоторых своих старых ноутбуков и, возможно, вообще не делает этого. Если у вас есть Sony SVE15113en, попробуйте этот последний драйвер Windows 7 с сайта Sony . Возможно, вам придется установить драйвер в режиме совместимости. Для этого см. Инструкции выше для Dell.
Старые ноутбуки Sony (например, VPC-CW290X) часто используют Bluetooth-адаптеры Broadcom. Попробуйте этот драйвер на сайте Sony .
Тошиба
Toshiba Satellite Core i5 P855-S5312 и другие модели Toshiba могут использовать этот последний драйвер Bluetooth с сайта Toshiba, чтобы заставить его работать.
Если у вас есть Toshiba Satellite C640-PSC2UG, попробуйте этот драйвер с сайта Toshiba .
Оставить комментарий
Ваш конкретный производитель и номер модели не указаны? Не повлияло ли перечисленное решение на вас? Оставьте комментарий с номером модели вашего компьютера и другими деталями, и мы поможем вам исправить это!
ОБНОВИТЬ
Мы обновили эту статью со многими другими номерами моделей и производителями. Посмотрите, указан ли ваш номер модели!
Applies ToWindows 8.1 Enterprise Windows 8.1 Pro Windows 8.1 Windows RT 8.1
Симптомы
Рассмотрим следующий сценарий:
-
Имеется устройство Bluetooth, подключенное к компьютеру под управлением Windows 8.1 или Windows RT 8.1.
-
Низкое энергопотребление (Bluetooth LE) устройство Bluetooth поддерживает режимы Базовая ставка (BR) и улучшенная скорость данных (EDR) расположен рядом с компьютером и его можно вести поиск на компьютере.
-
Выключите и снова включите устройство Bluetooth.
В этом случае устройство Bluetooth не может переподключиться к компьютеру.
Решение
Чтобы устранить эту проблему, установите ноябрь 2014 накопительный пакет обновления для Windows RT 8.1, Windows 8.1 и Windows Server 2012 R2.
Статус
Корпорация Майкрософт подтверждает, что это проблема продуктов Майкрософт, перечисленных в разделе «Относится к».
Дополнительные сведения
Дополнительные сведения о терминологии, обновления программного обеспечения см. Описание стандартной терминологии, которая используется для описания обновлений программных продуктов Майкрософт.
Нужна дополнительная помощь?
Нужны дополнительные параметры?
Изучите преимущества подписки, просмотрите учебные курсы, узнайте, как защитить свое устройство и т. д.
Не работает Bluetooth — именно с такой проблемой сталкиваются пользователи операционных систем Windows 8 и Windows 10 по всему миру чуть ли ежедневно. Технология Bluetooth не ограничивает нас в перемещении, тем не менее ее ни в коем случае нельзя назвать надежной. Постоянные рассоединения, прерывистый сигнал, различные баги и ошибки — у «блютуза» есть куча недостатков, но и куча преимуществ.
На вашем ПК не работает Bluetooth или работает, но не так как надо? Тогда вы попали в нужное место! В сегодняшней статье мы посмотрим с вами самые полезные методы и решения по устранению наиболее распространенных неполадок с блютузом.
Не работает Bluetooth: четыре базовых решения

Стоит отметить, что многие из этих методов покажутся вам чрезвычайно очевидными — на то они и базовые! Прежде всего они пригодятся новичкам, которые только недавно начали пользоваться беспроводными устройствами.
Проверьте, включен ли Bluetooth
Для начала вам нужно проверить… а включен ли вообще Bluetooth? Если вы видите символ блютуза в своей панели задач — это не значит, что он активирован; это значит, что он просто есть в вашей системе. Чтобы включить Bluetooth, вам нужно:
- нажать на значок центра уведомлений (диалоговое облачко) в крайней правой части панели задач Пуск;
- если вы не видите пункта с Bluetooth, нажать на кнопку «Развернуть»;
- кликнуть на клеточку Bluetooth, чтобы она стала синего цвета — это означает активацию адаптера.
Также вы можете пройти в Параметры→Устройства→Bluetooth и другие устройства и активировать свой блютуз там. Нет абсолютно никакой разницы, где вы это сделаете.
Перезапуск Bluetooth-адаптера
Если же Параметры и Центр уведомлений говорят вам, что блютуз активирован, но у вас все равно не получается связать с ним нужное устройство, то этот модуль мог попросту чутка «забаговать». Простой перезапуск должен устранить неполадку. Откройте Центр уведомлений и дважды нажмите на клеточку Bluetooth, чтобы перезапустить его, после чего проверьте, была ли решена проблема.
Проверка заряда батареи
Говорим мы, конечно же, не о заряде батареи вашего ноутбука, а о заряде батареи устройства, которое вы хотите подключить к первому. Убедитесь, что нужное вам устройство полностью заряжено.
Перезапуск компьютера
Порой самыми эффективными решениями являются самые простые, а в нашем случае — это перезагрузка ПК. Забаговавшие процессы, утечки оперативной памяти, некорректно работающее оборудование — ваша ОС вздохнет полной грудью, когда вы ее перезапустите. Включите блютуз и попробуйте подключить нужное устройство к своему компьютеру еще раз.
Слабый сигнал Bluetooth: преграды и расстояние

Не забывайте, что Bluetooth-устройства соединяются с ПК (смартфонами и ноутбуками) посредством радиоволн, а поэтому расстояние и преграды — это ключевые факторы в создании стабильного беспроводного подключения. Радиосигналы, физические препятствия, например, толстые стены, устройства наподобие микроволновок — все это может препятствовать стабильному Bluetooth-подключению между двумя или несколькими устройствами в жилом или рабочем помещении.
Как следует осмотритесь. Как далеко находится Bluetooth-устройство от вашего компьютера? Чем больше расстояние, тем слабее сигнал. Положите устройство поближе к ПК и посмотрите, изменится ли качество сигнала. Ничего не изменилось? Если это возможно, используйте Bluetooth-устройство в какой-то другой комнате. Кроме того, советуем заручиться помощью Bennett Bluetooth Monitor — программы, способной отслеживать силу Bluetooth-сигнала.
На стабильность сигнала нет и намека? Что же, тогда проблема явно заключается не в расстоянии и преградах, а в чем-то другом.
Установка или обновление драйверов для Bluetooth-устройств
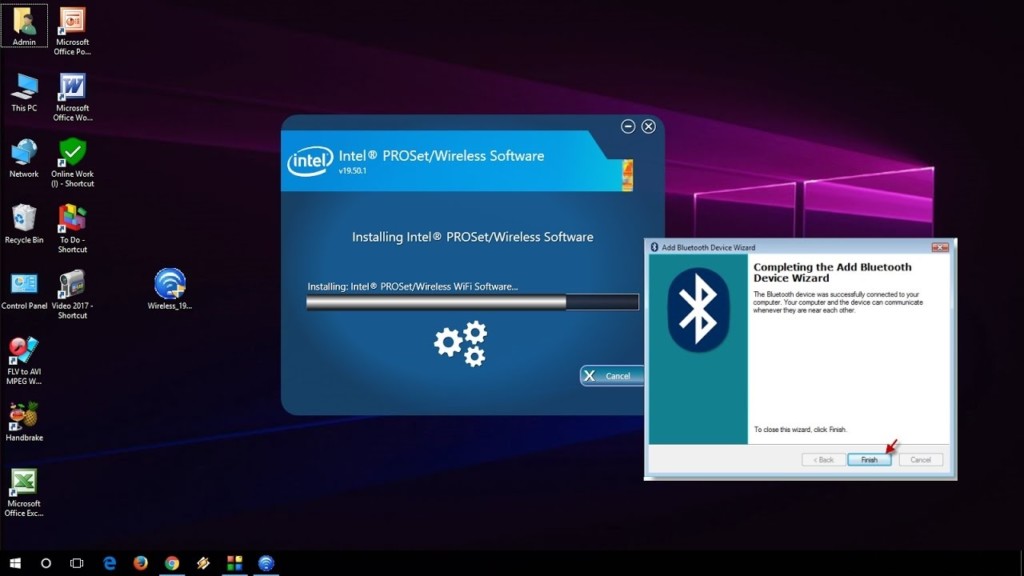
Windows 10 автоматически устанавливает драйвера для всех подключенных к компьютеру устройствам, но только в том случае, если эти драйвера есть в базе данных Центра обновления или они уже находятся на ПК. В большинстве случае пользователи автоматически получают необходимые драйвера (особенно для клавиатур и мышек), однако периодически казусы все-таки случаются и драйвера не устанавливаются.
Bluetooth-устройство не будет работать корректно, если Windows не удается найти подходящий под него драйвер. В таком случае вам нужно пройти на официальный сайт производителя устройства, скачать подходящие под него драйвера актуальной версии и провести их установку вручную. После этого проблемы с блютуз-подключением должны исчезнуть. Тоже самое, кстати, относится и к Bluetooth-адаптеру, установленному в вашем ПК.
Кроме того, новые обновления для ОС Windows могут напрямую влиять на работу некоторых устройств, требуя от последних наличия актуальной версии драйверов. Проще говоря, до обновления — все нормально, после обновления — нужны новые драйвера. Bluetooth начал барахлить после апдейта системы? Бегом на официальные сайты производителей своих устройств!
Переподключение Bluetooth-устройства
А пробовали ли вы переподключить устройство, с которым у вас возникли проблемы? Значок Bluetooth виднеется в панели задач и само устройство подтверждает успешное подключения — это не значит, что все работает как надо. Попробуйте отключить, выключить и включить устройство, а затем снова установить подключением между ним и компьютером.
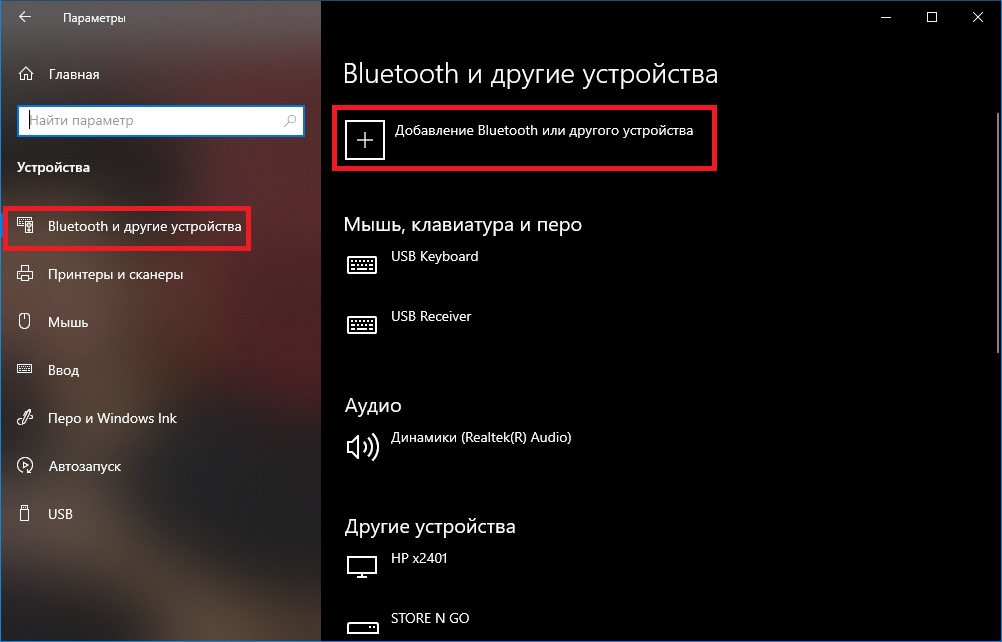
Чтобы переподключить Bluetooth-устройство с ПК, нужно сделать следующее:
- нажмите ПКМ на значок Bluetooth;
- выберите пункт «Открыть настройки»;
- перейдите во вкладку «Bluetooth и другие устройства»;
- найдите в списке нужное вам устройство и нажмите на кнопку «Удалить устройство»;
- перезагрузите компьютер;
- возвращайтесь в раздел «Bluetooth и другие устройства»;
- включите режим связывания на устройстве, после чего нажмите кнопку «Добавление Bluetooth или другого устройства» в окошке параметров;
- выберите пункт «Bluetooth», найдите в списке нужное устройство и подключитесь к нему.
Протестируйте стабильность беспроводного подключения. Ну что, проблема была решена? Нет? Пора прибегнуть к последнему методу в нашей статье…
Средство устранения неполадок Windows 10
Если у вас так и не получилось устранить возникшие с Bluetooth проблемы, то пора обратиться за помощью к встроенному в ОС Windows 8 и 10 средству устранения неполадок. Работает такая вещица в полуавтоматическом режиме, а поэтому вам не придется особо напрягаться. Чтобы пустить средство устранения неполадок в работу, вам нужно сделать следующее:
- нажмите ПКМ на Пуск и выберите «Параметры»;
- перейдите «Обновление и безопасность→Устранение неполадок»;
- найдите в списке пункт Bluetooth и выберите его ЛКМ;
- далее нажмите на кнопку «Запустить средство устранения неполадок»;
- следуйте дальнейшим указаниям на своем экране.
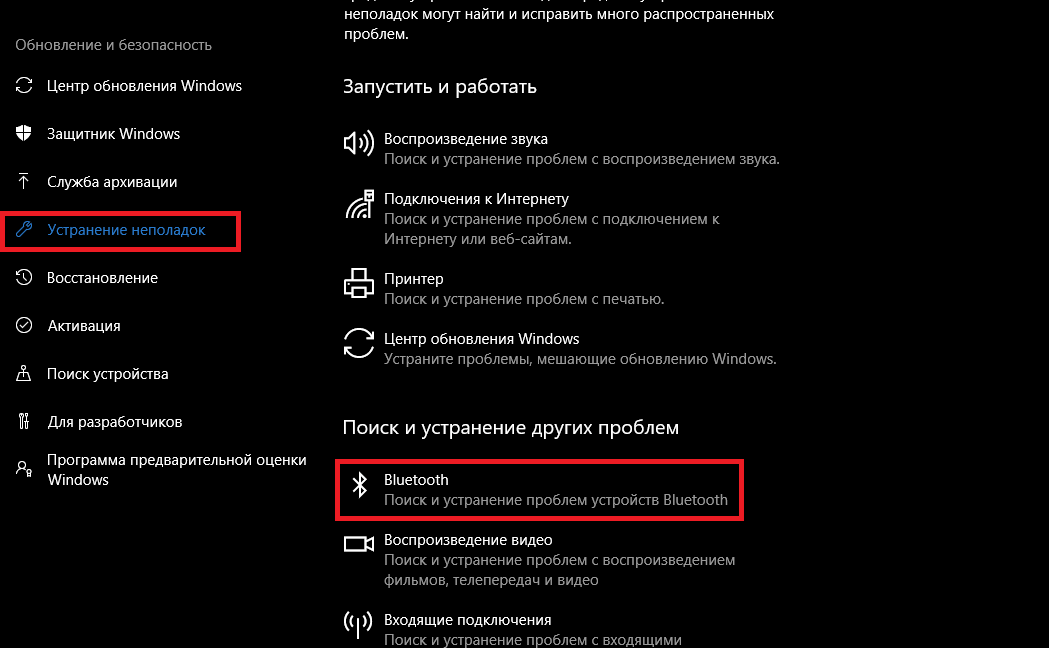
Не факт, что у средству удастся разрешить вашу проблему, но попытаться все же стоит. Закончив работу со средством, перезагрузите компьютер и протестируйте свой блютуз. Ничего не изменилось? Что же, в таком случае вы наверняка имеете дело с какими-то поломками Bluetooth-адаптера в ПК или ноутбуке либо самого беспроводного устройства, которое вы так отчаянно все это время пытались подсоединить. Идем к мастерам в ближайший сервисный центр.
Bluetooth has become an increasingly important function in laptops. Some Windows 8.1 users have reported experiencing various Bluetooth issues after upgrading from Windows 8. Some common Bluetooth issues in Windows 8.1 and their solutions are detailed in the article below:
Before you proceed to carrying out any troubleshooting steps, you should firstly ensure that the Bluetooth functionality is enabled. The steps to turn on Bluetooth in Windows 8.1 are:
- Move your mouse pointer to top right corner of the screen and click Settings
- Click Change PC Settings
- In PC Settings, click Wireless option
- Now you will see a Bluetooth option on the right-hand side
- Switch on Bluetooth
Problem 1 – Bluetooth not working
To resolve this issue, follow the steps set out below:
- Press Windows + R to open the Run command
- Type services.msc and press Enter
- Look for Bluetooth Support Service and click on it
- Go to the General Tab, change the startup type from Manual to Automatic
- Next, click on Log On Tab
- Click the radio button ‘This Account’ and type your account name
- Remove both hidden password and restart your computer
- Next, reinstall your Bluetooth Drivers
- Go to your laptop manufacturer site and download the latest Bluetooth Drivers for your laptop model and Windows 8.1 system
- Download the Drivers and install them. Restart your computer
If the laptop manufacturer does not list the compatible Bluetooth Drivers for Windows 8.1, do the following:
- Press Windows + R to open the Run command, type regedit to open the Registry editor
- In the Registry Editor window, go to HKEY_LOCAL_MACHINE/SOFTWARE/Microsoft/Windows NT/CurrentVersion
- Right-click the CurrentVersion key in the pane on the right-hand side
- Select Modify
- Change Current version value from 6.3 to 6.2.
Problem 2 – Bluetooth devices get disconnected after a while
This happens mainly as a result of Power settings. In Windows 8.1, several devices (including Bluetooth) are automatically turned off by the Operating System to save Power. You can resolve this issue by changing the power settings.
- Press Windows + R to open the Run command
- Type devmgmt.msc and press Enter
- In the Device Manager window, click Network Adapter and expand it
- Look for Bluetooth wireless network
- Right-click on it and go to the Power Management tab
- uncheck “Allow the computer to turn off this device to save power”
If none of the above solutions solves your Bluetooth issue, you need to update your Bluetooth Drivers for your system. You can either do this automatically by using a Driver Update Tool or follow the steps set out below to manually download and update the Drivers.
- Open the Run dialog box and type devmgmt.msc to open the Device Manager
- In the Device Manager window, go to Other Devices
- Right-click on Bluetooth Low Energy/Unknown Devices
- Click on Update Driver Software
- In next window, click Search automatically for updated driver software
- Windows will now search online for latest Bluetooth Drivers compatible with Windows 8.1 and install them
Automatically Update Drivers
Automatic driver update tools offer many benefits, the most important ones being:
- You can update device drivers automatically
- The software scans and updates all outdated or missing drivers at one go
- The tool picks the right drivers for your device and operating system, so you won’t have to worry about installing an incorrect driver by mistake
- Automatic driver updates are 100% safe
Driver Updater is one of the best driver update tools out there. Outbyte Driver Updater will give you access to a database of over 1 million drivers. It will regularly scan your PC, suggesting new driver versions to install. Driver Updater contains drivers for a variety of Windows devices. With just one click, you can update drivers in your system.
Step 1
Click here to Install and launch the app
Step 2
Scan all devices
Step 3
Install or update drivers automatically
Start Download




