-
Home
-
News
- Windows 10 1903 Won’t Install? Try 6 Ways to Fix It!
By Vera | Follow |
Last Updated
Feature update to Windows 10 version 1903 failed? If Windows 10 1903 won’t install, what should you do to fix the update issue? Don’t worry and you can try some ways to easily get rid of it. Proceed to this post and MiniTool can help you.
Windows 10 Version 1903 Failed to Install
Windows 10 version 1903 has been released for a long time. If you are using an old version, you may choose to update to a new version, and perhaps 1903 is your choice. However, Windows 10 1903 issues always happen.
According to reports, Windows 10 version 1903 failed to install and a message appears on the screen saying “Feature update to Windows 10, Version 1903 – Error 0x80080008”. Or Windows 10 1903 cannot be downloaded (stuck on Pending Download), installation failed in the SECOND_BOOT phase with an error during BOOT operation, and so on.
What should you do if Windows 10 1903 won’t install on your computer? Is it easy to get rid of the update issue? Take it easy when encountering such a situation and go to the following part to find some solutions.
How to Fix When Windows Update 1903 Failed?
Before You Do
Before starting the troubleshooting, you should do something:
- Make sure there is enough disk space for a Windows update.
- Remove all external storage devices including USB drives, headphones, printers, SD cards, etc.
- Disable VPN temporarily.
- Temporarily disable any third-party antivirus programs.
Next, it is time to fix the Windows 10 version 1903 not installing issue.
Run Windows Update Troubleshooter
This is a simple method you should try. In Windows 10, some built-in troubleshooters can be used to fix certain problems related to the Internet connection, hardware, playing audio, Windows Update, and more.
If Windows 10 won’t update to 1903, you can try Windows Update Troubleshooter to perform a check. To do this:
- Go to Settings > Update & Security.
- Under the Troubleshoot tab, scroll to Windows Update and click Run the troubleshooter.
- This tool will start detecting problems. Just finish the operation by following prompts.
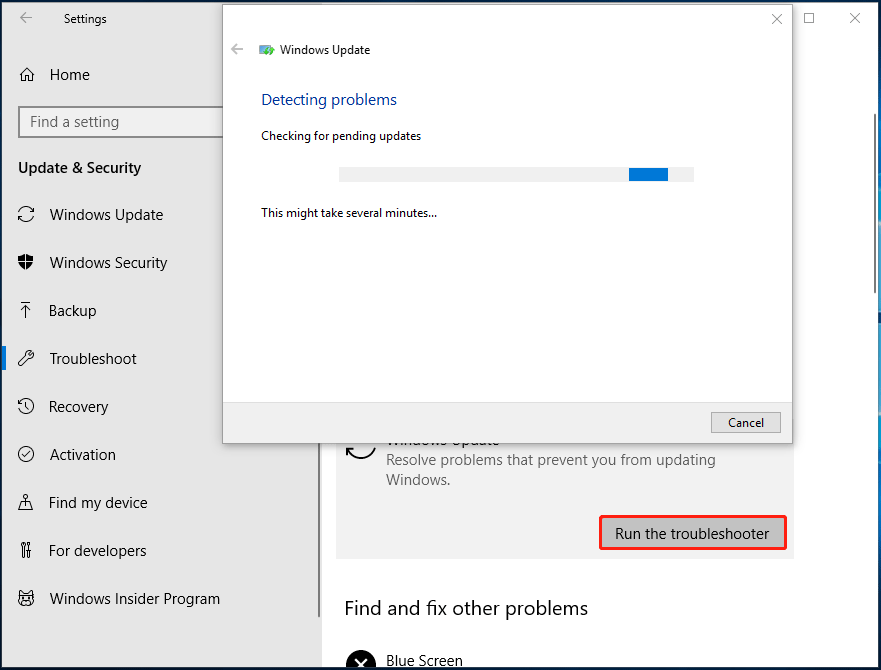
If this cannot help, try another way.
Force Windows to Re-Download Windows 10 1903
A common cause of the update problem is the incomplete download of the update. To fix your issue, you can force Windows to re-download the update.
- Launch the Services window and find Windows Update, then stop it.
- In File Explorer, go to C:\Windows\SoftwareDistribution. Delete this folder and restart your computer.
- Try to check for Windows updates. See if Windows 10 version 1903 can be installed.
Manually Update Windows 1903
If Windows 10 1903 won’t install after trying the above way, try to update to the version manually.
- Go to the search box on the screen, type update history and click View your Update history.
- Note down the kb number for the update that failed to install.
- Navigate to Microsoft Update Catalog and search for the update.
- Choose the proper update that matches your system architecture and click Download.
- Double-click the downloaded file to finish the installation.
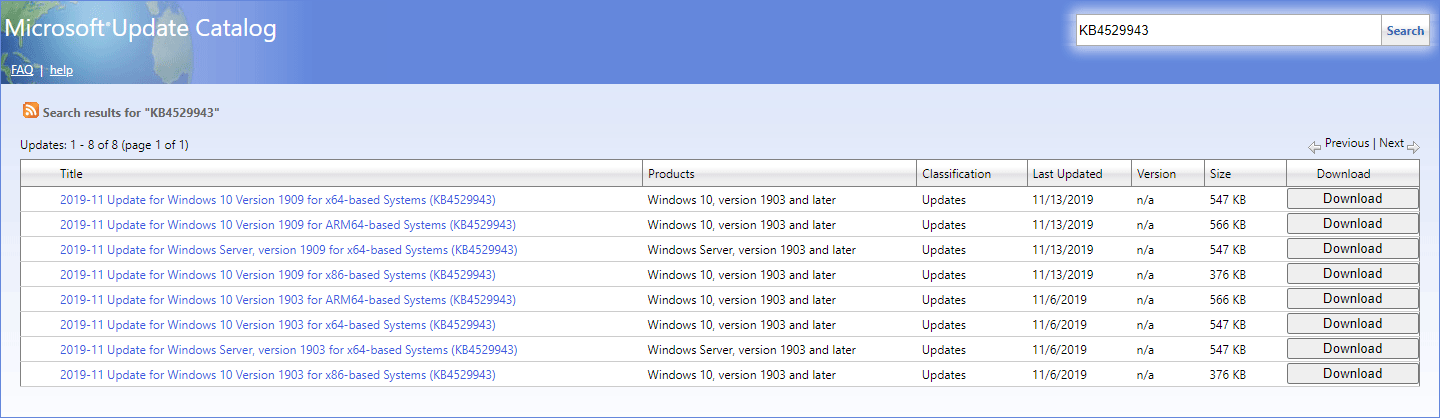
Reset Windows Update Components
Sometimes Windows 10 version 1903 failed to install because of specific components of the Windows update. Resetting them can be helpful to fix the issue.
1. Open Command Prompt with admin rights.
2. Type the following commands in order and press Enter after each one:
net stop wuauserv
net stop bits
net stop appidsvc
net stop cryptsvc
Ren %systemroot%\SoftwareDistribution SoftwareDistribution.bak
Ren %systemroot%\system32\catroot2 catroot2.bak
net start wuauserv
net start bits
net start appidsvc
net start cryptsvc
3. Reboot your computer and install the update again.
Run SFC and DISM
If there are corrupted or missing system files, Windows 10 1903 won’t install. So, you can run the system file checker tools to have a check.
1. Run Command Prompt as administrator.
2. Type sfc /scannow and press Enter. If this fails to find any issues, run DISM.
3. Run these two commands:
Dism /Online /Cleanup-Image /ScanHealth
Dism /Online /Cleanup-Image /RestoreHealth
Make Sure Device Drivers Are Updated
Old or corrupted device drivers can also lead to Windows 10 version 1903 not installing. To fix this issue, you should make sure your hardware drivers are updated to a new version and they should be compatible with your operating system.
To perform the driver update, you can follow these ways mentioned in this article – How to Update Drivers in Windows 11? Try 4 Ways Here.
Final Words
Some common methods have been told to you now. If Windows 10 1903 won’t install on your computer, try these ways and you can easily get rid of the trouble. Hope this post is helpful to you.
About The Author
Position: Columnist
Vera is an editor of the MiniTool Team since 2016 who has more than 7 years’ writing experiences in the field of technical articles. Her articles mainly focus on disk & partition management, PC data recovery, video conversion, as well as PC backup & restore, helping users to solve some errors and issues when using their computers. In her spare times, she likes shopping, playing games and reading some articles.
Всем привет, никто не сталкивался с невозможностью обновления Windows ?
При попытке установить обнову, на 60% появляется ошибка — «Один или несколько компонентов Windows не удалось установить, система будет возвращена в исходное состояние», после чего компьютер перезагружается и я возвращаюсь в исходную точку
Я пробовал устанавливать через стандартную, встроенную в Windows утилиту обновления, так же «Помощник по обновлению Windows» и Windows Media Creation Tool — но итогом всех этих мытарств стал вот этот скриншот:
После чего я углубился в недра форумов Майкрософта для поиска и исправления ошибки, варианты были такие:
1. Отключить антивирус (не помогло)
2. Отключить интернет (не помогло)
3. Обновить все-все драйверы (использовал для этого сторонние утилиты, не помогло)
4. Сбросить агент центра обновления (не помогло)
5. Проверка системных ресурсов, на наличие сбоев (проблем не выявлено)
6. Отключение всех внешних устройств (отключать в целом нечего, так как у меня монитор\клавиатура\мышь и наушники, поэтому не делал)
7. Исправить ошибки жесткого диска (проблем не выявлено)
8. Восстановление системных файлов (не помогло)
9. Остановку служб Windows и запуск их снова (не помогло)
10. Выполнить чистую загрузку и установить чрез нее (еще не пробовал)
Никто не сталкивался с похожей проблемой? Может кто-то может подсказать решение?
Форумы майкрософта в целом безблагодатны, серебряной пули, что решит мою проблему там я к сожалению не нашел.
————————————————————————————————————————
Итак, после кучи безуспешных попыток (более 6) я наконец нашел причину, устранил проблему и успешно обновился.
При попытке обновления Windows 10 с версии 1803 на 1903 установка доходила до 60 % и прерывалась гордой, но очень непонятной ошибкой: «Windows could not configure one or more system components«, после чего происходил успешный откат в исходную точку.
Перепробовав несколько утилит и придя в конечном итоге к Windows Media Creation Tool я смог добиться чуть более внятной текстовки после очередного неудачного обновления: «Не удалось установить Windows 10 0xC1900101 — 0x30018 Ошибка на этапе установки First_Boot во время операции SYSPREP_SPECIALIZE«. Cтало ясно куда копать дальше.
Начав рыть форумы я пробовал кучу разного (частичный список того что пробовал выше), пока не наткнулся на совет использовать SetupDiag для диагностики возможной проблемы.
После очередной неудачной попытки обновиться, запустив эту утилиту, я наконец получил адекватный лог, который прямо указывал что не дает моей винде обновиться — «Error: Found AdvancedInstaller Generic failure. Component: Microsoft-Windows-IIS-HttpProtocol, Culture=neutral«
После чего осталось выяснить что с этим делать. Непродолжительное гугление подсказало, что стоит запустить панель Включения или отключения компонентов Windows (optionalfeatures.exe) и отключить в ней Службу IIS, (Internet Information Services), перезагрузиться и пробовать обновление снова.
И при попытке отключить этот компонент я поймал ошибку — 0x800F0922
Что-ж, я ожидал чего-то подобного, благо эта статья подсказала решение проблемы — загрузить компьютер в безопасном режиме переименовывать папку C:\Windows\System32\inetsrv.
После успешного переименования папки, я наконец отключил службу IIS, попробовал установить обновление вновь — и о чудо, все прошло как по маслу!
По итогу у меня смешанные чувства , но я очень рад что наконец решил эту проблему, которая мучила меня достаточно продолжительное время (да и еще эти абсолютно ненавязчивые сообщения от винды на моем рабочем столе — мол поддержка вашей версии системы заканчивается в ноябре, обновитесь уже быстрее)
Надеюсь этот способ поможет какому-нибудь страдальцу вроде меня в будущем.
Произвел на ПК действия, необходимые для исправления ошибки установки загруженного глобального обновления для Windows 10. Показал и разъяснил читателям «Блога системного администратора» последовательность из шести методов.
Пробуйте установить обновление после применения каждого рассмотренного способа. Переход к следующему необходим лишь в случаях, когда предыдущий не помог.
Первый метод состоит в переименовании файлов и каталогов
Содержание
- Первый метод состоит в переименовании файлов и каталогов
- Второй метод предполагает отключение или удаление ПО от сторонних разработчиков
- Третий метод — сканирование накопителя (HDD, SSD) и проверку пространства
- Четвертый метод — отключение внешних носителей данных
- Пятый метод состоит в изменении способа запуска сервиса
- Шестой способ — отключение работающего в бэкграунде софта и очистка автозагрузки
- Простой интерфейс применения команд
Чтобы обновление стало возможным поставить, прежде его необходимо скачать. Файлы могли скачаться не целиком или с ошибками. Решением в таком случае становится удаление загруженных файлов или изменение названий каталогов.
Запустите встроенный файловый менеджер ОС — Проводник. Подсказываю универсальный способ открыть программу: Win и E (клавиатурное сочетание).
Метод доступа для пользователей, предпочитающих графический интерфейс:
- щелкните правой кнопкой мыши по кнопке «Пуск»;
- щелкните левой кнопкой по пункту контекстного меню с именем программного инструмента;
- дождитесь запуска файлового менеджера.

Нужно перейти в каталог «Download». Располагается в поддиректории «SoftwareDistribution» папки «Windows» на системном диске «С:».
Подскажу способ напрямую перейти в необходимый каталог. Нажмите одновременно клавиши Win и X, откройте PowerShell и введите команду:
explorer.exe c:\windows\softwaredistribution\download

Показываю строку меню, по которой нужно щелкнуть левой кнопкой мыши.
Выделил директории и файлы, располагающиеся в данном каталоге. Удалил их.

Вновь запустил обновление. Есть вероятность, что не поможет. В таком случае надо переименовать каталог «SoftwareDistribution». Новое название директории: «SoftwareDistribution.bak».

Вторая директория, подлежащая переименованию: «Catroot2». Располагается в подкаталоге «System32» каталога «Windows» на диске «С:». Новое имя каталога: «catroot2.bak».

Для переименования папок применяю соответствующий пункт контекстного меню директории.
Система попросит позволить программе вносить изменения на устройстве. При малейшем сомнении нажмите «Нет». Не применяйте на ПК и других устройствах в офисе и на производстве. Только на домашних при полной уверенности в правильности и необходимости производимых действий.

Перешел в контекстное меню кнопки «Пуск», для чего кликнул по элементу интерфейса правой кнопкой мыши. Открыл аналог Терминала Линукса в ОС Windows — PowerShell.
Напечатал команду:
Restart-Computer

Нажатие клавиши Enter (подтверждение пользователем применения команды) привело к перезапуску компьютера. Предпочитаю команды — универсальный подход к управлению ПК. Показываю метод пользователям, поскольку не зависит от интерфейса.
Предпочитаете графический интерфейс? Воспользуйтесь соответствующим пунктом, предусмотренным в главном меню ОС (открывается щелчком левой кнопки мыши по «Пуску»).
Второй метод предполагает отключение или удаление ПО от сторонних разработчиков
Программное обеспечение от сторонних разработчиков подчас становится препятствием к обновлению ОС. Пользователи компьютеров отмечают в подобных программ преимущественно антивирусный инструментарий и средства шифрования данных, в числе которых и КриптоПро.
В случае, когда установить обновление не получилось, отключите такой софт или удалите программное обеспечение из Windows.
Для управления ПК (в том числе и установленным ПО) применяю классическую Панель управления. Для того, чтобы открыть Панель:
1. запустил PowerShell из контекстного меню «Пуска»;
2. ввел команду: control;

3. подтвердил применение — нажал Enter.
Когда необходимо удалить софт, обращаюсь к разделу «Программы и компоненты».

Дополнительно предусмотрена опция просмотра установленных обновлений.

Третий метод — сканирование накопителя (HDD, SSD) и проверку пространства
Чтобы обновления ОС установились нужно располагать свободным пространством в системном разделе накопителя ПК (твердотельного или HDD). Пользователям 32-битной операционной системы хватит 16 гигабайт (минимум), для 64-битных версий — 20 гигабайт и более.
Для перехода к системным «Параметрам» воспользовался контекстным меню «Пуска».
Убедился, что свободной памяти в системном разделе более 20 гигабайт.

Управление памятью производится через подраздел «Память» раздела «Система».

Воспользовался PowerShell для поиска и исправления ошибок системных файлов на накопителе ПК:
1. через контекстное меню «Пуска» открыл программный инструмент в режиме администратора;
2. предоставил программе возможность внесения изменений на ПК (не рекомендую начинающим пользователям);

3. ввел и применил команду DISM /Online /Cleanup-Image /CheckHealth:

4. не закрывая окна ввел и применил следующую команду: sfc /scannow;

5. ввел команду Restart-Computer и, нажав Enter, перезагрузил ПК.
Четвертый метод — отключение внешних носителей данных
Вероятный вариант — установка обновления не производится из-за внешнего накопителя. Выходом из ситуации становится отключение носителя данных.
Применяется аппаратное извлечение флешки, HDD или SSD — преимущественно отключение от USB-порта.
Второй подход: программное. Производится через Проводник. Открыл интегрированный в ОС файловый менеджер, щелкнул правой кнопкой мыши по значку диска. Выбрал опцию извлечения накопителя. Применил ее, щелкнув по соответствующему пункту контекстного меню.

Пятый метод состоит в изменении способа запуска сервиса
В случае, когда обновление не ставится, причиной может оказаться системный сервис. Выходом является изменение способа запуска «Центра обновления Windows».
Открыл щелчком правой кнопки мыши по кнопке «Пуск» контекстное меню. Запустил PowerShell.

Чтобы перейти к списку сервисов ОС:
- ввел команду services.msc;
- нажал клавишу Enter.

Необходимо менять, если тип запуска сервиса: «Автоматически».

Установил «Вручную». Последовательно нажал кнопки «Применить» и «OK». Закрыл окна программ, перезапустил ОС.
Шестой способ — отключение работающего в бэкграунде софта и очистка автозагрузки
В ряде установленных приложений предусмотрены сервисы, которые работают в фоновом режиме. Не исключено, что такая служба не дает поставить обновление. Выполнил последовательность действий:
- В окне PowerShell напечатал команду: msconfig.
- Чтобы открыть окно конфигурации ОС, нажал клавишу Enter. В окне конфигурации ОС:
- Установил «птичку» в квадрате слева от надписи «Не отображать службы Майкрософт».
- Щелкнул по виртуальной кнопке «Отключить все».

Результат: отключение сервисов ПО, кроме служб от Microsoft.
На вкладке «Автозагрузка» открыл раздел автозагрузки Диспетчера задач щелчком по соответствующей ссылке.

Последовательно отключал программу за программой — щелкал правой кнопкой мыши по каждой. Левой — по соответствующему пункту меню.

Перезапустил ОС.
Отключение программных компонентов не помешает автозапуску важных сервисов Microsoft, необходимых для того, чтобы обновление прошло без ошибок.
Рассмотренный подход к запуску операционной системы также называют «чистой» загрузкой. Предполагает запуск одновременно с ОС лишь необходимого минимума программных компонентов. Означает снижение числа факторов, препятствующих корректной установке обновления 1903.
Простой интерфейс применения команд
Рассмотрел ввод и применение команд в Windows 10 на примере мощного инструмента PowerShell. Альтернатива: строка «Выполнить», которая (как и PowerShell) открывается из контекстного меню «Пуска», для доступа к которому помимо щелчка правой кнопкой мыши по кнопке, которая располагается в нижнем левом углу главного окна системы, применяю также сочетанию клавиш Win и X.
Позволяющая вводить и выполнять команды строка открывается и напрямую — клавиатурной комбинацией Win и R.
Рассмотрел способы перезагрузки ПК с применением командной строки. Подсказал, что делать при стопроцентной загрузке диска в «десятке».
Как поступать, если не ставятся обновления? Поделитесь положительным опытом в комментариях.
POCO, ACE, Loki и другие продвинутые C++ библиотеки
NullReferenced 13.05.2025
В C++ разработки существует такое обилие библиотек, что порой кажется, будто ты заблудился в дремучем лесу. И среди этого многообразия POCO (Portable Components) – как маяк для тех, кто ищет. . .
Паттерны проектирования GoF на C#
UnmanagedCoder 13.05.2025
Вы наверняка сталкивались с ситуациями, когда код разрастается до неприличных размеров, а его поддержка становится настоящим испытанием. Именно в такие моменты на помощь приходят паттерны Gang of. . .
Создаем CLI приложение на Python с Prompt Toolkit
py-thonny 13.05.2025
Современные командные интерфейсы давно перестали быть черно-белыми текстовыми программами, которые многие помнят по старым операционным системам. CLI сегодня – это мощные, интуитивные и даже. . .
Конвейеры ETL с Apache Airflow и Python
AI_Generated 13.05.2025
ETL-конвейеры – это набор процессов, отвечающих за извлечение данных из различных источников (Extract), их преобразование в нужный формат (Transform) и загрузку в целевое хранилище (Load). . . .
Выполнение асинхронных задач в Python с asyncio
py-thonny 12.05.2025
Современный мир программирования похож на оживлённый мегаполис – тысячи процессов одновременно требуют внимания, ресурсов и времени. В этих джунглях операций возникают ситуации, когда программа. . .
Работа с gRPC сервисами на C#
UnmanagedCoder 12.05.2025
gRPC (Google Remote Procedure Call) — открытый высокопроизводительный RPC-фреймворк, изначально разработанный компанией Google. Он отличается от традиционых REST-сервисов как минимум тем, что. . .
CQRS (Command Query Responsibility Segregation) на Java
Javaican 12.05.2025
CQRS — Command Query Responsibility Segregation, или разделение ответственности команд и запросов. Суть этого архитектурного паттерна проста: операции чтения данных (запросы) отделяются от операций. . .
Шаблоны и приёмы реализации DDD на C#
stackOverflow 12.05.2025
Когда я впервые погрузился в мир Domain-Driven Design, мне показалось, что это очередная модная методология, которая скоро канет в лету. Однако годы практики убедили меня в обратном. DDD — не просто. . .
Исследование рантаймов контейнеров Docker, containerd и rkt
Mr. Docker 11.05.2025
Когда мы говорим о контейнерных рантаймах, мы обсуждаем программные компоненты, отвечающие за исполнение контейнеризованных приложений. Это тот слой, который берет образ контейнера и превращает его в. . .
Micronaut и GraalVM — будущее микросервисов на Java?
Javaican 11.05.2025
Облачные вычисления безжалостно обнажили ахиллесову пяту Java — прожорливость к ресурсам и медлительный старт приложений. Традиционные фреймворки, годами радовавшие корпоративных разработчиков своей. . .
