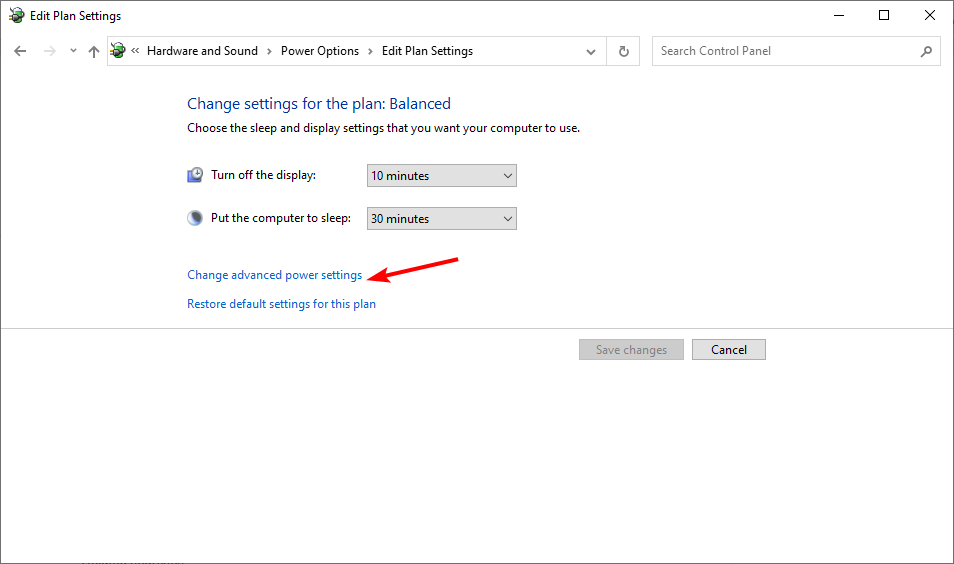Quick Tips
- On Windows, you can change the desktop wallpaper with a few simple steps and set up a slideshow to keep things fresh.
- Try renaming the TranscodedWallpaper file on Windows to fix the issue.
- If the issue persists, review the Group Policy or Registry settings.
Fix 1: Ensure Windows Is Activated
Although you can use an unactivated version of Windows 10 or 11, there are a few limitations. One of them is the inability to change the desktop background or themes. Here’s how to check Windows’ activation status in the Settings app.
Step 1: Press the Windows key + I to open the Settings app and head to System > Activation.

Step 2: Check the status of Activation state.

If it says “Not active,” purchase a license key to activate Windows first.
Fix 2: Rename Corrupt Transcoded Wallpaper File
Windows saves your desktop wallpaper image in a file named TranscodedWallpaper. However, if this file has become corrupted, you can’t change the desktop background.
To fix this, rename the TranscodedWallpaper file on your PC, forcing Windows to recreate the file.
Step 1: Press the Windows key + R to open the Run dialog box. In the text field, type the following path and press Enter.
%USERPROFILE%\AppData\Roaming\Microsoft\Windows\Themes\
Step 2: Select the TranscodedWallpaper file, press F2, and rename it to TranscodedWallpaper.old or something else.

After completing the above steps, see if you can change the desktop wallpaper on Windows.
Fix 3: Modify Ease of Access Settings
Did you recently change the Ease of Access settings on your Windows PC? If so, that might be why you can’t change the desktop background. Here’s how to fix that.
Step 1: Click the search icon on the taskbar, type control panel, and press Enter.

Step 2: Use the drop-down menu at the top right corner to change the view type to Large icons. Then, click on Ease of Access Center.

Step 3: Click on Make the computer easier to see.

Step 4: Clear the Remove background images checkbox and hit Apply.

Fix 4: Check Group Policy Settings
Another reason you may be unable to change the desktop background on Windows is if the “Prevent changing desktop background” policy is enabled. As a result, you may get the “Custom backgrounds have been turned off by your administrator” message while changing the desktop wallpaper.
To fix this, you must change the Group Policy settings. Note that this is only possible if you run the Windows 11 Pro, Education, or Enterprise edition.
Step 1: Press the Windows key + R to open the Run dialog box. Type gpedit.msc and press Enter.
Step 2: Use the left pane to navigate to the following folder:
User Configuration\Administrative Templates\Control Panel\Personalization
Step 3: Double-click the Prevent changing desktop background policy in the right pane.

Step 4: Select Disabled and click Apply, followed by OK.

Fix 5: Modify Registry Files
If you can’t access the Group Policy Editor or the issue persists, modify a few registry entries to restore your ability to change the desktop background on Windows.
Step 1: Click the search icon on the taskbar, type registry editor, and select Run as administrator.

Step 2: In the Registry Editor window, paste the following path in the address bar at the top and press Enter:
HKEY_CURRENT_USER\Software\Microsoft\Windows\CurrentVersion\Policies

Step 3: Right-click on the Policies key, go to New, and select Key from the submenu. Name the key ActiveDesktop.

Step 4: Right-click the ActiveDesktop key, go to New, and select DWORD (32-bit) Value. Name the DWORD as NoChangingWallPaper.

Step 5: Double-click the NoChangingWallPaper value and enter 0 in the value data field. Then, click OK.

Restart your PC to check if you can change the desktop background.
Was this helpful?
Thanks for your feedback!
The article above may contain affiliate links which help support Guiding Tech. The content remains unbiased and authentic and will never affect our editorial integrity.
Readers help support Windows Report. We may get a commission if you buy through our links.
Read our disclosure page to find out how can you help Windows Report sustain the editorial team. Read more
If you cannot change your desktop background on your Windows 10 computer, it could be the setting is disabled, or there’s another underlying cause.
Several users have reported not being able to change the background on their Windows 10 and Windows 11 PCs, ultimately not allowing them to customize their PCs as per their requirements.
If you’ve tried all the basic fixes you know and nothing seems to work, then you can check out some of the workarounds below and see if one of these does the trick for you.
Why can’t I change my background on Windows 10?
Here are some common reasons you can’t change the background on your Windows 10 PC.
- Check if your copy of Windows 10 is activated.
- Some critical system files might be corrupted or missing.
- There is a presence of a virus or malware.
- The wallpaper that you are trying to set is not supported.
- The TranscodedWallpaper file might have gone corrupt.
- Prevent changing desktop background group policy might be enabled.
- There is some issue with your registry settings.
- The power options have some issues.
What do I do if I can’t change the background on Windows 10?
- Preliminary fixes
- Check that your Windows 10 is activated
- Create a new user profile with admin rights
- Delete TranscodedWallpaper or slideshow file in Registry editor
- Use Registry Editor
- Perform a clean boot
- Disable the video driver
- Use Ease of Access center
- Check that Plugged In option in desktop background settings is available
- Use Group Policy Editor
- Activate ‘Show Windows Background’
1. Preliminary fixes
- Turn off Show Windows background.
- Check if you have installed a third-party customization software, as it could restrict you from changing the desktop background. If so, uninstall it and restart your computer, then try to change the background again.
- Reinstall Windows again from your recovery key.
2. Check that your Windows 10 is activated
- Press Win + R to open the Run dialogue.
- Type explorer shell:::{D555645E-D4F8-4C29-A827-D93C859C4F2A}\pageEasierToSee and press Enter.
- Go to the Make the computer easier to see option.
- Uncheck the Remove background images (where available) checkbox.
- Click OK when done.
- Reboot your computer and try changing the background again.
3. Create a new user profile with admin rights
- Press the Win + I buttons to open Settings.
- Click Family and Other people.
- Select Accounts.
- Click Add someone else to this PC.
- Fill in the form with the username and password. Your new user account will be created.
- Click on Change account type.
- Click the drop-down arrow and choose Administrator to set the account to administrator level.
- Restart your computer.
Login to your new account and set the desktop background again.
4. Delete TranscodedWallpaper or slideshow file in Registry editor
- Open File Explorer.
- Paste this path in the address bar:
%USERPROFILE%\AppData\Roaming\Microsoft\Windows\Themes - Double-click the slideshow.ini file and open it in Notepad.
- Empty the contents of that file in Notepad by selecting all the text and deleting it.
- Save the changes and close File Explorer.
- Try and change the background again.
- Fix: An Error Occurred While Loading a Higher Quality Version of This Video
- iTunesMobileDevice.dll is Missing From Your Computer [Solved]
- SYNSOACC.DLL Could Not Be Located: How to Fix in Cubase
- Fix: Omen Gaming Hub Undervolting Not Working
5. Use Registry Editor
- Right-click Start and select Run.
- Expand HKEY_LOCAL_MACHINE.
- Click Software\Microsoft\Windows\CurrentVersion\Policies.
- Right-click on Policies.
- Click New.
- Click KEY and name it as ActiveDesktop.
- On the right side, right-click New.
- Select DWORD and name it as NoChangingWallPaper. The DWORD value 1 will restrict change in desktop wallpaper. To allow change give it a value of 0.
- Restart your computer.
6. Perform a clean boot
- Log on as an administrator, and type msconfig in the search box.
- Select System Configuration.
- Find Services tab.
- Select Hide all Microsoft services box.
- Click Disable all.
- Go to the Startup tab.
- Click Open Task Manager.
- Close Task manager, then click OK.
- Reboot your computer.
7. Disable the video driver
- Right-click Start and select Device manager.
- Right-click your graphics card.
- Select Disable device.
- Restart your computer.
- Try to change the background image again.
8. Use Ease of Access center
- Press the Win + I buttons to open Settings.
- Select Ease of Access.
- Click Optimize Visual Display.
- Scroll down and find Make the computer easier to see section.
- Make sure that Remove background images (where available) are unchecked.
- Click Save, Apply, and Exit.
9. Check that Plugged In option in desktop background settings is available
- Open Control Panel.
- Click Hardware and Sound.
- Click Power Options.
- Select your power plan.
- Click Change plan settings.
- Click Change advanced power settings.
- Select Expand the desktop background settings.
- Click Expand slideshow.
- Set the Plugged In option to Available.
10. Use Group Policy Editor
- Right-click Start and select Run.
- Type gpedit.msc and press Enter.
- Go to User configuration.
- Select Administrative Templates.
- Double click Control Panel.
- Double Click Personalization.
- Look for the policy Prevent changing desktop background.
- Double-click on it to access its properties.
- Select Not Configured or Disabled to enable changing desktop background. If it is enabled, disable it.
11. Activate the Show Windows Background option
- Open Settings.
- Select Ease of Access.
- Click More Options.
- There’s a slider that reads Show Windows Background.
- Activate it and change the background again to see if it works.
What do I do if I can’t change the background on Windows 11?
You can also apply all the solutions mentioned above for Windows 11 PC, where you cannot change the desktop background.
However, if nothing works, we suggest you perform a clean install. Not only will this eliminate all the bugs, glitches, viruses, or malware that might be present on your PC, but it will also replace the corrupt or missing system files.
How do I reset my desktop background?
- Press the Win + R keys to open the Run dialogue.
- Type regedit and hit Enter.
- Navigate to the below path.
HKEY_CURRENT_USER\Software\Microsoft\Windows\CurrentVersion\Explorer\Wallpapers - On the right side, select the BackgroundHistoryPath0, BackgroundHistoryPath1, BackgroundHistoryPath2, BackgroundHistoryPath3, and BackgroundHistoryPath4 string values, right-click on them and select Delete.
- Click Yes to confirm the changes.
- Close the Registry Editor.
Did any of these solutions help you restore the change background feature? Let us know by leaving a comment in the section below.
Milan Stanojevic
Windows Toubleshooting Expert
Milan has been enthusiastic about technology ever since his childhood days, and this led him to take interest in all PC-related technologies. He’s a PC enthusiast and he spends most of his time learning about computers and technology.
Before joining WindowsReport, he worked as a front-end web developer. Now, he’s one of the Troubleshooting experts in our worldwide team, specializing in Windows errors & software issues.
Все способы:
- Вариант 1: Активация Windows 10
- Вариант 2: Выбор нового месторасположения пользовательского изображения
- Вариант 3: Отключение специальных возможностей
- Вопросы и ответы: 2
Важно! В этой статье рассказывается о том, как вернуть фон рабочего стола в случае системного сбоя, который не позволяет выполнить эту процедуры стандартными средствами. Если такой проблемы у вас нет, обратитесь за помощью к другой статье на нашем сайте, в которой рассказывается о том, как установить изображение в качестве фона рабочего стола в штатном режиме.
Подробнее: Изменение фонового изображения в Windows 10

Вариант 1: Активация Windows 10
Если после установки операционной системы фон рабочего стола у вас присутствовал, но спустя месяц заменился на черную заливку, это может быть связано с проблемой активации Windows 10. В таком случае необходимо убедиться, что на вашем компьютере установлена лицензионная версия системы, а при необходимости активировать ее. По этой теме у нас на сайте есть отдельная статья с подробной инструкцией, доступная по ссылке ниже.
Подробнее: Активация операционной системы Windows 10

Примечание! При проблемах с активацией Windows 10 в правом нижнем углу экрана отображается соответствующее сообщение. Если оно у вас есть, значит, проблема заключается именно в этом. Воспользуйтесь руководством, приведенном в статье, ссылка на которую дана выше.
Вариант 2: Выбор нового месторасположения пользовательского изображения
Если фон рабочего стола является пользовательским изображением, тогда он мог исчезнуть по причине переноса или удаления исходного файла. Операционная система при попытке отобразить фон ссылается на несуществующий объект, чем и вызвана рассматриваемая в статье проблема.
Чтобы устранить неисправность, необходимо заново указать путь к файлу в настройках персонализации Windows 10:
- Откройте параметры операционной системы любым доступным способом. Сделать это можно, например, через контекстное меню кнопки «Пуск». Щелкните по ней правой кнопкой мыши и в появившемся списке опций выберите пункт «Параметры».
Читайте также: Как открыть «Параметры» в Windows 10
- В появившемся на экране окне проследуйте в раздел «Персонализация», кликнув левой кнопкой мыши по одноименному элементу меню.
- Воспользовавшись навигацией в левой части интерфейса, перейдите во вкладку «Фон». Первостепенно выберите в выпадающем меню «Фон» значение «Фото», а после кликните по кнопке «Обзор», расположенной в блоке «Выберите фото».
- В появившемся диалоговом окне файлового менеджера перейдите в директорию с изображением, которое хотите установить в качестве фона рабочего стола, выделите его и щелкните по кнопке «Выбор картинки».
После этого изображение сразу должно отобразиться в качестве фона рабочего стола. При необходимости измените его положение, чтобы оно выглядело естественно. Делается это в выпадающем списке «Выберите положение». Поочередно кликните по каждому значению из списка и остановитесь на том, которое подходит лучше всего.



Читайте также: Как сделать красивый рабочий стол в Windows 10
Вариант 3: Отключение специальных возможностей
Если при попытке установить изображение в качестве фона рабочего стола ничего не происходит, есть вероятность, что в настройках операционной системы активирован специальный режим, запрещающий это делать. Необходимо проследовать в соответствующий раздел параметров и внести правки.
- Откройте параметры Windows 10 любым доступным способом. Как говорилось ранее, сделать это можно через контекстное меню кнопки «Пуск». Щелкните по ней правой кнопкой мыши, а затем выберите в появившемся списке пункт «Параметры».
- В открывшемся окне проследуйте в раздел «Специальные возможности», кликнув левой кнопкой мыши по одноименному элементу меню.
- Находясь во вкладке «Дисплей», убедитесь в том, что параметр «Отображать фоновый рисунок рабочего стола» имеет значение «Вкл». При необходимости измените его вручную, кликнув левой кнопкой мыши по переключателю.


Сразу после этого на рабочем столе должен отобразится фоновый рисунок. Если этого не произошло, установите его заново в настройках персонализации.
Изменить целевой параметр можно не только в настройках системы, но и через «Панель управления». Если предыдущим способом выполнить поставленную задачу у вас не получилось, воспользуйтесь этой инструкцией:
- Откройте «Панель управления» любым доступным способом. Сделать это можно, например, через системный поиск. Для этого сначала установите курсор в соответствующее поле на панели задач, а затем впишите запрос «Панель управления» и в результатах кликните по одноименному приложению.
Читайте также: Как открыть «Панель управления» в Windows 10
- В появившемся окне проследуйте в раздел «Специальные возможности», щелкнув левой кнопкой мыши по соответствующей ссылке. Если внешний вид «Панели управления» у вас отличается от представленного на изображении ниже, тогда предварительно измените в верхнем правом углу окна параметр «Просмотр» — установите в нем значение «Категория».
- В новом меню перейдите по ссылке «Оптимизация изображения на экране», которая находится в блоке «Центр специальных возможностей».
- Спуститесь по отобразившейся странице практически в самый низ, после чего убедитесь, что в блоке «Упрощение зрительного восприятия изображений на экране» галочка напротив параметра «Удалить фоновое изображение (по возможности)» отсутствует. Если это не так, тогда уберите ее самостоятельно, воспользовавшись левой клавишей мыши.
В завершение щелкните по кнопке «ОК», чтобы применить внесенные изменения. После этого фон рабочего стола должен автоматически восстановиться. Если этого не произошло, выберите его самостоятельно в настройках персонализации.


Обратите внимание! В разделе настроек «Специальные возможности» есть множество других параметров, которые способны мешать пользовательскому опыту, их рекомендуется отключить. При необходимости обратитесь к тематической статье на нашем сайте, в ней автор поэтапно описывает выполнение этой процедуры.
Подробнее: Отключение специальных возможностей в Windows 10

Наша группа в TelegramПолезные советы и помощь
Настройка обоев рабочего стола — довольно простая тема, почти все знают, как поставить обои на рабочий стол Windows 10 или изменить их. Все это хоть и изменилось по сравнению с предыдущими версиями ОС, но не так, чтобы могло вызвать существенные сложности.
Но некоторые другие нюансы могут быть не очевидны, особенно для начинающих пользователей, например: как изменить обои на не активированной Windows 10, настроить автоматическую смену обоев, почему фото на рабочем столе теряют качество, где они хранятся по умолчанию и можно ли сделать анимированные обои на рабочий стол. Всё это — предмет данной статьи.
- Как установить и изменить обои (в том числе, если ОС не активирована)
- Автоматическая смена (слайд-шоу)
- Где хранятся обои Windows 10
- Качество обоев рабочего стола
- Анимированные обои
Как поставить (изменить) обои рабочего стола Windows 10
Первое и самое простое — как установить свою картинку или изображение на рабочий стол. Для этого в Windows 10 достаточно нажать правой кнопкой мыши по пустому месту рабочего стола и выбрать пункт меню «Персонализация».
В разделе «Фон» настроек персонализации выберите «Фото» (если выбор недоступен, так как система не активирована, информация о том, как это обойти есть далее), а потом — фото из предлагаемого списка или же, нажав по кнопке «Обзор» установите собственное изображение в качестве обоев рабочего стола (которое может храниться в любой вашей папке на компьютере).

Помимо прочих настроек, для обоев доступны опции расположения «Расширение», «Растянуть», «Заполнение», «По размеру», «Замостить» и «По центру». В случае если фотография не соответствует разрешению или пропорциям экрана можно привести обои в более приятный вид с помощью указанных опций, однако рекомендую просто найти обои, соответствующие разрешению вашего экрана.
Тут же вас может поджидать и первая проблема: если с активацией Windows 10 не все в порядке, в параметрах персонализации вы увидите сообщение о том, что «Для персонализации компьютера нужно активировать Windows».

Однако и в этом случае у вас есть возможность изменить обои рабочего стола:
- Выберите любое изображение на компьютере, кликните по нему правой кнопкой мыши и выберите пункт «Сделать фоновым изображением рабочего стола».
- Аналогичная функция поддерживается и в Internet Explorer (причем он вероятнее всего есть в вашей Windows 10, в Пуск — Стандартные Windows): если открыть изображение в этом браузере и кликнуть по нему правой кнопкой мыши, можно сделать его фоновым рисунком.
Так что, даже если ваша система не активирована, изменить обои рабочего стола все равно можно.
Автоматическая смена обоев
Windows 10 поддерживает работу слайд-шоу на рабочем столе, т.е. автоматическую смену обоев среди выбранных вами. Для того, чтобы использовать эту возможность, в параметрах персонализации, в поле «Фон» выберите «Слайд-шоу».

После этого вы сможете задать следующие параметры:
- Папку, содержащую обои рабочего стола, которые должны использоваться (при выборе выбирается именно папка, т.е. после нажатия «Обзор» и входа в папку с изображениями вы увидите, что она «Пустая», это нормальная работа данной функции в Windows 10, содержащиеся обои все равно будут показываться на рабочем столе).
- Интервал автоматического изменения обоев (их также можно будет менять на следующие в меню правого клика мышью по рабочему столу).
- Порядок и тип расположения на рабочем столе.
Ничего сложного и для кого-то из пользователей, кому скучно все время лицезреть одну и ту же картинку, функция может быть полезной.
Где хранятся обои рабочего стола Windows 10
Один из часто задаваемых вопросов, касающихся функционала изображений рабочего стола в Windows 10 — где находится стандартная папка с обоями на компьютере. Ответ не совсем четкий, но для интересующихся может оказаться полезным.
- Некоторые из стандартных обоев, в том числе использующихся для экрана блокировки вы можете найти в папке C:\ Windows\ Web\ в подпапках Screen и Wallpaper.
- В папке C:\ Users\ имя_пользователя\ AppData\ Roaming\ Microsoft\ Windows\ Themes вы найдете файл TranscodedWallpaper, который представляет собой текущие обои рабочего стола. Файл без расширения, но по факту это обычный jpeg, т.е. вы можете подставить расширение .jpg к имени этого файла и открыть любой программой для обработки соответствующего типа файлов.
- Если вы зайдете в редактор реестра Windows 10, то в разделе HKEY_CURRENT_USER\ SOFTWARE\ Microsoft\ Internet Explorer\ Desktop\ General вы увидите параметр WallpaperSource, указывающий путь к текущим обоям рабочего стола.
- Обои из тем оформления вы можете найти в папке C:\ Users\ имя_пользователя\ AppData\ Local\ Microsoft\ Windows\ Themes
Это все основные расположения, где хранятся обои Windows 10, если не считать тех папок на компьютере, где вы их храните сами.
Качество обоев на рабочем столе
Одна из частых жалоб пользователей — плохое качество обоев на рабочем столе. Причинами этого могут служить следующие моменты:
- Разрешение обоев не соответствует разрешению вашего экрана. Т.е. если ваш монитор имеет разрешение 1920×1080, следует использовать обои в том же разрешении, без использования опций «Расширение», «Растянуть», «Заполнение», «По размеру» в настройках параметров обоев. Оптимальный вариант — «По центру» (или «Замостить» для мозаики).
- Windows 10 перекодирует обои, которые были в отличном качестве, сжимая их в Jpeg по-своему, что приводит к более плохому качеству. Это можно обойти, далее описано, как это сделать.
Для того, чтобы при установке обоев в Windows 10 они не теряли в качестве (или теряли не столь существенно), вы можете изменить один из параметров реестра, который определяет параметры сжатия jpeg.
- Зайдите в редактор реестра (Win+R, ввести regedit) и перейдите к разделу HKEY_CURRENT_USER\ Control Panel\ Desktop
- Кликнув правой кнопкой мыши в правой части редактора реестра создайте новый параметр DWORD с именем JPEGImportQuality
- Дважды кликните по вновь созданному параметру и задайте ему значение от 60 до 100, где 100 — максимальное качество изображения (без сжатия).
Закройте редактор реестра, перезагрузите компьютер или перезапустите проводник и заново установите обои на рабочий стол, чтобы они отобразились в хорошем качестве.
Второй вариант использовать обои в высоком качестве на рабочем столе — подменить файл TranscodedWallpaper в C:\ Users\ имя_пользователя\ AppData\ Roaming\ Microsoft\ Windows\ Themes вашим оригинальным файлом.
Анимированные обои в Windows 10
Вопрос про то, как сделать живые анимированные обои в Windows 10, поставить видео в качестве фона рабочего стола — один из самых часто задаваемых у пользователей. В самой ОС встроенных функций для этих целей нет, и единственное решение — использовать стороннее ПО.
Из того, что можно рекомендовать, и что точно работает — программа DeskScapes, которая, правда, является платной. Причем функционал не ограничивается только анимированными обоями. Скачать DeskScapes можно с официального сайта http://www.stardock.com/products/deskscapes/
На этом завершаю: надеюсь, вы нашли здесь то, чего не знали раньше про обои рабочего стола и что оказалось полезным.
|
Не могу изменить фон рабочего стола в Win 10 |
|||||
|
|||||
|
|||||
|
|||||
|
|||||
|
В связи с введением в действие Постановления Правительства Российской Федерации от 14.11.2023 № 1905 т.н. «о запрете популяризации VPN» с 1 марта 2024 года — любое обсуждение способов обхода блокировок и VPN на портале запрещено!