- Компьютеры
- Cancel
22:30 24.02.2019
Не сохраняются изменения курсора мыши в Windows 10 после перезагрузки
Чтобы изменения курсора мыши оставались полсе перезагрузки необходимо файл с изображением курсора поместить в папку \Windows\Cursors
read more at Константин Лимонов
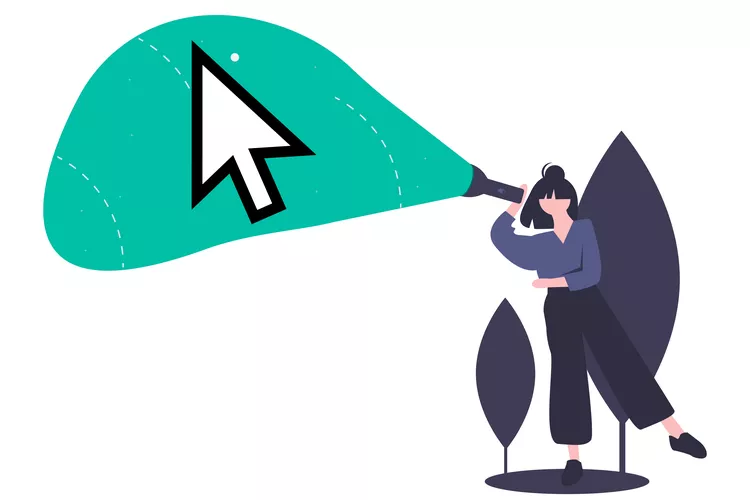
Несколько простых способов решения проблемы: переустановите мышь, перезагрузите компьютер и установите последние обновления Windows.
У вас возникли проблемы с курсором в Windows 10? У нас есть решения, которые помогут вам быстро вернуть его.
Как вернуть исчезнувший курсор
Чтобы определить, в чем проблема, и узнать, как ее устранить, попробуйте следующие способы. Мы упорядочили их по степени простоты/быстроты выполнения, поэтому вы можете начать с самого начала и двигаться вниз, пока не найдете подходящее решение.
Совет: Клавиша Tab – ваш верный друг, когда нет курсора. С ее помощью вы можете перемещаться по различным частям программы, используя только клавиатуру. Когда вы остановитесь на том, что нужно включить или отключить, нажмите пробел или ввод. Перемещаться между вкладками можно также используя клавиши со стрелками.
1. Если у вас проводная мышь, отключите ее от компьютера, а затем снова подключите, возможно, даже в другой порт USB. Если у вас беспроводная мышь, извлеките ее из USB-порта и выключите мышь, затем подключите ее обратно, подождите минуту и снова включите.
Этого может быть достаточно, чтобы установить новое соединение с Windows и заставить курсор снова появиться.
Если для беспроводной мыши это не помогло, можно попробовать настроить ее как новое устройство.
2. Перезагрузите компьютер. Это еще один простой способ вернуть исчезнувший курсор.
Один из быстрых способов сделать это, если курсор не активен, – нажать Win+D, чтобы выйти на рабочий стол, а затем набрать Alt+F4, чтобы открыть опции выключения.
Примечание: попробуйте это сделать, даже если вам кажется, что это не сработает. Перезагрузка устраняет многие проблемы, и такой способ вполне может сработать, независимо от причины исчезновения курсора и от того, полностью ли он исчезает с экрана или пропадает только периодически, когда наезжает на определенную программу.
3. Проверьте наличие обновлений через Windows Update. Это один из первых шагов, который необходимо предпринять, прежде чем переходить к более конкретным мерам по устранению неполадок, описанным ниже. Обновление от Microsoft может помочь решить проблему с исчезающим курсором мыши или исправить другие неполадки, с которыми вы сталкиваетесь в работе мыши.
Раздел «Проверка обновлений» проще всего найти через строку поиска.
4. Запустите встроенное средство устранения неполадок устройства. Добраться до него без мыши очень просто: откройте с помощью Win+R окно «Выполнить» и введите эту команду:
msdt.exe -id DeviceDiagnostic
Следуйте указаниям на экране, чтобы проверить аппаратные проблемы.
5. Курсор или сама мышь могли быть отключены Windows, другой программой или даже случайно, если на ноутбуке есть физический переключатель для их отключения.
У нас есть несколько вариантов почему курсор не виден:
Если вы используете ноутбук, проверьте, нет ли переключателя рядом с тачпадом, или попробуйте воспользоваться одной из функциональных клавиш, например F6 или F9 (возможно, при выборе клавиши вам придется нажать и удерживать Fn). Внимательно осмотрите клавиатуру на предмет подсказок о том, какая кнопка управляет тачпадом на вашем ноутбуке.
Проверьте настройки мыши, встроенной в ноутбук. Найдите «Настройки тачпада» в строке поиска рядом с кнопкой «Пуск». Откройте ее и нажмите клавишу Tab несколько раз, пока не выделится кнопка в верхней части. С помощью клавиши пробела выключите ее, а затем снова включите, чтобы обновить связь Windows с ней.
Откройте окно «Выполнить» (Win+R), введите «control mouse», перейдите на вкладку «Параметры устройства» (если вы ее видите; у вас она может называться по-другому), используя клавишу со стрелкой вправо, и выберите «Включить».
6. Удалите драйвер мыши или тачпада, а затем дайте Windows автоматически установить его заново. Это поможет вернуть курсор, если проблема заключается в несовместимом или неправильном драйвере устройства.
Вот как это сделать:
1. Откройте «Диспетчер устройств». Лучше всего использовать команду «Выполнить»: devmgmt.msc.
2. Нажмите Tab, чтобы перейти к категориям, а затем стрелку вниз, чтобы перейти к «Мыши и иные указывающие устройства».
3. Разверните/откройте меню с помощью клавиши со стрелкой вправо.
4. С помощью стрелки вниз выделите нужную мышь.
5. Нажмите Alt, затем «a», затем «u», чтобы вызвать опцию «Отмена установки».
6. Подтвердите выбор, нажав пробел при выделенной опции «Отмена установки».
7. Перезагрузите компьютер (см. шаг 2 выше).
7. Проверьте наличие устаревших или отсутствующих драйверов. Хотя это может показаться повторением предыдущего шага, Windows не всегда устанавливает лучший драйвер для вашего устройства.
Хотя без курсора это сложно сделать, лучше всего посетить веб-сайт компании и загрузить последнюю версию драйвера. Здесь также помогут утилиты для обновления драйверов: держите мышь включенной и используйте одну из таких программ для сканирования на наличие обновлений.
Совет: если у вас сенсорная панель или мышь базового уровня, этот шаг можно пропустить. Но если курсор не отображается на продвинутой или игровой мыши, стоит приобрести самый свежий драйвер производителя.
8. Если у вас ПК с сенсорным экраном, отключите режим планшета. При его включении курсор может быть вообще не виден.
Нажмите на кнопку в области уведомлений, которая находится в правом нижнем углу панели задач. Появится меню, где вы сможете найти пункт «Режим планшета». Когда этот режим включен, индикатор будет синего цвета, а когда выключен — серого.
9. Отключите или включите аппаратное ускорение в Chrome. Этот параметр вы могли не менять с момента установки Chrome, но некоторые пользователи заметили, что его включение или выключение приводит к исчезновению курсора.
Если это не помогло, попробуйте переключить переключатель на противоположную настройку, перезапустите Chrome, а затем верните все на свои места.
10. Запретите курсору исчезать при наборе текста. Если это единственный случай, когда вы замечаете, что курсор исчезает случайным образом, причина проста: вы включили в настройках мыши функцию «Скрывать указатель при вводе текста».
Отключите этот параметр в «Свойствах мыши». С помощью этой команды можно быстро перейти к управлению мышью из окна «Выполнить»:
control mouse
После этого с помощью Shift+Tab перейдите в меню вкладок, дважды нажмите клавишу со стрелкой вправо, чтобы перейти в раздел «Параметры указателя», перейдите по вкладке вниз к переключателю «Скрывать указатель при вводе текста» и нажмите пробел, чтобы выключить его, а затем ввод, чтобы сохранить и выйти.
11. Установите для схемы указателя значение «Нет» и отключите тень указателя. Некоторым пользователям, по какой-то причине, удается снова увидеть курсор после выполнения этих действий. Возможно, это не относится к вашей ситуации, но проверить стоит.
Обе эти настройки находятся в том же окне «Свойства мыши», о котором говорилось в шаге 10. Вернитесь туда, перейдите в раздел «Указатели», с помощью Tab внизу выберите в выпадающем меню пункт «Нет» и снимите флажок с пункта «Включить тень указателя».
12. Если вы используете графический планшет Wacom, отключите функцию Windows Ink, чтобы курсор не исчезал при использовании пера: «Пуск» > «Планшет Wacom» > «Свойства планшета Wacom» > «ОТОБРАЖЕНИЕ» (MAPPING) и снимите флажок с пункта «Использовать Windows Ink».
Если вы не хотите идти этим путем, вы можете заставить Windows показывать алмазный указатель: Откройте «Настройки» через Win+i, найдите «Pen & Windows Ink» и включите «Показать курсор».
13. Используете несколько мониторов? Может быть, проектор? Хотя в большинстве случаев это маловероятно, но курсор может быть на одном из этих экранов.
Если это так, то его перемещение на несколько сантиметров не поможет вернуть его на экран. Чтобы найти курсор, несколько раз переместите мышь влево или вправо, пока он не появится на основном экране.
14. Используйте Ctrl+Alt+Del, чтобы вызвать этот экран. Некоторые пользователи сообщали о том, что если просто открыть этот экран и затем выйти из него, то такое действие временно помогало.
Это не постоянное решение проблемы, но, возможно, такой способ вам поможет, если другие способы не принесли результатов, а переустанавливать Windows нет желания.
15. Вот несколько других, менее вероятных решений, которые вы можете попробовать, если курсор не отображается в Windows 10:
- Найдите и удалите вредоносное ПО;
- Отключите все USB-устройства и перезагрузите компьютер;
- Выключите компьютер на несколько минут, а затем запустите его снова;
- Используйте программу для очистки реестра, чтобы устранить проблемы в реестре;
- Запустите восстановление системы, чтобы отменить недавние изменения в системе.
Причины исчезновения курсора
Постоянно исчезающий курсор – это не аппаратная проблема, поэтому нет необходимости покупать новую мышь. Она вызвана различными факторами, связанными с программным обеспечением, а значит, существует множество потенциальных решений, которые следует изучить.
Курсор может не работать вообще или исчезать в определенных ситуациях, при этом кнопки мыши могут продолжать работать.
Вот лишь несколько ситуаций, когда пользователи замечали исчезновение курсора мыши:
После обновления Windows;
- Только в одной программе, например в Chrome;
- Только при наборе текста;
- После выхода из спящего режима;
- При прокрутке пальцами на сенсорной панели ноутбука.
FAQ
Как изменить курсор мыши в Windows 10?
Чтобы изменить схему курсора мыши, найдите «Параметры мыши» > «Дополнительные параметры мыши» > «Свойства мыши» > вкладка «Указатели». Вы также можете настроить размер и цвет.
Как изменить чувствительность мыши в Windows 10?
Чтобы изменить чувствительность мыши, откройте «Настройки» > «Устройства». Выберите «Мышь» > «Дополнительные параметры мыши». В апплете панели управления «Свойства мыши» измените чувствительность с помощью ползунка и проверьте ее, дважды щелкнув по значку тестовой папки.
Как делать скриншоты в Windows 10?
Самый простой способ сделать скриншот в Windows 10 – это использовать комбинацию клавиш Windows+PrtSc. По умолчанию скриншоты хранятся в папке «Изображения» > «Скриншоты».
Узнайте, как избавиться от неприятной проблемы с сбросом курсора на ПК под управлением Windows 10 после перезагрузки.
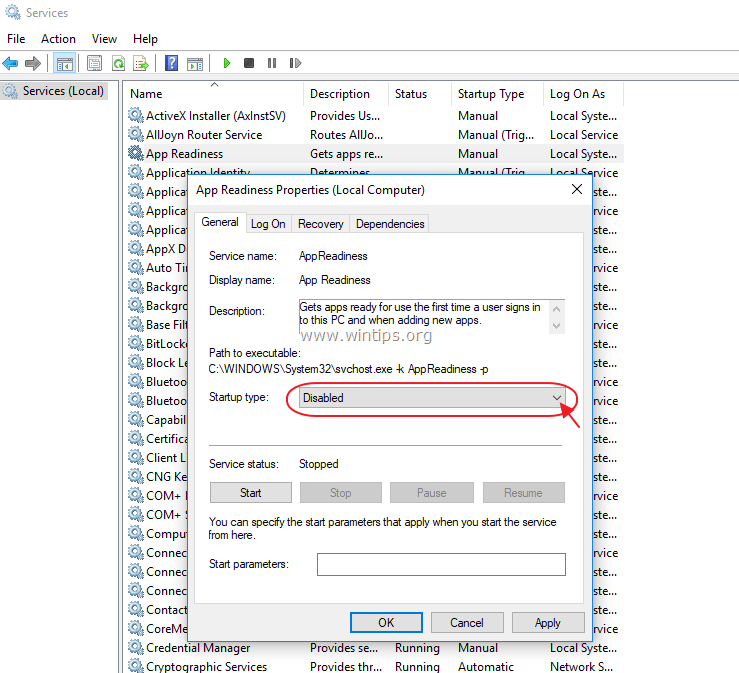
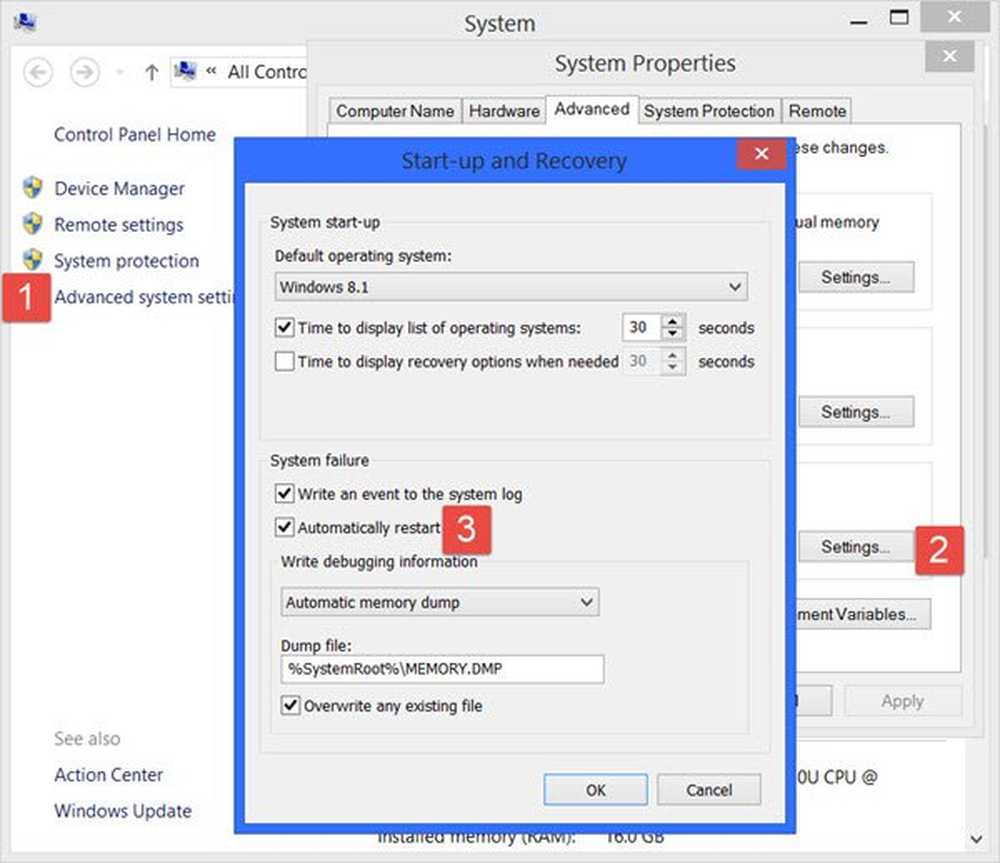
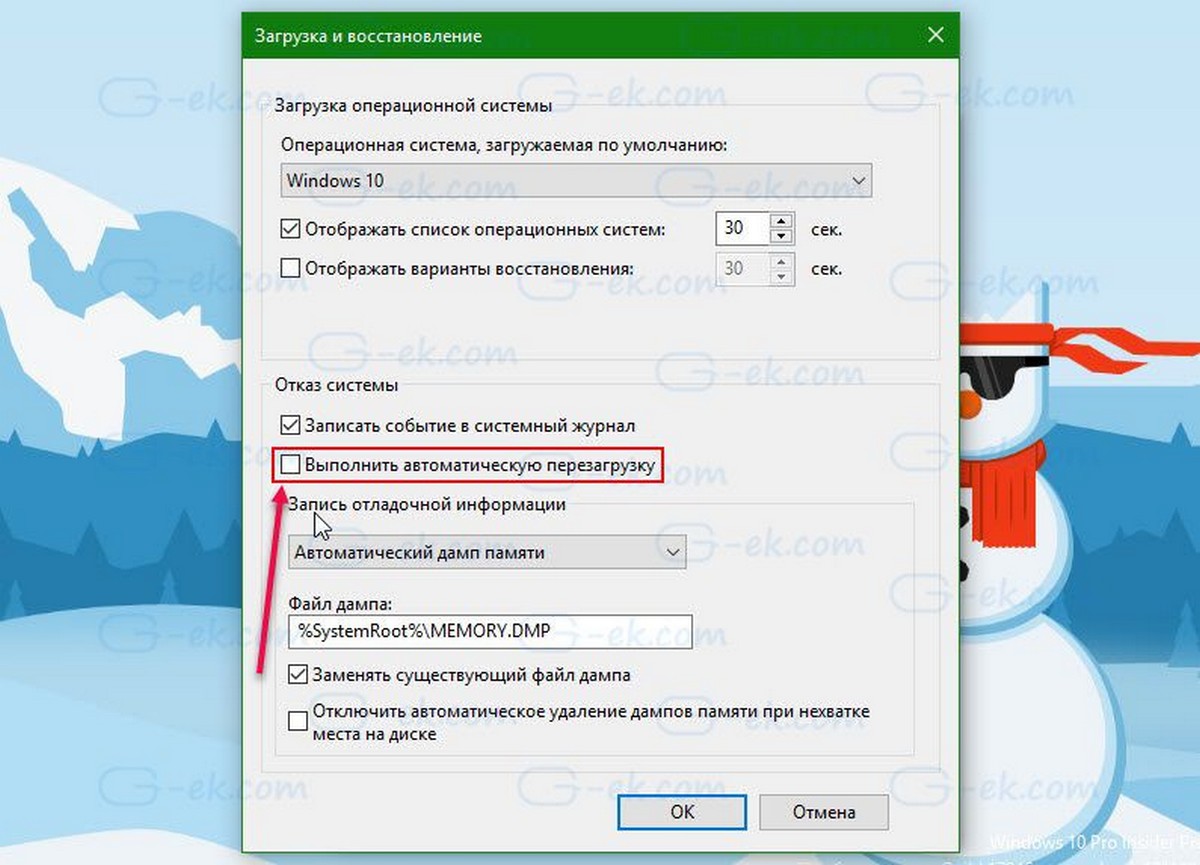
Проверьте обновления драйверов для мыши и сенсорной панели через Диспетчер устройств.
15 горячих клавиш, о которых вы не догадываетесь
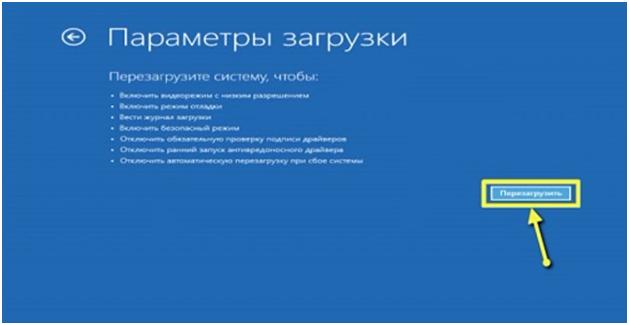
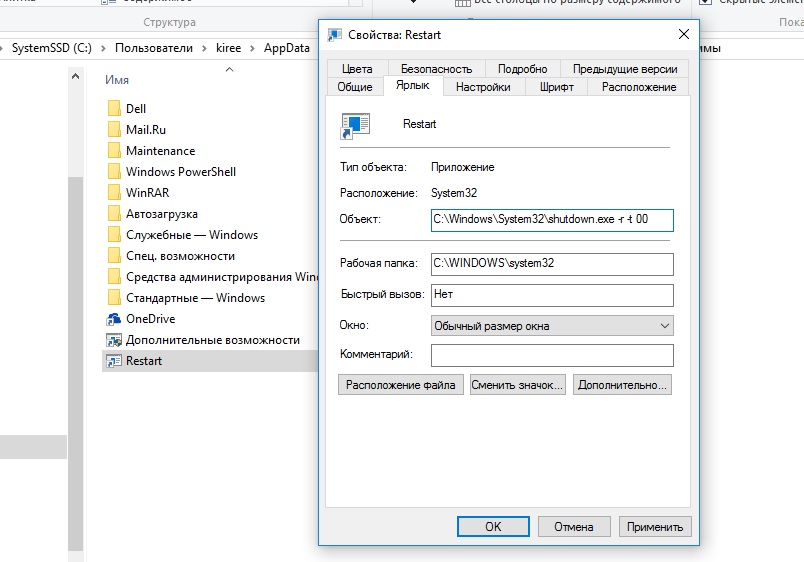
Отключите функцию Быстрое включение в настройках питания для предотвращения возможных конфликтов.
WINDOWS ЗАГРУЖАЕТСЯ БЕЛЫЙ КУРСОР НА ЧЕРНОМ ЭКРАНЕ
Измените настройки питания, чтобы предотвратить выключение USB-портов во время сна компьютера.
Пропал курсор мыши в Windows 11/10 — Исправление
Попробуйте выполнить полное отключение и включение ПК, а также проверьте его на вирусы и вредоносные программы.
Сброс Bios. Восстановление BIOS секретными кнопками. РЕШЕНИЕ!

Обновите операционную систему до последней версии, так как некоторые проблемы могут быть исправлены в новых обновлениях Windows.
КАК ПОМЕНЯТЬ КУРСОР НА ПК ? WINDOWS 10 — 2022
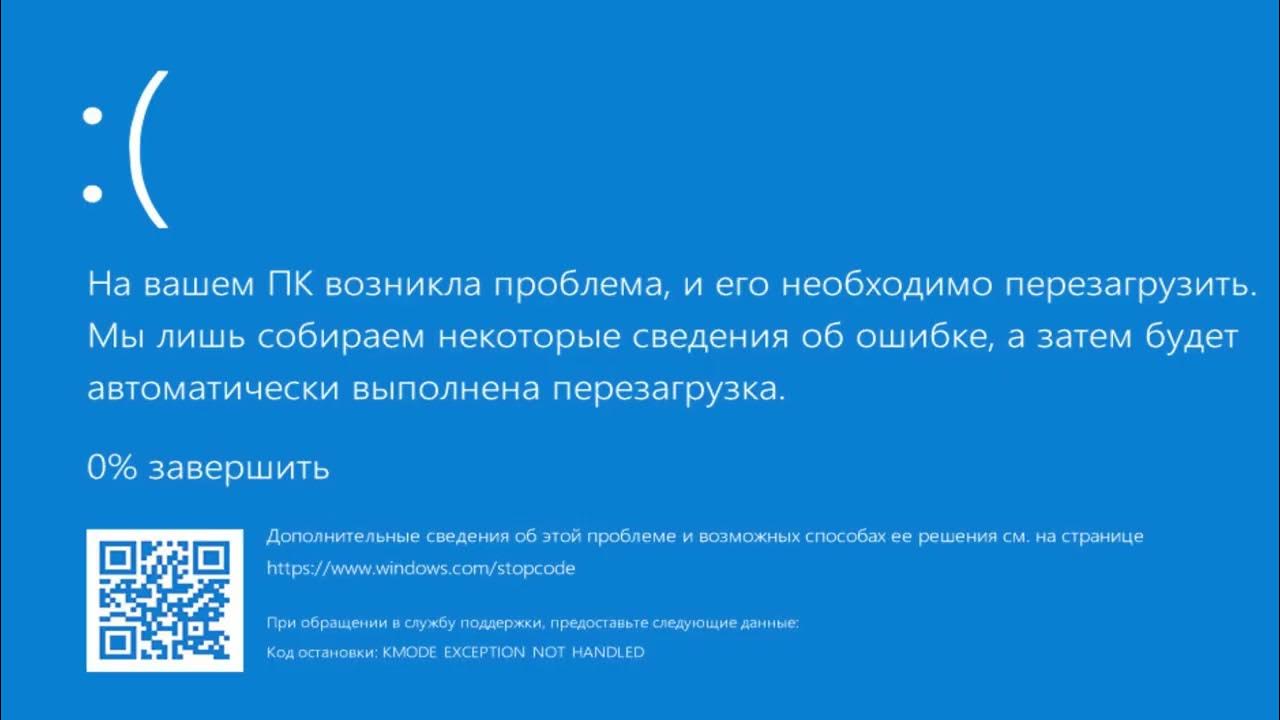

Проверьте системные файлы на наличие повреждений при помощи встроенной утилиты sfc /scannow.
Реестр не сохраняет изменения, РЕШЕНО!!!

Исключите возможность конфликта программного обеспечения, отключая сторонние программы автозапуска.
Не работает тачпад после установки windows 10
Попробуйте использовать другую мышь или сенсорную панель, чтобы исключить возможность неисправности оборудования.
Меняем курсор на пк! При перезагрузке всё останется! windows 10
Мышь горит но не fixicomp.ru двигается курсор мыши
Настройте автоматическое восстановление на предыдущую версию драйверов, если обновление вызвало проблемы.
ЧЕРНЫЙ ЭКРАН И КУРСОР Windows 10
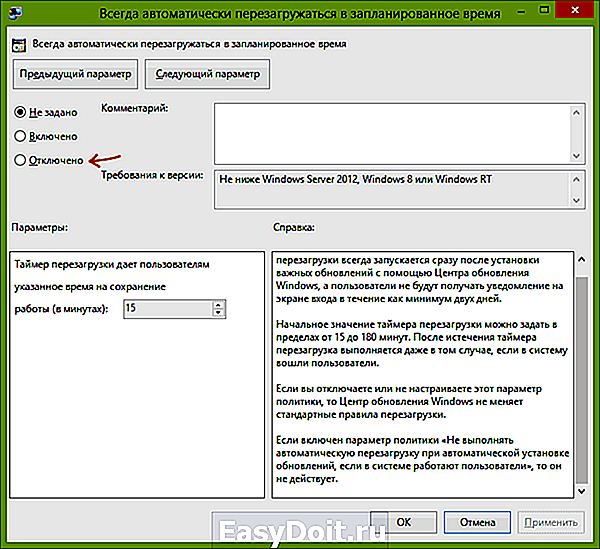
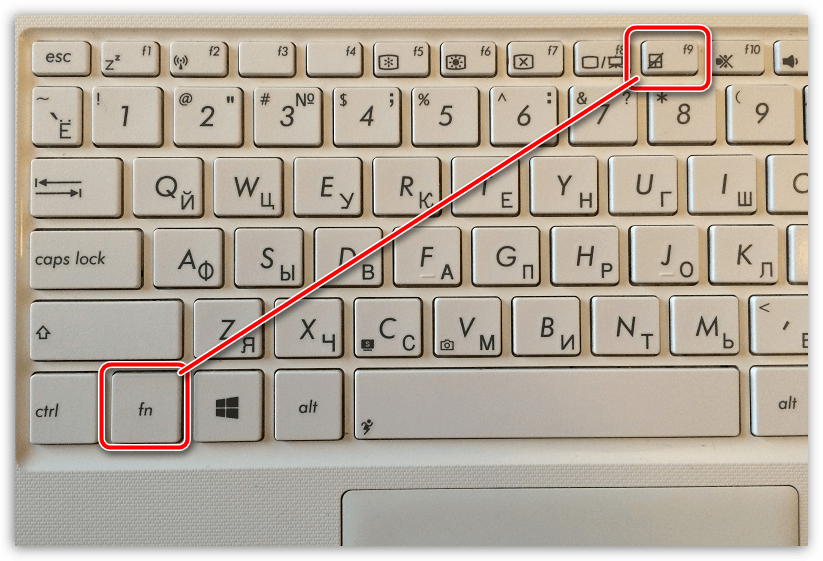
Обратитесь к специалисту или на форумы поддержки Windows для получения дополнительной помощи в решении проблемы.
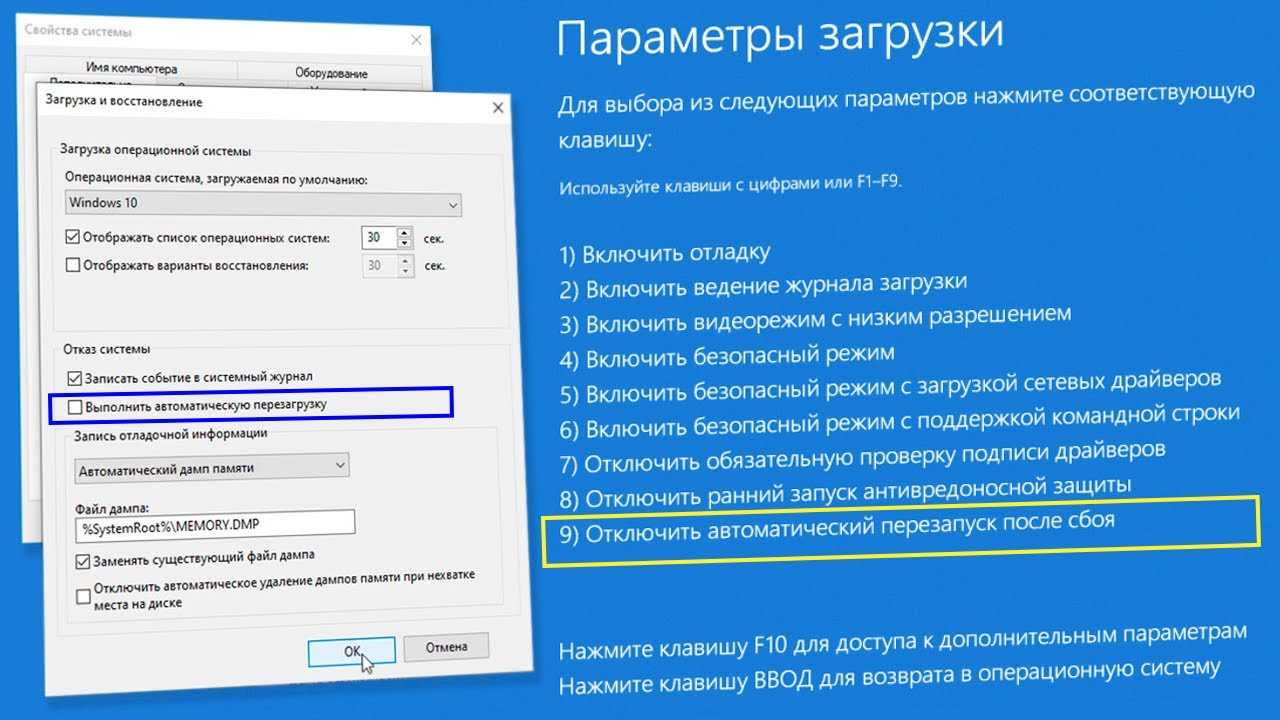

Windows 10 — одна из самых популярных операционных систем в мире, но даже она имеет свои недостатки. Один из таких недостатков, с которым пользователи Windows 10 могут столкнуться, это проблема с сохранением положения курсора мыши после перезагрузки. В этой статье мы рассмотрим возможные причины этой проблемы и предложим решения.
Причины проблемы
Существует несколько возможных причин, по которым курсор мыши не сохраняется после перезагрузки Windows 10. Рассмотрим некоторые из них:
- Обновление драйверов: Неактуальные или поврежденные драйверы могут вызывать проблемы с сохранением курсора мыши. Рекомендуется проверить наличие обновлений для драйверов мыши и установить их, чтобы исправить эту проблему.
- Некорректные настройки: Некоторые настройки Windows 10 могут вызывать проблемы с сохранением положения курсора мыши. Например, настройка «Показать указатель мыши при нажатии клавиши Ctrl» может быть включена, что приводит к изменению положения курсора после перезагрузки. Рекомендуется проверить настройки и отключить любые, которые могут вызывать эту проблему.
- Вирусы и вредоносное ПО: Наличие вирусов или вредоносного ПО на компьютере также может вызывать проблемы с сохранением положения курсора мыши. Рекомендуется запустить антивирусное программное обеспечение и выполнить полное сканирование системы для обнаружения и удаления любых угроз.
Решения проблемы

Теперь, когда мы рассмотрели возможные причины проблемы с сохранением курсора мыши на Windows 10, давайте перейдем к решениям:
- Обновление драйверов: Проверьте наличие обновлений для драйверов мыши на официальном сайте производителя вашего устройства. Скачайте и установите последние версии драйверов и перезагрузите компьютер. Это может помочь исправить проблему.
- Проверка настроек: Проверьте настройки Windows 10, связанные с курсором мыши. Убедитесь, что все настройки установлены правильно и отключите любые, которые могут вызывать эту проблему.
- Запуск антивирусного сканирования: Запустите антивирусное программное обеспечение и выполните полное сканирование системы. Удалите все обнаруженные угрозы. Это может помочь устранить проблему, если вирусы или вредоносное ПО являются причиной.
Итог

Проблема с сохранением курсора мыши на Windows 10 после перезагрузки может быть вызвана несколькими причинами, включая неактуальные драйверы, некорректные настройки и наличие вирусов или вредоносного ПО. Чтобы решить эту проблему, рекомендуется обновить драйверы мыши, проверить настройки Windows 10 и выполнить антивирусное сканирование системы. Эти шаги помогут вам восстановить нормальное положение курсора мыши после перезагрузки компьютера.
Не нашли ответ на вопрос? Возможно, вам поможет наш похожий материал ниже, который мы специально подобрали для Вас 🙂
Почему не сохраняется курсор мыши на Windows 10 после перезагрузки?
Windows 10 – это одна из самых популярных операционных систем в мире, но иногда пользователи сталкиваются с различными проблемами. Одной из таких проблем является несохранение позиции курсора мыши после перезагрузки. Это может быть довольно раздражающим, особенно если вы работаете с большим количеством окон или приложений. В этой статье мы рассмотрим возможные причины этой проблемы и предложим несколько способов ее решения.
1. Драйверы мыши

Одной из возможных причин проблемы с сохранением курсора мыши может быть устаревший или несовместимый драйвер мыши. Драйверы – это программное обеспечение, которое позволяет операционной системе взаимодействовать с аппаратным обеспечением. Если у вас установлен устаревший или несовместимый драйвер мыши, это может привести к различным проблемам, включая несохранение позиции курсора мыши.
Чтобы решить эту проблему, вам нужно обновить драйверы мыши до последней версии. Это можно сделать следующим образом:
- Откройте «Диспетчер устройств» (нажмите Win + X и выберите «Диспетчер устройств»).
- Раскройте раздел «Мыши и другие указывающие устройства».
- Щелкните правой кнопкой мыши на вашем устройстве указания и выберите «Обновить драйвер».
- Выберите «Автоматический поиск обновленного программного обеспечения драйвера».
- Дождитесь завершения процесса обновления и перезагрузите компьютер.
2. Настройки энергосбережения
Еще одной возможной причиной проблемы может быть неправильная настройка энергосбережения. Windows 10 имеет функцию, которая может выключать или приостанавливать работу устройств, включая мышь, для экономии энергии. Если эта функция включена, она может привести к несохранению позиции курсора мыши.
Чтобы проверить и изменить настройки энергосбережения, выполните следующие действия:
- Откройте «Панель управления».
- Выберите «Параметры питания».
- Щелкните на ссылке «Выберите, что делать при закрытии крышки».
- Настройте параметры «При закрытии крышки» и «При нажатии кнопки питания» на «Ничего не делать».
- Нажмите кнопку «Сохранить изменения».
3. Проверка наличия вредоносного ПО
Вредоносное программное обеспечение может также вызывать проблемы с сохранением позиции курсора мыши. Вредоносные программы могут изменять настройки системы, включая настройки мыши, и приводить к непредсказуемому поведению.
Чтобы проверить наличие вредоносного ПО и удалить его, вам потребуется использовать антивирусное программное обеспечение. Запустите полное сканирование системы и удалите все обнаруженные угрозы.
Итог

Несохранение позиции курсора мыши на Windows 10 после перезагрузки может быть вызвано несколькими причинами, включая устаревшие драйверы мыши, неправильные настройки энергосбережения и наличие вредоносного ПО. Чтобы решить эту проблему, обновите драйверы мыши, проверьте и измените настройки энергосбережения и выполните проверку наличия вредоносного ПО. Если проблема не устраняется, обратитесь за помощью к специалисту или в службу поддержки Windows.
