Все способы:
- Причина 1: Нет пиров
- Причина 2: Блокировка брандмауэром
- Причина 3: Ограничения провайдера
- Причина 4: Ограничения со стороны торрент-ресурса
- Причина 5: Сбой в работе клиента
- Способ 1: «Диспетчер задач»
- Способ 2: Настройка совместимости с ОС
- Способ 3: Переустановка клиента
- Вопросы и ответы: 0
Причина 1: Нет пиров
Самая распространенная причина, из-за которой не качает торрент, — отсутствие пиров. Это значит, что на данный момент ни один человек не раздает скачиваемый вами файл. Обычно в интерфейсе клиента в столбце с состоянием загрузки отображается уведомление, что идет поиск или подключение к пирам.

Ниже должно быть дополнительное окно с подробной информацией о загрузке. Перейдите на вкладку со сведениями о пирах. Если в поле пусто, то, скорее всего, раздача в данный момент не работает.

Если причина в этом, то у вас есть два пути:
- Подождать, пока раздача начнется. Может быть, она не очень популярна, вдобавок вы начали скачивание в такое время суток, когда люди выключают свои компьютеры;
- Поискать аналогичный торрент на других трекерах. Но лучше прежде удалить файл из списка загрузок, чтобы не путаться или не создать дубль на жестком диске.
Но есть еще одна небольшая хитрость, с помощью которой можно увеличить количество доступных пиров, и заключается она в отключении фильтра IP-адресов. В этом случае загрузка файлов может быть не только с компьютеров из вашей сети, но и от пользователей из других стран. Например, в популярной программе uTorrent делается это напрямую через настройки клиента:
- Щелкните по вкладке «Параметры» и перейдите в раздел «Настройки».
- Выберите слева вкладку «Дополнительно», а в центральной части окна в поле для поиска введите
ip, затем в списке результатов отсева выделите строку «ipfilter.enable» и отметьте пункт «Выкл.» внизу. Таким образом вы деактивируете IP-фильтр. Сохраните настройки.


Как правило, на торрент-ресурсах на странице с файлом отображается количество скачивающих и раздающих. Перед тем как добавить загрузку, проверьте заранее, есть ли у нее пиры, — это избавит от лишних манипуляций.
Читайте также: Настраиваем uTorrent на максимальную скорость
Причина 2: Блокировка брандмауэром
Нередко и средства защиты, используемые на компьютере, становятся причиной проблем со скачиванием торрентов. Антивирусы и брандмауэры могут блокировать такое подключение, считая его потенциально опасным для компьютера. В какой-то степени они правы, но если вы доверяете источнику, то можно добавить клиент в список исключений. Если рассматривать uTorrent, то действовать нужно следующим образом.
Перейдите в раздел с настройками и на панели слева выберите вкладку «Соединение», затем отметьте пункт «В исключения брандмауэра» и сохраните настройки, кликнув по кнопке «ОК» внизу.

Обычно данная опция активирована в таких клиентах по умолчанию, но все равно стоит проверить ее статус, чтобы убедиться, что скачивание не блокируется встроенным или сторонним брандмауэром.
Если этот способ не подходит, вы можете добавить в исключения торрент-приложение через настройки стороннего антивирусного продукта или системные настройки в разделе встроенного брандмауэра. Ознакомьтесь с нашими отдельными материалами, чтобы узнать, как это сделать.
Подробнее: Как добавить программу в список исключений антивируса / брандмауэра Windows 10

Причина 3: Ограничения провайдера
Некоторые провайдеры блокируют скачивание торрентов самостоятельно. Одни ограничивают максимальную скорость до 50 кбит/с, другие полностью исключают такую возможность. Как правило, это касается мобильных операторов связи. Если у вас именно такая ситуация, то вы можете либо поменять провайдера, выбрав того, кто никак не ограничивает работу с торрентами. Во втором случае данные будут шифроваться, поэтому поставщик услуг не сможет распознать, что вы в данный момент делаете в сети.

Некоторые клиенты предусматривают встроенную возможность обходить блокировку провайдером P2P-трафика, то есть, по сути, активацию протокола шифрования внутри программы. К таким относится и uTorrent. На вкладке «BitTorrent» нужно найти раздел «Шифрование протокола» и из выпадающего меню «Исходящие» задать значение как «Принудительно», затем кликнуть по кнопке «ОК».

Причина 4: Ограничения со стороны торрент-ресурса
У некоторых серьезных торрент-трекеров предусмотрены свои правила для пользователей ресурса. Допустим, при плохом рейтинге становится недоступно скачивание файлов с этого сайта. Система рейтинга здесь формируется на основе различных данных, например сколько вы скачали и сколько раздали. Если вы ничего не раздаете, то это может стать причиной блокировки скачивания.
Проверьте правила сайта и ваш личный кабинет на нем. Возможно, вам приходили предупреждения или иные сообщения. Если есть возможность, ознакомьтесь со своим рейтингом или статистикой.
Чтобы поднять рейтинг до оптимальных значений, возможно, вам придется раздать какой-то объем информации. Только после этого вас разблокируют, и вы сможете скачать торрент с этого трекера.
Причина 5: Сбой в работе клиента
Бывает, что причиной проблем со скачиванием торрентов становится сам клиент, а точнее, сбои в его работе. Есть несколько методов проверить это и исправить при необходимости. Для начала попробуйте перезагрузить программу с помощью ее встроенных опций. В большинстве случаев для этого нужно нажать на ее иконку в трее правой кнопкой мыши и выбрать пункт «Выход» или «Закрыть».

Также попробуйте выйти из программы через ее интерфейс, выбрав вкладку «Файл».

После чего запустите снова клиент и проверьте, как идет загрузка торрентов. Если ничего не изменилось, переходите к другим решениям ниже.
Способ 1: «Диспетчер задач»
Иногда сбросить работу клиента помогает завершение через «Диспетчер задач». В этом случае будут закрыты все процессы, которые так или иначе связаны с программой:
- Кликните по нижней рабочей панели правой кнопкой мыши и выберите запуск «Диспетчера задач».
- На вкладке «Процессы» отыщите свое приложение, затем выделите его и нажмите на кнопку «Снять задачу».


Процесс можно найти на вкладке «Подробности», упорядочив пункты по алфавиту для быстро поиска. В этом случае можно нажать на название правой кнопкой мыши и выбрать «Завершить дерево процессов».

После перезапуска клиента ошибки в его работе могут сброситься, тогда скачивание торрентов продолжится.
Способ 2: Настройка совместимости с ОС
Если проблема со скачиванием торрентов через клиент появилась после обновления версии операционной системы до «десятки», то вполне вероятно, что произошли сбои в совместимости софта и ОС. Используйте штатное средство Windows 10, чтобы исправить неполадку:
- Кликните правой кнопкой мыши по ярлыку или исполняемому файлу используемого клиента, затем из контекстного меню выберите пункт «Свойства».
- Перейдите на вкладку «Совместимость» и нажмите на кнопку запуска средства устранения проблем с совместимостью.
- Через некоторое время появится окно с выбором действия – выберите «Использовать рекомендованные параметры».
- Нажмите на кнопку «Проверить программу». Если она запустилась и началась загрузка торрентов, нажмите на кнопку «Далее».
- Затем в следующем шаге выберите «Да, сохранить эти параметры для программы».





В противном случае можно нажать на строку поиска других неисправностей, затем следовать инструкциям пошагового мастера.
Способ 3: Переустановка клиента
Если ничего не помогло, то могли быть нарушены настройки так, что их сложно восстановить. Также могла произойти серьезная ошибка, исправить которую штатными средствами не получится. Тогда можете попробовать полностью переустановить приложение, предварительно удалив его с компьютера.
Читайте также: Установка и удаление программ в Windows 10
В качестве альтернативы воспользуйтесь другими клиентами. Существует множество программ, которые работают с торрентами, а о наиболее популярных мы писали в отдельном обзоре.
Подробнее: Программы для скачивания торрентов

Наша группа в TelegramПолезные советы и помощь
Readers help support Windows Report. We may get a commission if you buy through our links.
Read our disclosure page to find out how can you help Windows Report sustain the editorial team. Read more
uTorrent is one of the world’s most used software that eases downloading and distributing of large amounts of files.
Its convenience is coupled with the fact that you don’t need to worry about link breakdowns or having to wait to shut down your machine until all downloads are complete.
These characteristics and many others make uTorrent a favorite among over 150 million monthly users.
As soon as your internet connection is back up, uTorrent, which relies on peer-to-peer sharing, resumes the download process from wherever it stopped or was interrupted.
It is highly recommended to secure your personal info while downloading uTorrent files.
However, there have been some complaints about uTorrent not responding in Windows 10. This article outlines a few troubleshooting issues and solutions to resolve them.
What to do if uTorrent won’t respond?
1. Change security settings
1.1. Disable or uninstall firewall
One solution to fixing uTorrent not responding is to disable the firewall and reboot your computer.
In case you already have a strong antivirus then you need to uninstall unnecessary firewall software that usually causes uTorrent to crash regularly. The problem might be caused by tool such as V-Com System Suite, Norman Personal Firewall, NVIDIA Firewall or Cybersitter.
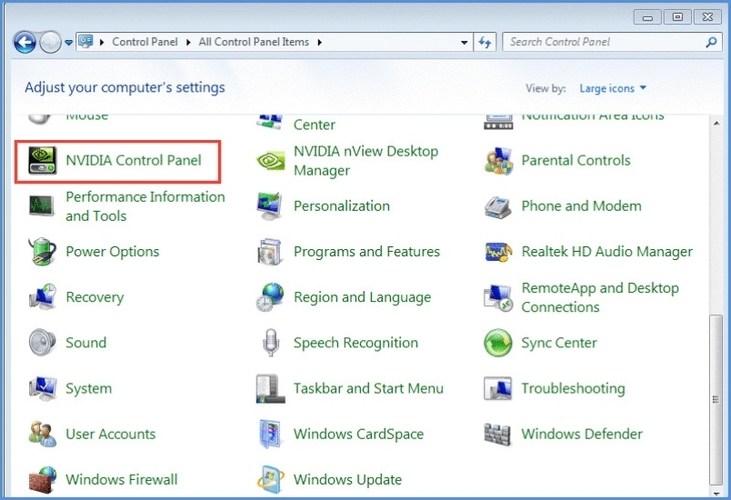
1.2. Adjust antivirus settings
For those who have Avast antivirus, you need to disable the P2P shield feature, in order to enjoy your uTorrent download sessions.
The Spyware Doctor 5 tool usually causes uTorrent to freeze during the installation process. To solve this issue you can uninstall it and choose an antivirus that doesn’t interfere with uTorrent, such as ESET HOME Security Essential.
If you are using an antimalware software like Outpost Pro, you need to exclude uTorrent from its rules in order to fix the issue
2. Change the copy of the torrent
There are also instances when you may encounter that uTorrent is stuck at a certain percent of the download process. A problem like that is caused by the fact that your copy of the torrent is incomplete, unavailable or it lacks seeders. In this case, you might need to get another version of the file you want to download.
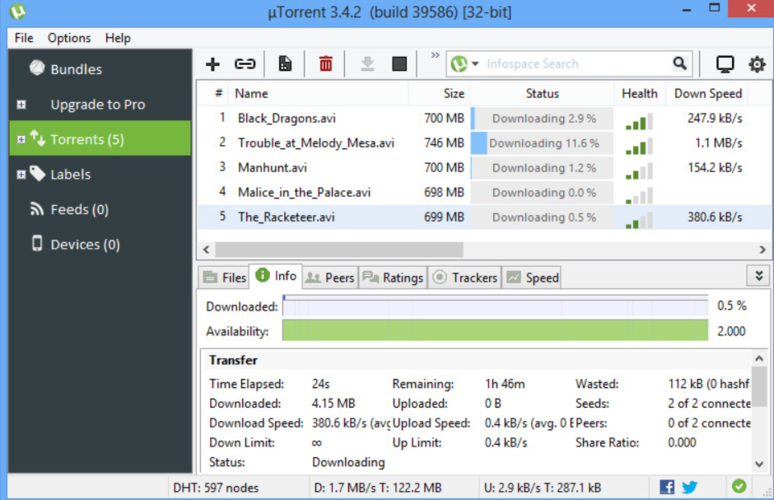
3. Modify uTorrent associations
- Open uTorrent, got to Options.
- Open Preferences, choose General.
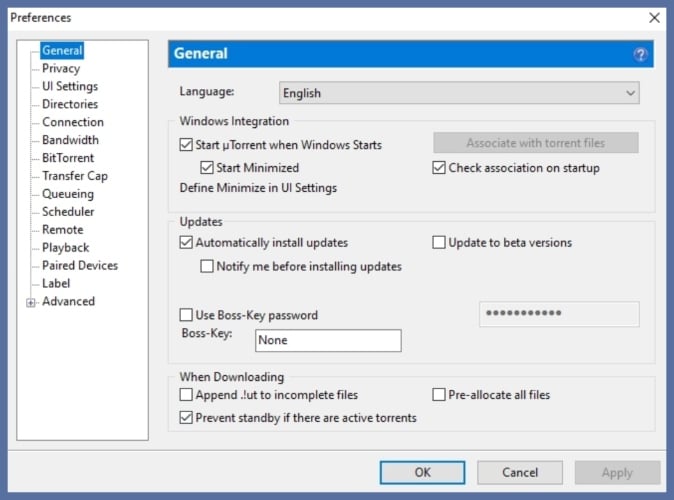
3. Click Associate with torrent files.
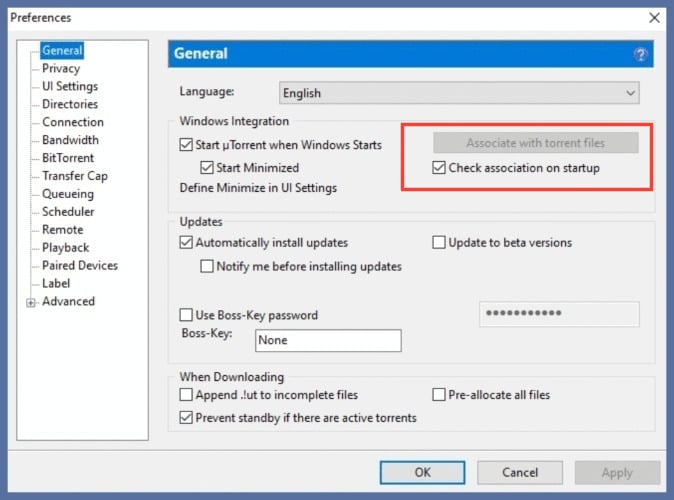
- Microsoft updates Copilot app with guided tour for new users
- Microsoft wants Windows 10 users to upgrade to Windows 11 or Copilot + PCs
- Deleting ‘inetpub’ folder lets hackers permanently stop Windows updates, Microsoft warns
- The latest KB5055612 for Windows 10 22H2 brings huge stability to the OS
4. Back up uTorrent settings
- Press Windows+R to open Run.
- Type %appdata%uTorrent.
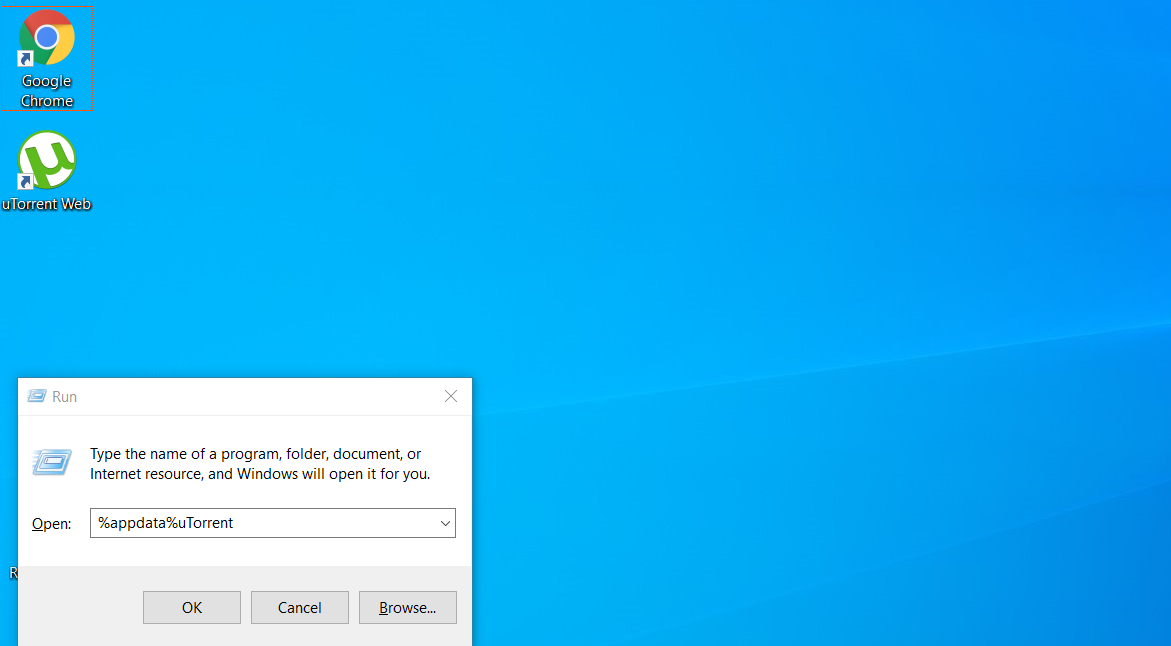
3. Press Enter, the torrent files are moved from the Roaming folder into the AppData folder.

4. Follow this guide to Uninstall uTorrent.
5. Reinstall uTorrent
6. Access the Preferences option under the File menu to set download location as the folder for incomplete downloads.
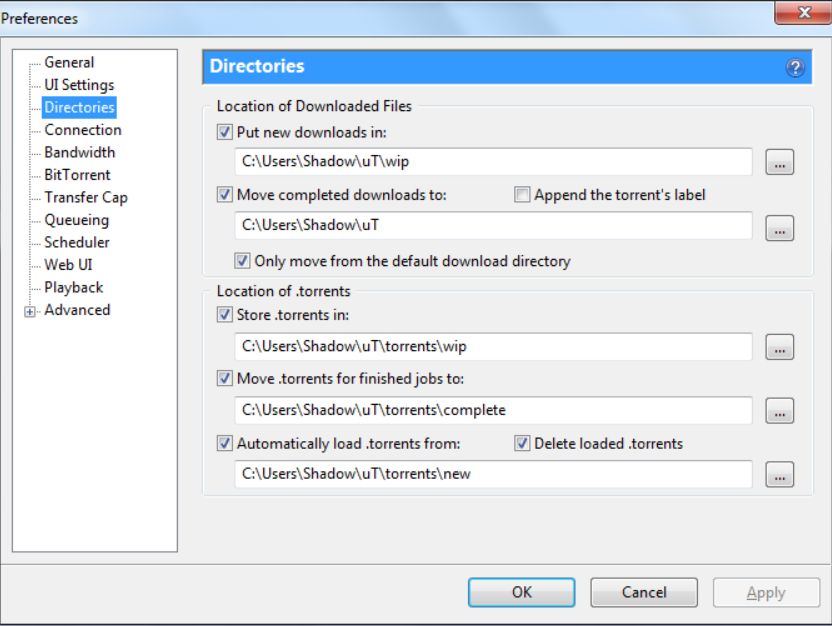
7. Open all .torrent files using uTorrent
There are various causes that might be at the root of uTorrent not responding and we presented you with the most common ones as well as the solution to each of them.
We’d like to hear more from you on this subject, so drop us a comment by accessing the section below.
Milan Stanojevic
Windows Toubleshooting Expert
Milan has been enthusiastic about technology ever since his childhood days, and this led him to take interest in all PC-related technologies. He’s a PC enthusiast and he spends most of his time learning about computers and technology.
Before joining WindowsReport, he worked as a front-end web developer. Now, he’s one of the Troubleshooting experts in our worldwide team, specializing in Windows errors & software issues.
-
Home
-
Partition Manager
- How to Fix uTorrent Not Responding on Windows 10
By Vicky |
Last Updated
uTorrent has over 150 million users. With it on Windows 10, we can share and download torrent files with ease. But some users ran into uTorrent not responding. In this post, MiniTool will discuss the issue and offer feasible fixes to it.
uTorrent Not Responding
uTorrent is very useful when you want to download Torrents on the website. But some users reported that they have come across uTorrent not responding on Windows 10. The error message is “It seems like uTorrent is already running but not responding. Please close all uTorrent processes and try again”.
Why Is uTorrent Not Responding on Windows 10? The following paragraph lists the possible causes.
- You might not run the client as administrator.
- uTorrent has been blocked by Windows Firewall. When an app or feature is blocked by the Windows firewall, you cannot log in to this app and receive an error code (like ESO error 200) or this app not responding, like uTorrent not responding.
- The configuration files of uTorret have been corrupt. When this happens, the client cannot load all the pre-saved data and cause various issues, including uTorrent not responding on Windows 10.
- The use of proxy servers affects uTorrent’s behavior.
- Your downloaded file contains viruses.
- The installation files of the client get corrupt.
Fix 1: Run uTorrent Administrator on Windows 10
The uTorrent client requires elevated access so it can download data without any interruptions from Windows Firewall or issues with accessing the hard drive.
How to run uTorrent administrator on Windows 10? Refer to the following tutorial.
Step 1: Right-click the uTorrent client and then select the Properties option from the menu.
Step 2: On the Properties window, navigate to the Compatibility tab and then check the Run this program as an administrator. Click Apply > OK to save this change.
Step 3: Restart your Windows 10 PC and then launch uTorrent again to check if the issue persists.
Fix 2: Allow uTorrent Through Windows Firewall
uTorrent not responding cab been caused by the fact that the internet traffic of this app has been blocked by Windows Firewall. So, follow the steps below to check if uTorrent has complete access.
Step 1: Type Windows Firewall in Cortana’s search bar and then click the result.
Step 2: On the Windows Firewall window, click Allow an app or feature through Windows Firewall.
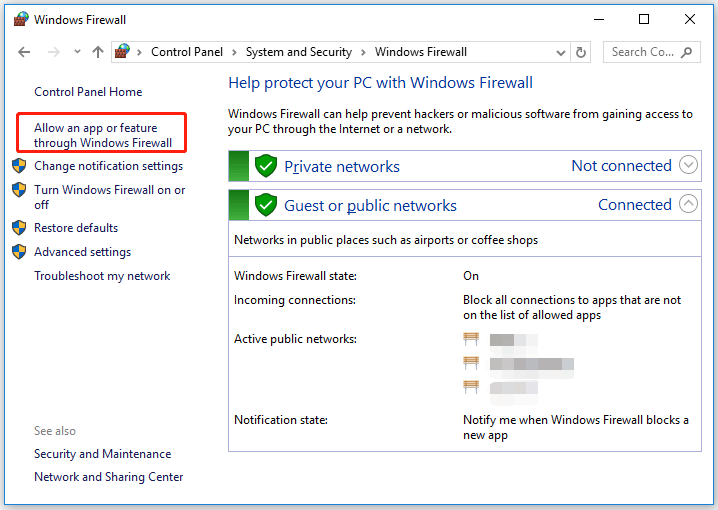
Step 3: On the new window, find uTorrent from the list of entries. Then check both Public and Private network box for the app.
Fix 3: Delete uTorrent’s Data from the Configuration Folder
The user configuration files can get corrupt easily. Once this happens, uTorrent will load data and “uTorrent not responding Windows 10” happens. In this case, you need to remove the uTorrent’s data from the application configuration folder.
Note: The app will rebuild all the configuration files that we remove.
Step 1: Call out the Run window by pressing Windows + R and then type %AppData%utorrent in the dialogue box and press the Enter key.
Step 2: Delete all the contents of the current folder. After that, restart your computer and launch uTorrent again to see if the issue has been removed.
Fix 4: Disable Proxy Server
You may enable proxy servers to enjoy faster internet. But the use of proxy servers can conflict with network applications, including uTorrent.
Here is the tutorial on how to disable proxy servers.
Step 1: Call out the Run window. Input inetcpl.cpl in the dialogue box and then hit the Enter key.
Step 2: On the Internet Properties window, navigate to the Connections tab and then click the LAN settings button.
Step 3: Uncheck the Use a proxy server for your LAN box and click the OK button to confirm.
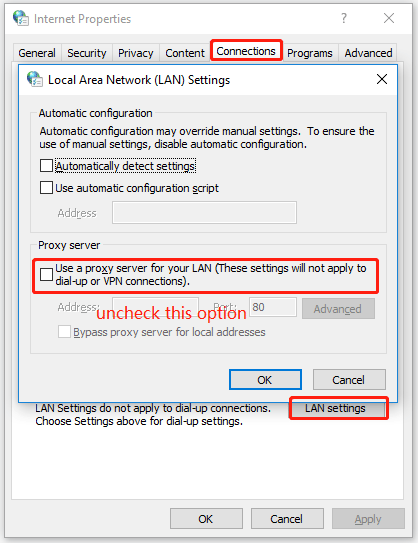
After disabling proxy servers, relaunch the application to check if the issue is resolved.
Fix 5: Scan Your Computer with Windows Defender or Antivirus
When uTorrent not responding happens, it is possible that your computer has been infected with virus. If that is the case, you need to scan your computer. You can do that with Windows built-in tool that is Windows Defender or third-party antivirus, like Bitdefender.
Tip: Are you interested in the comparison between Windows Defender and Bitdefender? If yes, read the post.
Here I show you how to run Windows Defender to scan your computer.
Type Windows Defender in Cortana’s search bar and then click the result. On the new window, click Virus & threat protection > Run a new advanced scan. Then select Full Scan and hit the Scan Now button.
If all of the above fixes fail to fix uTorrent not responding, you can completely uninstall this application. Power off your computer and power on it. Then fresh-install the latest version of uTorrent and see if the last resort could be helpful.
About The Author
Position: Columnist
Vicky is a website editor who has been writing tech articles since she was graduated from university. Most of her articles talk about Windows PC and hard disk issues. Some of her articles also touch on YouTube usage and issues.
During her spare time, she likes to spend time reading, watching videos, and sitting on her Yoga mat to relax.
If you ever want to download movies, games, software, and other files, then uTorrent is the best BitTorrent client that you can use. However, even after being the best software, uTorrent can encounter a few pesky issues every now and then. You might experience some issues like uTorrent not responding while you try to download some files. Many users complain about the non-responsive status of uTorrent. You may be one of the users who encounter such issues on uTorrent.
Today, we are here with a guide explaining the reasons behind the non-responsive status of uTorrent. Moreover, to help you fix uTorrent not responding, we will be listing down all the possible solutions to the problem.

Table of Contents
Why uTorrent is not responding?
There may be several reasons why uTorrent stops responding while downloading files. We will list down a few of the causes for this non-responsive performance. Check out the following causes:
1. Administrative access
Sometimes, uTorrent may require administrative access to bypass the restrictions set by your Windows Firewall to protect your system from malware.
2. Unstable internet connection
An unstable Internet connection is one of the most common reasons why uTorrent is non-responsive.
3. Windows firewall
Windows firewall on your system may block uTorrent traffic leading to non-responsive performance while downloading files.
4. Faulty uTorrent data files
Sometimes, the uTorrent configuration files can get corrupt, and may cause not responding issues. When the configuration data files of uTorrent are corrupt or faulty, then uTorrent will not be able to load the pre-saved data, which may lead to non-responsive behavior.
5. Corruoted uTorrent file
Most of the time, the issue is not with uTorrent, but the file you are downloading. If you are downloading bad or corrupt uTorrent files, you might encounter a non-responsive behavior.
We are going to list down a few methods that can help you fix the non-responsive behavior of uTorrent on Windows.
Method 1: Restart uTorrent
The first thing that you should do when uTorrent is not responding is to restart the uTorrent app on your system. There may be a temporary glitch that might be causing the non-responsive behavior. Therefore, to fix uTorrent not responding, you can restart the app. Follow these steps to restart uTorrent:
1. Click on your Windows key, and go to the Windows search bar.
2. Type task manager in the search bar, and hit enter. Alternatively, you can click on Ctrl + Alt + Delete keys on your keyboard, and then select Task Manager from your screen.

3. Now, you will be able to see the list of programs that are running in the background. Locate and click on uTorrent.
4. To close the uTorrent client, select the End task from the bottom right of the window screen.

5. Finally, return to your desktop screen and restart the uTorrent app.
6. After restarting, check whether uTorrent is responding and you are able to download the files. If not, try out the next method.
Method 2: Run as Administrator
Most of the time why uTorrent crashes or does not respond is because it is not able to access your system’s resources. Moreover, when you are downloading a large file with gigabytes of data, uTorrent may require administrative privileges for accessing essential system files for running smoothly.
In this situation, to fix uTorrent not responding on the computer, you can run the uTorrent app as an administrator to bypass any restrictions of your system.
1. Close the uTorrent app from running in the background.
2. Now, make a right-click on the uTorrent icon.
3. Select Run as administrator from the menu.
4. Finally, click on YES to confirm running the program as an administrator.
Alternatively, you can also enable an option on your system to permanently run uTorrent as an administrator. Here is how you can do it:
1. Make a right-click on the uTorrent app and click on Properties.
2. Go to the Compatibility tab from the top.
3. Now, tick the checkbox next to the option that says “Run this program as an administrator.”
4. Finally, click on Apply to save the new changes.
That’s it; restart your computer and launch uTorrent to check whether you were able to resolve the not responding issue.
Method 3: Restart your computer
When the programs installed on your system encounter performance issues, then there are chances that your operating system may not be functioning properly. Your operating system may also encounter a glitch or error, which may lead to non-responsive behavior while trying to download files on uTorrent. Therefore, to fix uTorrent not responding, restart your computer and relaunch uTorrent to check if the problem resolves.
Method 4: Disable Proxy Servers
Offices or public networks use proxy servers to provide internet connection. So, if you are using a public network to download files on uTorrent, then there are chances that the proxy servers are blocking some ports that uTorrent uses to access the network connection. And when proxy servers block some ports, you might encounter a non-responsive behavior while trying to download files on uTorrent. To fix the issue, you can disable proxy settings on your Windows PC:
1. Open the Run command box by pressing the Windows key + R key on your keyboard.
2. Once the run dialog box pops up, type inetcpl.cpl and hit enter.
3. The Internet Properties window will appear on your screen, click on the Connections tab from the top.
4. Click on the ‘LAN settings’ button under Local Area Network settings.

5. Finally, you have to uncheck the box next to the option that says “Use a proxy server for your LAN” and click on OK.

6. After you disable the proxy servers on your system, go back to uTorrent and try to download a file to check if you were able to resolve the not responding error.
Also Read: Fix Unable to connect to the proxy server in Windows 10
Method 5: Allow uTorrent via Windows Firewall
Sometimes, you can also experience non-responsive behavior on uTorrent because of the improper configuration of your Windows firewall settings. Your Windows Firewall settings protect your system from any virus or malware.
Therefore, when you download uTorrent files, which require a lot of network bandwidth, then your Windows firewall may detect it as a potential threat to your system and may restrict it. However, to fix uTorrent not responding in Windows 10, you can allow uTorrent through your Windows firewall.
1. Click on the Search icon from the Taskbar and type firewall in the search bar.
2. Open Firewall & network protection settings from the search results.

3. Click on the “Allow an app through firewall” link at the bottom of the window.

4. A new window will pop up, where you have to click on the Change settings button.
5. Locate uTorrent from the list, and make sure you tick both the checkboxes next to uTorrent.

6. Finally, save the changes and close Windows Firewall settings.
That’s it; launch uTorrent to check whether you are able to download files without any interruptions.
Method 6: Disable third-party Antivirus software
If you are installing third-party antivirus programs on your computer, then they might be the reason behind the non-responsive performance of the uTorrent client.
Most of the time, these antivirus programs detect your activity on uTorrent as a potential threat to your system leading to the not responding issue when you download some files. However, to fix uTorrent not responding, you can temporarily disable your antivirus program on your system until you complete downloading the file on uTorrent. Once you disable the antivirus program, launch uTorrent and check if the not responding problem still prevails.
Also Read: How to check RAM Speed, Size, and Type in Windows 10
Method 7: Delete App data
Sometimes, deleting uTorrent’s app data can help you resolve the uTorrent not responding issue. Since uTorrent stores data files on your computer that contain details about the files, you are downloading through uTorrent. These data files can get corrupt over time and may cause a not responding issue when you download a file on uTorrent.
In this situation, you can delete uTorrent’s app data from your system, and then initiate the download process of the files:
1. Open Run by pressing the Windows key + R key on your keyboard.
2. Once the run dialog box pops up, type %appdata% and hit enter.

3. A new window will open with all the App data folders on your computer. Locate and make a right-click on the uTorrent data folder and select Delete.

4. Finally, after deleting the app data launch the uTorrent app and start downloading the files.
If this method was able to resolve the “Not responding issue on uTorrent”, then uTorrent app data was the reason behind the problem. However, if this method does not work for you and you still encounter non-responsive behavior when you download files, then you can check out the next method.
Method 8: Create a New User Account
Your user account can get corrupt, and the apps on your system can run into errors. However, creating a new user account can help you fix the not responding issue on uTorrent whenever you download a file.
In such a situation, you can create a new user account and check whether the not responding issue resolves when you download files on uTorrent. If the files are downloading without any interruptions on the new user account, then it means your previous account was corrupt. Transfer all your data to your new account, and delete the previous user account if you like. Follow these steps to create a new user account:
1. Open your Windows search bar by pressing the Windows key + S key on your keyboard.
2. Type Settings, and open the app from the search results.
3. Once the settings window appears on the screen, click on the Accounts section.

4. Click on “Family and other users” from the panel on the left.
5. Now, under other users, select “Add someone else to this PC”.

6. When the new window appears on your screen, you have to click on “I don’t have this person’s sign-in information”.

7. Click on the option that says “Add a user without Microsoft account”.

8. Now, you have to create your login credentials by creating a username, and a secure password for your user account.
9. Click on Next, and your system will create a new user account.

10. Log onto your new user account, and launch uTorrent to check if it works properly without any non-responsive behavior.
If uTorrent works properly on the new user, you can transfer all your data from the previous account.
Method 9: Scan System for Malware or Virus
It is possible that your system has caught some malware or virus, which may be the reason behind the not responding issue on uTorrent. In this case, to fix the issue you can scan your computer for viruses or malware, which may be causing problems for the programs on your system. You can use Windows defender or any other third-party antivirus software. Some of the antivirus software that we recommend are Bitdefender, McAfee, Norton antivirus plus, or Avast.
However, if you don’t want to install any third-party antivirus software, you can use the in-built windows defender to scan your system:
1. Press Windows key + S key to open your Windows search bar.
2. Type windows security in the search box, and open the app from the search results.

3. A window will pop up on your screen, where you have to click on Virus & threat protection.

4. Click on Scan options.

5. Select Full scan from the list.
6. Finally, hit the Scan now button to start scanning your system.

Still facing malware issues, then learn how to remove Malware from your Windows 10 PC.
Method 10: Reinstall uTorrent
If none of the above methods are able to fix uTorrent not responding issue, then the last method that you can try is reinstalling uTorrent on your system. Again, there are chances that uTorrent applications files got corrupt, and maybe causing the not responding issue when you try to download files.
Therefore, deleting uTorrent and reinstalling the latest version of the app can help you fix the issue.
1. Type the control panel in the Windows search bar.
2. Open the Control panel from the search results.

3. Now, under the programs section, click on “Uninstall a program”.

4. Locate uTorrent from the list of programs on your screen, and make a right-click on the uTorrent software.
5. Click on Uninstall.

6. Finally, navigate to uTorrent’s official website and download the latest version of the uTorrent client on your system.
After reinstalling uTorrent, launch it and check whether you were able to resolve the not responding issue while trying to download files.
Recommended:
- 15 Best uTorrent Alternatives Available
- How to Disable or Uninstall NVIDIA GeForce Experience
- How to Enable Active Directory in Windows 10
- Fix uTorrent Stuck on Connecting to Peers
So, these were some methods that you can use to fix uTorrent not responding when downloading files issue. We hope our guide was helpful, and you were able to resolve the issue. If you liked the article, let us know in the comments below.
Вопрос от пользователя
Здравствуйте.
Подскажите, почему uTorrent может совсем не качать файлы? Я уже пробовал разные торрент-трекеры, разные файлы — всё равно не загружает, не знаю, что делать. Подскажите, что-нибудь хоть…
Доброго дня!
Думаю, что не Вы первый, не Вы последний, кто столкнулся с подобной проблемой. Вообще, обычно, она носит временный характер и чаще связана с тем, что просто нет тех людей, кто раздает данный файл. Но вот проходит час-два, день, а файл(ы) все не загружаются… (нужно что-то делать ☝)
Попробуем устранить сию проблему. Приступим…
📌 В помощь!
Также рекомендую вам ознакомиться с еще одной моей статьей по поводу медленной загрузки торрентов (возможно, и из нее что-то почерпнете).
*
Причины из-за которых могут не скачиваться торренты
❶
Нет сидов (людей, которые раздают данный файл)
Как уже сказал выше, самая банальная и самая распространенная причина — это отсутствие сидов (т.е. вы хотите загрузить какой-то редкий файл, который раздают очень мало людей (либо вообще никто не раздает)).
Обычно, статистические данные (сколько раздает, сколько качает) всегда показываются рядом с описанием файла (негласное правило: зеленые цифры — количество раздающих, красные — количество качающих).
Статистика по файлам
Также узнать о количестве сидов можно непосредственно в самой программе, например, в uTorrent. Для этого в ней просто выберите загружаемый файл, и откройте вкладку «Пиры» — увидите список IP-адресов, их клиенты, скорость загрузки от каждого из них.
Чем больше сидов в раздаче — тем быстрее сможете скачать файл. Если файл раздает 1÷2 чел. — он может вообще не скачиваться, т.к. не факт, что торрент-клиент сможет установить с ними связь…

Загрузка торрента — смотрим пиры
Кстати, про «интересную» статистику трекеров
Некоторые торрент-трекеры в описание к определенным файлам «перевирают» количество раздающих (автоматически увеличивают их, дабы вас побудить к загрузке). По факту, вместо показанных 1000 чел. раздающих — может не быть ни одного! Поэтому, верить этим данным стоит далеко не на каждом сайте.
❷
Система рейтингов — возможно вы были ограничены!
На многих торрент-сайтах существует система рейтинга, которая формируется на основе данных: кто сколько скачал, кто сколько раздал.
Чем вы больше раздали — тем выше поднимается ваш рейтинг. Что, кстати, выгодно торрент-трекерам, т.к. если никак не будет поощряться человек, раздающий файлы — то качать что-то будет попросту неоткуда!
Если же вы только загружаете, и ничего никогда не раздаете — ваш рейтинг, со временем, приблизится к критической отметке, и вас могут блокировать, пока вы не поднимете его до оптимальных значений. Эти значения на каждом торрент-трекере свои — просто проверьте свой профиль, посмотрите статистику, нет ли там предупреждений и пр. Ознакомьтесь с правилами своего торрент-трекера.
Кстати, от себя добавлю, что чаще всего ограничения касаются только новых торрентов (т.е. вы не сможете даже загрузить их с сайта и добавить в uTorrent), а старые, которые вы уже добавили в uTorrent — загружаются в обычном режиме…
❸
Выбрана не та версия uTorrent (или вообще нужна другая программа)
Также стоит добавить, что у некоторых торрент-трекеров есть определенное ограничение на используемую версию торрент-программы (например, работают такие-то клиенты: uTorrent — только версии 3.0-3.5). Разумеется, что если у вас стоит другая версия — гарантии, что она будет корректно работать, никто не даст…
Посыл здесь такой же: посмотрите раздел FAQ и правила вашего торрент-трекера. Скорее всего, ответ там уже дан…
👉 Кстати!
Попробуйте использовать отличные от uTorrent клиенты: BitSpirit, BitTorrent, MediaGet и другие. Возможно, в них у вас будет всё загружаться в нормальном режиме…
❹
Неверные настройки uTorrent (лимит трафика, ограничения и пр.)
Торренты могут не загружаться из-за неверных настроек вашего торрент-клиента (uTorrent). Рассмотрим, в частности, сам uTorrent.
Для начала откройте настройки программы (можно нажать сочетание кнопок Ctrl+P) и проверьте вкладку «Соединение».
Если у вас не стоит галочка «В исключения брандмауэра» — поставьте ее. В противном случае, брандмауэр может блокировать соединения программы и не давать ей загружать файлы.

uTorrent: вкладка соединение
Затем проверьте вкладку «Скорость»: нет ли там ограничения. Например, у меня стоит ограничение на 4250 КБ/с, т.е. загрузка будет идти примерно со скоростью в 4 МБ/с. Поставьте значение «0», чтобы вообще убрать ограничение…

uTorrent: вкладка скорость
Во вкладке «Лимит трафика» проверьте, чтобы не было ограничения полосы (эта функция полезна тем, у кого лимитируемый тариф, чтобы не «съесть» лишний трафик).

uTorrent: вкладка ограничение
Собственно, сохраните настройки и попробуйте перезапустить программу. Пошла ли загрузка?
Кстати, кроме вышесказанного, попробуйте присвоить своему торренту наиболее высокий приоритет (особенно, если у вас идет загрузка нескольких файлов, а один конкретный никак не грузится). Для изменения приоритета, в uTorrent — достаточно щелкнуть правой кнопкой мышки по нужному торренту и выбрать нужное.
Также попробуйте включить принудительную загрузку. Когда происходит какой-либо сбой или ошибка — uTorrent перестает загружать файл, но если включить «Принудительно» — загрузка сразу же продолжается…
Примечание: для включения принудительной загрузки — просто щелкните правой кнопкой мышки по нужному торренту: в контекстном меню выберите оное.

Включаем принудительную загрузку
❺
Соединение с Интернет блокирует брандмауэр/антивирус
Нередко, когда с uTorrent и пирами все в порядке, а соединение с Интернет программе блокирует встроенный в Windows брандмауэр (либо ваш установленный антивирус). Причем, такое бывает довольно-таки часто (в предыдущем шаге я вам, кстати, советовал добавить программу в исключение брандмауэра в настройках uTorrent).
Вообще, рекомендую на время решения проблемы — отключить антивирус и брандмауэр. Обычно, большинство антивирусов можно отключить через их значок в трее рядом с часами (на скриншоте ниже отключаем Avast на 1 час).

Отключение антивируса Avast на 1 час
Что касается встроенного брандмауэра в Windows — то зайдите в 👉 панель управления и откройте вкладку «Система и безопасность». Далее откройте «Брандмауэр».

Система и безопасность — Windows 10
Затем, обратите внимание на меню слева — там будет ссылка для включения и отключения брандмауэра. Откройте ее и отключите его.

Включение/отключение брандмауэра в Windows
После всех произведенных манипуляций — проверьте, началась ли загрузка торрента.
❻
Проблема с Интернет (сбой у Интернет-провайдера)
Ну и последнее, на чем хотел остановиться в этой статье — на проблемах с подключением к Интернет. Возможно, что есть какое-то повреждение канала у провайдера — а значит нужно связаться с ним, выяснить причину!
Кстати, также обратите внимание, а есть ли вообще Интернет на вашем ПК, открываются ли хотя бы сайты в браузере, нет ли предупреждений в трее, что пропал интернет (нет ли на значке с Интернет каких-то восклицательных знаков или красных крестиков).
👉 В помощь!
Wi-Fi без доступа к интернету: горит желтый восклицательный значок в трее. Рекомендации по решению ошибки

Пример ошибки, при наведении на значок Wi-Fi, Windows сообщает, что он без доступа к интернету…
Вообще, рекомендую вам также проверить свою скорость Интернет. О том, как это лучше сделать, можете прочитать в одной моей прошлой статье (ссылка ниже).
👉 В помощь!
Как узнать свою реальную скорость интернета
*
PS
Кстати, если всё вышеперечисленное не дало результатов — обратите внимание на порт, указанный в настройках вашего торрент-клиента (uTorrent, например). Открыт ли он? В ряде случаев, необходимо вручную его пробросить в настройках роутера (см. ссылку на иснтрукцию ниже 👇).
👉 В помощь!
Как пробросить порты на роутере // перенаправление (открываем порты для игр, Skype, uTorrent и др. приложений).
*
На этом пока всё…
Всем высокой скорости загрузки и удачи!
👣
Первая публикация: 07.12.2017
Корректировка: 1.10.2021
