Многие пользователи Windows 10 столкнулись с тем, что не открываются параметры компьютера — ни из центра уведомлений по нажатию на «Все параметры», ни с помощью комбинации клавиши Win + I, ни каким-либо другим способом.
Microsoft уже выпустила утилиту для автоматического исправления проблемы не открывающимися параметрами (проблема получила имя Emerging Issue 67758) с, хотя и сообщает в этом инструменте, что работа над «постоянным решением» пока еще ведется. Ниже — о том, как исправить эту ситуацию и предотвратить появление проблемы в дальнейшем.
Исправляем проблему с параметрами Windows 10
Итак, чтобы исправить ситуацию с не открывающимися параметрами, следует проделать следующие простые шаги.
Скачайте официальную утилиту для исправления проблемы со страницы http://aka.ms/diag_settings (к сожалению, утилиту убрали с официального сайта, используйте устранение неполадок Windows 10, пункт «Приложения из магазина Windows») и запустите ее.

После запуска вам останется лишь нажать «Далее», прочитать текст, сообщающий о том, что инструмент исправления ошибок сейчас проверит компьютер на наличие ошибки Emerging Issue 67758 и исправит ее автоматически.

По завершении работы программы, параметры Windows 10 должны открываться (возможно, потребуется перезагрузить компьютер).
Важный шаг после применения исправления — зайти в раздел «Обновления и безопасность» настроек, загрузить доступные обновления и установить их: дело в том, что Microsoft специально выпустила обновление KB3081424, которое предотвращает появление описанной ошибки в дальнейшем (но не исправляет ее само по себе).
Возможно, также вам пригодиться информация о том, что делать, если не открывается меню Пуск в Windows 10.
Дополнительные варианты решения проблемы
Способ, описанный выше, является основным, однако есть и еще несколько вариантов, если предыдущий вам не помог, ошибка найдена не была, а настройки все так же не открываются.
- Попробуйте восстановить файлы Windows 10 с помощью команды Dism /Online /Cleanup-Image /RestoreHealth запущенной в командной строке от имени администратора
- Попробуйте создать нового пользователя через командную строку и проверьте, работают ли параметры при входе под ним.
Надеюсь, что-то из этого поможет и вам не придется выполнять откат до предыдущей версии ОС или сброс Windows 10 через особые варианты загрузки (которые, кстати, можно запустить и без приложения «Все параметры», а на экране блокировки, нажав на изображение кнопки питания внизу, а потом, удерживая Shift, нажать «Перезагрузка»).
Если вы недавно установили Windows 10, то, как правило, эта проблема может быть быстро устранена. Для этого корпорация Microsoft выпустила инструмент для решения проблемы, который сам исправляет эту ошибку.
Если ошибка возникла после длительного использования Windows 10, то, скорее всего, вы имеете дело с болей серьезной проблемой. Но и для нее тоже есть решения.
Как вручную решить проблемы с настройками
Следующее руководство уже помогло многим пользователям. Конкретный файл может быть виноват в блокировке настроек и его необходимо удалить. Однако для этого вам сначала нужны соответствующие права.
1. Одновременно нажмите клавиши [Win] + [E], чтобы открыть проводник. Слева выберите пункт «Этот компьютер» и перейдите по адресу «C:\Windows\ImmersiveControlPanel».
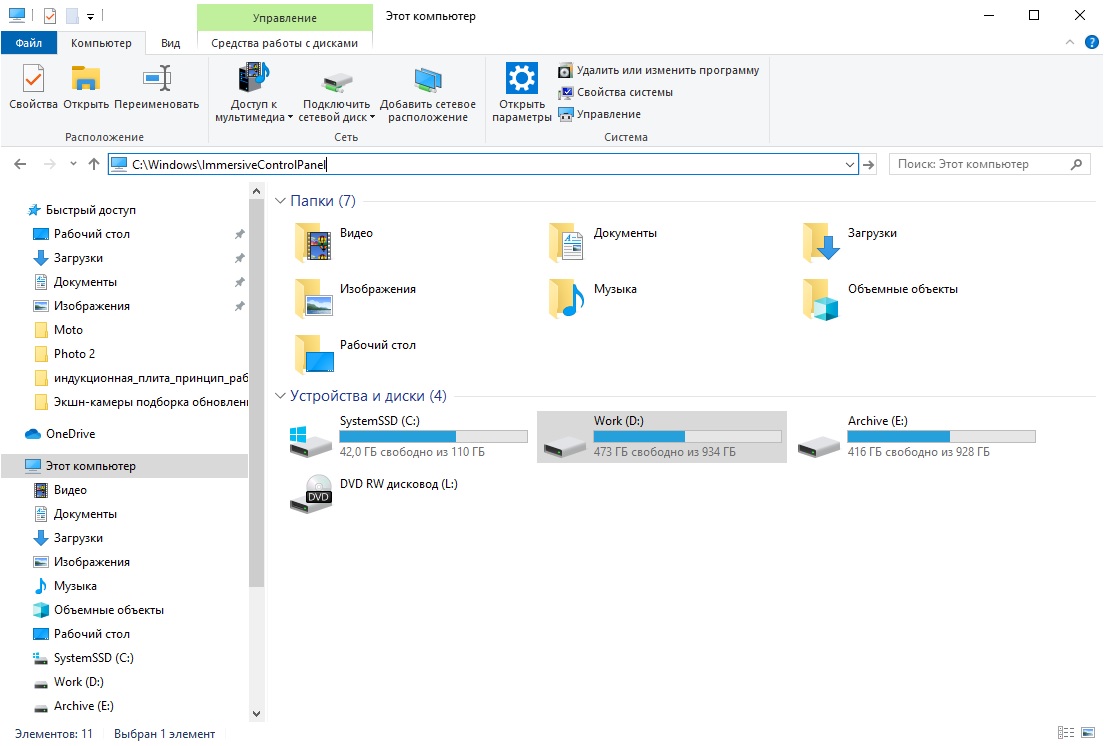
2. Щелкните правой кнопкой мыши по файлу «Application.manifest» и выберите «Свойства». Затем вверху перейдите на вкладку «Безопасность», выберите «Пользователи» и нажмите кнопку «Дополнительно».
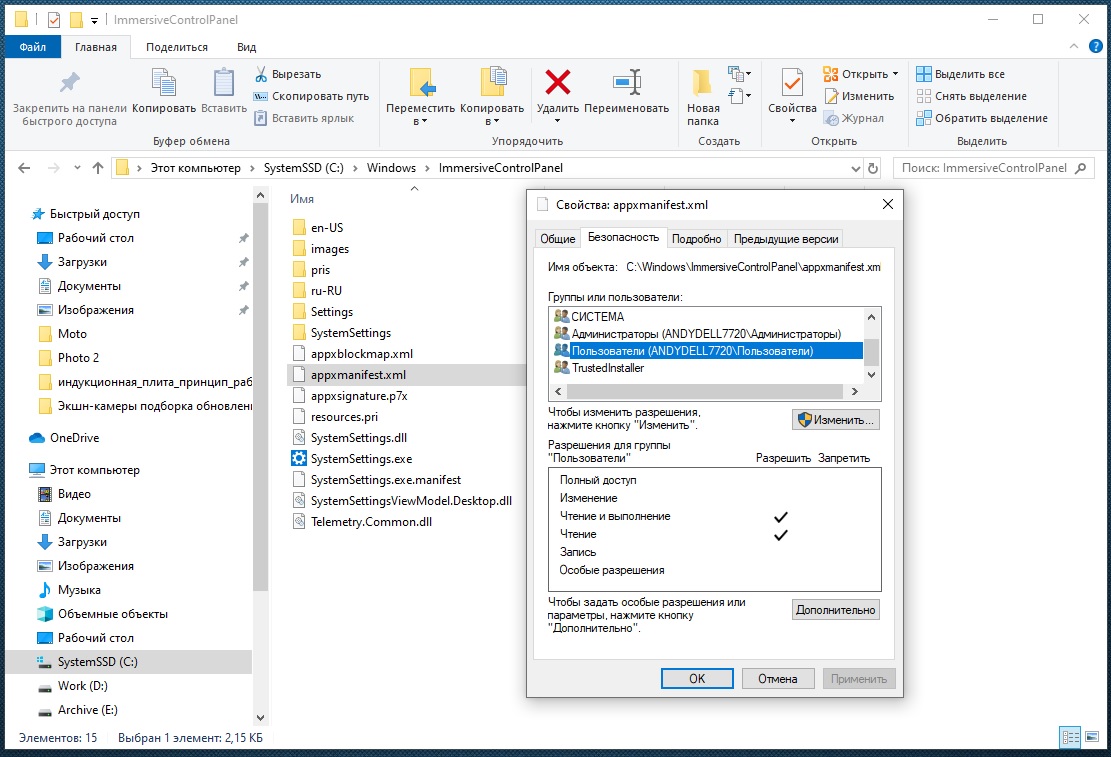
3. Нажмите выше на ссылку «Изменить» и введите здесь имя компьютера, а затем «Пользователи», например «Компьютер Тима\Пользователи» без кавычек. Имя компьютера вы можете увидеть в шаге 4.
4. Нажмите кнопку «Проверить имена». Если все правильно, имя получит вид подчеркивания. Закройте окно, нажав «ОК». Затем закройте все другие окна, щелкнув на «OK», и вновь откройте свойства файла.
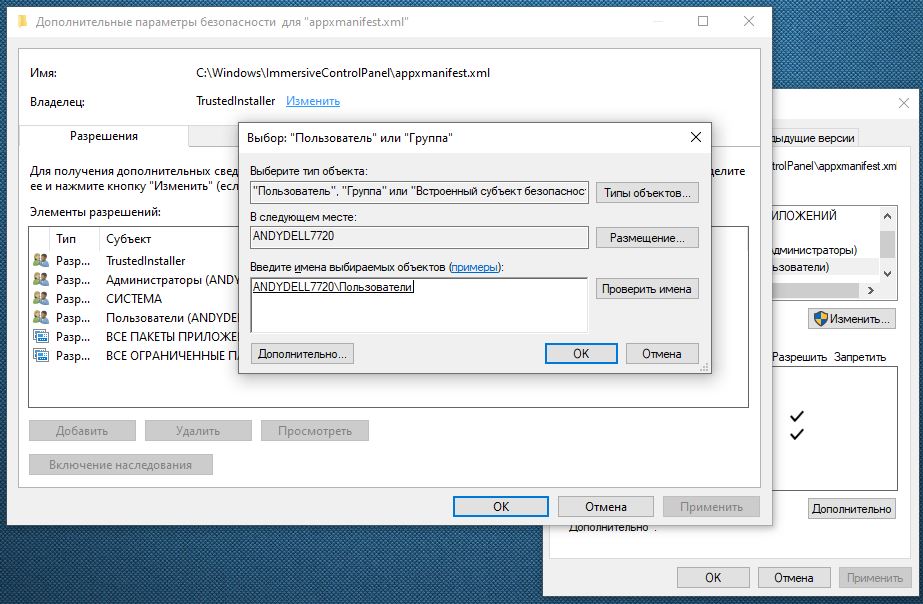
5. Вверху снова перейдите в раздел «Безопасность» и нажмите кнопку «Изменить». В верхней части окна выберите Пользователя, а в нижней части в пункте «Полный доступ» щелкните «Разрешить».
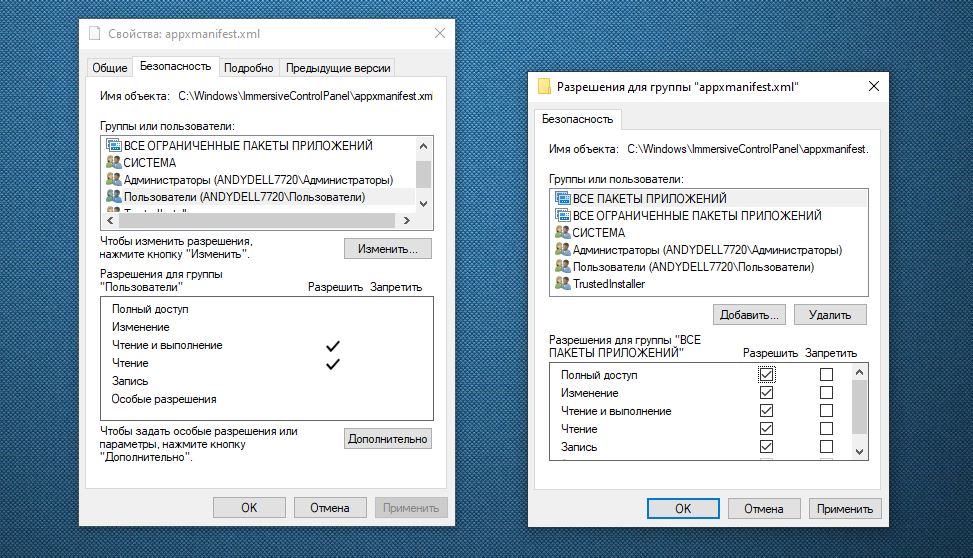
Теперь можно удалить файл «Application.manifest» и открыть настройки Windows 10
Наша инструкция: восстановление Windows 10
Если проблема все еще не решена, может помочь восстановление Windows:
- Нажмите Пуск и наберите CMD. Появится результат поиска «Командная строка (администратор)». В контекстном меню по правой кнопке мыши выберите запуск от имени администратора.
- Подтвердите последовавший запрос, нажав «Да», откроется черная консоль CMD.
- Введите команду «sfc/scannow» и подтвердите действие нажатием кнопки [Enter].
- Дождитесь завершения проверки, а затем перезапустите Windows.
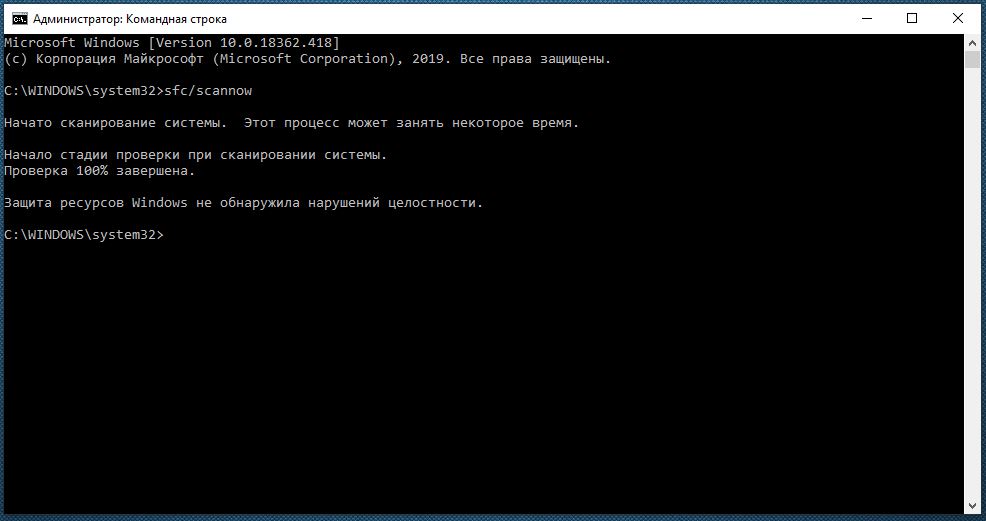
Windows 10: проверка системы на ошибки и восстановление системы
Наша инструкции: переустановка Windows 10
Если все перечисленные действия не принесли результата, вам придется переустановить Windows. Очевидно, ошибка закралась в более раннюю версию Windows и не была исправлена обновлением. В более новых версиях Windows 10 (свежая скачивается с сервера Microsoft автоматически) ошибка больше возникать не должна.

Ваша личная информация при переустановке Windows будет сохранена по адресу «C:\Windows.old». Тем не менее, не забудьте заранее сделать резервную копию своих данных.
Читайте также:
- Как установить Windows 10 без ключа
- Чистая установка Windows 10 с помощью загрузочного носителя
Фото: компании-производители, Андрей Киреев
В Windows 10 (а тем более в Windows 11), приложение Параметры (Settings) начинает играть крайне важную роль в управлении и настройке операционной системы. Классическая панель управления Windows (Control Panel) более не развивается и Microsoft добавляет новый функционал только в новую панель управления Settings. Однако уже несколько раз я сталкивался с ситуацией, когда приложение Параметры не открывается, закрывается после запуска, зависает при открытии некоторых разделов, или выдает ошибку при запуске. Рассмотрим основные способы, которые могут помочь восстановить приложение Settings в Windows 10 и Windows 11.
В моем случае при попытке открыть приложения Параметры Windows из стартового меню открывалось окно Setting с синим фоном:

А если вызвать любой из меню приложения (например, окно настройки параметров дисплея) с помощью команды ms-settings (
ms-settings:display
), или с рабочего стола появлялась ошибка:
ms-settings:display This file does not have a program associated with it for performing this action. Please install a program or, if one is already installed, create an association in the Default Programs control panel.

Сброс настроек приложения Параметры в Windows 10
В самом простом случае при проблемах с приложением Параметры можно сбросить его настройки на стандартные. Найдите с помощью поиска Windows приложение Settings и выберите App settings.

Для сброса настроек приложения Settings нажмите кнопку Reset.

Аналогичный “мягкий сброс” приложения Параметры в Windows 10 можно выполнить из PowerShell:
Get-AppxPackage windows.immersivecontrolpanel | Reset-AppxPackage
Если сброс не помог, убедитесь, что у вашего аккаунта есть NTFS права на чтение/запись файла манифеста приложения Settings (проще всего это сделать через PowerShell):
get-acl C:\Windows\ImmersiveControlPanel\SystemSettings.exe.manifest |fl
По умолчанию права на этот файл есть только у
NT SERVICE\TrustedInstaller
.
С помощью утилит takeown и icacls сделайте свою учетку владельцем файла SystemSettings.exe.manifest и предоставьте себе полные права:
takeown /F 'C:\Windows\ImmersiveControlPanel\SystemSettings.exe.manifest'
icacls 'C:\Windows\ImmersiveControlPanel\SystemSettings.exe.manifest' /grant desktop-1foh5a8\root:F
Удалите файл (лучше просто переименовать его):
Rename-Item 'C:\Windows\ImmersiveControlPanel\SystemSettings.exe.manifest' 'C:\Windows\ImmersiveControlPanel\SystemSettings.exe.manifest_bak'

Попробуйте еще раз сбросить параметры приложения Settings.
Если приложение Параметры закрывается сразу после щелчка по иконке, проверьте, возможно в настройках групповых политик пользователям запрещено запускать панель управления. В локальном редакторе групповых политик gpedit.msc этот пункт находится в разделе: User Configuration -> Administrative Templates -> Control Panel -> Prohibit access to Control Panel and PC Settings.
Этому пункту соответствует параметр реестра NoControlPan в HKEY_CURRENT_USER\Software\Microsoft\Windows\CurrentVersion\Policies\Explorer.

Переустановка приложения Settings в Windows 10
Приложение Параметры (Settings) является встроенным UWP приложением Windows. Это значит, что вы можете обращаться с ним практически так же, как с любым другим APPX приложением Microsoft Store: удалить/установить/восстановить.
Проверьте, что в системе зарегистрирована приложение ImmersiveControlPanel:
Get-AppxPackage *immersivecontrolpanel*

Как вы видите, в отличии от других приложений магазина Microsoft оно находится не в ‘C:\Program Files\WindowsApps’, а в ‘
C:\Windows\ImmersiveControlPanel
‘.
Попробуйте переустановить приложение ImmersiveControlPanel с помощью файла манифеста. Используйте такие команды PowerShell:
$manifest = (Get-AppxPackage *immersivecontrolpanel*).InstallLocation + '\AppxManifest.xml'
Add-AppxPackage -DisableDevelopmentMode -Register $manifest
Перезагрузите компьютер:
Restart-Computer
Если ничего не помогает, переименуйте каталог C:\Windows\ImmersiveControlPanel и проверьте и исправьте целостность системных файлов и компонентов образа Windows с помощью команд:
sfc /scannow
DISM /Online /Cleanup-Image /RestoreHealth
Данные команды должны пересоздать каталог ImmersiveControlPanel, взяв исходные файлы из хранилища компонентов Windows.
Запустите cmd.exe от имени администратора и там попробуйте запустить:
chkdsk C: /F /R
sfc /scannowПервая исправит ошибки в файловой системе (может предложить после ребута, соглашайтесь), вторая исправит ошибки уже в Windows.
На «Параметрах» свет клином не сошёлся, могу предложить альтернативную оснастку, точно такая же была в Win7 и 8.1:
1. На любом свободном месте Рабочего стола кликаете ПКМ, затем Создать, затем Ярлык.
2. В открывшемся окошке в строку ввода вводите слово control и затем кликаете Готово.
3. Имя получившегося ярлыка меняете на «Все элементы панели управления» (так эта штука называлась в прежних версиях Винды).
Конечно, штатная оснастка «Параметры» от Win10 даёт доступ к бОльшему числу опций, зато предлагаемая мною старая многим пользователям привычнее и понятнее, поиск нужной опции в ней гораздо быстрее.
Друзья, приветствую вас на портале WiFiGid! Буквально несколько раз приходилось видеть ситуацию, что на компьютере не открываются «Параметры» Windows 10 (и один раз на Windows 11). А тут на днях к нам на почту прилетел вопрос с таким же содержанием. И вот на этой волне решил написать эту небольшую статью-инструкцию по оперативным действиям начинающего пользователя компьютера при обнаружении похожей проблемы. Начинаем?
Проблема очень нестандартная и вряд ли под нее можно найти одно решение, поэтому в этой подборке будет много советов. Делать их или нет – решать вам. Но если вы нашли свое годное решение, пожалуйста, напишите об этом в комментариях. Своим советом вы можете помочь тысячам других людей!
И еще: попробуйте вспомнить, что вы делали с системой перед этим? Может быть устанавливали программу или игру? А может Windows решила внезапно обновиться? Это может натолкнуть на какое-то нестандартное решение.
Содержание
- Шаг 0 – Диагностика
- Шаг 1 – Горячие клавиши
- Шаг 2 – Перезагрузка
- Шаг 3 – PowerShell и магические команды
- Шаг 4 – Новый пользователь
- Шаг 5 – Проверка файлов
- Шаг 6 – Восстанавливаем Windows
- Другие советы
- Видео по теме
- Задать вопрос автору статьи
Шаг 0 – Диагностика

Что видел лично я:
- Нажимаете на кнопку «Параметры» и ничего не происходит. Совсем ничего.
- Нажимаете на кнопку «Параметры», окно на секунду всплывает, а затем сразу закрывается.
Если у вас что-то подобное, читаем дальше.
Шаг 1 – Горячие клавиши
Если вы раньше запускали настройки через «Пуск», то в этот раз предлагаю использовать горячие клавиши. Зажимаем клавишу «WIN» и дополнительно нажимаем на английскую «I»
+ I
Это сочетание горячих клавиш просто запускает те же самые параметры. Такой вариант помогает исключить вариант с проблемами на стороне самого меню «Пуск». Особенно актуально, если нужно открыть «Параметры» прямо здесь и сейчас без поиска источника проблемы.
Шаг 2 – Перезагрузка
Если вы только заметили эту проблему, а может просто перезагрузить ваш компьютер? Очень часто после перезагрузки все встает на свои места и начинает открываться. Просто сделайте это!
На самом деле проблема очень нестандартная. Очень-очень. И ее появление я могу списать только на какой-то глюк операционной системы (временный или от обновления) или умышленное повреждение (теми же вирусами, но очень маловероятно). Так что если перезагрузка не помогла, готовимся к худшему. Ну или пусть пока работает все как есть.
Шаг 3 – PowerShell и магические команды
Возможно, просто пропала линковка между кнопкой запуска параметров и самим приложением. Тогда делаем так:
- Запускаем PowerShell с правами администратора (для этого просто щелкаем правой кнопкой мыши по кнопке «Пуск» и выбираем соответствующий пункт в выпавшем меню).
- Делаем «мягкий» сброс приложения «Параметры». Вводим команду:
Get-AppxPackage windows.immersivecontrolpanel | Reset-AppxPackage
- Если помогло – прекрасно. Если нет, продолжаем. Вводим следующую команду:
Get-AppXPackage | Foreach {Add-AppxPackage -DisableDevelopmentMode -Register "$($_.InstallLocation)\AppXManifest.xml"}
- Перезагружаем компьютер. Проверяем работу Параметров.
Шаг 4 – Новый пользователь
Нужно проверить, а точно ли проблема проявляется во всей системе, или она зависит от конкретного пользователя. Для этого нужно создать нового пользователя в системе и переключиться на него, а уже там проверить работу «Пуска».
И все бы хорошо, но обычно мы ведь добавляем нового пользователя через «Параметры», которые прямо сейчас не работают. Что делать? Используем командную строку! Сам механизм создания учетной записи нового пользователя я уже здесь писать не буду, т.к. у нас на сайте уже есть отдельная большая подробная статья по этой теме. Переходим и читаем.
Шаг 5 – Проверка файлов
И вот мы уже почти подошли к самому печальному, но до этого есть еще один вариант – просто проверим наши системные файлы стандартной утилитой SFC.
- Открываем командую строку или PowerShell (вы это уже умеете делать, если выполняли инструкцию по шагам).
- Выполняем команду:
sfc /scannow
- Начнется проверка системных файлов. По завершении читаем вывод, и если там все хорошо, перезагружаем компьютер и проверяем систему.
Другой вариант почти такого же мероприятия (тоже стоит попробовать):
dism /Online /Cleanup-Image /RestoreHealth
Раз ни один из шагов выше вам не помог, значит что-то закралось в систему посерьезнее. Придется восстанавливать систему. И тут у нас есть разные возможности, выбираем на свой вкус:
- Сброс Windows в исходное состояние. Пожалуй, один из лучших вариантов, да еще позволяет сохранить ваши файлы. Ссылку на инструкцию оставил.
- Как переустановить Windows. Не самый веселый вариант, но порой самый лучший. Правда нужно время и нервы.
- Варианты восстановления Windows. Это на случай, если у вас в системе были точки восстановления или нужно откатить обновление системы.
Другие советы
Сюда буду публиковать не вошедшие в основную инструкцию советы, а также будущие дополнения. Авось кому-то это будет полезно.
- Если Параметры не работают из-за какого-то пойманного вируса, можно попробовать прогнать систему хорошим антивирусом (выбирайте сами, никого советовать не буду). Но антивирусы могут и не догадаться сами исправить эту проблему даже после подтвержденного обнаружения заразы. Поэтому способ такой себе.
- В Windows есть встроенные средства устранения неполадок. Для запуска просто используем системный поиск вашей Windows и вводим туда «устранение неполадок». В появившемся инструменте запускаем средство «Приложения из магазина Windows» (но можно что-то и другое потыкать). Магии ожидать не стоит, но некоторым это помогает.
