Windows 10 offers a wide range of productivity and customization tools to keep your device running smoothly and securely. However, in some cases, these same personalization features can often lead to various compatibility and performance-related issues. If your screensaver is not working anymore after you’ve installed the latest Windows updates, you’re not alone.
Some of the common scenarios that can stop your screen saver from working are Windows 10 screensaver settings, driver update issues, or problems with the latest updates or installations.
In this guide, we will walk you through some of the potential Windows 10 screensaver problems and how to fix them to get things working again.
Common Windows 10 Screensaver Problems:
Let’s have a look at some of the potential screensaver issues that you can encounter on Windows 10 machine:
- Windows 10 screensaver fails to activate: This problem might occur if your screensaver isn’t configured properly.
- Windows 10 screensaver won’t start anymore: If your screensaver stopped working and won’t ever start, then check the screen saver settings and make sure it’s enabled.
- Screensaver won’t turn off: This might happen if you’ve recently installed the latest Windows 10 updates. Keep reading this guide to troubleshoot issues with your Windows updates.
- Windows 10 screensaver freezes: If you experience such freezing problems, restart your computer, and check if that helps fix the issue.
How to Fix Windows 10 Screensaver Problems?
The following solutions are listed in order, so let’s straight move to the first one, check if that helps, and then jump to the next one if it doesn’t.
Solution 1: Update Windows
By keeping Windows up-to-date you can solve Windows 10 screensaver not working issues. Here is how to do that!
Step 1: Hit the win and I key at a time from your Keyboard to launch Windows Settings.
Step 2: Then, look for the Update & Security option and click on it.
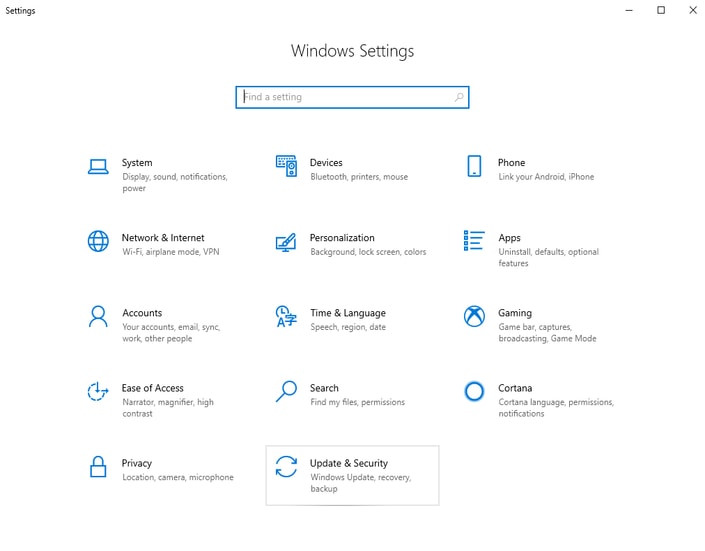
Step 3: Thereafter, choose Windows Update from the left pane and then click on the Check For Updates option.
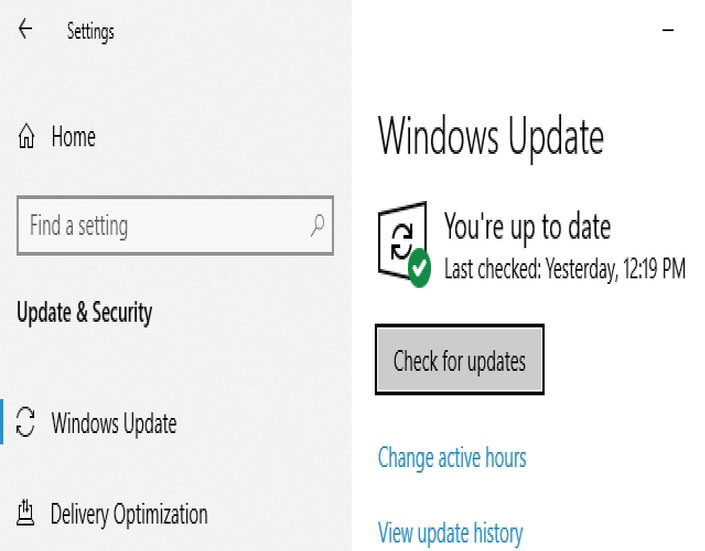
Now, Windows will automatically install the available updates. Windows update can fix the various issues.
Solution 2: Check Windows 10 Screensaver Settings
If your Windows 10 Screensaver is not working, the first and obvious thing you should try is ensuring that your screensaver settings are correct. If these settings are not properly configured or disabled then the screensaver related problems may arise on your Windows 10 machine.
To check for Screensaver Settings on Windows 10:
- Click the Start menu button and search for Settings, then select Personalization.
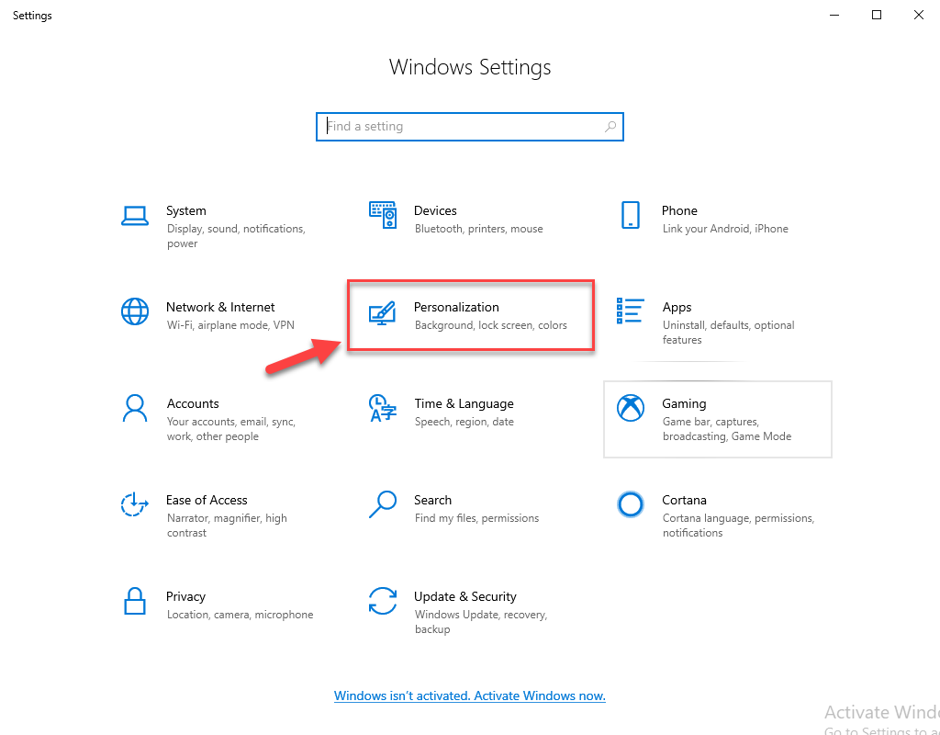
- From the left pane click on the Lock screen and select Screen saver settings.
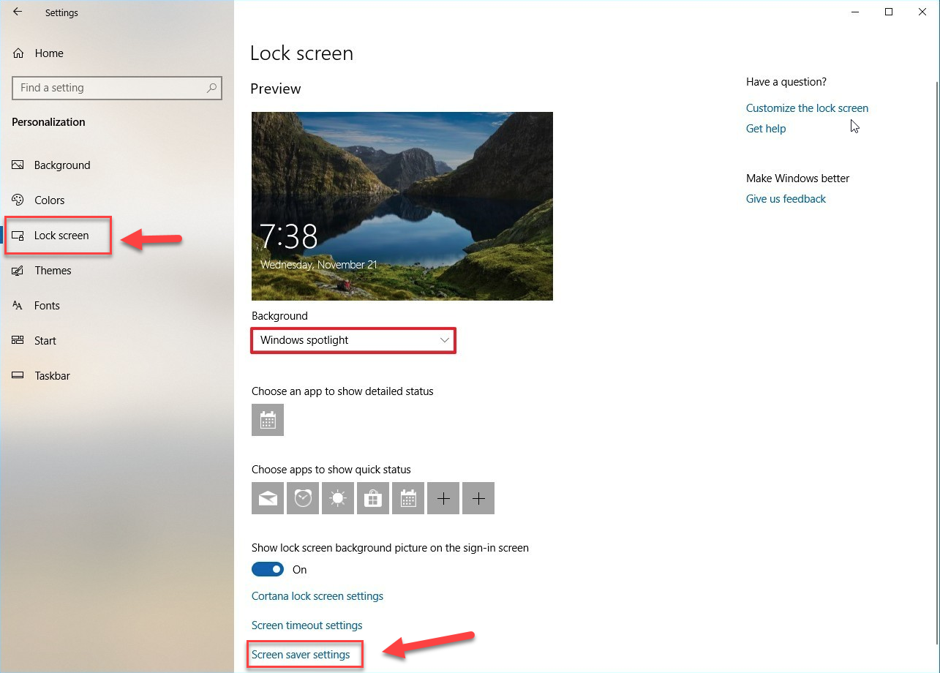
- This will open the Screen Saver Settings window, choose a screen saver of your choice from the drop-down list.
- Now, click the Apply and Ok buttons to save new windows 10 screensaver settings.
Still, Windows 10 screensaver isn’t working? Continue to the next solution.
Solution 3: Update Device Drivers
Using outdated or corrupted drivers, you may start getting various compatibility, sound or screensaver-related errors that can adversely impact the performance of your Windows 10 computer.
Keeping Windows drivers updated to the latest manufacturer-recommended versions helps crush all sorts of problems related to display, stuttering, or sound. However, downloading and installing the latest driver updates manually is a tedious and time-consuming task, plus there’s a risk of installing infected or wrong device drivers that can make the problems even worse.
Therefore, you need an automatic Driver Update Utility which not only helps you install the latest official driver updates but also boosts the processing speed of your Windows 10 machine.
If you’re having trouble shortlisting the perfect one, see the Best Driver Updater Software (Comparative Analysis).
Solution 4: Reset Power Management Settings
Screensaver is a power management tool which is firmly associated with the power saving settings. Simply put, if your power plan settings have been corrupted or changed lately, there’s a chance that your Windows 10 screensaver won’t work properly.
Therefore, it is recommended to bring your power-saving settings back to default to resolve Windows 10 screensaver issues. Follow the steps below to get it done:
- To adjust power settings, open Control Panel > Hardware and Sound > Power Options.
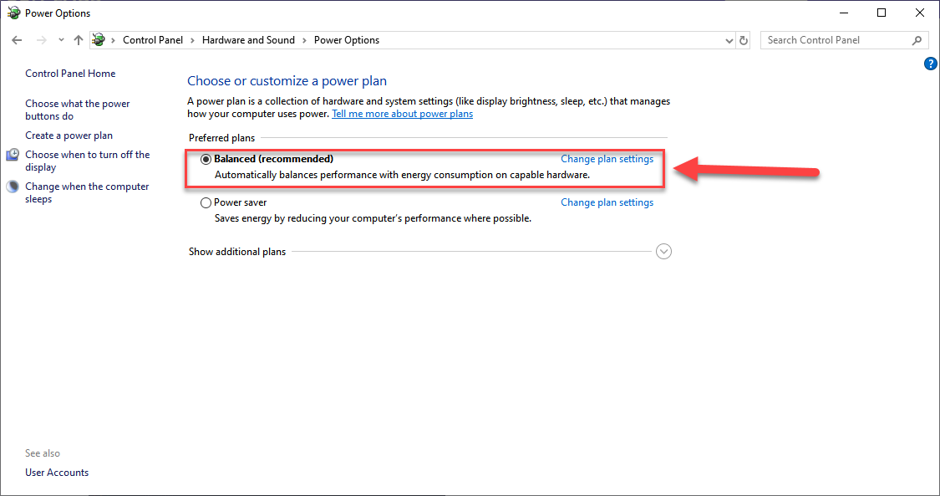
- Now, select the ‘Balanced’ power plan and click on the ‘Change plan settings’.
- On the next screen, click ‘Change advanced power settings’.
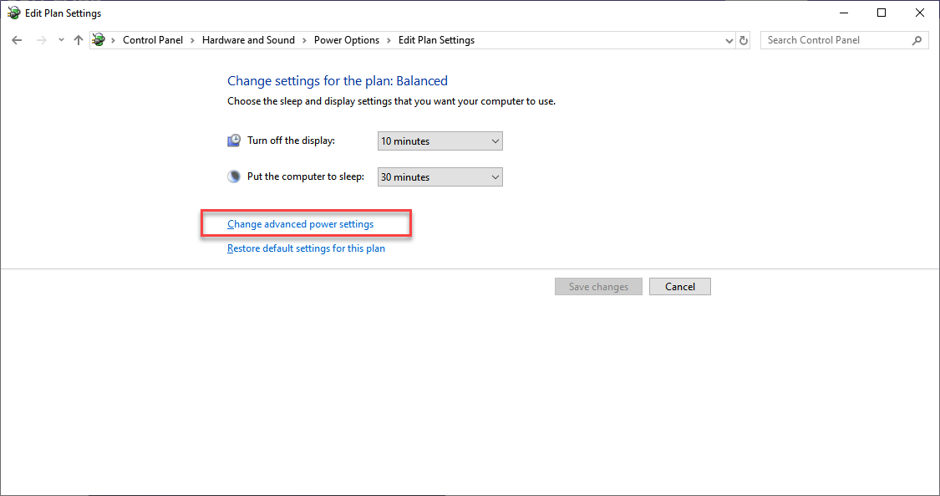
- In the Advanced power settings window, select the ‘Restore plan defaults’ option.
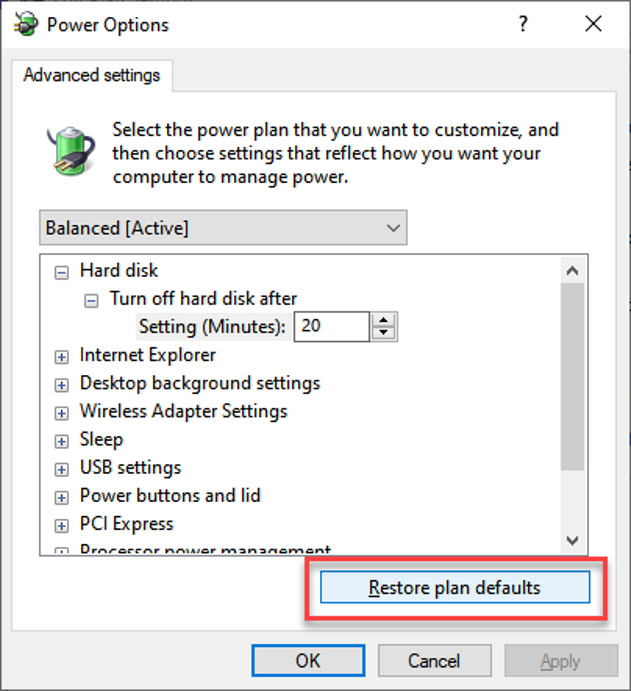
- Now, click the ‘Yes’ button to restore the power plan to default settings.
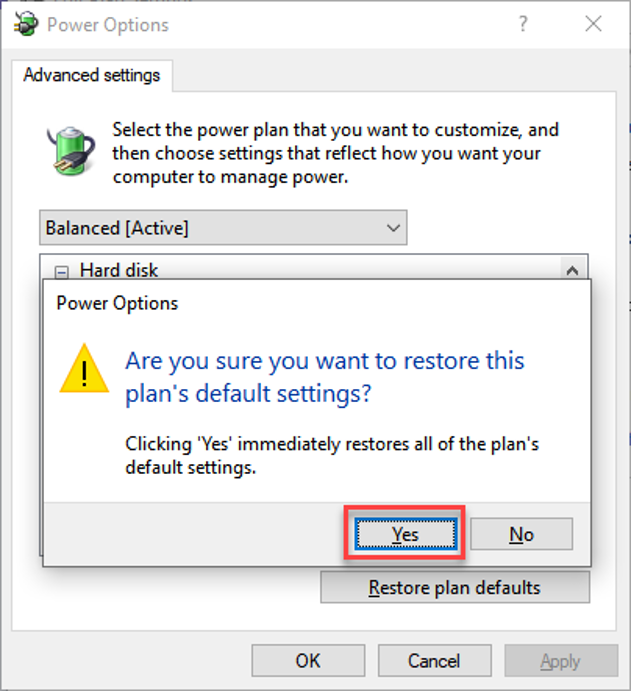
If your screensaver still not starting after carrying out the aforementioned steps, move on to the other solutions.
Solution 5: Unplug All Unnecessary Peripheral Devices
As we are all aware that screensaver is a computer program that automatically starts whenever the system is an idle state for a long time. However, some faulty plugged-in devices, especially game controllers, Keyboards or mouse, tend to send false signals of user activity to your system.
In general, these false signals of user activity makes the computer think it is still in use, which eventually stops the screensaver from showing up. Therefore, it is advised to clean the dust from your mouse optical sensor and unplug all external devices one at a time until you find the defective one.
Solution 6: Run Windows Power Troubleshooter
Windows 10 comes with an in-built troubleshooter tool that not only helps you figure out the cause of common Windows 10 problems but also provides potential solutions to fix them.
If your Windows 10 screensaver still refuses to work, then run the power troubleshooter to diagnose the problem.
- First, open your ‘Settings’ app and select Update & Security.
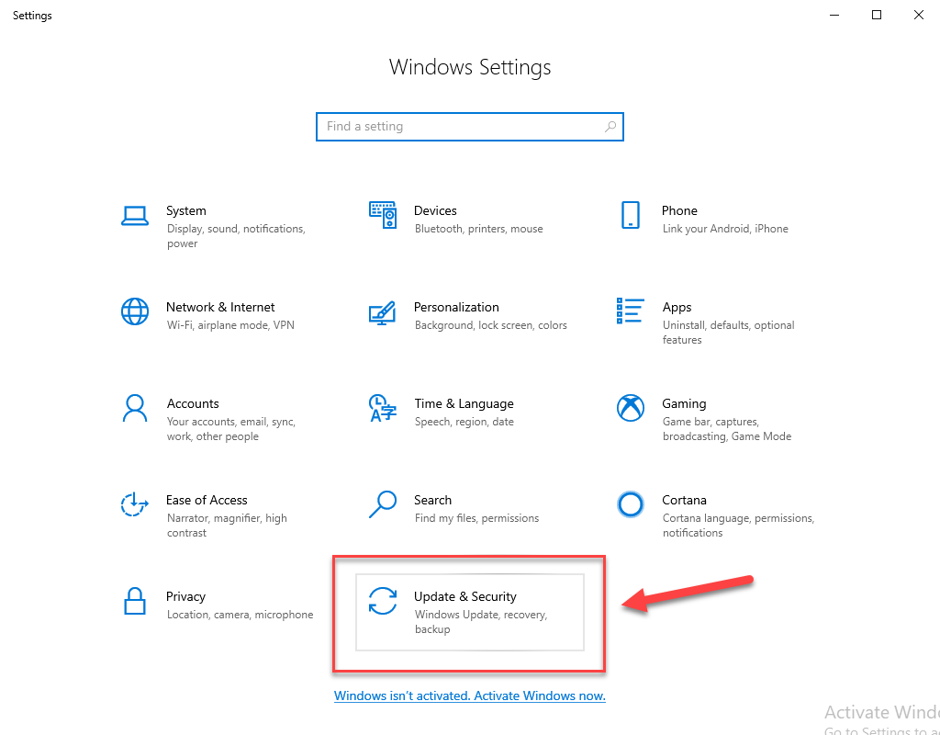
- From the left pane click on the Troubleshoot, select Power, and then click on the ‘Run the troubleshooter’ option to find and fix problems.
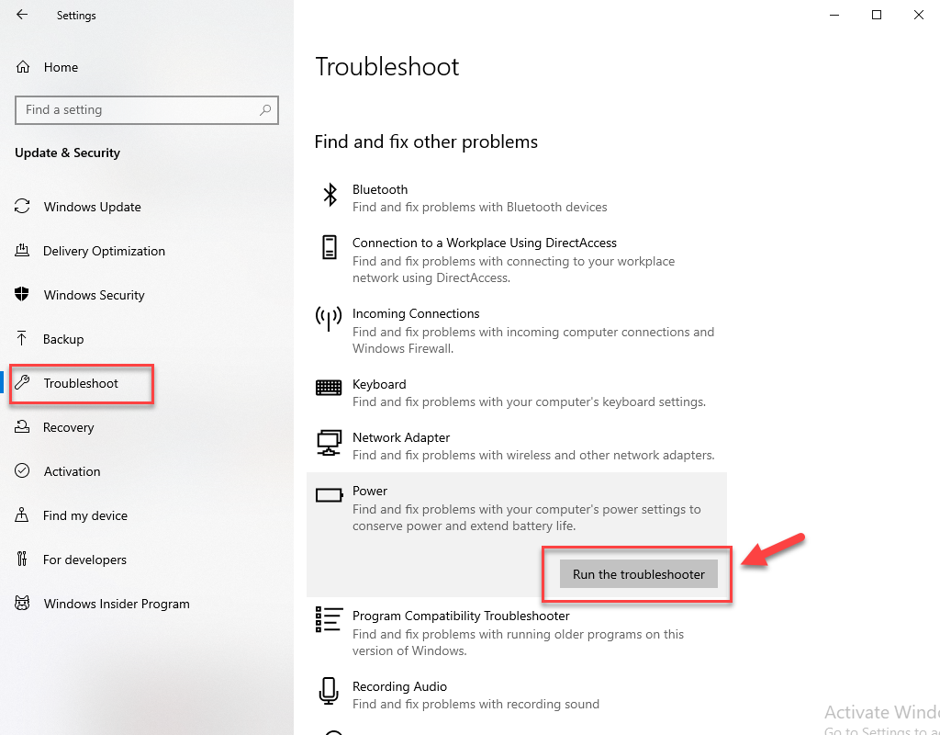
- Once the process gets completed, restart your PC and check if that helps fix the screensaver issue on Windows 10.
Solution 7: Using a Clean Mouse Sensor and Mouse Pad
If your mouse is placed in an area where it recognizes any changes then it is running to keep your system awake. And, it will restrict the screensaver from being triggered and it will continue until you keep your mouse trivial. Hence, you have to make sure that you are using a clean mouse sensor and dust-free mouse pad to fix the screensaver not working issue. Plus, keep your mouse on a flat surface where no uneasiness occurs. Maybe, you find it a bit simple comparatively but this can cause your system not to wake up accurately. So, trying this method can prove helpful to you.
So, this was all folks! This concludes our guide that will give you a clear insight on how to resolve Windows 10 screensaver not working problems.
We hope these aforementioned simple tips & tricks helped you troubleshoot common problems affecting your Windows 10 screensaver. If you think we’ve missed any other troubleshooting steps, do share your thoughts on the subject in the comments section below.
Все способы:
- Способ 1: Параметры персонализации
- Способ 2: «Панель управления»
- Редактирование реестра
- Вопросы и ответы: 0
Способ 1: Параметры персонализации
По умолчанию заставка в Windows 10 отключена и, в отличие от предыдущих ОС, способ ее включения неочевиден, что вызывает трудности у новых пользователей «десятки». Если под заставкой вы подразумеваете изменение скринсейвера при простое компьютера, то читайте нашу инструкцию.
Если же нужно поменять обои рабочего стола или фон приветствия при загрузке системы, то переходите по ссылкам ниже, чтобы узнать, как это сделать.
Подробнее:
Изменение фонового изображения в Windows 10
Изменение приветственного окна в Windows 10
Включить заставку в Windows 10 можно через раздел с настройкой персонализации приложения «Параметры». Попасть в него можно двумя способами. Первый предполагает вызов контекстного меню рабочего стола щелчком правой кнопки мыши по свободной области. В меню нужно выбрать пункт «Персонализация».

Во втором случае действовать нужно немного иначе:
- Нажмите на кнопку «Пуск» и выберите приложение «Параметры».
- В новом окне перейдите в раздел «Персонализация».
- Нажмите на вкладку «Экран блокировки» слева. В центральной части найдите ссылку «Параметры заставки» и кликните по ней.
- Запустится системное окно с настройками заставки, где из выпадающего меню выберите нужную. Всего доступно несколько вариантов, а чтобы перейти в настройки каждой заставки, нажмите на кнопку «Параметры», однако учтите, что они доступны не для всех скринсейверов.
- Нажмите на кнопки «Применить» и «ОК», чтобы настройки вступили в силу.




При необходимости можно отметить пункт «Начинать с экрана входа в систему» и выставить интервал времени, через который появится заставка.
Следует отметить, что настройки персонализации в Windows 10, которая не активирована, недоступны.
Способ 2: «Панель управления»
Попасть в окно с выбором заставки Windows 10 и включить ее можно с помощью классической «Панели управления», более привычной для недавних пользователей предыдущих операционных систем:
- Запустите «Панель управления», отыскав ее в меню «Пуск» через системный поиск.
- В поисковой строке элементов панели, расположенной в верхнем правом углу, наберите запрос «Изменение заставки». В результате отобразится ссылка для перехода в окно с выбором заставки из раздела «Электропитание». Кликните по ней.


После этого откроется системное окно «Параметры экранной заставки». Включить ее можно так же, как описано в Способе 1, Шагах 4 и 5.
Редактирование реестра
Включать или отключать некоторые функции и возможности операционной системы можно через системный реестр, если знать, где располагаются те или иные параметры. Прежде чем вносить любые изменения, рекомендуется создать точку восстановления. Это поможет вернуть ОС к предыдущему состоянию, если в реестр были внесены ошибочные данные.
Подробнее: Инструкция по созданию точки восстановления Windows 10
- Запустите «Редактор реестра». Для этого можно использовать строку системного поиска и соответствующий запрос или
regedit. - Перейдите по пути
HKEY_CURRENT_USER\Control Panel\Desktopчерез левую панель. В центральном окне найдите параметр с названием «ScreenSaveActive» и дважды щелкните по нему левой кнопкой мыши. - В строке параметра введите «1», чтобы включить экранную заставку. Нажмите на кнопку «ОК», чтобы сохранить изменения.
Этот вариант не активирует картинку при бездействии системы, а позволяет ее настроить через «Панель управления» в случае, когда искомый раздел там отсутствует. Так, если следуя инструкции из Способа 2, вы переходите только в настройки электропитания (то есть не находите окно изменения заставки), то прежде придется выполнить алгоритм действий, описанный ниже, благодаря чему отобразится окно «Параметры экранной заставки».



После этого можно закрыть окно «Редактора реестра». Для выключения заставки в качестве значения параметра «ScreenSaveActive» выбирайте «0».
Помимо стандартных заставок в Windows 10, можно использовать и другие скринсейверы. В этом случае нужно скачать файл с расширением SCR с проверенного и надежного ресурса. Потом вызывается контекстное меню скачанной заставки и выбирается функция установки, после чего скринсейвер можно будет выбрать в меню окна «Параметры экранной заставки» среди стандартных.
Читайте также: Как убрать экранную заставку в Windows 10
Наша группа в TelegramПолезные советы и помощь
Заставка должна появиться после истечения заданного времени. Если вы все еще не видите заставку Windows 10 даже после ожидания в течение этого периода времени, возможно, проблема связана с настройками вашей заставки, и вам нужно исправить ее, чтобы она работала.
Если вы уже не знаете, почему хранитель экрана не работает в Windows 10, попробуйте несколько способов, прежде чем решить проблему. Вам действительно не нужно ничего скачивать или использовать какие-либо сторонние приложения, чтобы решить эту проблему, так как, скорее всего, изменение опции здесь и там в конфигурации вашей системы решит проблему для вас.
Одна из возможных причин, по которой заставка не работает на ПК с Windows 10, заключается в том, что на вашем компьютере установлена старая версия Windows. Известно, что в более старых версиях есть проблемы и ошибки, и обновление вашего компьютера до более новой версии операционной системы, скорее всего, решит эту проблему для вас.
Проверьте настройки заставки Windows 10
Хотя само собой разумеется, что в меню настроек заставки Windows 10 должна быть выбрана заставка, некоторые пользователи забывают это сделать, и поэтому они не видят ничего, даже если их компьютер некоторое время простаивает.
Проблема может быть решена путем перехода в меню настроек и выбора одной из доступных заставок для вашего компьютера. После того, как это настроено, ваша заставка будет отображаться, как и должно быть.
- Используйте окно поиска Cortana, чтобы найти и открыть приложение «Настройки».
- Нажмите на опцию «Персонализация», чтобы получить доступ к местам хранения заставок Windows 10, где вы можете просматривать свои заставки.
- Выберите Блокировка экрана из вариантов, доступных на левой боковой панели.
- Прокрутите вниз на правой панели и нажмите на опцию, которая говорит настройки заставки.
- На следующем экране вы можете выбрать одну из многих заставок, доступных в вашей системе. Щелкните раскрывающееся меню «Заставка», выберите нужный вариант, укажите время ожидания в поле «Ожидание», затем нажмите «Применить», а затем «ОК».
Отключите устройства, которые вы не используете от вашего компьютера
Одна из замечательных особенностей компьютеров Windows заключается в том, что вы можете подключить к ним практически все, что угодно. Эти подключаемые элементы обычно включают в себя USB-накопители, беспроводные клавиатуры и мыши, и даже игровые контроллеры.
Пока эти устройства подключены к вашему компьютеру, они используют определенные утилиты, как встроенные, так и сторонние, для работы. Иногда эти утилиты мешают настройкам заставки и мешают ее работе. Ваш компьютер думает, так как вы подключили эти устройства, используете их или планируете их использовать, и поэтому ваш компьютер не спит.

Такое поведение препятствует запуску заставки на вашем компьютере. Тем не менее, есть чрезвычайно простой способ исправить это: отключить все нежелательные устройства от вашей машины. После этого ваши заставки продолжат работать в Windows 10, как и раньше.
Держите мышку в чистоте и подальше от любых движений
Вы, наверное, уже знаете, почему и когда ваш компьютер активирует режим заставки. Для тех из вас, кто не делает, заставка активируется после того, как прошло заранее определенное время в настройках и что на вашем компьютере не должно быть никаких действий.
Держать клавиатуру подальше от любых действий легко, но это не так с мышью. Особенно, если ваша мышь собрала пыль или находится в области, где она обнаруживает какие-либо движения, она будет держать вашу машину без сна. Это предотвратит запуск заставки, и проблема будет продолжаться до тех пор, пока вы не сможете удерживать мышь в режиме ожидания.

Хороший способ исправить это — очистить мышь от пыли и постараться поместить ее на ровную поверхность без каких-либо помех. Это должно исправить вашу проблему, если она была вызвана вашей периферией.
Сброс настроек питания на ПК с Windows 10
Заставка на самом деле является результатом плана питания, который использует ваш компьютер. Если эти параметры не настроены должным образом, в Windows 10 не будет работать заставка.
Сброс настроек питания должен исправить это для вас.
Устранение проблем заставки Windows 10 с помощью средства устранения неполадок питания
Если ни один из вышеперечисленных методов не помог вам, возможно, вы захотите, чтобы ваша система самостоятельно обнаружила проблему и предложила предложения по ее устранению. Ваш компьютер на самом деле имеет средство устранения неполадок, чтобы помочь вам справиться с проблемами питания на вашем компьютере.
Мы надеемся, что это руководство помогло вам решить проблему с заставкой на компьютере с Windows 10. И если это так, пожалуйста, дайте нам знать, какой метод работал для вас в комментариях ниже.
Просмотров: 1 036
| Автор |
|
|||
|---|---|---|---|---|
|
[ТС] |
Заголовок сообщения: не работает заставка и не отключается монитор в Windows 10 (v.1903) Добавлено: 20 авг 2019, 20:26 |
|||
Сообщения: 1234 |
всем привет! господа программисты, или просто знающие люди, выручайте, на винде 10-ке (v.1903) сами по себе через заданное время перестали работать заставка и отключаться дисплей, может была у кого такая кулебяка и как порешать можно без переустановки? |
|||
|
|
||||
|
ger1977 |
Заголовок сообщения: Re: не работает заставка и не отключается монитор в Windows 10 (v.1903) Добавлено: 20 авг 2019, 21:43 |
|
Сообщения: 959 |
Нормальный вопрос Вы ребята по мозгуйте,а я подожду готового решения |
|
|
|
|
Dimasik |
Заголовок сообщения: Re: не работает заставка и не отключается монитор в Windows 10 (v.1903) Добавлено: 20 авг 2019, 21:56 |
|
Сообщения: 1234 |
винда чистый образ, не сборка, обновлял её с версии 1803 на 1903 где то в июне месяце, и до вчерашнего дня не было таких глюков с неработающей заставкой, перед тем как они начались не ставил никаких новых программ и ничего не обновлял. |
|
|
|
|
ger1977 |
Заголовок сообщения: Re: не работает заставка и не отключается монитор в Windows 10 (v.1903) Добавлено: 21 авг 2019, 00:42 |
|
Сообщения: 959 |
по поводу обновлений мне тоже не понравилось ….. Пробовал обновлять винду на ноуте более старую версию и потом на другом ставил с нуля 1903, разница заметна конечно.. Так что глюки не исключаются после обновы..в любом случае узнать истину можно только экспериментально,путем подкидывания другого диска с системой,либо переустановкой на родном |
|
|
|
|
felix2604 |
Заголовок сообщения: Re: не работает заставка и не отключается монитор в Windows 10 (v.1903) Добавлено: 21 авг 2019, 00:50 |
|
Сообщения: 1581 |
Dimasik Ну с конфигом понятно, а вопрос к драйверам видео и приложению управления питанием. |
|
|
|
|
ger1977 |
Заголовок сообщения: Re: не работает заставка и не отключается монитор в Windows 10 (v.1903) Добавлено: 21 авг 2019, 01:53 |
|
Сообщения: 959 |
Dimasik писал(а): только вот переустанавливать из-за этого совсем не хочется, интересно как вернуть её обратно На такие случаи есть откат системы, а если вам лень самому во всём разбираться,и теплиться надежда ,что сейчас вам назовут волшебную комбинацию клавиш которая решит проблему то вам сюда -> http://button.dekel.ru/ |
|
|
|
|
Dimasik |
Заголовок сообщения: Re: не работает заставка и не отключается монитор в Windows 10 (v.1903) Добавлено: 21 авг 2019, 09:00 |
|
Сообщения: 1234 |
felix2604 писал(а): Если железка старая, то новых драйверов может не быть… видеокарточка не старая ещё, из 1000-й серии nvidia, дрова последние. ger1977 писал(а): На такие случаи есть откат системы, а если вам лень самому во всём разбираться,и теплиться надежда ,что сейчас вам назовут волшебную комбинацию клавиш которая решит проблему то вам сюда -> http://button.dekel.ru/ да точно, про откат забыл, думал может так раскопать получится, но пока не выходит..разбираться не лень, просто у меня нет идей что это может быть, вот решил посоветоваться тут, ничего в этом зазарного нет, я считаю. |
|
|
|
|
Ciber SLasH |
Заголовок сообщения: Re: не работает заставка и не отключается монитор в Windows 10 (v.1903) Добавлено: 21 авг 2019, 11:11 |
|
Сообщения: 7766 |
Dimasik писал(а): и я вот подумал, раз эта бяка сама появилась, действительно как на ровном месте, так может и обратно вернётся так же само…кто её знает. Может… и не раз…. |
|
|
|
|
Dimasik |
Заголовок сообщения: Re: не работает заставка и не отключается монитор в Windows 10 (v.1903) Добавлено: 21 авг 2019, 12:32 |
|
Сообщения: 1234 |
Ciber SLasH писал(а): Я вообще не перевариваю W8/W10. Сижу на W7 и она меня устраивает больше, чем другие окна. да мне тоже 7-ка больше привычна, только вот железо из новых у меня, поэтому только 10-ка поддерживается, и в общем то она меня устраивала до этого казуса :)) |
|
|
|
|
Dimasik |
Заголовок сообщения: Re: не работает заставка и не отключается монитор в Windows 10 (v.1903) [РЕШЕНО] Добавлено: 25 авг 2019, 20:04 |
|
Сообщения: 1234 |
всё, решил я проблему с этой бякой, не поверите, но мешал всему процессу подключенный джойстик, причём давно уже подключен был, не знаю что там на нём, кнопка что ли залипала может, отключил его и сразу всё вернулось и заставка и монитор отключаться стали как надо, представляю если бы ещё винду новую накатил а толку ноль…. |
|
|
|
1
Если ваша заставка не работает независимо от того, сколько раз вы перезагружаете компьютер, вы не одиноки. Многие пользователи Windows 10 также сообщают об этой проблеме. Не беспокойтесь, это можно исправить.
Вот 3 исправления, которые вы можете попробовать. Возможно, вам не придется пробовать их все; просто спуститесь вниз и найдите тот, который вам подходит.
- Отключите ненужные внешние устройства
- Проверьте настройки заставки
- Обновить Windows и драйверы устройств
- Другие параметры
Содержание
- 1: отключите ненужные внешние устройства.
- 2: проверьте настройки заставки
- 3: Обновите Windows и драйверы устройств
- Другие варианты
1: отключите ненужные внешние устройства.
Если к вашему ПК подключено слишком много внешних устройств, может возникнуть проблема с помехами.
Отключили от вашего ПК внешние устройства, которые вам не нужны, такие как Logitech, Razer, PlayStation, Xbox. и т.д. Посмотрите, решена ли проблема.
2: проверьте настройки заставки
Неправильные настройки заставки могут сделать ее непригодной для использования. Чтобы исправить это:
1) На клавиатуре нажмите клавишу с логотипом Windows и нажмите Панель управления .
2) Просмотрите по Категории , нажмите Внешний вид и персонализация .
3) Нажмите Изменить заставку .
4) В этом окне вы можете выбрать, какой экран заставку, которую вы хотите использовать, а затем настройте ее и установите время до ее появления. Нажмите Применить и OK , чтобы все заработало.
Эта ошибка также может быть вызвана устаревшим, неправильным или поврежденным системный драйвер. Вы должны убедиться, что на всех ваших устройствах установлены правильные драйверы, и обновить те, на которых нет.
1) На клавиатуре одновременно нажмите клавишу с логотипом Windows и I . Нажмите Обновление и безопасность .
2) Нажмите Проверить наличие обновлений. .
3) Конечно, вы можете обновить драйверы устройства вручную, сами, но если вы не уверены, что играете с драйверами вручную, вы можете сделать это автоматически с помощью Driver Easy .
Driver Easy автоматически распознает вашу систему и найдет для нее правильные драйверы. Вам не нужно точно знать, на какой системе работает ваш компьютер, вам не нужно рисковать загрузкой и установкой неправильного драйвера, и вам не нужно беспокоиться об ошибке при установке.
Вы можете автоматически обновлять драйверы с помощью БЕСПЛАТНОЙ или Pro версии Driver Easy. Но с версией Pro требуется всего 2 клика (и вы получаете полную поддержку и 30-дневную гарантию возврата денег):
1) Загрузите и установите драйвер Легкий.
2) Запустите Driver Easy и нажмите кнопку Сканировать сейчас . Затем Driver Easy просканирует ваш компьютер и обнаружит все проблемные драйверы.
3) Нажмите кнопку Обновить рядом с любым отмеченным устройством, чтобы автоматически загрузить и установить правильную версию этого драйвера (вы можете сделать это с БЕСПЛАТНОЙ версией).
Или нажмите Обновить все , чтобы автоматически загрузить и установить правильную версию всех драйверов, которые отсутствуют или устарели в вашей системе (для этого требуется Pro версия – вам будет предложено выполнить обновление, когда вы нажмете Обновить все ).
Другие варианты
1) Если вы опытный пользователь и ни один из вышеперечисленных методов не работает, вам следует подумать об обновлении BIOS. Пожалуйста, делайте это только тогда, когда полностью осознаете, что делаете. Любые потери на ваш страх и риск.
2) Установите флажок проверьте, нужно ли чистить сенсор мыши и коврик для мыши, поскольку слишком много пыли на оптическом сенсоре может обнаружить ложные срабатывания и помешать отображению заставки.





