В этой статье расскажем, как исправить проблему с запуском файлов от имени администратора в Windows, когда появляется окно с единственной кнопкой «Нет» или система не реагирует на данную команду. Возможно, проблема заключается в отключенном «Контроле учётных записей пользователей» (UAC).
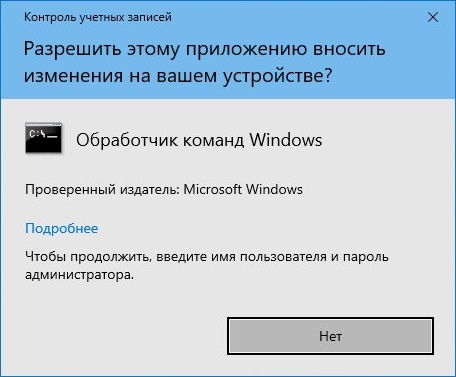
Приобрести оригинальные ключи активации Windows всегда можно у нас в каталоге от 1099 ₽
Возвращаем «Запуск от имени администратора» в рабочее состояние
Ниже описанные действия нужно выполнять из-под учетной записи с правами администратора на компьютере!
Для включения UAC выполните следующие шаги:
1. Откройте Панель управления. Для этого введите «Панель управления» в поиске меню Пуск, либо нажмите сочетание клавиш Ctrl + R, введите control и нажмите Enter.
2. Переключите режим просмотра с Категории на Крупные значки или Мелкие значки. Это можно сделать с помощью переключателя в верхней правой части окна Панели управления.
3. Перейдите в пункт меню Учетные записи пользователей.
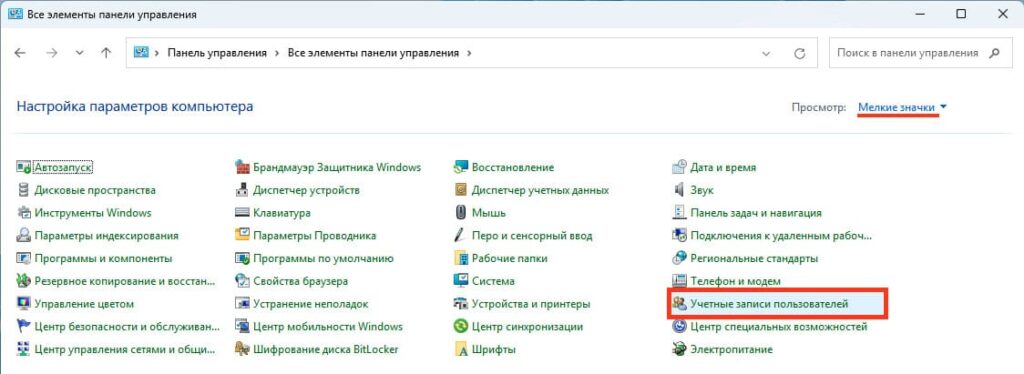
4. Нажмите на кнопку Изменить параметры контроля учетных записей.
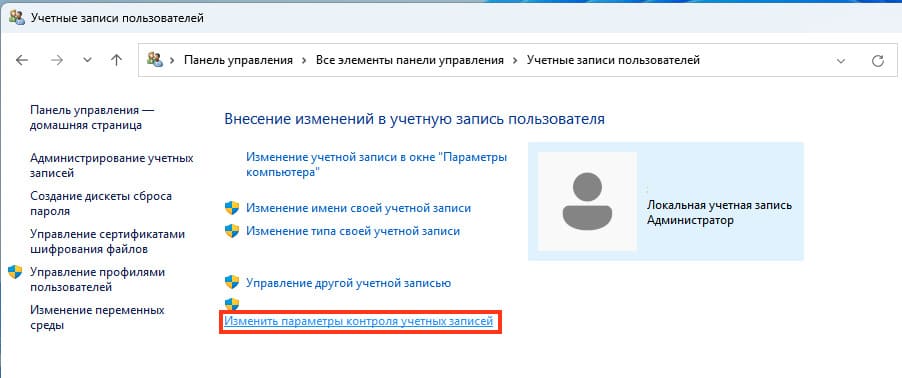
5. Передвиньте ползунок на уровень, как показано на картинке ниже, и нажмите кнопку Ок.
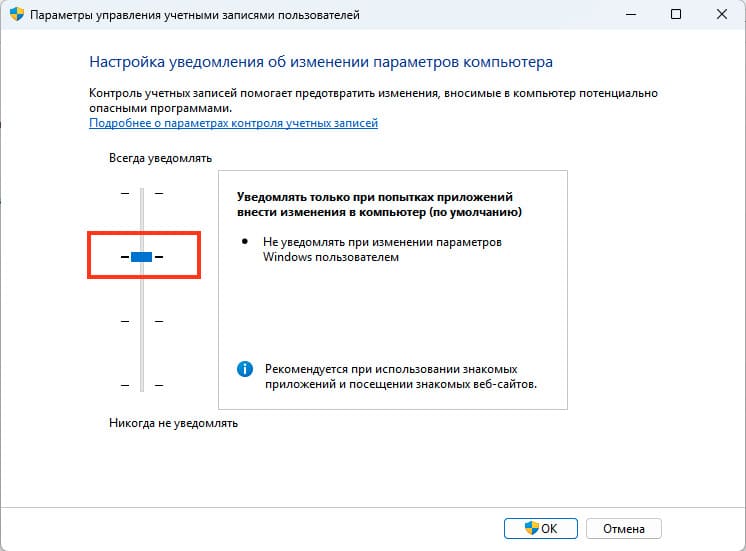
6. Перезагрузите компьютер и проверьте работу команды «Запуск от имени администратора».
Лицензионный ключ активации Windows от
-
Home
-
News
- [Solved] Can’t Run Command Prompt as Administrator Windows 10
By Stella | Follow |
Last Updated
To fix some issues or execute some features, you need to run Command Prompt as administrator. But, sometimes you find that you can’t run Command Prompt as administrator Windows 10. In this MiniTool post, we will show you some solutions that are available to fix can’t run as administrator Windows 10. You can select one that is suitable for you.
How to Fix Can’t Run Command Prompt as Administrator Windows 10?
- Check your antivirus software
- Create a Command Prompt desktop shortcut
- Disable all non-Microsoft context menu items
- Create a new user account
- Update Windows 10
- Use Safe Mode
Solution 1: Check Your Antivirus Software
Yes, it is necessary to install antivirus software on your Windows 10 computer to find and remove viruses and malware. However, for some reason, the installed antivirus software may be conflicting with the features on Windows 10.
Thus, you need to check the quarantine list of your antivirus software to check whether the Command Prompt is included in it. Some users say that Avast can put the consent.exe file in the quarantine list. This can cause issues with Command Prompt. If this issue happens to you, you need to remove this file from the quarantine list.
Even, you need to uninstall the antivirus software from your computer to check whether you can run Command Prompt as administrator on Windows 10. If yes, it is the antivirus software that is conflicting with Command Prompt. You can use another antivirus software instead.
Solution 2: Create a Command Prompt Desktop Shortcut
Some users have fixed this issue by creating a Command Prompt desktop shortcut. You can also have a try:
1. Right-click your computer desktop and then go to New > Shortcut.
2. Type cmd.exe in the box that is below Type the location of the item and then click Next.
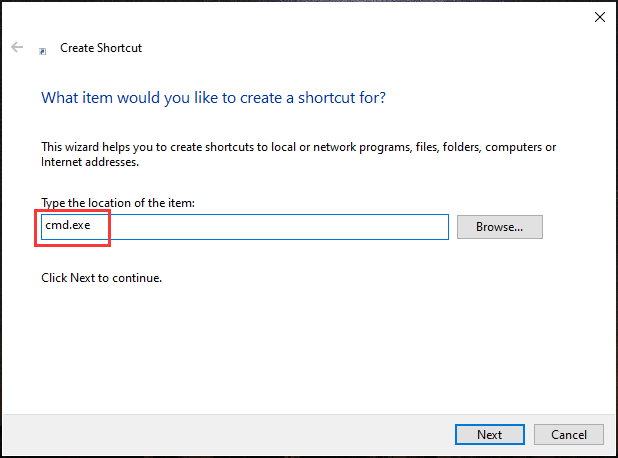
3. Type the name you want to use and click Finish.
Now, if you click the created shortcut, you just run Command Prompt not as administrator. You can follow these steps to run it as Administrator:
- Right-click the shortcut you have created and then select Properties.
- Go to Security > Advanced.
- Select Run as administrator and click OK.
- Click Apply and OK to save the change.
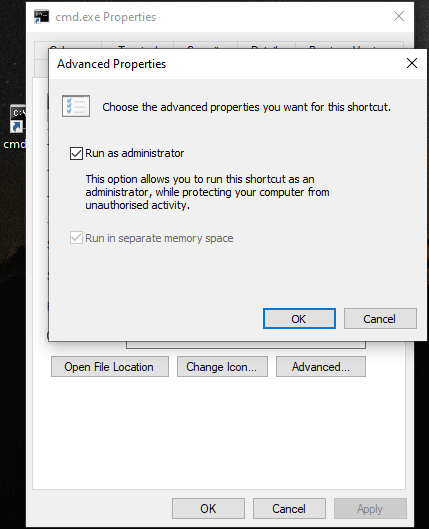
After this setting, you can run Command Prompt as administrator by double-clicking this shortcut.
The can’t run as administrator Windows 10 issue can also be caused by the context menu you are using. You can disable all the non-Microsoft context menu items to have a try. Here, you need to use the third-party software: ShellExView. This solution is suitable for advanced users.
You can download it on your computer and then run it to find the non-Microsoft entries in your context menu. Then, you can disable all of them.
Solution 4: Create a New User Account
This issue can also be caused by your user account issue. Thus, you can create a new user account to have a try.
- Click Start.
- Go to Settings > Account > Other users.
- Click the Plus icon next to Add someone else to this PC.
- Right-click Users and select New User.
- Type the information you want to use and then click Create.
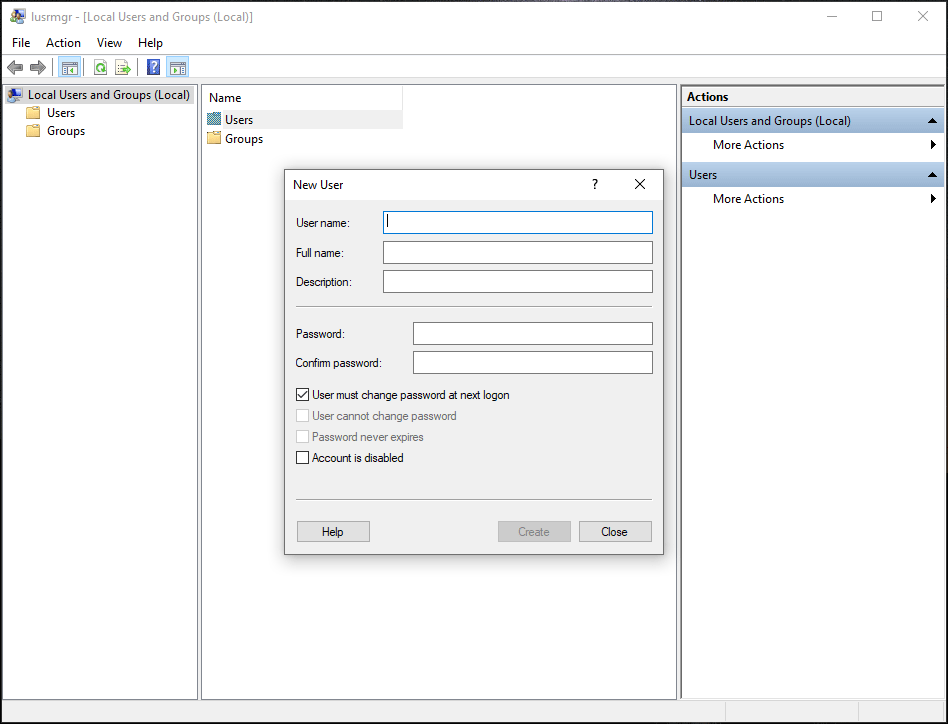
Solution 5: Update Windows 10
You can also update Windows 10 to the latest version to solve this issue because the new Windows 10 version always fixes the bugs in the old ones.
You can go to Start > Settings > Update & Security > Check for updates to perform a Windows 10 update.
Solution 6: Use Safe Mode
Safe Mode allows you to run Windows 10 with the default settings. You can use Safe Mode to troubleshoot some processes on your computer. If the issue is disappeared in Safe Mode, you can fix the issue in Safe Mode.
Bottom Line
You can get 6 solutions to fix the can’t run Command Prompt as administrator on Windows 10. We hope they can solve your issue effectively. Should you have any related issues, you can let us know in the comment.
About The Author
Position: Columnist
Stella has been working in MiniTool Software as an English Editor for more than 8 years. Her articles mainly cover the fields of data recovery including storage media data recovery, phone data recovery, and photo recovery, videos download, partition management, and video & audio format conversions.
От пользователей неофициальных сборок Windows 8.1 и 10 довольно часто поступают жалобы на невозможность запуска универсальных приложений, причем завершается такой запуск странной ошибкой «не удается открыть приложение, используя встроенную учетную запись администратора». При этом десктопные программы запускаются без каких-либо проблем, в том числе с повышенными правами.

Не удается открыть приложение, используя встроенную учетную запись администратора в Windows 10
Причина появления этой ошибки в большинстве случаев банальна и заключается она в некорректной работе модуля UAC, отвечающего за настройки контроля учетных записей. Дело в том, что некоторые встроенные приложения Windows требуют повышенного уровня безопасности, а посему в момент запуска проверяют настройки UAC и, если последние оказываются на недостаточно высоком уровне, просто отказываются запускаться.
Решить проблему можно разными способами. Для начала попробуйте повысить UAC. Откройте командой useraccountcontrolsettings параметры контроля учетных записей и установите ползунок в крайнее верхнее или идущее перед ним положение, после чего перезагрузите компьютер.
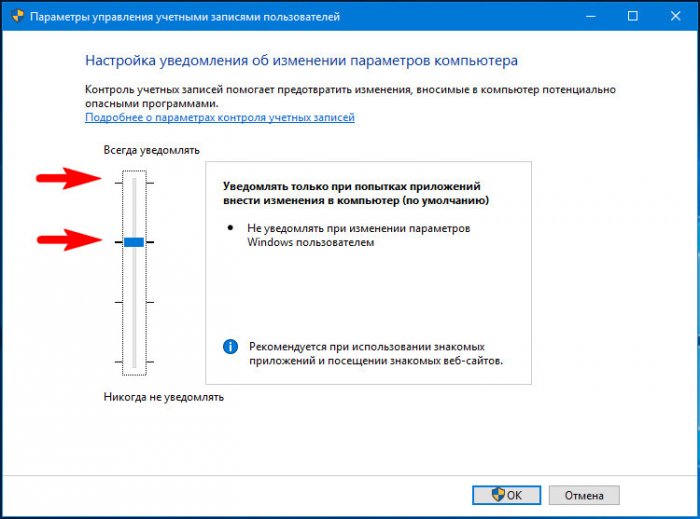
Это должно устранить проблему запуска «требовательных» штатных приложений Windows. Если вы используете учетную запись Microsoft, не будет лишним проверить, подтверждена ли она с помощью электронной почты или телефона.
Второй способ заключается в применении твиков реестра. Откройте командой regedit редактор реестра и разверните в нем следующую ветку:
HKEY_LOCAL_MACHINE/SOFTWARE/Microsoft/Windows/CurrentVersion/Policies/System
В правой колонке найдите DWORD-параметр FilterAdministratorToken и измените его значение на 1.
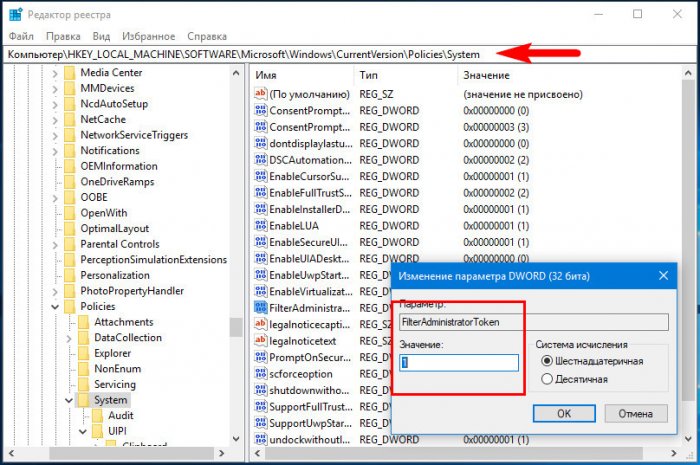
Если оного параметра нет, создайте его вручную. Теперь разверните этот ключ:
HKEY_LOCAL_MACHINE/SOFTWARE/Microsoft/Windows/CurrentVersion/Policies/System/UIPI
Справа у вас будет один единственный параметр по умолчанию с пустым значением. Кликните по нему дважды и установите в качестве его значения 0x00000001 (1). Закройте редактор реестра, перезагрузите компьютер и проверьте корректность запуска приложений.
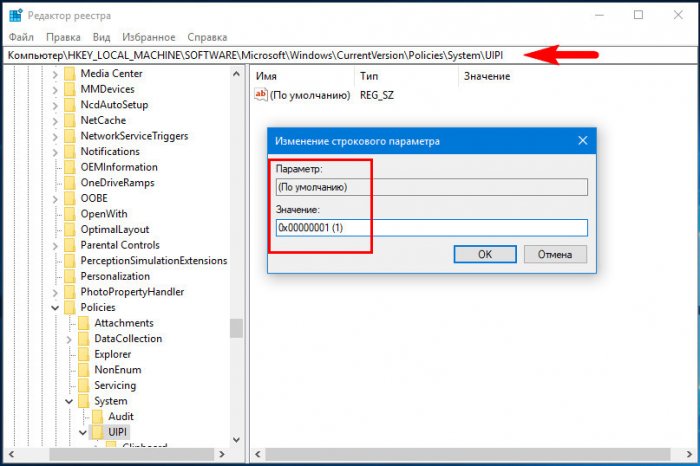
В редакциях Windows выше Home вместо ручной правки реестра можно воспользоваться оснасткой локальной политики безопасности. Откройте ее командой secpol.msc, перейдите по цепочке Локальные политики → Параметры безопасности, справа отыщите опцию «…использование режима одобрения администратором для встроенной учетной записи администратора»,
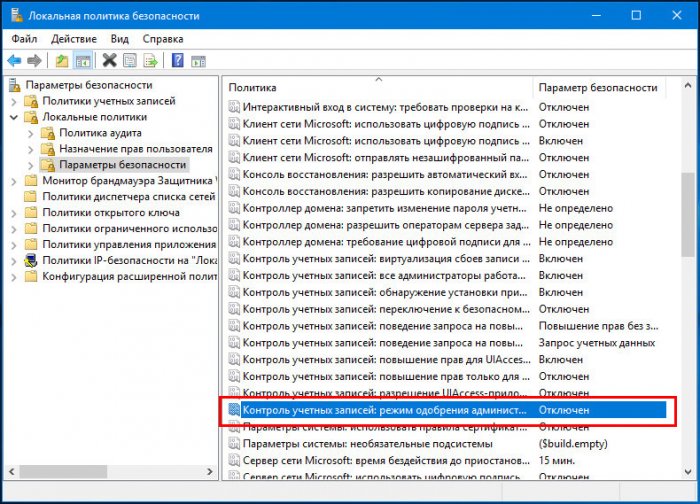
откройте ее свойства и включите, установив в открывшемся окошке радиокнопку в положение «Включено», а затем перезагрузите компьютер.
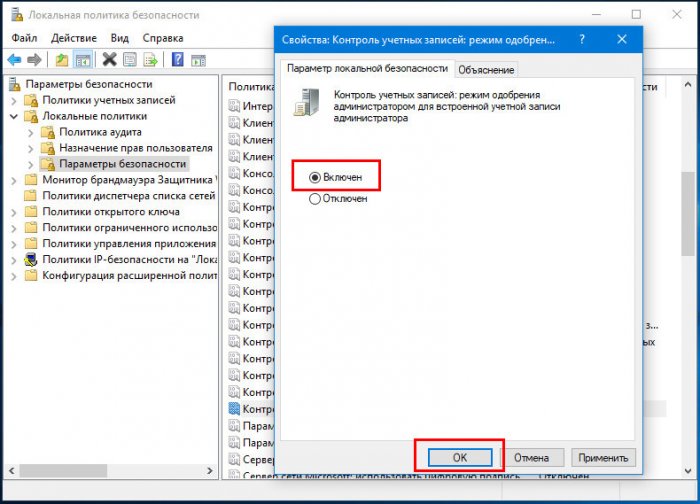
Друзья!
Приглашаем вас поучаствовать в викторине, посвящённой официальному каналу бесплатному курсу кибергигиены от «Лаборатории Касперского», где эксперты доступно излагают, как безопасно использовать интернет и гаджеты. Для ответов на вопросы викторины смело нажимайте кнопочку «Пройти курс».
НАГРАЖДЕНИЕ
Без ошибок — 1 000 баллов
Одна ошибка — 800 баллов
Две ошибки — 500 баллов
Баллами можно оплатить лицензии и сувениры в магазине Клуба.
ПРАВИЛА ПРОВЕДЕНИЯ
Викторина проводится до 22:00 11 мая 2025 года (время московское).
Правильные ответы будут опубликованы не позднее 10 дней с момента окончания викторины. Публичное обсуждение вопросов и ответов викторины запрещено. Итоги будут подведены в течение десяти дней с момента публикации правильных ответов. Баллы будут начислены в течение двадцати дней с момента опубликования итогов викторины.
Все вопросы, связанные с корректностью проведения викторины, необходимо отправлять пользователю @Mrak (пользователей @Машуня и @Elly включать в копию адресатов) через систему личных сообщений с подробным описанием ситуации. Ответ будет дан коллегиальным решением организаторов викторины и дальнейшего обсуждения не предполагает.
Вопросы по начислению баллов направлять пользователю @Elly через систему личных сообщений.
Вопросы по викторине принимаются только через личные сообщения в течение срока проведения викторины и не позднее трёх дней после публикации ответов (время московское). Ответы направляются представителем от организаторов викторины через личные сообщения в рамках созданной переписки.
Администрация, официально уведомив, может в любой момент внести изменения в правила викторины, перезапустить или вовсе прекратить её проведение, а также отказать участнику в получении приза, применить иные меры (вплоть до блокировки аккаунта) в случае выявления фактов его недобросовестного участия в ней и/или нарушения правил викторины, передачи ответов на викторину иным участникам. При ответе на вопросы викторины запрещается использовать анонимайзеры и другие технические средства для намеренного сокрытия реального IP-адреса.
Вопросы по начислению баллов, принимаются в течение 30 дней с момента подведения итогов викторины. Викторина является собственностью клуба «Лаборатории Касперского», её использование на сторонних ресурсах без разрешения администрации клуба запрещено.
Участие в викторине означает безоговорочное согласие с настоящими правилами. Для перехода к вопросам викторины нажмите ЗДЕСЬ.
Новая версия операционной системы — это не только новые возможности, но и новые проблемы. К сожалению, это так, современные программы достаточно сложны и избежать ошибок в них практически невозможно. Но еще чаще к проблемам приводит игнорирование новых механизмов и возможностей, вместе с применением старых подходов к решению некоторых задач. Наш сегодняшний случай как раз из таких.
Онлайн-курс по устройству компьютерных сетей
На углубленном курсе «Архитектура современных компьютерных сетей» вы с нуля научитесь работать с Wireshark и «под микроскопом» изучите работу сетевых протоколов. На протяжении курса надо будет выполнить более пятидесяти лабораторных работ в Wireshark.
Данная история произошла абсолютно случайно. Находясь по своим делам в одном из офисных центров, я решил зайти выпить кофе к своим хорошим знакомым, у которых здесь был офис небольшой семейной фирмы. В процессе распития кофе они попросили меня глянуть на новый компьютер, который начал вести себя как-то неадекватно.
Основная жалоба была на то, что перестали открываться фотографии и сканы, но как скоро выяснилось — перестали запускаться все современные приложения (Modern Apps). Внешне это проявлялось вот таким незатейливым сообщением:

Прежде всего насторожило упоминание встроенной учетной записи администратора, однако пользователь вошел в систему под своей обычной учеткой. Но почему система считает, что мы пытаемся запустить приложение от имени локального админа? Уже в этот момент стали закрадываться первые подозрения…
Но сделаем небольшое отступление и подумаем над тем, что нам выдала система. Некоторые могут привычно начать возмущаться, как-так, почему я не могу запустить что-то от имени администратора, что это за администратор такой?! Да, администратор Windows — это далеко не root в Linux, который может все, даже легким движением руки убить систему, но концепция безопасности Linux и не предполагает запуск приложений из-под root и даже открыто осуждает такую практику.
В Windows пользователь традиционно работал от имени локального администратора, что со временем стало представлять достаточно серьезную проблему безопасности. Чтобы исправить данную ситуацию Microsoft ввела в новую линейку ОС такую технологию как UAC, которая во многом повторяет концепцию безопасности в Linux. Все программы запускаются в контексте пользователя, а если требуется повышение прав, то оно явно запрашивается таким образом, чтобы программно нажать кнопку «Да» у приложения возможности не было.
А что будет если мы отключим UAC? Приложения начнут запускаться с полными правами…
Я думаю, многие уже догадались. Что же — проверим. Так и есть, ползунок UAC стоит в крайнем нижнем положении.

Как показало небольшое «расследование», проблемы начались после того, как на данный компьютер была установлена система электронной сдачи отчетности сотрудником оператора.
В общем для нас остается загадкой, зачем в 2016 году нужно полностью отключать UAC. За десять лет существования данной технологии, которая в Windows Vista была достаточно назойливой, не настраиваемой и несовместимой со многим ПО, ее успели отшлифовать до идеального состояния, а сторонние разработчики привели свои программы в совместимое состояние.
Причина, по которой MS запрещает запускать современные приложения с правами администратора тоже понятна, особенно с учетом того, что данные приложения будут устанавливаться самыми широкими массами из магазина. Здесь можно обратиться к примеру Android, где несмотря на все старания в магазин время от времени просачивается откровенно вредоносное или шпионское ПО. А о том, зачем «Фонарику» доступ к контактам, звонкам и СМС большинство пользователей как-то не задумывается.
В общем проблема понятна, как и понятны пути ее решения. Поднимаем ползунок UAC вверх и перезагружаем компьютер.

Как и ожидалось, после включения UAC все современные приложения снова начали работать.
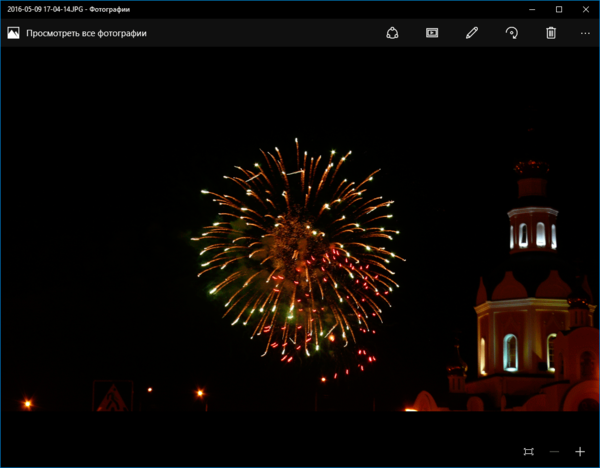
А я в очередной раз задумался над вопросом, что заставляет людей сознательно отказываться от новых технологий и понижать безопасность и стабильность работы системы?
Онлайн-курс по устройству компьютерных сетей
На углубленном курсе «Архитектура современных компьютерных сетей» вы с нуля научитесь работать с Wireshark и «под микроскопом» изучите работу сетевых протоколов. На протяжении курса надо будет выполнить более пятидесяти лабораторных работ в Wireshark.
