Все способы:
- Способ 1: Диагностика клавиатуры
- Способ 2: Разблокировка клавиши «Win»
- Способ 3: Обновление ОС
- Способ 4: Работа с приложением
- Этап 1: Запуск приложения
- Этап 2: Сброс настроек
- Этап 3: Переустановка приложения
- Способ 5: Стороннее ПО
- Вопросы и ответы: 0
Способ 1: Диагностика клавиатуры
Указанная в названии статьи комбинация вызывает инструмент создания фрагмента экрана. Изменить ее нельзя, и даже если в настройках разрешить эту операцию клавише «Print Screen», «Windows+Shift+S» продолжит работать. Поэтому если после нажатия реакции нет, в первую очередь убедитесь, что соответствующие кнопки на вашей клавиатуре точно работают. Например, можно попробовать включить функцию с помощью экранного устройства ввода.
- Кликаем «Пуск» и открываем системные параметры.
- Переходим в раздел специальных возможностей, в блоке «Взаимодействие» жмем «Клавиатура»
и запускаем ее.
- Теперь нажимаем по очереди кнопки «Win», «Shift» и «S». Раскладка в данном случае не важна, главное, чтобы сами клавиши совпадали. Если функция включилась, значит дело либо в физической клавиатуре, либо заблокирована кнопка «Windows», о чем мы поговорим в следующем блоке.



Способ 2: Разблокировка клавиши «Win»
Операционная система предусматривает возможность отключения как самой кнопки «Windows», так и сочетаний, в которых она участвует. Без стороннего программного обеспечения это можно сделать через реестр или редактор локальной групповой политики. В общем, речь не идет о каком-то случайном действии, поэтому если вы используете личный компьютер, то вряд ли не помните, что когда-то отключали эту клавишу.

С другой стороны, если компьютер чужой, есть смысл проверить версию. На нашем сайте есть статья, в которой подробно описаны все способы отключения кнопки «Win». Вам нужно просто открыть этот материал, найти, следуя инструкциям, описанные в нем параметры, а затем удалить их из системного реестра или отключить в LGPE. Главное, не забудьте потом перезагрузиться, чтобы изменения точно вступили в силу.
Подробнее: Как отключить кнопку Виндовс на клавиатуре
Способ 3: Обновление ОС
Иногда запуск инструмента сопровождается уведомлением о том, что функция недоступна, но обновление компьютера может решить проблему. В этом случае нам ничего не остается, как хотя бы попробовать выполнить то, о чем нас просят.
- Описанная ошибка может выглядеть так.
- Сочетанием клавиш «Windows+I» вызываем «Параметры», переходим во вкладку «Центр обновления» и, если какие-то апдейты готовы, нажимаем «Скачать и установить». Как только процесс завершится, пробуем снова создать фрагмент экрана.
- Когда заранее подготовленных обновлений нет, сначала запускаем поиск их на серверах Microsoft.



Читайте также: Восстановление работы Центра обновления в Windows 11
Способ 4: Работа с приложением
Горячие клавиши «Windows+Shift+S» действуют вместе с приложением «Ножницы», также разработанным Microsoft. Это удобно, так как можно без запуска основного интерфейса программы быстро создать снимок экрана, а затем сразу перейти к его оформлению. Возможно, сейчас этот софт работает неправильно и каким-то образом блокирует комбинацию.
Этап 1: Запуск приложения
- В поиске Windows вводим «Ножницы» и открываем инструмент.
- Если приложение запостилось, то, в принципе, создавать фрагменты экрана можно и с помощью элементов его интерфейса.
- Если вас интересует именно горячая клавиша, можно заменить текущую комбинацию. Для этого открываем меню, а затем параметры приложения.
- В блоке «Ярлыки» кликаем «Изменить в параметрах Windows»
и активируем кнопку «Print Screen». Изменения должны вступить в силу сразу, но если этого не произойдет, перезагружаем систему.




Этап 2: Сброс настроек
- Если «Ножницы» не открылись или вам крайне необходима именно комбинация «Win+Shift+S», можно попробовать сбросить настройки компонента. В системных параметрах переходим в раздел «Приложения», открываем список установленных программ,
кликаем иконку с тремя точками справа на плитке «Ножниц» и открываем «Дополнительные параметры».
- Для софта, который ведет себя неправильно, предусмотрена опция «Исправить», поэтому сначала применим ее. Дожидаемся завершения операции и пробуем воспользоваться комбинацией.
- Если результат отрицательный, сбрасываем данные программы.



Этап 3: Переустановка приложения
- Последнее, что мы можем сделать – переустановить софт. Несмотря на то что он от Microsoft и устанавливается без нашего участия, для его удаления нам не придется вводить сложные команды в «PowerShell». Снова открываем список установленных приложений, как делали это в предыдущем шаге, вызываем контекстное меню «Ножниц», жмем «Удалить»
и подтверждаем действие.
- Теперь в строке поиска Виндовс 11 набираем «Microsoft Store» и запускаем Магазин.
- Вводим запрос «Фрагмент и набросок», потому что именно так это приложение там называется, и нажимаем «Получить». После перезагрузки пробуем снова воспользоваться горячими клавишами.


Способ 5: Стороннее ПО
Если описанные выше действия не исправили ошибку, почему бы не воспользоваться альтернативными инструментами, ведь существует не менее, а то и более функциональное программное обеспечение от сторонних разработчиков. На нашем сайте есть обзоры таких популярных программ, как Lightshot и FastStone Capture, а также описания других приложений для создания скриншотов с указанием их основных достоинств и недостатков.
Подробнее:
Как сделать скриншот на Виндовс 11
Наша группа в TelegramПолезные советы и помощь
How to Fix the Windows+Shift+S Shortcut Not Working on Windows 11
Windows 11 features an app for making screenshots called the Snipping Tool. Like with most apps, you can use keyboard shortcuts to perform certain actions in the Snipping Tool. However, many users complain that the Windows+Shift+S keyboard shortcut to take screenshots doesn’t work when pressed. This article will address this issue and provide you with several ways to fix it.

Why Is Windows+Shift+S Not Working?
Windows+Shift+S not working is often caused by glitches and bugs within the Windows operating system. These glitches can stem from the Snipping Tool app and the operating system itself.
Before trying our fixes, here are a few tips:
- Update Windows. Ensure that your Windows operating system has the latest updates installed.
- Disable the gaming mode on your keyboard. Many gaming keyboards allow users to disable the Windows key on the keyboard to prevent it from being pressed accidentally while gaming. Depending on your keyboard’s brand it may have a gaming mode key or switch. If it doesn’t have a gaming mode key there will be a gaming mode option found on the keyword’s management software.
Video Tutorial on How to Fix Windows+Shift+S Not Working
Table of Contents:
- Introduction
- Method 1. End the Snipping Tool Process
- Method 2. Restart Windows Explorer
- Method 3. Enable App Notifications
- Method 4. Enable Clipboard History
- Method 5. Reset the Snipping Tool
- Method 6. Reinstall the Snipping Tool
- Video Tutorial on How to Fix Windows+Shift+S Not Working
Download Computer Malware Repair Tool
It is recommended to run a free scan with Combo Cleaner — a tool to detect viruses and malware on your device. You will need to purchase the full version to remove infections. Free trial available. Combo Cleaner is owned and operated by Rcs Lt, the parent company of PCRisk.com read more.
Method 1. End the Snipping Tool Process
We have found that the quickest way to fix Windows+Shift+S not working is to close the Snipping Tool process.
1. Hold down Ctrl+Shift+Esc keys to open the Task Manager.
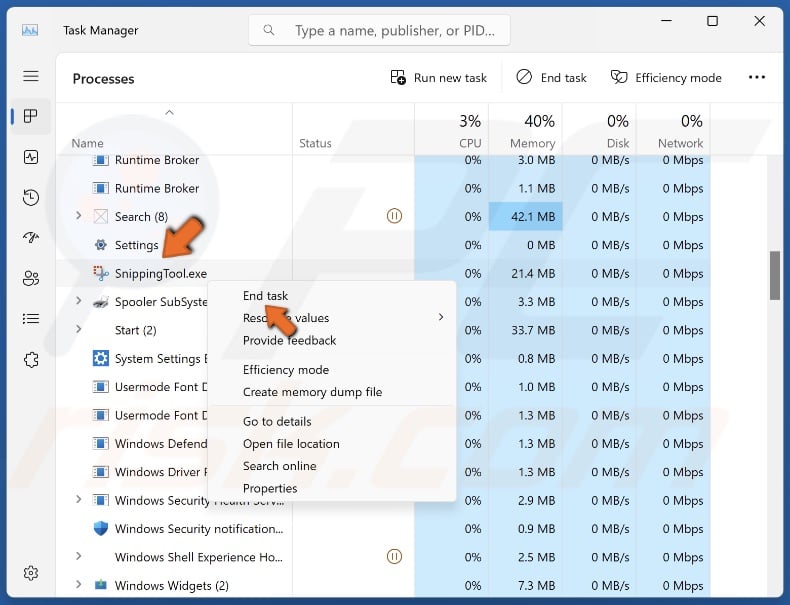
2. In the Processes tab, scroll down and locate the SnippingTool.exe process.
3. Right-click SnippingTool.exe and click End task.
[Back to Table of Contents]
Method 2. Restart Windows Explorer
Another quick way to fix this issue is to restart the Windows Explorer process.
1. Hold down Ctrl+Shift+Esc keys to open the Task Manager.

2. In the processes tab, scroll down and locate the Windows Explorer process.
3. Right-click Windows Explorer and click Restart.
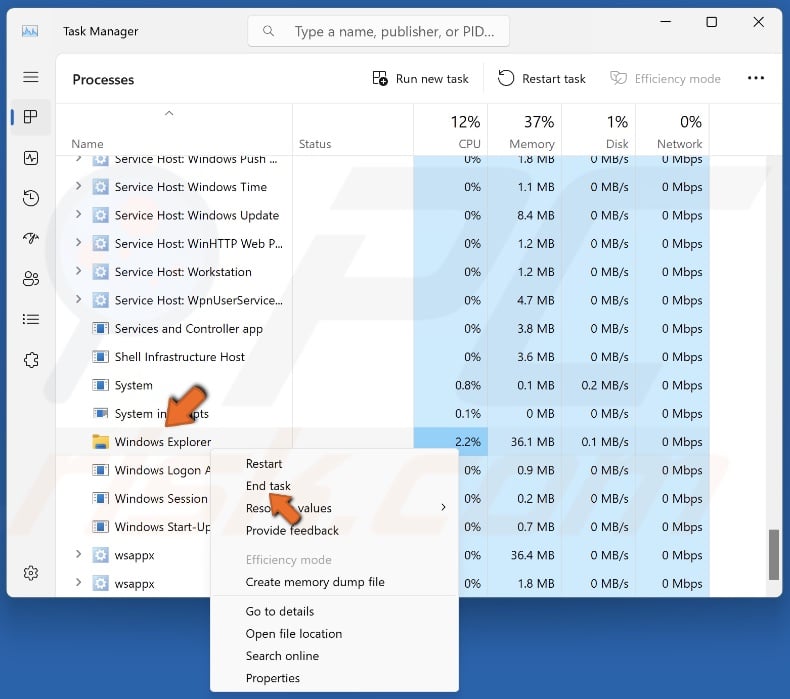
4. Alternatively, right-click Windows Explorer and click End task.
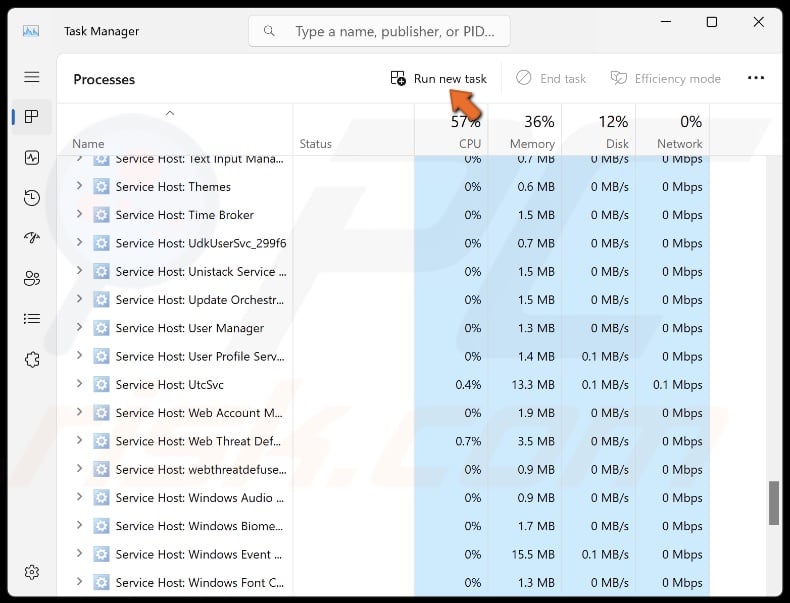
5. Then, click Run a new task.
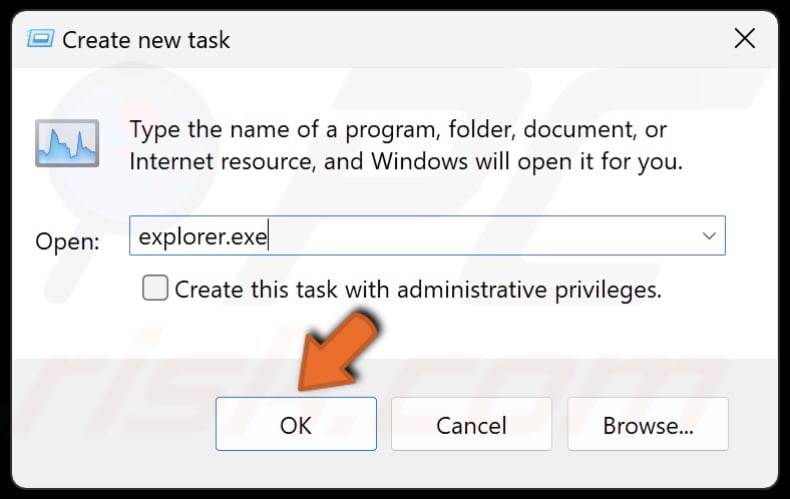
6. Type Explorer.exe and click OK.
[Back to Table of Contents]
Method 3. Enable App Notifications
When you hold down the Windows+Shift+S kays to take a screenshot, a notification saying a snip was saved to the clipboard appears in the lower right corner of the screen. However, if you turn off app notifications for the Snipping Tool, you won’t get notifications. Enable notifications for the Snipping Tool to know when you took a screenshot.

1. Right-click the Windows Start button and click Settings.
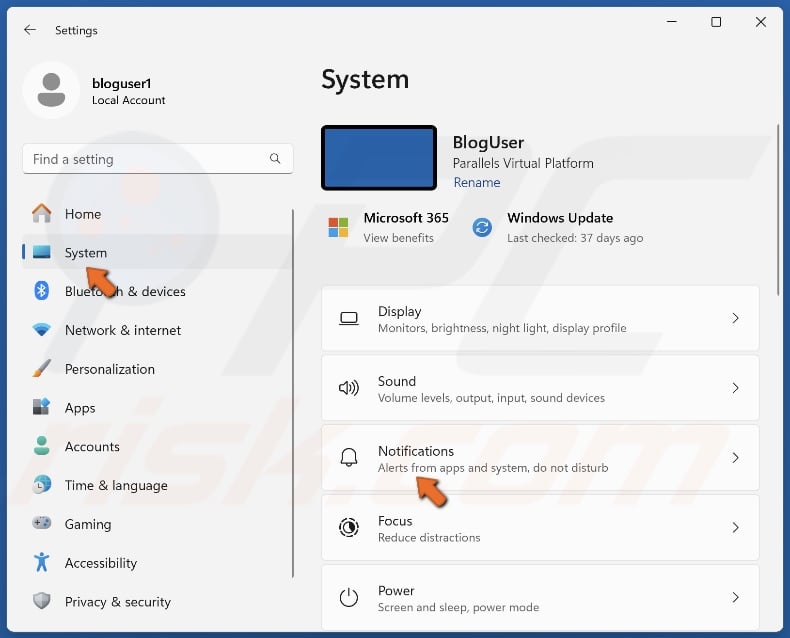
2. Select the System panel and select Notifications.
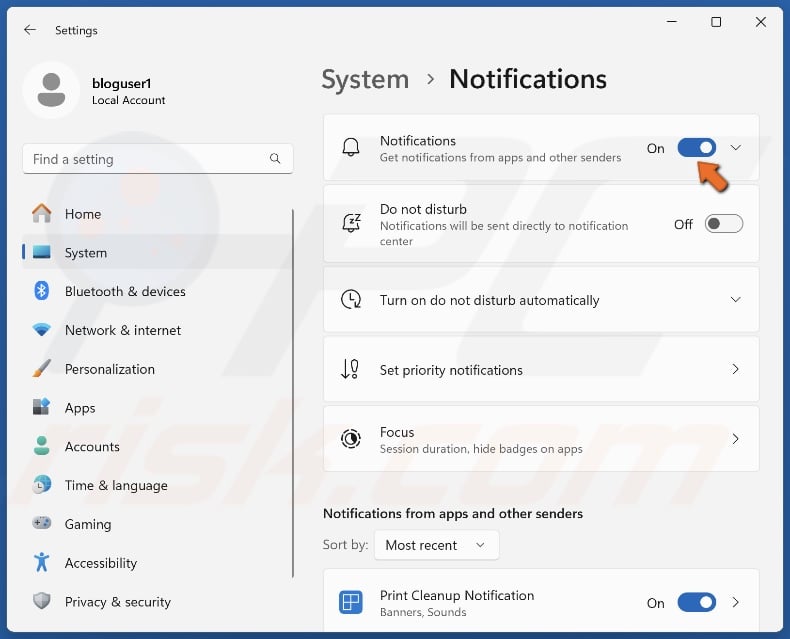
3. Toggle on the slider next to Notifications.
[Back to Table of Contents]
Method 4. Enable Clipboard History
It’s possible that the Windows+Shift+S is not working because the clipboard history is disabled. Therefore, enabling clipboard history will resolve the issue.

1. Right-click the Windows Start button and click Settings.
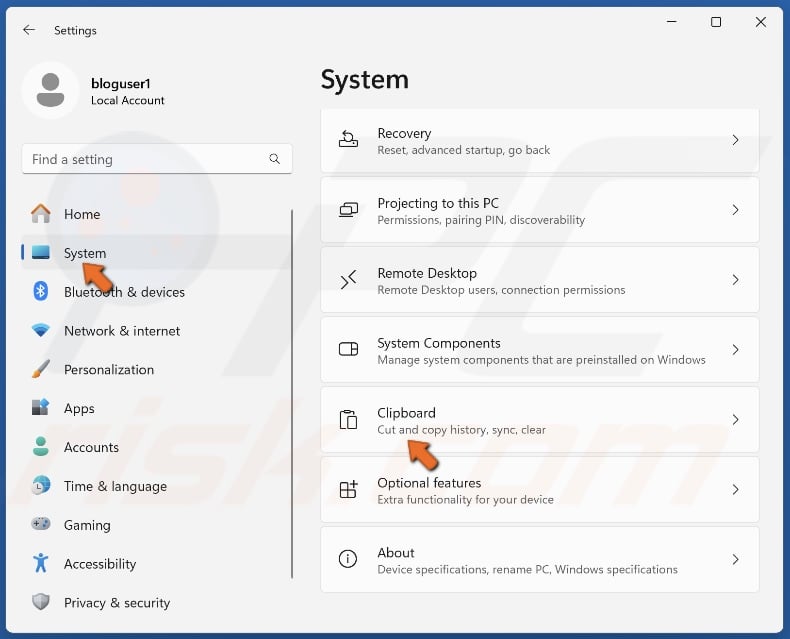
2. Select the System panel and select Clipboard.
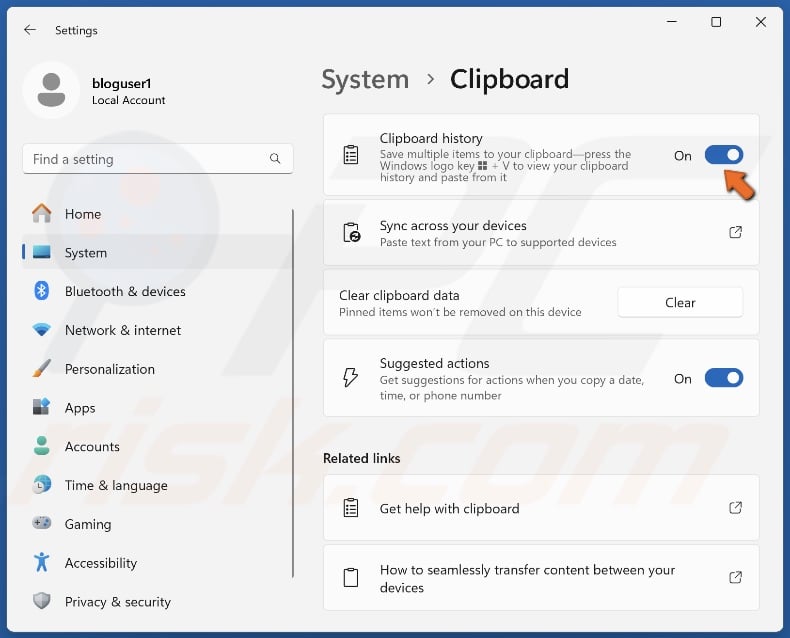
3. Toggle on the slider next to Clipboard history.
[Back to Table of Contents]
Method 5. Reset the Snipping Tool
The Windows+Shift+S shortcut allows you to take screenshots without opening the Snipping Tool. If Windows+Shift+S is not working, you may fix it by resetting the Snipping Tool app.
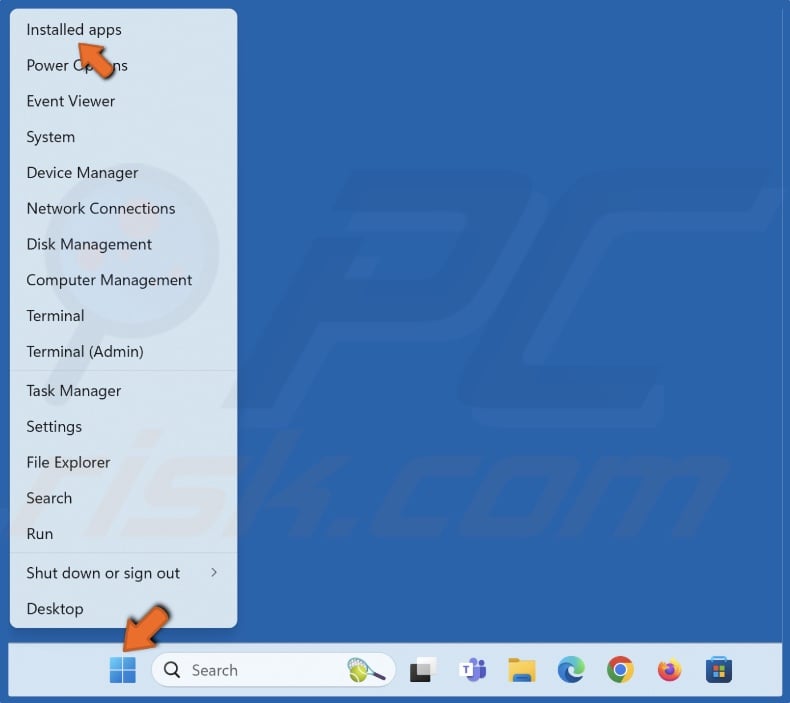
1. Right-click the Windows Start button and click Installed apps.
2. Scroll down and find the Snipping Tool app.
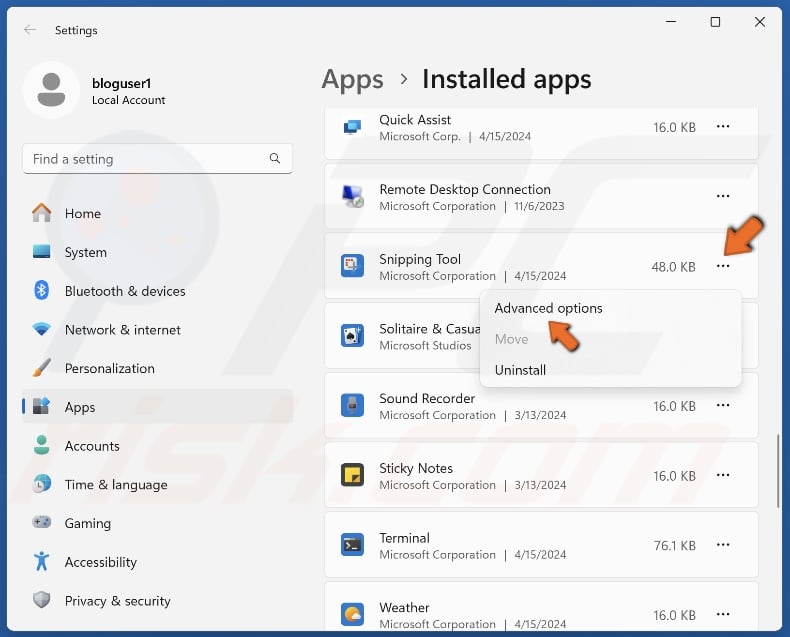
3. Click the three-dot button next to the Snipping Tool and select Advanced options.

4. Scroll to the Reset section, and click Reset.
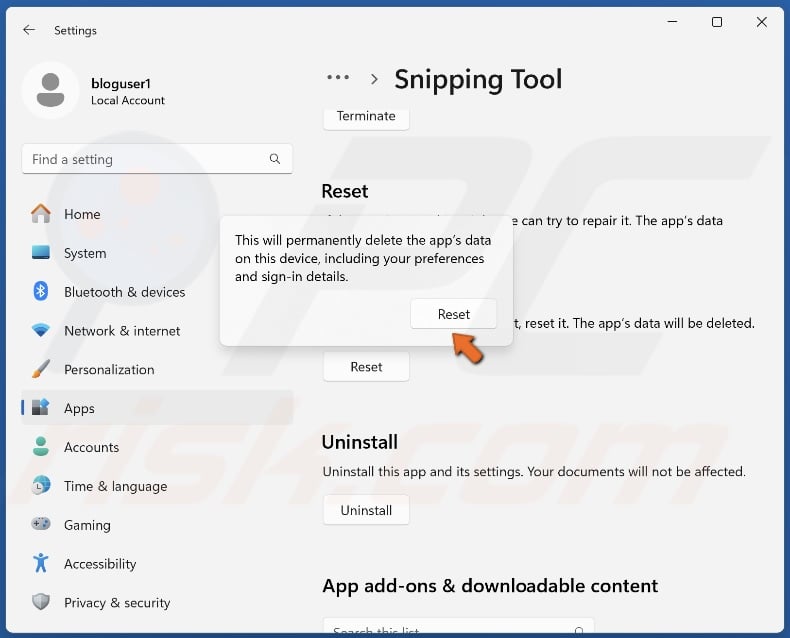
5. Click Reset when prompted.
[Back to Table of Contents]
Method 6. Reinstall the Snipping Tool
If none of the methods above fixed Windows+Shift+S not working, try reinstalling your Snipping Tool app.
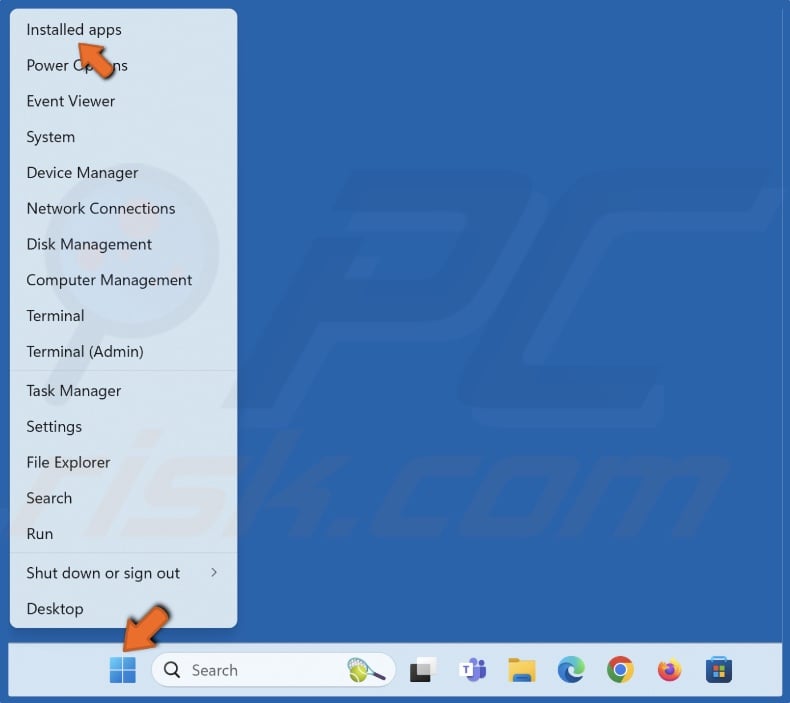
1. Right-click the Windows Start button and click Installed apps.
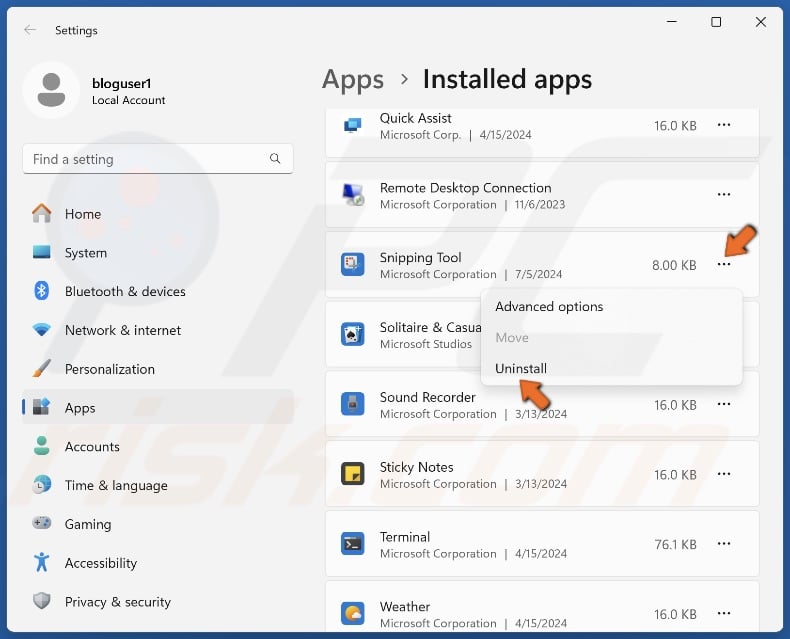
2. Scroll down and find the Snipping Tool.
3. Click the three-dot button next to the Snipping Tool and select Uninstall.
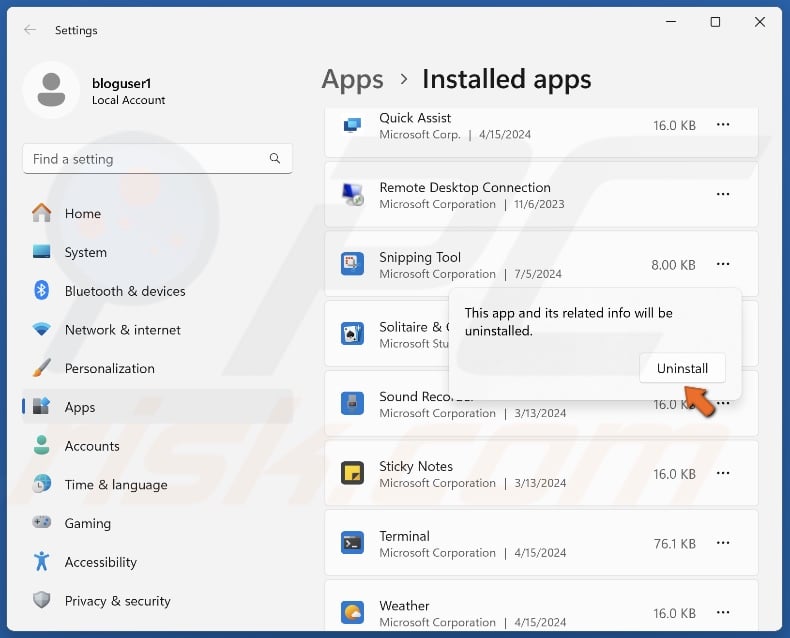
4. Click Uninstall when prompted. Note that if the Snipping Tool is the problem, you don’t have to reinstall it to use the Windows+Shift+S shortcut to take screenshots. However, Notifications from the Snipping Tool will no longer appear when you take a screenshot.
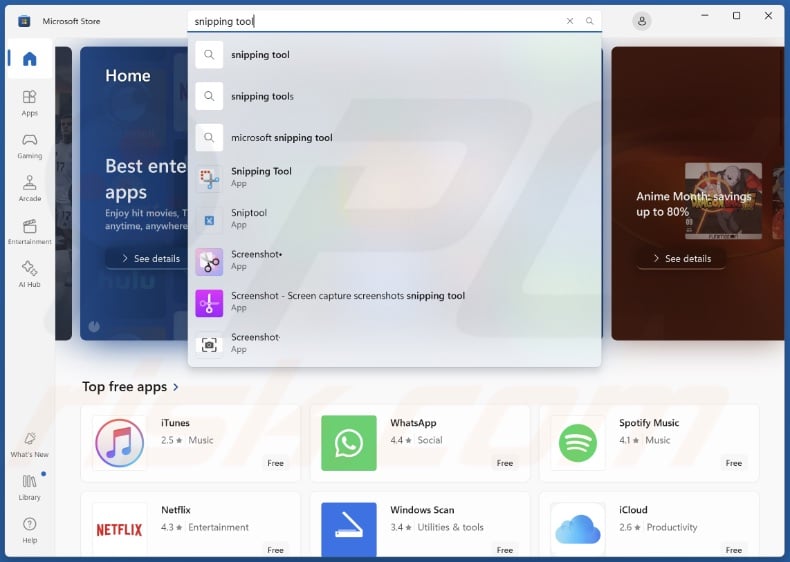
5. Then, open the Microsoft Store.
6. Type Snipping Tool in the search box and press Enter.
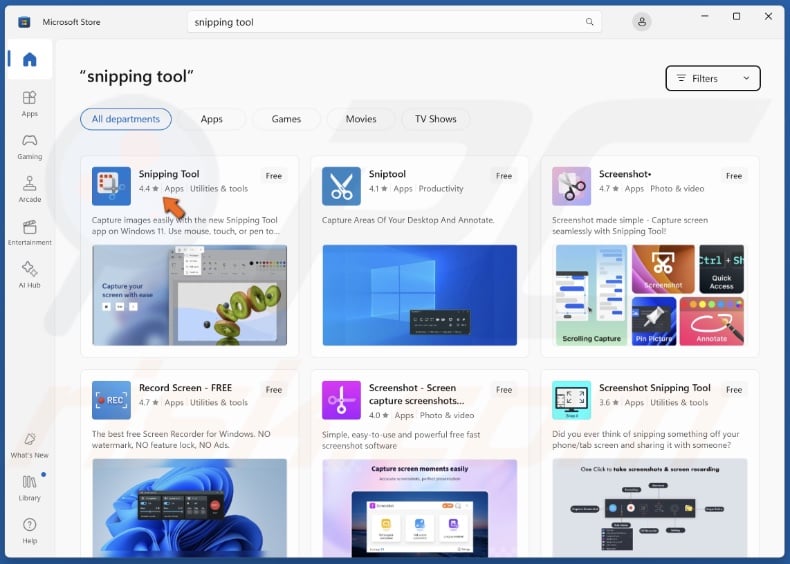
7. Select the Snipping Tool from the search results.
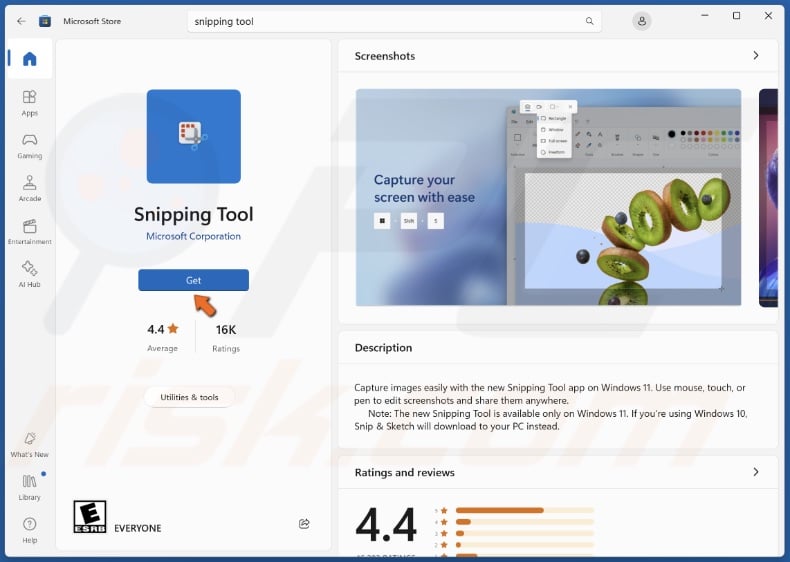
8. Click Get to install the app.
Did this article help you fix Windows+Shift+S not working on your computer? Let us know in the Discussion section below.
[Back to Top]
Получите 10 эффективных и работоспособных решений 100%, чтобы исправить неработающий инструмент для ножниц в Windows 11:
- Перезапустите ножницы – простой способ решить застрявшую проблему
- Сброс ножниц – устраните проблему приложения в один клик
- Измените время и дату – обновите настройки до нужных.
- Обновите Windows 11: избегайте просроченного цифрового сертификата Microsoft
- Включить фоновые разрешения – снять ограничения
- Изменить настройки. Убедитесь, что копирование и вставка скриншота работает правильно.
- AnyRec Screen Recorder — лучшая альтернатива для создания снимков экрана в Windows 11/10
Когда Ножницы Windows 11 не работают после нажатия кнопок Windows+Shift+S вы не сможете использовать встроенный инструмент для захвата экрана для работы или учебы в обычном режиме. К счастью, в этом посте подготовлены 10 простых и быстрых решений, как исправить «Ножницы», которые не работают в Windows 11. Так что вам больше не о чем беспокоиться! Все, что вам нужно сделать, это положиться на приведенные ниже решения и посмотреть, какое решение подойдет вам.
9 решений, как исправить неработающий инструмент «Ножницы» в Windows 11
Если вы ищете решение, которое не доставит вам проблем с ремонтом вашего Snipping Tool, вы находитесь в идеальном месте! В этом разделе вы познакомитесь с шестью простыми и эффективными решениями, которые помогут исправить Snipping Tool, не работающий в Windows 11.
Решение #1. Перезапустите приложение Snipping Tool.
Если ножницы Windows 11 не работают, вы можете перезапустить приложение, чтобы исправить это. Все, что вам нужно сделать, это зайти в диспетчер задач. Вы можете выполнить поиск или просто нажать комбинацию клавиш «Crtl + Shift + Esc», чтобы открыть диспетчер задач. Оттуда нажмите кнопку «Ножницы», затем нажмите кнопку «Завершить задачу». После этого вы можете еще раз запустить «Ножницы» и посмотреть, будет ли он работать.

Решение #2. Сброс приложения для обрезки
Проблемы или ошибки в некоторых приложениях являются нормальным явлением. Их просто нужно сбросить, чтобы большую часть времени снова работать без сбоев. А чтобы исправить «Ножницы», которые не работают в Windows 11, вы можете перезагрузить приложение. Нажмите комбинацию клавиш «Windows + I» на клавиатуре, затем откройте кнопку «Настройки». После этого нажмите кнопку «Приложения» и нажмите кнопку «Приложения и функции». Затем найдите приложение «Ножницы», щелкните три точки и нажмите кнопку «Дополнительно», чтобы открыть приложение. Наконец, отметьте кнопку «Сброс», чтобы сбросить приложение.

Решение #3. Измените время и дату
Неправильные настройки даты и времени иногда могут привести к проблемам с ножницами. Временное изменение этих настроек вручную, а затем возврат к автоматическому режиму может решить проблему. Вам нужно зайти в «Настройки» и изменить дату вашего компьютера на «30 октября 2021 года». Затем попробуйте использовать комбинацию клавиш «Windows + Shift + S» и посмотрите, сможете ли вы теперь сделать снимок экрана. Затем вы можете изменить время и дату на самую позднюю дату.

Решение #4. Загрузите обновление KB5008295 для Windows 11.
Microsoft исправила неработающий инструмент «Ножницы» в Windows 11, обновив его до KB5008295. Есть некоторые проблемы, связанные с тем, что срок действия цифрового сертификата Microsoft истек после 31 октября 2021 г.; вот почему ножницы перестали работать. Но чтобы устранить проблему, установите новое обновление «KB5008295». Зайдите в «Настройки» или нажмите комбинацию клавиш «Windows + I» на клавиатуре. Затем перейдите в раздел «Центр обновления Windows» и нажмите кнопку «Проверить наличие обновлений». Затем вы увидите обновление «KB5008295». Вам просто нужно скачать и запустить его на своем компьютере с Windows 11.

Решение #5. Запустите Snipping Tool из папки «Windows.old».
Для тех, кто обновился до Windows 11 с Windows 10, папка «Windows.old» может содержать классический инструмент «Ножницы». Запуск этой более старой версии может обойти проблемы с последней версией Snipping Tool. Найдите папку «Windows.old» на диске C. Найдите файл приложения с именем «Ножницы» в меню поиска файлов и папок Windows 11. Откройте его, чтобы использовать классический инструмент «Ножницы». При желании закрепите «Ножницы» в меню «Пуск» или на панели задач для быстрого доступа.

Решение #6. Разрешите запуск Snipping Tool в фоновом режиме.
Наконец, если инструмент «Ножницы» по-прежнему не работает в Windows 11, возможно, у вашего приложения нет необходимых разрешений, необходимых для работы в фоновом режиме. При этом вам необходимо перейти в «Настройки» или нажать «Windows + I», чтобы открыть настройки. Оттуда нажмите кнопку «Приложения», а затем кнопку «Приложения и функции». Затем вы можете использовать панель поиска для поиска «Ножницы» и нажать кнопку «Настройки» со значком «три точки», чтобы нажать кнопку «Дополнительно». Наконец, щелкните раскрывающийся список «Разрешение фоновых приложений» и нажмите кнопку «Всегда».

Решение #7. Включите «Автоматическое копирование изменений» в настройках ножниц.
Если ваши ножницы открываются, но не копируют и вставляют изображения, настройка параметра «Автоматически копировать изменения» может решить проблему. Этот параметр гарантирует сохранение изменений в буфере обмена. Откройте «Ножницы» и нажмите меню «Дополнительно». Выберите «Настройки» и убедитесь, что параметр «Автоматически копировать изменения» включен. При желании включите кнопку «Несколько окон», чтобы сохранить несколько снимков экрана. Убедитесь, что ножницы теперь работают должным образом.

Решение #8. Установите клавишу Print Screen для ножниц.
Для пользователей, сталкивающихся с проблемами с ошибочными обновлениями, обходным путем является установка клавиши PrtScr на клавиатуре в качестве кнопки запуска по умолчанию для ножниц. Откройте «Ножницы» и выберите меню «Дополнительно». Выберите «Сочетание клавиш Print Screen» и «Изменить настройки Windows». Включите параметр «Использовать кнопку Print Screen, чтобы открыть фрагмент экрана». Выберите параметры захвата снимков экрана непосредственно с помощью кнопки «PrtScn» на клавиатуре. Проверьте, правильно ли запускается и работает инструмент «Ножницы» в Windows 11 с новым ярлыком.

Решение #9. Удалите и переустановите ножницы.
Если работа Snipping Tool прерывается при запуске, возможно, виновата неправильная установка. Удаление и повторная установка инструмента может решить эту проблему. В меню поиска «Пуск» или «Панель управления» выберите «Установка и удаление программ». Прокрутите вниз, чтобы найти приложение «Ножницы», и выберите «Удалить» в меню «Дополнительно». После удаления переустановите Snipping Tool из Microsoft Store. Затем вы можете проверить, решена ли проблема с неработающим в Windows 11 инструментом «Ножницы».

Лучший альтернативный способ делать снимки экрана в Windows 11/10/8/7
Предположим, ваш Windows 11 Snipping Tool все еще не работает; вы можете загрузить сторонний инструмент в качестве решения. И нет другого лучшего и совершенного решения, чем иметь AnyRec Screen Recorder на вашем компьютере с Windows 11. Этот инструмент для обрезки позволит вам сделать снимок экрана в полноэкранном режиме или в пользовательском размере изображения. Кроме того, вы можете добавить текст, рисунки, стрелки, линии и фигуры на захваченный экран, если хотите что-то подчеркнуть. Вы также можете использовать его для запись экрана на Windows 10/11.

Действия, которые необходимо выполнить:
Шаг 1.Прежде всего, скачайте AnyRec Screen Recorder на вашем устройстве Windows. Затем запустите программу и нажмите кнопку «Снимок». Без инструмента для обрезки изображений в Windows 11 вы также можете легко сделать снимок экрана.

Шаг 2.После этого вы можете использовать мышь в качестве курсора, чтобы захватить экран, который вы хотите сделать скриншотом. Затем вы можете свободно регулировать стороны захваченного экрана, пока не достигнете желаемой области.

Шаг 3.К снимкам можно добавлять рисунки, текст, линии, фигуры и стрелки. После всех изменений вы можете сохранить снимок. Нажмите кнопку «Сохранить», и все готово!

Часто задаваемые вопросы о том, что ножницы в Windows 11 не работают
-
1. Какая лучшая альтернатива, если Windows 11 Snipping Tool не работает?
Лучший инструмент, который мы можем предложить, если вы ищете альтернативу своему Snipping Tool, это AnyRec Screen Recorder. Это приложение не только позволит вам делать скриншоты, но и поможет вам записывать важные события на ваш экран. Кроме того, вы можете сохранять снимки в различных форматах изображений, таких как PNG, JPG, TIFF, BMP или GIF.
-
2. Как использовать Snipping Tool в Windows 11?
Перейдите в раздел «Пуск» и найдите Snipping Tool. Затем откройте его и выберите нужный режим снимка экрана. Затем вы можете захватить экран с помощью мыши. Наконец, вы можете добавлять рисунки и тексты, а затем сохранять их в свои файлы.
-
3. Где сохраняются мои скриншоты в Windows 11?
После того, как вы устраните проблему с неработающим инструментом Windows 11, вы должны знать куда деваются скриншоты в виндовс 11. На самом деле скриншоты еще не сохранены, и их нужно вставить из буфера обмена и сохранить в локальную папку.
Заключение
Отличная работа! Теперь вы можете исправить неработающий инструмент Windows 11 Snipping Tool. Помимо решений по умолчанию, вы также можете положиться на AnyRec Screen Recorder легко делать снимки. Пожалуйста, поделитесь этим сообщением, чтобы помочь своим друзьям и близким исправить их неработающий инструмент Windows 11 Snipping Tool.
Другие связанные статьи
Multiple Windows 11 users are unable to open Snipping Tool in order to take screenshots. There are 2 ways to launch the utility using Keyboard Shortcut and through Search; sadly both of these do not work to launch this built-in screen capturing app. If you are facing Snipping Tool not working in Windows 11 issue then here you will find the solutions. The methods in this post will be effective in all cases whether the app is not working after installing the Windows version or in normal situations.
Snipping tool not working in Windows 11 usually occurs after installing this version. After upgrading to Windows 11, when you press the shortcut keys Ctrl + Shift + S the tool doesn’t open. Furthermore, using search also fails to launch the program. Sometimes, you might find that the program opens but doesn’t work properly. The issue might happen because of buggy Windows update, incorrect settings configuration for the Screenshot capturing tool, corrupted system files, and other.
Snipping Tool not working in Windows 11
Here is how to fix Snipping Tool not working in Windows 11 –
Way-1: When the utility doesn’t work after upgrading
If Windows 11 Snipping Tool missing problem occurs just after installing or upgrading to Windows 11 then this might be due to a bug. Here, you can find a discussion about this issue – Techcommunity. You may assume in this case that Microsoft will soon take notice of the issue and come with a resolution. Until then you can run the app with a tweak that includes restoring Snipping Tool from the Windows.old folder. Installation of the Windows operating system commonly stores the antecedent data and files are in a folder called Windows.old. Many users delete the folder because this folder occupies a large amount of space just after upgradation. So make sure that you haven’t done this then follow the steps –
- Press – Windows and E.
- Click on This PC from the right navigation pane.
- Double click on – Local Disk (C:).
- This will have a Windows.old directory. Double click on it.
- Go to Windows folder in this directory.
- Once reached, double click on System32.
- Here you will find Snippingtool.exe.
- Double click on this.
- The shortcut path to the location of this tool is C: /Windows.old/Windows/System32/SnippingTool.exe.
- After the tool is launched we recommend to pin it to the Taskbar so that you can further open the app easily.
- For this, right-click on the shortcut of the Snipping tool on the taskbar.
- Select – Pin to taskbar.
See – How to Pin Snipping Tool to Start and Taskbar in Windows 11 or 10
Way-2: Reset Snipping Tool
Windows 11 offers to reset any app if it is causing any problem and provides an option in Settings for this purpose. Once you use this option the Snipping tool will restore the default configurations. Therefore, in case, the problem started after changes in settings or installing a third party program then follow the steps –
- Click the – Start.
- Select- Settings.
- When Settings appears, click on- Apps.
- Go to the right and select – Apps & features.
- Let the page load to see the list of all programs installed on your PC.
- Locate Snipping Tool.
- From this section, click on 3 dots menu.
- Select – Advanced options.
- From the next page, click on – Reset.
- You will come across a tiny pop up.
- Again click on ‘Reset’.
- Restart the computer and check if the utility is working now.
Way-3: Download Snipping tool
Snipping tool is a built-in screenshot-taking utility and has been available since Windows XP. However, commonly it comes through installation files and is not downloadable. We have managed somehow the MSU file of the utility using which you will be able to install the utility on Windows 11.
- Click this link.
- Download the Snipping tool.
- Double click Setup file Snipping_Tool_5.2.0.0 (1).msi and follow the instructions on the screen to complete the installation.
Way-4: Uninstall recent updates
Many times, Snipping Tool problem occurs after updating Windows 11. This case indicates that the patch or build you have received is having some bugs. The simplest method to fix the screenshot utility error would be to uninstall the update. Further, install the update after the bug is fixed because it is essential for the protection of your operating system. However, follow the guidelines to uninstall now –
- Click the – Search.
- Type – update history.
- Hit – Enter.
- When the Settings app appears, scroll down to the bottom and click on – Uninstall updates.
- A window from Control panel will open soon; find the patch installed recently. This will be in KB…… form.
- Right-click on this one and select – Uninstall.
- You may notice a confirmation dialog, click – Yes.
- The update will be uninstalled in a while. See if the utility works now.
Way-5: Repair the app
You are getting troubles like Snipping Tool not popping up in Windows 11 then using Repair from the Settings app can work. This will work as a troubleshooter to fix the screenshot utility. Here are the steps –
- Press – Win+I.
- Select – Apps from Settings.
- Click on Apps & features.
- In the list of installed apps click on 3 dots from the Snipping Tool section.
- Select – Advanced options.
- From the coming page, click on – Repair.
Way-6: Use the Shortcut key to launch the Tool
Using Shortcut keys is the handiest way to launch apps on Windows operating system. You can see a complete list of Windows 11 Keyboard shortcuts with downloadable PDF in this concern. Give a try to use these keys as they may easily invoke the Snipping Tool.
- Press Windows + Shift + S on the keyboard.
Way-7: Install the pending Windows updates
When any mishap occurs because of Windows updates sent from Microsoft then you may get a resolution. The only matter is time for this situation so try checking updates at a regular interval. However, the updates are installed automatically but sometimes you may need to follow some manual action as below –
- Press – Winkey+I.
- Select – Windows update.
- Click on – Check for updates.
- Windows will start scanning for updates and in case anyone is pending it will download automatically.
- When the downloading is completed you will get a notification pop up. Click on Restart now on that pop up.
- Now open the app and work with it.
Way-8: Let the app run in background
Some apps require permission in Windows 11 or in the earlier versions for running in the background. The activities in the background commonly help the apps to send and receive notifications, sync information and keep them updated. Lacking permission might prevent the Snipping tool from opening on the desktop. So change the Setting by following steps –
- Press – Winkey + I.
- Select – Apps.
- Click on Apps & features.
- Move down in the next Settings page and reach Snipping Tool.
- Click on the three dots icon in that section and select – Advanced options.
- Now, click the drop-down under Background apps permissions.
- Select – Always.
Way-9: Run SFC aka System file checker
There might be third-party utilities or antivirus programs interfering with the functionality of Windows 11 if you find Snipping Tool not working problem. These programs corrupt the system files and create different types of messes on the PC. But fortunately, System file checker diagnoses all the issues and repair them by running on cmd command prompt. Here is the method –
- Click the Search located on the taskbar.
- Type – cmd.
- Select – Run as administrator.
- A user account control dialog will appear; click on – Yes.
- Once Command prompt opens up, type SFC /Scannow.
- Press – Enter.
- You will see Beginning system scan on the prompt. Once it reaches 100 percent reboot the PC.
Way-10: Run Store app troubleshooter
Store app troubleshooter, being a built-in utility, diagnoses problems with the applications installed through Microsoft Store and repairs them. When Snipping Tool not opening error occurs this utility may be a great help. Follow the instructions –
- Press – Windows logo key+I.
- On the Settings app, click on – Troubleshoot.
- Click on – Other troubleshooters.
- Move down to Store apps and click on Run.
- The tool will scan for issues and then suggest you follow some steps. Go along with them to fix the issue.
Way-11: Run DISM tool
Deployment image servicing and management aka DISM is a command-line utility to detect any messes in WIndows image and rectify them. Once running on Command prompt, the tool repairs the issues which may cause the tool not working in Windows 11. Follow –
- Right-click on Start from the taskbar.
- Select – Windows Terminal (Admin).
- Once User account control pop up prompts, click on Yes.
- Click on ‘Open a new tab’ drop down and select – Command prompt.
- type –
DISM.exe /Online /Cleanup-image /Restorehealth. - Press – Enter.
- Reboot your device and hopefully, the app should work now.
Still, the Snipping Tool couldn’t be opened and you are desperately needing to run it then you can Join Windows Insider Program and switch to receiving builds.
Methods list:
Way-1: When the tool doesn’t work after upgrading to Windows 11
Way-2: Reset Snipping Tool
Way-3: Download Snipping tool
Way-4: Uninstall recent updates
Way-6: Repair the app
Way-7: Use the Shortcut key to launch the Tool
Way-8: Install the pending Windows updates
Way-9: Let the app run in background
Way-10: Run SFC aka System file checker
Way-11: Run Store app troubleshooter
Way-12: Run DISM
That’s all!!
Snipping Tool is one of the most useful Windows utilities that lets us capture snapshots of any window or portion. We mainly use the Windows + Shift + S shortcut key to open the Snipping Tool in a few steps. However, in recent times, many Windows 11 users have started facing issues with accessing the Snipping Tool using the Windows + Shift + S key combination.
This is causing trouble for many Windows 11 users, and they are continuously looking for ways to fix the issue. Fortunately, this issue can be fixed with some troubleshooting methods. Here in this guide, we have mentioned some tried and tested solutions to help you overcome the Windows + Shift + S not working issue on your Windows 11 PC.
What Causes Windows + Shift + S Not Working in Windows 11
One of the most common reasons for this issue could be the defective keyboard keys. Besides, there could be more reasons behind the Windows + Shift + S not working issue.
- Outdated Keyboard Drivers
- Improper Functioning of File Explorer
- Issues With Registry Editor
- Faulty USB Ports
- Issues With Keyboard or its Keys
- Misconfigured Settings
- Restricted App Permission
- Disabled Snip & Sketch
- Conflict Between the Snipping Tool and the Onenote Shortcut
Fix Snipping Tool Not Working in Windows 11
We have mentioned more than twelve tried and tested solutions in this section to help you resolve the issue.
1. Restart the PC
One of the most common solutions to mend this issue is to reboot the system. In most situations, rebooting the system resolves the issue immediately. You can try rebooting your Windows 11 PC to see if the issues have been resolved.
2. Clean the Keyboard Keys
We suggest cleaning the keyboard to ensure all the keys are pressing and functioning correctly. Sometimes dust particles occupy the space beneath the keyboard keys and stop them from pressing properly. Hence, wiping the keyboard can resolve the issue.
3. Check USB Ports
Possibly, some of your PC’s USB ports are malfunctioning and causing this issue. You need to ensure that all your USB ports are functioning correctly. To check this, you can try connecting your USB keyboard with another device and see if it’s working properly. If the keyboard works perfectly with other devices, there are surely some issues with your system’s USB ports. You can get them repaired to overcome this issue.
4. Modify System’s Date & Time
One of the most recommended solutions to resolve this issue is to change your system’s date and time settings. Interestingly, this solution is guided by one of Microsoft’s Independent advisors. Therefore, there are high chances that this solution will resolve the issue. You can follow the below-mentioned steps to modify your system’s date and time settings.
1. Press Windows + I to open the Settings app.

2. Click on Time & language from the left navigation pane.

3. Click on Date & time to open the date and time settings.

4. Toggle off the Select time automatically and set time zone automatically option.

5. Click on Change to modify the time and date.

6. On the next screen, select the random date and time and save the changes.
7. Try using the Windows + Shift + S key combination to check if the issue is fixed.
5. Update Keyboard Drivers
Outdated keyboard drivers could also be one of the culprits of this issue. Thus, you need to ensure that all your keyboard drivers are up-to-date, not leading to this issue. You can follow the mentioned steps to update your keyboard drivers from the Device Manager.
1. Press Windows + R to open the Run program.

2. Type devmgmt.msc in the Search Box and hit Enter.

3. Search Keyboards in the Device Manager.

4. Double-click on Keyboards to view all the keyboard drivers installed on your system.
5. Right-click on any keyboard driver and select Update driver from the list of options.
6. Select Search automatically for drivers on How do you want to search for Windows screen.

7. You need to wait until the system updates the driver and displays the final message.
8. Follow the same with the rest of the keyboard drivers.
9. Once everything is done, try using the Windows + Shift + S shortcut to see if the issue is resolved.
6. Turn on Notifications For Snipping Tool
When we press the Windows + Shift + S on our keyboard, a rectangle notification appears on the screen with some options to capture the snapshot. If you aren’t getting the notification, it is possible that you might have disabled the notification for the Snipping Tool. It’s pretty easy to enable the Snipping Tool’s notification, and the below-mentioned steps demonstrate the same.
1. Open the Settings app on your system.

2. Head to the Notifications tab.

3. Search for the Snipping Tool in the Notifications from apps and other senders section.

4. Ensure that the Snipping Tool toggle is turned on.

5. Click on the Snipping Tool.
6. Select Top in the Priority of notifications in notification center section.

7. Press Windows + Shift + S shortcut key to check whether you are able to take screenshots or not.
7. Restart Windows Explorer
Some Windows features function with the help of Windows Explorer. Snipping Tool is one of the tools that use Windows Explorer to act properly. Many Windows 11 users reported that incorrect functioning of the Windows Explorer app could also be responsible for this issue. They also added that restarting Windows Explorer can resolve this issue. You can follow the below-mentioned steps to do the same.
1. Open the Task Manager by pressing the Ctrl + Shift + Esc key combination.

2. Search for Windows Explorer in the list of Processes.
3. Right-click on Windows Explorer and click on Restart.

4. Once done, Reboot the PC.
5. Try using Windows + Shift + S to launch the Snipping Tool.
8. Repair & Reset the Snipping Tool
Windows also allows you to repair and reset the system programs, like Snipping Tool. If restarting the Windows Explorer program doesn’t resolve the issue, you can then try repairing and resetting the Snipping Tool. Follow the below-mentioned steps to repair and reset the Snipping Tool.
Repair the Snipping Tool
1. Open Settings by pressing Windows + I.

2. Head to the Apps section to view all installed applications.

3. Search Snipping Tool in the Search Bar.

4. Click on Three Dots and select Advanced options.

5. Scroll down and click on Repair.

6. System will now start repairing the Snipping Tool. You can see the program bar to know the progress of the scan.
Reset the Snipping Tool
1. Search for the Snipping Tool in the Apps section.

2. Look for the Reset option in the Reset section.
3. Click on Reset and let the system clear every data associated with the Snipping Tool.

4. Press Windows + Shift + S to see if the Snipping Tool is now working properly or not.
9. Enable Clipboard History
One of the causes of this issue could be the disabled Clipboard history feature. If the Clipboard history option is turned off on your system, you won’t be able to save copied images and texts in the clipboard. You can’t paste screenshots that you have copied with the help of the Snipping Tool. You need to enable the Clipboard History option following the below-mentioned steps.
1. Click on the Search icon in the taskbar to open the Windows Search Bar.
2. Type Clipboard settings in the Search Bar.

3. Click on Clipboard settings in the Best match section.

4. Once the Clipboard setting is opened, enable Clipboard history by clicking on the toggle.

5. Again, press the Windows + Shift + S again to see whether the shortcut key is working.
10. Use Alternate Shortcut Keys to Take a Screenshot
Windows + Shift + S is the most used key combination to launch the Snipping Tool. Besides this, you can also use the Fn + PrtSc shortcut to open the Snipping Tool to capture snapshots.
11. Disable Global Shortcut Key
One of the solutions to eliminate this issue is to disable the Windows + Shift + S shortcut completely. Many Windows 11 users said this solution helped them solve the issue. You can try the same by following the below-mentioned steps.
1. Open the Registry Editor app.
2. Head to the mentioned location to disable the global screenshot shortcut:
HKEY_CURRENT_USER\Software\Microsoft\Windows\CurrentVersion\Explorer\Advanced3. Right-click on an empty space and click on the New option.
4. Select String Value from the menu.
5. Name the new string: DisabledHotkeys
6. Double-click on DisabledHotkeys and enter S in the Value data field.
7. In the end, click on OK.
8. You need to now Restart the system to save all the changes permanently.
12. Change the OneNote Hotkey with Regedit
Many users reported disabling the global shortcut key methods worked for them. In case it doesn’t work for you, you can try changing the OneNote Hotkey from the Registry Editor. Follow the below-mentioned steps to modify the OneNote Hotkey.
1. Press the Windows key and type Registry Editor in the Search Bar.
2. Open the Registry Editor and head to the mentioned location:
HKEY_CURRENT_USERSoftwareMicrosoftOffice16.0OneNoteOptionsOther3. Right-click on an empty part and select New from the given options.
4. Select DWORD (32 bits) Value from the given options.
5. Type ScreenClippingShortcutkey in the Value name field and press Enter.
6. Double click on the ScreenClippingShortcut key and select Hexadecimal as the Base.
7. Add 5A in the Value data field.
8. Lastly, click on OK.
9. You have now changed the OneNote Hotkey. You need to now use the Windows + Shift + Z shortcut key whenever you want to capture screenshots.
13. Reset the PC
The last solution that can indeed solve the Windows + Shift + S not working issue is resetting the PC. You can try resetting your Windows 11 PC to eliminate this problem from the roots. Resetting the PC is pretty easy, and the below-mentioned steps explain the same.
1. Press Windows + I to open the Settings app.

2. Head to the Recovery tab.

3. Click on Reset PC under the Recovery options section.

4. Select Keep my files on the popup and let the system reset all the settings.

5. Let the entire system restore, excluding documents stored on your system.
Frequently Asked Questions
Why Isn’t Windows Shift S Not Working?
One of the most causes of this problem is the fault in the keyboard. As a result, you are unable to capture screenshots on your Windows 11 PC.
How Do I Use Shift S in Windows 11?
You can use the Windows + Shift + S shortcut key to launch the Snipping Tool and capture a snapshot of your preferred portion or window.
How Do I Get Windows Shift S To Work?
You can try cleaning your keyboard keys ensuring there are no dust particles beneath the keys preventing them from pressing completely. We also suggest enabling the Clipboard History option on your system.
How Do I Enable Clipboard History?
Open the Settings app on your system. Type Clipboard Settings in the Search Bar and open it. Enable the Clipboard History option in the Clipboard Settings, and you’re done.
Did Windows 11 Get Rid of Snipping Tool?
Windows 11 comes with the Snipping Tool to capture snapshots with ease. You can simply open the Snipping Tool by pressing Windows + Shift + S or Fn + PrtScr to take screenshots.
Final Words
Using the Windows + Shift + S shortcut key to open the Snipping Tool saves a lot of time and effort. However, its sudden breakdown sometimes ruins the entire user experience. Fortunately, you can simply resolve the Windows + Shift + S not working issue by implementing the above-mentioned solutions.
Try all of them patiently and carefully one by one and escape this deteriorating situation. Also, let us know which method resolved the problem for you.




