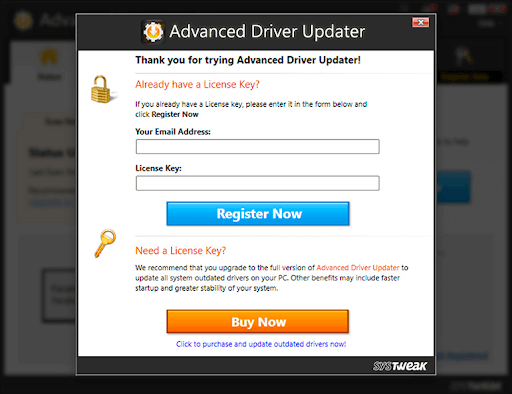Wallpaper Engine is one of the most popular Windows applications for custom wallpaper and animated backgrounds for your PC. Users worldwide use it to create a theme that helps curate customized wallpapers and changes them automatically in the background. However, recently tons of users have come forward to share issues with it, like Wallpaper Engine not starting at startup or crashing out of nowhere.
Many users have shared that they received the error message 0xc0000005 when the application crashed. While a few users said that the app just stopped working without any prompts.
If you have also had a similar experience with the application, then do not worry. This post will help end your problems as we will discuss the top ways to fix the Wallpaper Engine errors on your PC.
Without further ado, let’s get started!
What Causes Wallpaper Engine Black Screen Issues On Windows?
Now, many of you facing the issue must be wondering why it is happening, right? Some believe the issue lies in the app build they are using, while others consider it a support issue. While none of them are wrong, these are possible reasons why Wallpaper Engine keeps crashing on your PC. However, there are other causes too that often go unnoticed. These issues include –
- Outdated Graphics Drivers
- System File Errors
- Razer Synapse Errors
- Startup App Restrictions
All these issues hamper your experience while using the Wallpaper Engine on Windows. However, these issues do not develop overnight. There are signs that the application shows before it completely malfunctions.
Symptoms a PC Shows Before You Encounter Issues with Wallpaper Engine Application
These signs are –
- Wallpaper Engine won’t Load with Windows
- Wallpaper Engine Black Screen on Startup
- Wallpaper Engine Crashing on Windows
- Wallpaper engine not changing the wallpaper
- Wallpaper engine not showing wallpaper
If any problems appeared on your PC before the application stopped working, or you are currently experiencing these issues, check out the next section to find all the fixes you can try!
How to Fix Wallpaper Engine Errors on Windows?
Fix 1 – Update Windows Build
The first thing you need to do is update your operating system to the latest build. Unlike any other application, Wallpaper Engine relies on the Windows version to fetch the latest features. Hence, issues may appear if you are not using the latest versions.
Step 1 – Press Win+I to open the system settings.
Step 2 – You may find the Windows Update option in the left panel in system settings.

Step 3 – Use the option to find the update menu.
Step 4 – Click on Check for Updates to fetch the latest updates available.

Step 5 – Finish the process by using the Download and Install Now button.
Once you have clicked on the update now, let the PC restart. Once done, you can run the Wallpaper engine manually and see if the issue persists.
Read Also: 9+ Ways To Fix Windows Stuck on “Checking for Updates”
Fix 2 – Check & Ensure that the Startup Access is Allowed
Sometimes, users experience Wallpaper Engine not starting on startup issues. That usually happens due to a lack of permission or the tool’s support. By updating Windows, the support issue can be resolved. However, to let the Wallpaper Engine work properly on startup, you need to make sure that the permissions are available.
Here’s how you can verify if the access is enabled –
Step 1 – Press the Ctrl+Shift+Esc keys on your keyboard to bring up the Task Manager.
Step 2 – In the Task Manager, you may find a dedicated tab called Startup Apps
Step 3 – Navigate to the Startup Apps and find the Wallpaper Engine in the list.

Step 4 – Check the status of the application at startup and ensure that it is enabled.
Step 5 – If it is disabled, click on it to enable access.
Restart your PC to check whether the startup issues with Wallpaper Engine are resolved.
Tip : Also ensure that the Wallpaper Engine is allowed through Windows Firewall as sometimes it is the reason behind the app not starting on startup. Go to the firewall settings and click Allow an application through the firewall option in the left panel.
Fix 3 – Update Graphics Drivers
Another core reason Wallpaper Engine does not work properly on a system is the outdated nature of display adapter drivers and graphics drivers. You see wallpapers, especially high-quality custom wallpapers, depend directly on the graphics engine of your PC. And the performance of your graphics depends on the drivers that it uses. If the drivers are outdated, applications like Wallpaper Engine may suffer.
The best way to keep your drivers updated regularly is to use Advanced Driver Updater. Here’s how it makes the process easier –
Step 1 – Download and install the application on your computer.
Step 2 – After installing the application, launch it to find the home screen.

Step 3 – Click Start Scan Now to identify all the outdated drivers on your PC.

Step 4 – The scan will compare the available drivers on the PC with the latest available drivers.
Step 5 – Once the scan is over, you can update everything. Click on it, and the drivers will start updating.
Restart the system once the process is complete. You will instantly feel a hike in the overall performance of the display. Not to mention, your Wallpaper Engine will also start working like a charm.
Fix 4 – Reinstall the Razer Synapse
If you use Razer Synapse on your PC, the chances of experiencing issues with the Wallpaper Engine are higher. That is because both apps run in the background and directly connect to the system’s display. Most users who have encountered Wallpaper Engine black screen errors had the Razer Synapse installed on their PC.
The ideal way to deal with this issue is to uninstall and reinstall the program.
Step 1 – Press Win +R to open the run search utility.
Step 2 – Use the command Control Appwiz.CPL to open the Programs settings in the Control Panel.

Step 3 – Find Razer Synapse from the list of programs and uninstall them.
Step 4 – Once the program is removed, visit the official website for Razer Synapse and download the latest version.

Step 5 – Run the installer and finish the process.
Restart your PC after the process and check if your Wallpaper Engine’s performance improved.
Read Also: Discord Not Loading (stuck at a blank screen) on Windows – 5 Ways to Fix
Fix 5 – Use SFC Scan to Check for System File Errors
In case none of the above fixes did the trick for you, chances are that your PC is facing system file issues. The best way to identify and rectify these issues is to use the SFC command.
Step 1 – Search for Command Prompt in the Start Menu and Run it as Administrator.

Step 2 – Use the Command SFC /Scannow in the CMD window and hit enter.

Step 3 – Let the command finish its process.
Once it completes the scan and resolves the error, you can restart the PC and check whether the Wallpaper Engine is running smoothly or not.
Wallpaper Engine Errors on Windows RESOLVED!
Other than these fixes, you always have the option to remove and reinstall the application. You can also end the task completely and start a process again for the app to work properly.
All in all, no matter how severe the issues are, these fixes may help you resolve problems with Wallpaper Engine. Try them out, and let us know which did the job for you.
Thanks for reading. Good luck!
Recommended :
How to Fix Chrome Not Playing Sound Error on Windows
Here’s Why Your Lenovo Screen Dim Brightness Won’t Adjust! {Fixes Inside}
Encountering issues with Wallpaper Engine on Windows is a common experience for many users. From the app not opening correctly to suboptimal performance, these problems can hinder your enjoyment of the software. However, there’s no need to worry. This article provides straightforward solutions and guidance to tackle these challenges head-on. We’ll guide you through simple yet effective methods to resolve the most frequent Wallpaper Engine issues, ensuring you can return to enjoying your dynamic wallpapers in no time.
Resolving Browser Display Issues
If you’re facing a black or white screen in the Wallpaper Engine browser, it’s likely due to an antivirus blocking the app. To resolve this, set up an exception in your antivirus application for Wallpaper Engine, specifically targeting the executables in the wallpaper_engine installation directory, especially wallpaper_engine/bin/ui32.exe. If issues persist, consider verifying the integrity of Wallpaper Engine files through Steam (Steam Support > Verify Integrity of Application Files). Should this not rectify the problem, a reinstallation of Wallpaper Engine may be necessary. Remember, if an antivirus has locked important files, uninstall the antivirus first, then reinstall Wallpaper Engine in a different directory.
Safe Mode and Graphics Driver Solutions
Encountering graphical glitches in Wallpaper Engine? Utilizing the «User Interface in Safe Mode» launch option in Steam can help. This mode, often a troubleshooting lifesaver, can be activated if the app isn’t responding or displaying correctly. For issues like green artifacts or white lines, the culprit is often outdated or misconfigured graphics drivers. Perform a clean reinstallation of your graphics card drivers, ensuring they’re up to date. If you’re an Nvidia user experiencing white lines due to Image Sharpening, either turn it off in the Nvidia drivers or do a clean reinstallation of the drivers for a fresh start.
In this article, you will learn different ways to fix the Wallpaper Engine keeps crashing on Windows 10, 11. Continue reading!
Wallpaper Engine is the popular software available for the Windows operating system. Its primary function is to enable users to generate and apply animated live wallpapers to their computer desktops. It has in-depth customization options, capability for Steam Workshop, additional user-created downloadable content, and more to play with than you can shake a stick at. On the other hand, a number of PC users have reported that the Wallpaper Engine program abruptly crashes on either Windows 11 or previous versions of the operating system. Now, it is becoming more ubiquitous.
Although this does not necessarily imply that every user of Wallpaper Engine is experiencing this problem, the majority of the time it does happen for one of numerous reasons that we have briefly outlined below. If you are one of the people who have come across this problem, then you can manually fix it by carefully following the steps outlined in this troubleshooting tutorial from start to finish. As per some reports, users on Windows 11 either get an error code such as 0xc0000005 or receive no error messages at all, which is becoming more typical these days.
Solution to Fix Wallpaper Engine Crashing on Windows 10, 11
The good news is that we have outlined below a few potential tactics to resolve Wallpaper Engine keeps crashing on Windows 10, 11. It is recommended that you go through each option in order until the issue is resolved for you. Therefore, let’s not waste any more time and get right down to business and begin.
Solution 1: Update your Graphics Drivers
An out-of-date or damaged graphics driver is the most likely culprit behind the Wallpaper Engine crashing on your computer. If you find that the Wallpaper Engine is crashing for no apparent reason, you should make sure to update the graphics driver on your computer.
There are two different methods to update the graphics driver on your computer:
You have the option to manually update your graphics driver by going to the website of the manufacturer (NVIDIA or AMD), obtaining the most recent version of the appropriate driver, and installing it step by step. However, if you don’t have the time or patience to do it manually, you may use Bit Driver Updater to automatically update your drivers. Follow the steps below to update problematic or outdated graphics drivers automatically with Bit Driver Updater.
Step 1: Download Bit Driver Updater from the button below.
Step 2: Run the downloaded file and follow the on-screen instructions to complete the process.
Step 3: Launch Bit Driver Updater, and click on the Scan option. After that, Bit Driver Updater will do a scan of your computer to look for any problematic drivers.

Step 4: Click the Update All button to immediately download & install the most recent and up-to-date version of all drivers that are either missing or not functioning properly on your PC.

This feature is only available in the Pro edition; when you click the Update All button, you will be requested to upgrade. If you do not want to pay for the Pro edition, you are still able to download and install all of the drivers you need by using the free version; but, in order to do so, you will need to download each driver individually and then manually install each driver using the standard Windows method.
After you have finished, you will need to restart your computer so that the modifications may take full effect.
Also Read: How to Fix Nvidia Driver Crashing Issue in Windows 10, 11
Solution 2: Run SFC Scan
The Wallpaper Engine may also become unresponsive if it has corrupted system files. You may speed up the process of fixing the problem by doing a fast scan. System File Checker is a Windows tool that performs a prompt check of all the safeguarded system files located on your personal computer. It checks the versions of the files and fixes the broken ones by replacing them with copies taken from a repair source. To do so, simply follow the steps below:
Step 1: To open the command prompt, locate the Windows key on your keyboard and hit it. After that, choose Command Prompt and right-click on it, Next, select Run as administrator.
Step 2: When requested to confirm, click the Yes button.
Step 3: In the box that appears for the command prompt, enter sfc /scannow and then hit Enter.

Now, sit back and relax until SFC completes the process. If it finds any damaged system files, it will need to replace them with brand-new ones and the process will take half a minute. You should try restarting your computer to see whether the Wallpaper Engine is functioning correctly.
Solution 3: Turn off your Computer’s Antivirus Software
Interference from other software, most likely your antivirus program, is yet another probable reason for Wallpaper Engine crashing.
In order to test the problem, we suggest that you temporarily remove the antivirus product (or add Wallpaper Engine as an exception to your program), whichever option is most convenient for you. Even if you deactivate them, some antivirus products will continue to do their job.
Also Read: How to Fix Disney Dreamlight Valley Keeps Crashing on Switch
Solution 4: Update Wallpaper Engine
There is a good probability that for some reason or another, your Wallpaper Engine program may go out of date for a period of time when the most recent version will already be accessible. In this circumstance, over the course of some amount of time, you can start seeing compatibility or stability difficulties on your Windows computer due to the fact that the program isn’t up to current. Therefore, the best practice is to ensure that all of your software and apps are constantly running the most recent versions since this will result in increased stability and benefits. To do this, follow the steps below:
Step 1: Launch Steam, then choose Library from the menu that appears.
Step 2: Simply choose Wallpaper Engine from the menu to examine whether or not an upgrade is now accessible.
Step 3: Click the Update button if you have access to it. If this is not the case, go to the next procedure.
Solution 5: Check for Windows Update
It is always a good idea to check for optional updates on your Windows system since an extra driver or software update may be available that doesn’t display on the Windows Update area. This is one of the reasons why it is always a better idea to check for optional updates. In such case, be sure to apply the optional updates as soon as possible by following the instructions outlined below:
Step 1: To launch Windows Settings, press the Windows + I key simultaneously.
Step 2: Select Windows Update from the menu, then select Advanced options when it appears.
Now, go to Additional options > Optional updates > Click the Download button. To expand the list, choose Driver updates from the menu.
Step 3: If there is an update available for any drivers or programs, all you need to do is choose the relevant ones.
Step 4: The last step is to choose Download and Install, after which you should wait for the process of updating to finish.
After you have finished, you will need to restart your computer so that the modifications take effect. Now, test the issue, if Wallpaper Engine keeps crashing on Windows 11, 10, then move on to the next solution.
Also Read: How to Fix Discord Crashing Issue on Windows PC
Solution 6: Reinstall the Razer Synapse Software
If none of the aforementioned solutions worked for you, you will need to remove and then reinstall the Razer Synapse program on Windows 11 (assuming that you are using that version of Windows). Because both applications are always operating in the background, it is possible that having other software on the PC can cause conflicts with the Wallpaper Engine program. So, this might help you fix Wallpaper Engine keeps crashing on Windows 10, 11. To do so, follow these steps:
Step 1: Navigate to the Control Panel by going to the Start menu in Windows, searching for it, and then clicking on it.
Step 2: To uninstall an application, go to Programs > Go to Uninstall an application.
Step 3: Right-click on the result of your search for Razer Synapse when you find it.
Step 4: Choose Uninstall, then complete the operation by following the directions shown on the screen.
When you have finished removing the program, ensure the window is closed and then restart the computer.
Wallpaper Engine Keeps Crashing on Windows PC: FIXED
That’s all! We are going to presume that this tutorial was beneficial to you. You are welcome to leave a remark below if you have any more questions or further tips regarding the Wallpaper Engine keeps crashing on PC. For more tech-related information, you can subscribe to our Newsletter and follow us on Social Media – Facebook, Instagram, Twitter, or Pinterest.

Screenshot via Steam/Wallpaper Engine
Make your wallpaper appear.
|
Published: Mar 11, 2024 04:25 pm
Sometimes, a wallpaper you select in Wallpaper Engine won’t show up on your desktop screen(s). Your screen either doesn’t change or the wallpaper isn’t even recognized in Wallpaper Engine. Both scenarios have the same result, and you need to find a way to make your wallpaper appear.
While there could be several different causes for this issue, there are a couple of key fixes that have been highlighted by the Wallpaper Engine developers themselves. Below, you can see what those fixes are so you can get back to seeing the wallpapers you picked out for your desktop.
Fixing wallpapers not changing in Wallpaper Engine
There are four fixes I’ll lay out below, all of which have the chance of solving your issue. I also recommend visiting the Wallpaper Engine Help website, which has a plethora of troubleshooting guides along with FAQs about the app.
Disable your anti-virus
Perhaps the most common reason why wallpapers aren’t showing up in Wallpaper Engine is because of certain anti-virus settings. If you have Windows Defender enabled as your sole anti-virus protection, though, you don’t need to worry about anything. For those with third-party anti-virus software, you need to ensure it doesn’t block Wallpaper Engine. If you don’t force it to block the app, your wallpapers won’t appear.
You need to ensure your software doesn’t block the following executables (per Wallpaper Engine Help):
- wallpaper_engine/wallpaper32.exe
- wallpaper_engine/wallpaper64.exe
- wallpaper_engine/launcher.exe
- wallpaper_engine/bin/webwallpaper32.exe
- wallpaper_engine/bin/ui32.exe
Disable Windows High-Contrast Mode
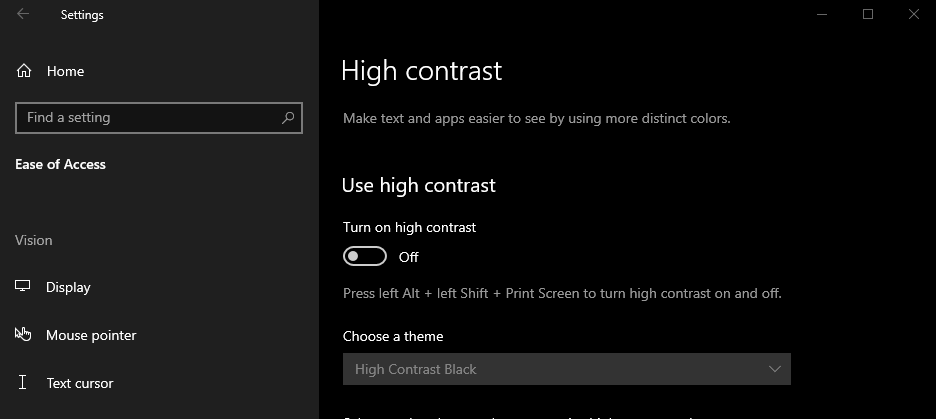
Another common reason why wallpapers don’t appear, specifically for Windows devices, is because you have High-Contrast Mode enabled through your PC’s settings. I recommend turning off High-Contrast Mode altogether as Windows forcibly blocks any Wallpaper Engine wallpapers from appearing if it’s enabled.
You can disable High-Contrast Mode by typing “High contrast” into the Windows taskbar search function. From here, select “Turn high contrast on and off” and then turn off High Contrast in the box that appears in the settings menu.
Force close Wallpaper Engine and Steam
A more rudimentary fix to the issue of wallpapers not appearing is to simply restart the app and Steam. You can do so by opening up Task Manager and finding the Wallpaper Engine and Steam tasks. Right-click on the task, select “End Task,” and then you can open it again. You want to force close Wallpaper Engine first and Steam second to have the best effect.
Uninstall and reinstall Wallpaper Engine
My final fix is not a great option, but it’s one you have to try if all else fails. A simple uninstall and reinstall of the app could be the solution to all of your problems. To uninstall the app, go into Steam, find your library, right-click on Wallpaper Engine, select “Manage,” and then press “Uninstall.” You can then reinstall the game by clicking on the app’s name in your library and viewing its page on the right.
If all of those fixes fail to solve your issue, then you can try to reach out to Wallpaper Engine via its Contact Page. For those who manage to get their wallpapers back up and running, check out our previous guide on the best Wallpaper Engine wallpapers for dual monitors.
Dot Esports is supported by our audience. When you purchase through links on our site, we may earn a small affiliate commission. Learn more about our Affiliate Policy
A Wallpaper Engine throws the monotony of static backdrops out of your Windows’ life and helps you use live wallpapers, interesting isn’t it? Steam from Valve is a popular distribution platform from where you can download Wallpaper Engine and bring your desktop to life with real-time animated wallpapers.
Even though Wallpaper Engine is fantastic, in this post let’s talk about an issue that countless users have reported and that is what if your Wallpaper Engine keeps crashing?
Also Read: Settings App Crashing in Windows 11? Here’s What You Can Do
How To Resolve The “Wallpaper Engine Keeps Crashing” Issue?
Often when the Wallpaper Engine crashes, it is accompanied by the error code “0xC0000005”. Whatever the case might be, these fixes should be able to fix the issue for you.
1. Restart Computer

Before you opt for any advanced measures to deal with crashing Wallpaper Engine, give your computer a quick restart first.
Trust us, a quick restart has been proven to fix even the most serious software glitches. It also flushes your RAM by eliminating any redundant background processes which could be causing the issue.
You can check out this post and enlighten yourself on why something as simple as restarting a computer is important and what are the various ways in which you can restart your computer.
2. Update Your Graphics Driver
One of the most common reasons for Wallpaper Engine crashing is a corrupt or outdated driver and needless to say, you should fix the issue without any further ado to avoid any more dangers to your PC.
Now, there are broadly two ways to update drivers on Windows 11. One way is to manually update drivers and the second is a more efficient and quicker way – And that is, to not just update outdated drivers but even catch hold of those which are corrupt. Here you can use a driver updater tool like Advanced Driver Updater.
Why Advanced Driver Updater?
- Easy to use interface
- Large database of drivers
- Functionality to schedule driver scans
- Backup and restore drivers before updating them
- Exclude drivers from the scan
- Windows 11 ready!
Download Advanced Driver Updater Now
Complete Review on Advanced Driver Updater
How To Use Advanced Driver Updater?
- Download, install and update Advanced Driver Updater from the link mentioned above
- Register using the key provided in email
- Click on the Start Scan Now button and wait for the scan to get over
- From the list, locate your graphics driver
- Click on the checkbox towards the left of the graphics driver name and then click on the Update Driver button
Updating the graphics driver should be able to resolve the Wallpaper Engine crashing issue.
3. Run SFC Scannow
Another common cause that can make your Wallpaper Engine crash on your computer is corrupted system files. The System File Checker or the SFC utility can easily identify and repair corrupted files. To run the SFC command, follow these steps –
- In the Windows search bar, type Command
- From the right-hand side click on Run as administrator
- When the Command Prompt window opens type sfc /scannow and then, wait for the scan to complete
- Once the scan is over check if the problem is rectified or if it persists
Additionally, to resolve Wallpaper Engine crashing on your Windows PC, you can also try the dism /Online /Cleanup-Image /RestoreHealth command. This command further checks into your operating system for any impending issues because of which Wallpaper Engine might be crashing on your Windows PC.
4. Uninstall and Reinstall Razer Synapse
Wallpaper Engine may continue to malfunction and keep crashing if your installation of Razer Synapse was not proper. So, for once, you can uninstall Razer Synapse completely and then reinstall it. Here are some tips to ensure that this process is smooth and successful –
- First, turn off the Wallpaper Engine
- Uninstall Razer Synapse completely, ensuring that no remnants are left
- Install the latest version of the Razer Synapse software and install it
- Restart your PC, and relaunch the Wallpaper Engine
5. Disable Antivirus Or Add Wallpaper Engine As An Exception
Quite possibly, Wallpaper Engine is crashing on your Windows system because it is conflicting with the Antivirus on your PC.
There are two ways to tackle this. One way is to disable your Antivirus for a while and then check if Wallpaper Engine is crashing or not. And, the second way is to add Wallpaper Engine as an exception in your Antivirus Program.
We have mentioned detailed steps on how you can add programs in the exception list of Windows Defender in this post. However, if you are using another antivirus program, you can also add programs to their exception list.
Wrapping Up:
If these methods helped you stop Wallpaper Engine from crashing now and then, and if this post added value, do give us a thumbs up and let us know which of the above methods proved to be useful.
For more such troubleshooting guides, detailed reviews, and more such interesting tech-related content, keep reading Tweak Library.