Applies ToWindows 11 Windows 10
Прежде чем вы начнете рассматривать различные возможности устранения неполадок, убедитесь в том, что у вас установлены последние обновления.
Проверка наличия обновлений
Примечания:
-
Если вам нужна помощь по настройке внешних мониторов, см . статью Использование нескольких мониторов в Windows.
-
Если у вас возникли проблемы с настройкой нескольких мониторов в Surface, см. статью Устранение неполадок с подключением к Surface второго экрана.
Устранение неполадок, связанных с настройкой внешних мониторов
Если вы хотите настроить внешний монитор и он не работает, нажмите клавишу Windows+P, чтобы убедиться, что выбран параметр Расширение. Если параметр Расширение выбран, попробуйте применить следующие советы по устранению неполадок.
Если вас не устраивает изображение на внешнем мониторе, начните с базовых процедур устранения неполадок с оборудованием.
-
Отключите все периферийные устройства от компьютера. Подключенные док-станции, аппаратные ключи, адаптеры и другие устройства могут вызывать конфликты.
-
Убедитесь, что кабель, соединяющий компьютер с внешним монитором, подключен надежно.
-
Попробуйте сменить кабель, соединяющий компьютер с внешним монитором. Если новый кабель работает, это означает, что предыдущий был неисправен.
-
Попробуйте подключить внешний монитор к другой системе. Это поможет определить, связана ли проблема с монитором или исходной системой.
Если это не помогло, попробуйте следующее.
-
Если ваша система оснащена несколькими видеовыходами, попробуйте подключить внешний монитор к одному из других видеовыходов. Типичные порты: HDMI, VGA, DVI и DisplayPort.
-
Если система оснащена несколькими видеоадаптерами (графическая плата), попробуйте изменить системный видеоадаптер по умолчанию. Например, в некоторых системах можно щелкнуть рабочий стол правой кнопкой мыши и выбрать программу, связанную с дополнительным видеоадаптером. Действия для изменения видеоадаптера по умолчанию зависят от устройства, поэтому обратитесь к производителю за дополнительной информацией.
Во-первых, убедитесь, что с вашей системой работает один внешний монитор, для чего изучите представленные выше сведения об использовании одного внешнего монитора.
Если вы можете использовать один внешний монитор, но у вас возникли проблемы с несколькими, возможно, что видеоадаптер (графическая плата) не поддерживает несколько мониторов. Для получения сведений о том, сколько мониторов поддерживает ваш видеоадаптер, обратитесь к его производителю.
Примечание: Если вы пытаетесь использовать разделитель дисплея для расширения дисплея на несколько внешних мониторов, вы не сможете это сделать. Разделитель дублирует исходный сигнал, а не создает два независимых сигнала.
Если в вашем устройстве только один видеовыход, оно по умолчанию поддерживает только один внешний монитор. Вам потребуется следующее для поддержки нескольких внешних мониторов:
-
Док-станция — чтобы узнать, имеются ли док-станции для вашего компьютера, обратитесь к его производителю.
-
USB-адаптер — если у вас есть USB-порт, возможно, вам удастся воспользоваться USB-адаптером, чтобы устроить дополнительный видеовыход для вашего устройства.
Устранение неполадок, связанных с существующими конфигурациями
Если ваша настройка работает хорошо, то вдруг остановилась, вот несколько вещей, которые вы можете попробовать.
В некоторых случаях для сброса графического драйвера можно сбросить графический драйвер с помощью клавиш Windows + CTRL + SHIFT + B . Если это не поможет, попробуйте перезапустить устройство.
Чтобы перезапустить устройство, нажмите кнопку Пуск, а затем выберите Power > Перезапустить.
Если это не по силам, нажмите кнопку Пуск, а затем выберите Power > Завершение работы. Затем снова включите устройство.
Если вы столкнулись с проблемами после обновления, возврат или откат к предыдущей версии видеодрайвера может устранить проблему. Откат драйвера:
-
В поле поиска на панели задач введите Диспетчер устройств.
-
В списке выберите пункт Диспетчер устройств, чтобы открыть его. Щелкните стрелку, чтобы развернуть раздел Видеоадаптеры .
-
Щелкните правой кнопкой мыши видеоадаптер и выберите Свойства, откройте вкладку Драйвер , а затем выберите Откатить. Если вам не предлагается вариант отката, переустановите драйвер.
Если предыдущие действия не устранят проблему, переустановите видеодрайвер. Ниже рассказывается, как это сделать.
-
В поле поиска на панели задач введите Диспетчер устройств.
-
В списке выберите пункт Диспетчер устройств, чтобы открыть его. Щелкните стрелку, чтобы развернуть раздел Видеоадаптеры .
-
Щелкните правой кнопкой мыши видеоадаптер, а затем выберите Удалить устройство и Попытаться удалить драйвер для этого устройства, а затем выберите Удалить.
-
Вам может быть предложено перезапустить компьютер. Запишите остальные инструкции перед перезагрузкой.
-
Снова откройте Диспетчер устройств и разверните раздел Видеоадаптеры.
-
Щелкните правой кнопкой мыши видеоадаптер и выберите Обновить драйвер.
-
Выберите Автоматический поиск обновленных драйверов и следуйте инструкциям по установке.
-
В поле поиска на панели задач введите Диспетчер устройств.
-
В списке выберите пункт Диспетчер устройств, чтобы открыть его. Щелкните стрелку, чтобы развернуть раздел Видеоадаптеры .
Вы увидите название производителя и название адаптера или адаптеров.

Проблемы не устранены?
Если вы попробовали действия, описанные в этой статье или не нашли решение проблемы, используйте Центр отзывов о Windows, чтобы сообщить об ошибке.
Опишите действия, которые вы выполняли перед возникновением проблемы. Войдите в Центр отзывов и следуйте инструкциям для изложения сути и деталей проблемы. Сначала выберите категорию, а затем добавьте достаточно дополнительных сведений, чтобы можно было воспроизвести проблему. Такая информация поможет корпорации Майкрософт определить основную причину проблемы.
Открытие Центра отзывов
Нужна дополнительная помощь?
Нужны дополнительные параметры?
Изучите преимущества подписки, просмотрите учебные курсы, узнайте, как защитить свое устройство и т. д.
Время на прочтение3 мин
Количество просмотров135K
Гайд для новичков. «Windows 10» не удается обнаружить второй подключенный монитор? В этой статье я расскажу какие проблемы могут возникнуть при подключении второго монитора и методы их решения: переустановка драйверов, принудительное обнаружение, подключение беспроводного дисплея.

Иногда, система «Windows 10» не может обнаружить второй монитор из-за проблем с оборудованием или драйвером. И если подобная ситуация произошла, то существует ряд шагов, чтобы быстро устранить проблему с подключением второго монитора.
Проверяем аппаратную часть
Если «Windows 10» не может обнаружить второй монитор, то для начала выполните следующие действия:
- Перезагрузите компьютер.
- Убедитесь, что выбран правильный вход.
- Проверьте кабельное соединение между монитором и видеокартой.
- Отсоедините кабель с обоих концов, подождите несколько секунд и снова подключите его.
- Используйте другой кабель, так как проблема может заключаться в контактах разъема или поврежденном кабеле.
- Если монитор и видеокарта имеют несколько портов, попробуйте переключить порты.
- Подключите монитор к другому компьютеру, чтобы определить, что проблема не в мониторе.
- Подключите другой рабочий монитор, исправность которого достоверно известна, чтобы проверить работоспособность видеокарты.
Настройте 2-ой монитор в параметрах системы
Если вы удостоверились, что аппаратных проблем нет, физическое подключение осуществлено верно, все элементы цепи соединения исправны и их работоспособность полностью проверена. Теперь проверим настройки в приложении «Параметры».
Принудительное обнаружение второго дисплея
Для этого переходим в «Пуск» — «Параметры» — «Система». В левой боковой панели открывшейся страницы системного окна перейдите в раздел «Дисплей».
Теперь в правой боковой панели «Изменение расположения экранов» нажмите на «Обнаружить».

После чего монитор должен быть обнаружен, а потом его можно будет настроить.
Подключение беспроводного дисплея
Открываем «Пуск» — «Параметры» — «Устройства». Потом на панели слева кликаем на раздел «Bluetooth и другие устройства». Затем в правой части нажмите на кнопку «Добавление Bluetooth или другого устройства».

Далее в новом окне «Добавить устройство» выбираем раздел «Беспроводной дисплей или док-станция».

Убедитесь, что беспроводной дисплей включен и доступен для обнаружения. Выберите требуемый монитор из списка. Продолжайте следовать указаниям на экране и второй дисплей появится в списке в качестве второго.
Обновите драйвера видеокарты до последней версии
Поврежденные, неисправные или устаревшие драйвера препятствуют нормальной работе компьютера, поэтому их периодически приходится переустанавливать или обновлять.
Обновить их можно вручную или через Диспетчер устройств, так же можно выполнить принудительное обновление.
1 способ. Чтобы обновить их вручную, перейдите на сайт производителя видеокарты, в строке поиска введите точную модель своей видеокарты (посмотреть ее можно с помощью программы CPU-Z? например). Перейдите на страницу товара — поддержка и скачайте последнюю версию драйвера под вашу ОС. Далее устанавливаем драйвер перезагружаем ПК.
2 способ. Открываем «Пуск» — «Средства администрирования Windows» — «Управление компьютером».

В левой части окна «Управление компьютером» кликаем по разделу «Диспетчер устройств», а в правой части кликаем ПКМ по надписи «Видеоадаптеры».

Из выпадающего списка выбираем «Обновить драйвер».

Далее выбираем «Автоматический поиск обновленных драйверов»

Ждем завершения процесса и перезагружаем ПК.
3 способ. Чтобы переустановить драйвер видеокарты в принудительном поряд, его нужно удалить из диспетчера устройств. Нажимаем «Поиск» — вводим «Диспетчер устройств» — кликаем по иконке ПКМ — «Запуск от имени администратора». Кликаем ПКМ по записи «Видеоадаптеры», в меню выбираем «Удалить устройство».

Подтверждаем удаление и перезагружаем ПК, после чего ОС заново определит устройство установит драйвер.
Полную версию статьи со всеми дополнительными видео уроками смотрите в источнике. А также зайдите на наш Youtube канал, там собраны более 400 обучающих видео.
Все способы:
- Способ 1: Физическая проверка устройств
- Способ 2: Использование кнопки «Обнаружить»
- Способ 3: Добавление беспроводного монитора
- Способ 4: Установка драйверов на монитор
- Способ 5: Обновление драйверов видеокарты
- Способ 6: Проверка герцовки мониторов
- Способ 7: Изменение режима проецирования
- Вопросы и ответы: 11
Способ 1: Физическая проверка устройств
Для начала следует остановиться на основных проверочных действиях, которые выполняются буквально за несколько секунд. Все они банальные и просты в реализации, а проверить нужно следующее:
- Убедитесь в том, что используемый кабель точно рабочий. Для этого можно подключить его к первому монитору.
- Удостоверьтесь в надежной фиксации входов и выходов кабеля в портах. Они должны быть полностью вставлены, а VGA еще и дополнительно прикручены на крепления, если таковые имеются.
- Проверьте второй монитор, используя его в качестве первого. Он должен быть подключен к сети, а кнопка включения — находиться в активном режиме.
- Поменяйте порт для подключения или используйте порты для интегрированной графики, находящиеся на материнской плате.
Если эти рекомендации не принесли никакого результата, переходите к выполнению следующих, поэтапно выполняя каждый метод поочередно.
Способ 2: Использование кнопки «Обнаружить»
Существует вероятность того, что второй монитор не обнаружился автоматически, и тогда придется задействовать специально отведенную кнопку в настройках, чтобы запустить эту операцию.
- Откройте меню «Пуск» и перейдите в «Параметры», щелкнув по соответствующей кнопке слева.
- Там выберите первый же раздел «Система».
- Находясь в категории «Дисплей», опуститесь ниже и кликните «Обнаружить».



Остается только дождаться отображения результатов сканирования на экране. Если снова появится уведомление о том, что второй монитор не найден, переходите далее.
Способ 3: Добавление беспроводного монитора
Этот вариант подойдет только для тех пользователей, кто в качестве второго дисплея хочет подключить беспроводной монитор. Тогда он может не обнаруживаться при использовании предыдущего метода, из-за чего возникает надобность перейти к другой настройке.
- В этом же меню «Параметры» вас интересует второй раздел «Устройства».
- Оказавшись в новом окне, щелкните «Добавление Bluetooth или другого устройства».
- В появившейся форме нажмите по второй строке «Беспроводной дисплей или док-станция».
- Следуйте отобразившимся на экране инструкциям, чтобы завершить добавление.




Способ 4: Установка драйверов на монитор
Случается такая ситуация, что второй монитор даже отображается в «Диспетчере устройств» или в драйвере видеокарты, но при этом изображение на него не выводится. Тогда следует установить его фирменные драйверы одним из доступных методов. Советуем выполнить это и тем пользователям, у кого дисплей не виден в Windows. Детальнее обо всех доступных вариантах инсталляции программного обеспечения читайте в материале по ссылке ниже.
Подробнее: Поиск и инсталляция драйверов для монитора

Способ 5: Обновление драйверов видеокарты
Этот вариант схож с прошлым, но уже заключается в обновлении драйверов видеокарты. Возможно, вы используете его старую или несовместимую с двумя дисплеями версию, что и вызывает проблемы при обнаружении второго дисплея. Апдейт графических драйверов не займет много времени, а разобраться в этом поможет другая статья от нашего автора далее.
Подробнее: Обновляем драйвера видеокарты NVIDIA / AMD Radeon

Способ 6: Проверка герцовки мониторов
Иногда проблемы с отображением второго монитора связаны с невозможностью видеокарты обработать разную герцовку либо это не позволяет сделать сама операционная система. Тогда пользователю требуется убедиться в том, что оба дисплея работают на одной и той же частоте, что можно сделать так:
- Снова через «Пуск» перейдите в раздел «Параметры».
- Здесь вас интересует первый раздел «Система».
- В категории «Дисплей» опуститесь ниже и отыщите кликабельную строку «Дополнительные параметры дисплея».
- Сначала выберите первый монитор в выпадающем меню.
- Опуститесь вниз и щелкните «Свойства видеоадаптера для дисплея 1».
- В появившемся окне перейдите на вкладку «Монитор».
- Посмотрите текущую герцовку и запомните ее значение.







Точно таким же образом понадобится проверить второй монитор. В выделенном всплывающем списке с вариантами герцовки выберите одинаковые значения для каждого дисплея, примените изменения, перезагрузите Windows 10 и повторно произведите обнаружение.
Способ 7: Изменение режима проецирования
Последний метод срабатывает крайне редко, поскольку при подключении двух мониторов режим проецирования выбирается автоматически. Однако можно попробовать вручную изменить его, используя для этого клавишу Win + P. Выберите один из необходимых вариантов и проверьте, будет ли обнаружен дисплей сейчас.

Наша группа в TelegramПолезные советы и помощь
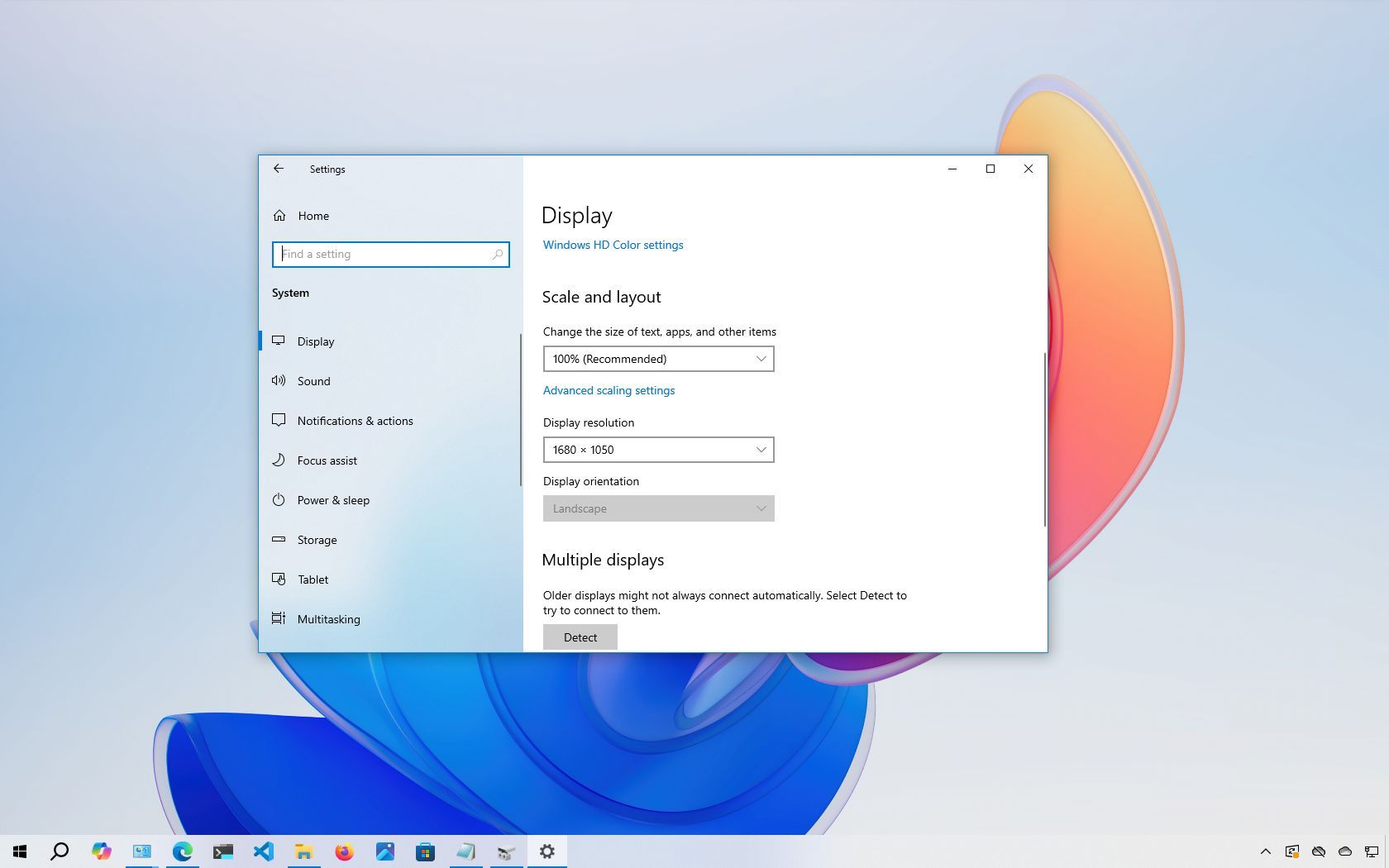
(Image credit: Mauro Huculak)
On Windows 10 and Windows 11, connecting a second display allows you to expand your desktop and work with multiple apps, as well as play games, on your laptop or desktop computer.
Although setting up an external monitor is usually straightforward, the operating system may sometimes fail to detect older displays or second monitors due to driver or hardware-related issues. However, if your device has a problem, you can use several troubleshooting steps, including checking the connection and installing the correct drivers, to fix the issue quickly.
In this how-to guide, I’ll explain several ways to troubleshoot and fix issues that block the system from automatically detecting the second monitor. This set of instructions is focused on Windows 10, but you can also refer to them if you’re dealing with the same issues on Windows 11. I have also added a section with more specific steps for the newer version of the operating system.
Disclaimer
These instructions has been updated to ensure accuracy and reflect changes to the process in the operating system.
How to fix external monitor connection issues from hardware troubleshooting
When your desktop or laptop does not detect the second external display, it could be a software problem, but it might also be an issue with the physical connection or the monitor itself.
If the monitor does not show up in the settings, use these steps before messing around with the configuration settings on Windows:
- Confirm the monitor is receiving power – Confirm that the display is securely connected to a working power outlet and that the power cable is not damaged.
- Verify the monitor is turned on – Use the physical power button on the monitor to check if it’s powered on. Look for any LED indicators.
- Restart your computer – A simple reboot can refresh the hardware connections and resolve minor glitches.
- Check the input source on the monitor – Use the monitor’s built-in menu to ensure it’s set to the correct input port (for example, HDMI or DisplayPort).
- Inspect the signal cable connection – Check that the cable connecting the monitor to the graphics card is securely plugged in at both ends.
- Reconnect the signal cable – Disconnect the video cable from both the monitor and the computer, wait for 60 seconds, then reconnect it firmly.
- Swap the video cable – Use a different cable to rule out a faulty or incompatible one. Even small issues, such as bent pins or poor shielding, can screw up the signal.
- Check cable specifications – Ensure you’re using a cable that meets the monitor’s requirements. For example, DisplayPort 1.4 or HDMI 2.0/2.1 may be necessary for high resolutions or refresh rates. Refer to the manufacturer’s documentation for compatibility guidelines.
- Try different video ports – If your monitor and graphics card support multiple input and output ports, test each one to rule out port-specific issues.
- Connect the monitor to another computer – This will help determine if the issue lies with the display itself.
- Test a different monitor – Connect a known working monitor to your computer to check if the problem is related to your system’s graphics card or drivers.
- Disconnect all peripheral devices – Unplug printers, cameras, USB drives, and other accessories to eliminate potential conflicts.
- Surface devices using a docking station – Bypass the dock and connect the monitor directly to the device. This helps identify whether the dock is the cause of the problem.
- Update your monitor’s firmware – Although rare, outdated firmware can cause compatibility or performance issues. Check your manufacturer’s website for firmware updates and installation instructions.
If the basic troubleshooting steps outlined above do not fix the problem with the second monitor, it could be a software-related issue, which you may be able to fix with the steps below.
In the event that the problem is the monitor or you are in the market for a new one, check our best 4K monitor roundup that you should consider getting.
All the latest news, reviews, and guides for Windows and Xbox diehards.
How to fix external monitor connection issues from Settings
After determining that there isn’t a physical problem with the connection, monitor, or computer, you can use the Settings app to force the system to detect the second monitor.
Force second display detection
To detect a second monitor manually on Windows 10, use these steps:
- Open Settings.
- Click on System.
- Click on Display.
- Click the Detect button to connect to the external monitor under the «Multiple displays» section.
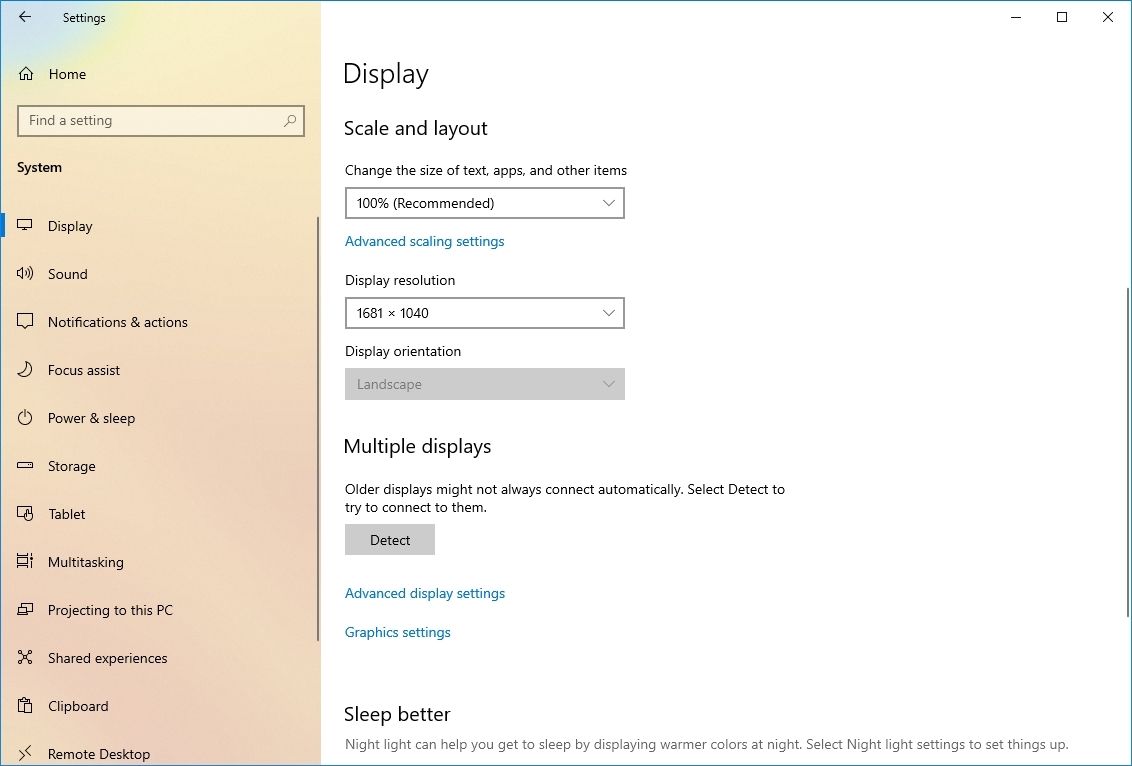
- (Optional) Click the Detect button in the bottom-right corner, under the «Rearrange your displays» section (if applicable).
- Quick note: If you have only one monitor, the option won’t be present since it’s only available when connecting multiple displays.
Once you complete the steps, Windows 10 should detect the external monitor connected to the computer.
Connect wireless external display
To connect a wireless display on Windows 10 as a secondary screen on your computer, use these steps:
- Open Settings.
- Click on Devices.
- Click on Bluetooth & other devices.
- Turn on the Bluetooth toggle switch (if applicable).
- Click the «Add Bluetooth or other device» button.
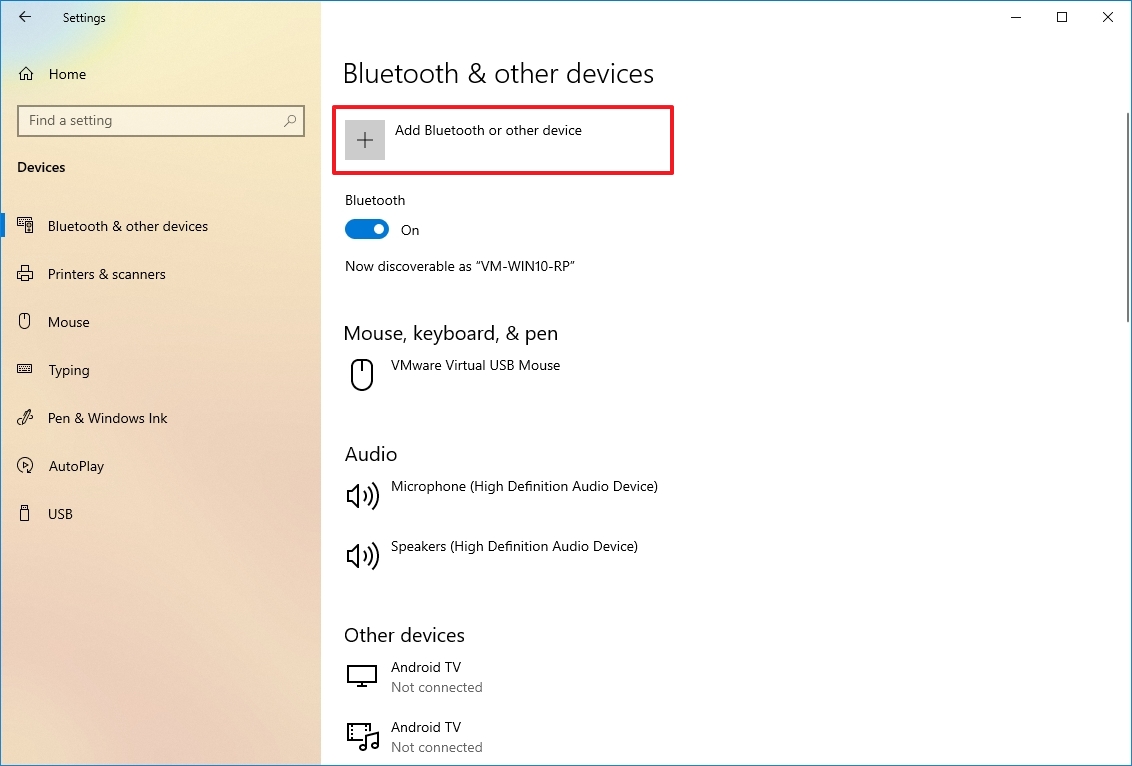
- Select the «Wireless display or dock» option.
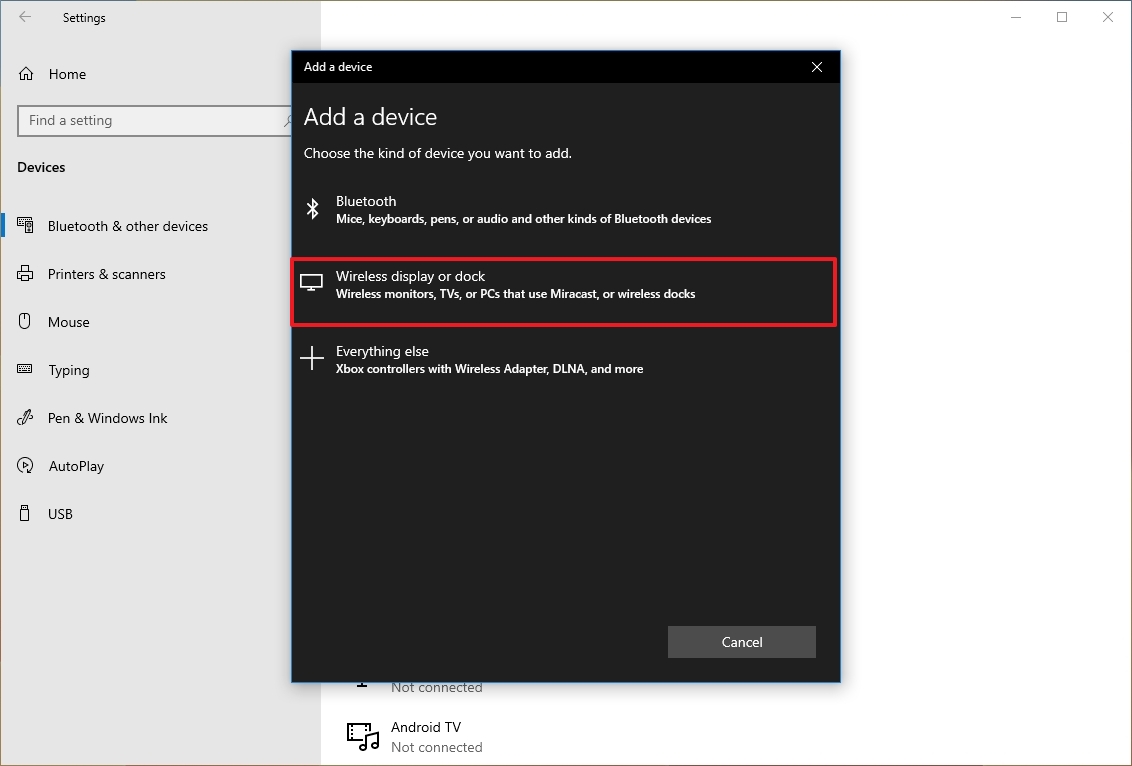
- Confirm the wireless display is on and discoverable (refer to device documentation).
- Select the display (wireless monitor, TV, or PC with Miracast support) from the list.
- Continue with the on-screen directions (if applicable).
After you complete the steps, the wireless display will be detected as a new external display.
How to fix external monitor connection issues from latest graphics drivers
A buggy, outdated, or corrupted graphics driver can cause problems that prevent the operating system from automatically detecting a second monitor. The easiest method to fix this issue is to update, reinstall, or downgrade the driver.
Update graphics driver
To update the graphics card driver through Windows Update, use these steps:
- Open Settings.
- Click on Update & Security.
- Click on Windows Update.
- Click the «View optional updates» option.
- Quick tip: If the option is not available, Windows Update does not have a newer driver available.
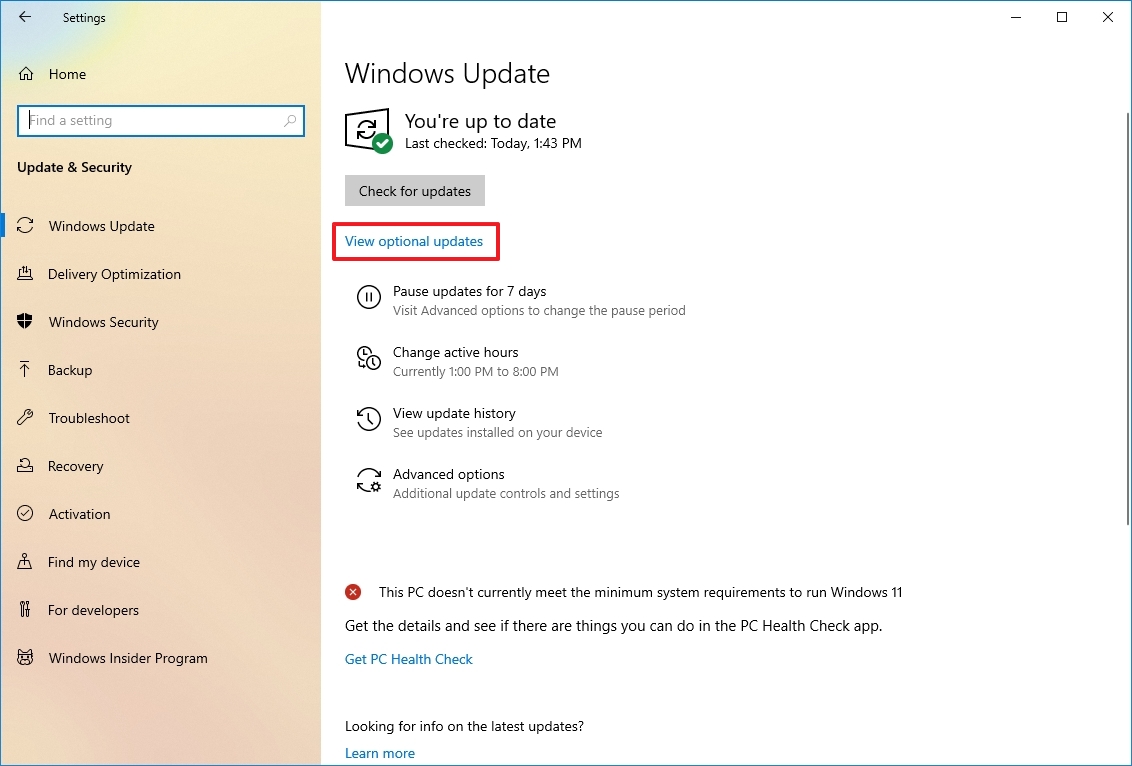
- Select the Driver updates setting.
- Check the graphics driver to update on Windows 10.
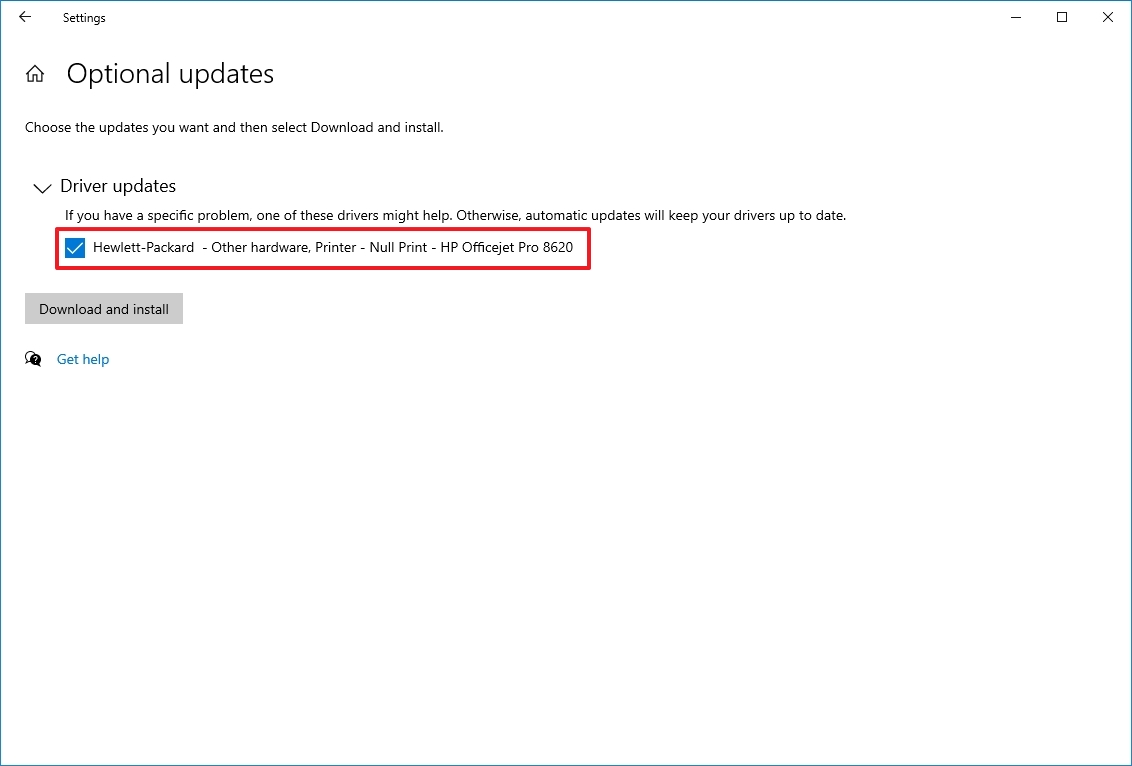
- Click the «Download and install» button.
Once you complete the steps, Windows Update will install the graphics driver, fixing the external monitor’s detection problem.
If Windows Update does not have a newer driver version, check the manufacturer’s support website to download and install a more recent version (if available).
Reinstall graphics driver
To reinstall a corrupted video driver on Windows 10, use these steps:
- Open Start.
- Search for Device Manager and click the top result to open the app.
- Double-click to expand the Display adapters branch.
- Right-click the adapter and select the Uninstall device option.
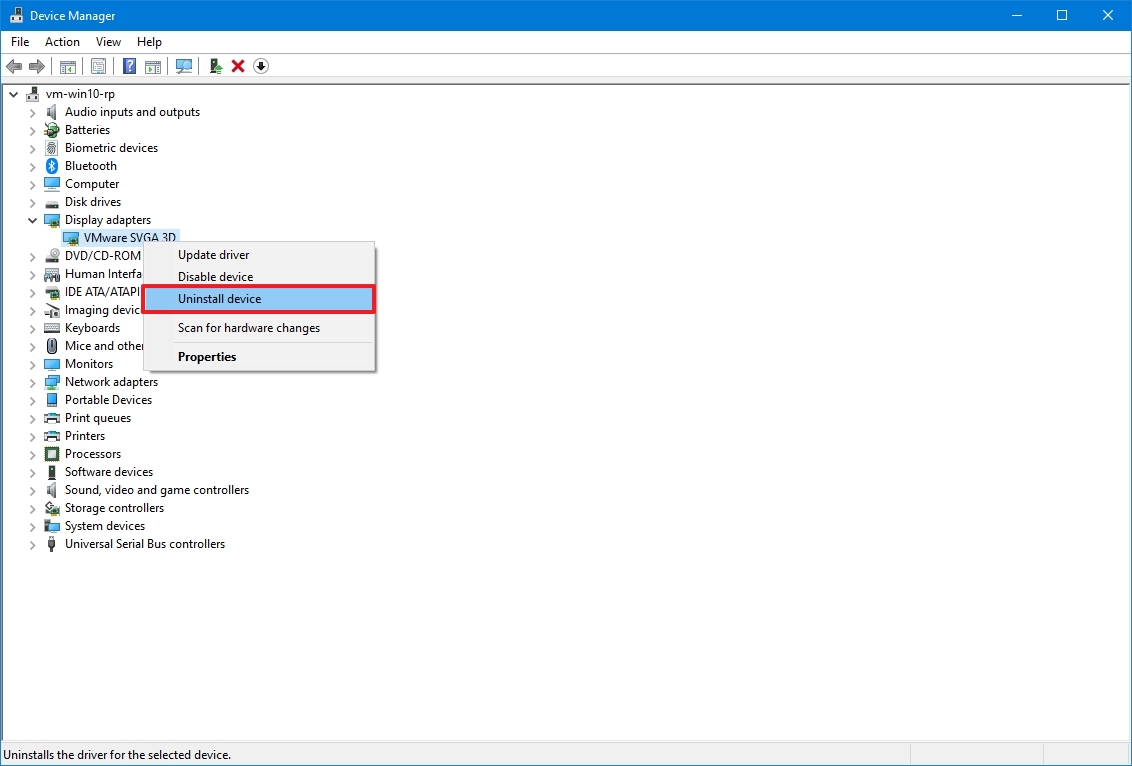
- Clear the «Delete the driver software from this device» option (if applicable).
- Click the Uninstall button.
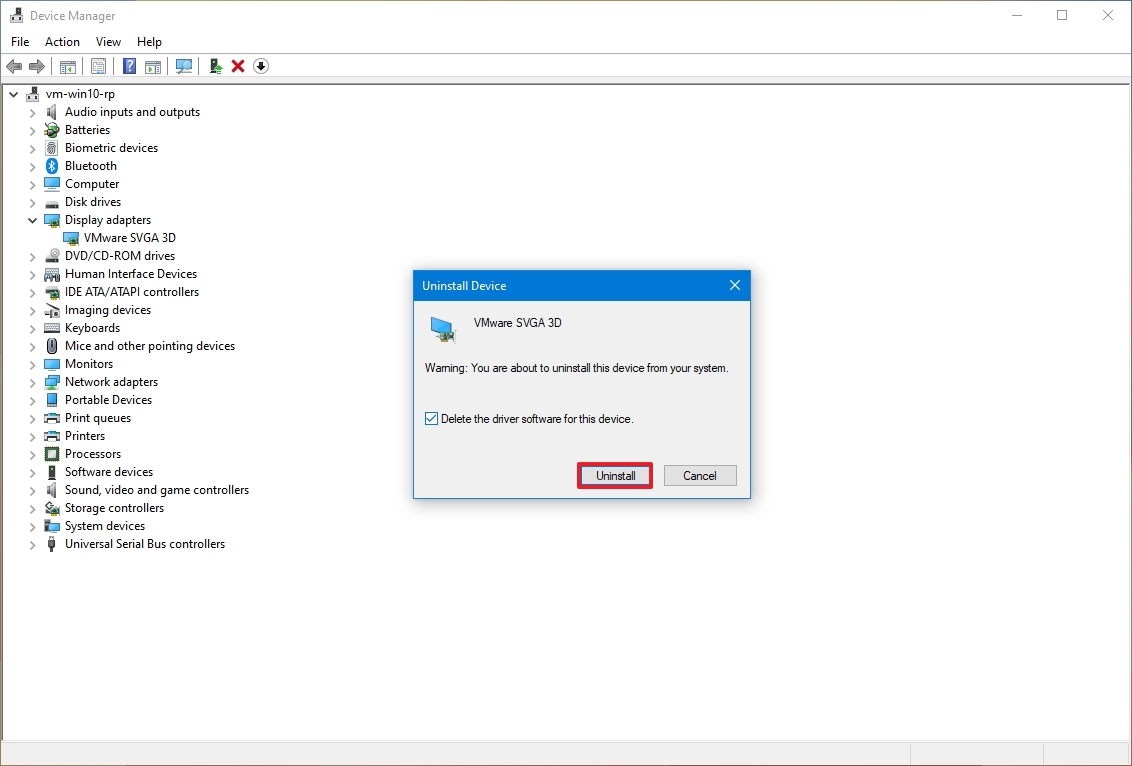
- Restart the computer.
- Open Device Manager again.
- Quick note: The system should detect the monitor again automatically. If it’s not the case, you can scan for changes manually to reinstall the display.
- Right-click the computer name and select the «Scan for hardware changes» option.
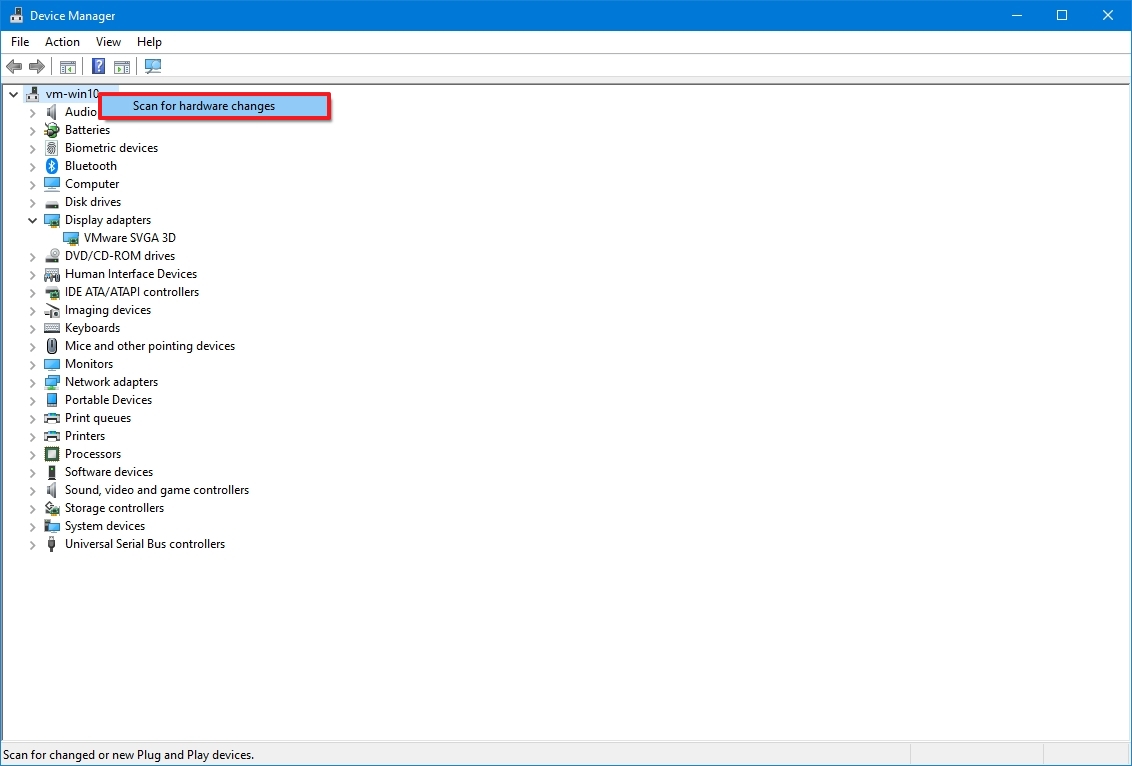
After you complete the steps, Windows 10 will automatically reinstall the driver. However, it’s good to follow the above steps to ensure the driver is installed correctly.
Rollback graphics driver
If the computer was recently updated or the graphics driver was manually upgraded, and the system cannot detect the second monitor, rolling back to the previous driver version may resolve the issue.
To remove and reinstall an older version of a graphics driver on Windows 10, use these steps:
- Open Start.
- Search for Device Manager and click the top result to open the app.
- Double-click to expand the Display adapters branch.
- Right-click the graphics adapter and select the Properties option.
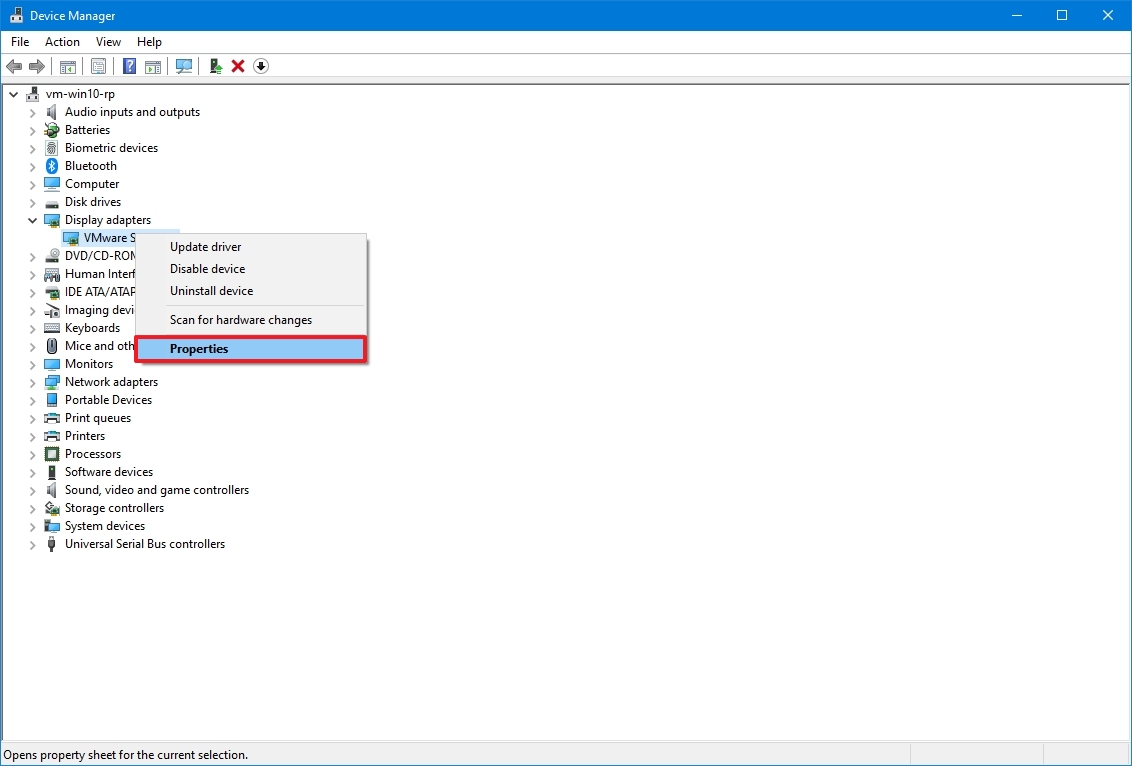
- Click the Driver tab.
- Click the Roll Back Driver button.
- Quick tip: You cannot use this rollback process if the option is unavailable. However, you may still be able to use an older version from the device manufacturer’s support website, if available.
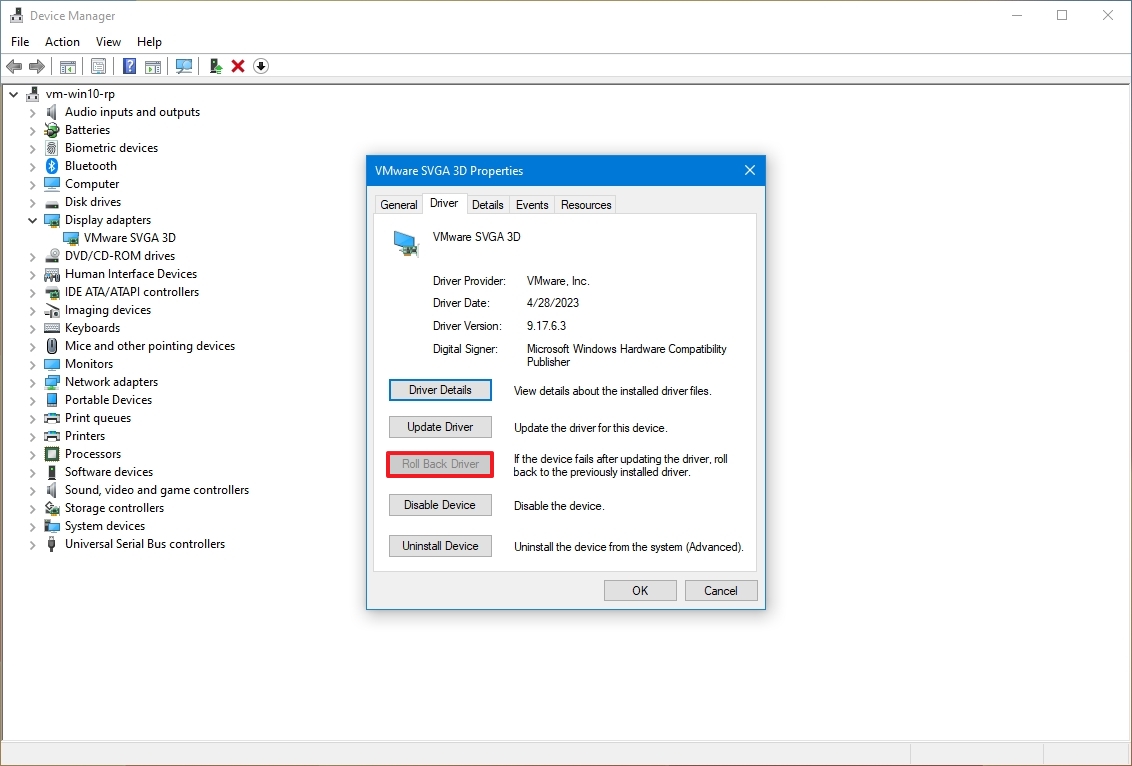
- Select an option to answer the question.
- Click the Yes button.
- Restart the device.
Once you complete the steps, Windows 10 should start rendering content on the external monitor.
Update graphics driver with manufacturer control panel
The operating system can automatically install drivers for most graphics adapters, but the drivers available through Windows Update are usually not the most recent. If you need to install the latest driver, companies like NVIDIA, AMD, and Intel offer tools to quickly update to the newest version, which may help fix external display problems.
Check out these links to download the drivers, depending on your manufacturer:
- Intel Driver & Support Assistant
- NVIDIA GeForce Experience
- AMD Radeon Software Adrenalin Edition
If you want to use the manufacturer’s control panel application, the installation is simple. You only need to download and double-click the installer using the links above. Then, follow the on-screen directions to complete the setup and check for updates.
Alternatively, you can download the drivers directly from the manufacturer’s support website using their recommended instructions. You can use the links below to find the drivers:
- Intel
- NVIDIA
- AMD
Check manufacturer and driver version
To check the graphics card vendor and driver version on Windows 10, use these steps:
- Open Start.
- Search for System Information and click the top result to open the app.
- Double-click to expand the Components branch on the left pane.
- Select the Display category.
- Confirm the Adapter Type and Driver Version information to determine the driver’s card model and current version.
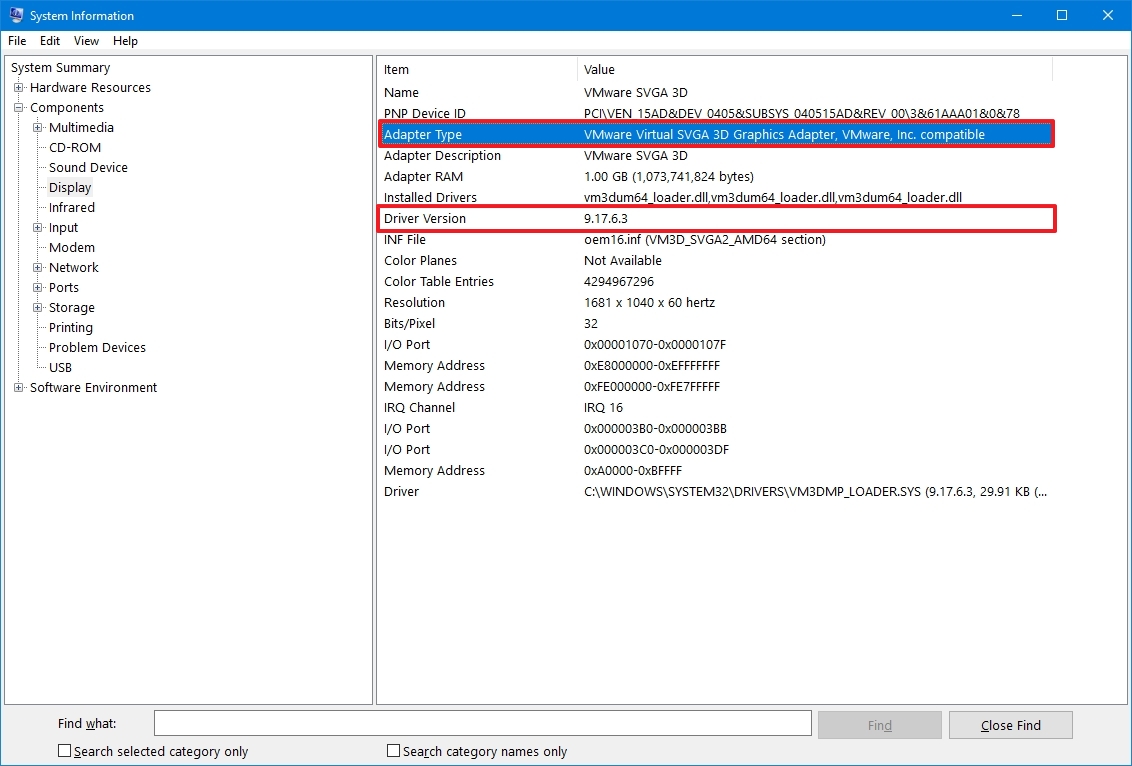
Once you’ve completed the steps, use the links above to find, download, and install the correct driver.
Finally, manufacturers (such as Dell, HP, Razer, Acer, and Microsoft) usually change the original drivers to optimize their computers. As a result, if you have a branded computer (also known as an Original Equipment Manufacturer, or OEM, computer), you should always consider using the graphics driver available from the device manufacturer before trying those from the graphics card manufacturer to avoid problems.
How to fix external monitor connection issues on Windows 11
Although these instructions also apply to Windows 11, some steps are slightly different because the newer version features an updated interface.
Force external monitor detection
To detect an external monitor manually on Windows 11, use these steps:
- Open Settings.
- Click on System.
- Click the Display page on the right side.
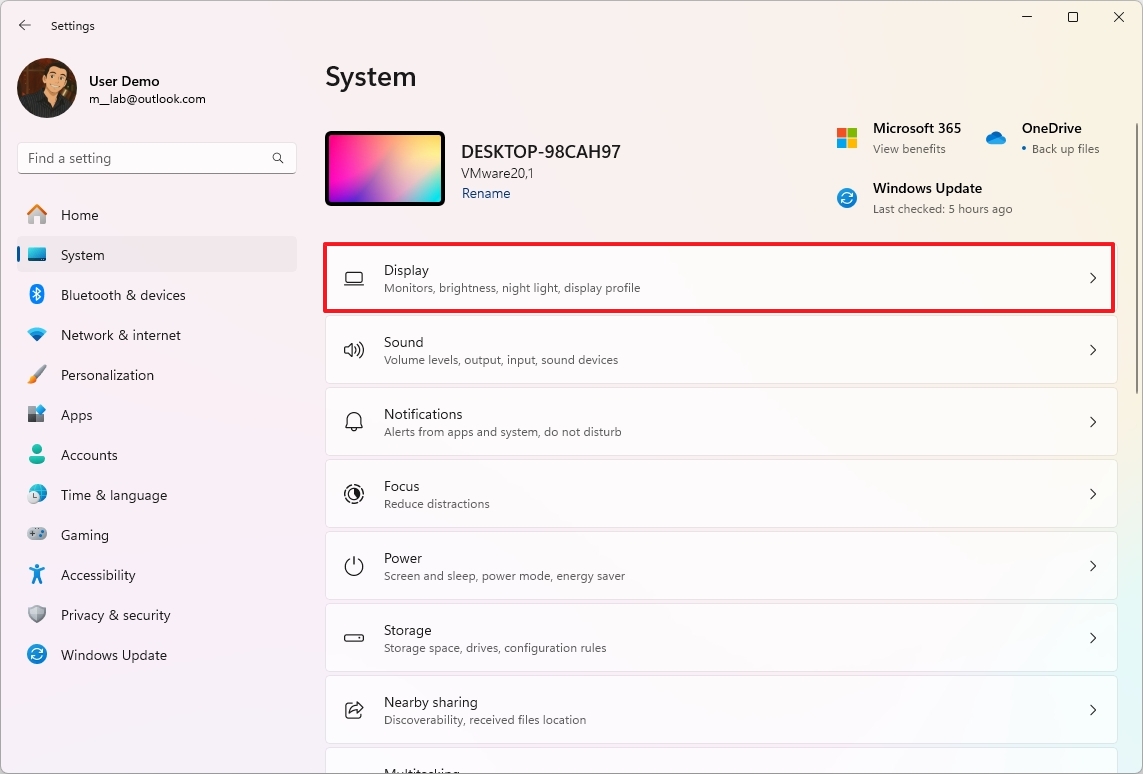
- Click the Multiple displays setting.
- Click the Detect button.
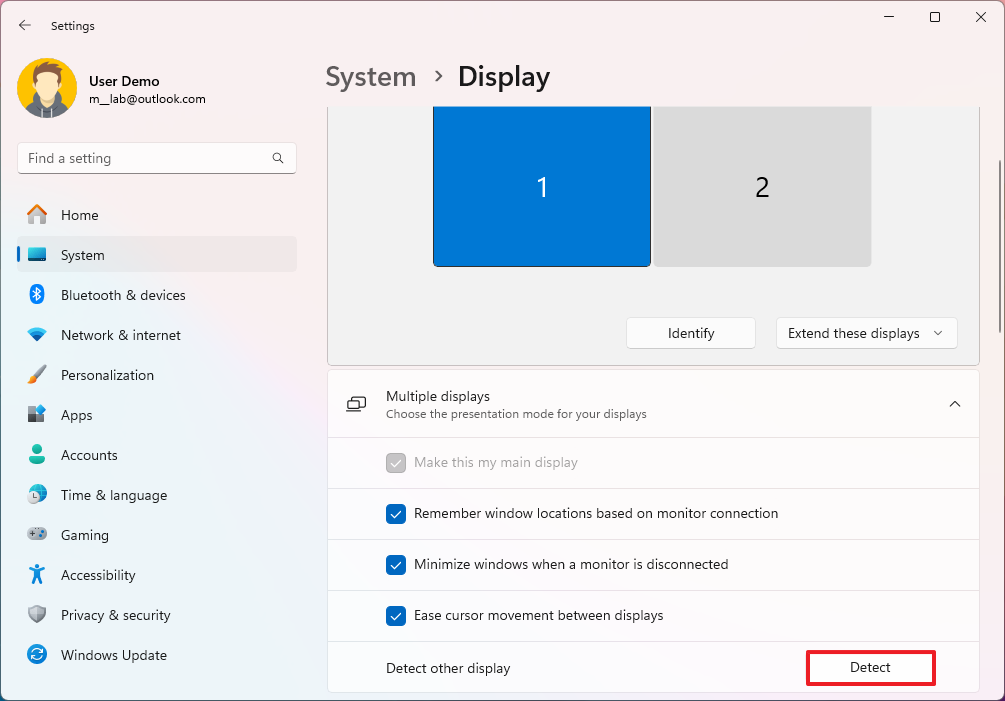
Once you complete the steps, the system should detect the external display.
Connect wireless external display
To connect a wireless display as a secondary screen, use these steps:
- Open Settings.
- Click on Bluetooth & devices.
- Turn on the Bluetooth toggle switch (if applicable).
- Click the Add device button.
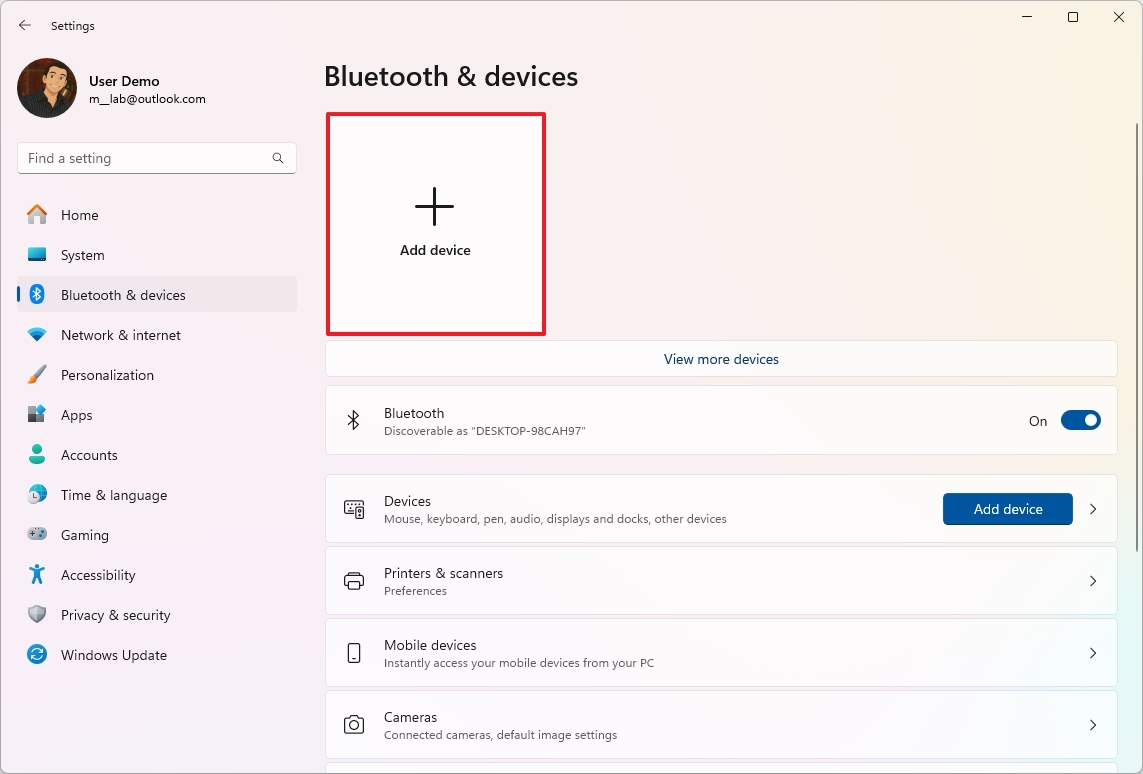
- Select the «Wireless display or dock» option.
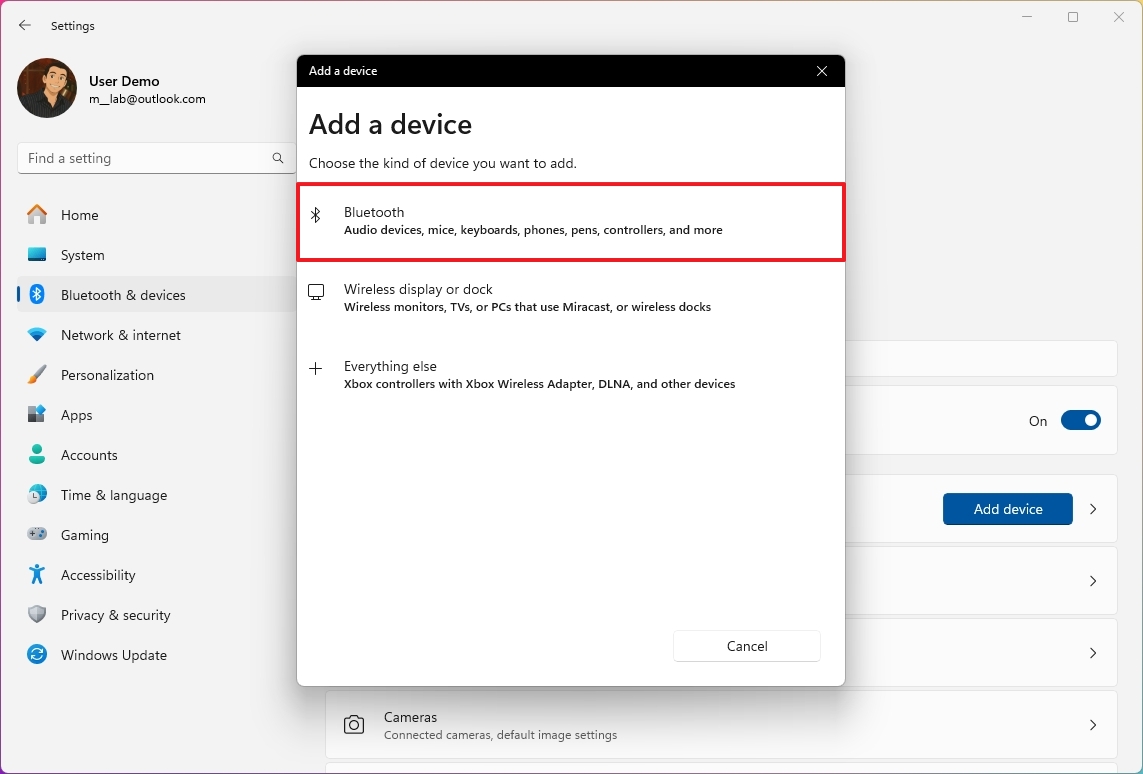
- Confirm the wireless display is turned on and discoverable (refer to device documentation).
- Select the display (wireless monitor, TV, or PC with Miracast support) from the list.
- Continue with the on-screen directions (if applicable).
After you complete the steps, the display will be detected as a new external display on the computer.
Update graphics driver
To update the graphics driver, use these steps:
- Open Settings.
- Click on Windows Update.
- Click the Advanced options page on the right side.
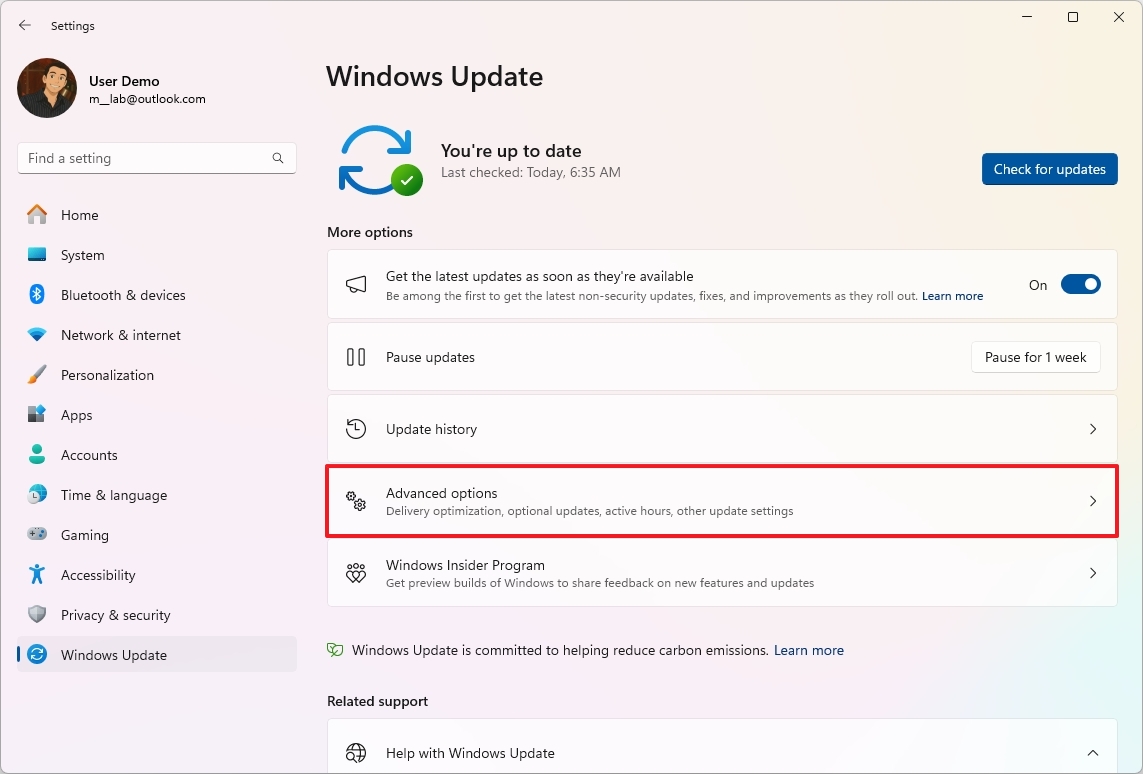
- Click the Optional updates option under the «Additional options» section.
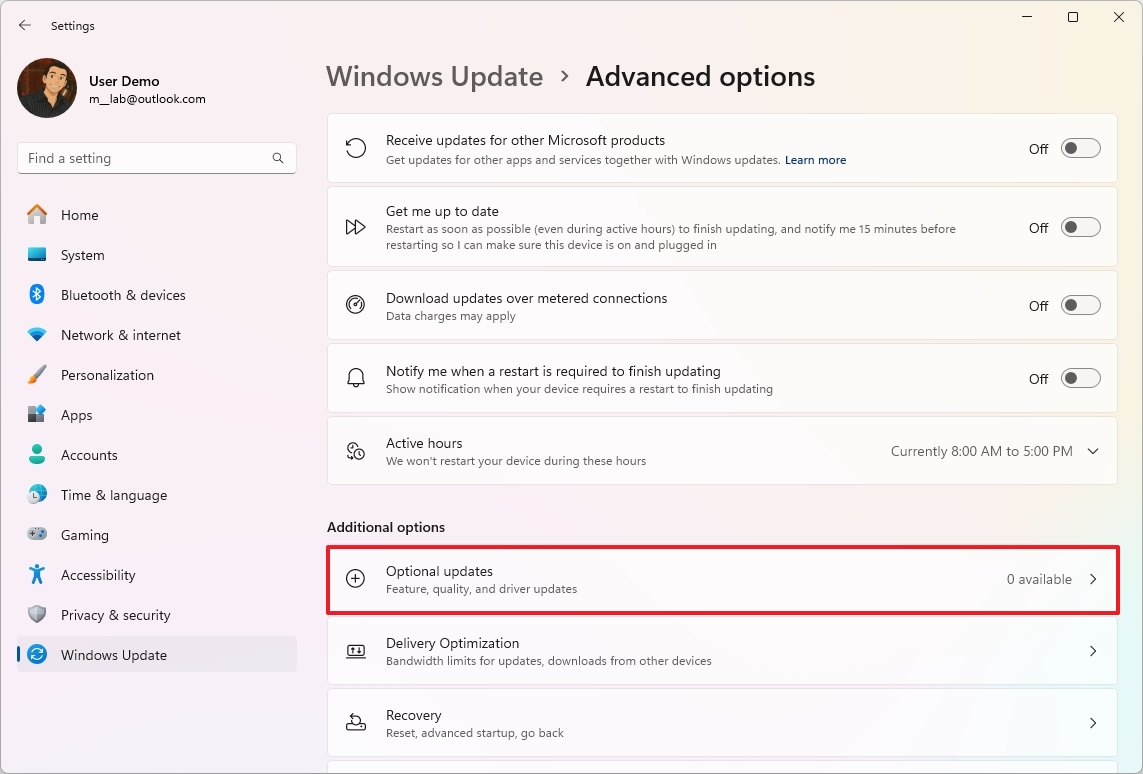
- Select the newer graphics driver to install on Windows 11.
- Click the «Download & install» button.
Once you complete the steps, the system will download and install the available update for the graphics driver, fixing the external monitor’s detection problem.
More resources
Find in-depth guides, troubleshooting tips, and the latest updates on Windows 11 and 10 here:
- Windows 11 on Windows Central — All you need to know
- Windows 10 on Windows Central — All you need to know
Mauro Huculak has been a Windows How-To Expert contributor for WindowsCentral.com for nearly a decade and has over 15 years of experience writing comprehensive guides. He also has an IT background and has achieved different professional certifications from Microsoft, Cisco, VMware, and CompTIA. He has been recognized as a Microsoft MVP for many years.
