
Данным постом мы продолжаем серию статей, посвященную китайскому RTL-SDR приемнику на RTL2832U + R820. В прошлых публикациях мы уже познакомились с устройством и нашли временную антенну к нему. Теперь попробуем запустить приемник: установим драйвер и ПО для работы с донглом. Также опишем, как производится первоначальная настройка SDRSharp.
Для работы с SDR приемниками существует много программ. Большинство заточены под выполнение конкретных задач. Нам же нужно просто мониторить эфир. Данные задачи хорошо выполняют три наиболее популярные программы: SDRSharp, HDSDR и SDR Touch, которая написана под Andoid. Да, этот свисток и к планшету подключить можно, что не может не радовать.
Я решил поставить последнюю версию программы SDRSharp, так как она имеет наиболее привлекательный и простой внешний вид. К тому же, для нее написано множество плагинов, которые будут полезными в работе с донглом. Данную программу можно установить как на привычный рядовому пользователю Windows, так и на ОС с ядром Linux. Сейчас на моем стационарном компьютере установлена Windows 10, так что будем ставить программу на Windows. Относительно недавно SDRSharp получила обновление. Теперь для ее работы требуется .NET Framework 4.6, который уже предустановлен в Windows 10.
Шаг 1. Первым делом, подключаем к донглу антенну, а сам свисток к компьютеру. В области уведомлений должно показаться сообщение о том, что найдено новое устройство. Чтобы убедиться, что система видит наш свисток, нажимаем правой кнопкой мыши на «Мой компьютер» — «Свойства» — «Диспетчер устройств». В результате видим окошко, где должно отобразиться наше устройство. Опознать его легко, так как на нем «висит» желтый восклицательный знак. Это значит, что система нашла девайс, но драйверов к нему нет. Это хорошо, драйвера мы установим сами. Если ваш приемник определился с другим названием, не страшно. Конкретно в моем случае все выглядело так:

Шаг 2. Далее идем на официальный сайт разработчиков программы SDRSharp (www.airspy.com), переходим в раздел «Download» и качаем последнюю версию программы, нажав на синюю кнопку «Download».

Шаг 3. Разархивируем скачанный архив в любую папку. Программа не имеет привычного всем установщика, который автоматически установил бы ее в «Program Files», так что отправляйте файлы туда, куда вам будет удобно.
Далее в разархивированных файлах ищем BAT-файл с названием «install-rtlsdr.bat» и запускаем его двойным кликом. Должен на мгновение открыться терминал, который сам и закроется. После чего в папку добавится ряд новых файлов.
Шаг 4. Теперь нужно установить драйвер, который позволит программе SDRSharp работать с нашим RTL-SDR приемником. Для этого нужно два раза кликнуть на файл zadig.exe, который появился после выполнения второго шага.

Шаг 5. В открывшемся окне в верхнем меню кликаем на «Options» и ставим галочку на пункте «List All Devices».

Шаг 6. Теперь в выпадающем списке нужно выбрать наше устройство, название которого мы уже узнали на первом шаге. Далее кликаем на «Install Driver». Для второго определившегося устройства проделываем такую же операцию.

Шаг 7. Повторяем первый шаг. Открываем диспетчер устройств и видим, что драйвера успешно установлены.

Шаг 8. Пришло время запустить SDRSharp. Находим в папке с разархивированными файлами файл SDRSharp.exe и запускаем его. Также вы можете создать ярлык и поместить его на рабочий стол для удобства запуска программы.

Шаг 9. Самое скучное позади. Открылась программа SDRSharp. Во вкладке «Source» нужно выбрать источник сигнала. В нашем случае это «RTL-SDR (USB)».

Шаг 10. Запуск. Нажимаем иконку Play, после чего должен ожить анализатор спектра и визуальное представление сигнала в виде «водопада».


Только что мы выполнили установку драйвера USB RTL2832U и программы SDRSharp на windows 10, но для полноценного использования программы ее нужно еще настроить.
Настройка SDRSharp
Шаг 1. Нажимаем на шестеренку. Впоследствии откроется окошко настроек.
- Sample Rate — настройка частоты дискретизации (ширина полосы приемника). Чем больше значение, тем шире мы будем видеть полосу на анализаторе спектра. Выбор ширины полосы основывается, как правило, на производительности компьютера. Чем шире, тем больше ресурсов будет кушать программа. Пробуем переключать и останавливаемся на том значении, при котором звук не будет искажаться и периодически прерываться. Например, ширина пропускания на моем компьютере с процессором Core i7 и оперативной памятью в 16 гигабайт составила 2.8 MSPS.
- Ставим галочку на пункте RTL AGC. Он отвечает за автоматическую регулировку усиления на участке «Смеситель тюнера — АЦП RTL2832».
- Из-за плохого динамического диапазона нашего китайского SDR приемника, мы будем часто получать фантомы, которые разбрасывают мощные сигналы. Они будут паразитировать на довольно широком диапазоне. Чтобы их сократить или убрать вообще, можно воспользоваться ползунком RF Grain. Это ручная регулировка усиления тюнера. Значение, которое нужно установить индивидуально для каждого, в зависимости от условий, в которых вы находитесь. Например, от мощности окружающих излучаемых сигналов. В ходе работы с программой нужно экспериментировать с данным ползунком, ориентируясь на шумы, чтобы подобрать наиболее оптимальное значение конкретно для ваших условий. Пока лучше установить ползунок усиления на 25 — 37 дБ.

Шаг 2. Не закрывая окошко настроек SDRSharp, установите регулятор контраста «Contrast» в то значение, при котором на водопаде четко начнут просматриваться принимаемые сигналы.

Шаг 3. Калибровка. Как вы можете заметить на скрине выше, при четко установленной частоте 90.2 (при этом я знаю, что эта станция работает на 90.2) реальный сигнал смещен влево. Это происходит из-за некоторых особенностей используемых материалов при изготовлении микросхем. Чтобы все стало на свои места, нам нужно откалибровать наш приемник.
Для калибровки лучше всего использовать рацию. Это повысит точность калибровки. Если у вас нет даже портативной станции, можно настроить SDRSharp на заранее известную нам FM-станцию и произвести все действия на основе ее сигнала. Однако, FM станции вещают с широкой полосой частотной модуляции, из-за этого будет тяжелей попасть на точную частоту. У меня же есть портативные переносные рации и калибровку я буду производить с их помощью.
Примечание. Если вы калибруете на основе сигнала FM-станции, то во вкладке «Radio» включаем пункт «WFM». Если с помощью рации, включаем «NFM».
Итак. Приступим.
- Настраиваем свою рацию на передачу в какую-то частоту (естественно, PMR или LPD). Далее, настраиваемся на эту же частоту в программе SDRSharp и нажимаем на кнопку передачи PTT.
- Максимально зумируем полосу приема ползунком «Zoom» (находится над регулятором «Contrast»), чтобы максимально точно настроиться на частоту.
- В окне настроек в поле «Frequency correction PPM», которое отвечает за ручную коррекцию опорного генератора тюнера, начинаем постепенно увеличивать или уменьшать числовое значение до тех пор, пока сигнал, излучаемый радиостанцией, не установится на точную частоту.

Шаг 4. Дополнительные настройки. С SDRSharp уже можно полноценно работать, но с помощью предустановленных в программу плагинов мы можем сделать ее эксплуатацию более приятной.
- Переключаемся в режим NFM, если вы этого еще не сделали, и включаем шумодав, отметив галочкой пункт Squelch. Ниже вводим числовое значение уровня шума (в децибелах), при котором шумодав будет отключаться.
- По умолчанию в программе включена привязка к сетке. Ее можно выключить, сняв галочку с пункта «Snap To Greed» и сделать шаг в 1 Гц для более точной настройки на частоту.
- В этой же вкладке «Radio» ставим галочку на Correct IQ. Это уберет некоторые постоянные помехи со спектра.
- Во вкладке «FFT Display» можно поиграться с внешним видом спектра. Также для удобства рекомендую поставить галочки в пунктах: Time Markers — наносит время на водопад. Mark Peaks — выделяет пики сигналов на спектре.
- Устанавливаем галочку во вкладке «Audio» на пункте Filter Audio. Это улучшит обработку звука и уберет некоторый шум.
- Во вкладке Zoom FFT ставим галочки в пунктах «Enable IF» и «Enable Felter». Это добавит еще одну панель с максимально увеличенным спектром, что позволит точно настраиваться на частоту сигнала.
На этом все. Основная настройка SDRSharp завершена. Теперь можно смело использовать программу.
О частотной модуляции
Хотел бы рассказать начинающим о режимах частотной модуляции:
- NFM — узкополосная частотная модуляция. С такой модуляцией, как правило, работает большинство УКВ трансиверов. Думаю, это значение у вас будет установлено чаще всего.
- WFM — широкополосная частотная модуляция. С широкополосной модуляцией обычно вещают FM-станции.
- AM — амплитудная модуляция. С таким видом модуляции слушаем авиадиапазон.
- DSB — амплитудная модуляция с подавлением несущей.
- LSB — модуляция с нижней боковой полосой. Используется на КВ диапазоне.
- USB — модуляция с верхней боковой полосой. Также используется на КВ диапазоне.
- CW — телеграф.
- RAW — чистый сигнал без демодуляции.
Заключение
Итак. Мы настроили программу SDRSharp для работы с нашим китайским RTL-SDR приемником. Можно идти в бой. Хоть стандартных возможностей программы достаточно, мы можем также установить дополнительные плагины, которые способны значительно расширить функционал. Однако, многие написанные дополнения с новой версией шарпа отказываются работать. Многие из них постепенно адаптируют, а некоторые навсегда останутся заброшенными.
В следующей статье мы установим наиболее полезные плагины, так сказать «маст хэв». Те, без которых сейчас я не представляю полноценное использование программы. Подписывайтесь на наши группы в соц. сетях, чтобы не пропустить будущие интересные материалы.
comments powered by HyperComments
- Техника
- Cancel
Сейчас начинается кропотливая работа по установке драйверов и программы управления. Как говорится, не «бегите впереди паровоза», а делайте точно по инструкции. Шаг в шаг.
1. Если вы приобрели SDR приёмник как у нас ( http://ali.pub/55m0dq), то в комплекте с ним будет маленький диск с драйверами. Если же диска нет, или у вас нет CD-Rom-а, не беда, вот эти драйвера https://yadi.sk/d/bjfPakpC3RCZx2
2. Подключите SDR приёмник в USB порт компьютера. Если компьютер предложит начать поиск драйверов — откажитесь.
3. Установите драйвер приёмника, запустив файл Setup.exe с диска или, скачав их по ссылке выше. Следуйте инструкциям, там ничего сложного, всё стандартно. Иногда может появиться окошко предупреждения, мол, Windows не может определить цифровую подпись драйвера, это не страшно, нажмите — Всё равно установить.
4. Теперь нужно установить второй драйвер, он называется Zadig. Скачиваете отсюда http://zadig.akeo.ie Прямая ссылка на драйвер http://zadig.akeo.ie/downloads/zadig-2.3.exe Прямая ссылка с яндекс-диска, если предыдущие по каким-то причинам не будут работать https://yadi.sk/d/2yDgeQeW3RCas9
5. SDR приёмник у вас всё это время должен быть подключён к компьютеру. Запускайте скаченный файл zadig-2.3.exe В меню драйвера, вверху, нажмите Options и поставьте галочку List All Devices. Это для того, чтобы драйвер смог увидеть ваш SDR приёмник.

6. После этого в окошке программы покажется список ваших всех USB устройств, в том числе и SDR приёмник. Он будет отображаться как Bulk-In, Interface (Interface 0), выбираете его.

7. После этого, нажмите большую кнопку Replace Driver

8. Драйвер Zadig начнёт установку, после которой появится окошко, что драйвер установлен. Нажимайте «Close» и закрывайте программу Zadig. На этом, самый сложный этап завершен.

Теперь необходимо скачать, установить и настроить программу, с помщью которой вы будете управлять вашим SDR приёмником.
Есть множество программ, все они отличаются функциями, удобством, наличием дополнительных плагинов и т.д. Какая из них лучше сказать однозначно невозможно, т.к. это тоже самое, как спорить, что лучше Билайн, Мегафон или МТС. Каждый радиолюбитель в процессе работы с SDR приёмниками выбирает со временем свою. Мы же рекомендуем для начала ознакомления с SDR приёмником использовать программу HDSDR. Кстати, на диске с драйверами в комплекте к приёмнику тоже есть программа, но она — полный шлак, уж поверьте)).
1. Итак, скаиваем и устанавливаем программу HDSDR http://www.hdsdr.de/index.html На момент написания этой статьи, актуальная и стабильная версия программы 2.76, прямая ссылка: http://www.hdsdr.de/download/HDSDR_install.exe Прямая ссылка с Яндекс-диска, если официальный сайт по каким-то причинам не будет работать https://yadi.sk/d/6Gd2bCjk3RCbqV
2. После завершения установки программы — НЕ запускайте её! Там будет стоять галочка, мол, «запустить» — снимите её. Для того, чтобы программа увидела ваш приёмник, необходимо скачать DLL файл, вот этот http://hdsdr.de/download/ExtIO/ExtIO_RTL2832.dll Прямая ссылка с Яндекс-диска на этот же файл https://yadi.sk/d/5KZTA-K53RCbzZ
3. Этот файл необходимо поместить в папку, в которую у вас установлена программа HDSDR. (по умолчанию C:\Program Files\HDSDR, или C:\Program Files(x86)\HDSDR )
4. Далее. Необходимо скачать второй DLL файл, с помощью которого уже можно будет принимать непосредственно радиолюбителей. Ссылка на файл https://xa.yimg.com/kq/groups/82400279/47992593/name/ExtIO_RTL_SW_Patch.dll Прямая ссылка с Яндекс-диска на тот же файл: https://yadi.sk/d/t7XPc0HO3RCcBP
5. Его так же нужно поместить в папку, где у вас стоит программа HDSDR (по умолчанию C:\Program Files\HDSDR, или C:\Program Files(x86)\HDSDR ).
Теперь, настроим саму программу HDSDR
1. Запускайте программу по ярлыку на рабочем столе. В момент запуска у вас каждый раз будет появляться такое окно

Это окно, в котором программа как бы спрашивает у вас — с какой DLL мне работать? Для начала, выбирайте пропатченную DLL, то есть SW_Patch. С этой DLL ваш SDR приёмник сможет принимать радиоволны примерно от 3 до 12МГц, то есть радиохулиганов на 3МГц и два любительских диапазона 80м и 40м. Потом, когда приобретёте или сами спаяете конвертер, будете запускать программу по обычной DLL.
2. Итак, программа HDSDR запустилась и, если вы всё ранее сделали точно по пунктам, как мы писали — вы услышите шум эфира, ваш SDR приёмник — работает! Подключайте антенну и попробуйте настроиться на станции

3. Программа на английском языке, но, интуитивна понятна. Самое главное, запомните в настройках программы этот путь: Options / Misc Oprions / Reset to factory settings. Это функция, которая обнуляет все найстроки программы на заводские. Она вам обязательно пригодится, чтобы сбрасывать настройки, когда будете экспериментировать 

На этом всё. В следущих статьях поделимся опытом с настройками программы.
Здесь приведен перевод руководства по запуску недорогого приемника Software-Defined Radio, RTL-SDR (RTL2832U), перевод [1]. Проще всего установить и запустить этот приемник на Windows. Если у Вас встретились какие-то проблемы в инсталляции всех системы, пожалуйста см. ниже раздел «Решение проблем». Также кратко будут рассмотрены вопросы быстрого старта под операционными системами Linux и OSX.
Вот так выглядит плата приемника внутри:

Имейте в виду, что RTL-SDR не является устройством типа «подключи и работай» (plug and play). Поэтому Вам потребуется достаточная квалификация для выполнения базовых операций на PC для распаковки архивов, инсталляции программного обеспечения, перемещения и копирования файлов. Кроме того, для новичка управляющая программа будет поначалу выглядеть довольно сложной, так что требуется некая мотивация к изучению нового программного обеспечения.
Система состоит из программы, работающей на компьютере (в этой статье описана установка SDRsharp под Windows 7 и более свежей системы), и аппаратного модуля, подключаемого через USB. На aliexpress.com можно купить наборы для его сборки, а также можно купить готовые модули. Также описана установка других программ, которые могут работать под устаревшей уже системой Windows XP.
Здесь приведены строки для поиска в google.
DIY KIT rtl2832 SDR receiver site:aliexpress.com
В ответ на этот запрос получите ссылки на наборы для сборки недорого приемника. Цены начинаются с $25.
100KHz-1.7GHz all band radio RTL-SDR receiver RTL2832+R820T RTL-SDR site:aliexpress.com
В ответ на этот запрос получите ссылки на готовое устройство. Цены начинаются с $37.
HackRF One RTL SDR Software Defined Radio site:aliexpress.com
В ответ на этот запрос будут появляться ссылки на более дорогие устройства, по цене от $192 и выше.
Для ссылок на донглы, которые можно применить в качестве приемника SDR, а также антенны и дополнительное оборудование, см. [2, 3, 4, 6]. Обзор параметров различных приемников SDR см. в статье [8].
Обычно двухядерные процессоры PC позволяют комфортно работать с программным обеспечением SDR. Некоторые утилиты командной строки и декодеры ADS-B могут работать на менее мощной аппаратуре.
Чтобы получить удовлетворительный прием, понадобится достойная антенна (см. [2]). Неплохо для быстрого старта работает вариант из 2 телескопических антенн (рожки). Простая антенна фиксированной длины с центральной удлинительной катушкой в виде спирали (обычно идет в комплекте с недорогими устройствами) позволит принимать только близко расположенные радиостанции. Большие широкополосные внешние антенны наподобие [3, 4] позволяют значительно повысить качество приема.
Для пользователей устройств RTL-SDR Blog V3: см. [5] для получения указаний по запуску, настройке функциям разъема расширения.
[Установка программы SDR# (SDRSharp)]
SDRSharp наиболее часто используемая SDR-программа под Windows. Её работа проверялась под Windows 10, Windows 8, Windows 7 версий 32/64 бита. Есть старые версии SDRSharp, работающие под Windows XP.
Я пробовал установку SDRSharp под Windows 7 версии 64 бита вместе с приемником [6], который купил на aliexpress.com. Ниже приведены основные шаги по установке.
1. Оригинальное руководство [1] говорит, что для работы SDRSharp на Windows требуется наличие библиотек .NET 4.6 (пакет .NET 4.6 redistributable), и рекомендуется пройти по этой ссылке и установить пакет. Однако я на Windows 7 обошелся без этого шага; возможно, что причина в том, что ранее была установлена программа, которая уже подтянула эту библиотеку. Большинство PC с Windows 10 уже имеют установленный этот пакет, но более старые системы могут все-таки потребовать установку .NET 4.6 redistributable.
Внимание для пользователей Windows XP, если таковые еще остались: библиотека .NET 4.6 не совместима с Windows XP, поэтому свежая версия SDRSharp на Windows XP работать не будет. Если у Вас XP, то прокрутите вниз эту страничку, и найдите руководство по установке HDSDR или SDR-Console. Также имейте в виду, что некоторые компьютеры могут потребовать установки библиотеки Visual C++ Runtime, если она еще не установлена (мне на Windows 7 это не понадобилось).
2. Зайдите на сайт www.airspy.com, и кликните на кнопку downloads в верхнем меню сайта. Найдите заголовок «SDR Software Package», и кликните на кнопку для загрузки sdrsharp-x86.zip.
3. В архиве нет инсталлятора программы, поэтому распакуйте загруженный архив в папку на диске, где должна работать программа. Я создал папку SDRSharp на диске D: (D:\SDRSharp), и распаковал туда содержимое архива.
Многие пользователи на этом шаге допускают ошибку, запуская файлы прямо изнутри архива. Другая распространенная ошибка — попытка создать папку для программы внутри папки %ProgramFiles%, когда недостаточно административных прав. В этом случае Windows может не позволить этого сделать (с ограничением прав доступа NTFS эта папка доступна только для чтения). Поэтому, если Вы не уверены в своих действиях, создайте лучше папку в корне диска, или на диске с файловой системой FAT32.
4. Запустите командный файл install-rtlsdr.bat в папке, куда Вы распаковали архив.

В консоли запустится процесс, который загрузит все драйверы, требуемые для работы SDRSharp с RTL-SDR. Через несколько секунд после окончания загрузки окно консоли закроется. Командный файл install-rtlsdr.bat загрузит файлы rtlsdr.dll и zadig.exe, которые окажутся в той же папке где находится сам командный файл. Если файлы не загрузились, то на Вашем PC есть проблема либо с подключением к Интернет, либо с антивирусным ПО, либо проблема с запуском командных файлов. Проверьте, не установлены ли на Вашей папке ограничения «только чтение», особенно если она находится в папке %ProgramFiles%. Если загрузка не получилась, выполните инсталляцию драйвера вручную (врезка ниже).
Здесь кратко описан способ обхода проблемы, когда запуск install-rtlsdr.bat в окне консоли CMD не запускается, и файлы не закачиваются.
1) Скачайте драйверы RTL-SDR, и распакуйте их файлы из папки x32 в папку с программой SDRSharp, заменяя любые файлы, если они уже существуют:
http://sdr.osmocom.org/trac/raw-attachment/wiki/rtl-sdr/RelWithDebInfo.zip
2) Загрузите установщик драйвера zadig, и поместите его в ту же папку с программой SDRSharp:
http://zadig.akeo.ie/downloads/zadig.exe
5. Подключите кабелем USB приемник RTL-SDR к компьютеру с Windows. Система обнаружит новое устройство, подождите несколько секунд, убедившись, что попытка автоматической установки драйвера закончилась неудачно (система не смогла установить драйверы Windows DVB-T). В этом можно убедиться, просматривая список устройств в Менеджере Устройств — приемник RTL-SDR должен отображаться как устройство «Другие устройства -> Bulk-In, Interface» с вопросительными знаками, сигнализирующими об отсутствии драйвера, это нормально:

Если Вы ранее уже устанавливали драйверы DVB-T, которые ранее поставлялись на CD вместе с некоторыми устройствами, то перед выполнением шага 5 сначала удалите эти драйверы.
6. Запустите утилиту zadig.exe с правами администратора (она находится в той же папке с программой SDRSharp). Для этого сделайте правый клик на этом файле и выберите в контекстном меню «Run as administrator»:
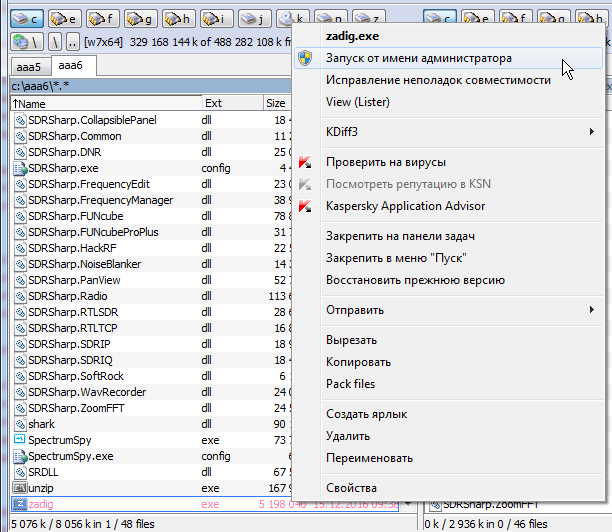
Еще одно замечание для любителей Windows XP: свежая версия zadig не поддерживает XP, однако на сайте zadig.akeo.ie есть возможность скачать старые версии (см. ссылку «Other versions»).
7. В меню Options выберите «List All Devices», и убедитесь, что на этом пункте меню стоит галочка.
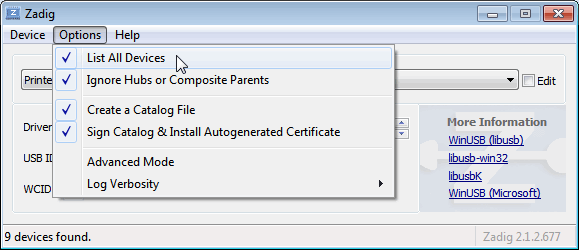
8. Из выпадающего списка выберите вариант «Bulk-In, Interface (Interface 0)». Убедитесь, что выбран драйвер WinUSB в боксе напротив метки Driver. На некоторых PC можно увидеть что-то наподобие RTL2832UHIDIR или RTL2832U вместо bulk in interface. Это также допустимый выбор. Однако не выбирайте вариант «USB Receiver (Interface 0)». Также убедитесь, что драйвер справа от зеленой стрелки выбран как WinUSB.
9. Кликните Replace Driver.
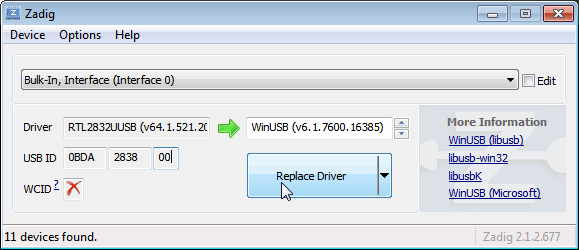
На некоторых PC может появиться предупреждение о том, что поставщик драйвера не может быть проверен (publisher cannot be verified), но просто согласитесь с установкой, выбрав вариант «Install this driver software anyway» (все равно установить этот драйвер).
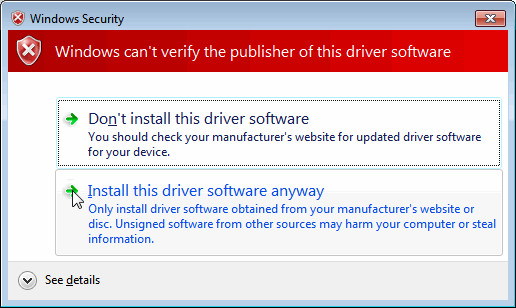

Эта операция установит драйверы, необходимые для запуска приемника SDR вместе с программой SDRSharp. Имейте в виду, что Вам может потребоваться повторный запуск zadig.exe, если Вы переключили приемник на другой порт USB, или если Вы хотите использовать совместно два или большее количество приемников.
10. Запустите SDRSharp.exe. Если появится предупреждение, говорящее о том, что Windows защищает Ваш PC, то это ложная тревога. Просто кликните на «more info» (дополнительно) и затем «run anyway (все равно запустить). В выпадающем списке программы Source выберите вариант приемника «RTL-SDR (USB)».
12. Для запуска приема кликните на кнопку Play (треугольничек). Ваш приемник SDR настроен и готов к работе! Вы можете настраивать его на разные частоты приема.
Важное замечание: не забывайте о возможности настроек усиления радио (RF gain settings), которые доступны кликом на кнопке Configure (выглядит как шестеренка) справа от кнопки Play. По умолчанию усиление (RF gain) установлено в 0. Нулевое усиление позволит принимать только самые мощные сигналы, так что подстраивайте усиление до нужного уровня, пока не сможете увидеть другие, более слабые сигналы.
[Дополнительные шаги]
После того, как Вы вдоволь наиграетесь с RTL-SDR и SDRSharp, рекомендуем:
1. Ознакомиться со статьями, посвященными теме SDR: http://www.rtl-sdr.com/category/article/.
2. Попробуйте улучшить антенну. Для самого лучшего приема используйте внешнюю антенну, расположенную на крыше. Оптимальная антенна (разновидность антенны, размеры и форма) всегда привязана к выбранному диапазону принимаемых частот. Однако хорошим выбором для КВ и УКВ будет антенна Discone [4], или для более высоких частот планарная дисковая антенна [7] (PlanarDiskAntennas.pdf).
3. Если Вы используете приемник RTL-SDR для диапазона HF (КВ) с повышающим конвертером частот, таким как SpyVerter, то рекомендуется использовать SDRSharp вместе со специальными драйверами децимации. Это позволит Вам делать зум сигналов в узком диапазоне частот, которые используются в диапазоне HF, без потери разрешающей способности в перестройке по частоте.
4. Ознакомьтесь с возможностью применения различных акcессуаров радио, таких как фильтры, малошумящие усилители (LNA) и антенны.
[Решение проблем]

Убедитесь, что запустили install-rtlsdr.bat, и был успешно загружен файл rtlsdr.dll (он должен находиться в той же самой папке, где находится SDRSharp.exe). Если этот файл не был загружен, проверьте, не настроен ли доступ к этой папке как «read only» (только чтение). Это иногда может произойти, если Вы установили SDRSharp в каталоге, находящемся в папке Program Files — если Вы не обладаете достаточной квалификацией, чтобы настроить права доступа, не устанавливайте программу в этой папке.
Другой причиной этой проблемы может быть случайная установка драйверов WinUSB для Bulk Interface 1 вместо Bulk Interface 0, когда выполнялась установка драйверов начиная с шага 6 (запуск Zadig). Если ошибочно выбрать Bulk Interface 1, то SDRSharp не распознает приемник. Чтобы исправить это запустите Менеджер Устройств (Device Manager) или Устройства и принтеры (Devices and Printers), и удалите драйвер для Bulk Interface 1. После этого повторно выполните установку драйверов, начиная с шага 6.
Примечание переводчика: тоже по непонятной причине столкнулся с ошибкой «No Device Selected», хотя я все делал правильно. Помогли удаление драйвера и повторная его установка.
Длинные, некачественные кабели USB иногда приводят к подобной ошибке. Некоторые порты USB 3.0 также могут быть несовместимы с приемником и давать такую ошибку. Один пользователь столкнулся с такой ошибкой, когда он установил драйвера с помощью утилиты zadig в безопасном режиме Windows (safe mode). И наконец, есть некий малый шанс, что приемник неисправен. Если попытка запуска приемника на нескольких компьютерах приводит к той же ошибке, то следует его заменить или вернуть продавцу.
Ошибка «найдено 1 совместимое устройство, но оно все время занято». Чтобы исправить это, может потребоваться переустановить драйверы с помощью программы zadig, и попробовать сделать установку на каждом порте PC. Вы можете попробовать отключить все другие устройства USB, подключенные к PC. Также некоторые порты USB 3.0 работают некорректно, переключите приемник к порту USB 2.0. У некоторых пользователей получилась установка программного обеспечения в безопасном режиме Windows (safe mode). Убедитесь, что Вы не выбрали «USB Receiver (Interface 0)», когда устанавливали драйвер в программе zadig. Иногда подходящий Bulk in interface может называться наподобие RTL2838UHIDIR или иметь другое название с префиксом RTL. Если Вы не видите подходящего интерфейса Bulk Interface 0, убедитесь, что стоит галочка на пункте меню Options -> List All Devices, и снята галочка с пункта Ignore Hubs or Composite Parents.
В установке драйвера может помочь отключение функции автоматической установки драйверов Windows (automatic driver installation). Инструкции, как запретить эту функцию, можно получить в статье [10]. Эта ошибка может иногда появиться, когда работа компьютера приостанавливалась (переход в режим сна, suspended) – чтобы исправить проблему, отключите и снова подключите приемник.
Обычно эту проблему решит установка библиотеки Visual C++ Runtime (https://www.microsoft.com/en-us/download/details.aspx?id=8328). На большинстве Windows PC это уже установлено, но если у Вас свежая установка Windows, то возможно, что Visual C++ Runtime еще не установлена.
Это нормальный сторонний эффект в дизайне многих донглов приемников RTL-SDR. Эффект можно устранить алгоритмически, если в программном обеспечении SDRSharp поставить галочку в чекбоксе «Correct IQ».
Возможно, что zadig не был запущен с правами администратора. Убедитесь, что Вы запустили zadig с помощью правого клика на файле zadig.exe, и выбора в контекстном меню «Run as Administrator» (запустить с правами учетной записи администратора).
Убедитесь, что стоит галочка в пункте меню «Options -> List All Devices», и также иногда может понадобиться снятие галочки «Ignore Hubs or Composite Parents». Некоторые пользователи сообщают, что они видят какое-то другое название вместо bulk in interface. Название может выглядеть как бренд (марка производителя) Вашего приемника, или иметь префикс RTL. Эта опция также должна работать. В редких случаях может быть, что Вы получили неисправный приемник, который не сможет увидеть Zadig даже при попытках подключения приемника к разным портам USB или даже при попытках установить драйвер на других компьютерах. В таком случае приемник нужно заменить или вернуть продавцу.
Возможно, что Вы загрузили старую версию SDRSharp, в которой нет поддержки rtl-sdr. Проверьте, что загрузили официальную версию с сайта airspy.com.
К сожалению, во многих контроллерах USB 3.0 есть баг, и они не работают с некоторыми устройствами. Обычно порты USB 3.0 работают корректно с RTL-SDR, но есть некоторые контроллеры, которые просто не распознают приемник RTL-SDR. В этом случае используйте для подключения порт USB 2.0.
Возможно так происходит потому, что Вы не распаковали содержимое архива, как это было указано на шаге 3, и запускаете install-rtlsdr.bat прямо из zip-файла. Помните, что сначала нужно распаковать архив, и только потом запускать файлы из той папки, куда они были распакованы.
Так выглядит баг или ошибка в конфигурации некоторых версий Windows, когда невозможно запускать командные файлы. Один из способов обойти проблему — ручная установка драйверов RTL-SDR. Инструкции по такой установке можно найти по ссылке http://www.rtl-sdr.com/manual-installation-of-sdr/, также см. врезку «Ручная установка драйверов RTL-SDR для SDRSharp». Некоторые антивирусные программы также создают проблемы с запуском .bat файлов. В таком случае нужно либо временно запретить работу антивируса, либо сменить его, или выполнить установку драйвера вручную.
Проверьте, увеличили ли вы усиление слайдером RF gain, который доступен, если кликнуть на кнопку Configure (шестеренка). Также для хорошего приема стоковой штыревой антенны может быть недостаточно. Сначала проверьте, как будет работать наружная, высоко размещенная антенна. В некоторых случаях стоковая антенна оказывается отключенной (из-за проблем в кабеле антенны или коннекторах), что придет к очень плохому приему. В редких случаях, если Вы все еще не можете принимать мощный сигнал, который гарантированно принимают другие приемники, то возможно Ваш донгл приемника неисправен, и требует замены или возврата продавцу.
Имейте в виду, что дешевые SDR-приемники имеют очень низкую чувствительность, особенно по входу HF (порядка нескольких единиц или даже десятков милливольт), поэтому прием на ДВ, СВ и КВ диапазонах доступен только на очень качественную (рассчитанную по полосе пропускания на нужный диапазон) антенну. Улучшить чувствительность по диапазону HF для таких приемников можно также с помощью повышающего конвертера (upconverter), выход которого подключен ко входу UV.
См. также вопрос «Не работает антенный вход HF (100 кГц — 30 МГц)».
Это может означать, что у Вас нет корректно установленной библиотеки .NET Framework.
Это может означать, что на Вашем PC нет корректно установленного аудиодрайвера, или у Вас нет любого разрешенного звукового устройства. Если устройство имеется, но запрещено, то разрешите его работу в свойствах звука Панели Управления (раздел Sound Playback, воспроизведение звука).
Проверьте сначала качество кабеля, которым подключен приемник USB, или подключите донгл приемника напрямую в гнездо порта USB, если это возможно. Попробуйте подключение к другому порту. Если проблема остается, то причина в неисправности приемника.
Этот приемник неисправен и требует замены или возврата.
Для качественной работы графического интерфейса (GUI) программного обеспечения SDR наподобие SDRSharp, рекомендуется иметь как минимум двухядерный процессор. Если у Вас современный процессор последней модели, но все еще имеет место высокая загрузка процессора, попробуйте снизить скорость оцифровки (sample rate) до 1 MSPS или меньше, снижая разрешающую способность экрана FFT (или совсем выключите его), выключите Correct IQ и уменьшите порядок фильтра.
Причина в том, сто Вы кликнули в Zadig на кнопке Install после неправильного выбора драйвера из выпадающего списка. Сначала убедитесь, что выбрано корректное устройство RTL-SDR (Bulk-In Interface, Interface 0). Перезаписывает предыдущие драйверы. Чтобы получить старые драйверы обратно, Вы должны это сделать в Менеджере Устройств Windows с помощью функции обновления драйверов (update driver software).
R820T2 и R820T идентичны с точки зрения электроники, за исключением некоторых незначительных изменений в в максимальной ширине фильтра IF (интермодуляционный фильтр?). Различие в фильтрах может быть причиной лучшей производительности R820T2. Таким образом, R820T2 будет выглядеть как R820T на PC, поскольку в цифровой части схемы отличий нет. Вы можете убедиться, что у Вас именно R820T2 по маркировке на чипе.
Это скорее всего почти на 100% неправда. SDRSharp обновляется часто, так что иногда новый zip-файл релиза выпускается ежедневно. Плохо разработанный антивирус иногда ошибочно считает, что любой загруженный файл является вирусом. SDRSharp обновляется так часто, что у разработчиков не хватает возможности оповестить антивирусные компании о том, что вышедшая новая версия программы не является вирусом.
Некоторые пользователи встречаются с этим багом, который вызван выбором «custom scaling level» или «custom sizing options» в Windows. Сброс этой опции обратно в состояние по умолчанию в настройках экрана Windows исправляет этот баг.
Когда SDRSharp закрывается, может появиться ошибка наподобие «An error occurred loading a configuration file: Access to the path ‘C:\Program Files\SDR\s14i12qq.tmp’ is denied. (C:\Program Files\SDR\SDRSharp.exe.Config) —> System.UnauthorizedAccessException: Access to the path ‘C:\Program Files\SDR\s14i12qq.tmp’ is denied.»
Причина этой ошибки обычно в том, что Вы записали файлы SDRSharp в папку, у которой настроены права доступа для текущего пользователя «только чтение» (read only). Для папок Windows, находящихся в «C:\Program Files», это как раз справедливо для обычных пользователей, не обладающих правами администратора. Чтобы исправить ошибку, настройте права на папку, где находятся файлы SDRSharp, либо перенесите файлы в папку, находящуюся в корне диска, например в папку «C:\SDR».
Некоторые продавцы как опцию добавляют к приемнику пульт управления, используемый для переключения каналов TV. Это может быть полезно только если приемник используется по своему оригинальному назначению — как приемник DVB-T HDTV. Этот пульт не нужен, когда донгл приемника используется как SDR.
Усиление может быть настроено в SDRSharp кликом на кнопке Configure, которая выглядит как шестеренка. Когда Вы настраиваете усиление на радиочастоте (RF gain), то старайтесь получить сигнал как можно более мощный, однако при этом старайтесь, чтобы уровень шума был как можно меньше. Начните настройку усиления с малого установленного уровня RF gain, и понемногу увеличивайте его с помощью слайдера gain. Проверьте спектр частоты, чтобы уровень сигнала увеличился, но в то же время уровень шума был достаточно низким. Если шум слишком большой, прекратите увеличивать усиление.
Уровень шума являются частью частотного спектра, где нет полезных сигналов.
Официальный список плагинов SDRSharp можно найти на сайте http://airspy.com/, и неофициальный список можно найти здесь: http://www.rtl-sdr.com/sdrsharp-plugins/.
Попробуйте переключить флешку в другой порт USB, который принадлежит другому контроллеру USB.
У большинства недорогих приемников на чипе RTL2832 есть 2 антенных входа — HF и UV. Первый предназначен для приема в диапазоне относительно низких частот (100 кГц — 30 МГц), и второй на высоких (25 МГц — 1.7 ГГц). Эти 2 входа работают по-разному: HF подает сигнал напрямую на чип RTL2832, при этом перед запуском приема должен быть выбран режим прямой оцифровки (Direct sampling), а вход UV пропускает сигнал через квадратурный модулятор (Quadrature sampling).
Поэтому если вход HF не работает, то скорее всего неправильно выбран режим оцифровки (настройка Sampling Mode). Для изменения режима оцифровки откройте окно диалога RTL-SDR Controller (в программе SDRSharp для этого служит кнопка с шестеренкой «Configure Source»). Когда прием остановлен, в выпадающем меню Sampling Mode доступен выбор режима оцифровки:
Выберите правильный режим оцифровки Sampling Mode. Для антенного входа UV должен быть выбран режим «Quadrature sampling». Для HF должен быть выбран режим или «Direct sampling (I branch)», или «Direct sampling (Q branch)», в зависимости от схемы приемника.
Если у Вас все еще есть проблемы при работе с приемниками SDR, то не стесняйтесь и ищите помощь на форуме rtl-sdr.com (http://www.rtl-sdr.com/forum/).
[Другое программное обеспечение SDR]
Ниже описана установка других программ для SDR, которые будут работать на Windows XP и более новых системах Windows.
1. Купите донгл RTL-SDR. Самые дешевые и лучшие приложения SDR работают на основе донглов R820T/R820T2. По ссылкам [2, 3, 4, 6] можно найти ссылки для покупки донглов и дополнительного оборудования.
2. Подключите Ваш донгл, и не устанавливайте никакое программное обеспечение, поставляемое к ним, но убедитесь, что завершилась процедура plug and play, которая пыталась установить драйверы для устройства. Если Вы уже установили раньше программные драйверы, то сначала их удалите.
3. Перейдите по ссылке http://zadig.akeo.ie/ и загрузите Zadig.
4. В Zadig зайдите в меню Options -> List All Devices и убедитесь, что на этом пункте стоит галочка.
5. Из выпадающего списка выберите «Bulk-In, Interface (Interface 0)». Убедитесь, что в правом боксе выбран драйвер WinUSB. Имейте в виду, что на некоторых PC можно увидеть что-то наподобие RTL2832UHIDIR или RTL2832U вместо интерфейса bulk in. Это также допустимый выбор. Но не выбирайте «USB Receiver (Interface 0)».
6. Кликните на большой кнопке Install Driver (или Replace Driver).
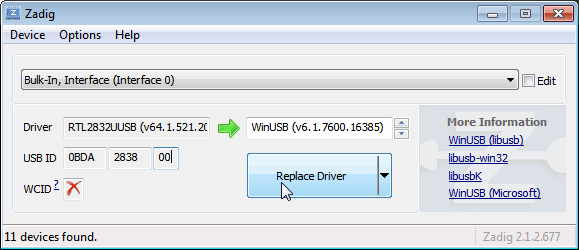
Может появиться предупреждение, что поставщик драйвера не может быть проверен, но все равно подтвердите установку драйвера (Install this driver software anyway). Эта процедура установит драйверы, которые необходимы для работы SDR. Имейте в виду, что может понадобиться повторный запуск zadig.exe, если Вы перенесли подключение приемника на другой порт USB, или если хотите совместно использовать два или большее количество приемников.
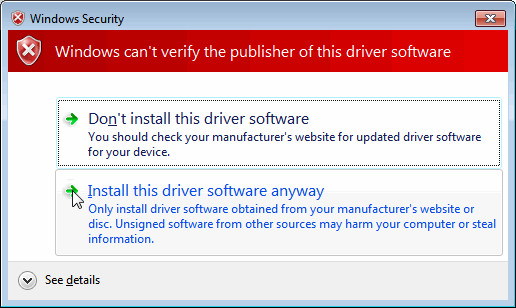

7. Загрузите HDSDR с сайта http://hdsdr.de/ (с помощью кнопки download в нижней части страницы сайта).
8. Для установки HDSDR используйте загруженный инсталлер.
9. Загрузите ExtIO_RTL2832U.dll по ссылке https://app.box.com/s/7tpiy8r6qo2bbhdxtt4k (зеркало).
10. Скопируйте файл ExtIO_RTL2832U.dll в папку, куда была установлена программа HDSDR. По умолчанию это папка C:\Program Files (x86)\HDSDR.
11. Запустите программу HDSDR. Может появиться запрос выбрать файл *.dll. Выберите файл ExtIO_RTL2832U.dll, который был скопирован на шаге 10, и кликните Open.
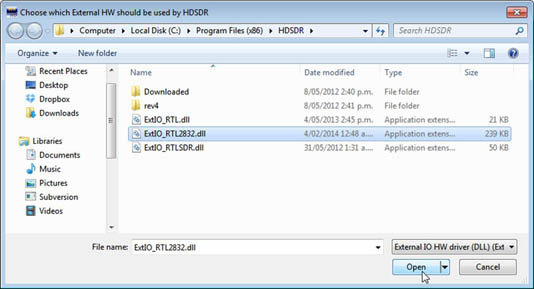
12. Выберите Вашу звуковую карту для вывода кликом на кнопку Soundcard в левом нижнем углу окна программы, или альтернативно нажатием клавиши F5. Здесь важно только установить «RX Output (to Speaker)», когда должны установить вывод звука на динамики, или на канал программного обеспечения вывода звука.
13. Кликните кнопку Bandwidth или альтернативно нажмите F6. Выберите скорость вывода звука (Sampling Rate) 48000 Гц для обычного использования.
14. Нажмите Start или альтернативно нажмите F2. Это запустит прием SDR.
15. Для установки скорости оцифровки RTL-SDR (sample rate), усиления (gain) и коррекции частоты (frequency correction) кликните кнопку ExtIO.
16. Чтобы настроиться на станцию, поменяйте частоту локального генератора (Local Oscillator frequency) на частоту, близкую к интересующей частоте. Затем выполните настройку на нужную частоту кликом на спектре RF, или используя цифры установленной частоты (Tune).
17. Вы можете менять зум в сторону расширения или сжатия спектра с помощью слайдера Zoom, находящийся слева от слова «zoom».

18. Режим можно изменить кликом на кнопках mode.

19. После клика на кнопку режима FM полоса пропускания FM может быть изменена вручную слайдером FM-BW.
20. Чтобы прослушать обычную вещательную станцию FM в хорошем качестве, то нужно поменять скорость выборок звука на 192000 Гц. Выполните это кликом на кнопку Bandwidth, или альтернативно нажмите F6 и затем выберите скорость вывода звука 192000 Гц.
To install SDR-RADIO for the RTL-SDR follow the steps below.
1. Купите донгл RTL-SDR. Самые дешевые и лучшие приложения SDR работают на основе донглов R820T/R820T2. По ссылкам [2, 3, 4, 6] можно найти ссылки для покупки донглов и дополнительного оборудования.
2. Подключите Ваш донгл, и не устанавливайте никакое программное обеспечение, поставляемое к ним, но убедитесь, что завершилась процедура plug and play, которая пыталась установить драйверы для устройства. Если Вы уже установили раньше программные драйверы, то сначала их удалите.
3. Перейдите по ссылке http://zadig.akeo.ie/ и загрузите Zadig.
4. В Zadig зайдите в меню Options -> List All Devices и убедитесь, что на этом пункте стоит галочка.
5. Из выпадающего списка выберите «Bulk-In, Interface (Interface 0)». Убедитесь, что в правом боксе выбран драйвер WinUSB. Имейте в виду, что на некоторых PC можно увидеть что-то наподобие RTL2832UHIDIR или RTL2832U вместо интерфейса bulk in. Это также допустимый выбор. Но не выбирайте «USB Receiver (Interface 0)».
6. Кликните на большой кнопке Install Driver.
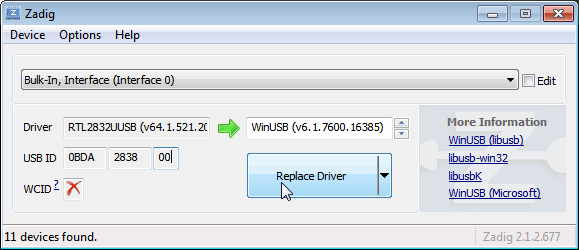
Может появиться предупреждение, что поставщик драйвера не может быть проверен, но все равно подтвердите установку драйвера (Install this driver software anyway). Эта процедура установит драйверы, которые необходимы для работы SDR. Имейте в виду, что может понадобиться повторный запуск zadig.exe, если Вы перенесли подключение приемника на другой порт USB, или если хотите совместно использовать два или большее количество приемников.
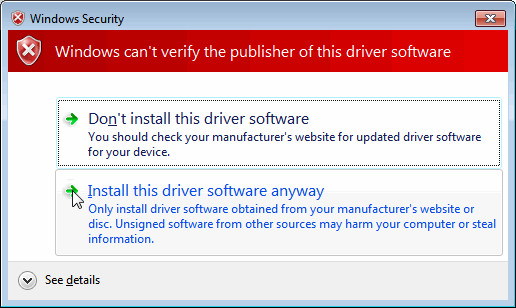

7. Загрузите установщик программы SDR-RADIO по ссылке http://v2.sdr-radio.com/Software/Download1.
8. Используйте загруженный инсталлятор для установки SDR-RADIO.
9. Загрузите пакет поддержки RTL-SDR по ссылке http://m3ghe.blogspot.com.au/p/adding-support-for-rtl-sdr-usb-dongles.html (зеркало).
10. Распакуйте файлы SDRSourceRTL2832U.dll, rtlsdr.dll и libusb-1.0.dll из папки x64 в папку C:\Program Files\SDR-RADIO-PRO.com. Или если у Вас 32-битный PC, то распакуйте эти файлы из папки x32 в папку C:\Program Files (x86)\SDR-RADIO-PRO.com.
11. Запустите программу SDR-RADIO. Вы увидите приветственное окно «Select Radio» и приглашение «List is empty – add radio definition now?» (список пуст — добавить определение радио) — кликните Yes. Если это приглашение не появилось, то кликните на кнопку +Definitions.
12. В новом окне откройте выпадающее меню Search, и выберите RTL SDR (USB). После этого кликните на RTL-SDR, чтобы добавить его в список определений радиоприемников (Radio Definitions). Кликните OK.
13. Кликните на RTL-SDR, чтобы выбрать его, выберите желаемую скорость выборки и затем кликните Start.
14. Кликните на кнопку Span, и настройте диапазон для полосы пропускания частоты выборки, как это было выбрано на последнем шаге. Это позволит Вам увидеть весь спектр.
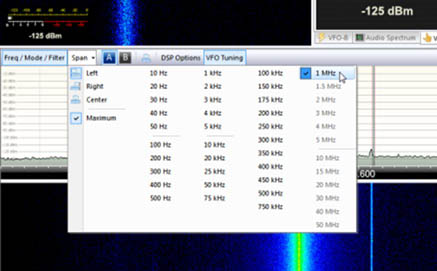
15. Чтобы поменять режим приема, используйте левое меню по закладкой frequency (частота). Вы также можете поменять здесь полосу пропускания сигнала. Сигналы NFM обычно шириной 12 кГц, и для вещания FM обычно полоса 192 кГц.
16. Чтобы настроить частоту, используйте бокс настройки VFO в правой части окна. Если Вы не видите это, можно кликнуть на закладку VFO tuning. Также если экран слишком мал, можно увеличить его размер, чтобы были показаны нужные элементы управления. Вы также можете кликнуть на область «водопада» спектра для немедленной настройки на ту частоту, на которую пришелся клик курсора мыши.
17. Убедитесь в правильной настройке усиления с помощью кнопки RF gain в верхней части окна под закладкой Home. По умолчанию задана автоматическая настройка усиления (automatic).
18. Настройте на закладке Display цвета «водопада» спектра, чтобы лучше видеть сигналы и кликните на кнопку Automatic Calibration (автоматическая калибровка) справа вверху.
Предупреждение: программа CubicSDR находится в альфа-версии разработки. Однако сейчас она относительно стабильна в работе и проста в установке.
1. Купите донгл RTL-SDR. Самые дешевые и лучшие приложения SDR работают на основе донглов R820T/R820T2. По ссылкам [2, 3, 4, 6] можно найти ссылки для покупки донглов и дополнительного оборудования.
2. Подключите Ваш донгл, и не устанавливайте никакое программное обеспечение, поставляемое к ним, но убедитесь, что завершилась процедура plug and play, которая пыталась установить драйверы для устройства. Если Вы уже установили раньше программные драйверы, то сначала их удалите.
3. Перейдите по ссылке http://zadig.akeo.ie/ и загрузите Zadig.
4. В Zadig зайдите в меню Options -> List All Devices и убедитесь, что на этом пункте стоит галочка.
5. Из выпадающего списка выберите «Bulk-In, Interface (Interface 0)». Убедитесь, что в правом боксе выбран драйвер WinUSB. Имейте в виду, что на некоторых PC можно увидеть что-то наподобие RTL2832UHIDIR или RTL2832U вместо интерфейса bulk in. Это также допустимый выбор. Но не выбирайте «USB Receiver (Interface 0)».
6. Кликните на большой кнопке Install Driver.
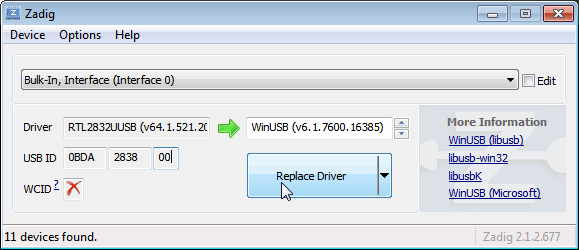
Может появиться предупреждение, что поставщик драйвера не может быть проверен, но все равно подтвердите установку драйвера (Install this driver software anyway). Эта процедура установит драйверы, которые необходимы для работы SDR. Имейте в виду, что может понадобиться повторный запуск zadig.exe, если Вы перенесли подключение приемника на другой порт USB, или если хотите совместно использовать два или большее количество приемников.
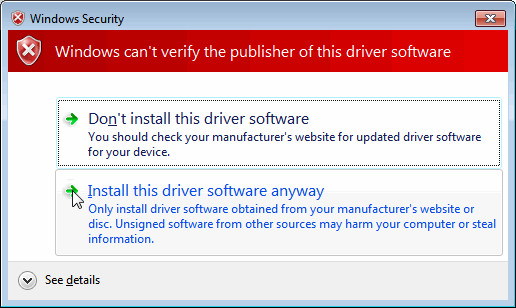

7. Зайдите на сайт cubicsdr.com и откройте страницу загрузок (downloads). Найдите ссылку загрузки последней версии. Загрузите ту версию, которая подходит для Вашей операционной системы Windows.
8. Запустите инсталлер программы CubicSDR.
9. Подключите Ваш приемник и запустите программу CubicSDR.
10. Появится приветственное окно для выбора устройств — SDR Devices. Выберите Ваш RTL-SDR и кликните кнопку «Use Selected».
11. Автоматически запустится программа CubicSDR.
12. Кликните в любом месте «водопада» для начала прослушивания.
Большой список другого программного обеспечения SDR для Windows, совместимого с RTL-SDR, см. по этой ссылке http://www.rtl-sdr.com/big-list-rtl-sdr-supported-software/.
[Запуск RTL-SDR под Linux]
Инструкции для установки библиотек RTL-SDR под Linux можно найти по ссылке http://sdr.osmocom.org/trac/wiki/rtl-sdr.
После установки библиотек Вам вероятно потребуется выгрузить драйверы DVB-T, которые по умолчанию использует Linux. Для выгрузки их временно введите в терминале команду «sudo rmmod dvb_usb_rtl28xxu». Это решение только временное — до того момента, пока Вы не переподключите донгл приемника или перезагрузите PC, в этот момент драйверы DVB-T будут загружены заново. Для постоянной выгрузки создайте текстовый файл «rtlsdr.conf» в папке /etc/modprobe.d и добавьте в него строку «blacklist dvb_usb_rtl28xxu».
После установки библиотек и запрета драйверов DVB-T рекомендуем начать знакомство с SDR в программе GQRX, которая по функционалу похожа на SDRSharp. Программу GQRX можно загрузить с помощью менеджера пакетов Вашего дистрибутива Linux, или по ссылке http://gqrx.dk/download. Мы также можем теперь рекомендовать мультиплатформенную программу CubicSDR, которую можно загрузить с сайта http://www.cubicsdr.com/.
Если Вы хотите установить GNU Radio, мы рекомендуем использовать скрипт за авторством Marcus Leech, вводом в терминале следующей команды. Это установит также и драйверы RTL-SDR:
wget http://www.sbrac.org/files/build-gnuradio && chmod a+x ./build-gnuradio && ./build-gnuradio
Обратите внимание, что если Вы хотите запустить Linux на виртуальной машине, то производительность работы RTL-SDR в VirtualBox будет плохой из-за медленного соединения USB. VMWare Player, с другой стороны, даст хорошую производительность — просто помните, что нужно установить контроллер USB на использование протокола USB 2.0, поскольку по умолчанию установлен протокол USB 1.1.
[Запуск RTL-SDR под OSX]
Из-за того, что по OSX мало программ для SDR, мы рекомендуем использовать либо Linux, либо Windows. Однако GQRX является программой SDR, которая хорошо работает на OSX. Инструкции по установке этой программы на Mac можно найти в посте http://www.smittix.co.uk/rtlsdr-up-and-running-in-mac-osx-yosemite-with-gqrx-gnuradio.
Также рекомендуем кроссплатформенную программу CubicSDR, которую можно загрузить с сайта http://www.cubicsdr.com/.
[Ссылки]
1. RTL-SDR QUICK START GUIDE site:rtl-sdr.com.
2. BUY RTL-SDR DONGLES (RTL2832U) site:rtl-sdr.com.
3. SCANNER ANT-BASE 30-1300MHZ 50’RG6 15ELM site:amazon.com.
4. Centerfire Antenna Deluxe Discone site:amazon.com.
5. RTL-SDR BLOG V.3. DONGLES USER GUIDE site:rtl-sdr.com.
6. 100KHz-1.7GHz all band radio RTL-SDR receiver RTL2832+R820T RTL-SDR site:aliexpress.com.
7. Planar Disk Antennas site:www.wa5vjb.com.
8. ROUNDUP OF SOFTWARE DEFINED RADIOS site:rtl-sdr.com.
9. 161218RTL-SDR.zip — документация, драйверы, программы для RTL-SDR.
10. Отключение автоматической установки драйверов Windows 7.
Обновление:
- 30/09/2018: Новая статья с примером применения RTL-SDR: Собственный сервис по отслеживанию самолётов
- 29/09/2018: Пример применения RTL-SDR: Сканирование EGSM диапазона
- 30/06/2018: Добавлена информация про ошибку «Cannot access RTL device»
- 28/12/2017: Добавлена информация про SDR сервер и информация по WebSDR
- 18/11/2017: Описание процесса установка драйвера под Windows
- 16/11/2017: На нашем сайте опубликованная статья: Следим за самолётами. Flightradar24 и SDR приёмник

Давно читал о применении USB ТВ тюнеров на микросхемах RTL2832U + R820T в качестве SDR приёмника.
Тема меня заинтересовала но в стандартном исполнении диапазон ограничивался 24 — 1750 МГц. Были статьи (1, 2) о доработке и расширении диапазона и захвата всего КВ, но все это был такой-то «соплестрой». И вот на Ebay появилось доведенное до ума устройство, которое и было приобретено.

Всегда хотелось иметь обзорный приемник. Аппаратура как говориться «на все диапазоны» есть, а посмотреть, что творится в радиусе 3 МГц в реальном времени всегда полезно, как раз для этого он и приобретался.
Характеристики:
| Диапазон частот | 100 кГц — 1750 МГц |
| Модуляция | АМ, FM, NFM, LSB, USB, CW |
| Полоса обзора | меняется от 250 кГц до 3 МГц |
| Чувствительность | 0.22 мКв (на 438 МГц в режиме NFM) |
| Входное сопротивление приёмника | 50 Ом |
В добротном металлическом корпусе, материнская плата с 2 разъемами SMA. Один UV от 24 – 1750 МГц, второй HF от 100 кГц – 24 МГц. В центре материнской платы всё тот же ТВ тюнер с доработками.

- Плата ТВ тюнера на микросхемах RTL2832U + R820T.
- Подключение антенного входа 24 – 1750 МГц.
- Фильтры приемника КВ диапазона 100 кГц – 24 МГц.
- Доработка, подключение к 4 и 5 ноге микросхемы приемной части 100 кГц – 24 МГц.
Установка драйвера под Windows
Описание будет под Windows 10, но думаю, заработает и на Windows 7/8.
Когда SDR приёмник на базе RTL2832U + R820T подключается к компьютеру, то Windows устанавливает неподходящие для наших целей драйвера, а программа Zadig (http://zadig.akeo.ie) поможет нам установить правильные драйвера.
Подключаем SDR приёмник к USB, скачиваем программу Zadig (http://zadig.akeo.ie) и запускаем её от прав администратора.
Выполняем ниже следующие действия:
В Диспетчере устройств Windows должно появиться устройство RTL2838UHIDIR
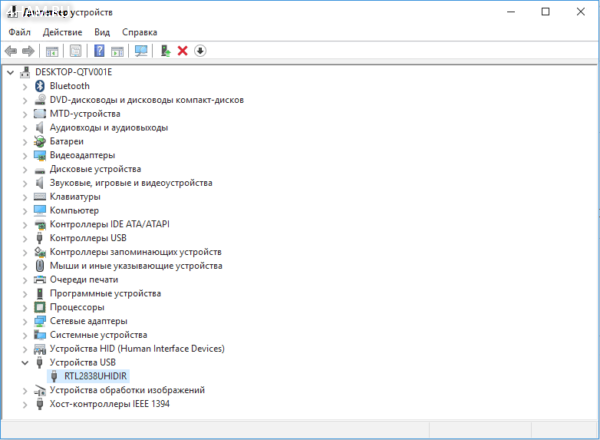
Windows SDR Software Package (SDRSharp)
Программное обеспечение SDRSharp на сайте разработчика называется «Windows SDR Software Package».
Софт не инсталлируется, а скачивается в папку, что позволяет его легко переносить на разные компьютеры сохраняя все настройки, что было очень удобно при моем выезде в деревню, где я испытал приемник на КВ.
Скачать SDRSharp: http://airspy.com/download
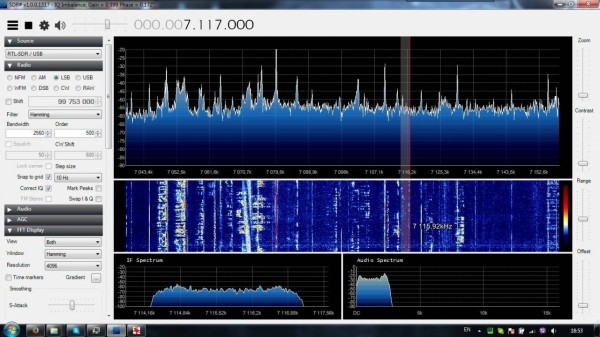
SDRSharp подключение к RTL-SDR
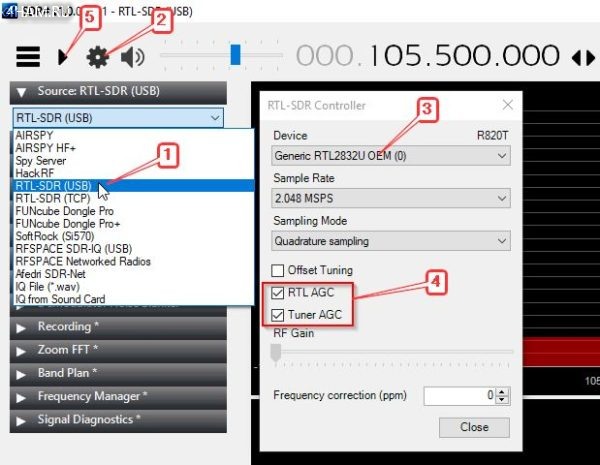
- Выбираем источник сигнала, в нашем случае SDR подключен по USB;
- Входим в настройки параметров соединения;
- Выбираем RTL-SDR приёмник;
- Включаем параметры AGC (Автоматическая регулировка усиления);
- И нажимаем «Start».
Если в процессе подключения к SDR появится ошибка «Cannot access RTL device»
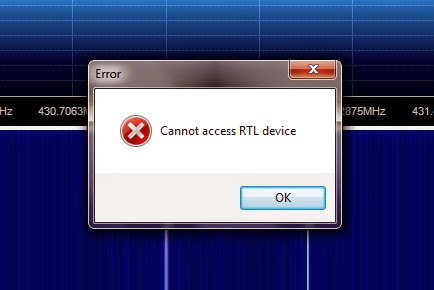
то запустите файл «install-rtlsdr.bat» из архива sdrsharp.
Параметры подключения к SDR
| Sample Rate | (Частота дискретизации RTL) Ширина полосы приемника, 2048 MSPS это 2.048 МГц (значение по умолчанию). Полосу можно менять от 0,25 МГц до 3,2 МГц. Чем больше полоса, тем больше нагрузка на процессор.Не на каждом компьютере можно нормально работать с максимальной полосой. Если будет притормаживать на вашем компьютере, подберите полосу пониже. |
| Sampling Mode | Режим работы RTL устройства. Для работы необходим режим «Quadrature sampling». |
| Offset Tuning | Данная опция актуальна только для тюнера E4000. Переключает режим работы входа RTL с нулевой частоты на промежуточную не нулевую. Включение данной опции позволяет избавится от «палки посредине экрана». На 820’ых тюнерах эта опция игнорируется. |
| RTL AGC | Автоматическая регулировка усиления на участке «Смеситель тюнера — АЦП RTL2832». |
| Tuner AGC | Автоматическая регулировка усиления на участке «Вход приемника — МШУ — Смеситель». Данная АРУ может работать не очень хорошо, многое зависит от антенны, условий приема и диапазона который вы принимаете. Я её всегда включаю. Если не включить будет очень низкая чувствительность SDR приёмника. |
| RF Gain | Ручная регулировка усиления тюнера. Позволяет самостоятельно менять усиление входного тракта тюнера при отключенной «Tuner AGC». |
| Frequency correction PPM | Коррекция частоты опорного генератора тюнера. Калибровка частоты приема необходима для точного соответствия индикации принимаемой частоты её реальному значению. Описание процедуры калибровки: http://rtl-sdr.ru/page/kalibrovka-chastoty-priema |
Видеообзор использования SDRSharp
Плагины для SDRSharp
Для SDRSharp есть различные программные модули (плагины) расширяющие его функционал.
Пример плагинов:
- DCS детектор, шумоподавитель
- CTCSS детектор, шумоподавитель
- Сканер + поиск новых частот
- Плагин DSD Interface (описание настройки: http://dmyt.ru/forum/viewtopic.php?t=1098)
- И другие плагины: http://rtl-sdr.ru/category/plugin
Мобильный клиент SDR Touch
С помощью программы SDR Touch для Android, можно подключить RTL-SDR к смартфону или планшету. Приёмник подключается с помощью USB кабеля и OTG адаптера или через сеть по IP адресу к SDR серверу.
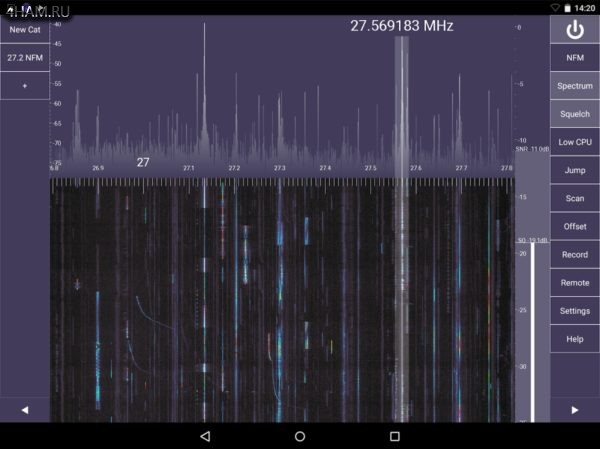
Есть возможность, используя Raspberry Pi (или, что-то подобное на Linux) поднять SDR сервер и используя программу SDRSharp, подключаться через Интернет к RTL-SDR.
Т.е. можно создать целую сеть из SDR, удаленно управлять ими и слушать эфир в тех регионах, где вы установили SDR сервера.
Сам пока с этим глубоко не разбирался.
Дополнительная информация по SDR серверу:
- Raspberry Pi as Remote Server for RTL2832u SDR
- Setting up my Raspberry Pi as a SDR Server with RTL-2832U USB dongle
- rtl-sdr turns your Realtek RTL2832 based DVB dongle into a SDR receiver (описание: http://osmocom.org/projects/sdr/wiki/rtl-sdr)
Слабое усиление при подключении по сети к SDRSharp
Включение Tuner AGC в SDRSharp при подключении к SDR серверу.
Если дойдут руки или появится нужна, разберусь с данным функционалом более подробно.
WebSDR
Для тех, кто хочет поиграться с SDR, понять что это такое но железки нет, есть Web версии SDR. Они установлены в различных странах и городах. Поддерживаются энтузиастами.
Данный WebSDR также полезен для контроля приёма определенной частоты в разных регионах планеты.
Подробнее про WebSDR на YouTube (канал: Радиоканал с Алексеем Игониным):
Пример WebSDR приёмников:
- Москва: http://websdr.tech:8880
- Красноярск: http://sdr.24dx.ru/?t=7
- Нидерланды: http://websdr.ewi.utwente.nl:8901
- Польша: http://websdr.sp3pgx.uz.zgora.pl:8901
- Англия: http://hackgreensdr.org:8901
Список всех WebSDR приёмников: http://www.websdr.org
А что ещё…?
Приёмник ADS-B сигналов
На баз RTL-SDR можно сделать приёмник ADS-B сигналов с самолётов и отслеживать перемещение самолётов в реальном времени с помощью сервиса Flightradar24.
На эту тему на нашем сайте есть статьи «Следим за самолётами. Flightradar24 и SDR приёмник» и «Собственный сервис по отслеживанию самолётов» .
Сканирование радиоэфира
И пример более практичного использования RTL-SDR. Была задача определить, действительно ли EGSM репитер усиливает стандарт EGSM (880,2 МГц — 890,0 МГц и 925,2 МГц — 935,0 МГц).
В этом очень помог RTL-SDR. Подробнее в статье «Усиление сигнала сотовой связи в деревне или на даче: Тест усиления стандарта EGSM900 усилителем Lintratek» .
Ссылки
- Программа Zadig для установки драйвера: http://zadig.akeo.ie
- Windows SDR Software Package (SDRSharp): https://airspy.com/download
- Сайт посвященный RTL-SDR (драйвера, плагины, описания): http://rtl-sdr.ru
- Описание элементов управления и настроек SDRSharp: http://rtl-sdr.ru/page/opisanie-elementov-upravlenija-i-nastroek-sdrsharp
- Плагины для SDRSharp: http://rtl-sdr.ru/category/plugin
- Декодируем цифровые радиопереговоры с помощью SDR-приемника и программы SDRSharp в связке с DSD+: http://dmyt.ru/forum/viewtopic.php?t=1098
- WebSDR приёмники: http://www.websdr.org
- Следим за самолётами. Flightradar24 и SDR приёмник: https://4ham.ru/flightradar24-sdr
- Собственный сервис по отслеживанию самолётов (RTL-SDR)
Привет, друзья. Windows 10 не переходит в спящий режим – с такой проблемой наверняка сталкивались многие из вас, кто давно работает с актуальной операционной системой от Microsoft. Операционная система может именно не уходить в сон, когда наступает время бездействия, назначенное в схеме электропитания, либо указанное нами в таймере выключения компьютера. А может уходить в сон, как и полагается, но потом сама произвольно выходить из него. Это две разные неполадки компьютера, но у них могут быть одинаковые причины и решения. Давайте же комплексно рассмотрим эти причины и поговорим об их устранении.
Windows 10 не переходит в спящий режим
Настройки сна
Первое, что нужно проверить – это системные настройки сна. Запускаем приложение «Параметры», идём по пути «Система > Питание и спящий режим». Здесь смотрим, выставлено ли вообще время погружения компьютера в спящий режим, не стоит ли значение «Никогда».

Если время погружения в сон выставлено, следующее, что нужно сделать – это проверить, наш компьютер не уходит в сон, либо он уходит, но потом сразу же или через какое-то время произвольно выходит из сна. Для этого выставляем в этих настройках минимальное значение времени погружения в сон, можно, например, 1 минуту. Далее ждём и наблюдаем, нам нужен точный диагноз проблемы.
Сброс параметров схемы электропитания
Устранение неполадок питания Windows 10
Если Windows 10 не переходит в спящий режим, при любом раскладе прибегнем к системному устранению неполадок питания. В приложении «Параметры» идём по пути «Обновление и безопасность > Устранение неполадок». Жмём «Дополнительные средства устранения неполадок».

Выбираем «Питание», жмём «Запустить средство устранения неполадок».

И следуем пошаговому мастеру средства. В моём случае оно выявило якобы неэффективную схему электропитания, всё это чушь, я пропускаю это исправление.

Вот и всё, в окошке диагностики средство отчиталось, что оно само исправило значение минимального состояния процессора. В моём случае это никакого отношения к режиму сна не имеет, возможно, в вашем случае будет какой-то результат.

Подключённая периферия
Подключённая к ПК или ноутбуку периферия типа внешних жёстких дисков, камер, микрофонов и т.п. может быть причиной и того, что компьютер не уходит в сон, и того, что он уходит, но потом произвольно пробуждается. Нужно отследить поведение компьютера в этом плане в условиях отключённой всей этой периферии. Если при отключённой периферии всё нормально, нужно далее по одному подключать эти устройства и тестировать погружение компьютера в сон. Ну и затем уже необходимо с причинным устройством разбираться отдельно, в частности, обновить или переустановить его драйвер. Если и после обновления или переустановки драйвера устройство продолжает быть причиной проблемы, необходимо удалить из операционной системы его старые версии драйвера. Как это делается, друзья, смотрите в статье «Как удалить неиспользуемые драйвера».
Драйвера видео- и аудиокарты
Причиной того, что Windows 10 не переходит в спящий режим, могут быть драйвера некоторых внутренних устройств — видео- и аудиокарты компьютера. Здесь также необходимо обновить или переустановить их драйвера, а также удалить неиспользуемые драйвера других карт, если таковые подключались ранее. Для удаления неиспользуемых драйверов смотрите статью по ссылке выше. А как правильно удалять драйвера видеокарт, смотрите статьи:
Мешающие сну программы и системные службы
Препятствовать как погружению компьютера в сон, так и произвольному выходу из сна может активность каких-то сторонних программ или системных служб Windows 10. Выявить эти программы можно следующим образом. Жмём клавиши Win+X, в меню выбираем запуск PowerShell от имени администратора.

Вводим команду:
powercfg -requests
И смотрим, нет ли в перечне ПО со статусом «Выполнение».

Если выполняемые программы есть, то нужно закрыть их и отследить, уходит ли компьютер в сон без их активности. Если причина — они, соответственно, нужно разбираться отдельно с этими программами. Но, друзья, обратите внимание, в моём случае выполняется некий процесс MoUsoCoreWorker.exe. Юзаем Интернет и узнаём, что это рабочий процесс, связанный с обновлением Windows 10. И в версии 2004 он может вызывать произвольные пробуждения компьютера. Это баг самой операционной системы, и вроде как Microsoft пыталась устранить эту проблему, написала патч исправления, но всё равно у многих пользователей проблема осталась. В качестве решения предлагается остановка службы центра обновления. Жмём Win+R, запускаем:
services.msc
Открываем службу центра обновления.

Жмём «Остановить».

И перезагружаем компьютер.
***
Вот это основные причины, почему Windows 10 не переходит в спящий режим, теперь давайте отдельно поговорим о проблеме, когда система в сон уходит, но потом произвольно из него выходит.
Как узнать, что именно будит компьютер
Первым делом необходимо выяснить, что именно будит компьютер. Для этого мы запускаем консоль управления компьютером, вводим в системный поиск «Управление компьютером». В консоли слева кликаем пункт «Просмотр событий» и далее раскрываем путь «Журналы Windows > Система». Справа консоли сортируем события по источнику. И просматриваем все, у которых источник Power-Troubleshooter, т.е. это системное событие выхода из сна. Каждое событие будет содержать указание на источник выхода из сна. И его нужно сопоставить со временем выхода из сна, было ли это произвольное действие компьютера, либо мы сами пробудили его. Вот, например, в моём случае источником выхода из сна является некое устройство USB Root Hub. Это USB-мышь, и в моём случае она не сама пробудила компьютер, а это были мои действия.

В качестве источника выхода могут быть указаны не только устройства компьютера, пробуждающие компьютер, но также таймер пробуждения какого-то задания.

Друзья, таймер пробуждения может вывести компьютер из сна для выполнения какой-то задачи – автоматического системного обслуживания или настроенных в планировщике Windows 10 задач. Сторонние программы могут задействовать таймеры пробуждения. Здесь можно поступить по-разному. Вы можете отключить автоматическое обслуживание Windows 10 вовсе, либо просто запретить этому процессу пробуждать компьютер. Можете отследить задание в планировщике, регулярно выводящее компьютер из сна, и запретить ему это делать или отключить такое задание вовсе. А можете решить вопрос одним махом — отключить таймеры пробуждения, и тогда ни одна запланированная задача не сможет пробудить ваш компьютер.
Отключение таймеров пробуждения
Для отключения таймеров пробуждения отправляемся в настройки схемы электропитания, как мы это делали во втором пункте статьи при сбросе параметров схемы электропитания в дефолт. Кликам «Изменить дополнительные параметры питания». Раскрываем «Сон», в пункте «Разрешить таймеры пробуждения» выставляем либо «Отключить», либо «Только важные таймеры». Жмём «Применить».

Устройства, которым разрешено выводить компьютер из сна
Если по итогам исследования просмотра событий оказывается, что источником произвольного выхода компьютера из сна являются какие-то устройства – мышь, клавиатура, сетевая карта и т.п., нужно разобраться с ними. Возможно, у вас ПК стоит на шаткой поверхности, и клавиатура или мышь реагируют на вибрации окружающей среды. Возможно, в ваше отсутствие ваши домашние питомцы – кошка или собака – играют с клавиатурой или мышью. А, возможно, у вас в BIOS активна Wake-On-Lan – функция пробуждения компьютера по сети, и ваша сетевая карта во время сна получает сетевые пакеты. В таком случае этим устройствам можно запретить выводить компьютер из сна. Отправляемся в диспетчер устройств, можем его открыть с помощью упомянутого выше меню «Win+X». Двойным кликом открываем свойства причинного устройства. Идём во вкладку «Управление электропитанием». Снимаем галочку «Разрешать этому устройству выводить компьютер из ждущего режима». Жмём «Ок».

Аппаратные неполадки
Ну и в завершение поговорим об аппаратных неполадках компьютера. Причиной и того, что Windows 10 не переходит в спящий режим, и что система произвольно выходит из сна, могут быть проблемы с материнской платой, блоком питания, возможно, других внутренних устройств ПК или ноутбука. Чтобы проверить это, лично я бы установил на второй раздел диска Windows 7, чистую, не кастомную, не ставил бы никакого стороннего софта. И проверил бы, как со сном работает чистая «Семёрка». Возможно, у вас есть другие причины подозревать аппаратные неполадки, тогда ни в какой подобной диагностике нет сенса. Просто нужно обратиться к компьютерному мастеру или в сервисный центр.
