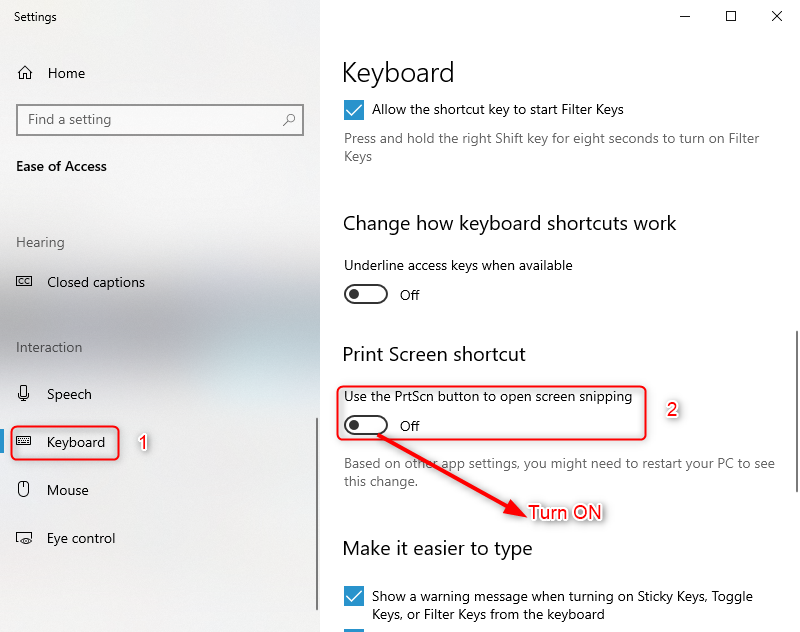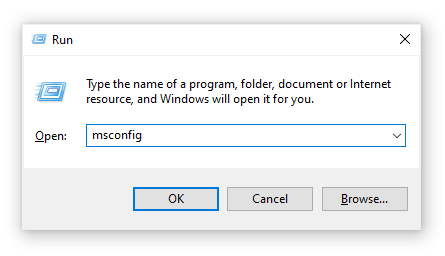Try Movavi Screen Recorder:
- Capture fast and easy screenshots while recording
- Take high-resolution screen captures
- Draw and add captions
By clicking the download button, you’re downloading a trial version of the program.*
What do you do when you need to take a quick screenshot but the Print Screen is not working for you? Let’s walk through a few fixes and alternatives to help you get the job done without a ton of hassle.
Special pick: Movavi Screen Recorder
If the Print Screen is not working in Windows 10, Movavi Screen Recorder is a great alternative. This easy-to-use program includes a free trial version and allows you to capture screenshots of part or all of your screen. Plus, you can enhance screenshots and video recordings with its built-in editing tools and features. So, if the Print Screen button is not working on your computer, you might want to try Movavi Screen Recorder instead.
Our goal is to provide you with only verified information. To ensure this, Movavi Content Team does the following:
-
When selecting products to include in our reviews, we research both demand and popularity.
-
The team tests all the products mentioned in this article.
-
When testing, we compare the key characteristics of the products, which include selecting capture area, schedule recording, showing keystrokes and mouse, and other significant features.
-
We study user reviews from popular review platforms and make use of this information when writing our product reviews.
-
We collect feedback from our users and analyze their opinions of Movavi software as well as products from other companies.
6 quick fixes for the Print Screen button not working
1. Enable the Print Screen shortcut
If you’re wondering, “Why is my screenshot not working?” you may not have the keyboard shortcut for your computer enabled. The easiest way to troubleshoot this issue is to press the Win button and U at the same time. This will open Ease of Access. Click on Keyboard and make sure that Print Screen shortcut is toggled on.
2. Check for interfering background programs
If you’re running Windows 10 and the Print Screen is not working, you may have one or more programs running in the background that have taken over the functionality of your computer’s Print Screen key. While this can be really annoying, it’s a pretty easy fix. Open Task Manager by pressing Ctrl + Shift + Esc. Right-click on the programs that you’re not currently using and choose End Task from the dropdown menu to close them. When you’ve closed all your background programs, try hitting the Print Screen button on your keyboard again to capture your screen.
3. Try one or more hotkey combinations
If the PrtSc is not working, you may still be able to print your screen without using another application or navigating to your computer’s screen capture feature. If the actual Print Screen button isn’t working, try one of these hotkey combos:
- Press and hold Win + PrtScn to capture your screen and save the image directly to your computer. It will save automatically as “Screenshot [NUMBER]” and you should be able to find it in the Screenshots folder.
- Press and hold Alt + PrtScn to grab a screenshot of the window you currently have selected on your screen. Doing this should automatically add the screenshot to your clipboard, and you can then paste it into Paint or another image-editing app to make edits and save it to your preferred destination on your computer.
Sometimes, just hitting Ctrl + Print Screen or Alt + Print Screen will fix the issue and allow you to take screen captures from your keyboard again.
4. Use an alternative application – Movavi Screen Recorder
If you’ve been trying different fixes, and you figure out a solution for the Windows 10 Print Screen not working, the simplest fix might be to try a screenshot application like Movavi Screen Recorder. Not only is this program extremely easy to use, but it also includes a lot of incredible features, like capturing video recordings of your screen in up to 4K resolution, editing tools, and the ability to save your screenshots and videos in multiple popular file formats. To take a screenshot with Movavi Screen Recorder when the PrtSc button’s not working, follow these simple steps:
- Download the Windows version of Movavi Screen Recorder (compatible with Windows 11, 10, and some previous versions), follow the installation prompts, and launch the program.
- On the recording panel, click on the Screenshot icon (the one that looks like a camera).
- When your cursor turns into a crosshair, you have a few easy options:
- To capture part of your screen, drag the crosshair over the area you want to capture.
- To grab a specific window, just hover over it until a frame appears around it and click to capture the shot.
- To take a screenshot of your full screen, just click on any empty space on the screen.
With this option, you can easily grab screenshots on your Dell laptop, HP laptop or desktop, or any Windows 10 or 11 computer, even if hitting the Print Screen button is not taking screenshots for you.
5. Make sure F-lock is off
Sometimes, when the screenshot is not working for Windows 10, it’s because the F-lock is turned on. So, if your Print Screen key’s not working, take a look at your keyboard. If you have an F-lock key, push it, and then try hitting your Print Screen key again. If that fixed the problem, then your F-lock was turned on by mistake, and you should be able to print your screen from your keyboard without further issues.
6. Update your keyboard driver
If you’ve tried a few of these options and you’re still stuck wondering, “Why can’t I take a screenshot?” you may need to update your keyboard driver. Out of date hardware drivers won’t communicate properly on a PC, but fortunately, we have a pretty quick method for how to fix this issue.
First, hold Win + X together. From the menu, select Device Manager. Next, open the Keyboards directory, right-click on Standard PS/2 Keyboard, and choose Update driver. If your print screen button still won’t work, you may need to use an external app like Movavi Screen Recorder.
Summary
Now that you have solutions for when your Windows screenshot is not working, you should have all the info you need to capture part or all of your screen without spending a ton of time and energy trying to troubleshoot your computer. Instead of asking yourself, “Why is my Print Screen not working?” and banging your head against your desk in frustration, try a few of these options… Or skip all the frustration and try out Movavi Screen Recorder instead!
The perfect way to record anything from your screen
Disclaimer: Please be aware that Movavi Screen Recorder does not allow capture of copy-protected video and audio streams.
Frequently asked questions
Your screenshot may not be working because a program running in the background, like OneDrive or Dropbox, may have taken over the function of the PrtScn button. Your PrtScn shortcut may be turned off. If you can’t diagnose the problem, you can take a screenshot with an application like Movavi Screen Recorder.
A few possible reasons that your Print Screen button may have stopped working include:
- A background program interfering with the Print Screen functionality
- Your Print Screen keyboard shortcut is turned off
- Your keyboard driver needs to be updated
- You haven’t updated to the latest version of Windows 10
If the Print Screen doesn’t work, you may be able to fix it by:
- Enabling the Print Screen keyboard shortcut
- Closing background programs
- Trying hotkey combinations
- Using an alternative application like Movavi Screen Recorder
- Making sure the F-lock is off
- Updating your keyboard driver
Similar guides
-
Loom alternatives
-
Bandicam for Mac
-
Windows 11 Snipping Tool not Working [12 Fixes] – Movavi
-
Free Cam Screen Recorder In-Depth Review [2025] – Movavi
-
QuickTime Screen Recording with Audio [Full Guide]
-
Screenshot on Mac Not Working [11 Solutions] – Movavi
-
How to take a screenshot in Windows 10
-
How to take screenshots in Windows 11
-
How to fix screenshots not working on Mac
-
Best OBS Settings for a Low-End PC or Laptop – Movavi
Have questions?
If you can’t find the answer to your question, please feel free to contact our Support Team.
Join us for discounts, editing tips, and content ideas
1.5M+ users already subscribed to our newsletter
Клавиша «Print Screen» используется для создания скриншотов — снимков экрана. При нажатии этой клавиши изображение на экране копируется в буфер обмена, откуда его при помощи горячих клавиш «Ctrl» + «V» можно вставить в любую программу, например, в стандартное приложение Windows для работы с рисунками — «Paint». Сочетание клавиш «Alt» + «Print Screen» помещает в буфер обмена скриншот активного окна.
Также в Windows 10 используется комбинация клавиш «Windows» + «Print Screen» для сохранения скриншота всего экрана в виде файла в папке «Снимки экрана», расположенной в папке с именем пользователя и подпапке «Изображения». Обычно путь к папке со скриншотами выглядит так: C:\Пользователи\Имя_пользователя\Изображения\Снимки экрана.
Но что делать, если клавиша «Print Screen» перестала работать? Ответы вы найдете в этой статье.
Используем специальные клавиши
Есть клавиатуры, на которых имеется специальная клавиша под названием «F Lock». При ее нажатии назначение некоторых клавиш меняется. Если у вас не работает клавиша «Print Screen», попробуйте отключить режим «F Lock».

Возможно, клавиша «F Lock» изменила назначение некоторых клавиш
Также на клавиатурах ноутбуков, а иногда и настольных ПК находится клавиша «Fn». Вполне возможно, что для создания скриншота вам нужно нажать не одну клавишу «Print Screen», а сочетание клавиш «Fn» + «Print Screen» (на отдельных ноутбуках «Alt» + «Fn» + «Print Screen»). Обратите внимание, что на некоторых клавиатурах название клавиши «Print Screen» может быть обозначено сокращенно — «Prt Sc».

Чтобы сделать скриншот на ноутбуке, попробуйте одновременно нажать «Fn» и «Prt Sc»
Если предыдущие советы не помогли, возможно, какие-то программы перехватывают нажатие клавиши «Print Screen». Это могут делать приложения для работы с облачными хранилищами, такие как «Яндекс.Диск».
При установке приложения «Яндекс.Диск» на компьютере появляется также программа «Скриншоты в Яндекс.Диске». Если вы не хотите использовать ее для создания скриншотов, откройте настройки программы. Для этого кликните правой кнопкой мыши по значку «Яндекс.Диска» в области уведомлений на панели задач (если значок скрыт, нажмите стрелку) и выберите команду «Настройки».
Открываем настройки «Яндекс.Диска»
В открывшемся окне переходим на вкладку «Скриншоты», снимаем флажок «Сочетания клавиш» и нажимаем кнопку «ОК».

Отключаем перехват нажатий клавиш программой «Скриншоты в Яндекс.Диске»
Используем для создания скриншота специальную утилиту
Еще один вариант решения проблемы с неработающей клавишей «Print Screen» — установить специально предназначенную для съемки скриншотов утилиту и настроить свои клавиши для их создания. Предлагаем воспользоваться простой и удобной бесплатной программой «Lightshot». Загрузите ее с официального сайта. После установки приложения в области уведомлений на панели задач появится значок с изображением пера. Чтобы открыть параметры программы, нажимаем на нем правой кнопкой мыши и выбираем команду «Настройки».
Открываем настройки «Lightshot»
Появится окно, в котором нас интересует вкладка «Горячие клавиши». Мы можем установить курсор в поле «Основная горячая клавиша» и нажать клавишу или сочетание клавиш, которые будут использоваться для съемки скриншотов. Таким образом, даже если клавиша «Print Screen» на клавиатуре вашего компьютера повреждена, вы все равно сможете делать скриншоты при помощи другой заданной вами клавиши или комбинации.
Здесь можно также назначить комбинацию клавиш для сохранения скриншота всего экрана в виде графического файла. После задания всех настроек нажимаем кнопку «ОК», чтобы сохранить изменения и закрыть окно.

Меняем горячие клавиши в программе «Lightshot»
Утилита «Lightshot» удобна еще и тем, что при нажатии выбранной для создания скриншота клавиши, мы можем выделить интересующую нас область экрана, добавлять к изображению текст, выделять определенные части рамками, рисовать линии и стрелки разных цветов, а затем скопировать скриншот в буфер обмена либо сохранить в виде графического файла в указанном нами месте с помощью специальных кнопок.

Кнопки для выполнения различных действий со скриншотом в «Lightshot»
Заключение
Итак, вы узнали, как исправить работу клавиши «Print Screen» в Windows 10. Первым делом проверьте специальные клавиши, если это не поможет, измените настройки приложения, перехватывающего нажатие клавиши «Print Screen». Но даже если эта клавиша вышла из строя, вы сможете назначить для создания скриншотов другую клавишу с помощью специальной утилиты.
Загрузка …
Post Views: 11 008
Fix Print Screen Not Working in Windows 10: If you want to capture your desktop screen then what better way then to use the Print Screen, to do that just press the print screen button on your keyboard (typically situated in the same section as the break key and scroll lock key) and this will capture the screenshot to your clipboard. Now you can paste this screenshot into any application such as Microsoft Paint, Photoshop, etc. But what happens if the Print Screen function suddenly stops working, well this is what many of the users are facing, but before diving into that, let’s learn more about the Print Screen.

Table of Contents
What is Print Screen and its uses?
Basically, Print Screen saves a bitmap image of the current screen or screenshot to the Windows clipboard, while pressing the Alt key in combination with Print Screen (Prt Sc) will capture the currently selected window. This image then can be saved by using the paint or any other editing application. Another use of the Prt Sc key is that when pressing in combination with both the left Alt and left Shift key will turn on a high contrast mode.
With the introduction of Windows 8 (also in Windows 10), you can press Windows Key in combination with the Prt Sc key will capture the screenshot and saved this image to the disk (the default picture location). Print screen is often abbreviated as:
Print Scrn Prnt Scrn Prt Scrn Prt Scn Prt Scr Prt Sc Pr Sc
Before making any changes to your system, make sure to create a restore point. Just in case something goes wrong, you will be able to restore your system to an earlier configuration when everything was working correctly.
What To Do If Your Print Screen Key Does Not Work?
So if you’re not able to take screenshots in Windows 10 or the Print Screen key is not working then don’t worry as today we are going to see how to fix this issue. If the print screen doesn’t work then try Windows Key + PrtSc key and if this also doesn’t worry then don’t panic. So without wasting any time let’s see the resolve Print Screen not working issue with the help of the below-listed troubleshooting guide.
Note: First, try to use the print screen key again, simply press the Print Screen key (PrtSc) then open Paint and press Ctrl + V to paste the captures screenshot, does it work? If it didn’t then sometimes you need to use the function key in addition to the print screen key, so press Fn + PrtSc and see if this works. If it didn’t then continue with the below fixes.
Method 1: Update your keyboard driver
1. Press Windows Key + R then type “devmgmt.msc” and hit Enter to open Device Manager.

2. Expand Keyboard then right-click on Standard PS/2 Keyboard and select Update Driver.

3. First, select Search automatically for updated driver software and wait for Windows to automatically install the latest driver.

4. Reboot your PC and see if you’re able to fix the issue, if not then continue.
5. Again go back to Device Manager and right-click on Standard PS/2 Keyboard and select Update Driver.
6. This time select “Browse my computer for driver software.”

7. On the next screen click on “Let me pick from a list of available drivers on my computer.”

8. Select the latest drivers from the list and click Next.
9. Reboot your PC to save changes and see if you’re able to fix the Print Screen not working in Windows 10 issue, if not then continue with the next method.
Method 2: Disable the F Lock or F Mode
See if you have an F Mode key or an F Lock key on your keyboard. Because such keys will prevent you from taking screenshots, thus disabling the print screen key. So press the F Mode or F Lock key and again try to use the Print Screen Key.
Method 3: Make sure Windows is up to date
1. Press Windows Key + I to open Settings then click on the Update & Security icon.
2. Then under Update status click on “Check for updates.”

3. If an update is found for your PC, install the update and reboot your PC.
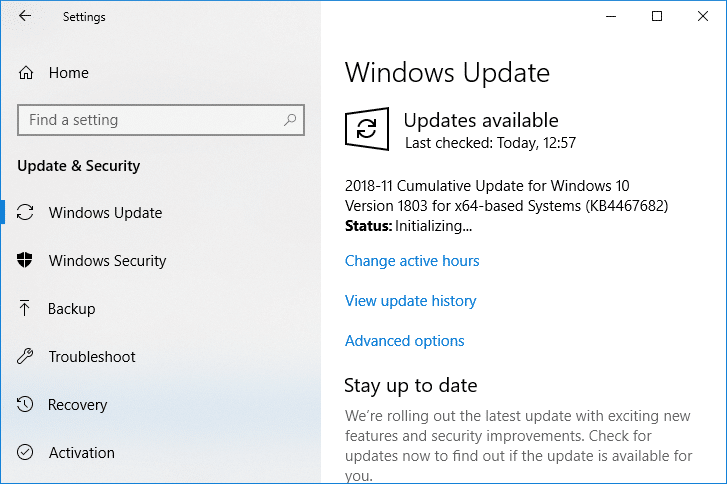
Method 4: Stop Background programs
1. Press Ctrl + Shift + Esc key together to open Task Manager.
2. Find the following programs then right-click on each of them and select “End Task“:
OneDrive
Dropbox
Snippet tool

3. Once finished close Task Manager and check if you’re able to fix Print Screen not working issue.
Method 5: Perform a Clean Boot
Sometimes 3rd party software can conflict with the keyboard and can cause the print screen key to not work correctly. In order to fix the issue, you need to perform a clean boot on your PC then try to use the Print Screen key to take a screenshot.

Method 6: Configure Alternate Hotkeys for the Print Screen key
1. Navigate to this website and download the ScreenPrint Platinum.
2. Install the program then open the ScreenPrint Platinum program.

3. Now click on Setup from the ScreenPrint Platinum menu and select ScreenPrint.

4. Click on the Hotkeys button at the bottom of the Configuration window.

5. Next, checkmark “Enable Hotkeys” then under Global Capture Hotkey, select any character from the dropdown such as P.

6. Similarly, under Global Capture Hotkey checkmark Ctrl and Alt.
7. Finally, click the Save button and this will assign the Ctrl + Alt + P keys to substitute for the Print Screen key.
8. Press Ctrl + Alt + P keys together to capture the screenshot then paste it inside Paint.

Although it didn’t actually fix Print Screen not working issue, it’s a great alternative till you finally found a proper fix for it. But if you don’t want to use a third-party app then you could also use the Windows in-built Snipping Tool.
Method 7: Use the Snipping Tool
If you still failed to take a screenshot by pressing the Print Screen key then you should try to use Snipping Tool in Windows 10. In the Windows Search type snipping and click on the “Snipping Tool” from the search result.
This in-built tool in Windows provides a great way to take a screenshot of the portion of the currently active window or the whole screen.

Recommended:
- What is the Difference Between CC and BCC in an Email?
- Fix Cursor Jumps or moves randomly in Windows 10
- Set up Yahoo email account in Windows 10 Mail App
- How to Check Your CPU Temperature in Windows 10
That’s it you have successfully Fix Print Screen Not Working in Windows 10 Issue but if you still have any queries regarding this post then feel free to ask them in the comment section.
Rick Akura
How to Fix the Print Screen Not Working on Windows 10. Here are 6 solutions to fix the print screen not working in Windows 10 error. Get the solutions now.
Taking a capture of your desktop may be required from time to time. If you want to share snippets of your digital life, you’d normally use the Print Screen function in Windows 10. However, many users have issues with this feature as it doesn’t always seem to work. This creates complications as you can’t create or share screenshots with others.

This article goes in-depth about what you can do to fix the Print Screen function in Windows 10. Restore your ability to capture moments on your screen and share it with anyone online. But beforehand, how do you turn on/off the print screen on Windows 10?
Read: How to Fix Print Screen Not Working on Windows 11
Table of Contents
- How to Enable Print Screen Key to Launch Screen Snipping in Windows 10
- Solution 1. Stop Background programs
- Solution 2. Check if you’re using Print Screen correctly
- Solution 3. Update your keyboard drivers
- Solution 4. Run the Hardware troubleshooter for your keyboard
- Solution 5. Update Windows 10 to the latest version
- Solution 6. Find an alternative way to capture your screen
How to Enable Print Screen Key to Launch Screen Snipping in Windows 10
- Press Window key + U, to open Ease of Access.
- On the left pane, scroll down to Keybord and click on it.
-
On the right, scroll down to the Print Screen Shortcut section and Turn it ON as shown below.
Solution 1. Stop Background programs
There are several applications that may interfere with the Print Screen function on Windows 10. For example, users have noticed that image editors such as Movavi are able to cause conflict with the capture of Windows 10. To be able to stop this from happening, you should exit out of any application that could cause conflicts like this.
The easiest way to test if an application or service has gone rogue and interferes with your Print Screen key is booting your computer in Safe mode.
Safe mode allows your computer to boot with nothing but the necessary Windows 10 components. By doing this, you may be able to identify that a third-party app caused the Print Screen error.
-
Hold the Windows + R keys on your keyboard to launch Run. Type in “msconfig” and click the OK button.
- Using the menu on top, switch over to the Boot tab.
-
Under Boot options, check Safe boot. Make sure to keep it on the default Minimal setting, then click the OK button.
- Restart your computer and allow it to boot up fully in Safe mode. This will cause all third-party applications to be stopped from running.
- Check if your Print Screen key is working. You can immediately see if the method was successful by checking if a new screenshot is added to the “C:\Users\user\Pictures\Screenshots” folder.
-
Repeat the first 2 steps, but this time, you need to uncheck Safe boot. When done, click OK.
- Restart your computer and check which application is causing the conflict.
Check if your Print Screen key is working. You can immediately see if the method was successful by checking if a new screenshot is added to the “C:\Users\user\Pictures\Screenshots” folder. If you still have trouble capturing your screen after performing this, try a different solution below.
Solution 2. Check if you’re using Print Screen correctly
On some devices, you might have to press an additional key when taking a capture of your screen. This key is the Function (Fn) key, usually located near your Windows key. Try pressing the Fn and Print Screen keys at the same time to see if a screenshot is successfully taken with this shortcut.
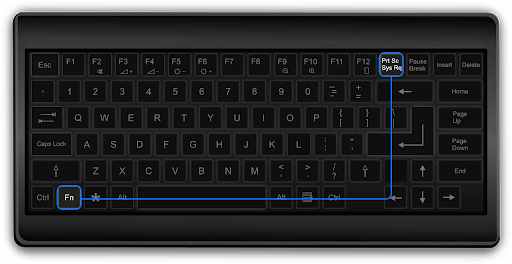
You may also try the Fn + Windows key + Print Screen combination.
Check if your Print Screen key is working when you use this key combination. You can immediately see if the method was successful by checking if a new screenshot is added to the “C:\Users\user\Pictures\Screenshots” folder.
Solution 3. Update your keyboard drivers
Just like your system itself, your drivers can become outdated as well. There’s a possibility that something has happened to your current keyboard drivers, which can be fixed by a quick update.
-
Press the Windows + X keys on your keyboard and click on the Device Manager option from the menu.
- Expand the Keyboards menu by clicking on the arrow next to it.
- Right-click on Standard PS/2 Keyboard and choose Update Driver.
- Select “Search automatically for updated driver software” to allow Windows 10 to look for the newest driver on your local computer or online, then follow any on-screen instructions.
Check if your Print Screen key is working. You can immediately see if the method was successful by checking if a new screenshot is added to the “C:\Users\user\Pictures\Screenshots” folder.
Solution 4. Run the Hardware troubleshooter for your keyboard
Windows 10 comes with a variety of built-in troubleshooters that aim to automatically solve issues on your computer. This makes solutions more accessible to users and benefits Microsoft as they don’t have to assist individual users via phone or email.
Users have found that the Hardware troubleshooter is able to address and fix issues related to the Print Screen function not working. The next steps describe how you can reach and run this troubleshooter.
- Launch the Settings application by using the Windows + I keyboard shortcut.
-
Click on the Update & security tile.
-
From the menu on the left side of the window, choose Troubleshoot.
- Scroll down until you see the Keyboard option. Click on it, then simply click on the Run the troubleshooter button and wait for any issues to be detected.
Check if your Print Screen key is working. You can immediately see if the method was successful by checking if a new screenshot is added to the “C:\Users\user\Pictures\Screenshots” folder.
Solution 5. Update Windows 10 to the latest version
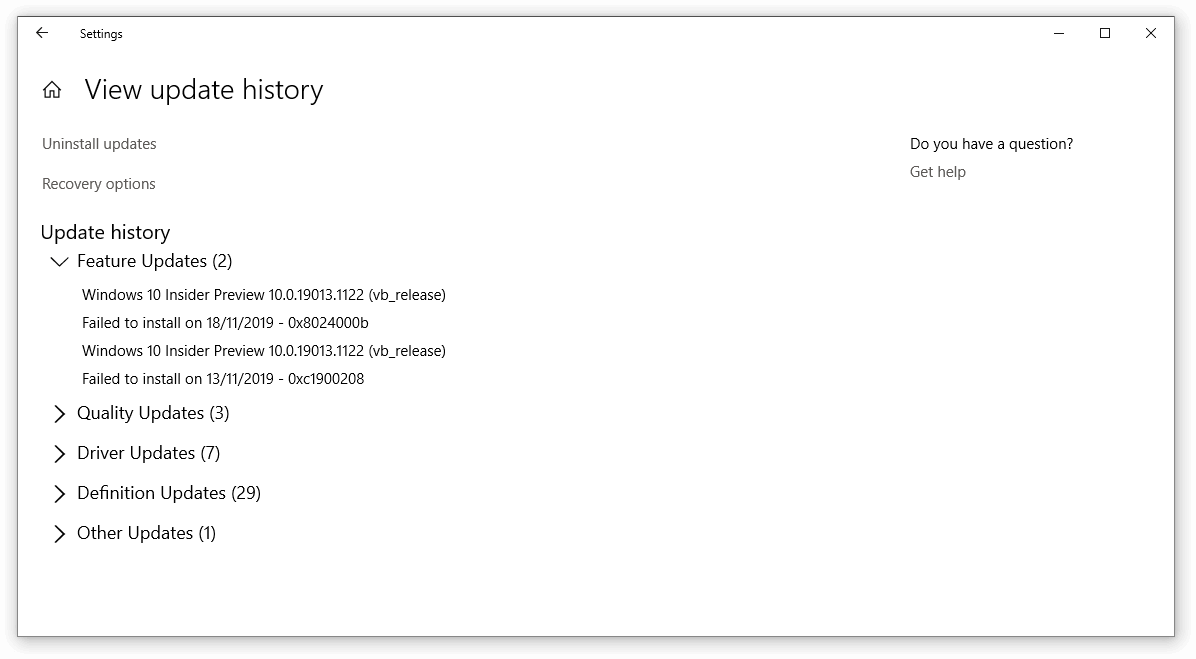
If none of the methods above seemed to work, the last thing you can try is simply upgrading to the newest Windows 10 release. This can fix bugs, bring you new features, patch up security holes, and much more.
Here’s how you can update Windows 10.
- Click on the Start menu and choose Settings. Alternatively, use the Windows + I keyboard shortcut for quicker access.
- Click on the Update & Security tile.
- Make sure to stay on the default Windows Update tab.
- Click on the Check for updates button.
- If an update is found, click on the Install button and wait for Windows 10 to download and apply the update.
Check if your Print Screen key is working. You can immediately see if the method was successful by checking if a new screenshot is added to the “C:\Users\user\Pictures\Screenshots” folder.
Solution 6. Find an alternative way to capture your screen
There are plenty of applications that allow you to capture your screen even if the default key doesn’t seem to work. Here’s our selection of the best free applications you can use to capture your screen on Windows 10:
- Lightshot
- Camtasia
- Skitch
- Snagit
- VideoProc
We hope that this article was able to help you fix the Print Screen function not working on Windows 10.
Next Read
» How to Fix the Microsoft Print to PDF Feature Not Working
» How to Take a Screenshot on Mac
» How to screenshot on Windows PCs
» How to Take a Screenshot on Mac
» How to Use Snip & Sketch to Capture and Edit Screenshots in Windows 10
» How to Capture Scrolling Screenshot in Windows
Article сontent:
-
Solution 1: Make Sure You’ve Pressed the Correct Key -
Solution 2: Enable the Print Screen Shortcut -
Solution 3: Use Third-Party App (Screenpixel) -
Solution 4: Use Shortcut Combination -
Solution 5: Check an F Mode or F Lock Key -
Solution 6: Update the Keyboard Driver -
Solution 7: Stop Background Programs -
Solution 8: Update Windows 10/11 to the Latest Version -
Solution 9: Restart Your Computer
Yet, a common and frustrating issue that many encounter is the ‘print screen not working’ on Windows 10/11. This guide is designed to tackle this problem head-on, offering a series of solutions that range from simple checks and adjustments to leveraging advanced tools like Screenpixel. By following these steps, you can ensure that capturing your screen is no longer a hurdle but a seamless part of your day-to-day tasks, enhancing productivity and simplifying your digital life.
|
Solution |
Description |
Pros |
Cons |
|
1. Correct Key |
Ensure you’re pressing the correct key or combination |
Simple and quick to check |
May not solve deeper issues |
|
2. Enable Shortcut |
Enable print screen shortcut in settings |
Resolves disabled shortcut issues |
Requires navigating system settings |
|
3. Screenpixel |
Use Screenpixel for easier screenshotting |
Fast, user-friendly, additional features |
Requires third-party software installation |
|
4. Shortcut Combination |
Use different keyboard shortcuts |
Offers alternative capture methods |
Might not work if the issue is with the system |
|
5. F Mode/F Lock Key |
Check the F Mode or F Lock key on the keyboard |
Solves problems specific to certain keyboards |
Not applicable to all keyboard types |
|
6. Update Driver |
Update the keyboard driver |
Can fix issues related to outdated drivers |
Requires a bit of technical know-how |
|
7. Stop Background Programs |
Close potentially interfering programs |
Resolves conflicts with other software |
May not be easy to identify the culprit program |
|
8. Update Windows |
Ensure Windows is up to date |
Fixes bugs and improves features |
Updates can take time and require restarts |
|
9. Restart Computer |
Restart your PC to clear glitches |
Often resolves temporary software conflicts |
May not solve underlying hardware or software issues |
Solution 1: Make Sure You’ve Pressed the Correct Key
The first step in troubleshooting the ‘print screen not working’ issue is to ensure you’re pressing the correct key or combination of keys. On most keyboards, the key is labeled as “PrtScn,” “PrntScrn,” “Print Scr,” or something similar. Here’s what you need to know:
-
Single Press on PrtScn: On Windows 10/11, pressing the PrtScn key by itself captures the entire screen and copies it to your clipboard. You can then paste (Ctrl + V) this screenshot into any program that accepts images, such as Paint or an email.
PrtSc key on keyboard on Windows
Paste shortcut keys on Windows
-
Windows Key + PrtScn: If you’re looking for an automatic save feature, pressing the Windows key together with PrtScn will save the screenshot directly to your Pictures library under the «Screenshots» folder. Your screen will briefly dim to indicate a successful capture.
Screenshot Automatic Save shortcut keys on Windows
-
Alt Key + PrtScn: To capture only the active window and not the entire screen, use this combination. It copies the active window to your clipboard, ready to be pasted wherever you need it.
Shortcut keys for Active Window Screenshot
If you’ve tried these combinations without success, it may be time to dig a little deeper into system settings or consider alternative solutions.
Solution 2: Enable the Print Screen Shortcut
Sometimes, the issue may stem from the print screen shortcut being disabled in your system settings. To ensure it’s enabled:
-
Open the Windows Settings App: You can do this by pressing the Windows key + I.
Windows Settings keyboard shortcut
-
Navigate to Ease of Access: Look for the Ease of Access section, which houses various settings to make Windows more accessible, including keyboard shortcuts.
Ease of Access Section in Settings on Windows 10
-
Keyboard Settings: Within Ease of Access, find the Keyboard settings on the left-hand menu. Scroll down to the Print Screen shortcut section.
-
Enable Print Screen Shortcut: There should be an option that says «Use the PrtScn button to open screen snipping.» Toggle this option on. This enables you to open the screen snipping tool with the press of the print screen button, giving you a more intuitive way to capture screenshots.
Print Screen Shortcut Settings
After enabling this setting, try using the print screen function again. If it still doesn’t work, it might be time to explore further solutions, such as updating drivers or using third-party software like Screenpixel, which can provide a more reliable and feature-rich screen capturing experience.
Solution 3: Use Third-Party App (Screenpixel)
When built-in solutions fall short, third-party applications like Screenpixel emerge as reliable alternatives, especially for users who frequently rely on screen captures. Screenpixel is designed for ease of use and efficiency, offering a seamless way to take screenshots without the hassle of traditional methods that might be hindered by the “PrtScn not working” issue. Here’s how to get started:
-
Quick Installation: Visit the Screenpixel website and download the application. The installation process is designed to be straightforward, ensuring you can get up and running in no time.
-
Effortless Capture Method: Screenpixel offers an innovative approach to screen capturing. By pressing two mouse buttons simultaneously, you activate the capture mode. This method is particularly useful for users looking for a quick and easy way to take screenshots without navigating through keyboard shortcuts.
-
Precise Selection and Capture: With Screenpixel, you have the flexibility to select exactly what part of your screen you want to capture, whether it’s the entire screen, a specific window, or a manually selected area. Once you’ve made your selection, simply press Enter to capture.
-
Instant Sharing: After capturing a screenshot, Screenpixel provides you with a short link to your screenshot, copied to your clipboard for easy sharing. This feature is invaluable for professionals who need to quickly share screen captures with team members or clients.
Screenpixel stands out not just for its ease of use but for its speed and the added convenience of instant sharing, making it a robust solution for overcoming the ‘prtscn not working’ issue.
Solution 4: Use Shortcut Combination
Sometimes, the right combination of keys can bypass the “print screen not working” issue. Beyond the basic PrtScn key, Windows offers several other shortcuts that can serve your screenshot needs:
-
Windows Key + Shift + S: This shortcut activates the Snip & Sketch tool, allowing you to select a portion of your screen to capture. Once selected, the screenshot is copied to your clipboard.
Snip & Sketch shortcut
-
Alt + PrtScn: This combination captures only the active window, not the entire screen, which is perfect for when you need to focus on a specific application.
Exploring these combinations can provide a workaround for the print screen function not working and offer more flexibility in how you capture your screen.
Solution 5: Check an F Mode or F Lock Key
Some keyboards feature an F Mode or F Lock key that can disable or change the function of the PrtScn key. This is often the culprit behind the ‘print screen stopped working’ issue. Here’s what you can do:
-
Locate the F Mode or F Lock Key: This key is usually found near the top of the keyboard, near the function keys (F1 to F12). The exact location and labeling can vary depending on your keyboard model.
-
Toggle the F Mode or F Lock Key: Press this key to toggle between different function modes. Some keyboards require you to hold down the Fn key simultaneously to change modes.
-
Test the Print Screen Function: After toggling the F Mode or F Lock key, try using the ‘PrtScn’ key again to see if the issue has been resolved.
So, print screen stopped working? Adjusting the F Mode or F Lock settings can fix the issue, allowing you to continue capturing your screen without interruption.
Solution 6: Update the Keyboard Driver
An outdated or corrupted keyboard driver can lead to the ‘prt sc not working’ issue, as the system may not correctly recognize the command from the keyboard. Updating the keyboard driver can resolve this problem by ensuring that your hardware communicates effectively with your operating system. Here’s how to update your keyboard driver:
-
Open Device Manager: Press the Windows key + X and select Device Manager from the menu that appears.
Windows Power User Tasks menu keyboard shortcut
Device Manager section in Windows Power User Tasks menu
-
Locate Keyboards: In the Device Manager window, expand the Keyboards category to see a list of keyboard devices connected to your computer.
Keyboard devices in Device Manager
-
Update Driver: Right-click on your keyboard’s name and select Update driver. Choose the option to «Search automatically for updated driver software.» Windows will then search for and install any available updates for your keyboard driver.
Update Driver option
«Search automatically for updated driver software» option
-
Restart Your Computer: After updating the driver, restart your computer to ensure the changes take effect.
Updating the keyboard driver can often restore functionality to keys that have stopped working, including the PrtScn key.
Solution 7: Stop Background Programs
Sometimes, “prtscn not working” issues can be caused by background programs that interfere with the system’s ability to process the print screen command. This is particularly true for programs that use keyboard shortcuts or overlay features. Stopping these programs can help resolve the issue:
-
Open Task Manager: Press Ctrl + Shift + Esc to open the Task Manager.
Task Manager keyboard shortcut
-
Identify Suspect Programs: Look for programs that might be using the print screen key or are known to cause conflicts with keyboard shortcuts.
-
End Task: Select the program and click End Task to stop it from running. Be cautious with ending system processes, as this can affect your computer’s operation.
End Task button in Task Manager
-
Try the Print Screen Function Again: After closing potential interfering programs, attempt to use the PrtScn key again.
Stopping conflicting background programs can free up the print screen functionality, allowing you to capture your screen without issues.
Solution 8: Update Windows 10/11 to the Latest Version
Operating system updates often include fixes for common bugs and improvements to existing features, including those related to keyboard functionality and shortcuts. Ensuring that your Windows 10/11 is up-to-date can solve the “print screen not working” problem:
-
Open Settings: Press the Windows key + I to open the Settings app.
-
Navigate to Update & Security: Click on Update & Security to access the Windows Update section.
Update & Security section in Windows Settings
-
Check for Updates: Click on Check for updates. Windows will automatically search for and download any available updates.
Check for Updates button
-
Install Updates: If updates are found, follow the prompts to install them. This may require restarting your computer.
Updating Windows can not only fix the issue with the print screen functionality but also enhance your system’s overall security and performance, ensuring a smoother user experience.
Solution 9: Restart Your Computer
Sometimes, the simplest solutions are the most effective. If you’ve tried everything and still find the “print screen not working” issue persists, a system restart can often resolve underlying problems that aren’t immediately apparent. Restarting your computer can clear temporary glitches, refresh system resources, and restore functionality to features that have stopped working, including the print screen function. Here’s what to do:
-
Save Your Work: Ensure all your work is saved, and any open applications are closed to prevent data loss.
-
Restart Your Computer: Click on the Start menu, select the Power button, and choose Restart from the options. This will initiate a system reboot.
Restart button in Start Menu
-
Test the Print Screen Function: Once your computer has restarted and you’re logged back in, try using the print screen function again to see if the issue has been resolved.
A restart can often act as a “reset” for your system’s operations, addressing minor software conflicts or bugs that may have been affecting the print screen functionality.
Conclusion
When the ‘print screen not working’ issue arises on Windows 10/11, it can disrupt your workflow and productivity, especially for professionals reliant on quick and accurate screen captures. By systematically exploring the solutions outlined—from checking you’re pressing the correct keys, enabling print screen shortcuts, updating drivers, to using third-party applications like Screenpixel—you can find a resolution that restores this essential function. Remember, technology is meant to assist your workflow, not hinder it. With the right tools and troubleshooting steps, you can ensure your screen capturing capabilities are always at the ready.
FAQ
-
Why is Print Screen Not Working?
The issue can stem from various sources, including software conflicts, outdated drivers, incorrect system settings, or hardware problems. Starting with basic troubleshooting steps like checking keyboard shortcuts and settings, and then moving on to more advanced solutions, can help identify and solve the problem.
-
If I connect another keyboard, will the problem be solved?
It’s possible, especially if the issue is related to a faulty keyboard. Connecting a different keyboard can help determine if the problem is hardware-specific. If the new keyboard works, then the issue was likely with the original keyboard.
-
What is the fastest way to fix Print Screen Not Working?
The fastest fix can vary depending on the root cause of the problem. Starting with a system restart can quickly resolve temporary glitches. If that doesn’t work, using third-party screenshot tools like Screenpixel provides an immediate alternative to the native print screen function, offering both speed and versatility in capturing screenshots.