Как узнать, работает ли микрофон
Для начала нужно провести стандартную проверку:
-
Жмём правой кнопкой мыши на значок громкости в правой части экрана на панели «Пуск».
Выбираем «Параметры звука».
-
В разделе «Ввод» проверяем список подключённых устройств. Если микрофонов к компьютеру подключено несколько (например, один работает в веб-камере, а второй — в гарнитуре), в списке будут отображаться все доступные варианты. Если нужного микрофона в списке не оказалось — переходите к разделу о поиске и устранении неисправностей.
-
После того как выбрали нужный вариант микрофона, проверьте его работу. Для этого в разделе «Параметры ввода» отыщите пункт «Громкость входа». Напротив него вы увидите шкалу громкости. Скажите что-нибудь вслух. Если всё в порядке, шкала начнёт колебаться.
Протестировать работу микрофона можно через программы для онлайн-конференций, например Skype и МТС Линк. Если проверка показала, что микрофон не работает, переходите к поиску неполадок и их устранению.
Поиск неисправностей и их устранение
Нарушение подключения
Если при работе на компьютере вы использовали несколько наушников и микрофонов, помимо встроенных, в разделе меню «Параметры звука» можно проверить, какой конкретно микрофон сейчас используется ПК. При необходимости отключите лишние и выберите нужный.
Устаревшее ПО
Возможно, устарел драйвер. Чтобы проверить, установлены ли все обновления, нужно сделать следующее:
- Зайти в меню «Пуск», затем выбрать «Параметры».
-
Далее зайти в «Диспетчер устройств».
-
Откроется меню с перечнем всех подключённых к ПК устройств. Нужно найти в списке раздел, отвечающий за звук, — «Аудиовходы и аудиовыходы».
-
Далее выбрать встроенный или внешний микрофон и кликнуть по нему правой клавишей мыши. Остаётся выбрать пункт в открывшемся меню «Обновить конфигурацию оборудования».
Перезагрузка устройства
Если обновление драйверов не помогло, попробуйте выключить и включить микрофон. Возможно, перезагрузка восстановит работу устройства.
В том же самом разделе «Аудиовходы и аудиовыходы», в который мы заходили через «Диспетчер устройств», найдите в меню крайний правый значок со стрелочкой. Нажмите на него и выберите «Отключить устройство», а затем «Включить устройство».

У приложения нет доступа к микрофону
Если вы пробуете совершить звонок в одной из популярных программ для видеосвязи, а микрофон отказывается работать, возможно, его уже использует другое приложение или доступ к устройству заблокирован настройками программы. Чтобы это проверить, нужно:
- Зайти в «Пуск», выбрать раздел «Параметры».
-
В левой части меню найти пункт «Конфиденциальность и защита», пролистать вниз и выбрать пункт «Микрофон».
-
Далее нужно найти интересующее вас приложение в списке и убедиться, что у него есть доступ к микрофону.
Если ни один из вышеперечисленных способов не помог, значит, проблема на аппаратном уровне. Убедитесь, что микрофон подключён в правильный разъём, а кнопка включения, если она есть, находится в положении «Вкл».
Протестируйте работоспособность микрофона на другом ПК. Если там микрофон заработал, то проблема может быть в разъёме компьютера, куда подключается устройство.
После разбора ситуации вы, возможно, поймёте, что вам нужен новый микрофон или даже ПК. Про веб-камеру не забудьте: а то вдруг и с ней не всё в порядке. Сейчас удачное время: в интернет-магазине затяжной сезон скидок.
В этом случае проблема либо в том, что вашего микрофона нет в списке, либо в вашем аудиодрайвере.
Давайте начнем с перечисления всех ваших записывающих устройств, даже отключенных, щелкнув правой кнопкой мыши пустую область в списке записывающих устройств и включив «Показать отключенные устройства» (Show Disabled Devices) и «Показать отсоединенные устройства» (Show Disconnected devices).

Если появится новый микрофон, попробуйте его, установив его по умолчанию и увеличив его уровень и усиление, как объяснялось ранее. Вторая возможность — проблема с вашим аудиодрайвером. Мы можем начать с устранения неполадок в настройках звука, и если это не сработает, мы можем переустановить драйвер. Вот как использовать устранение неполадок для решения проблемы:
Шаг 1: Откройте «Панель управления» (Control Panel) из меню «Пуск» (Menu).
Шаг 2: Введите «Устранение неполадок» в поисковой части и нажмите «Устранение неполадок» (Troubleshooting).
Шаг 3: Теперь нажмите «Устранение неполадок с записью звука» (Troubleshoot audio recording).
Шаг 4: В появившихся окнах нажмите «Далее» (Next), чтобы начать процедуру устранения неполадок.
Шаг 5: Подождите некоторое время, это зависит от количества имеющихся у вас записывающих устройств.
Шаг 6: Теперь выберите устройство, с которым у вас возникли проблемы, и нажмите «Далее» (Next). Скриншот просто отображает отдельный случай, вам нужно выбрать свое устройство с проблемой.
Шаг 7: Продолжайте выполнять шаги, пока проблема не будет устранена, а устранение неполадок не завершится, а затем снова проверьте свой микрофон.
Если устранение неполадок не помогло, значит, пришло время вручную установить стандартные аудиодрайверы для Windows:
Шаг 1: Откройте панель управления из меню «Пуск» (Start Menu).
Шаг 2: Найдите диспетчер устройств и нажмите «Диспетчер устройств» (Device Manager)
Шаг 3: Когда появится диспетчер устройств, разверните «Звуковые, видео и игровые контроллеры», щелкните правой кнопкой мыши аудиоустройство High Definition Audio и выберите «Обновить программное обеспечение драйвера…» (Update Driver Software…).
Шаг 4: Теперь выберите «Выполнить поиск драйверов на моем компьютере» (Browse my computer for driver software).
Шаг 5: Внизу вы найдете опцию: «Позвольте мне выбрать из списка драйверов устройств на моем компьютере» (Let me pick from a list of device drivers on my computer).
Шаг 6: Обязательно установите флажок «Показать совместимое оборудование» (Show Compatible Hardware), затем выберите аудиоустройство High Definition Audio и, наконец, нажмите «Далее» (Next).
Шаг 7: Если вы получили это предупреждение, просто нажмите «Да» (Yes). На самом деле вам не о чем беспокоиться, так как ваш микрофон все равно не работает!
Шаг 8: Все, драйвер успешно установлен. Теперь можно нажать «Закрыть» (Close)
Шаг 9: Настоятельно рекомендуется перезагрузить компьютер после любых изменений драйвера: некоторые изменения не вступят в силу, пока вы этого не сделаете.
Несколько заключительных советов
- Убедитесь, что вы используете правильный микрофон/гарнитуру, совместимый с вашим устройством:
- Разъем 2×1 3,5 мм (аудио + микрофон) совместим с компьютерами, имеющими только один порт для гарнитуры.
- Два отдельных разъема 3,5 мм (один для аудио и один для микрофона) совместимы с компьютером, имеющим два отдельных порта: один для аудио и один для микрофона.
- Убедитесь, что вы не отключили звук микрофона по ошибке, некоторые микрофоны имеют физические ползунки громкости или кнопку отключения звука.
- Если вы считаете, что проблема связана с вашей звуковой картой, или если вы перепробовали все шаги и ничего не получилось, вы всегда можете купить внешнюю звуковую карту, которую можно подключить к компьютеру через USB, а затем подключить к ней микрофон.

Вы хотите послушать музыку, а звука нет. Вам надо наговорить текст, но микрофон не работает. Могут не включаться и наушники. Все это, конечно, весьма досадно. Однако бывают простейшие неполадки, которые можно исправить, не обладая специальными знаниями.
Не работает звук
Звук иногда может отключиться без видимых причин. Этого давно не происходит на Windows 7, однако 8 и 10 версии системы грешат этим после обновлений. Кроме того, может нарушиться работа драйвера. Именно эту версию мы и будем рассматривать как наиболее частую.

Итак, звук не работает. Вы уже обратили внимание на значок «Громкоговорители и головные телефоны», он не перечеркнут, то есть, звук должен быть. Следующий вариант, который вы должны попробовать, если пользуетесь Windows 8 или 10, это диагностика звуковых устройств. Это очень просто: надо лишь кликнуть правой кнопкой на этот самый значок и в контекстном меню выбрать пункт «Обнаружить неполадки со звуком». Скорей всего, результата не будет, но мало ли.
Проверяем и обновляем драйвера
Если неполадки со звуком не обнаружены, а система по-прежнему молчит, надо проверять драйвера. Скорее всего, если у вас Windows 8 или 10, система самостоятельно накатила обновленную версию ПО, а она не подошла. Если вы работаете с ОС Win 7, вероятнее всего, имела место критическая ошибка системы, коснувшаяся аудиодрайвера.

В любом случае, нам надо войти в «Диспетчер устройств». В Windows 7 для этого следует нажать на кнопку «Пуск», а затем «Панель управления > Звуковые, видео и игровые устройства». В Windows 8 и 10 «Диспетчер устройств» проще всего найти поиском, а выбор раздела осуществляется так же. В нем надо обратить внимание на то, установлен ли драйвер. Тут все просто: если название устройства выделено желтым восклицательным знаком или имеет подпись «Устройство с поддержкой High Definition Audio», значит, драйвера не найдены вовсе или же система не распознала аудиокарту и установила на нее то, что было.
Чтобы найти подходящий драйвер, надо зайти в любой интернет-поисковик и написать название модели вашего ноутбука или материнской карты и после этого написать Support или Driver. Скорее всего, этого будет довольно, но если искомое не нашлось сразу, можно сходить на сайт производителя ноутбука или материнской карты.
Драйвера обычно имеют расширение .exe, поэтому устанавливаются как обычная программа, после чего систему следует перегрузить.
Важно. Если вы не смогли найти драйвера под 8 или 10 версии операционной системы, это не страшно. Загружайте программное обеспечение под Windows 7, устанавливайте в режиме совместимости и пользуйтесь на здоровье. Главное, чтобы совпадала разрядность (x64 или x86).
Кроме нарушения работы драйверов, звук может отсутствовать также по причине отключения аудио-карты в BIOS или, например, выключенной службой Windows Audio, которую можно включить через раздел «Администрирование».
Не работают микрофон или наушники
Поскольку оба эти устройства относятся к внешней звуковой периферии, то и способы борьбы с неполадками тут схожи. Сначала необходимо выяснить, включены ли сами гаджеты, то есть все ли кнопки нажаты, все ли бегунки переведены в положение «ON». Вторым пунктом нашей программы является проверка того, в правильное ли гнездо воткнут штекер и работает ли оно. Если вы трудитесь за ноутбуком, а не за десктопом, зайдите в «Панель управления» > «Звук» и запустите проверку устройств.

Для этого надо кликнуть на выбранном устройстве правой кнопкой и выбрать пункт «Проверка». Она показала, что все в порядке, а звука в микрофоне или наушниках все же нет? Значит, скорей всего, проблема лежит в плоскости «железа».
Однако, если речь идет о микрофоне, то тут многое решается правильными настройками. Для того, чтобы оценить, правильно ли настроен ваш микрофон, следует вновь зайти в «Панель управления» > «Звук», выбрать пункты «Запись» и «Микрофон», а затем нажать кнопку «Свойства». Вы должны проверить все вкладки в появившемся окне: «Общие», «Прослушать», «Особые», «Уровни», «Дополнительные функции микрофона», «Дополнительно».

Таким же образом необходимо проверить, все ли необходимые параметры включены, на панели управления звуком. Она может быть разработана разными производителями и, соответственно, выглядеть по-разному, но суть одна: микрофон или же устройства записи должны быть включены.
Если вы пришли к выводу, что все должно работать, но звука в микрофоне или наушниках по-прежнему нет, следовательно, проблема, скорее всего, в драйверах к звуковой карте. Как их обновить, мы уже рассмотрели.
Читайте также:
- Нет звука в Windows 10 — что делать?
- Как правильно регулировать и управлять звуком в Windows
- Исправляем проблемы со звуком в Windows 7
Фото: CHIP
Подключили микрофон к ПК, но он не работает? Настройте его. Для этого воспользуйтесь стандартными функциями Windows, подробно расписанными компанией Microsoft.
Как настроить микрофон
Способов настройки микрофона несколько. Различные варианты настройки предоставляют разный уровень изменения параметров.
Общие настройки
В правом нижнем углу рабочего стола рядом с отображением даты и времени найдите иконку динамика. Далее:
- Нажмите на иконку динамика правой кнопкой мыши.
- Выберите в меню «Звуки».
- Откройте вкладку «Запись». Здесь увидите все подключенные устройства для записи, включая микрофоны. В это окно сможете попасть и так: в поиске Windows укажите «Панель управления», откройте ее, найдите «Оборудование и звук», перейдите в «Звук».
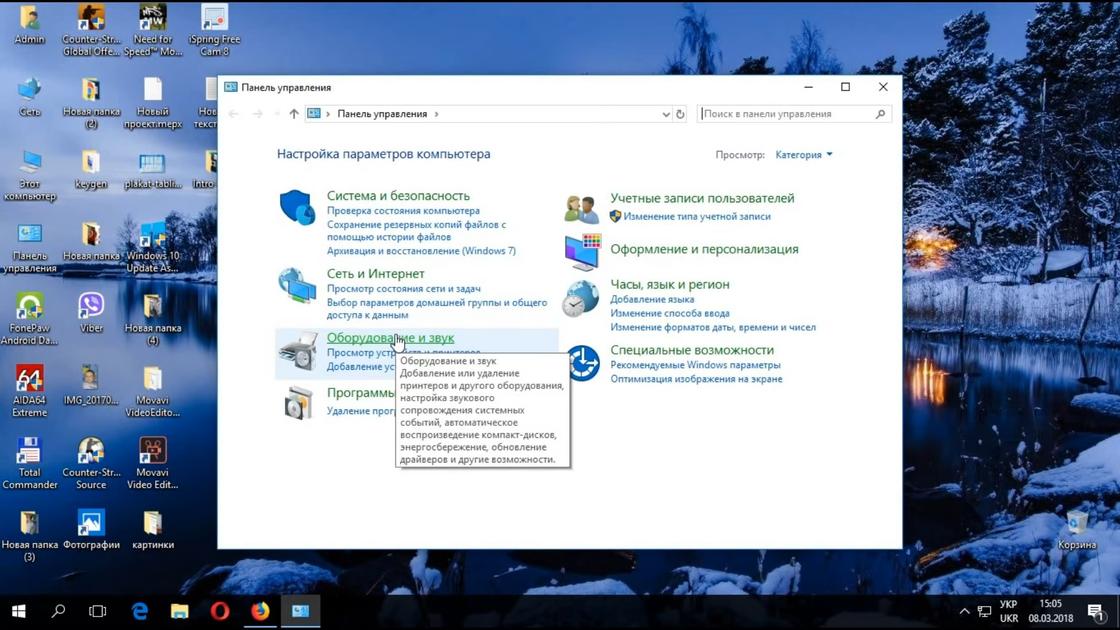
- Дважды кликните по настраиваемому микрофону. Можно нажать левой кнопкой один раз, а затем «Свойства» в выпадающем меню, либо правой кнопкой мыши и «Свойства» внизу.

- Откроется новое окно, где увидите вкладку «Общие». Здесь можно включить или выключить микрофон, изменить его название и открыть дополнительные настройки. Для включения или выключения внизу окна увидите меню напротив «Применение устройства». Если установлено на варианте «Не используется это устройство (выкл.)», чтобы включить микрофон, поменяйте на «Используется».
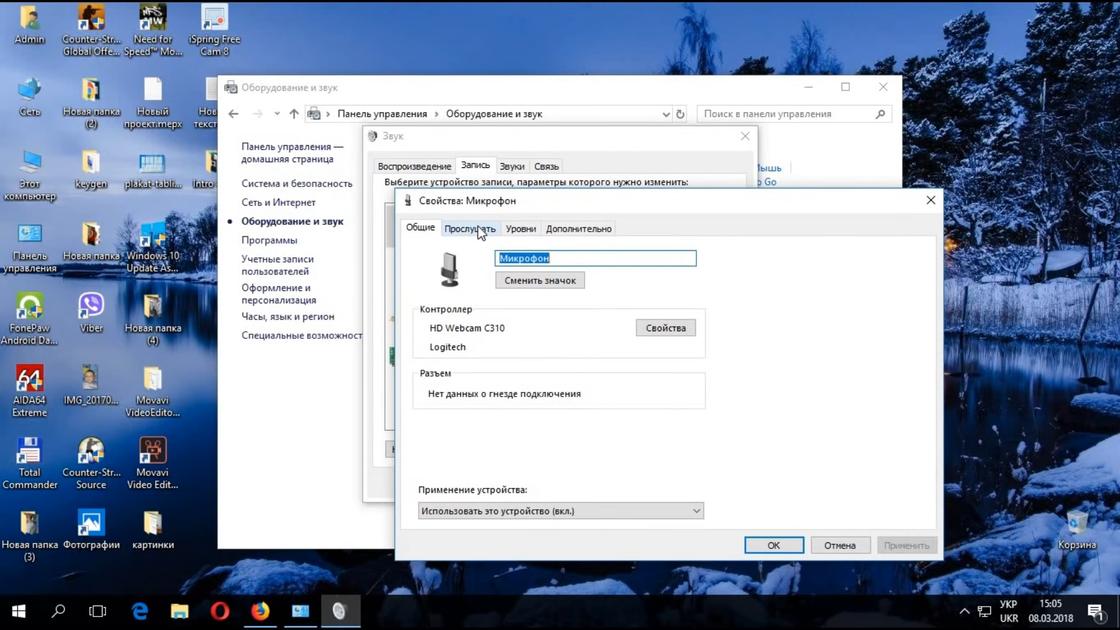
- В разделе «Общие» выберите «Свойства». Так откроете дополнительные настройки. Здесь мало что можно изменить, кроме драйверов в одноименном разделе. Перейдите в него, чтобы отключить или включить драйвер, удалить его или обновить.
- Перейдите на вкладку «Прослушать». Здесь можете выбрать устройства для воспроизведения, чтобы прослушать микрофон, а также настроить его питание (выбрать, чтобы он постоянно работал или автоматически выключался для экономии энергии).
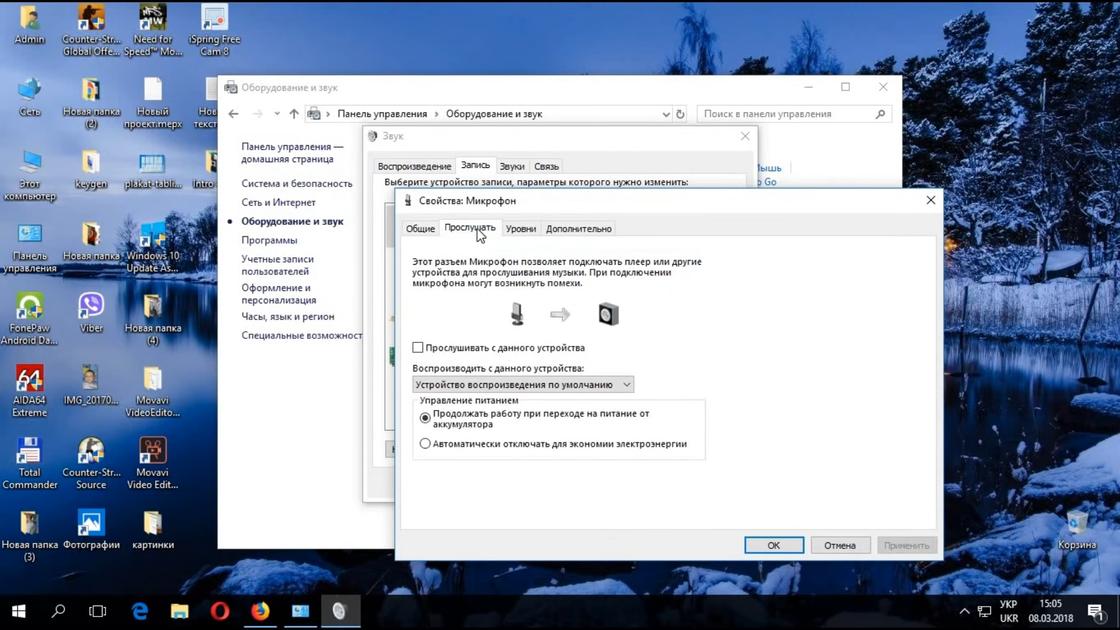
- В разделе «Уровни» настройте чувствительность микрофона, отрегулируйте на свое усмотрение, насколько громко вас будет слышно через микрофон.
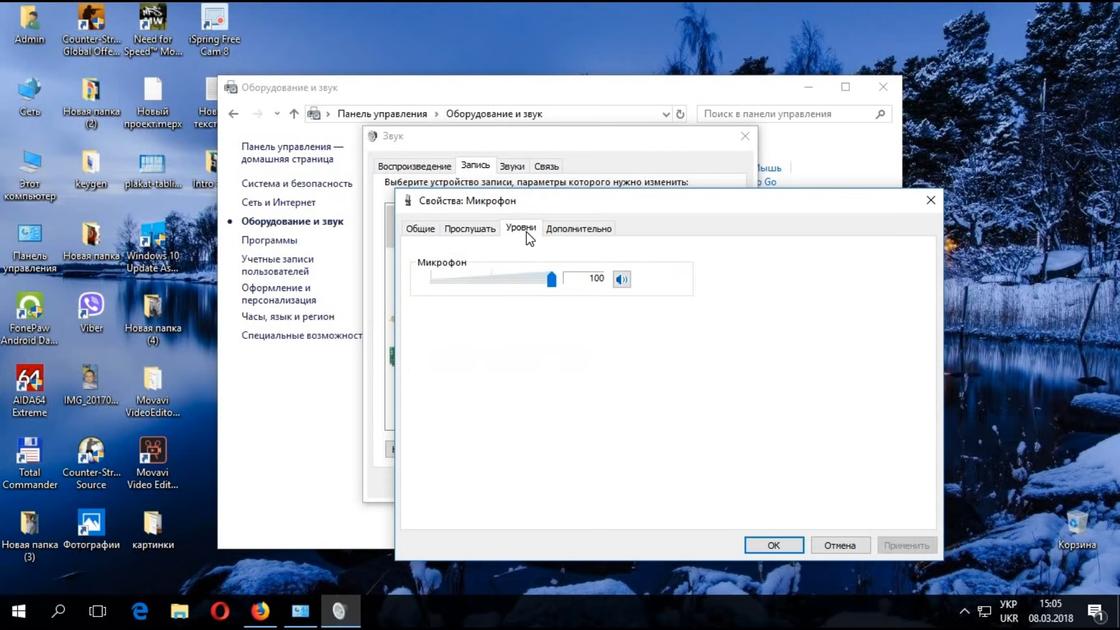
- Раздел «Дополнительно» позволяет выбрать частоту дискретизации. Данный параметр влияет на качество звука, но на деле особой разницы не заметите. Это больше необходимо для работы в студиях, например, для записи вокала.
Обычным пользователям достаточно раздела «Общие», чтобы включить или выключить микрофон при необходимости. В остальных разделах для обычного пользования достаточно выставленных по умолчанию параметров.
Параметры системы
Настройки микрофона можно найти через параметры системы в Windows 10 и 11. На сайте Microsoft дают такой алгоритм входа:
- Нажмите на «Пуск».
- Откройте параметры.
- Выберите «Система» или «Системный».
- Перейдите во вкладку «Звук».
- В окне увидите «Ввод» или «Параметры ввода». Это раздел для микрофона. Выберите подключенный микрофон.
Так подключите новый микрофон. После подключения нужно проверить, работает ли устройство.
Как проверить микрофон
Для проверки микрофона на ПК или ноутбуке предназначены системные функции Windows. Для этого Microsoft описал такие действия:
- Убедитесь, что микрофон подключен к ПК.
- Нажмите на «Пуск» и перейдите в параметры системы.
- Откройте «Система» или «Системный».
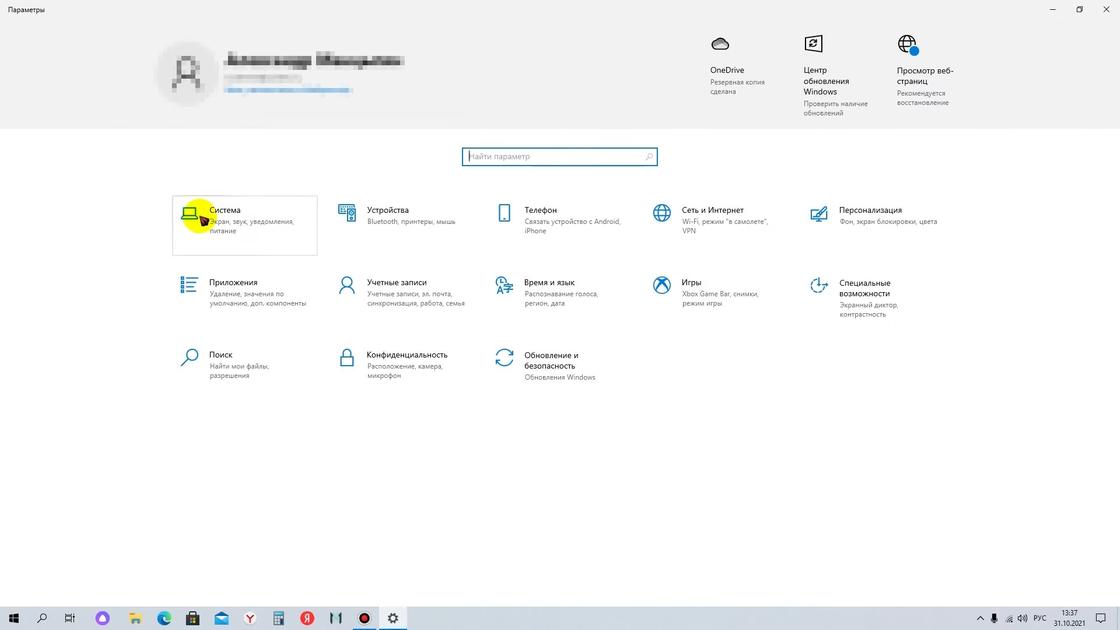
- Выберите раздел «Звук».
- В этом разделе увидите подраздел «Ввод». Тут увидите место для проверки микрофона. Начните говорить в микрофон и следите, меняется ли громкость ввода. Если это происходит, микрофон работает.
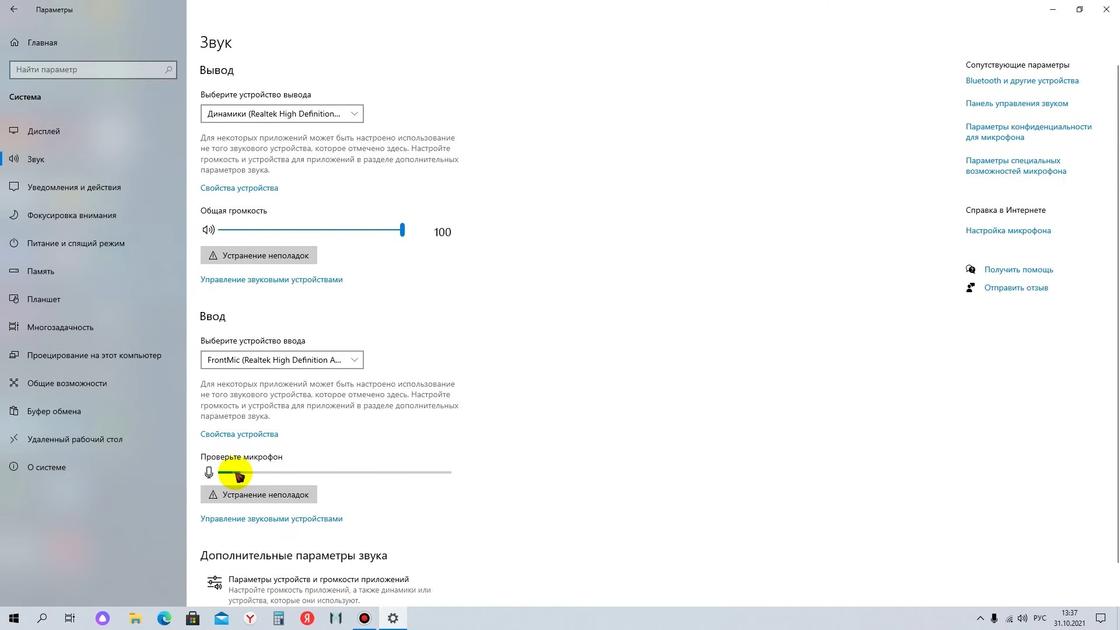
Проверите микрофон можно через «Панель управления». Для этого выполните следующее:
- Для этого впишите в поиск Windows «Панель управления» и откройте.
- Кликните по «Оборудование и звук».
- Выберите «Звук».
- Перейдите во вкладку «Запись». Уже здесь можно проверить работоспособность микрофона. Рядом с ним увидите зеленый уровень сигнала. Начните говорить в микрофон и этот уровень должен изменяться, что свидетельствует о его работоспособности.
- Выберите подключенный микрофон и откройте вкладку «Прослушать».
- Начните говорить в микрофон для проверки его работоспособности. Должна изменяться громкость ввода (уровень сигнала).
Для проверки микрофона на macOS:
- Откройте «Системные настройки» в верхнем меню.
- Перейдите в «Звук», а затем откройте раздел «Вход».
- Выберите нужный микрофон, выставите ему высокую громкость.
- Для проверки начните говорить в микрофон. Уровень сигнала должен изменяться.
Если уровень сигнала меняется, но ничего не слышите, перейдите во вкладку «Выход». Здесь проверьте, что выбраны нужные колонки или наушники. Если стандартный микрофон не работает, попробуйте подключить другой, либо перезапустите Mac. Если звука по-прежнему нет, обратитесь в сервисный центр Mac.
Для проверки микрофона еще предусмотрены различные онлайн-сервисы. Один из них — webcammictest.com. Для этого подключите микрофон к ПК, откройте сервис, выберите из меню сверху «Микрофон» и запустите проверку. В остальных онлайн-сервисах принцип работы тот же.
Возможные неполадки с микрофоном и способы их устранения
Исключим те случаи, когда микрофон неисправен и его нужно заменить или отнести в ремонт. Рассмотрим распространенные ситуации, которые расписали в Microsoft.
Отсутствие доступа у приложений к микрофону
Некоторым приложениям необходимо предоставить доступ для использования микрофона. Сделаете это так:
- Нажмите на «Пуск» и перейдите в параметры системы.
- Выберите раздел «Конфиденциальность». На Windows 11 — «Конфиденциальность и безопасность».
- Перейдите в раздел «Микрофон» и убедитесь, что активирован доступ к приложениям.
Здесь можете выбрать, каким приложениям выбрать доступ. Выбирать программы можно только из Microsoft Store.

Другие пользователи не слышат меня
Здесь может быть несколько причин. Попробуйте следующие действия:
- Если на вашей гарнитуре присутствует кнопка для включения и выключения, посмотрите, включено ли устройство.
- Убедитесь, что микрофон и гарнитура подключены к компьютеру правильно.
- Проверьте, что в качестве системного устройства для записи по умолчанию используется микрофон или гарнитура.
Для этого выполните такие действия:
- В параметрах системы перейдите в «Система» или «Системный», а затем откройте «Звук».
- Убедитесь, что выбран правильный микрофон.
- Скажите что-то в микрофон, чтобы его проверить.
Ниже увидите «Исправление неполадок». Если микрофон не работает, выберите эту функцию. Процесс автоматический, после завершения которого система предложить действия по устранению неполадок.
Громкость микрофона слишком низкая или вообще не работает
Здесь также может быть несколько причин. Для оптимальной работы микрофона выполните следующие шаги:
- Убедитесь, что микрофон или гарнитура правильно подключены к компьютеру.
- Проверьте размещение микрофона. Возможно, вы находитесь слишком далеко от него.
- Повысьте громкость микрофона. Вот как это можно сделать в ОС Windows 10:
- Нажмите на Пуск, а затем выберите «Параметры» → «Система» → «Звук».
- Удостоверьтесь, что в разделе «Ввод» в поле «Выбор устройства ввода» указан нужный микрофон, затем выберите «Свойства устройства».
- На вкладке «Уровни» окна свойств микрофона, настройте ползунки «Микрофон» и «Усиление микрофона» в соответствии с необходимыми значениями, затем выберите «ОК».
Следуйте этим рекомендациям. Так сможете настроить микрофон для оптимальной работы на компьютере.
После подключения микрофона к ПК или ноутбуку, важно, чтобы он также был включен в системе. Как правило, это происходит автоматически и настраивать ничего не приходиться.








