Fix GeForce Experience Won’t Open in Windows 10: If you’re facing the issue where your NVIDIA GeForce Experience won’t open or not working then don’t worry as today we are going to see how to fix the issue. Users are reporting that they are facing this issue after an update or upgrade to Windows 10. To see if you’re facing the error, just click on GeForce Experience icon and you receive the following error message “Something went wrong. Try restarting GeForce Experience.”

The cause of this error might be outdated, corrupted, or incompatible graphics driver, damaged video card, recently installed software or hardware might be incompatible etc. Anyway, without wasting any time let’s see How to Fix GeForce Experience Won’t Open in Windows 10 with the help of the below-listed tutorial.
Table of Contents
Make sure to create a restore point just in case something goes wrong.
Method 1: Enable GeForce Experience service
1.Press Windows Key + R then type services.msc and hit Enter.
2.Next, find the NVIDIA GeForce Experience Service in the list.
3.Then right-click on NVIDIA GeForce Experience Service and select Start. If there is no option for start then click on Restart.

4.Click Apply followed by OK.
5.Similarly, repeat the above process for Nvidia Geforce Experience Backend Service.
6.Now find the Nvidia Telemetry Container service then right-click on it and select Properties.

7.Make sure to click on Stop (if the service is already running) then from the Startup type drop-down select Automatic then click on Start and click Apply followed by OK.

8.Now try to open NVIDIA GeForce Experience and this time it will open without any issues.
Method 2: Reinstall GeForce Experience
1.Press Windows Key + R then type control and hit Enter to open Control Panel.
2.Click on Uninstall a program under Programs.

3.Find NVIDIA GeForce Experience in the list, then right-click on it and select Uninstall.

4.Once finished, reboot your PC to save changes.
5.Now head over to NVIDIA website to download the latest version of GeForce Experience.
6.Click on Download then double-click on the downloaded .exe file to install NVIDIA GeForce Experience on your PC.
7.Run the recently installed GeForce Experience and this may Fix GeForce Experience Won’t Open in Windows 10 issue.
Method 3: Update your NVIDIA graphics card driver
1.Press Windows Key + R then type “devmgmt.msc” (without quotes) and hit enter to open Device Manager.

2.Next, expand Display adapters and right-click on your Nvidia Graphic Card and select Enable.

3.Once you have done this again right-click on your graphic card and select “Update Driver Software.“

4.Select “Search automatically for updated driver software” and let it finish the process.

5.If the above step was able to fix your problem then very good, if not then continue.
6.Again select “Update Driver Software” but this time on the next screen select “Browse my computer for driver software.“

7.Now select “Let me pick from a list of device drivers on my computer.”

8.Finally, select the compatible driver from the list for your Nvidia Graphic Card and click Next.
9.Let the above process finish and restart your PC to save changes.
After updating Graphics drivers you may be able to Fix GeForce Experience Won’t Open in Windows 10.
Method 4: Reinstall NVIDIA Drivers
1.Download Display Driver Uninstaller from this link.
2.Boot your PC into Safe Mode using any of the listed methods.
3.Double-click on the .exe file to run the application and select NVIDIA.
4.Click on Clean and Restart button.

5.Once the computer restarts, open chrome and visit NVIDIA website.
6.Select your product type, series, product and operating system to download the latest available drivers for your Graphic Card.

7.Once you download the setup, launch the installer then select Custom install and then select Clean install.

8.Reboot your PC to save changes and see if you’re able to Fix GeForce Experience Won’t Open in Windows 10.
9.If the issue still occurs, again remove the drivers following the above method and download older drivers from the NVIDIA website and see if this works.
Method 5: Update your Drivers from NIVIDA website
1.First of all, you should know what graphics hardware you have i.e. which Nvidia graphic card you have, don’t worry if you don’t know about it as it can be easily find.
2.Press Windows Key + R and in the dialog box type “dxdiag” and hit enter.
3.After that search for the display tab (there will be two display tabs one for the integrated graphic card and another one will be of Nvidia’s) click on the display tab and find out your graphic card.

4.Now go to the Nvidia driver download website and enter the product details which we just find out.
5.Search your drivers after inputting the information, click Agree and download the drivers.

6.After successful download, install the driver and you have successfully updated your Nvidia drivers manually. This installation will take some time but you will have successfully updated your driver after that.
Recommended:
- Fix Your DNS Server might be unavailable error
- How to Fix Windows 10 Mic Not Working Issue
- Fix ERR_CONNECTION_TIMED_OUT Chrome error
- 3 Ways to Check Your Graphics Card in Windows 10
That’s it you have successfully Fix GeForce Experience Won’t Open in Windows 10 but if you still have any questions regarding this post then feel free to ask them in the comment’s section.
If you made up to this blog post, then chances are that NVIDIA GeForce Experience is not working, opening, or starting up on your Windows 10 PC. Lets, learn how to fix the issue.
Before we start, let us learn a little about the NVIDIA GeForce Experience It is a software suite for Nvidia GPUs. The app provides a friendly environment to gamers by updating consistently and frequently optimizing the game settings.

Sometimes when users try to open the NVIDIA GeForce Experience app, it fails to open and usually throws an error message that reads “Something went wrong. Try restarting GeForce Experience“. Unfortunately, restarting the device does nothing.
Usually, this error can be caused due to either your system’s antivirus or OS loading issues. You can fix this error with some workarounds. The most common solution is to disable the default antivirus on your device. (Not recommended). Unfortunately, this doesn’t fix the issue.
To help you out we did research and found a possible solution that works for the majority of the users. Let’s start with first one:
Method One
You need to make sure, that all the services required for the proper functioning of the NVIDIA Geforce Experience are running. Here’s how you can check that:
Use WIN + R to open Run dialog and type ‘services.msc‘.
Now, scroll down and search for NVIDIA services.
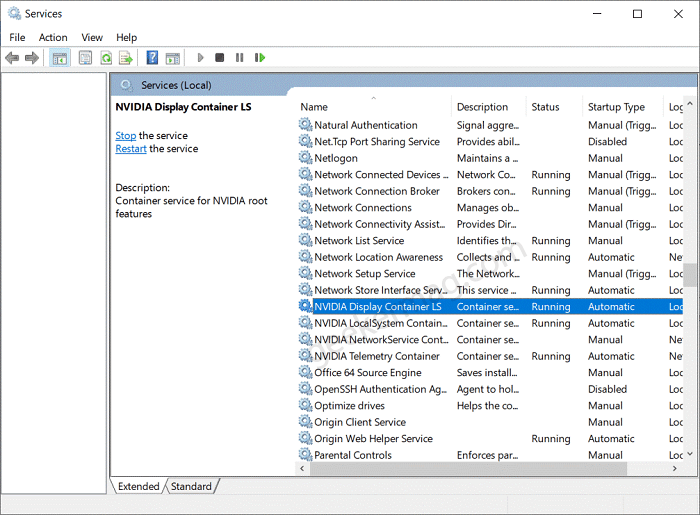
If any of the NVIDIA service status is not Running, then right click on it and select ‘start‘.
Now, double click on the services and change the start type to ‘Automatic‘.
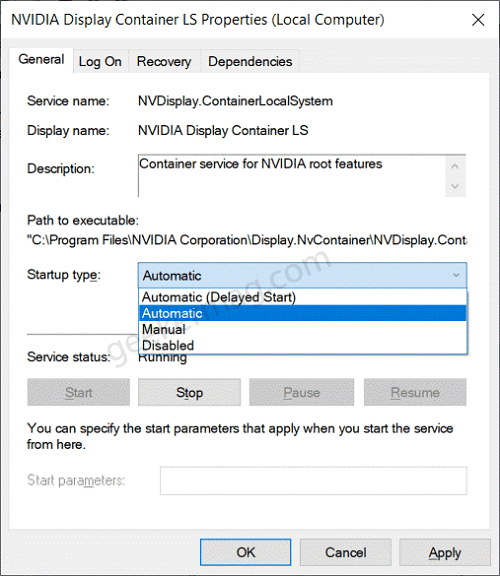
Apply the changes and click on OK. Now restart your system.
Method Two
It is possible that the NVIDIA Geforce Experience is corrupted. So in this situation, you can reinstall the app to ensure that the issue doesn’t persist again.
Launch Settings app on your device, and then select Apps > Apps & Features.

Here, on the right side look for NVIDIA GeForce Experience. Select the app and click on Uninstall twice.
After that, reboot your computer and then download NVIDIA GeForce Experience again.
Hope that these workarounds would have worked for you to solve the error. In case, you know any other solution that worked for you, then share with us in the comments.
Viney Dhiman, the mind behind GeekerMag, is a seasoned content writer with over 12 years of experience. Specializing in simplifying complex tech concepts, he covers Windows OS, Android, iOS, web apps, and product reviews. His work can be found on popular tech websites like Gizmodo and The Verge, and he has been interviewed by the Microsoft Edge team.
Все способы:
- Способ 1: Включение видеоадаптера (для ПК с двумя видеокартами)
- Способ 2: Освобождение места в хранилище
- Способ 3: Завершение всех процессов NVIDIA
- Способ 4: Временное отключение антивируса
- Способ 5: Ручная установка ПО
- Способ 6: Переустановка драйвера
- Дополнительные рекомендации
- Вопросы и ответы: 0
Способ 1: Включение видеоадаптера (для ПК с двумя видеокартами)
На ноутбуках довольно часто бывают установлены две видеокарты; реже такое встречается у настольных ПК. Если ваш компьютер оснащен двумя графическими адаптерами, в первую очередь убедитесь, что нужная работает. Вероятно, она по каким-то причинам была отключена, из-за чего теперь и возникает рассматриваемая ошибка.
- Кликните правой кнопкой мыши по «Пуску» и выберите запуск встроенного «Диспетчера устройств».
- Разверните меню «Видеоадаптеры» и в списке найдите видеокарту NVIDIA. Если рядом с ее названием отображается значок в виде стрелки, значит, адаптер действительно отключен. Кликните по нему правой кнопкой мыши и из контекстного меню выберите пункт «Включить устройство». Список оборудования будет обновлен, после чего можно попытаться выполнить повторную установку ПО.

Способ 2: Освобождение места в хранилище
Вероятно, ошибка при установке программного обеспечения появилась в связи с нехваткой места на системном диске. Проверьте наличие свободного пространства с учетом того, что для корректной работы самой операционной системы также должен быть незанятый объем. Можно избавиться от ненужных программ, кеша приложений и файлов обновлений, в значительной степени освободив место на накопителе. Развернутую информацию об этом читайте в нашем отдельном руководстве.
Подробнее: Освобождаем место на диске C в Windows 10

Способ 3: Завершение всех процессов NVIDIA
Попробуйте перед установкой программного обеспечения вручную отключить все процессы, которые связаны с софтом от NVIDIA. Делается это через встроенный «Диспетчер задач»:
- Щелкните по панели задач правой кнопкой мыши и выберите запуск средства из появившегося меню.
- На вкладке «Процессы» в списке работающих утилит и служб найдите все процессы от NVIDIA – как правило, это «NVIDIA Container» в меню «Фоновые процессы».
Если вкладки «Процессы» нет, значит, скорее всего, окно «Диспетчера задач» запущено в свернутом режиме — нажмите на «Подробнее».
- Поочередно выделяйте каждый процесс и нажимайте на кнопку «Снять задачу» внизу.


Чтобы проще было найти процесс, отсортируйте все пункты в алфавитном порядке, нажав на строчку «Имя».
После того как все процессы, связанные с программным обеспечением производителя видеокарты, завершены, попытайтесь вновь инсталлировать GeForce Experience на компьютер.
Способ 4: Временное отключение антивируса
Случается, что встроенное средство защиты Windows 10 или сторонний антивирус препятствует установке программного обеспечения, поскольку ошибочно считает его подозрительным. Приостановите работу такого софта, чтобы проверить, влияет ли он на установку. О том, как это сделать для «Защитника Windows» и антивирусов от различных разработчиков, мы писали ранее в отдельных материалах на сайте.
Подробнее:
Отключение «Защитника» в Windows 10
Отключение антивируса

Чтобы в дальнейшем работа GeForce Experience не блокировалась антивирусом, исполняемый файл программы можно добавить в список исключений, после чего он перестанет контролировать работу и действия ПО от производителя графического адаптера.
Подробнее:
Добавление исключений в «Защитнике» Windows 10
Добавление программы в исключения антивируса
Способ 5: Ручная установка ПО
Если ничего не помогло, может потребоваться ручная установка программного обеспечения с предварительным скачиванием нужной версии драйвера с официального сайта компании. Все дело в том, что ПО для современных видеокарт поставляются в двух вариантах: драйверы DCH (они не устанавливаются на более старые Windows и первые версии «десятки»), а также стандартные драйверы, которые сложно установить в систему с уже инсталлированными драйверами DCH. Такое случается с ноутбуками (когда производитель сам устанавливает ПО) либо же в случаях, когда ОС самостоятельно их инсталлировала.
Если драйвер уже установлен, определить его тип не составит труда:
- Кликните правой кнопкой мыши по значку NVIDIA на нижней панели и откройте «Панель управления NVIDIA».
- В открывшемся окне щелкните по вкладке «Справка» и выберите пункт «Информация о системе».
- Появится окно с подробной информацией о программном обеспечении – в колонке «Подробности» отыщите строку «Тип драйвера» и посмотрите, какой тип используется.



Чтобы исправить ошибку при установке софта от NVIDIA, следует скачать вручную драйвер такого же типа с официального сайта производителя. Сразу следует отметить, что данный способ срабатывает не всегда, но в некоторых ситуациях может помочь.
Перейти на страницу расширенного поиска драйверов NVIDIA
- Откройте ссылку выше, затем на странице сайта укажите модель видеокарты и операционную систему, для которых софт будет устанавливаться.
- Из меню «Windows Driver Type» выберите тип драйвера (в нашем случае это DCH). Нажмите на «Search».
- Внизу отобразятся варианты загрузок – найдите нужное программное обеспечение и щелкните по нему. Далее останется скачать софт, нажав на «Download».



Скачав, инсталлируйте программу на свой компьютер самостоятельно.
Способ 6: Переустановка драйвера
Иногда предыдущей рекомендации оказывается достаточно, однако в некоторых случаях дополнительно все же требуется полностью удалить уже установленное программное обеспечение, а уже после этого вновь пытаться инсталлировать драйвер. Предварительно проделайте все то же самое, что в Способе 4 (скачайте нужную версию ПО, но установку не выполняйте – это нужно сделать уже после того, как файлы NVIDIA будут удалены).
Перед процедурой деинсталляции лучше на время отключить интернет, чтобы операционная система автоматически не инсталлировала базовый драйвер GPU.
- Удаление устройства происходит в несколько кликов: нажмите правой кнопкой мыши по «Пуску» и выберите запуск «Диспетчера устройств». Разверните меню «Видеоадаптеры» и найдите видеокарту NVIDIA. Кликните по ней правой кнопкой мыши и из меню выберите пункт «Удалить устройство».
- В новом окне поставьте галочку у опции «Удалить программы драйверов для этого устройства» и подтвердите действие.

Когда деинсталляция завершится, обязательно перезагрузите компьютер и попробуйте установить софт вручную с помощью ранее скачанного файла. После этого неполадка с NVIDIA GeForce Experience должна быть исправлена.
Дополнительные рекомендации
Приведем также еще несколько рекомендаций, которые могут помочь при установке программного обеспечения от NVIDIA в зависимости от характера проблемы. Если у вас ноутбук или фирменный компьютер, проверьте версию драйвера для видеокарты на официальном сайте производителя не компонента, а устройства (обычно он называется «VGA Driver») – вероятно, проблема с ПО связана с банальной несовместимостью версии драйвера и компонента, который используется.
Также стоит проверить, как отображается драйвер видеокарты в «Диспетчере устройств». Если это «Базовый видеоадаптер Майкрософт», есть вероятность, что ПО попросту слетело, например после обновления операционной системы или БИОС. В этом случае выполните установку нужного драйвера с помощью встроенных средств «Диспетчера устройств»:
- Кликните правой кнопкой мыши по названию компонента в меню «Видеоадаптеры» и выберите пункт «Обновить драйвер».
- В новом окне щелкните по строке «Найти драйверы на этом компьютере».
- Нажмите на «Выбрать драйвер из списка доступных драйверов на компьютере».
- Снимите галочку у параметра «Только совместимые устройства».
- Внизу появится перечень всех доступных драйверов – выберите нужный (в зависимости от модели графического адаптера), отметив изготовителя и тип ПО, затем воспользуйтесь кнопкой «Далее».
- В окне с предупреждением подтвердите действие и дождитесь окончания установки, после чего перезагрузите компьютер.






Есть еще одна рекомендация, которая позволяет решить проблемы с программным обеспечением NVIDIA. Она связана с другими компонентами системы, в частности с интегрированной видеокартой, драйвером чипсета или центральным процессором. Некоторые пользователи Windows 10 сталкивались с ошибкой во время попыток установить драйверы NVIDIA и GeForce Experience до тех пор, пока не было установлено актуальное ПО (в том числе «Панель управления») для Intel. Отсюда следует возможное решение – следует обновить остальные драйверы на компьютере, после чего уже пытаться инсталлировать софт для дискретной видеокарты.
Подробнее: Обновляем драйверы в Windows 10

Наша группа в TelegramПолезные советы и помощь

Is your GeForce Experience not opening? You aren’t the only one.
This is a common issue faced by NVIDIA users and is encountered due to corrupt software, Windows Updates, and even NVIDIA updates. However, there’s nothing to worry about as this problem can be fixed using the different techniques discussed in this post.
What is GeForce Experience?
Designed by NVIDIA, the GeForce Experience app is a control panel that helps keep your NVIDIA drivers up to date, optimize graphics settings, and provide in-game screenshots and recording features. The app displays a list of all games installed on your computer and allows customizing graphics settings per game.
Some users have complained that the app is not working as intended. The easiest way to fix this is to reinstall the apps. However, if you have tried that and the GeForce Experience app still has issues, try the troubleshooting techniques explained below.
Causes for GeForce Experience Not Finding Games
Before we learn technical ways to troubleshoot the issue, it’s best we check if the game is supported by GeForce Experience or not. Click here to get a complete list of supported games. If your game is supported, yet GeForce Experience fails to display it, check the list to understand the possible causes.
Knowing the exact reason will help pick the correct fix.
- Not logged in as administrator – If you are not logged in as an administrator, then GeForce will not be able to access games that require administrator permissions. The best way to fix the problem is to provide admin permissions to the GeForce Experience executable.
- Games are not saved in the location provided – GeForce Experience looks for the games in the folder you’ve set up inside the client’s preferences. If any game is installed outside that folder, the app will not read it. To fix it, add the folder in which the game is installed.
- Restricted access – If the folders with the game lack ownership, the app cannot read them. To resolve the issue, provide permission.
- Firewall interferes with GeForce Experience– To check game information, GeForce Experience needs an internet connection. However, sometimes Windows Defender Firewall interferes and blocks the connection. Therefore, to fix it, temporarily disable the firewall and see if it helps.
- Corrupt GeForce Experience Installation – When the installation files are corrupt, you face issues with GeForce Experience. To fix it, delete the cache. If this doesn’t help, reinstall and update to the latest version.
- Outdated Device Drivers – The problem occurs if the GeForce app is updated, but the graphic driver isn’t. To fix it, update to the latest NVIDIA drivers using GeForce Experience, or you can use Advanced Driver Updater to update out dated drivers.

Get Advanced Driver Updater
Read Complete Review Of Advanced Driver Updater
How To Fix NVIDIA GeForce Experience Not Working
Fix 1: Restart GeForce Experience
The first fix you should try to open the Nvidia GeForce Experience is to restart the PC. This will help close applications that might be interfering with GeForce Experience.
- Click the Start menu > power icon > select Restart.
- Now open GeForce Experience to see if it helps.
If this doesn’t help, move to the next fix.
Fix 2: Reinstall GeForce Experience
If restarting the PC did not help, try reinstalling GeForce Experience.
- Press Windows + X to access the Windows Quick Access menu.
- Select Apps and Features.
- Look for GeForce Experience under the list of installed apps.
- Select it and click the Uninstall button.
- Follow the on-screen instructions.
- Now, reinstall the GeForce app go to the official Nvidia website, and download the latest version of GeForce Experience.
- Double-click the downloaded .exe file and follow the on-screen instructions.
- Now load GeForce Experience. It should be working fine.
Fix 3: Reinstall Graphics Driver
Another reason for GeForce Experience not opening is faulty or problematic Nvidia GPU drivers. Try updating to the latest version of your graphics driver.
- Press Windows key + X and select Device Manager.
- Go to Display adapters and double-click on it to expand the category.
- Right-click on your graphics card > select Uninstall device.

- Confirm the action.
- Visit Nvidia Driver website and download the latest driver compatible with your Windows Operating System.

- Download and install the driver.
- Restart the PC to apply changes.
Re-launch GeForce Experience to see if it works.
Fix 4: Modify Nvidia Telemetry Container Settings
Sometimes the NVIDIA Telemetry Container is why GeForce Experience is not opening. To fix it, modify the settings for the service.
- Press the Windows key + R to open the Run dialog box.
- Type services.msc and press Enter.
- Find NVIDIA Telemetry Container > right-click > select Properties.
- Click the Log On tab > select Local System account.
- Click the General tab and Start the service. If it is running, stop it and restart it.
- Exit the NVIDIA Telemetry Container Properties window.
- Now, go to the Services window, and click the NVIDIA GeForce Experience Service.
- Restart the service.
- If this doesn’t help, right-click each NVIDIA service> select Properties > set Log on as: to Local System account.
Now open GeForce Experience. This should do the trick.
Fix 5: Disable Antivirus
Antivirus applications are known to interfere with the functioning of GeForce Experience. To fix it, temporarily disable your antivirus and see if it helps.
Wrap Up
Once you follow the steps above, you can get the GeForce Experience app working. We know that manually updating drivers might be overwhelming for some. Try using Advanced Driver Updater to update drivers and fix the NVIDIA GeForce Experience driver download failure or the NVIDIA GeForce Experience download button not working. We hope you can fix the NVIDIA driver download and Nvidia GeForce Experience issue by following the instructions. Please share your feedback in the section below.
Recommended-
NVIDIA Driver Keeps Uninstalling Itself? Try These Fixes
How To Download NVIDIA GeForce RTX 3050 Driver
How To Download NVIDIA GeForce GO 7300 Drivers on Windows 11 & 10
How to Download & Update Nvidia Geforce GTX 1660 Super Driver
If you’re trying to open GeForce Experience on your Windows but it fails, and you’re seeing the error saying one of the followings:
- Something went wrong. Try restarting GeForce Experience.
- Something went wrong. Try rebooting your PC and then launch GeForce Experience. ERROR CODE: 0x0001
- Something went wrong. Try rebooting your PC and then launch GeForce Experience. ERROR CODE: 0x0003
Don’t panic. We’ve seen many Windows users are also reporting this error. More importantly, you can probably fix it by yourself. Here’re 4 fixes to try. You may not have to try them all; just work your way down the list until you find the one that works for you.
- Stop all GeForce tasks and relaunch GeForce Experience
- Check all the GeForce Experience related services
- Update your NVIDIA graphics driver
- Reinstall your GeForce Experience
- Check for Windows Updates
Method 1: Stop all GeForce tasks and relaunch GeForce Experience
1) Press Shift + Ctrl + Esc keys at the same time to open Task Manager.
2) Select all the running NVIDIA tasks and click End task.

3) Right-click on your GeForce Experience app icon and click Run as administrator. Check to see if it works.
Method 2: Check all the GeForce Experience related services
If there’s any GeForce Experience related services not set correctly, you may have the problem. Follow the steps below to make sure all the GeForce Experience related services are running correctly.
1) On your keyboard, hold down the Windows logo key, then press R to invoke the Run box.
2) Type services.msc and press Enter.
3) Find and right-click on NVIDIA Telemetry Container to select Properties.

4) Make sure Allow service to interact with desktop is checked under the Log On tab. If it’s not checked, check it and then click Apply > OK.

5) Make sure NVIDIA Telemetry Container is running. If it’s not running, just right-click it and select Start.

Now run GeForce Experience to see if it goes well. If it does, great! If it’s not, check to see these other GeForce Experience services are running.
NVIDIA Display Container LS
NVIDIA NetworkService Container
NVIDIA LocalSystem Container

If you still see the error, don’t frustrate, there’s something else you can try…
Method 3: Update your NVIDIA graphics driver
This problem could be caused by your old, missing or corrupted NVIDIA graphics card driver. If you’re not comfortable playing around with drivers manually, you can do it automatically with Driver Easy.
Driver Easy will automatically recognize your system and find the correct drivers for it. You don’t need to know exactly what system your computer is running, you don’t need to risk downloading and installing the wrong driver, and you don’t need to worry about making a mistake when installing.
- Download and install Driver Easy.
- Run Driver Easy and click the Scan Now button. Driver Easy will then scan your computer and detect any problem drivers.
- Click Update All to automatically download and install the correct version of all the drivers that are missing or out of date on your system.
(This requires the Pro version which comes with full support and a 30-day money-back guarantee. You’ll be prompted to upgrade when you click Update All. If you’re not ready to buy the Pro version, Driver Easy offers a 7-day free trial which includes access to all the Pro features such as high-speed download and one-click install. You won’t be charged anything until your 7-day trial has ended.)
- Restart your computer for the changes to take effect.
If you need assistance, please contact Driver Easy’s support team at support@drivereasy.com.
Method 4: Reinstall your GeForce Experience
This problem may also occur due to the issue of GeForce Experience itself. You can fix it by reinstalling your GeForce Experience:
1) Type feature in the search box from Start. Then click Apps & features from the top.
2) Click GeForce Experience, then Uninstall.
3) Download a new GeForce Experience from the official NVIDIA website.
4) Run the new GeForce Experience on your Windows to see if it works.
Method 5: Check for Windows Updates
If your Windows is old, you may run into troubles using GeForce Experience. To check for updates for your Windows:
If you’re using Windows 10, follow these steps
If you’re using other versions of Windows, follow these steps
If you’re using Windows 10:
1) On your keyboard, press the Windows logo key and R at the same time to invoke the Settings window.
2) Click Update & Security.

3) Click Check for updates.

4) Install the available updates.
5) Reboot your Windows 10 and run GeForce Experience to see if it works.
If you’re using other versions of Windows:
1) On your keyboard, press the Windows logo key and R at the same time to invoke the Run box.
2) Type control and click OK.
3) Click Windows Update in Large icons.

4) Click Check for updates.
5) Install the available updates.
6) Reboot your Windows and run GeForce Experience to see if it works.
Which method helps you fix the problem? Feel free to comment below with your own experiences. Also I’d be very glad to help you solve further questions.
92
92 people found this helpful
Available in other languages
Stoßen Sie auf eine Fehlermeldung „Ein Fehler ist aufgetreten», wenn Sie GeForce Experience öffnen? Keine Sorge. Hier finden Sie dafür 5 Lösungen.



