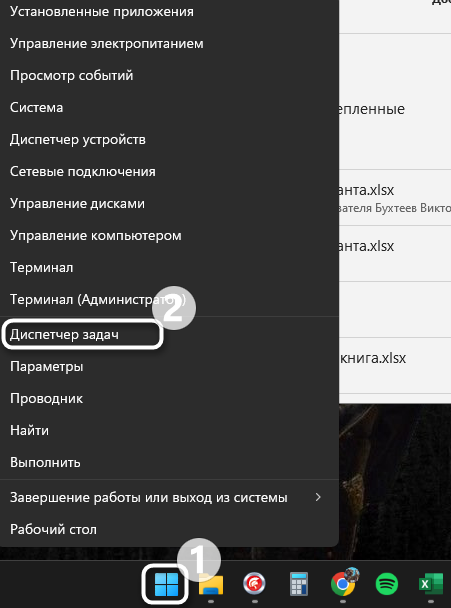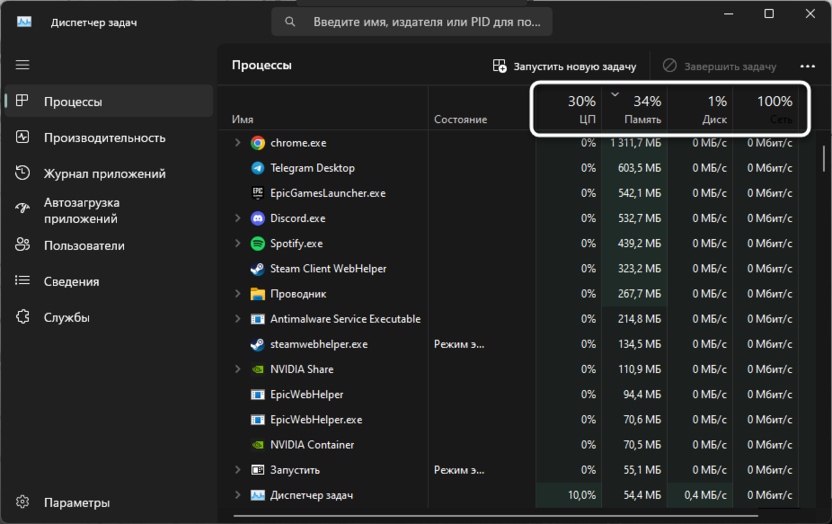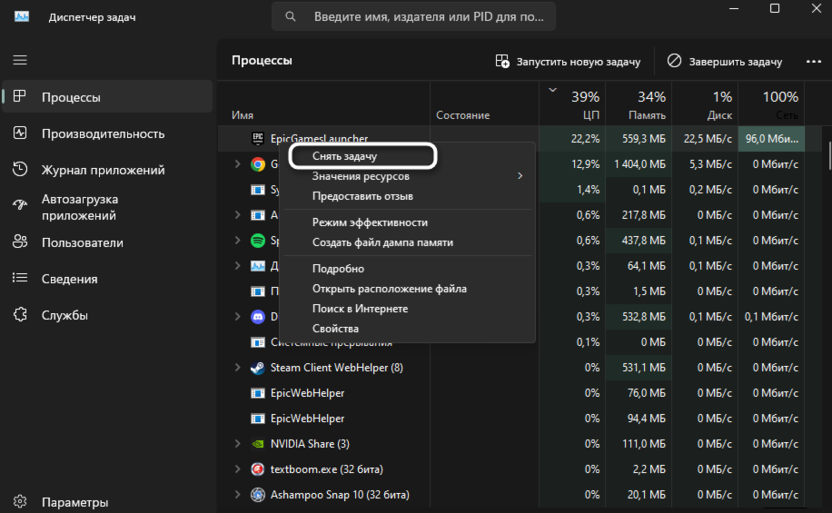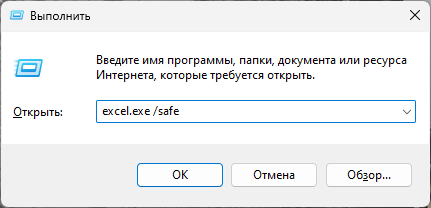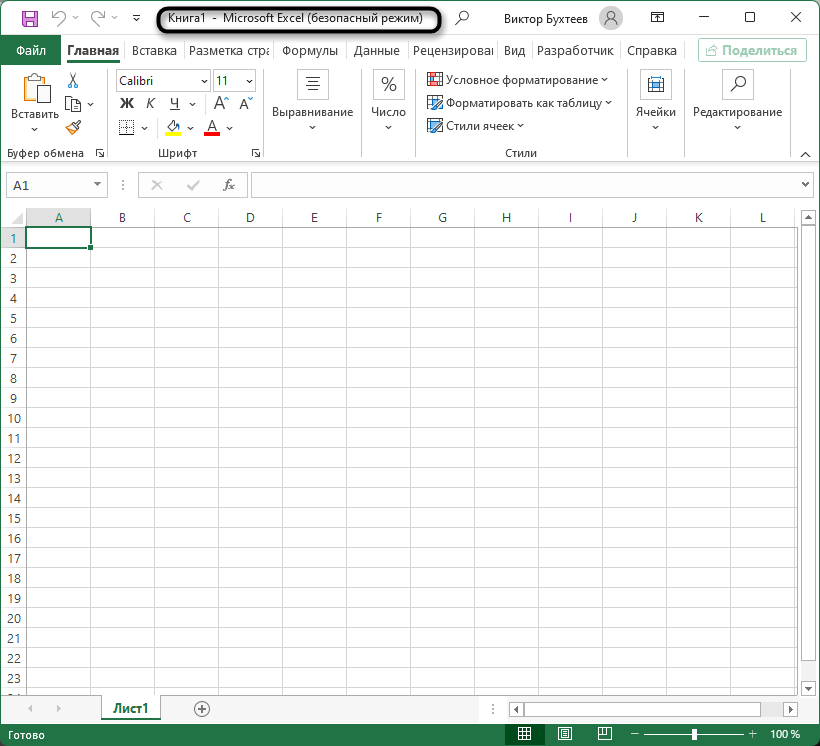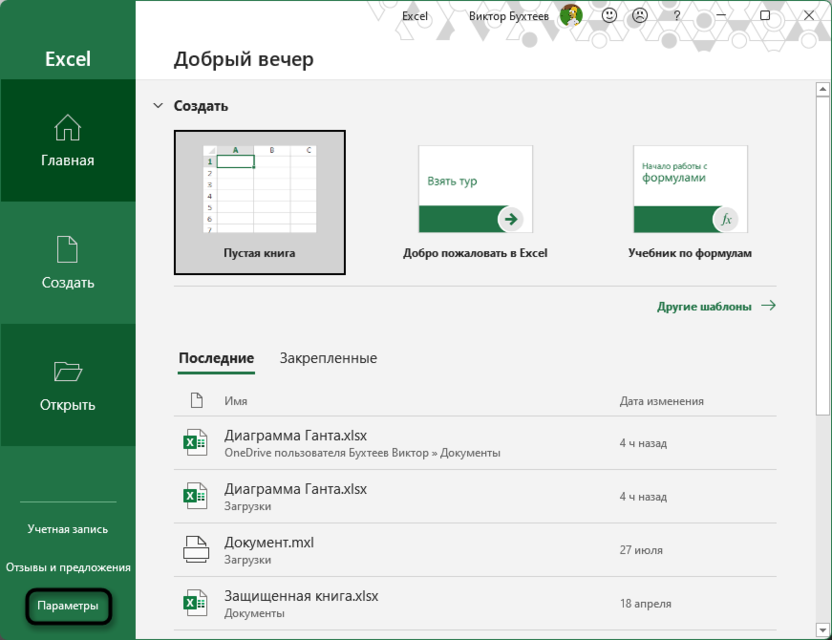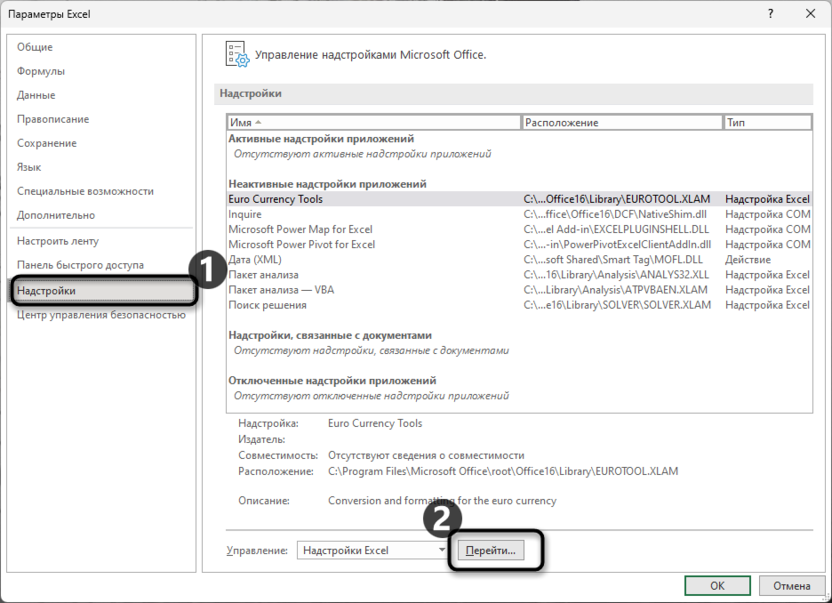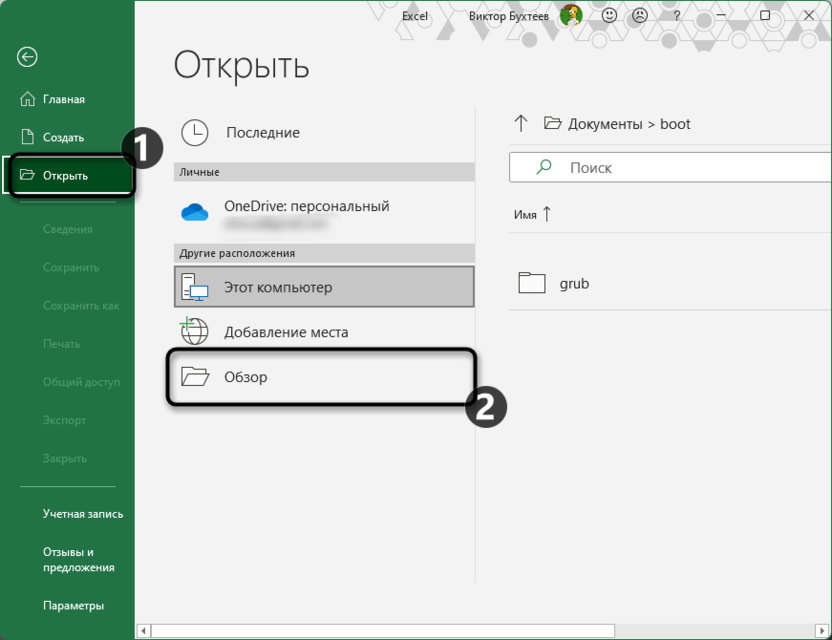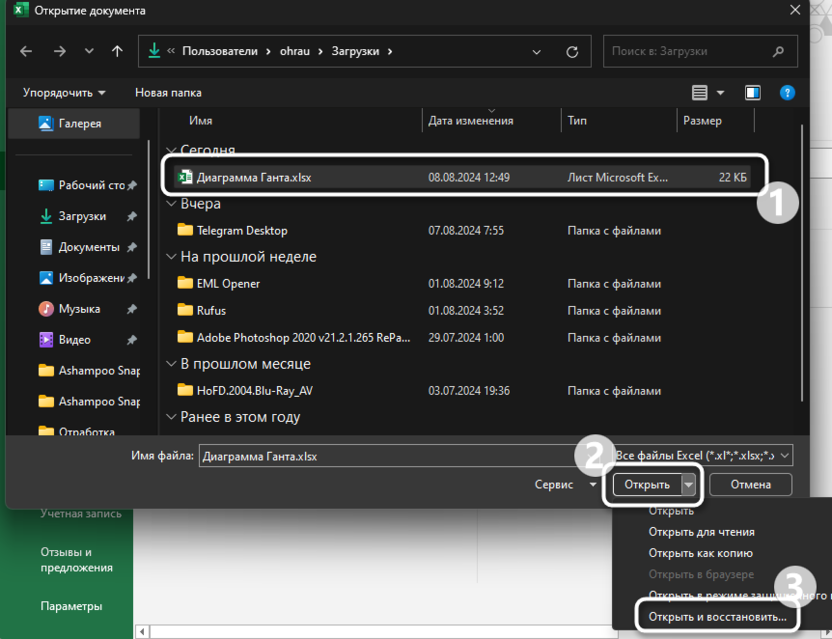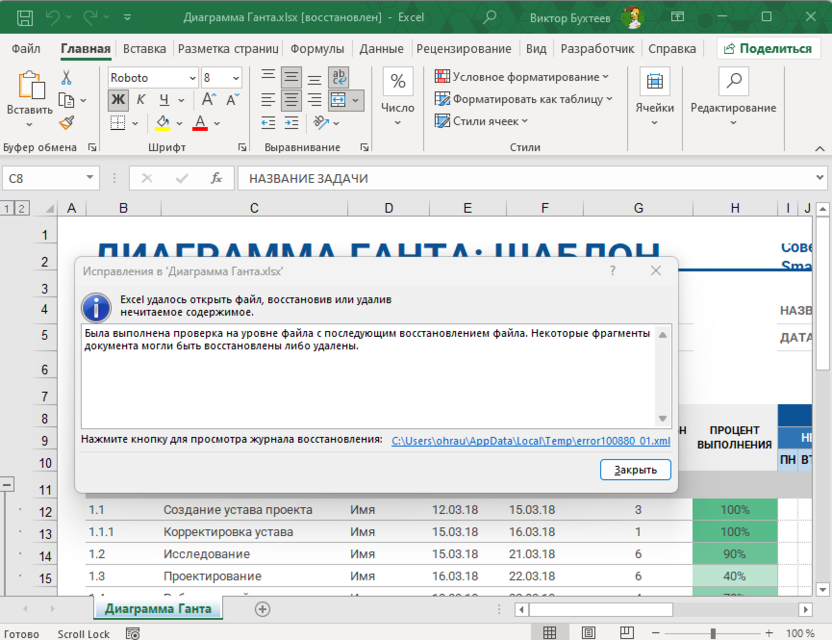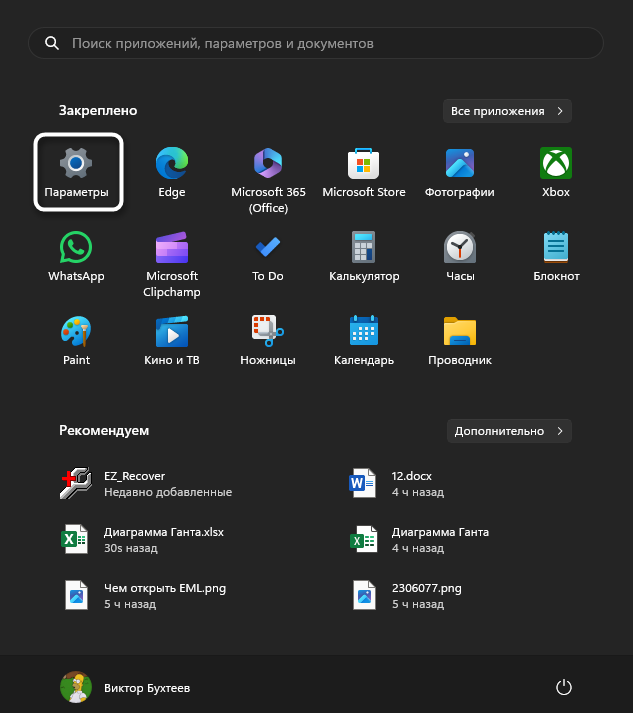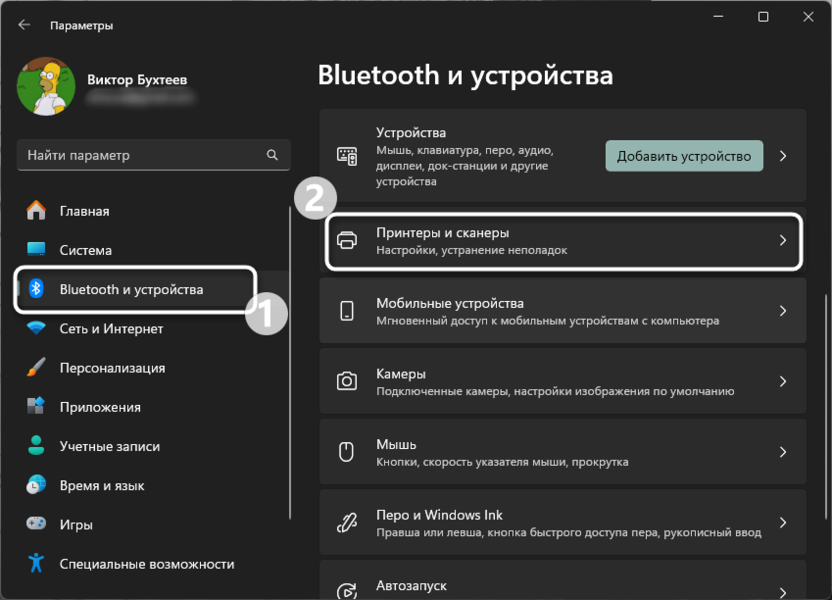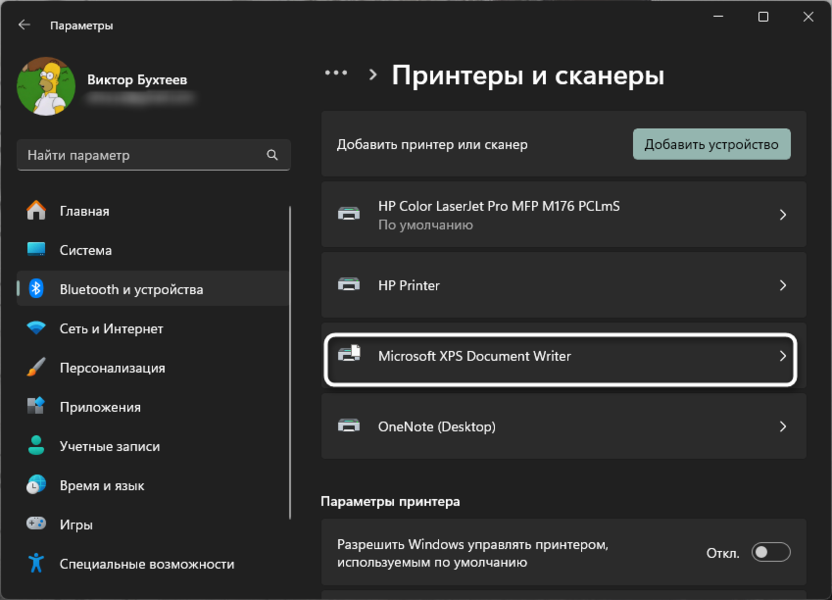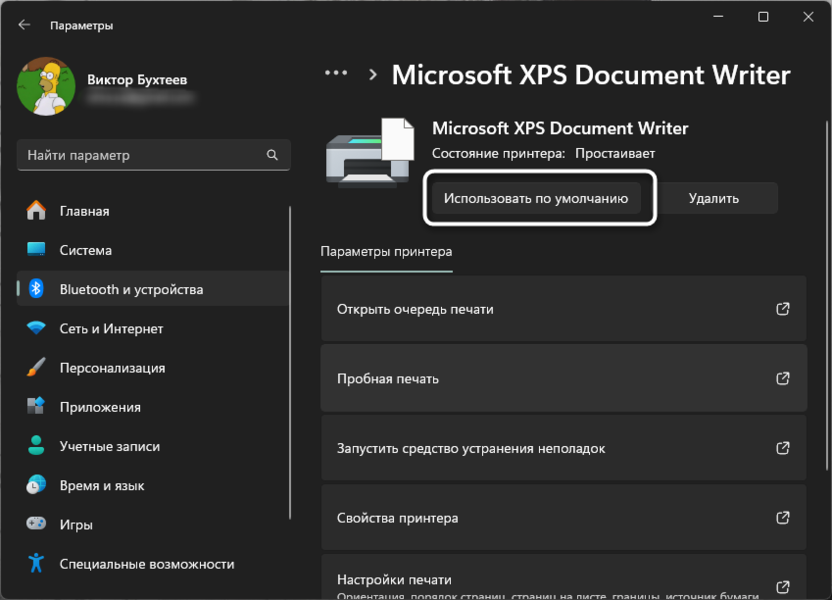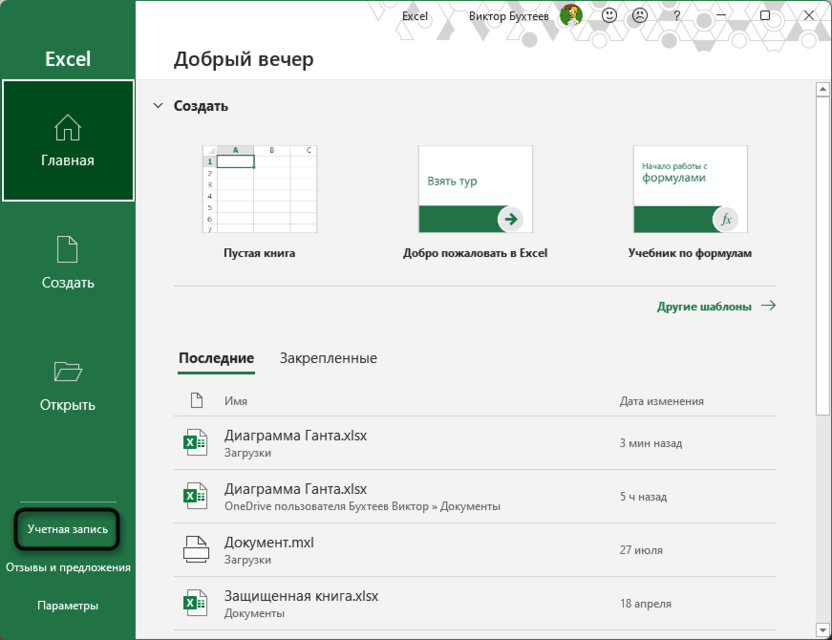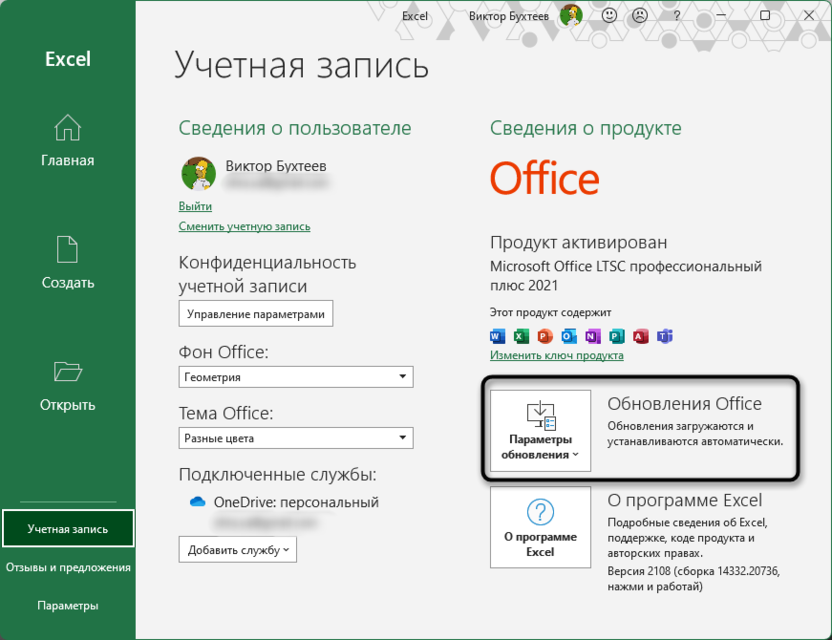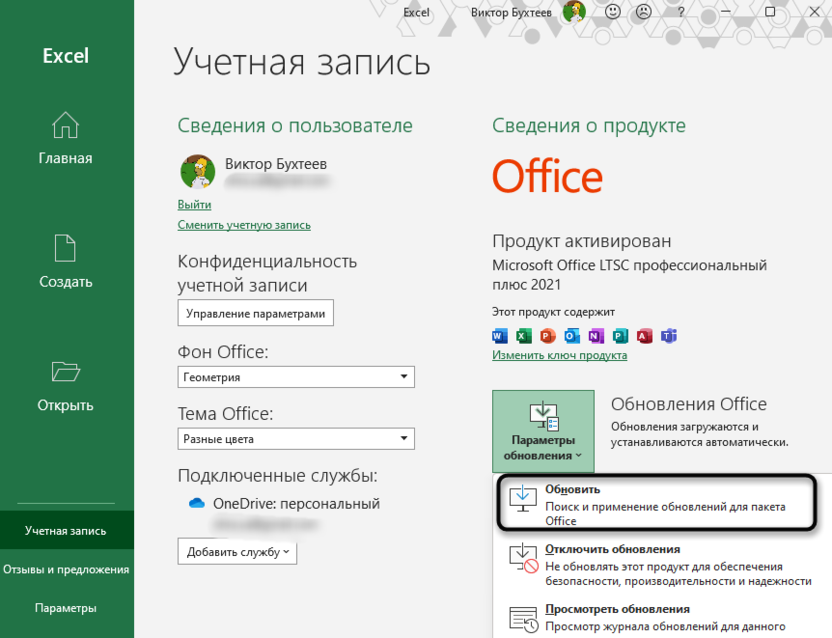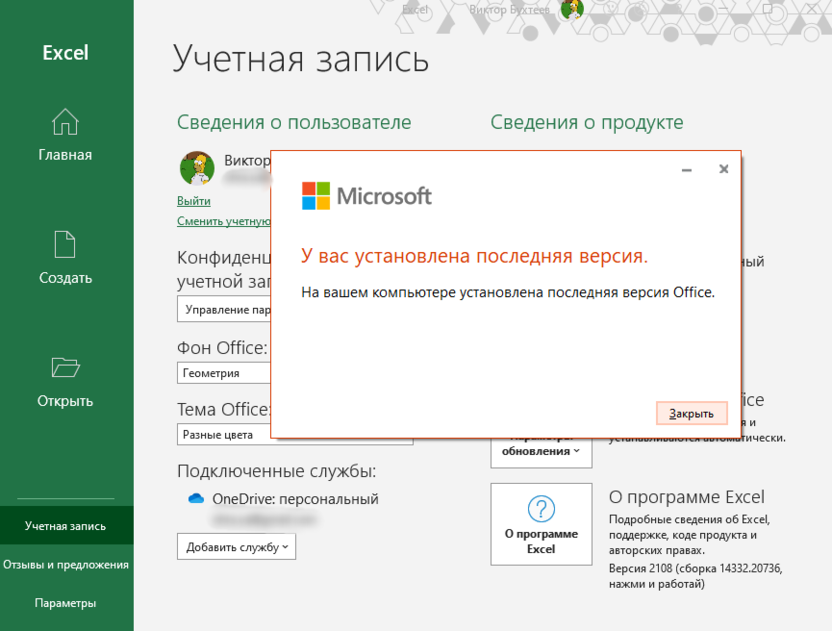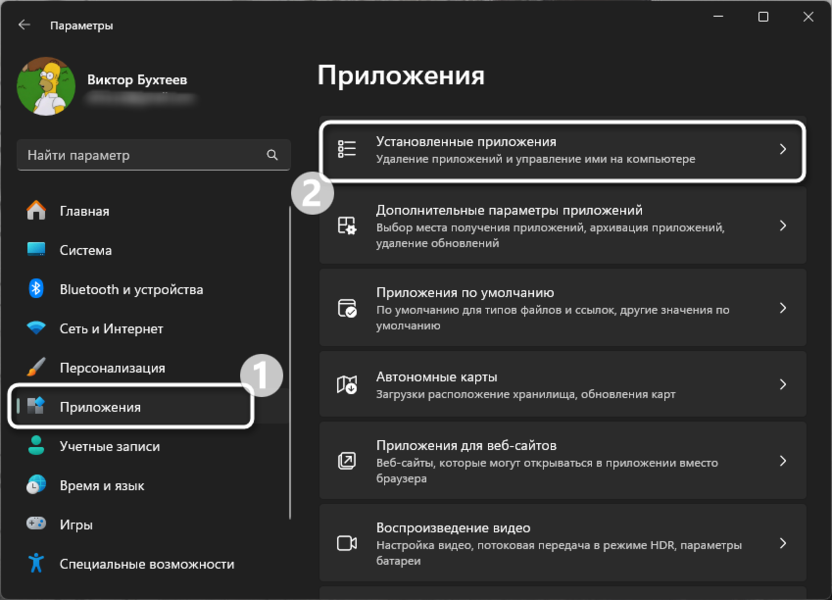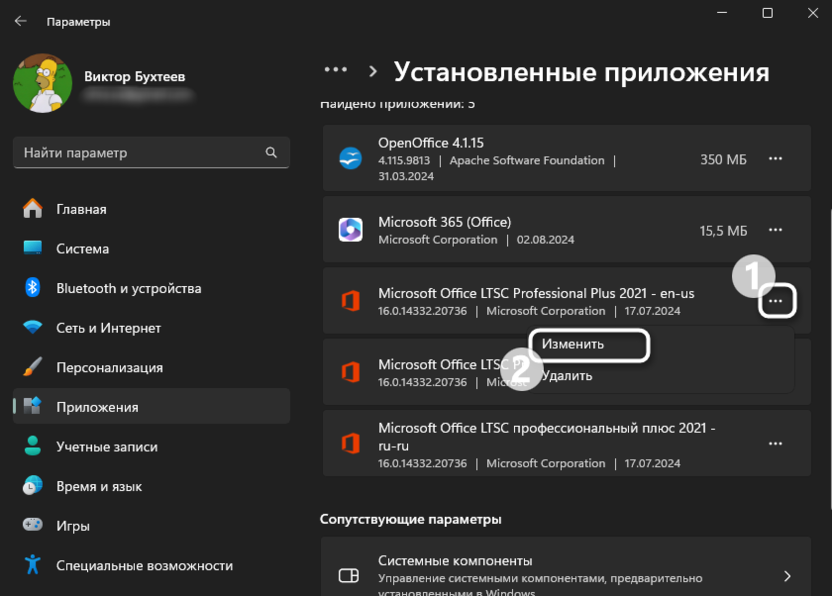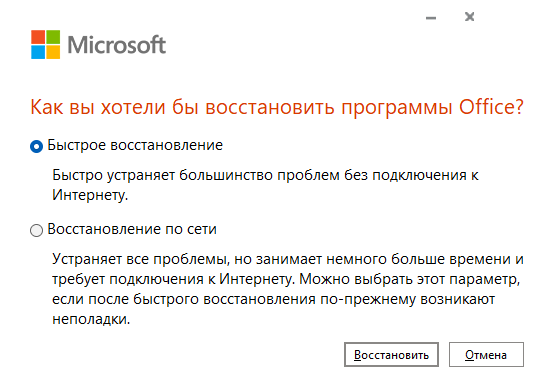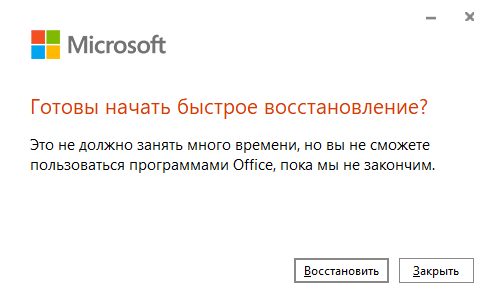В этой статье рассматриваются действия по устранению неполадок, которые помогут устранить наиболее распространенные проблемы, возникающие при возникновении ошибки не отвечающего excel, зависания или зависания при запуске или открытии книги Excel. Эти типы проблем могут возникать по одной или нескольким причинам, перечисленным ниже.
Следуйте решениям, приведенным в этой статье, по порядку. Если вы ранее пробовали один из этих методов, и это не помогло, перейдите к следующему решению в списке.
Устранение неполадок в безопасном режиме
При запуске Excel в безопасном режиме он обходит функциональные возможности и параметры, такие как альтернативное расположение запуска, измененные панели инструментов, папки запуска, используемые Excel, надстройки Excel и большинство надстроек COM. Хотя надстройки могут улучшить ваш интерфейс, они могут иногда вмешиваться или конфликтовать с Excel.
Вы можете устранить неполадки в безопасном режиме одним из двух способов:
-
Использование средства устранения неполадок проверка Excel для автоматизации устранения неполадок в безопасном режиме
-
Устранение неполадок в безопасном режиме вручную
Автоматизация устранения неполадок в безопасном режиме
Средство устранения неполадок проверка Microsoft Excel полностью автоматизирует процесс изоляции безопасного режима, чтобы сообщить, связана ли проблема с надстройками, файлами в папках запуска или параметрами панели инструментов.
Важно:
-
Средство устранения неполадок в большинстве случаев изменяет реестр и перемещает файлы из папок запуска, используемых Excel. Перед запуском средства устранения неполадок убедитесь, что вы создайте резервную копию реестра и всех файлов в папках запуска, используемых Excel, чтобы восстановить реестр и резервные копии файлов в случае возникновения проблемы.
-
Чтобы запустить средство устранения неполадок, необходимо включить Windows 10 или выше.
-
Дополнительные сведения о резервном копировании и восстановлении реестра см. в статье Резервное копирование и восстановление реестра в Windows.
-
Дополнительные сведения о папках запуска, используемых Excel, см. в разделе Настройка запуска Excel.
Запуск средства устранения неполадок
Если вы используете средство устранения неполадок и оно не устраняет проблему, выполните действия, описанные в разделе Установка последних обновлений этой статьи.
Средство устранения неполадок со сбоем Excel автоматизирует устранение неполадок в безопасном режиме, включая следующее:
-
Запуск Excel в безопасном режиме
-
Отключение надстроек COM
-
Отключение надстроек Excel
-
Перемещение файлов из папок запуска, используемых Excel
-
Переименование пользовательских файлов панели инструментов (XLB)
В зависимости от того, что происходит в сценарии на устройстве, некоторые из этих действий по устранению неполадок могут потребовать вручную сбросить конфигурацию надстройки и переместить файлы обратно в папки запуска. При необходимости используйте следующие сведения, чтобы определить изменения, которые могли быть внесены сценарием.
Надстройки COM и надстройки Excel
Если сценарий отключает надстройки COM или надстройки Excel:
-
Папка \Addin переименована в \AddinsRenamedBySaRA в следующих разделах реестра:
-
HKEY_CURRENT_USER\SOFTWARE\Microsoft\Office\Excel
-
HKEY_LOCAL_MACHINE\SOFTWARE\Microsoft\Office\ClickToRun\REGISTRY\MACHINE\Software\Microsoft\Office\Excel
-
HKEY_LOCAL_MACHINE\SOFTWARE\WOW6432Node\Microsoft\Office\ClickToRun\REGISTRY\MACHINE\Software\Microsoft\Office\Excel
-
HKEY_LOCAL_MACHINE\SOFTWARE\Microsoft\Office\Excel
-
HKEY_LOCAL_MACHINE\SOFTWAR\WOW6432Node\Microsoft\Office\Excel\
-
Примечание: Вы не можете найти \Addins или \AddinsRenamedBySaRA в реестре в указанных выше разделах. Это просто полный список того, что можно найти в реестре.
-
Для любого REG_SZ значение , которое имеет значение «OPEN» или начинается с «OPEN» (например, OPEN1), к имени добавляется значение «RenamedBySaRA». Например, «OPEN» переименован в «RenamedBySaRAOPEN»
HKEY_CURRENT_USER\SOFTWARE\Microsoft\Office\16.0\Excel\Options
-
На рабочем столе Windows создается папка с именем ExcelAddinRegistryDataBySaRA .
-
Файл с именем AddinRegistryDataExportedBySaRA.reg создается в папке ExcelAddinRegistryDataBySaRA .
Файл AddinRegistryDataExportedBySaRA.reg содержит резервную копию указанных выше разделов реестра, которые существовали до запуска сценария.
Файлы в папках запуска
Если сценарий перемещает файлы из папок запуска, используемых Excel:
-
Файлы, найденные в следующих папках, перемещаются из этих папок:
-
64-разрядная версия Office C2R: C:\Program Files\Microsoft Office\root\Office1x\XLSTART
-
32-разрядная версия Office C2R: C:\Program Files (x86)\Microsoft Office\root\Office1x\XLSTART
-
64-разрядная версия MSI Office: C:\Program Files\Microsoft Office\Office1x\XLSTART
-
32-разрядная версия MSI Office: C:\Program Files (x86)\Microsoft Office\Office1x\XLSTART
-
C:\Users\<имя пользователя>\AppData\Roaming\Microsoft\Excel\XLSTART
-
C:\Program Files\Microsoft Office 15\root\Office 15\XLSTART
-
Примечание: Возможно, у вас нет указанных выше папок. Это просто полный список того, что может быть найдено в сценарии.
-
Файлы, найденные в папке, указанной следующими данными реестра:
-
Ключ: HKEY_CURRENT_USER\Software\Microsoft\Office\1x.0\Excel\Options
Примечание: В этом подразделе 1x.0 представляет номер версии программы. Версия 16.0 будет отображаться для Excel 2016 или более поздних версий.
-
Имя: AltStartup
-
Тип: REG_EXPAND_SZ
-
Данные: путь к папке
Примечание: Возможно, у вас нет указанных выше данных реестра. Это просто полный список того, что может быть найдено в сценарии.
-
-
Файлы, перемещенные из указанных выше папок, перемещаются в папку ExcelStartupFilesFoundBySaRA , созданную на рабочем столе Windows.
-
Файл с именем ExcelStartupFolderFiles.log создается в папке ExcelStartupFilesCopiedBySaRA.Файл ExcelStartupFolderFiles.log содержит список всех перемещенных файлов и их исходное расположение.
Пользовательские файлы панели инструментов (XLB)
Если сценарий находит пользовательский файл панели инструментов:
-
Файлы с расширением XLB, которые находятся в следующей папке, переименовываются для включения расширения .renamed:
%AppData%\Microsoft\Excel
Устранение неполадок в безопасном режиме вручную
Если вы не использовали помощник, вручную откройте Excel в безопасном режиме. Выполните одно из следующих действий:
-
Если вы используете Windows 11 или Windows 10, выберите Запустить > Все приложения > Системный > Запустить. В поле Выполнить введите Excel /safe и нажмите кнопку ОК.
-
Если вы находитесь на Windows 8 или Windows 8.1, нажмите кнопку Выполнить в меню Приложения, введите Excel /safe в поле Выполнить, а затем нажмите кнопку ОК.
Если Excel запускается в безопасном режиме, выполните действия, описанные в разделе Надстройки COM этой статьи.
Если Excel не запускается в безопасном режиме, перейдите к разделу Установка последних обновлений этой статьи.
Надстройки COM
Чтобы определить, вызывает ли проблему надстройка COM, выполните следующие действия.
-
Щелкните Параметры > файлов> надстройки.
-
Выберите Надстройки COM и нажмите кнопку Перейти.
-
Очистите все поля проверка в списке и нажмите кнопку ОК.
-
Закройте и перезапустите Excel в обычном режиме (не в безопасном режиме).
Если проблема не возникает при перезапуске Excel в обычном режиме, начните включать надстройки по одному, пока это не произойдет. Это позволит понять, какая надстройка вызывает проблему. Не забудьте перезапустить Excel при каждом включении надстройки.
Если отключение надстроек COM не помогли устранить проблему, проверьте, связана ли проблема с надстройкой Excel.
Надстройки Excel.
Важно:
-
Будьте внимательны, выполняя действия, описанные в этом разделе. Ошибки при изменении реестра могут привести к серьезным проблемам. Не забудьте создать резервную копию реестра перед внесением изменений. Убедитесь в том, что вы знаете, как восстановить реестр в случае возникновения проблем.
-
Дополнительные сведения о резервном копировании и восстановлении реестра см. в статье Резервное копирование и восстановление реестра в Windows.
-
Запустите редактор реестра. Для этого нажмите клавишу Windows + R, чтобы открыть диалоговое окно Запуск. Введите regedit.exe и нажмите кнопку ОК.
-
Найдите и выберите следующий раздел реестра:
HKEY_CURRENT_USER\Software\Microsoft\Office\<1x.0>\Excel\OptionsПримечание: В этом подразделе <1x.0> представляет номер версии программы. 16.0 будет отображаться для версий Excel 2016 или более поздних
-
В столбце Имя найдите любое REG_SZ значение, равное OPEN.Если вы не нашли REG_SZ значение с именем OPEN, перейдите к разделу Изучение возможных проблем с файлами в папках запуска .
-
Щелкните правой кнопкой мыши открыть и выберите команду Переименовать.
-
Переименуйте open на RenamedOPEN и нажмите клавишу ВВОД.
-
Повторите шаги 4 и 5, добавив «Переименовано» в начало любого REG_SZ значения, начинающегося с OPEN. Например, переименуйте OPEN1 в RenamedOPEN1.
-
Запустите Excel в обычном режиме.
-
Если проблема не возникает при перезапуске Excel в обычном режиме, начните повторно включать надстройки Excel по одному, удалив из имени «Переименовано». Вы сможете определить надстройку, которая вызывает проблему. Не забудьте перезапустить Excel при каждом повторном включении надстройки в реестре.
Если отключение надстроек COM и надстроек Excel не помогли устранить проблему, перейдите к разделу Изучение возможных проблем с файлами в папках запуска .
Изучение возможных проблем с файлами в папках запуска
При запуске Excel открываются все книги, найденные в папке XLStart или в альтернативной папке запуска в дополнение к папке XLStart. Попробуйте запустить Excel, не открывая книги в папке XLStart или альтернативной папке запуска.
Книги в папке XLStart
Любая книга, шаблон или файл рабочей области, помещаемые в папку XLStart, автоматически открываются при запуске Excel. Вы можете переместить файлы из этой папки и открыть Excel, чтобы проверить и определить, является ли проблема причиной конкретной книги. Чтобы найти путь к папке XLStart и переместить из нее книги, сделайте следующее:
-
Выберите Файл > Параметры.
-
Щелкните Центр управления безопасностью, а затем в разделе Центр управления безопасностью Microsoft Office Excel щелкните Параметры центра управления безопасностью.
-
Щелкните Надежные расположения и запишите путь к папке XLStart в списке надежных расположений.
-
Переместите все файлы, найденные в этой папке, в другую папку, а затем запустите Excel в обычном режиме.
Если проблема не возникает при перезапуске Excel в обычном режиме, начните перемещать книги, перемещенные на шаге 4, по очереди обратно в папку XLStart, каждый раз перезапуская Excel в обычном режиме. Если возникла проблема с одной из книг в папке XLStart, она должна идентифицировать ее.
Если при перемещении книг из папки XLStart проблема не устранена, проверка книги в альтернативной папке запуска.
Книги в альтернативной папке запуска
Любой файл книги, шаблона или рабочей области, который вы размещаете в альтернативной папке запуска, автоматически открывается при запуске Excel. Так как Excel попытается открыть каждый файл в альтернативной папке запуска, убедитесь, что в этой папке находятся только файлы, которые можно открыть в Excel.
Попробуйте запустить Excel, не открывая книги в этой папке:
-
Щелкните Файл > Параметры > Дополнительно.
-
В разделе Общие в поле При запуске откройте все файлы в поле , запишите путь к папке, настроенной в качестве альтернативной папки запуска.
-
Переместите все файлы, найденные в этой папке, в другую папку, а затем запустите Excel в обычном режиме.
-
Если проблема не возникает, начните перемещать любую книгу, которую вы перевели на шаге 3, в альтернативную папку автозагрузки по одному, каждый раз перезапуская Excel в обычном режиме. Вы сможете определить книгу, которая вызывает проблему.
Если перемещение файлов из папки XLStart и альтернативной папки автозагрузки не помогли устранить проблему, перейдите к следующему разделу.
Установка последних обновлений
Возможно, вам необходимо включить в Центре обновления Windows автоматическое скачивание и установку рекомендуемых обновлений. Установка любых важных рекомендаций и оптимальных обновлений часто может устранить проблемы, заменив устаревшие файлы и исправив уязвимости. Чтобы установить последние обновления, выполните действия, описанные в этой статье : Обновление Microsoft 365 и компьютера.
Если установка последних обновлений не помогли устранить проблему, перейдите к следующему элементу в этом списке.
Проверка того, что Excel не используется другим процессом
Если Excel используется другим процессом, эти сведения будут отображаться в строке состояния в нижней части окна Excel. Если в это время попытаться выполнить другие действия, Excel может не отвечать. Подождите, пока задание выполнится, прежде чем начинать другие действия.
Если Excel не используется другим процессом, перейдите к следующему элементу списка.
Изучение сведений о файлах Excel и их содержимом
Файлы Excel могут существовать на компьютере в течение длительного времени. Они обновляются с версии на версию и часто переходят от одного пользователя к другому. Часто пользователь наследует файл Excel, но не знает, что входит в файл. Следующее может привести к проблемам с производительностью или сбою.
-
Формулы, ссылающиеся на целые столбцы.
-
Формулы массива, ссылающиеся на неравномерное количество элементов в аргументах.
-
Сотни или, возможно, тысячи скрытых или 0 объектов высоты и ширины.
-
Чрезмерные стили, вызванные частым копированием и вставка между книгами.
-
Избыточные и недопустимые определенные имена.
Если эти действия не помогли устранить проблему, перейдите к следующему элементу списка.
Проверьте, создается ли файл сторонним поставщиком
Иногда файлы Excel создаются сторонним приложением. В этом случае файлы могут быть созданы неправильно, а некоторые функции могут работать неправильно при открытии файлов в Excel. В этом случае протестируйте функции в новых файлах за пределами стороннего приложения. Если функции работают правильно, убедитесь, что третья сторона знает о проблеме.
Если проблема не устранена после тестирования за пределами стороннего приложения, перейдите к следующему элементу списка.
Выборочный запуск, чтобы определить, конфликтует ли программа, процесс или служба с Excel
При запуске Windows несколько приложений и служб запускаются автоматически, а затем выполняются в фоновом режиме. Такие приложения и службы могут мешать другому программному обеспечению на компьютере. Выборочное выполнение запуска (также известное как «чистая загрузка») поможет выявить проблемы с конфликтующими приложениями. Чтобы выполнить выборочный запуск, выберите одну из следующих ссылок в зависимости от версии Windows, а затем выполните действия, описанные в этой статье:
Windows 10, Windows 7, Windows 8: запуск выборочного запуска с помощью конфигурации системы
Windows Vista: запуск выборочного запуска с помощью конфигурации системы
Windows XP: создание и настройка учетных записей пользователей в Windows XP
Выборочный запуск используется для выявления процесса, службы или приложения, которые конфликтуют с Excel.
Если проблема не устранена после повторного создания профиля, перейдите к следующему элементу списка.
Восстановление программ Microsoft 365
Восстановление программ Microsoft 365 может устранить проблемы, связанные с тем, что Excel не отвечает, зависает или зависает. Инструкции по этому вопросу см. в статье Восстановление приложения Microsoft 365.
Если исправление программ Microsoft 365 не помогли устранить проблему, перейдите к следующему элементу в списке.
Проверка актуальности версии антивирусной программы и наличия конфликтов с Excel
Если антивирусная программа не обновлена, Excel может работать неправильно.
Проверка актуальности антивирусной программы
Для защиты от новых вирусов поставщики антивирусных программ периодически выпускают обновления, которые можно скачать из Интернета. Скачайте последние обновления, посетив сайт поставщика своей антивирусной программы.
Список поставщиков антивирусных программ см. в статье Разработчики антивирусного программного обеспечения для Windows.
Проверьте, конфликтует ли антивирусная программа с Excel:
Если антивирусная программа поддерживает интеграцию с Excel, вы можете столкнуться с проблемами производительности. В таком случае можно отключить интеграцию Excel с антивирусной программой. Вы также можете отключить все надстройки антивирусной программы, установленные в Excel.
Важно: Изменение параметров антивирусной программы может привести к уязвимости компьютера для вирусных, мошеннических или вредоносных атак. Корпорация Майкрософт не рекомендует изменять параметры антивирусной программы. Используйте это решение на свой страх и риск.
Возможно, вам придется обратиться к поставщику антивирусной программы, чтобы узнать, как настроить ее таким образом, чтобы исключить интеграцию с Excel или сканирование в Excel.
Дополнительные сведения
Дополнительные возможности по устранению неполадок
Если упомянутые ранее методы не помогли устранить проблему, проблема может быть связана с конкретными файлами или средой. В следующем разделе описано, как устранить дополнительную проблему, которая может привести к зависаю или сбою Excel.
Факторы окружающей среды
Факторы среды так же важны, как содержимое файлов и надстройки при устранении неполадок. Вы можете определить причину проблемы, выполнив следующие действия:
-
Выполните основные действия по устранению неполадок.
-
Тестируйте файлы в максимально чистой среде.
В следующих разделах описаны некоторые области, которые стоит изучить.
Место хранения файла
Локальное перемещение файла поможет определить, что-то не так с файлом или с местом сохранения файла. При сохранении файла Excel по сети или на веб-сервере может возникнуть несколько проблем. Рекомендуется сохранить файл локально. Это необходимо сделать в следующих сценариях:
Память
Принтеры и видеодрайверы
При запуске Excel проверяется принтер по умолчанию и видеодрайверы, которые будут отображать книги Excel. Excel интенсивно использует принтер и будет работать медленнее при сохранении файлов Excel в режиме предварительной версии разрыва страницы. Тестирование файла с помощью различных принтеров, таких как драйвер принтера microsoft XPS Document Writer или видеодрайвер VGA, определит, связана ли проблема с конкретным принтером или видеодрайвером.
Если у вас по-прежнему возникают проблемы с зависанием или сбоем в Excel после работы с методами разрешения, упомянутыми здесь, обратитесь к служба поддержки Майкрософт для получения интерактивного устранения неполадок.
Дополнительные сведения
Вы всегда можете задать вопрос эксперту в Excel Tech Community или получить поддержку в сообществах.
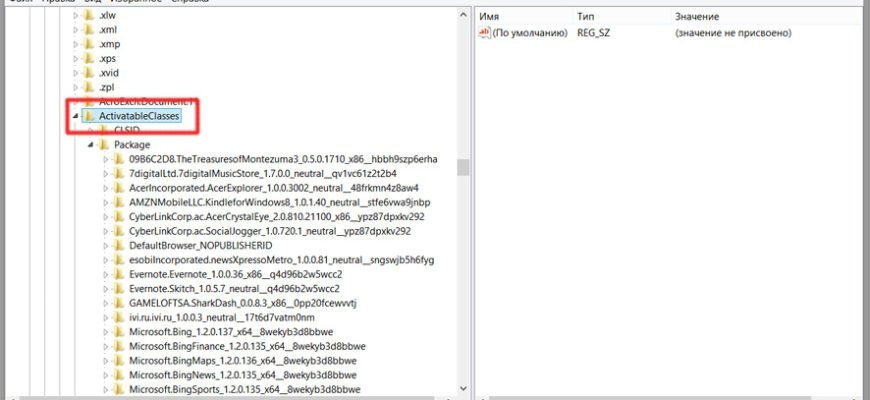
Дата обновления
13.02.2025
Визуальное исследование
Конструируем смыслы и интегрируем научный подход в свою практику.

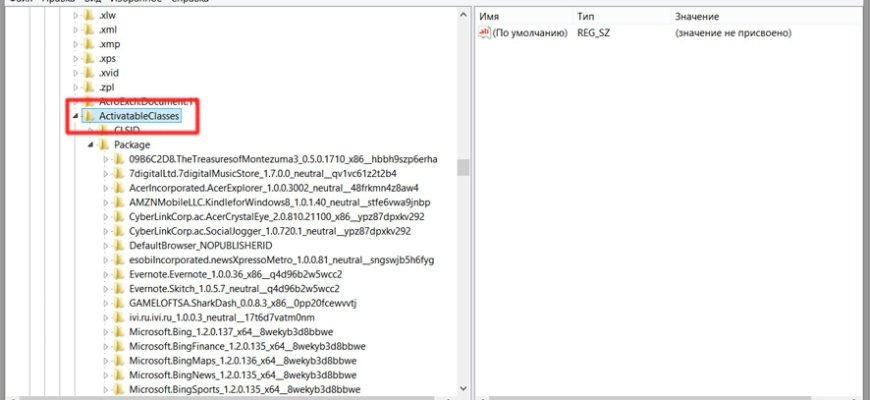
Недавно мы получили несколько жалоб от пользователей Microsoft Excel, имеющих проблемы с программным обеспечением. По-видимому, программа вылетает каждый раз, когда они пытаются открыть новый файл, или, по крайней мере, в 50% случаев. Возникает вопрос: а можно ли устранить эту проблему? Наш ответ на этот вопрос — да, и именно об этом мы и поговорим сегодня.
Дело в том, что проблема здесь может быть вызвана любым количеством причин, а это означает, что мы обсудим несколько исправлений, которые, скорее всего, исправят ситуацию до конца статьи. Мы предлагаем вам попробовать каждый вариант, пока он не сработает для вас, так что давайте приступим к нему.
Excel не работает или не отвечает
Вы можете увидеть одно из следующих сообщений об ошибке:
- Excel не отвечает.
- Excel перестал работать.
- Проблема помешала правильной работе программы.
Мы рассмотрим следующие варианты:
- Запустите Excel в безопасном режиме
- Отключить надстройки
- Установите последние обновления
- Проверьте, создан ли файл третьим лицом
- Произвести выборочный запуск
1 Запустите Excel в безопасном режиме
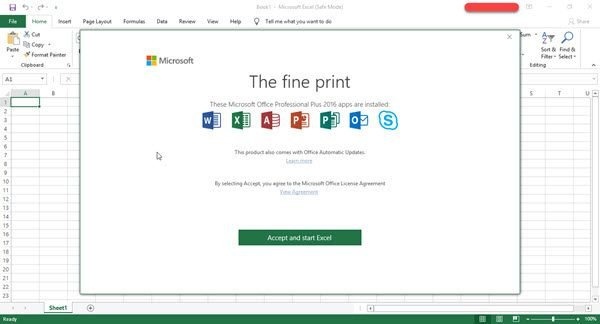
Лучший способ узнать, ведет ли Excel что-нибудь извне, — запустить его в безопасном режиме. Для этого нажмите CTRL во время запуска программы или запустите командную строку, введите excel.exe / safe и нажмите клавишу Enter на клавиатуре.
Если все проблемы решены, это просто означает, что у вас есть возможность отключить одно или несколько надстроек, если они включены.
2 Отключить надстройки по отдельности
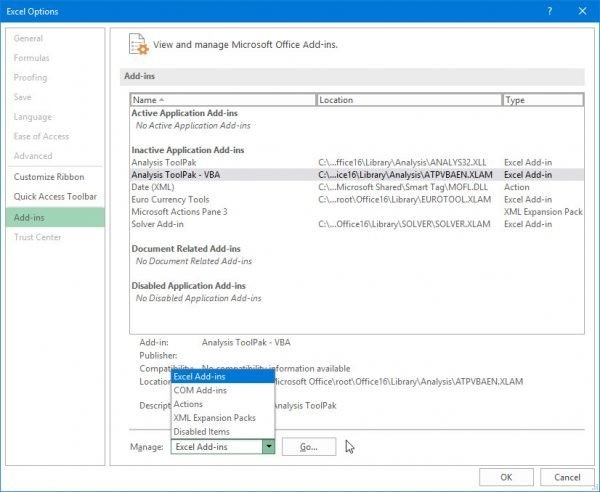
Хорошо, поэтому убедитесь, что вы все еще активны, прежде чем отключать надстройки. Да, вы можете сделать это, даже если вы не в безопасном режиме, но, поскольку мы не уверены, что вызывает автоматическое закрытие Excel, лучше выбрать более безопасный путь.
Чтобы отключить все надстройки, щелкните Файл> Параметры> Надстройки. Оттуда выберите «Надстройки COM» и нажмите кнопку «Перейти». Теперь убедитесь, что вы сняли все флажки в списке включенных надстроек, и нажмите «ОК». Наконец, закройте Excel, перезагрузите компьютер с Windows 10 и, надеюсь, все.
3 Установите последние обновления
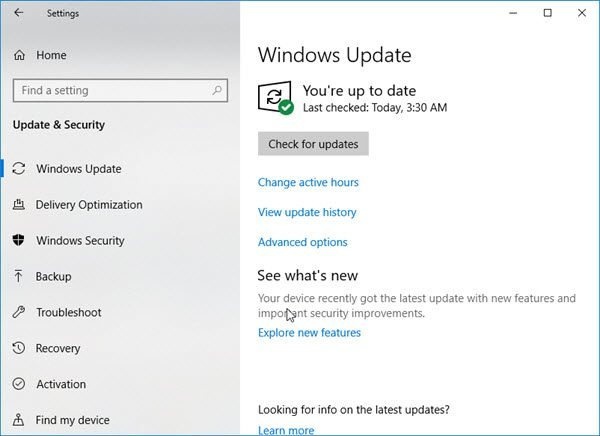
Возможно, ваша установка Office еще не получила новых обновлений из-за определенного параметра в Windows 10. Чтобы всегда получать последние обновления, нажмите клавишу Windows + I, чтобы запустить приложение «Параметры».
Затем нажмите «Обновление и безопасность» и выберите «Дополнительные параметры». В этом разделе пользователи должны увидеть «Предоставлять мне обновления для других продуктов Microsoft при обновлении Windows». Убедитесь, что он включен, затем вернитесь на один шаг назад и нажмите «Проверить наличие обновлений». ».
Если обновления действительно доступны, установите их, перезагрузите компьютер и еще раз проверьте, решена ли проблема сбоя.
4 Проверьте, генерируется ли файл сторонним
Бывают ситуации, когда стороннее приложение создает файлы Excel. Однако в этом случае файлы могут быть сгенерированы некорректно, а это означает, что некоторые вещи могут работать не так, как должны.
Здесь вам нужно запретить стороннему приложению работать с файлом Excel, а затем попытаться открыть этот файл в Excel. Если он по-прежнему не работает, проблема в другом.
5 Выполните выборочный запуск
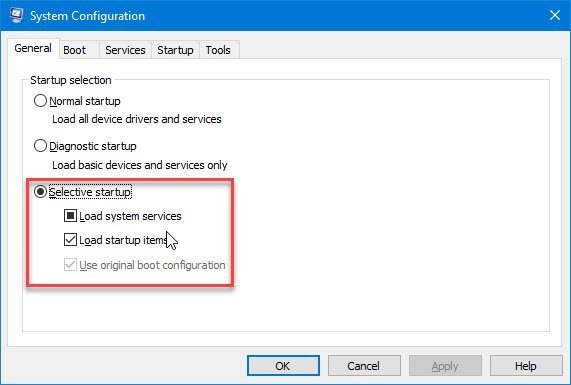
На этом этапе нам нужно спросить себя, включена ли на вашем компьютере выборочная загрузка. Возможно, некоторые вещи не будут загружаться должным образом после перезагрузки, поэтому в этом случае вам нужно включить выборочный запуск, если он еще не включен.
Нажмите клавиши Windows + R, введите msconfig и, наконец, нажмите Enter. Вы должны увидеть окно «Конфигурация системы», перейдите на вкладку «Общие» и выберите «Выборочный запуск». Затем перезагрузите компьютер с Windows 10 и проверьте, работает ли Excel.
Надеюсь, это поможет!
Because Excel is developed by Microsoft, you’d expect no problems when using it on a Windows machine. Unfortunately; that’s not quite the case; sometimes it crashes or freezes, leaving you with no chance of finishing your work. Instead of switching to Google Sheets or other Excel alternatives, we’ll show you how to quickly fix the problem.
First, we’ll take a look at how to fix Excel when it keeps crashing regardless of what files you’re opening. Additionally, we’ll walk you through the steps of getting Excel to work again if it crashes or freezes when you’re opening a specific file.
1. Update Microsoft Office
Microsoft constantly releases updates for the Office pack to launch new features or to fix bugs. If it’s been a while since the last update, an Office glitch might be responsible for Excel crashing or freezing.
Follow these steps to update Microsoft Office:
- Launch the Microsoft Store.
- Click the three-dot menu icon from the top-right corner and select Downloads and updates.
- From the Available updates list, select Office.
- Click the Update button.
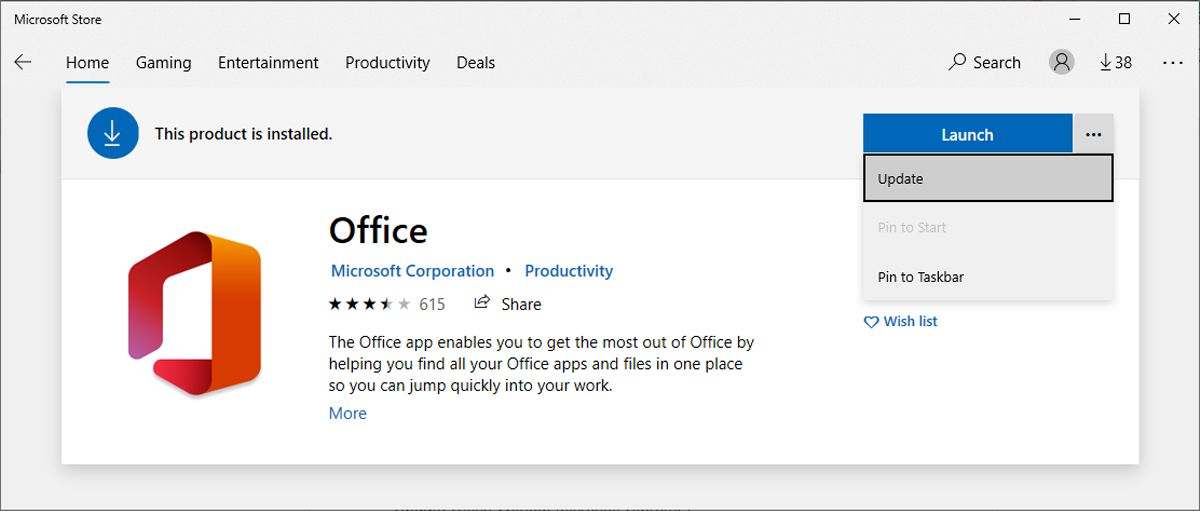
How to Update Office Without Using the Microsoft Store
Sometimes, the Microsoft Store app doesn’t work properly and you might run into all sorts of issues such as the app not opening or updates not downloading.
If this is happening to you when trying to get Excel to stop crashing, we have good news. You can update Office without using Microsoft Store as long as you can launch an Office app.
- Open Excel or a different Office app.
- Select File and head to Account.
- Click Update Options > Update Now.
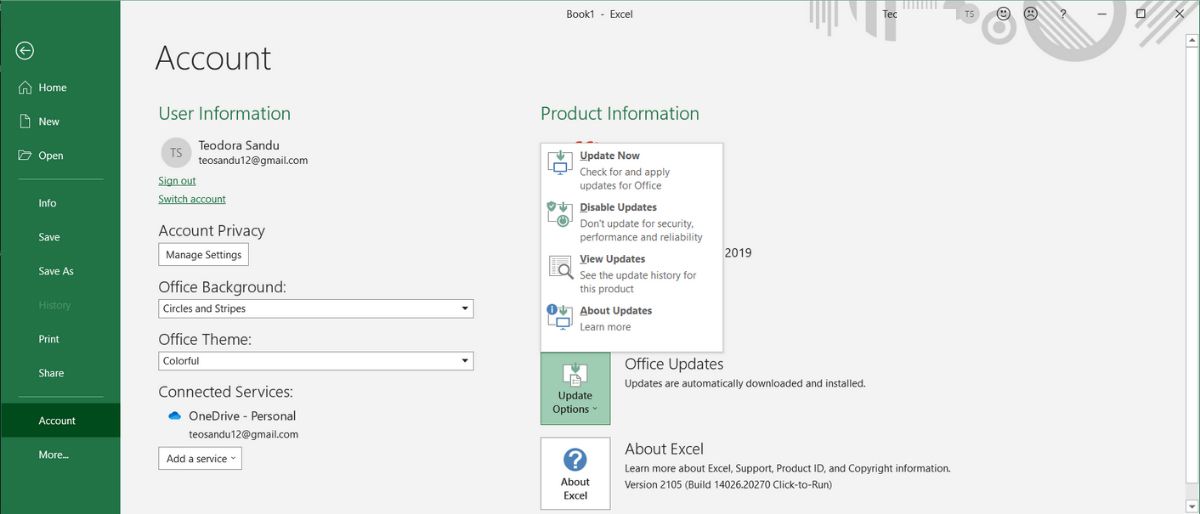
Once Windows installs the update, it will relaunch Excel or any other open Office app. If you get the You’re up to date! message, your problem isn’t provoked by an Office bug, so you can move on to the next solutions.
Note: If you notice that multiple Microsoft apps are malfunctioning, check if you’re using the latest Windows version.
2. Open Excel in Safe Mode
When launching Excel in safe mode, the Office app will start without some of its features and settings, such as add-ins. While add-ins are great for expanding Office applications for multiple platforms, sometimes they cause the apps to malfunction.
To open Excel in Safe mode, press and hold Ctrl and open an Excel file. In the pop-up window, confirm you want to start Excel in safe mode. If Excel stops crashing or freezing after you’ve opened it in safe mode, the problem might be caused by an installed add-in.
In this case, you should disable Excel add-ins:
- Open the File menu and select Options.
- From the left-hand menu, click Add-ins.
- Open the drop-down menu next to Manage, select COM Add-ins, and click Go.
- Uncheck each add-in and click OK.

Close Excel and open it as usual. If it stops crashing, go through the steps again and re-enable the add-ins one by one, so you can determine which add-in is causing the problem. Once you find the problematic add-in, you can permanently remove it.
3. Check Excel’s Settings
If you’re experiencing high CPU usage, Excel might crash due to insufficient resources. This usually happens if you’ve added animations to your spreadsheet. To fix it, you should disable hardware graphics acceleration.
Besides keeping Excel from freezing or crashing, it will improve the overall performance. Here is how you can do it:
- In Excel, head to File > Options.
- From the left pane, click Advanced.
- From the Display section, check Disable hardware graphics acceleration.
- Click OK and restart Excel.
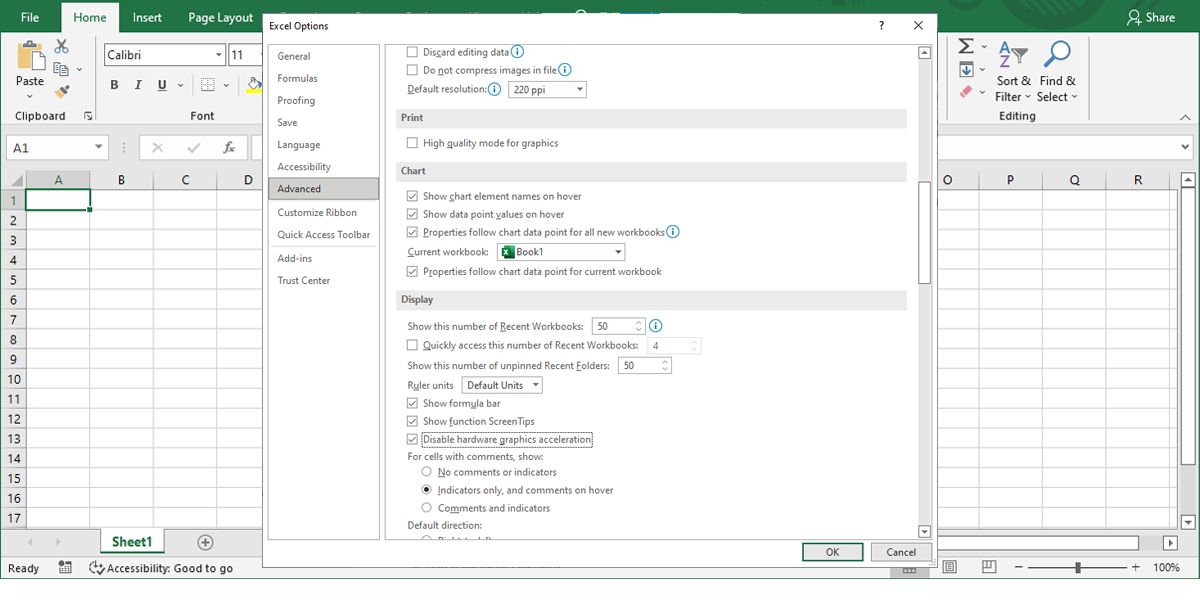
4. Repair Microsoft Office
If updating the app and checking its settings didn’t fix Excel, it’s time to repair Microsoft Office.
- Press Win + I to bring up Windows Settings.
- Select Apps.
- From the apps list, select Microsoft Office and click Modify.
- Select Quick Repair > Repair.
- Click Repair.
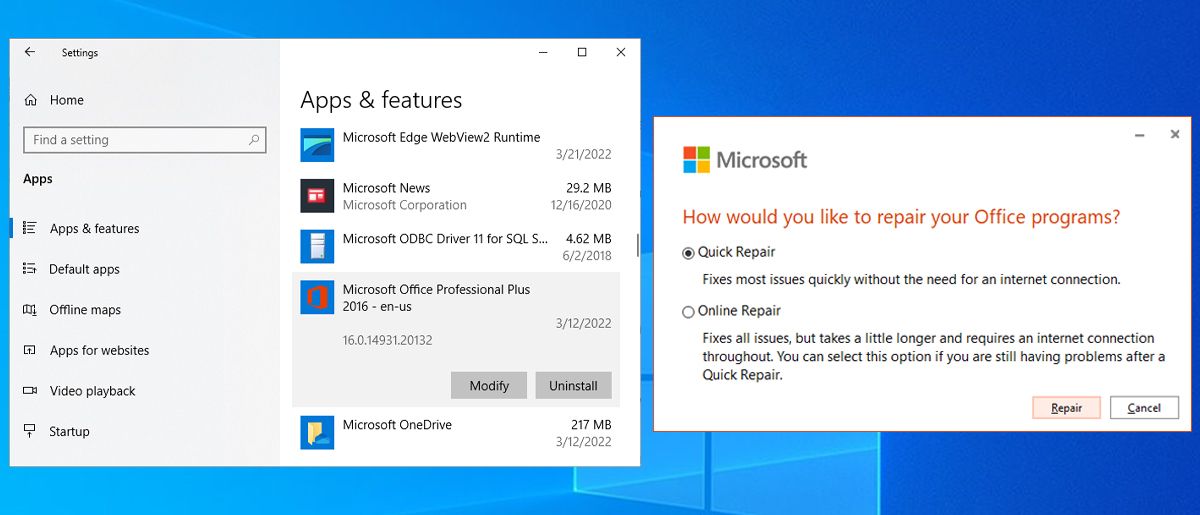
Once Windows notifies you it finished the repairing process, launch Excel. If you run into the same problem, go through the above steps, but this time, select Online repair. Windows will perform a more detailed repair and will get any missing, damaged, or corrupt files from Microsoft servers.
Excel Crashes When Opening a Specific File
Excel might run into issues when opening specific files. Especially if those files are old with multiple authors or if they are stored online or on external storage devices. Fortunately, there are a few fixes that you can try.
Save the File on Your Computer
If you’re opening the file from DropBox or other online storage alternatives, Excel might freeze, especially if you’re experiencing connectivity issues or slow internet speeds. The best way to avoid it is to save the file locally before opening it.
Check if the File Is Generated by a Different App
Even if you’ve checked the file extension, the spreadsheet could’ve been created with a different app. In this case, some features might not work in Excel. Also, there’s a chance the file wasn’t generated correctly, so you should open the file with the same app or look for a different file version.
Check the File’s Content
Excel files might accumulate a lot of data over time, especially if you keep replacing cells content instead of creating a new spreadsheet.
Additionally, you might get a work-related file and have no idea about its content. If the file had multiple authors, each of them added its own formatting rules, styles, objects, and so on. Here are a few things you should do to clear some of the unnecessary data:
- Clear formatting rules. In the Home tab, go to Conditional Formatting > Clear Rules > Clear Rules from Entire Sheet.
- Remove formatting styles. From the Home tab, expand the Clear menu. There, select Clear formats.
- Remove objects. Even if you’re not seeing any objects, the file could have a lot of objects with 0 height and width. To remove them, click Find & Select > Select Objects. Then, click Clear > Clear All or simply press Delete on your keyboard.
Get Excel Working Again on Windows
Hopefully, you can now edit your spreadsheets with no interruptions. Sometimes a small update is enough to fix the problem and other times you might be dealing with an incorrect generated file and there’s not much you can do.
To make sure you’re not losing any work if Excel crashes again, create a backup for your important files.
Реклама. АО «ТаймВэб». erid: LjN8K1fdX
Зависания при работе с Microsoft Excel – крайне неприятная ситуация, которая может возникнуть практически у каждого. Есть несколько основных причин, по которым программа перестает отвечать. Обычно это связано с небольшими сбоями или заторможенностью самой операционной системы. Даже если такое появляется редко, не всегда есть возможность сохранить документ или дождаться, пока программа снова будет доступна для работы без перезапуска. Поэтому и приходится искать решение ситуации. Как раз о методах исправления я и хочу поговорить далее.
Сразу отмечу, что в большинстве случаев у вас будет возможность восстановить несохраненный документ, если Microsoft Excel перестал отвечать и больше не реагирует на нажатия. Рекомендуется произвести попытку восстановления максимально оперативно, чтобы никакой кеш автоматически не очистился и не возникло других неприятных ситуаций. Об этом более детально читайте в другой статье на нашем сайте.
Проверка загруженности системных ресурсов
Некоторые книги, созданные в Экселе, могут потреблять значительное количество системных ресурсов, что касается и случаев, когда одновременно открыто несколько документов. При этом стоит учитывать, что параллельно с этой программой часто запущены и другие, требующие тоже какое-то количество оперативной памяти и ресурсов процессора. Возможно, в некоторые моменты возникает критическая нехватка этих самых ресурсов, что и приводит к тому, что процесс на некоторое время перестает отвечать. Проверить текущую загруженность стоит как раз в тот момент, когда возникают тормоза, а сделать это можно следующим образом.
-
Щелкните правой кнопкой мыши по «Пуску», чтобы открыть его контекстное меню. Оттуда выберите пункт «Диспетчер задач».
-
Посмотрите, какой процент оперативной памяти занят и насколько сильно используется процессор. Можете щелкать по этим цифрам, чтобы выполнить сортировку по потреблению и посмотреть, какие программы забрали больше всего ресурсов.
-
Если окажется, что ОЗУ или ЦП действительно не хватает, можно завершить ненужные процессы или те, которые оказывают наибольшее влияние на загруженность. Для этого щелкните по такому процессу ПКМ и выберите пункт «Завершить задачу».
Это стоит сделать даже без перезапуска Microsoft Excel. Возможно, спустя некоторое время после разгрузки программа все же начнет отвечать и вы сможете продолжить работу. Обладателям слабых компьютеров, у кого действительно проблемы связаны с недостаточным количеством мощностей, рекомендую на время работы с Экселем закрывать различные фоновые приложения, чтобы минимизировать нагрузку на железо.
Комьюнити теперь в Телеграм
Подпишитесь и будьте в курсе последних IT-новостей
Подписаться
Отключение надстроек
Использование различных надстроек – одна из самых распространенных причин появления сбоев при работе с Microsoft Excel. Дело в том, что подобные компоненты начинают свое функционирование сразу при запуске программы, поэтому могут вызвать ошибки и зависания процесса в любой момент. Я советую запустить Эксель в безопасном режиме, когда работа надстроек игнорируется, затем отключить их все и проверить, поможет ли это устранить проблему с тем, что программа перестает отвечать.
-
Откройте утилиту «Выполнить» при помощи сочетания клавиш Win + R. Введите команду excel.exe /safe, чтобы запустить процесс в безопасном режиме.
-
Отобразится окно, в котором вы будете уведомлены о том, что находитесь как раз в нужном режиме.
-
Далее на главной перейдите в «Параметры».
-
Выберите раздел «Надстройки» и справа щелкните по кнопке «Перейти».
-
Теперь на экране отобразится небольшое окно, в котором стоит снять галочки со всех присутствующих надстроек. Затем перезагрузите Эксель и проверьте стабильность работы.
Следующие действия уже зависят от того, хотите ли вы выявить, какая именно надстройка так влияет на софт. Если да, стоит по очереди включать каждую из них и проверять зависания. Как только виновный будет найден, можно попробовать переустановить эту надстройку, обновить ее или удалить, чтобы больше не пользоваться.
Открытие документа с восстановлением
Следующая рекомендация актуальна в тех случаях, когда программа перестает отвечать только при попытке открыть конкретный документ, а во всех остальных случаях все работает исправно. Вероятно, такой сценарий связан с тем, что речь идет о попытке открыть поврежденный файл. Его можно попробовать запустить через Google Таблицы и посмотреть, как поведет себя онлайн-сервис. Есть и другой метод – попробовать открыть с восстановлением через Excel или попытаться извлечь содержимое.
-
Перейдите на главную и выберите раздел «Открыть», затем щелкните по варианту «Обзор».
-
Отобразитися окно «Проводника», где необходимо найти проблемный файл, выделить его, но не просто жать кнопку открытия, а щелкнуть по стрелке для отображения дополнительного меню, откуда выбрать пункт «Открыть и восстановить».
-
На экране появится информация о том, как работает восстановления и какие меры будут предприняты. Пока что рекомендую остановиться именно на обычном восстановлении и проверить, поможет ли это наладить работоспособность документа без жертв в виде сброса форматирования или нарушения целостности содержимого.
-
Если восстановление прошло успешно, на этот раз программа не перестанет отвечать, а появится отчет. Все же некоторые данные могут быть удалены, поэтому стоит проверить документ и самостоятельно поправить что-то в случае необходимости.
При отсутствии какого-либо результата попробуйте запустить вместо восстановления извлечение данных. Вероятнее всего, все форматирование сбросится, слетят шрифты, цвета и некоторые другие настройки. Однако повышается шанс вернуть содержимое, затем нормально оформить лист и сохранить его уже полностью целым без повреждений.
Переключение принтера по умолчанию
Есть не совсем очевидное решение проблемы с зависанием Microsoft Excel, которое, судя по отзывам пользователей, часто оказывается эффективным. Суть заключается в том, что программа перестает отвечать из-за того, что в качестве принтера по умолчанию выбрано пользовательское устройство. Сразу после изменения на стандартное проблема исчезает. Точно нельзя сказать, чем обусловлен такой баг, но само решение попробовать точно стоит.
-
Откройте «Пуск» и перейдите в «Параметры», кликнув по значку с изображением шестеренки.
-
Слева выберите раздел «Bluetooth и устройства», затем перейдите к категории «Принтеры и сканеры».
-
Найдите стандартный принтер «Microsoft XPS Document Writer», который и нужно будет назначить по умолчанию. Кликните по нему, чтобы развернуть список настроек.
-
Нажмите кнопку «Использовать по умолчанию», после чего рекомендуется перезагрузить Windows и можно проверять исправление.
По поводу доступности функции печати можете не переживать. Если метод окажется эффективным и программа перестанет зависать, просто на этапе подготовки к печати нужно будет выбрать свой принтер из списка, а не тот, который сейчас установлен по умолчанию.
Проверка наличия обновлений
Довольно редко, но бывает такое, что причиной зависания Microsoft Excel становится использование устаревшей версии. В большей мере актуально это для тех юзеров, кто установил последнюю сборку по подписке и получает регулярные апдейты. Разработчики могли исправить ошибки или что-то поменять, из-за чего теперь старая версия периодически вылетает или зависает. Обычно обновления устанавливаются автоматически, но их можно проверить и вручную.
-
Для этого на главной понадобится выбрать раздел «Учетная запись».
-
Далее справа найдите меню обновлений и разверните список «Параметры обновления».
-
Щелкните по кнопке «Обновить».
-
Дождитесь окончания процедуры и получения информации о результатах.
Восстановление Microsoft Excel
Завершающий совет самый радикальный, по сути, является аналогом полной переустановки программы, но делается проще и позволяет сохранить некоторые пользовательские данные. Необходимо будет восстановить Excel через параметры программного обеспечения Microsoft Office. Функция входит во все версии, если они являются официальными. При этом поддерживается два разных режима восстановления, которые вы увидите в следующей инструкции.
-
Через «Параметры» перейдите в «Приложения» и выберите раздел «Установленные приложения».
-
Отыщите пакет программного обеспечения Microsoft Office, справа нажмите по трем точкам и выберите «Изменить».
-
Теперь можете выбрать один из двух типов восстановления. Первый заключается в локальной проверке файлов и не требует подключения к интернету. Решает небольшие программные сбои и не займет много времени. Как раз с него и рекомендуется начать.
-
Далее подтвердите начало операции, но предварительно убедитесь в том, что все программы от Office закрыты.
По завершении можете снова попробовать пользоваться Excel, чтобы узнать, исчезли ли зависания. В случае повторного появления проблем запустите восстановление по сети, которое займет больше времени, но и является наиболее эффективным.
Выполнить все предыдущие рекомендации довольно просто. В большинстве случаев пользователь находит причину проблемы и успешно с ней справляется, после чего Microsoft Excel больше не зависает. Однако если ситуация все еще актуальна, тогда стоит пойти на крайние меры – полностью деинсталлировать Office и установить его заново.
You just started working on your project and suddenly Microsoft Office stops working. Disheartening, isn’t it? For some reason or the other, your system is unable to support the current version of MS Office. Since MS Office Suite is an all-encompassing software for all your needs, you need it to work. While MS Word is an extremely useful word processing software, MS Excel dominates the spreadsheet program domain. PowerPoint is used for educational & business purposes alike. Hence, it would be worrisome if MS Office won’t open on your desktop/laptop. Today, we will help you fix Microsoft Office not opening on Windows 10 issue.

Table of Contents
Let us first understand why MS Office won’t open on your system.
- Outdated Version of MS Office –With regular updates in Windows 10, it is imperative that you use the updated version of MS Office too because an outdated application is bound to malfunction with a new-gen operating system.
- Incorrect System Settings – If the system settings are not optimum for opening or closing MS Office, then the program is meant to face issues.
- Unnecessary Add-ins – You may be having multiple Add-ins on your interface. Often, these Add-ins can cause the MS Office to slow down, crash, or not open at all.
- Incompatible Windows Update – If your Windows operating system is incompatible or outdated with relevance to the application, then you may face this issue.
Method 1: Open MS Office From Installation Location
It’s possible that the Desktop shortcut of MS Office is not functioning properly. Owing to this Microsoft Office won’t open. Hence, to bypass it, you can try to open the application from its source file, as explained below:
Note: MS Word is used as an example here.
1. Right-click on app Shortcut and select Properties, as shown.
2. Switch to the Details tab in the Properties window.
3. Locate the source of the application through the Folder Path.
4. Now, navigate to the source location and Run the application from there.
Method 2: Run MS Office Apps in Safe Mode
If Microsoft Office not opening in normal mode, then you can try to open it in Safe mode. It is a toned-down version of the application, that may help resolve this issue. To run MS Office in safe mode, follow the given steps:
1. Press Window + R keys simultaneously to launch the Run dialog box.
2. Type the name of the application and add /safe. Then, click on OK.
Note: There should be space between app name & /safe.
For example: excel /safe

3. This will automatically open the desired app in Safe Mode.

Also Read: How to Start Outlook in Safe Mode
Method 3: Use Repair Wizard
The particular application of MS Office may be missing some components, or there could be problems in the Registry files thereby, causing Microsoft Office not opening issue on Windows 10. To fix the same, run the Repair Wizard, as follows:
1. Open Windows search bar, type and launch Control Panel, as illustrated below.

2. Set View by > Category and click on Uninstall a program option under Programs, as shown highlighted.

3. Right-click on the Microsoft Office program and select Change.
Note: Here we have shown Microsoft Office Professional Plus 2016 as an example.

4. Choose the Repair option and click on Continue.

5. Follow the on-screen Repair Wizard to complete the process.
Method 4: Restart MS Office Processes
Sometimes, the Microsoft Office services do not respond when the particular application you want to use is already running in the background. This is a common glitch that many people complained of. However, checking and restarting such tasks can prove to be helpful.
1. Launch Task Manager by pressing Ctrl + Shift + Esc keys simultaneously.
2. Now, right-click on the MS Office process, and select Go to details option, as shown.
Note: Microsoft Word is used as an example.

3. If you see WINWORD.EXE process running then, it means that the app is already open in the background. Here, click on End task as shown.

4. Relaunch the said program and continue working.
Also Read: 3 Ways To Kill A Process In Windows 10
Method 5: Update MS Office
With continuous updates of Windows, old versions of MS Office are becoming incompatible. Hence, revamping MS Office services can help to fix Microsoft Office not opening on Windows 10 problem.
1. Open the desired application, for example, MS Word.
2. Click on File on the top-left corner of the screen, as depicted.

3. From the given menu, select Account.

4. Here, click on Update Options next to Office Updates.

5. Now, click on Update Now, as depicted.
6. Follow the Update Wizard.
7. Do the same for other MS Office Suite apps too.
Method 6: Update Windows
Updating your operating system can also help to fix Microsoft Office won’t open issue.
1. Search Check for Updates in Windows search bar and click on Open.

2. Here, click on Check for Updates in the right panel, as shown.

3A. If there are new updates for your Windows Operating system, then download and install the same.

3B. If there is no update available, the following message will appear: You’re up to date

Also Read: How to Transfer Microsoft Office to a New Computer?
Method 7: Disable Add-ins
Add-ins are essentially small tools that we can add to our MS Office application. Each application will have different Add-ins. Sometimes, these add-ins overburden MS Office, leading to Microsoft Office not opening on Windows 10 issue. Thus, removing or temporarily disabling them should definitely help.
1. Open the desired application, in this case, MS Word and click on File.

2. Select Options, as shown.

3. Next, click on Add-ins. Select COM Add-ins in the Manage drop-down menu. Then click Go…

4. Here, untick all the Add-ins that you have installed, and click OK.
Note: If you do not use such add-ins, we suggest that you click on Remove button to remove it permanently.

5. Restart the application and check if it opens & works properly.
Method 8: Reinstall MS Office
If none of the above-mentioned methods worked for you, then try uninstalling MS Office and then, install it again.
Note: Implement this method only if you have the required MS Office Installation Disk or Product Code.
1. Navigate to Control Panel > Uninstall a program, using Steps 1-2 of Method 3.

2. Right-click on Microsoft Office program and select Uninstall.
Note: Here, we have shown Microsoft Office Professional Plus 2016 as an example.

3. Follow the instructions given by Uninstall Wizard.
4A. Click here to buy and install Microsoft Office 365 through the official website.

4B. Or, use MS Office Installation CD.
5. Follow the Installation Wizard to complete the process.
Recommended:
- Fix I/O Device Error in Windows 10
- How to Open a Pages File on Windows 10
- How to Add a Page in Google Docs
- How to Add Table of Contents in Google Docs
We have grown used to working on MS Office so much so that it has become an integral part of our work culture. Even when one of the applications starts to malfunction, our whole work balance gets disturbed. Hence, we have brought the best solutions to help you fix Microsoft Office not opening on Windows 10 issue. If you have any feedback or queries, kindly provide the same in the comments section below.