Все способы:
- Способ 1: Ручное разрешение доступа к сети
- Способ 2: Отключение брандмауэра
- Способ 3: Сброс настроек брандмауэра
- Способ 4: Удаление правил блокировки
- Вопросы и ответы: 0
Способ 1: Ручное разрешение доступа к сети
Обычно при первом запуске программы, работающей через интернет, отображается системное окно, где нужно подтвердить доступ к сети. Если этого не произошло или ранее вы запретили этот самый доступ, исправить ситуацию можно через раздел «Панели управления» с настройками встроенного брандмауэра:
- Нажмите на клавиши «Win + R» и введите команду
control panel, затем кликните по кнопке «ОК». - Щелкните по выпадающему списку в верхнем правом углу и выберите «Крупные значки», а потом перейдите в «Брандмауэр Защитника Windows».
- В появившемся окне щелкните по строке «Разрешение взаимодействия с приложением или компонентом в брандмауэре Защитника Windows», расположенной на панели слева.
- Кликните по кнопке «Изменить параметры», и тогда список ниже станет доступным. Отыщите программу, для которой нужно изменить настройки, например браузер, затем отметьте его и нажмите на кнопку «ОК».
- Если в перечне нет искомого приложения, выберите «Разрешить другое приложение».
- В новом окне щелкните по «Обзор», после чего останется указать путь к исполняемому файлу проблемного приложения, затем нажать на кнопку «Добавить», после чего подтвердить действие в предыдущем окне.






Таким образом, мы отключили блокировку брандмауэром доступа к сети для выбранной программы.
Способ 2: Отключение брандмауэра
Этот метод является не решением, а, скорее, проверкой, поскольку насовсем отключать брандмауэр не стоит. Временно отключив межсетевой экран, можно узнать, пропала ли блокировка доступа в интернет. Если да, то можно сбросить настройки средства защиты к дефолтным или же настроить правила блокировки. Мы разбирали, как отключить брандмауэр в Windows 10, в отдельном материале.
Подробнее: Отключаем брандмауэр в Windows 10

Способ 3: Сброс настроек брандмауэра
Чтобы решить проблему с блокировкой интернета, попробуйте вернуть настройки брандмауэра, которые были по умолчанию. Возможно, вы или кто-то другой вносили изменения, которые стали причиной такой ситуации.
Сброс настроек способен убрать правило блокировки для исходящих и входящих соединений, а также избавиться от всех разрешений доступа. Но тогда учтите, что после запуска программ в Windows 10, которым необходимо подключение к сети, придется снова подтверждать доступ. Чтобы восстановить первоначальные значения, нужно будет использовать раздел в «Панели управления»:
- Проделайте Шаги 1 и 2 из Способа 1, но в окне с настройкой брандмауэра нажмите по строке «Восстановить значения по умолчанию» на левой панели.
- Далее кликните по кнопке с таким же названием в появившемся окне.
- В системном окне подтвердите действие, выбрав кнопку «Да».



После этого все настройки средства вернутся к исходному состоянию – можете проверять доступ к интернету.
Способ 4: Удаление правил блокировки
В качестве альтернативного варианта можно попытаться настроить правила блокировки. Может быть, кто-то создал их, из-за чего доступ к интернету был заблокирован. В этом случае придется самостоятельно изучить их, чтобы деактивировать либо полностью удалить:
- В окне с настройками брандмауэра в «Панели управления» щелкните по пункту слева «Дополнительные параметры».
- Отобразится новое окно со всеми правилами исходящих и входящих соединений. Выбрать их можно на панели слева. Нажмите сначала на первый тип подключения, после чего в центральной части окна появится список созданных правил. Вам нужно найти те, которые блокируют подключение программ к сети. Щелкните по заголовку столбца «Действие», чтобы отсортировать пункты. То правило, напротив которого отображается значение «Заблокировать», можно отключить или удалить. Для этого кликните по нему правой кнопкой мыши и выберите нужный вариант.


Чтобы посмотреть более подробную информацию о правиле блокировки, достаточно дважды кликнуть левой кнопкой мыши по пункту. Тогда откроется окно со свойствами и дополнительными настройками.
Наша группа в TelegramПолезные советы и помощь
-
Home
-
News
- Windows Firewall Won’t Turn on Best Practice Solutions
Windows Firewall Won’t Turn on Best Practice Solutions
By Shirley | Follow |
Last Updated
Windows Firewall is used to protect your Windows system from network-based threats. However, sometimes you may encounter the problem of “Windows Firewall won’t turn on”. This post from MiniTool will walk you through how to fix this annoying issue.
Windows Firewall is critical to keeping your computer safe and protecting it from potential threats. If you are unable to activate Windows Defender Firewall, your device could be compromised.
Listed below are several feasible solutions you can try when Microsoft Defender Firewall does not start.
Tips:
Sometimes Windows Defender deletes your files. If this happens to you, you can use free data recovery software, MiniTool Power Data Recovery, to recover files removed by Windows Defender. It can effectively recover documents, pictures, videos, audio, and other types of files.
MiniTool Power Data Recovery FreeClick to Download100%Clean & Safe
Fixes to Windows Firewall Won’t Turn On
Fix 1. Run Windows Firewall Troubleshooter
For Windows Firewall related issues, Microsoft provides a troubleshooting tool to scan your system for faults and fix them. Windows Firewall Troubleshooter is not part of the Windows built-in program, and you need to download it from this Microsoft official page.
After downloading the Windows Firewall Troubleshooter, launch it and follow the on-screen instructions to diagnose and repair relevant issues. After that, check if you are able to turn on Windows Firewall.
Fix 2. Make Sure Firewall Related Services Are Enabled
If after running the troubleshooting tool you are still cannot activate Firewall, consider whether the Windows Defender Firewall service and related services are functioning properly.
Step 1. Open Windows Services by using the Windows search box.
Step 2. In the Services window, scroll down to find and double-click Windows Defender Firewall. In the new window, under the General tab, check whether its services status is Running.
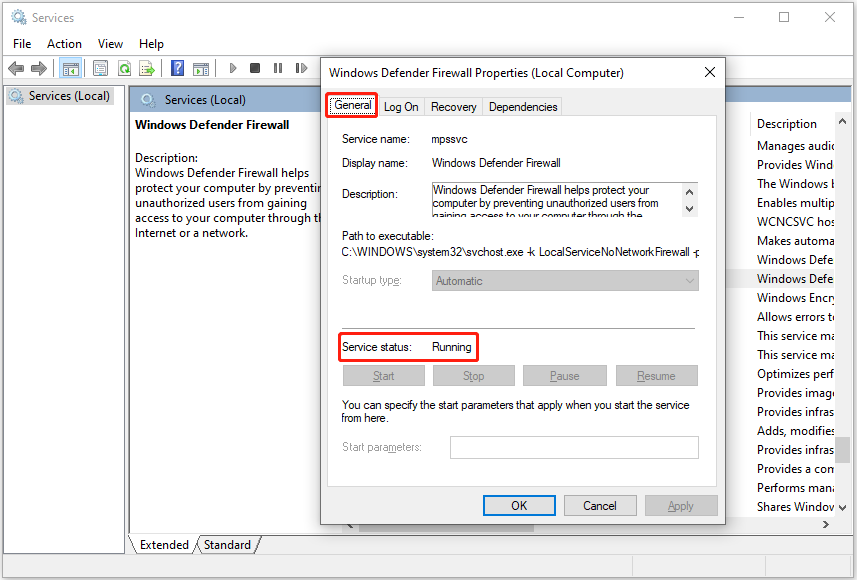
If the Windows Defender Firewall service is disabled, click the Start button to enable it.
Step 3. Duplicate this process for the Windows Defender Advanced Threat Protection service and make sure it is running.
Fix 3. Disable Other Antiviruses
Occasionally, Microsoft Defender Firewall is not active because you’re using other providers. To rule out this factor, you have to temporarily disable other third-party antivirus software.
Fix 4. Reset Firewall Settings
Wrong Firewall settings may also prevent Firewall from opening. In this case, you can choose to restore Windows Firewall settings to default.
Step 1. Type Control Panel in the Windows search box and then click it from the best match result.
Step 2. Select the Windows Defender Firewall option.
Step 3. Click Restore defaults > Restore defaults. Then a Restore Defaults Confirmation window will appear, and you need to click Yes to continue.
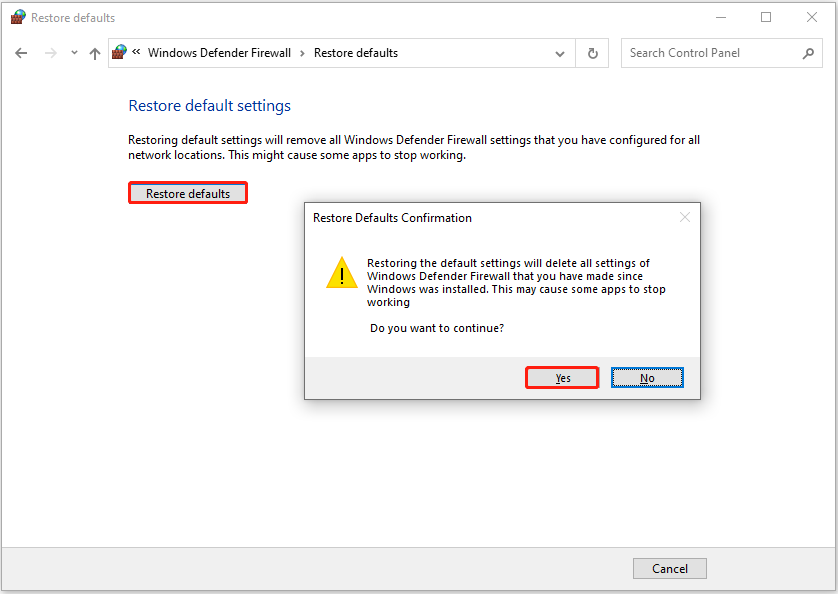
Fix 5. Tweak the Registry
Misconfiguration of registry entries related to the Firewall is also the reason why the Firewall cannot be opened. Here you can delete the incorrect registry key by following the instructions below.
Tips:
Before modifying registries, it is suggested to back up the individual registry keys or make a full system backup by using MiniTool ShadowMaker in the event of any accidents. MiniTool ShadowMaker is professional data backup software that helps to back up files, folders, systems, and disks.
MiniTool ShadowMaker TrialClick to Download100%Clean & Safe
Step 1. Press the Windows + R key combination to open Run.
Step 2. In the input box, type regedit and press Enter.
Step 3. In Registry Editor, navigate to this location:
Computer\HKEY_LOCAL_MACHINE\SOFTWARE\Policies\Microsoft\Windows Defender
Check if there is a registry entry called DisableAntiSpyware in the right panel. If yes, right-click on the key and select Delete.
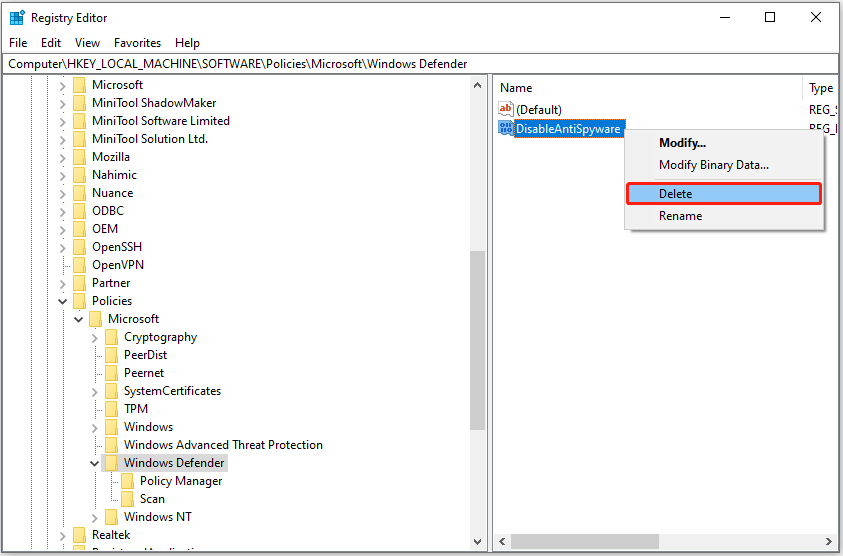
See Also: System Was Unable to Find Specified Registry Key/Value
Fix 6. Uninstall Recent Windows Updates
If the problem “Windows Firewall won’t turn on” occurs after you did a Windows update, you can try uninstalling the most recent updates. The steps are as follows.
Open Settings from the Start menu. If Windows Settings missing from the Start menu, you can right-click the Windows logo button to select Settings.
Click Update & Security > View update history > Uninstall updates.
Then right-click the most recent update and choose Uninstall.
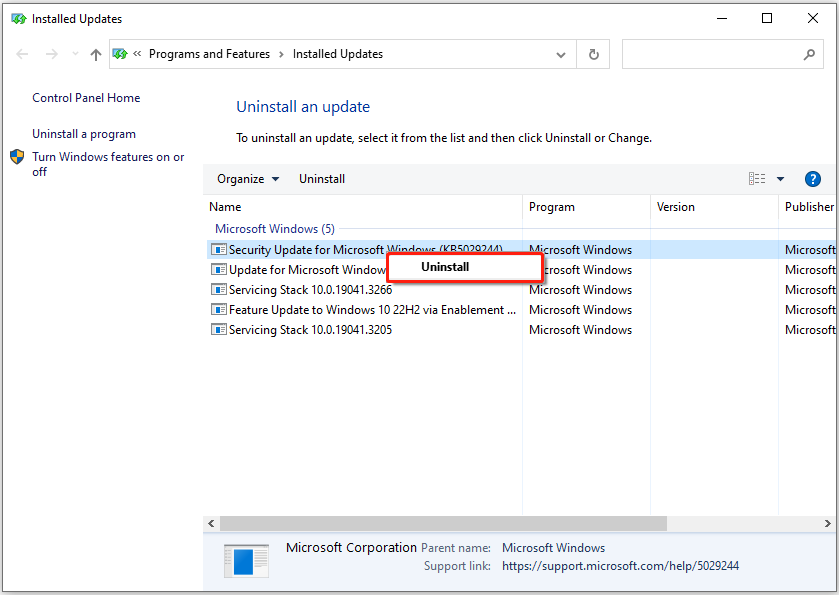
Bottom Line
Reading here, you should know what to do when Firewall cannot be opened.
If you have come across any other useful solutions to this issue, or you have any questions about MiniTool software, welcome to send an email to [email protected].
About The Author
Position: Columnist
Shirley graduated from English major and is currently an editor of MiniTool Team. She likes browsing and writing IT-related articles, and is committed to becoming a professional IT problem solver. The topic of her articles are generally about data recovery, data backup, and computer disk management, as well as other IT issues. In spare time, she likes watching movies, hiking and fishing.
Applies ToWindows 7 Enterprise Windows 7 Home Premium Windows 7 Professional Windows 7 Ultimate Windows 7 Home Basic
Проблемы
При попытке запустить брандмауэр Windows, если служба брандмауэра отключена, или ваш компьютер заражен вредоносной программой, появляется следующее сообщение об ошибке:
0x8007042c
Решение
Чтобы устранить эту проблему, проверьте компьютер на наличие вредоносных программ и удалите их, выполнив инструкции в способе 1.
Если в последнее время вы не проверяли компьютер на наличие вирусов или вредоносных программ, настоятельно рекомендуется это сделать. Для удаления вредоносных программ можно использовать Microsoft Safety Scanner. Для этого выполните следующие действия.
-
Перейдите на следующий веб-сайт корпорации Майкрософт: Средство проверки безопасности (Майкрософт)
-
Нажмите кнопку Скачать сейчас. Следуйте инструкциям по загрузке и установке Microsoft Safety Scanner. Сохраните файл на рабочий стол при появлении соответствующего запроса.
-
По завершении установки перейдите на рабочий стол и дважды щелкните значок Microsoft Safety Scanner. Он может отображаться как msert.
-
Установите флажок Принять все условия лицензионного соглашения и нажмите кнопку Далее два раза.
-
Выберите Быстрая проверка, а затем нажмите кнопку Далее.
-
Средство проверки безопасности (Майкрософт) проверит ваш компьютер и удалит все вредоносные программы.
-
Нажмите кнопку Пуск и введите Брандмауэр Windows в поле Найти программы и файлы (Windows 7) или в поле Начать поиск (Windows Vista).
-
Выберите пункт Брандмауэр Windows.
-
В области навигации (слева) панели управления выберите пункт Включение и отключение брандмауэра Windows.
-
Выберите Включить брандмауэр Windows для каждой сетевой папки, затем нажмите кнопку ОК.
Если при попытке включить брандмауэр по-прежнему возникает ошибка с кодом 0x8007042c, перейдите к способу 2.
Вы можете запустить службы брандмауэра Windows, а затем сделать так, чтобы в будущем они запускались автоматически. Для этого выполните следующие действия.
-
Нажмите кнопку Пуск и в поле Поиск введите Службы.
-
Щелкните правой кнопкой мыши пункт Службы и выберите команду Запуск от имени администратора. Если потребуется, введите имя пользователя и пароль администратора, а затем нажмите клавишу ВВОД.
-
Прокрутите содержимое окна вниз, пока не увидите элемент Брандмауэр Windows, затем дважды щелкните строку Брандмауэр Windows.
-
Щелкните поле Тип запуска, а затем выберите пункт Автоматически.
-
Если для параметра Состояние службы указано значение Остановлена, нажмите кнопку Запустить.
-
Нажмите кнопку Применить, а затем — ОК.
-
Прокрутите содержимое окна вниз, пока не увидите элемент Базовый модуль фильтрации, затем дважды щелкните строку Базовый модуль фильтрации.
-
Если для параметра Состояние службы указано значение Остановлена, нажмите кнопку Запустить.
-
Нажмите кнопку Применить, а затем — ОК.
-
Перезапустите Windows и проверьте, включен ли брандмауэр Windows.
Если при попытке включить брандмауэр по-прежнему возникает ошибка с кодом 0x8007042c, перейдите к способу 3.
Чтобы остановить и повторно запустить эти службы с помощью пакетного файла, выполните указанные ниже действия.
-
Нажмите кнопку Пуск, в поле Поиск введите Блокнот и выберите пункт Блокнот в списке программ.
-
Выделите приведенный ниже текст, щелкните его правой кнопкой мыши и выберите команду Копировать. Щелкните правой кнопкой мыши в окне Блокнота и выберите команду Вставить.
sc config MpsSvc start= auto sc config KeyIso start= auto sc config BFE start= auto sc config FwcAgent start= auto net stop MpsSvc net start MpsSvc net stop KeyIso net start KeyIso net start Wlansvc net start dot3svc net start EapHostnet net stop BFE net start BFE net start PolicyAgent net start MpsSvc net start IKEEXT net start DcaSvcnet net stop FwcAgent net start FwcAgent
-
В Блокноте в меню Файл выберите команду Сохранить как, а затем в поле Имя файла введите Repair.bat.
-
Щелкните поле Тип файла и выберите вариант Все файлы (*.*).
-
На панели слева щелкните элемент Рабочий стол и нажмите кнопку Сохранить.
-
В меню Файл выберите пункт Выход.
-
На рабочем столе щелкните правой кнопкой мыши файл Repair.bat, который вы сохранили на шаге 5, и выберите пункт Запуск от имени администратора.
Внимание! Если потребуется подтвердить остановку службы, нажмите клавишу Y на клавиатуре, а затем клавишу ВВОД.
-
Попробуйте снова запустить брандмауэр Windows. Если брандмауэр Windows запускается, удалите файл Repair.bat. Для этого щелкните файл Repair.bat правой кнопкой мыши, выберите команду Удалить, а затем нажмите кнопку Да.
Если при попытке запустить брандмауэр Windows по-прежнему появляется сообщение об ошибке с кодом 0x8007042c, обратитесь в Центр справки и поддержки пользователей Майкрософт по вопросам безопасности. Для этого перейдите на веб-сайт по адресу https://technet.microsoft.com/ru-ru/security/cc165610.aspx.
Дополнительная информация
Нужна дополнительная помощь?
Нужны дополнительные параметры?
Изучите преимущества подписки, просмотрите учебные курсы, узнайте, как защитить свое устройство и т. д.
Распределенное обучение с TensorFlow и Python
AI_Generated 05.05.2025
В машинном обучении размер имеет значение. С ростом сложности моделей и объема данных одиночный процессор или даже мощная видеокарта уже не справляются с задачей обучения за разумное время. Когда. . .
CRUD API на C# и GraphQL
stackOverflow 05.05.2025
В бэкенд-разработке постоянно возникают новые технологии, призванные решить актуальные проблемы и упростить жизнь программистам. Одной из таких технологий стал GraphQL — язык запросов для API,. . .
Распознавание голоса и речи на C#
UnmanagedCoder 05.05.2025
Интеграция голосового управления в приложения на C# стала намного доступнее благодаря развитию специализированных библиотек и API. При этом многие разработчики до сих пор считают голосовое управление. . .
Реализация своих итераторов в C++
NullReferenced 05.05.2025
Итераторы в C++ — это абстракция, которая связывает весь экосистему Стандартной Библиотеки Шаблонов (STL) в единое целое, позволяя алгоритмам работать с разнородными структурами данных без знания их. . .
Разработка собственного фреймворка для тестирования в C#
UnmanagedCoder 04.05.2025
C# довольно богат готовыми решениями – NUnit, xUnit, MSTest уже давно стали своеобразными динозаврами индустрии. Однако, как и любой динозавр, они не всегда могут протиснуться в узкие коридоры. . .
Распределенная трассировка в Java с помощью OpenTelemetry
Javaican 04.05.2025
Микросервисная архитектура стала краеугольным камнем современной разработки, но вместе с ней пришла и головная боль, знакомая многим — отслеживание прохождения запросов через лабиринт взаимосвязанных. . .
Шаблоны обнаружения сервисов в Kubernetes
Mr. Docker 04.05.2025
Современные Kubernetes-инфраструктуры сталкиваются с серьёзными вызовами. Развертывание в нескольких регионах и облаках одновременно, необходимость обеспечения низкой задержки для глобально. . .
Создаем SPA на C# и Blazor
stackOverflow 04.05.2025
Мир веб-разработки за последние десять лет претерпел коллосальные изменения. Переход от традиционных многостраничных сайтов к одностраничным приложениям (Single Page Applications, SPA) — это. . .
Реализация шаблонов проектирования GoF на C++
NullReferenced 04.05.2025
«Банда четырёх» (Gang of Four или GoF) — Эрих Гамма, Ричард Хелм, Ральф Джонсон и Джон Влиссидес — в 1994 году сформировали канон шаблонов, который выдержал проверку временем. И хотя C++ претерпел. . .
C# и сети: Сокеты, gRPC и SignalR
UnmanagedCoder 04.05.2025
Сетевые технологии не стоят на месте, а вместе с ними эволюционируют и инструменты разработки. В . NET появилось множество решений — от низкоуровневых сокетов, позволяющих управлять каждым байтом. . .








