Почему не работает клавиатура и что с этим делать
Сложно представить персональный компьютер или ноутбук без устройств ввода. Узнайте, что делать, если не работает клавиатура, как решить типовые проблемы и на что обратить внимание при ремонте.
Причины
Встроенная
Проводная
Беспроводная
Кнопки
Цифры
Не помогло
Советы
Чек-лист
Причины
Встроенная
Проводная
Беспроводная
Кнопки
Цифры
Не помогло
Советы
Чек-лист
Клавиатура является одним из основных устройств ввода наравне с компьютерной мышью. Редакция Hi-Tech Mail разобралась, почему не работает клавиатура, какие проблемы этому предшествуют, и подобрала несколько советов по их решению.
Причины, из-за которых может не работать клавиатура
Перечислим проблемы, которые могут привести к сбою в работе клавиатуры.
- Загрязнение корпусных элементов и клавиш;
- Залитие различными жидкостями;
- Перебитые провода (у проводных моделей);
- Дефект аккумулятора или батареек (у беспроводных моделей);
- Несовместимость с портами.
Мы специально не стали указывать проблему с драйверами. Современные клавиатуры в автоматическом режиме устанавливают драйверы в систему при первом подключении и больше никак не меняются.
Что делать, если полностью не работает встроенная клавиатура на ноутбуке
Разберемся с проблемами, которые бывают у владельцев ноутбуков. Перед тем как осуществить разбор ноутбука, в обязательном порядке необходимо отсоединить батарею.
1. Проверить шлейфы клавиатуры
Начнем проверку со шлейфа.
-
Отличить его достаточно легко, он один из самых широких и идет от клавиатуры в разъем материнской платы.

-
Важно осмотреть его на всей протяженности на предмет механических повреждений, следов жидкостей. Не стоит забывать об осмотре самого коннектора шлейфа. Неисправность может быть в нем.
2. Проверить клавиатурный модуль
Опытные пользователи могут самостоятельно разобрать и проверить клавиатурный модуль. Если вы не уверены в своих силах, стоит обратиться в надежную мастерскую или сервисный центр. Теперь о самих шагах.
-
Перед диагностикой следует отсоединить шлейф от материнской платы. Вот так выглядит разобранный мембранный модуль.

-
Жидкость или грязь могут проникнуть на подложку и повредить незащищенные контакты. Если таковые имеются, их следует обработать спиртосодержащей жидкостью.
-
Дождаться высыхания жидкости.
-
Собрать клавиатуру обратно согласно схеме вашей модели.
Не желающим рисковать сразу рекомендуем отнести ноутбук в ближайший сервис. Отметим, что клавиатурные модули ноутбуков хрупки сами по себе, и зачастую их не ремонтируют, а предлагают полную замену всего блока.
Что делать, если перестала работать проводная клавиатура на компьютере
Перейдем к обзору типовых проблем проводных клавиатур. В качестве примера мы возьмем ходовую игровую модель MSI Vigor GK30. О других моделях вы можете узнать в нашем отдельном топе, посвященном лучшим клавиатурам.
1. Проверить кабель
Уделите время визуальной диагностике.
-
Во время диагностики проводной клавиатуры в первую очередь проведите осмотр кабеля.

-
Самая уязвимая часть находится в месте крепления шнура клавиатуры к корпусу. Именно в этом месте может произойти обрыв.

Стоит помнить, что обрыв может произойти в месте непосредственного крепления проводов к плате управления, она установлена внутри.
2. Проверьте правильность подключения к USB-портам
Современные материнские платы обладают большим количеством USB портов. Некоторые из них могут не поддерживать подключение вашей модели клавиатуры.

Не будем далеко ходить и приведем простой пример их жизни. Мы подключили нашу клавиатуру MSI Vigor GK30 к высокоскоростным портам USB 3.1 Gen 2 (бирюзового цвета), но она не работала. Подключили ее к портам USB 3.0 (синего цвета) и USB 2.0 (черного цвета) и проблема исчезла.
Что делать, если не работает беспроводная клавиатура
Беспроводные клавиатуры работают от аккумуляторов или батареек и присоединяются к компьютеру с помощью USB модулей с радиоканалом или Bluetooth приемником.
1. Проверить аккумулятор или батарейки
Возьмем в качестве образца беспроводную клавиатуру Keychron K3.

В качестве источника питания она использует литий-полимерный аккумулятор Lanzhd.

Чтобы до него добраться, необходимо:
-
Полностью разобрать клавиатуру. Производитель поступил умно, подсоединив его к по 3-pin коннектору к плате.

-
Затем достаточно отсоединить коннектор и поставить на место старого источника питания новый.
Аналогично нужно действовать в случае, когда источником питания выступает батарейка или их несколько. Здесь все еще проще.

Посадочные гнезда батареек располагаются в тыловой части клавиатур. Достаточно открыть их, извлечь старые батарейки, заменить их или перезарядить.
2. Провести диагностику модулей приема
Напомним, что для работы беспроводной клавиатуры, необходимо подключить модуль приема по радиоканалу или Bluetooth.

В данном случае рекомендуется сразу обратиться в сервисный центр, где специалисты проведут диагностику с помощью специального оборудования. Они проверят исправность узла в самой клавиатуре и приемника, имеющего вид мини-флешки. При отсутствии возможности ремонта можно выполнить альтернативное подключение по кабелю, если это подразумевает комплектация и компонентная база клавиатуры.
Что делать, если не работают некоторые кнопки на клавиатуре
Разберемся, как обслужить клавиатуру подручными средствами.
1. Очистить от пыли и грязи
Выполнить очистку можно двумя способами: разбирая клавиатуру и или не делая этого. Мы не будем расписывать поэтапную разборку клавиатуры, так как принцип может отличаться в зависимости от модели. В общих чертах он выглядит так:
- Сначала снимаются кей-капы.
- Откручиваются болты, соединяющие верхнюю и нижнюю часть корпуса клавиатуры.
- После получения доступа к внутренним компонентам устройства, проводится их обслуживание.
Имеется и более простой способ очистки с помощью вертикального пылесоса с щеткой-насадкой.

Достаточно отключить клавиатуру от питания и пройтись пылесосом с щеткой между рядами клавиш. Способ одинаково хорошо работает как для мембранных, так и механических моделей.
2. Разобрать и просушить
Еще один способ обслуживания клавиатуры разборка и просушивание ее от следов залития. Впрочем, если жидкость попала на дорожки или другие важные компоненты, то одной сушкой здесь не обойтись. По окончании процесса необходимо удалить следы залития с помощью спиртосодержащего раствора, например, изопропилового спирта.
Что делать, если не работают цифры на клавиатуре справа
Разберемся, что делать, если не работает цифровой блок клавиатуры.
1. Проверить, включен ли Num Lock
Самым простым способом проверки работоспособности блока Num Lock, проверить, включен ли он.

В активации блока свидетельствует подсвеченный индикатор над верхним рядом кнопок. Его форма и цвет варьируются в зависимости от модели клавиатуры.
2. Проверить настройки управления мышью с помощью клавиатуры
Проверим мышку с помощью клавиатуры в Windows 10 Pro.
-
Открываем «Пуск» и находим «Включение клавиш удобного доступа».

-
Переходим в «Настройку управления указателем».

-
Активируем опцию проверки с помощью комбинации клавиш ALT (левый)+SHIFT (левый)+Num Lock.

Об активации свидетельствует специальное уведомление и резкий системный звук. Отключить опцию можно тем же способом. После деактивации вы также услышите системный звук.
Что делать, если ничего не помогло решить проблему с клавиатурой
Если не получилось самостоятельно диагностировать проблему или устранить неисправность, рекомендуем отнести вашу клавиатуру в ближайшие сервисный центр или компьютерную мастерскую. Там специалисты проведут диагностику и вынесут решение о дальнейшем ремонте вашей периферии.
Советы и рекомендации эксперта
Советы и рекомендации дал автор нашего проекта и компьютерный мастер Владислав Сорокин.
Совет 1. Держите еду и напитки подальше от клавиатуры
«За все время работы с техникой и компьютерами (а это 6 лет) чаще всего я встречал клавиатуры, которые перестали работать из-за залития шипучими сладкими напитками или чаем. Дело в том, что следы напитков можно вывести с плат и подложек, но даже в этом случае нет гарантии, что клавиатура вновь будет работать нормально».
Совет 2. Тщательно следите за проводами клавиатуры
«В особенности это касается мест соединения кабеля с USB-коннектором и платой клавиатуры. Одно резкое движение и провод можно порвать».
Совет 3. Сложность ремонта зависит от модели
«Во многих ноутбуках клавиатура частенько шла отдельным модулем, который можно было достать из верхней крышки корпуса и заказать новый. Сейчас же производители впаивают клавиатурные модули напрямую верхнюю крышку, снижая уровень ремонтопригодности. Стоимость ремонта или замены клавиатуры в данном случае уточняется в индивидуальном порядке».
Совет 4. Используйте пуллер
«Пуллер представляет собой небольшое приспособление для изъятия кейкапов и свитчей (в механических клавиатурах) из корпуса. Выглядит он так:

Левая сторона помогает извлекать кейкапы, а правая, непосредственно, сами свитчи. Если это делать руками, отвертками, ножами и другими предметами, велик риск сломать какой-либо из компонентов и привести его в негодность».
Чек-лист для пользователя: почему может не работать клавиатура и что делать
Подытожим нашу статью. Мы собрали табличку, где описали причины и методы решения проблем, при которых клавиатура перестает работать.
| Обрыв кабеля | Замена кабеля |
| Залитие жидкостями | Удаление остатков жидкости спиртовыми растворами |
| Залипание кнопок | Очистка от мусора под кейкапами и свитчами |
| Сломанные кнопки | Замена механизмов и креплений |
| Повреждение/отход шлейфа | Замена шлейфа/переподключение |
Все способы:
- Способ 1: Выключение цифрового режима
- Способ 2: Проверка подключения
- Проводные клавиатуры
- Беспроводные клавиатуры
- Способ 3: Переустановка драйверов клавиатуры
- Способ 4: Борьба с компьютерными вирусами
- Вопросы и ответы: 22
Способ 1: Выключение цифрового режима
В последнее время стали популярны компактные клавиатуры форматов TKL и 60%, в которых отсутствуют выделенные цифровой и/или навигационный блоки, однако их функции перенесены на другие клавиши и активируются комбинацией с FN.

В некоторых подобных устройствах реализован режим ввода цифр, который активируется нажатием специальной клавиши или их сочетанием. Посмотрите в инструкции к девайсу, есть ли в ней такая возможность и каким образом её можно отключить. Этот же совет актуален и для ноутбуков, в которых также отсутствует цифровой блок.
Способ 2: Проверка подключения
Нередко рассматриваемая ошибка появляется вследствие плохого контакта ПК и устройства ввода. Отдельно рассмотрим варианты решения проблемы для проводных и беспроводных девайсов.
Проводные клавиатуры
Для диагностики и устранения сбоя выполните следующие шаги:
- Переподключите устройство в другой порт, желательно идущий прямо с материнской платы, расположенный на задней части корпуса.
- Если сбой всё ещё наблюдается, соедините средство ввода и другой, заведомо рабочий компьютер.
- Также стоит исключить из связки разнообразные удлинители и переходники: нередко неполадки с ними и вызывают похожие симптомы. Особое внимание стоит уделить адаптерам с PS/2 на USB – их бывает два типа, универсальные (пассивные) и разветвлённые (активные) с отдельными выходами для мыши и клавиатуры.
В первом случае убедитесь, что переходник вообще работоспособен – увы, но очень часто попадается брак или несовместимость. Во втором следует проверить, в правильный ли выход подключён кабель: он обычно обозначен либо соответствующим значком, либо фиолетовым цветом.


Если соединение точно в порядке, то проблема в чём-то другом – воспользуйтесь иными представленными здесь методами.
Беспроводные клавиатуры
С вариантами, которые подключаются «по воздуху», дела обстоят немного по-другому – методика проверки зависит от типа клавиатуры, с Bluetooth она или радиомодулем.
- Первое, что нужно сделать при сбоях ввода – проверить элементы питания: нередко при низком заряде аккумулятора или батареек наблюдается подобное поведение. Также некоторые клавиатуры испытывают проблемы в работе с литиевыми АА-батареями, если система питания рассчитана на щелочные элементы – дело в том, что их напряжение несколько выше, отчего и может появляться рассматриваемый сбой.
- Если используется радиоклавиатура, проверьте качество контакта приёмника и порта на компьютере: для этого варианта характерны те же сбои, что и для проводных решений.
- Если ничего не помогает, попробуйте сбросить соединение с девайсом ввода. Bluetooth-клавиатуры следует отключить и удалить из списка сопряжённых. С радиоклавиатурами проще: их достаточно выключить, отсоединить приёмник, подключить обратно через несколько минут и активировать основное устройство.
Если выяснили, что проблема не в связи периферии и ПК, переходите к следующим способам.
Способ 3: Переустановка драйверов клавиатуры
Порой источником проблемы являются неправильные или повреждённые драйвера, поэтому следует выполнить их переустановку. Делается она следующим образом:
- Воспользуйтесь оснасткой «Выполнить»: нажмите сочетание Win+R, введите в строку запрос
devmgmt.mscи кликните «ОК».Читайте также: Способы запуска «Диспетчера устройств» в Windows 7 и Windows 10
- Клавиатуры могут находиться в категориях «Клавиатуры», «HID-устройства» или «Bluetooth» – раскройте нужные и проверьте список.
- После обнаружения искомого девайса кликните по нему правой кнопкой мыши и выберите пункт «Удалить».
Подтвердите своё намерение.


Перезагрузите компьютер и дождитесь, пока система самостоятельно скачает и установит недостающий программный пакет.
Способ 4: Борьба с компьютерными вирусами
Порой виной проблем со вводом является вредоносное ПО – вирусы или трояны-кейлоггеры, которые перехватывают коды клавиш и заменяют их на что-то другое. Обычно заражение можно диагностировать по дополнительным симптомам вроде нестабильной работы системы или необычного её поведения, и если таковые наблюдаются, сбои клавиатуры — точно дело зловредов. В такой ситуации воспользуйтесь инструкцией по ссылке далее – это поможет эффективно устранить сбой.
Подробнее: Борьба с компьютерными вирусами

Наша группа в TelegramПолезные советы и помощь
Клавиатура внезапно перестала работать? Не спешите ее выбрасывать и покупать новую. Неисправность можно устранить, если выяснить источник проблемы. Поломка бывает системного и аппаратного характера. Microsoft и технический специалист Уитсон Гордон подсказали, как исправить вышедшую из строя клавиатуру.
Причины, по которым клавиатура не работает
Почему не работает клавиатура при включении компьютера? Причиной может быть программный сбой, аппаратная поломка или замедление ОС. Рассмотрим каждый из вариантов.
Замедление ОС
Иногда клавиатура включается с запозданием. Причина — замедление ОС. Так случается, когда компьютер выполняет сразу много задач. Например:
- скачивает обновления;
- проигрывает видео;
- осуществляет сканирование файлов антивирусом и прочее.
Из-за нагрузки системы клавиатура реагирует с запозданием. Чтобы подтвердить такую причину, пошевелите мышкой. О сильном торможении скажут порывистые движения стрелки. В этом случае подождите некоторое время, пока все процессы завершатся и компьютер придет в норму.
Программный сбой, аппаратная поломка
Если при запуске клавиатура не включается, выясните причину поломки:
- Программный сбой. Такая ошибка возникает, как правило, в момент загрузки операционной системы, поскольку не активируются требуемые драйверы. Если это происходит, то компьютер не в состоянии увидеть подключенную периферию.
- Аппаратная поломка. Так обозначают физическое повреждение клавиатуры и другой периферии. Устройство ввода включает большое количество механических компонентов, которые обычно эксплуатируется жестко.
Клавиатура на ПК может перестать работать сразу после отключения, отсоединения и повторного включения. На сайте Microsoft пишут, что причина поломки в том, что не сбрасывается состояние клавиатуры. Происходит это, если отключить периферию во время удерживания клавиш от порта USB.
Почему не работает клавиатура на ноутбуке?
Клавиатура на лэптопе не работает по тем же причинам, что и подключенная периферия к компьютеру (программный сбой, аппаратная поломка). Трудности в основном доставляет интеграция вводного устройства в ПК. На ноутбуке клавиатура еще может не работать из-за плохого соединения материнской платы. Это случается из-за пролитой на устройство жидкости.
В остальном проверку, когда не печатает клавиатура (это касается и ПК), производят путем нажатия одной из следующих клавиш:
- Num Lock;
- Caps Lock.
При их активации должны зажечься диоды.

Как узнать причину поломки клавиатуры
Чтобы понять, по какой причине не работает клавиатура, выполните такие действия:
- Подключите другую клавиатуру к компьютеру либо проверьте неисправную периферию на другом устройстве.
- Проверьте аккумуляторы, если клавиатура беспроводная. Убедитесь, что приемник правильно подключен.
- Подключите клавиатуру к другому порту USB, чтобы убедиться в исправности порта.
- Перезагрузите компьютер и попробуйте войти в BIOS при помощи клавиш F2, F12, Del (в загрузочных сообщениях ПК указана правильная клавиша).
- Попробуйте загрузить ПК в безопасном режиме, при котором операционная система загружает минимальное программное обеспечение и драйверы устройств, чтобы уменьшить потенциальные конфликты. Если клавиатура работает во время загрузки компьютера, что-то в Windows мешает ее дальнейшей работе.
Что делать, когда не работает клавиатура
На портале Microsoft указано такое решение, если клавиатура не работает после отключения и включения:
- Нажмите ту клавишу, которую удерживали. Это может быть Ctrl, Shift, Alt, Win.
- Откройте экранную клавиатуру и сбросьте физическую клавиатуру.
- Перезагрузите компьютер.
Это поможет решить проблему отсутствия сбрасывания клавиатуры. В остальных случаях необходимы иные решения. Что делать, если не работает клавиатура на компьютере? Первичные действия таковы:
- Отсоедините кабель клавиатуры из гнезда примерно на 10 секунд, а затем снова подключите. ПК обнаружит устройство и активирует его, на это укажет уведомление на панели задач.
- Следующий этап (если не помогло) — перезагрузка компьютера. При перезапуске операционная система всегда проверяет ошибки и исправляет их.
- Проверьте разъемы на кабеле и ПК. Подключите устройство ввода к другому порту или девайсу.
- Переустановите драйвер на клавиатуру.
Если клавиатура все же не работает, проверьте ее работоспособность. Подключите к другому компьютеру либо лэптопу. Если устройство никак не реагирует на периферию, причина — аппаратная поломка.
Теперь о беспроводных вариантах:
- Если проблема связана с элементом питания, замените его на новый либо зарядите аккумулятор.
- Если периферия подключена по Bluetooth или радиосигналу (USB-приемник). В первом случае отключите и вновь активируйте блютуз на ПК, а во втором — выньте адаптер из гнезда USB и снова подключите к другому гнезду.

Что делать, если на ноутбуке не работает клавиатура? Автор портала PCMag Уитсон Гордон написал, что необходимо предпринять:
- Сузьте круг образовавшейся проблемы. Определите, что-то не так с самой клавиатурой или программный сбой Windows. Перезагрузите ноутбук и войдите в BIOS. Если не можете войти в BIOS и перемещаться по нему с помощью клавиатуры, велика вероятность, что это аппаратная проблема. Если получилось войти в BIOS, проблемные клавиши нормально работают в этом меню, проблема связана с Windows.
- Перезапустите устройство. Перезагрузка исправляет тысячу ошибок. Если не можете использовать трекпад или мышь для перезагрузки лэптопа, просто нажмите и удерживайте кнопку питания в течение 10–15 секунд, чтобы выключить, а затем снова включите его.
- Переустановите драйверы клавиатуры. Через поиск Windows войдите в «Диспетчер устройств». Разверните раздел «Клавиатуры». Если рядом с какими-либо элементами в этом разделе стоит желтый восклицательный знак, это может указывать на проблему. Даже если нет никаких обозначений, рекомендуют щелкнуть правой кнопкой мыши по клавиатуре в этом меню и выбрать «Удалить драйвер». Перезагрузите компьютер, и Windows должна автоматически получить общие драйверы для клавиатуры. Тогда она снова заработает.
- Проверьте устройство на вирусы. Вредоносное ПО может поразить клавиатуру.
- Если проблема аппаратная, почистите клавиатуру или отнесите ноутбук в сервисный центр.
Для ноутбука есть еще такие решения:
- При неактивной клавиатуре на лэптопе активируется одна из 12 кнопок F, которые располагаются на верхней части клавиш ввода. Найдите кнопку F с изображением замка и нажмите ее вместе с клавишей Fn.
- Если не работает клавиатура на ноутбуке (вернее — только ее правая часть), то проблему решают нажатием Fn одновременно с Num Lock.
Если клавиатура не работает на устройствах Mac, лэптоп так может предупреждать о разряженном аккумуляторе. На официальном сайте Apple сказано, что Mac следует подключить к розетке либо подсоединить внешнюю клавиатуру, чтобы увидеть предупреждение.
На первый взгляд не слишком легко понять, почему не работает клавиатура. Когда же причина выявляется, остается ее устранить, что в большинстве случаев не занимает много времени. Если никакие решения не помогают, то клавиатуру замените или отнесите в ремонт.
Одна из распространенных проблем пользователей в Windows 10 — перестающая работать клавиатура на компьютере или ноутбуке. При этом, чаще всего клавиатура не работает на экране входа в систему или в приложениях из магазина.
В этой инструкции — о возможных методах исправить проблему с невозможностью ввода пароля или просто ввода с клавиатуры и о том, чем она может быть вызвана. Прежде чем приступать, не забудьте проверить, что клавиатура хорошо подключена (не поленитесь). Близкая тема: Что делать, если не работает клавиатура на ноутбуке.
Примечание: если вы столкнулись с тем, что клавиатура не работает на экране входа в систему, для ввода пароля можно использовать экранную клавиатуру — нажмите по кнопке специальных возможностей внизу справа экрана блокировки и выберите пункт «Экранная клавиатура». Если на этом этапе у вас не работает также и мышь, то попробуйте выключить компьютер (ноутбук) долгим (несколько секунд, скорее всего вы услышите что-то типа щелчка в конце) удержанием кнопки питания, затем снова включить.
Если клавиатура не работает только на экране входа и в приложениях Windows 10
Частый случай — клавиатура исправно работает в БИОС, в обычных программах (блокнот, Word и т.п.), но не работает на экране входа в Windows 10 и в приложениях из магазина (например, в браузере Edge, в поиске на панели задач и т.п.).
Причиной такого поведения обычно является не запущенный процесс ctfmon.exe (можно посмотреть в диспетчере задач: правый клик по кнопке Пуск — Диспетчер задач — вкладка «Подробности»).

Если процесс действительно не запущен, вы можете:
- Запустить его (нажмите клавиши Win+R, введите ctfmon.exe в окно «Выполнить» и нажмите Enter).
- Добавить ctfmon.exe в автозагрузку Windows 10, для чего выполнить следующие шаги.
- Запустить редактор реестра (Win+R, ввести regedit и нажать Enter)
- В редакторе реестра перейти к разделу
HKEY_LOCAL_MACHINE\SOFTWARE\Microsoft\Windows\CurrentVersion\Run\
- Создать в этом разделе строковый параметр с именем ctfmon и значением C:\Windows\System32\ctfmon.exe
- Перезагрузить компьютер (именно перезагрузка, а не завершение работы и включение) и проверить работу клавиатуры.
Клавиатура не работает после выключения, но работает после перезагрузки
Еще один распространенный вариант: клавиатура не работает после завершения работы Windows 10 и последующего включения компьютера или ноутбука, однако, если выполнить просто перезагрузку (пункт «Перезагрузка» в меню Пуск), то проблема не появляется.
Если вы столкнулись с такой ситуацией, то для исправления вы можете использовать одно из следующих решений:
- Отключить быстрый запуск Windows 10 и перезагрузить компьютер.
- Вручную установить все системные драйверы (а особенно чипсета, Intel ME, ACPI, Power Management и подобные) с сайта производителя ноутбука или материнской платы (т.е. не «обновить» в диспетчере устройств и не использовать драйвер-пак, а вручную поставить «родные»).
Дополнительные методы решения проблемы
- Откройте планировщик заданий (Win+R — taskschd.msc), перейдите в «Библиотека планировщика заданий» — «Microsoft» — «Windows» — «TextServicesFramework». Убедитесь, что задача MsCtfMonitor включена, можете выполнить её вручную (правый клик по задаче — выполнить).
- Некоторые опции некоторых сторонних антивирусов, отвечающие за безопасный ввод с клавиатуры (например, есть у Касперского) могут вызывать проблемы с работой клавиатуры. Попробуйте отключить опцию в настройках антивирусов.
- Если проблема возникает при вводе пароля, а пароль состоит из цифр, и вы вводите его с цифровой клавиатуры, убедитесь, что клавиша Num Lock включена (также иногда к проблемам может приводить случайное нажатие ScrLk, Scroll Lock). Учитывайте, что для некоторых ноутбуков для работы этих клавиш требуется удержание Fn.
- В диспетчере устройств попробуйте удалить клавиатуру (может находиться в разделе «Клавиатуры» или в «Устройства HID»), а затем нажать в меню «Действие» — «Обновить конфигурацию оборудования».
- Попробуйте сбросить БИОС на настройки по умолчанию.
- Попробуйте полностью обесточить компьютер: выключить, выключить из розетки, снять батарею (если это ноутбук), нажать и подержать кнопку питания на устройстве в течение нескольких секунд, снова включить.
- Попробуйте использовать устранение неполадок Windows 10 (в частности пункты «Клавиатура» и «Оборудование и устройства»).
Еще больше вариантов, имеющих отношение не только к Windows 10, но и к другим версиям ОС, описаны в отдельной статье Не работает клавиатура при загрузке компьютера, возможно, решение найдется там, если до сих пор не нашлось.
Почему не работает клавиатура и как это исправить
Не ставьте на устройстве крест, пока не сделаете несколько простых вещей.
Причин, из-за которых клавиатура может не работать, много. Самые распространённые из них — неправильное подключение, разряженные элементы питания, сбой программного обеспечения, пролитая жидкость и, наконец, поломка внутренних комплектующих компьютера или самой клавиатуры.
Если последний вариант — это повод для ремонта или замены клавиатуры, то остальные проблемы чаще всего можно решить самостоятельно. Давайте посмотрим, что можно сделать.
Общие рекомендации
Если клавиатура намокла, просушите её и только потом попытайтесь подключить к компьютеру. Если на клавиши попал суп или другая жидкость, способная засорить их, почистите устройство.
Если не работают только дополнительные цифровые клавиши, нажмитеNum Lock (или Fn + Num Lock для некоторых ноутбуков). Эта кнопка отвечает за работу цифрового блока и, возможно, ранее вы случайно задели её. Бывает и такое.
Когда не работают вообще все клавиши, для начала стоит перезагрузить компьютер. Если это поможет, то проблема в банальном сбое ПО. В случае неудачи переходите к дальнейшим инструкциям.
Почему не работает проводная клавиатура и как это исправить
1. Отсутствие питания
Если на клавиатуре имеется кнопка питания, убедитесь, что она включена.
2. Нарушение работы порта
Отсоедините от компьютера все остальные USB-устройства и попробуйте подключить клавиатуру через разные порты. Обычно для этого лучше всего подходит пара портов в самом верху задней панели. Нежелательно подключать клавиатуру в порты с поддержкой USB 3.0 (синие) — обычных USB 2.0 (чёрные или белые) будет вполне достаточно.

Также стоит попробовать подключить клавиатуру без переходника или, наоборот, воспользоваться им. USB-клавиатура может не работать при соединении через адаптер PS/2. То же самое возможно и при подключении старых клавиатур через USB-порт.
3. Нарушение контакта
Убедитесь, что кабель клавиатуры вставлен до конца. Достаточно вытащить его на пару миллиметров, и контакт будет нарушен. А такое иногда случается во время уборки или если в доме есть животные, которые любят играть с проводами.

Если у вас PS/2‑клавиатура, внимательно осмотрите разъём и убедитесь, что его штырьки не загнуты. Такое происходит при неправильной установке и приводит нарушению работы. В этом случае выпрямите штырьки с помощью пинцета и попробуйте подключить клавиатуру снова.
4. Отключена поддержка USB в BIOS
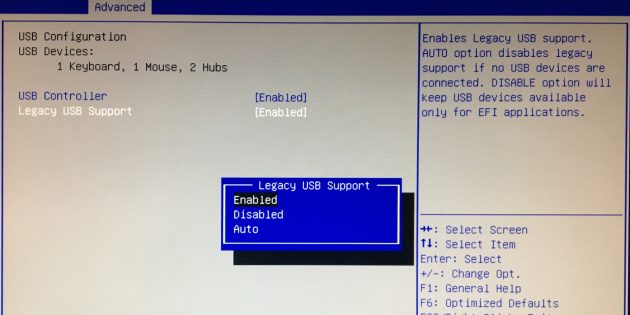
Клавиатура может не работать из-за отключенной в BIOS функции, если у вас новый компьютер или вы заменили старое устройство на новое с разъёмом PS/2. Зайдите в BIOS, перейдите в раздел Advanced и убедитесь, что опция Legacy USB Support или USB Keyboard Support включена (Enabled). Если она отключена — измените значение и нажмите F10, чтобы сохранить настройки и перезагрузить компьютер. По USB клавиатура, разумеется, работать не будет — так что подсоединять её придётся через переходник. Другой вариант — воспользоваться старой с разъёмом PS/2.
5. Неполадки с драйвером
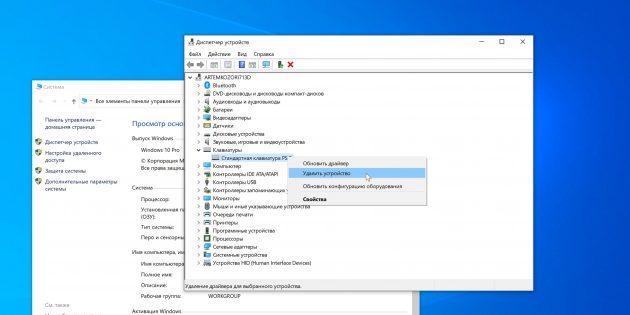
Если у вас Windows, переустановите драйвер клавиатуры в «Диспетчере устройств». Чтобы попасть в него, перейдите с помощью мыши в раздел «Пуск» → «Параметры» → «Bluetooth и другие устройства» → «Диспетчер устройств». В открывшемся списке найдите свою клавиатуру, кликните по ней правой кнопкой мыши и выберите «Удалить устройство». После перезагрузки компьютера драйвер клавиатуры установится автоматически.
6. Вирусы
Также пользователям Windows не помешает проверить систему на наличие вредоносного ПО. Для этого просканируйте её антивирусом. Если он не установлен, загрузите его из интернета с помощью запасной физической или экранной клавиатуры.
Почему не работает беспроводная клавиатура и как это исправить
1. Нет питания
В первую очередь проверьте элементы питания. Возможно, вы неправильно вставили в клавиатуру батарейки или они пришли в негодность. Если клавиатура работает от встроенного аккумулятора, убедитесь, что он заряжен.
2. Сбой подключения или помехи
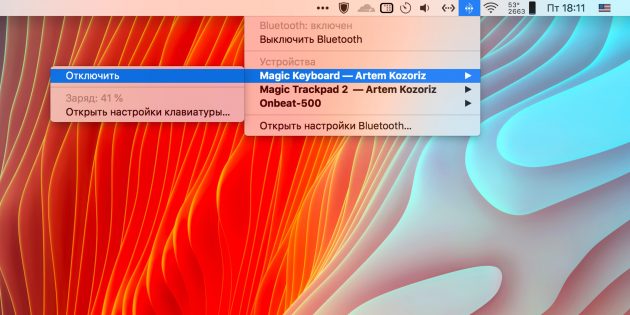
Обновите беспроводное подключение. Для этого выключите клавиатуру и приёмник, если он есть, с помощью кнопок питания. Затем отсоедините его от компьютера. Выключите другие беспроводные устройства, если они есть поблизости. Снова подключите приёмник к компьютеру — сначала включите его, а потом клавиатуру.
Если для связи используется встроенный в компьютер модуль Bluetooth, убедитесь, что он включён и находится в режиме видимости.
Порядок действий для подключения беспроводных клавиатур может отличаться в зависимости от модели устройства. На всякий случай сверьтесь с официальной инструкцией в документации или на сайте производителя.
3. Другие причины
Если у вас Windows, переустановите драйвер клавиатуры и проверьте систему на наличие вирусов. Подробнее об этом читайте в разделе о проводных клавиатурах.
Почему не работает клавиатура ноутбука и как это исправить
Убедитесь, что аккумулятор ноутбука не разрядился. Иногда, даже если устройство включается, при низком уровне заряда клавиши могут не срабатывать. На всякий случай подключите ноутбук к электросети.
Если у вас Windows, переустановите драйвер клавиатуры и проверьте систему на наличие вирусов. Детали — в разделе о проводных клавиатурах.
Если ничего не помогло, проверьте клавиатуру, подключив её к другому компьютеру. Если не заработает, то, скорее всего, она сломана. В таком случае отнесите её в ремонт или попробуйте сдать в магазин по гарантии.
Текст статьи был обновлён 16 января 2024 года.





