Разберем основные причины, почему компьютер не видит SSD-диск, и найдем решение для каждой ситуации.
Руководитель сервисного центра и магазина по продаже компьютеров и ноутбуков IT56PRO
Причины
Что делать
Эксперт
Чек-лист
Причины
Что делать
Эксперт
Чек-лист

Неважно, купили вы новый твердотельный накопитель и обнаружили, что компьютер не видит SSD-диск, или пользуетесь устройством давно, и внезапно система перестала его распознавать. Причины могу быть разными: от неправильного подключения до ошибок в настройках BIOS. Разберем эти и другие факторы и расскажем, как устранить неисправность. Поможет нам руководитель сервисного центра и магазина по продаже компьютеров и ноутбуков IT56PRO Дмитрий Иванов.
Почему компьютер или ноутбук не видит SSD-диск
Порой проблемы с SSD не означают поломку, и вовремя выявленные причины могут помочь вернуть накопитель в рабочее состояние.
1. Проблемы с подключением диска
Иногда SSD не устанавливается, поскольку кабель SATA или слот M.2 плохо прикреплен или сломан. Или вышел из строя порт на материнской плате.
«При установке SSD, особенно в ноутбук, важно учитывать его формат. В современных моделях часто отсутствует поддержка SATA – только M.2 с протоколом NVMe. Бывает наоборот: человек хочет максимальную скорость и покупает M.2 NVMe, но в старом лэптопе этот формат не поддерживается. Еще есть промежуточные модели: когда появился M.2, но без поддержки NVMe.
В итоге разъем вроде есть, но купленный M.2 NVMe не становится в слот. Поэтому перед покупкой проверьте характеристики материнской платы или ноутбука. Узнайте, какой разъем у вас, и только потом выбирайте SSD. Это сэкономит время, деньги и нервы», — уточняет Дмитрий Иванов.
2. Ошибки в настройках BIOS/UEFI
Проблема с распознаванием SSD может быть связана с неправильной конфигурацией BIOS или UEFI. Например, отключен контроллер SATA или выбран не тот режим.
3. Отсутствие инициализации SSD
Если SSD новый или его форматировали, он может не отображаться в «Проводнике». Но его будет видно в разделе «Управление дисками». Это значит, что диск не инициализирован, отсутствует раздел или файловая система.
4. SSD не работает или поврежден
Накопитель может не определяться системой вовсе, а может отображаться в Windows или BIOS, но при этом не функционировать. Возможны зависания и сбои в работе. Внешне выявить производственный брак невозможно. Единственный способ — разобрать устройство и проверить целостность контактов.
Что делать, если компьютер не видит SSD-диск
Столкнувшись с проблемой, важно не паниковать и пошагово провести диагностику.
1. Проверка диска
Попробуйте определить, работает ли твердотельный накопитель вообще.
-
Подключите SSD к другому компьютеру.
-
Проверьте диск программой диагностики.
-
Если твердотельного накопителя нет даже в BIOS, велика вероятность его поломки. В таком случае попробуйте заменить по гарантии или обратиться в сервис.
«Быстро оценить состояние SSD можно с помощью CrystalDiskInfo. Но эта бесплатная программа проводит поверхностную диагностику. Более точную проверку выполняет Victoria: она сканирует каждый сектор диска и измеряет скорость отклика. Если показатель скорости соответствует заявленной производителем, то все отлично. Чтобы контролировать состояние SSD, можно проверять его раз в шесть месяцев или чаще, если переживаете за надежность. Но в целом, если пользоваться компьютером в обычном режиме, качественный твердотельный накопитель прослужит долгие годы», — комментирует Дмитрий Иванов.
2. Проверка подключения оборудования
-
Убедитесь в надежности подключения всех кабелей.
-
Попробуйте другой SATA-кабель и другой порт на материнской плате.
-
Убедитесь, что используемый слот M.2 поддерживает ваш тип SSD — SATA или NVMe.
-
Если используете адаптер, замените его на совместимый.
3. Инициализация накопителя
Инициализировать диск — значит, привести его в готовое к использованию состояние. Это процесс предотвращает ошибки и позволяет диску работать четко и предсказуемо.
-
Нажмите сочетание Win + X и выберите инструмент «Управление дисками».
-
В списке доступных устройств найдите ваш SSD.
-
Кликните по нему правой кнопкой мыши и выберите вариант «Инициализировать диск».

-
Выберите стиль разделов: MBR для старых систем или GPT для современных Windows и UEFI.

-
Создайте новый раздел и отформатируйте его в NTFS.
4. Настройка параметров BIOS
Если вы устанавливаете SSD в дополнение к уже существующему, важно изменить приоритет загрузки в BIOS, указав новый накопитель в качестве основного. В противном случае система продолжит загружаться со старого диска, и прироста скорости не произойдет, хотя новый девайс будет отображаться в системе.
-
При перезагрузке компьютера нажмите Del, F1 или Esc, чтобы перейти в BIOS и проверить, что SSD есть в списке устройств.
-
Проверьте, включен ли нужный SATA-порт.
-
Установите режим контроллера SATA в AHCI. Если используется NVMe SSD, настройте соответствующий режим.
-
При необходимости обновите BIOS материнской платы.

Важно: если Windows была установлена в режиме IDE, а затем в BIOS переключить SATA-режим на AHCI, может произойти ошибка. Компьютер выдаст синий экран (BSOD). Это происходит потому, что система не загружает нужный драйвер AHCI при старте.
Перед сменой режима в BIOS нужно подготовить систему, включив AHCI-драйвер через msconfig. Вот как это сделать.
1. Нажмите Win + R, введите msconfig и нажмите Enter.
2. Перейдите во вкладку «Загрузка».
3. Выберите свою систему и поставьте галочку в параметрах «Безопасный режим → Минимальная загрузка».
4. Подтвердите действие и перезагрузите компьютер.
5. Войдите в BIOS и измените режим SATA с IDE на AHCI.
6. Сохраните настройки и выйдите из BIOS.
7. После загрузки Windows снова откройте msconfig, снимите галочку с «Безопасный режим» и перезагрузите ПК.
Мнение эксперта
«Самая распространенная ошибка — купить дешевый SSD. Надежные бюджетные модели можно пересчитать по пальцам, например, Netac или KingSpec. Остальные недорогие варианты — лотерея. Лучше сразу купить хороший диск с большим ресурсом работы. Если хотите качество, стоит отдать предпочтение Apacer, Samsung, Kingston или Western Digital.
Чтобы продлить срок службы SSD, избегайте перегрева. Для этого существуют специальные радиаторы. Некоторые настройки Windows тоже помогают уменьшить износ. Например, сделайте фиксированный файл подкачки небольшого объема и отключите гибернацию. Если у вас качественный SSD, можно не беспокоиться — современные модели служат долго даже без этих оптимизаций.
Но самое главное, что нужно запомнить: никогда не храните важные данные только на SSD. Эти накопители могут выйти из строя мгновенно, и в большинстве случаев информацию восстановить не получится. Мы видели такое сотни раз», — подчеркивает Дмитрий Иванов.
Эксперт отмечает: если очень нужно хранить файлы именно на твердотельном накопителе, его нужно постоянно проверять. Как только показатели резко ухудшаются на 10—20%, немедленно копируйте данные на другой носитель.
«Распространенная ошибка — начать проверку, а потом переносить файлы. Пока диск тестируется, он может окончательно выйти из строя», — добавляет Дмитрий Иванов.
Чек-лист: что делать, если ноутбук или ПК не видит SSD-диск
-
Если компьютер не видит SSD, это может быть связано с неисправностью подключения, ошибками в BIOS или повреждением самого диска.
-
Для начала убедитесь в исправности кабелей и портов. Проверьте, определяется ли диск и инициализируйте его.
-
Если это не решает проблему, проверьте состояние с помощью диагностических программ. Обновите драйвера и прошивку BIOS.
-
Если ничего не помогло, вероятно, SSD поврежден, и его нужно заменить или отнести в сервис.
Все способы:
- Способ 1: Настройка SSD
- Способ 2: Конфигурация BIOS
- Способ 3: Работа с драйверами
- Способ 4: Проверка физического подключения
- Вопросы и ответы: 3
Способ 1: Настройка SSD
Накопителю, впервые установленному в компьютер, часто необходима инициализация, после которой он станет пригодным для использования в вашей Windows. Подобная процедура может потребоваться, даже если диск не новый и раньше работал на другом устройстве, поэтому если на нем есть важные файлы, лучше их сохранить заранее, так как во время инициализации все будет удалено.
Несмотря на то что в последнее время многие HDD и SSD распознаются системой автоматически, иногда это все же приходится делать вручную. В инструменте «Управление дисками» об этом будет свидетельствовать соответствующая надпись или красный кружок со стрелкой вниз. Дальнейшие действия не будут представлять сложности, но если вы не знакомы с процессом инициализации, читайте подробную инструкцию в отдельной статье на нашем сайте.
Подробнее: Инициализация SSD в операционной системе

С другой стороны, есть вероятность, что область диска просто не распределена, как это показано на скриншоте ниже, а значит, сначала нужно создать из нее хотя бы один раздел (простой том), о чем также рассказывается в 4-9 шагах инструкции по инициализации.

Бывает, что диск инициализирован и раздел на нем создан, но он не получил букву, и тогда, чтобы накопитель отобразился в «Проводнике», придется назначить символ самостоятельно.
- Кликаем правой кнопкой мышки «Пуск» и запускаем «Управление дисками».
Читайте также: Открытие «Управление дисками» в Windows 11
- Открываем контекстное меню тома и выбираем «Изменить букву».
- Жмем «Добавить»,
из списка выбираем любой свободный символ, подтверждаем его и запускаем процесс. Теперь этот раздел должен появиться в «Проводнике».


Кроме того, Виндовс не распознает формат RAW, поэтому если ваш накопитель получил такой, его просто нужно любым способом переформатировать в NTFS или FAT32. В этом случае будут удалены все данные, но если вам крайне важно их сохранить, можно попробовать восстановить прежнюю файловую систему. В одной из наших статей предложено пару вариантов, как исправить диск RAW с сохранением файлов. И несмотря на то, что рассматриваются они на примере жесткого диска, для SSD это тоже работает.
Подробнее:
Способы форматирования SSD
Восстановление файловой системы с сохранением файлов

Способ 2: Конфигурация BIOS
Если в инструменте управления дисками SSD не отображается, есть смысл проверить BIOS, так как определенные настройки для накопителей там тоже есть. На разных устройствах запуск микропрограммы может отличаться, поэтому изучите руководство для вашего ноутбука/материнской платы, поищите инструкцию на официальном сайте производителя или ознакомьтесь со статьями на эту тему, опубликованными на нашем сайте.
Подробнее:
Как попасть в BIOS на компьютере
Как попасть в BIOS на ноутбуке

В первую очередь нас интересует, виден ли вообще SSD в БИОСе. Информация о подключенных дисках может быть в разных местах, например в разделе «Storage» или «Advanced». Также ищите опцию со словами «SATA», «NVMe» и прочее в зависимости от типа интерфейса. В нашем случае устройство хранения данных отображается на главной странице.

На нашем сайте есть инструкция по поиску в BIOS жесткого диска, но она может пригодиться и для определения твердотельных накопителей.
Подробнее: Как в BIOS найти жесткий диск
Если SSD подключен через интерфейс SATA, проверьте, в каком режиме он работает. Например «IDE» больше совместим со старым оборудованием, а более современный – «AHCI», позволяет максимально раскрыть потенциал SATA и подключенного к нему запоминающего устройства. Напрямую эта настройка не связана с нашей проблемой, но попробовать переключить текущий режим можно.
- Нужная нам функция в BIOS может находиться где угодно, но в первую очередь обращаем внимание на разделы «SATA Configuration», «SATA Operation» или что-то похожее. В данном случае настройка размещена в разделе «Main». Выделяем ее и нажимаем «Enter».
- Если есть опция «OnChip SATA Channel», убеждаемся, что она включена.
- Если текущий режим – «IDE», нажимаем на него
и переключаем на «AHCI». Либо делаем все наоборот.
- Переходим во вкладку «Exit» и выбираем выход с сохранением настроек.




Вспомните, не менялся ли недавно приоритет запуска, например, когда вместо SSD нужно было загрузить компьютер с флешки. Устройства, где эта опция включается через загрузочное меню, уже в следующий раз автоматически загружаются в штатном режиме. Но если параметр активируется в БИОСе, то и отключать его часто приходится самостоятельно. На нашем сайте есть подробная статья о том, как настраивается приоритет загрузки в разных версиях BIOS.
Подробнее: Изменение приоритета загрузки в BIOS

Неправильная настройка микропрограммы также может вызвать массу проблем, связанных не только с SSD накопителем. В таком случае сначала воспользуйтесь другими способами из статьи, а затем попробуйте вернуть измененные параметры к исходным значениям или, если не помните, что конкретно меняли, сбросьте все настройки BIOS.
Подробнее: Как сбросить настройки BIOS

Способ 3: Работа с драйверами
Еще одним инструментом, позволяющим отслеживать статус оборудования компьютера, является «Диспетчер устройств».
- Правой кнопкой мышки кликаем «Пуск» и вызываем компонент.
- Открываем вкладку «Дисковые устройства». Если в ней SSD есть, а в «Проводнике» он не отображается, возможно, дело в драйверах. В этом случае зайдите на официальный сайт производителя и попробуйте найти актуальное ПО для диска вашей модели.
- Накопитель может быть определен системой как неизвестное устройство. Поищите вкладку «Другие устройства» и, если в ней что-то есть, также имеет смысл установка драйверов.


Некоторые производители разрабатывают фирменные утилиты для обслуживания своих твердотельных накопителей, например Western Digital SSD Dashboard или Kingston SSD Manager. Они могут проводить анализ состояния диска, прогнозировать оставшийся срок службы, а также искать и устанавливать обновления прошивки.
Не будет лишним обновить и другие драйверы, особенно для чипсета. Это также можно сделать вручную, скачав файлы с официального сайта, либо с помощью специальных программ, которые найдут и установят недостающее ПО за вас. Мы уже рассказывали о разных способах обновления материнской платы, а в специальном разделе нашего сайта вы найдете инструкции по поиску драйверов для разных моделей ноутбуков.
Подробнее:
Установка драйверов для материнской платы
Перейти в разделы «Драйверы»

Способ 4: Проверка физического подключения
Если ни инструменты системы, ни BIOS не видят SSD, возможно, он просто плохо или неправильно подключен. Откройте системный блок или снимите крышку ноутбука и попробуйте сначала просто отсоединить накопитель и подключить его заново. Осмотрите все провода и шлейфы на наличие повреждений, а также убедитесь, что они хорошо соединены с материнской платой.
При наличии дополнительных разъемов для SSD по очереди используйте каждый из них, так как текущий слот, возможно, не подходит. Например, к разъему M.2 могут подключаться диски с интерфейсами SATA и PCI-E, но не каждая материнская плата поддерживает сразу оба типа. Эта информация должна быть в технических характеристиках или документации к устройству, но уточнять ее желательно еще перед покупкой SSD.
Наша группа в TelegramПолезные советы и помощь
SSDs are preferred due to their compact size and fast read/write speeds. Compared to mechanical drives, they are more reliable, as they don’t have any moving parts, making them an ideal storage solution for laptops and portable storage media.
However, like any other storage drive, SSDs too are prone to various errors. The M.2 SSD not showing up on Windows 11 PC is a unique issue that hinders your work and renders data inaccessible. Let’s learn more about this issue in detail.
What Causes the M.2 SSD to Not Show Up on Windows 11 PC?
When we connect an SSD or any other storage device to our computer, the computer detects it and displays it in Windows Explorer. The storage drive is also visible in Disk Management. Sometimes, however, the SSD doesn’t appear in Windows Explorer, Disk Management, or even in the BIOS.
Here are some possible reasons that can cause your M.2 SSD to not show up when connected to Windows PC –
- Faulty M.2 slot
- Connection issues
- SSD not initialized/partitioned
- Incompatible/outdated storage controller drivers
- Improper configuration in BIOS
- SSD might be a member of storage pool in Storage Spaces
- Faulty Storage drive
Methods to Fix the M.2 SSD Not Showing Up on Windows 11 PC
Now that you know what causes this issue, let’s look at some methods to fix it.
Pre Activity: Before moving on to the methods, we would recommend checking the M.2 SATA cable that connects your SSD with the motherboard for any damage or loose connection. If you are using an M.2 NVMe SSD, ensure the SSD is well seated in its port and that the holding screw is fastened properly.
You can also test the M.2 SSD on another PC to rule out any hardware issues.
Once these checks are done, proceed with the methods below to fix this issue.
Method 1: Initialize the Drive & Assign it a Letter
If you have connected a brand new M.2 SSD with your computer, but the drive is not initialized, your SSD might not show in Windows Explorer. You need to first initialize the drive and assign a letter to make it visible in Windows Explorer. Here are the steps –
- Press WINDOWS + X and click on Disk Management from the list.
- Locate your M.2 SSD and right-click on it.
- Click on Initialize Disk.
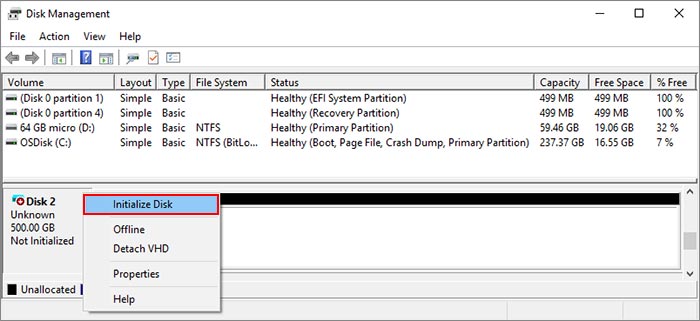
- A window will pop up. Select the partition style you want for the selected drive and click OK.
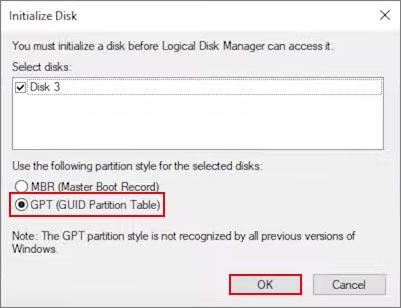
The M.2 drive is now initialized. However, it still needs to be allocated and visible in Windows Explorer. Hence, it will require a drive letter. To do this –
- Locate the unallocated M.2 SSD and right-click on it.
- Click on New Simple Volume.
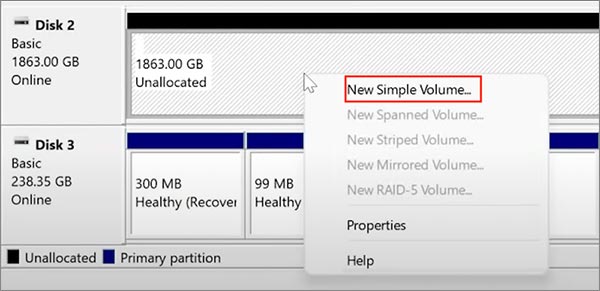
- You will see the New Simple Volume Wizard Click on Next.
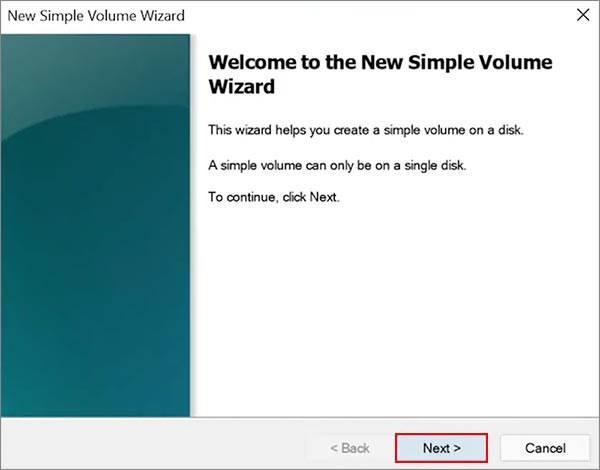
- In the next window, enter the desired size of the drive and click Next.
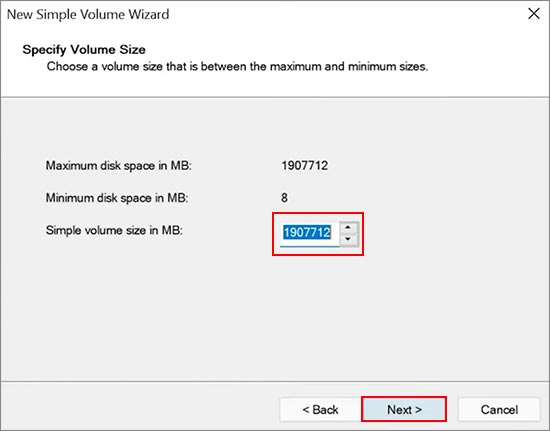
- Now, the wizard will ask you to assign a letter to the M.2 SSD. Type in the letter and click on Next.
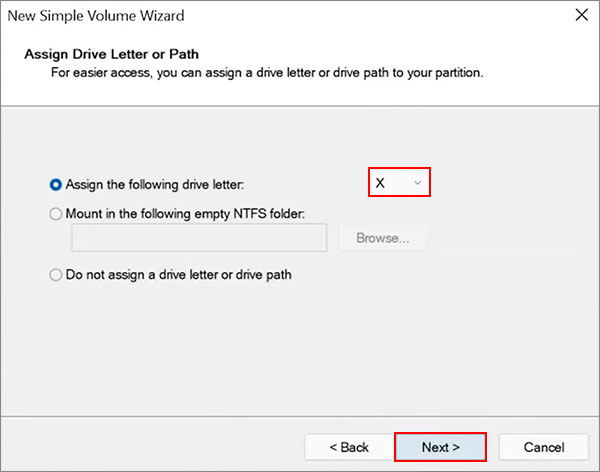
- In the Format Partition window, select the ‘Format this volume with the following settings’ option and then choose the File System, Allocation unit size, and Volume label.
- Choose the Perform a quick format option and click on Next.
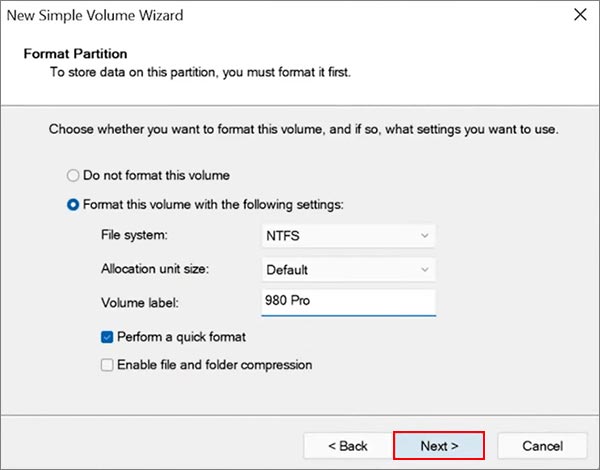
- In the last window, click on Next and proceed with formatting the drive. This will format the drive and make it ready for use. Now your M.2 SSD will show up in Windows Explorer.
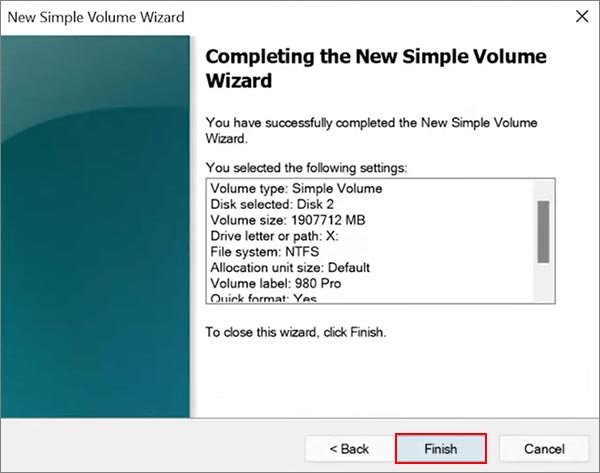
Method 2: Update Storage Controller Drivers
We all know that using outdated device drivers can cause the device to malfunction. This could be why the M.2 SSD is not showing up in Windows Explorer on your Windows 11 PC.
Here’s how you can update the drivers to resolve this issue.
- Press WINDOWS + X and click on Device Manager.
- Locate Storage Controller and expand it.
- Right-click on the entry under it and click on Properties.
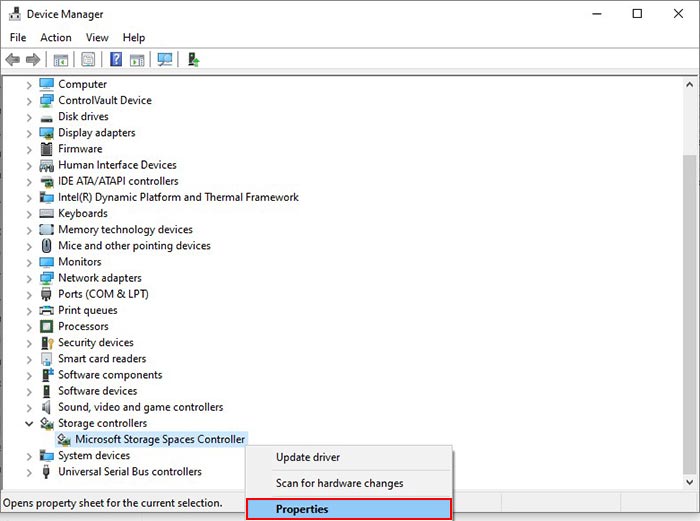
- Go to the Driver tab and click on Update Driver.
- Follow the steps as prompted by the wizard.
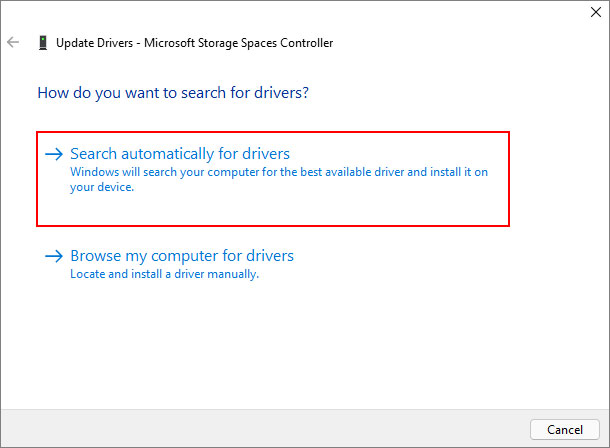
- Restart your computer.
Method 3: Run Hardware and Devices Troubleshooter
If you cannot see the connected M.2 SSD or NVMe drive in Windows Explorer or Disk Management, there might be some fault with the storage drive. You can run the Hardware and Devices Troubleshooter using CMD to identify and fix the exact cause. Here’s what to do –
- Press WINDOWS + R and type cmd. Press CTRL + SHIFT + ENTER to open it with administrator privileges.
- Type the following command – exe –id DeviceDiagnostic and press Enter.
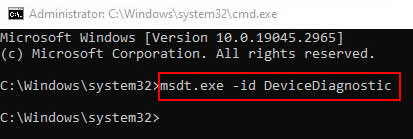
- It will open the Hardware and Devices troubleshooter.
- Click on Next.

- Let the wizard detect the issues. If it displays any issues, click on them one by one and follow the steps as prompted to troubleshoot them.
- Restart your computer.
Method 4: Reconfigure the Inaccessible M.2 SSD in BIOS
In some cases, you can’t see the M.2 SSD on your Windows 11 PC or even in the BIOS due to improper SATA configuration. If your SSD is not configured with the right SATA controller settings, you might encounter this issue frequently. Here, you must go into the BIOS and alter the settings. Carefully follow the steps mentioned below –
- Restart your Windows 11 computer and keep pressing the F2 key or any other key to enter the system BIOS.
- Locate the Advanced tab and click on it.
- Navigate to the SATA Controller mode/SATA Configuration.
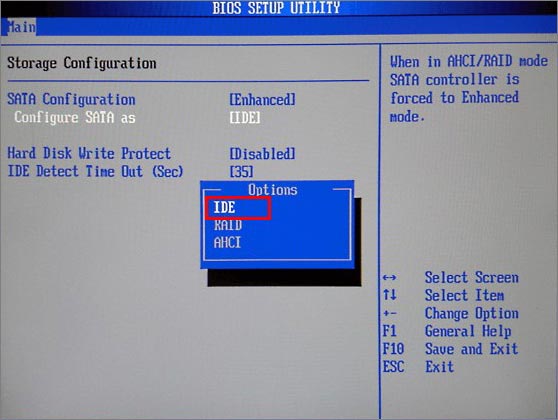
- Choose IDE from the options.
- Press F8 to save and exit.
How to Recover Data from an M.2 SSD Not Showing Up on Windows PC?
Not being able to access your data due to such errors can be quite frustrating. The methods mentioned in this post should help you fix this issue and make your M.2 SSD visible on your Windows 11 PC. However, if none of the methods work, simply download a professional data recovery software and retrieve your data first.
Note – Data recovery from an M.2 SSD is only possible if the TRIM command is disabled. If not, then you won’t be able to recover your files successfully.
Using Stellar Data Recovery Professional, you can easily recover lost files from any storage device. You can also use it to perform data recovery on inaccessible storage drives. Follow our guide to retrieve your data easily using the software.
Final Words
In this post, we discussed the causes behind inaccessible M.2 SSD and why it is not showing up on your computer. We hope the methods above methods helped make your SSD visible on Windows Explorer.
Was this article helpful? Let us know in the comments.
Ваш SSD-накопитель не видится в диспетчере устройств? Не паникуйте! Если ваш новый твердотельный накопитель не отображается в вашей системе. К вашему удивлению, существует 6 способов исправить Windows, не видит SSD, и вы можете сделать это даже самостоятельно. Независимо от того, новый у вас твердотельный накопитель или старый, в этой статье описываются все проблемы, которые могут возникнуть, и их пошаговые решения, а также иллюстрируются картинками. Есть несколько причин, из-за которых вы можете столкнуться с этой проблемой. Соответствующие решения для не видит ssd Windows 10/11, приведены ниже, вы можете любезно просмотреть все части, чтобы определить и устранить проблему.
Часть 1: Почему не видит SSD?
Ниже приведены основные причины, по которым Windows не распознает SSD.
- Новый SSD, который еще не инициализирован.
- Драйвер не обновлен.
- Отсутствует буква диска раздела SSD.
- Прерванное подключение кабеля передачи данных.
- SSD не вставлен и не подключен должным образом.
- Драйверы материнской платы SATA загружены неправильно.
- Привод не включен в BIOS.
- SSD скорее всего сломался.
Часть 2: Как исправить не видит SSD в Windows 10/11?
Сейчас, когда мы узнали причину, давайте перейдем к исправлениям проблем, связанных с тем, что SSD не видит в Windows 10/11.
Исправление 1: Исправьте неисправное оборудование
Вы должны проверить соединение, чтобы убедиться, что вы правильно подключили USB-кабель SSD. Убедитесь, что кабель правильно вставлен и вставлен в порт. Проверьте, плотно ли он прилегает, а также проверьте кабель, чтобы убедиться, что он не поврежден. Если вы сделали это, но компьютер по-прежнему не видит SSD, попробуйте исправить неисправное оборудование, которое может быть повреждено.
Используйте интеллектуальную командную строку для ремонта оборудования. SMART — это встроенный инструмент в Windows 10/11, который проверяет и контролирует параметры вашего SSD-накопителя. Быстро просматривайте ошибки. Что они отражают?
-
Нажмите Windows и букву S одновременно.
-
Введите командную строку.
-
Щелкните правой кнопкой мыши на окне командной строки.
-
Выберите Запуск от имени администратора.
-
Введите wmic diskdrive get status в командной строке.
Если вы видите, что результаты выглядят как на рисунке ниже, переходите к следующему шагу. -
Снова запустите «командную строку».
-
Введите: CHKDSK [volume [[path] filename]] [/F] [/V] [/R] [/X] [/C] [: size]] и введите.
-
Одновременно нажмите клавиши «Windows» + буква E.
-
Перейдите к своему твердотельному накопителю и щелкните по нему правой кнопкой мыши. Выберите «Свойства» > «Инструменты» > «Проверить».
-
Перезагрузите компьютер по завершении.
Неужели ничего не случилось? Хорошо! Последнее прибежище:
Исправление 2: Настройка параметров BIOS
Чтобы исправить ошибку, при которой SSD не видит в BIOS Windows 10/11, настройте параметры SSD в BIOS следующим образом:
-
Перезагрузите свой компьютер.
-
Нажмите клавишу F2.
-
Нажмите клавишу Enter.
-
Выберите Serial ATA.
-
Нажмите Enter.
-
Сохраните внесенные изменения в параметр режима контроллера SATA.
-
Перезагрузите компьютер, чтобы войти в BIOS.
Исправление 3: Обновление драйверов SSD
Ещё одним допустимым условием отсутствия SSD-накопителя является то, что он работает с устаревшими драйверами. Попробуйте обновить драйвер SSD, чтобы проверить, помогает ли это устранить проблему.
-
Введите «Диспетчер устройств» в поле поиска меню «Пуск».
-
Нажмите на «Ввод», чтобы запустить его.
-
Перейдите к дисководам.
-
Щелкните правой кнопкой мыши на каждом элементе под ним.
-
Нажмите на кнопку «Обновить драйвер».
-
Перезагрузите свой компьютер.
Исправление 4: Инициализация нового SSD-накопителя
Выполните следующие действия, чтобы инициализировать SSD, который не видит в Windows 10/11, с помощью команд Diskpart,
-
Удерживайте нажатой клавишу «WIN +R.»
-
Введите «cmd».
-
Введите слово «diskpart» в открывшемся приглашении.
-
Нажмите клавишу Enter.
-
Перечислите все диски в вашей Windows 10.
-
Выберите диск, который вы хотите инициализировать.
-
Очистите атрибуты, чтобы перейти к следующему шагу.
-
Включите диск, выполнив команду, если он отображается в автономном режиме.
-
Конвертируйте формат MBR или GPT в зависимости от ваших требований.
Исправление 5: Восстановление с помощью управления дисками
Выполните следующие действия, чтобы восстановить SSD, который не видит в Windows 10 с помощью управления дисками
-
Перейдите в раздел «Управление дисками».
-
Проверьте, является ли объем вашего SSD необработанным или свободным.
-
Отформатируйте диск, если это так.
Исправление 6: Назначьте или измените букву SSD-диска
Обычно Windows 10/11 не может распознать твердотельный накопитель, поскольку буква диска твердотельного накопителя отсутствует или конфликтует с другим диском. Выполните следующие действия, чтобы назначить твердотельному накопителю новую букву диска:
-
Щелкните правой кнопкой мыши на «Этом компьютере».
-
Выберите «Управление».
-
В разделе «Хранилище» нажмите «Управление дисками».
-
Щелкните правой кнопкой мыши на разделе SSD.
-
Выберите «Изменить букву диска и пути к нему.
-
Нажмите кнопку «Изменить».
-
Выберите букву диска из списка.
-
Нажмите кнопку ОК.
Часть 3: Как восстановить данные с SSD не видит?
Если вышеуказанные решения не могут исправить не видит SSD-накопителя в Windows, необходимо извлечь из него данные. Возможно ли восстановить данные с необнаруженной SD-карты? Конечно! 4DDiG может восстанавливать данные с SSD-накопителя, которые не видит в Windows 10/11, или извлекать данные даже после их форматирования. Это бесплатно, быстро и удобно для пользователя. Установите, чтобы запустить инструмент 4DDiG Data Recovery в любое время, когда вам это понадобится.
-
Выберите местоположение
После загрузки и установки 4DDiG на свой компьютер и подключения устройства выберите SSD не видит Windows, и нажмите «Начать», чтобы продолжить.
-
Просканируйте диск на наличие файлов
4DDiG выполнит сканирование, чтобы проверить потерянные данные. Существует индикатор выполнения, с помощью которого вы можете приостановить или остановить сканирование в любое время. Вы увидите потерянные файлы, показанные на рисунке ниже.
-
Восстановление данных с нераспознанного SSD
Выберите целевые файлы и нажмите «Восстановить«, чтобы сохранить их в определенном месте.
Часть 4: Как избежать того, чтобы не видит SSD в будущем?
Проблема с тем, что SSD-карта не работает или не видится, возникает время от времени, и нам полезно знать советы о том, как избежать того, чтобы SSD-карта не обнаруживалась в будущем.
- Будьте внимательны, чтобы избежать экстремальных температур. Разместите свой компьютер с твердотельным накопителем там, где он не должен подвергаться сильной жаре или холоду.
- Перебои в подаче электроэнергии — это тихие убийцы аппаратного обеспечения. Подключите свой компьютер к более надежному источнику питания.
- Всегда оставляйте немного свободного места на вашем твердотельном накопителе. Старайтесь не заполнять более 75% вашего SSD.
- Ограничьте частоту записи SSD. Чем меньше вы его форматируете или стираете с него данные, тем дольше он сохраняется.
- Дефрагментация может сократить срок службы SSD.
Часть 5: Часто задаваемые вопросы о SSD
1. Как я могу исправить не видит SSD в BIOS?
Вам нужно нажать F2 сразу после перезагрузки системы и следовать подсказкам, пока не появится опция режима контроллера SATA.
2. Как будет видить мой новый SSD-накопитель?
Скорее всего, вы не инициализировали его в Windows Disk Management. Немедленно инициализируйте его, процедура приведена выше в исправлениях.
3. Как мне исправить не видит SSD при установке Windows?
Вам необходимо переустановить драйвер SSD во время установки windows, если SSD обнаружен, но не отображается на моем компьютере.
Заключение:
Твердотельный накопитель — это самое тонкое и долговечное устройство, которое будет использоваться в Windows 10. Однако, поскольку это гаджет и он уязвим для многих опасностей, иногда он может не отображаться. Независимо от того, не видит ли SSD SanDisk или не видит SSD Samsung, процедура их исправления будет одинаковой. Все исправления, приведенные выше, могут помочь вам устранить проблемы, связанные с тем, что SSD не видит в Windows 10. Если твердотельный накопитель поврежден, и вам нужно извлечь потерянные данные. Это поможет, если у вас есть надежный инструмент восстановления данных для этого. Программное обеспечение для восстановления данных Tenorshare 4DDiG — лучшее для этого. Он быстро восстановит данные на твердотельном накопителе, которые не будут обнаружены, даже если вы отформатировали их ранее. Установите его сегодня и снова распрощайтесь с потерей данных.
Александр Кокин (старший редактор)
Александр Кокин, главный редактор 4DDiG, занимается предоставлением наилучших решений для проблем, связанных с Windows и Mac, включая восстановление данных, ремонт, исправление ошибок.


