Компьютер не видит внешний диск — как исправить?
Многие пользователи используют съемные внешние жесткие диски или SSD для хранения важных данных. К сожалению, как и с другими накопителями с ними бывают проблемы, а одна из самых частых — система просто не видит этот диск.
В этой инструкции подробно о том, что делать, если компьютер или ноутбук не видит внешний жесткий диск, чем это может быть вызвано и варианты решения проблемы.
Подключение внешнего диска

Первое на что следует обратить внимание, если компьютер никак не реагирует на подключение внешнего жесткого диска или SSD, либо воспроизводит звук подключения, но накопитель не отображается где-либо в системе — проверить подключение диска:
- Если диск подключается к разъемам на передней панели ПК, либо с использованием USB-хаба (разветвителя), попробуйте выполнить подключение на задней панели и напрямую.
- Проверьте, изменится ли ситуация, если использовать для подключения другой тип USB-разъема: USB 3.0 (или более новых версий) вместо USB 2.0 или наоборот.
- Помните, что при использовании внешних дисков 3.5 дюйма обычно требуется подключение дополнительного питания с помощью прилагаемого адаптера питания либо путем подключения одновременно к двум разъемам USB.
- Если для подключения внешнего диска вы взяли USB-кабель от другого устройства, учитывайте: некоторые USB-кабели (от электронных устройств, где он используется только для зарядки) не поддерживают передачу данных.
- Для подключения многих внешних жестких дисков используются кабели с разъемом Micro USB Type B, коннектор на которых не отличается долговечностью: может иметь смысл попробовать заменить кабель — они недорогие и доступны в большинстве магазинов электроники.
По возможности проверьте, работает ли внешний диск при подключении к другому компьютеру: если в этом случае диск виден и доступен, проблема, вероятно, в Windows или другой ОС на компьютере, где работать с диском не получается.
Если при подключении к другому компьютер диск всё также не виден, причиной могут быть поврежденный кабель, разъем на диске или неисправность самого диска. Но не обязательно: например, при отсутствии разделов на диске или повреждении файловой системы результат может быть аналогичным.
Разделы и буквы
Когда при подключении внешнего жесткого диска он не появляется в проводнике, это не всегда говорит о том, что Windows его не видит. Попробуйте выполнить следующие шаги:
- В Windows 11 и Windows 10 нажмите правой кнопкой мыши по кнопке «Пуск» и выберите пункт «Диспетчер устройств». В предыдущих версиях Windows нажмите клавиши Win+R, введите devmgmt.msc и нажмите Enter.
- В открывшемся диспетчере устройств раскройте раздел «Дисковые устройства» и посмотрите, отображается ли подключенный внешний диск там.
- Если диск виден в диспетчере устройств и не сообщает об ошибках (желтый восклицательный знак рядом со значком устройства, будет рассмотрено далее), закройте диспетчере устройств и перейдите в «Управление дисками»: через контекстное меню кнопки «Пуск» или с помощью Win+R — diskmgmt.msc
- Посмотрите, виден ли диск в управлении дисками. Скорее всего он там будет присутствовать. При этом возможны следующие варианты его отображения: рядом со значком диска отображена красная стрелка и есть подпись «Не проинициализирован». Решение — нажать правой кнопкой мыши по имени диска и выбрать пункт «Инициализировать диск», после чего выполнить инициализации.
- На всем диске расположено пространство, обозначенное как «Не распределена». Решение: нажать правой кнопкой мыши по такому пространству, выбрать пункт «Создать простой том» и использовать мастер создания томов для создания раздела на диске.
- На диске присутствует раздел, обозначенный как RAW. Варианты решения: если на диске есть важные данные, используйте инструкции по восстановлению диска RAW, при отсутствии таких данных, нажмите правой кнопкой мыши по такому разделу, выберите пункт «Форматировать» и выполните форматирование раздела.
- На диске присутствует раздел (или несколько) с файловой системой FAT32, NTFS, ExFAT, но без буквы. Решение: нажать по таким разделам правой кнопкой мыши и использовать пункт «Изменить букву диска или путь к диску» для назначения буквы раздела: после этого он появится в проводнике.
Ошибки внешнего диска
В некоторых случаях при подключении внешнего жесткого диска он появляется в диспетчере устройств, а иногда и в системе, но сообщает об ошибках. Среди наиболее распространенных вариантов:
- Диск отображается как «Неизвестное USB-устройство» (может располагаться не в разделе «Дисковые устройства», а в разделе «Контроллеры USB»), а в его свойствах указано «Сбой запроса дескриптора устройства». Это может говорить о проблемах с кабелем, разъемами или контроллером диска. Если же ошибка появляется только на одном компьютере, возможные варианты решения описаны в инструкциях Сбой запроса дескриптора устройства (Код 43) — как исправить? и USB-устройство не опознано — что делать?
- Ошибка с аналогичным кодом в диспетчере устройств, но с сообщением «Система Windows остановила это устройство, так как оно сообщило о возникновении неполадок (Код 43)». Если это происходит только на одном компьютере (а на других диск работает исправно), ошибку можно попробовать исправить, используя эту инструкцию. Если подключаемый диск сообщает об этой ошибке при подключении на любом компьютере, причиной, вероятно, является его неисправность.
- Если диск подключается, виден в системе, но сообщает об ошибках в данных CRC, используйте инструкцию Ошибка в данных CRC — как исправить?
- Другие возможные ошибки: Компьютер пишет «Вставьте диск в устройство» при открытии диска, Сообщение «Расположение недоступно, отказано в доступе».
Коды ошибок в диспетчере устройств могут и отличаться: если вы столкнулись с тем, что внешний диск присутствует в диспетчере устройств, но сообщает об ошибке, дважды нажмите по диску, посмотрите код ошибки на вкладке «Общие» и выполните поиск (в том числе на этом сайте) по указанному коду ошибки.
Параметры Windows
В некоторых случаях то, что внешний диск не отображается или не доступен в Windows 11, Windows 10 и предыдущих версиях ОС обусловлено параметрами системы: от запрета использования съемных USB-накопителей с помощью соответствующих политик Windows до неправильной работы «Быстрого запуска».
- Если диск виден после перезагрузки компьютера (используйте именно пункт «Перезагрузка», а не «Завершение работы»), но исчезает после завершения работы с последующим включением, попробуйте отключить быстрый запуск Windows.
- Откройте редактор реестра (Win+R — regedit) и перейдите в раздел реестра
HKEY_LOCAL_MACHINE\SYSTEM\CurrentControlSet\Services\USBSTOR
Проверьте значение параметра с именем Start в правой панели редактора реестра. Если оно отличается от 3, дважды нажмите по параметру, установите значение 3, подтвердите изменения и перезагрузите компьютер.
- В редакторе реестра проверьте наличие подраздела с именем RemovableStorageDevices в двух разделах реестра:
HKEY_LOCAL_MACHINE\SOFTWARE\Policies\Microsoft\Windows HKEY_CURRENT_USER\SOFTWARE\Policies\Microsoft\Windows
при наличии такого подраздела, удалите его и перезагрузите компьютер.
Некоторые дополнительные возможности решения проблемы, которые могут быть работоспособны и для внешних жестких дисков (в частности, очистка истории ранее подключенных USB-устройств) описаны в инструкции Компьютер не видит флешку — что делать?
В случае, если проблема с работой внешнего диска возникает только на одном компьютере, а на других он работает исправно, возможны следующие дополнительные причины проблемы:
- Отсутствие оригинальных драйверов чипсета и USB-контроллеров. Попробуйте скачать их вручную и установить с официального сайта производителя материнской платы или ноутбука. Учитывайте: даже если на официальном сайте представлены драйверы только для предыдущих версий ОС, обычно они исправно работают в Windows 10 и Windows 11
- Проблемы с питанием USB-разъемов. Причины могут различаться: от выхода из строя блока питания (обычно при этом есть и дополнительные симптомы) до неисправностей электронных компонентов материнской платы.
Также, если до недавнего времени диск исправно работал на этом компьютере, рекомендую попробовать использовать точки восстановления системы на дату, когда проблем не наблюдалось.
Если Windows не распознает внешний жесткий диск, у этого может быть множество причин. В большинстве случаев их легко найти и устранить, чтобы использовать диск без проблем. Тем не менее, дефекты самого железа также могут помешать вам получить доступ к внешнему накопителю. Здесь мы рассказывали, как понять, что жесткий диск скоро сломается.
Мы советуем проверить все возможные причины неполадок, шаг за шагом пройдя через каждый пункт этой инструкции.
1 Проверьте разъемы жесткого диска
Если ваш компьютер вообще не отображает внешний жесткий диск, проверьте, точно ли он подключен к нужному USB-порту и достаточно ли электропитания он получает. Большинство внешних жестких дисков имеют интерфейс USB 3.0. Это значит, что они должны быть подключены к соответствующему порту компьютера. Он, как правило, окрашен в синий цвет и, соответственно, хорошо виден.
Впрочем, серьезно навредить оборудованию, подключив его в неверный порт, вы не сможете, потому что стандарты USB 1.0, 2.0 и 3.0 совместимы друг с другом. Это значит, что ваш жесткий диск распознается и при подключении к порту более старого стандарта, но будет работать значительно медленнее. Если же накопитель вообще не работает, возможно, порт неисправен.
Часто для обнаружения жесткого диска помогает простое переключение в другой слот USB. Перезагрузка компьютера также может исправить ошибку. Если есть возможность, попробуйте подключить другой провод. Есть USB-кабели, которые предназначены только для зарядки и не позволяют передавать данные.
Также может помочь отключение USB-устройств, которые вы не используете сейчас, чтобы освободить необходимые USB-ресурсы в системе. Это происходит потому, что каждый USB-контроллер может работать с ограниченным количеством устройств.
В зависимости от используемого жесткого диска может оказаться, что он должен быть подключен не только к компьютеру через USB, но еще и через адаптер питания к электросети. В этом случае убедитесь, что вы используете правильный блок питания, и что жесткий диск питается от него.
Если с портами и проводами все в порядке, необходимо продолжить поиск и устранение причин неполадки, чтобы компьютер снова отображал жесткий диск.
2 Просмотр жесткого диска в «Управлении дисками»
Если ваш внешний жесткий диск больше не распознается, стоит проверить, видит ли Windows ваш внешний носитель в «Управлении дисками».
- Откройте «Управление дисками Windows», например, введя в поиске «Управление дисками», и щелкните на результат поиска «Создание и форматирование разделов жесткого диска».
- После того, как вы откроете это меню, вы увидите обзор всех подключенных дисков и соответствующих разделов на компьютере. Если Windows успешно распознала ваш внешний жесткий диск, он должен отображаться в списке. Обычно он указывается как съемный носитель.
- Попробуйте идентифицировать диск, который вы ищете, используя информацию о его размере, отображенную в нижней части экрана. С помощью индикатора состояния (выше) вы можете увидеть, не возникла ли с ним какая-то проблема.
3. Назначение буквы
Если Windows распознала ваш внешний жесткий диск в разделе «Управление дисками», вы можете исключить, по крайней мере, возможный дефект кабеля USB, и будете знать, что ваш внешний носитель сам по себе работает без проблем. Поэтому теперь проверьте, была ли вообще назначена буква вашему внешнему жесткому диску. Такое назначение обязательно.
Если внешний накопитель был распознан системой, он будет указан в «Управлении дисками». Теперь там вы сможете увидеть обозначение диска, но у него может отсутствовать буква, например — (E). Чтобы ее назначить, сделайте следующее:
- Щелкните правой кнопкой мыши основной раздел жесткого диска (синяя полоска).
- Выберите команду «Изменить буквы и пути диска». Вы увидите, что буква диска не отображается.
- Перейдите на «Добавить» и выберите свободную букву. Занятые будут не доступны для выбора.
- Теперь вашему внешнему жесткому диску будет назначена литера, и он снова станет доступен.
4 Инициализация диска и создание тома
Кроме того, перед первым использованием может потребоваться инициализация жесткого диска. Опять же, вы сможете это сделать с помощью «Управления дисками».
- Найдите внешний жесткий диск в разделе «Управление дисками». Он должен быть представлен с пометкой «Не распределен».
- Щелкните правой кнопкой мыши по серому прямоугольнику слева от него. Здесь вы увидите номер диска, например «Диск 4».
- В контекстном меню выберите «Инициализация диска».
- В новом окне вам будет предложено определить стиль раздела. Здесь для дисков от 2 терабайт рекомендуем выбрать «GPT». Часто можно просто оставить то, что предложено по умолчанию.
- Подтвердите операцию.
Шаги 2-й и 3-й могут быть пропущены, если уже установлен подходящий стиль раздела.
В конце щелкните нераспределенную область в управлении дисками и выберите «Новый простой том». Следуйте инструкциям, чтобы настроить жесткий диск.
5 Форматирование внешнего жесткого диска
Если предыдущий шаг не дал желаемого результата, то возможно, что жесткий диск неправильно отформатирован для вашей операционной системы, и процесс форматирования надо повторить. Помните, что при этом все данные на накопителе будут удалены.
- Вернитесь в «Управление дисками» и нажмите команду «Форматировать».
- Введите имя жесткого диска и выберите подходящую файловую систему. В большинстве случаев вы можете оставить активной опцию «Выполнить быстрое форматирование».
- Подождите, пока процесс не будет завершен. После этого у вас снова будет доступ к внешнему жесткому диску.
6 В крайнем случае: купите новый внешний жесткий диск
Если всё это не помогает, ваш жесткий диск, скорее всего, неисправен. Но вам не придется тратить целое состояние на приобретение новой модели: загляните в наш рейтинг недорогих внешних накопителей.
Читайте также:
- Топ-5 аксессуаров, которые расширят возможности вашего ноутбука
- Топ-6 пауэрбанков с с беспроводной зарядкой: от простых моделей до инновационных
Иногда, когда вы подключаете USB-накопитель к компьютеру, он не отображается. Мы рассмотрим несколько способов решения этой проблемы.
Основные выводы
Если ваш USB-накопитель не отображается в проводнике на компьютере с Windows 10 или Windows 11, начните с проверки окна «Управление дисками».
Если USB-накопитель отображается как диск в «Управлении дисками», но не отображается в проводнике, возможно, необходимо назначить ему букву или отформатировать диск, чтобы его можно было использовать.
Если USB-накопитель не отображается в «Управлении дисками», попробуйте выполнить действия по устранению неполадок, например, подключить его к другому порту USB или подключить напрямую без USB разветвителя.
USB-накопители должны автоматически появляться в проводнике при их подключении к компьютеру. Выполните следующие действия по устранению неполадок, если на вашем компьютере с Windows 10 или Windows 11 не отображается подключенный USB-накопитель.
Диагностика причин, из-за которых ваш USB-накопитель не отображается
Если вы подключили USB-накопитель, а Windows не отображает его в файловом менеджере, сначала следует проверить окно «Управление дисками».
Чтобы открыть «Управление дисками» в Windows 10 или Windows 11, щелкните правой кнопкой мыши кнопку «Пуск» и выберите «Управление дисками».
Примечание. Кнопка «Пуск» в Windows 11 выглядит немного иначе и находится в другом месте, но функциональность та же. Щелкните ее правой кнопкой мыши, чтобы открыть меню опытного пользователя.
Изучите список дисков в окне управления дисками и найдите свой внешний диск. Даже если он не отображается в проводнике, он должен появиться здесь. Найдите диск, соответствующий размеру вашей флешки. Иногда он может быть помечен как «Съемный».
На скриншоте ниже мы видим наш съемный диск на «Диске 3». Если вы видите свой, переходите к следующему разделу.
Если вы не видите диск в окне «Управление дисками», попробуйте выполнить следующие действия по устранению неполадок:
Включите питание диска, если это необходимо. Некоторые внешние жесткие диски имеют собственные выключатели или отдельные кабели питания. Если вы используете диск большого размера, убедитесь, что у него нет собственного выключателя питания или кабеля питания, который необходимо подключить.
Подключите его к другому порту USB. Попробуйте отключить внешний диск и подключить его к другому порту USB на компьютере. Возможно, на вашем компьютере неисправен конкретный USB-порт.
Подключите без USB разветвителя. Если вы подключаете USB-накопитель к USB разветвителю, попробуйте вместо этого подключить его напрямую к одному из USB-портов вашего компьютера. Возможно, USB разветвитель не обеспечивает достаточного питания.
Попробуйте другой компьютер. Попробуйте подключить USB-накопитель к другому компьютеру и посмотреть, обнаружит ли его другой компьютер. Если ни один компьютер не видит диск при его подключении (даже в окне «Управление дисками»), скорее всего, сам USB-накопитель неисправен.
Надеюсь, один из вышеописанных способов решил вашу проблему. Если нет, перейдите к способам, описанным ниже.
Как вернуть отсутствующий USB-накопитель
Выполнив вышеуказанные шаги, вы сможете найти и исправить причину, по которой ваш USB-накопитель не отображается. Далее мы приведем несколько возможных решений, основанных на том, что вы обнаружили при поиске диска в «Управлении дисками»:
Если при вставке USB-накопителя Windows просит вас отформатировать раздел
Если Windows видит диск, но не может его прочитать, возможно, диск был отформатирован в файловой системе, которую Windows обычно не поддерживает. Например, это может произойти, если вы форматируете диск с файловой системой APFS на Mac или с файловой системой ext4 на ПК с Linux.
Если вы подключаете диск с чужой файловой системой, Windows сообщит вам, что для того, чтобы использовать диск, его необходимо отформатировать. Но не спешите сразу форматировать диск! Форматирование сотрет все файлы на вашем диске. Убедитесь, что на диске нет важных файлов, и, если файлы на диске вам не нужны, вы можете подтвердить форматирование.
Предупреждение
При форматировании вы потеряете все данные на USB-накопителе.
Чтобы прочитать такой диск, вы можете либо подключить его к компьютеру Mac или Linux, на котором он был создан, и скопировать с него файлы на другой диск, либо вы можете использовать программное обеспечение, которое позволяет читать диски в формате Mac или файлы Linux в Windows. После копирования файлов с диска вы можете разрешить Windows отформатировать диск (стереть все данные). Он будет выглядеть как пустой диск, который теперь совместим с Windows.
Если другие компьютеры с Windows видят диск, а ваш не видит
Если другие компьютеры обнаруживают диск при его подключении, а ваш компьютер не видит его, возможно, в Windows возникла проблема с драйвером.
Чтобы проверить это, откройте Диспетчер устройств. В Windows 10 или Windows 11 щелкните правой кнопкой мыши кнопку «Пуск» и выберите «Диспетчер устройств».
Разверните разделы «Дисковые накопители» и «Контроллеры универсальной последовательной шины USB» и найдите все устройства со значком ошибки – желтым восклицательным знаком. Если вы видите устройство со значком ошибки, щелкните его правой кнопкой мыши и выберите «Свойства». Вы увидите сообщение об ошибке с дополнительной информацией. Найдите в Интернете это сообщение об ошибке, чтобы найти дополнительную информацию по нему.
Чтобы устранить проблемы с драйверами, вы можете щелкнуть правой кнопкой мыши устройство, выбрать «Свойства» и перейти на вкладку «Драйвер». Используйте кнопку «Обновить драйвер», чтобы установить обновленный драйвер; нажмите «Откатить драйвер», чтобы откатить драйвер до предыдущего, если он просто перестал работать; или используйте кнопку «Удалить», чтобы удалить драйвер и позволить Windows автоматически переустановить его на рабочий.
Если вы видите диск в «Управлении дисками», и на нем есть разделы
Если диск отображается в «Управлении дисками» и вы видите на диске один или несколько разделов с синей полосой вверху, он может не отображаться в проводнике, поскольку ему необходимо назначить буквы дисков.
Для этого щелкните правой кнопкой мыши раздел на диске в «Управлении дисками» и выберите «Изменить букву диска и пути». Если вы не можете нажать «Изменить букву диска и пути», это означает, что Windows не поддерживает файловую систему раздела — дополнительную информацию см. ниже.
Вы можете увидеть, что разделу не назначена буква диска. Назначьте букву диска, и все должно заработать.
Чтобы назначить букву диска, нажмите кнопку «Добавить» и назначьте диску букву на ваш выбор. Нажмите «ОК», и он появится в проводнике с этой буквой.
Если вы видите диск в «Управлении дисками», но он пуст
Если вы видите диск в «Управлении дисками», но на нем написано «Нераспределенный» — с черной полосой вверху — это означает, что диск совершенно пуст и не отформатирован. Чтобы отформатировать его, чтобы Windows могла его использовать, щелкните правой кнопкой мыши нераспределенное пространство в «Управлении дисками» и выберите «Новый простой том».
Выберите максимально возможный размер раздела и назначьте букву диска — вы можете позволить Windows автоматически выбирать букву диска. Если вы хотите, чтобы диск был совместим с как можно большим количеством других операционных систем и устройств, отформатируйте его в файловой системе exFAT, когда Windows спросит об этом. В противном случае, если вы используете его только на компьютерах с Windows, подойдет NTFS. После этого диск можно использовать.
Если вы видите диск в «Управлении дисками», но не можете его отформатировать
В некоторых случаях диск может иметь очень запутанную схему разделов. Вы даже можете увидеть «защищенные» разделы, которые нельзя удалить из «Управления дисками». Или раздел на диске может быть слишком маленьким, поскольку на диске есть защищенные разделы, которые занимают место.
Для того, чтобы навести порядок, вы можете «очистить» диск, удалив все файлы и информацию о разделах с диска и снова сделав его пригодным для использования. Для начала, создайте резервную копию всех важных данных на диске, если на нем таковые есть. В процессе очистки диск будет полностью очищен.
Чтобы очистить диск, необходимо открыть окно командной строки от имени администратора и использовать команду diskpart, чтобы «очистить» соответствующий диск. Очистка флэш-накопителя (или любого другого диска) приведет к удалению всех данных, поэтому будьте осторожны и выбирайте правильный диск.
После этого вы можете создавать разделы на пустом диске.
Если повезет, после выполнения этих шагов ваш диск снова будет в рабочем состоянии.
Если ничего из вышеперечисленного не помогло, и диск не распознается на других компьютерах, велика вероятность того, что ваш USB-накопитель полностью вышел из строя. Любое механическое повреждение или электрические сбои могут привести к выходу диска из строя, и, если это произошло, никакие манипуляции с Windows уже не восстановят его работоспособность. Если на диске хранятся важные данные, профессионал сможет восстановить их, но эта работа требует специального оборудования и знаний. В большинстве случаев лучше просто купить новый USB-накопитель, особенно учитывая, что флэш-память сейчас очень недорогая.
Компьютер с Windows 10 не видит внешний накопитель или отказывается с ним работать? ПК не работает с отформатированной телевизором флешкой? Решение этих проблем можно найти в этой статье.

Содержание
- Исключаем физические проблемы с внешним диском
- Исправление программных ошибок с внешним жестким диском
- Решение проблем с драйверами
- Телевизор отформатировал (инициализировал) жесткий диск (флешку), и компьютер его не определяет. Что делать?
Внешние жесткие диски являются надежными и простыми в использовании устройствами, которые редко дают сбои. Любые ошибки, связанные с портативными накопителями можно разделить на две части: программные и физические.
Программные ошибки возникают из-за конфликта программных компонентов подключаемых устройств. Физические проблемы с носителем случаются из-за повреждения самого тела накопителя, проводов подключения или выработки ресурса диска. Ниже будет представлен комплексный метод устранения проблем с подключением внешнего жесткого диска к компьютеру.
Исключаем физические проблемы с внешним диском
На первом этапе исправления ошибок с подключением внешнего жесткого диска следует уделить внимание целостности корпуса и кабеля подключения накопителя.
Нередко на внешних HDD присутствуют кнопки питания, которые необходимо переключить во включенный режим. После внешнего осмотра, следует уделить внимание целостности USB-портов, а также попробовать подключить устройство к другому разъему, чтобы исключить поломку самого порта.
Зачастую проблемы с подключением внешнего накопителя могут происходить из-за сломанных USB-хабов – специальных устройств, позволяющий расширить количество портов. Также следует подключить некорректно работающее устройство к другому компьютеру. Это поможет выявить в чем заключается проблема. Если диск будет нормально работать на другом компьютере, дело кроется в программных ошибках. Если накопитель будет невиден и на другом компьютере, существует большая вероятность того, что он вышел их строя.
Исключив все вышеперечисленные проблемы, можно переходить к решению программных ошибок.
Исправление программных ошибок с внешним жестким диском
Проблемы с подключением и определением жесткого диска могут возникать по многим причинам, связанным с конфликтом программного обеспечения. В первую очередь следует проверить работу накопителя во встроенной утилите «Управление дисками». Даже если исправный диск не отображается в каталоге «Этот компьютер», такой накопитель будет виден меню управления.
Открываем утилиту «Управление дисками», нажав правой кнопкой мыши по кнопке «Пуск» и выбрав соответствующий пункт. Также открыть утилиту можно, нажав ПКМ по «Пуск», выбрав пункт «Выполнить» и введя команду diskmgmt.msc.

В открывшемся окне находим необходимый диск. Если диск не отображается в данном окне, это может свидетельствовать о проблемах с драйверами устройства или USB-портов. Также не отображающийся диск является главным симптомом физического повреждения накопителя.
Если диск присутствует в «Управлении дисками», но не отображается в проводнике, возможно данный накопитель требует форматирования и разметки.
Для выполнения данных действий необходимо проследовать следующий шагам:
Шаг 1. Выбрать проблемный накопитель в меню «Управление дисками», кликнуть по нему ПКМ и выбрать пункт «Создать простой том».

Шаг 2. На первом открывшемся окне нажимаем кнопку «Далее» и попадаем в настройки размера будущего диска. По умолчанию выбирается максимально возможный объем. Выбираем нужный размер диска и нажимаем «Далее».

Шаг 3. Следующим этапом создания диска будет присвоение буквы. Выбираем букву и нажимаем «Далее».

Шаг 4. В следующем окне необходимо выбрать файловую систему, в которой будет отформатирован внешний жесткий диск. В данный момент самой популярной файловой системой является NTFS, в то время как exFAT используется для решения узкоспециализированных задач. Выбираем нужную систему и продолжаем кнопкой «Далее».

На последнем окне достаточно нажать кнопку «Готово», чтобы запустить процесс создания нового диска. Стоит отметить, что носитель будет отформатирован, поэтому настоятельно рекомендуем позаботиться о сохранности всех важных данных и файлов с диска.
Решение проблем с драйверами
В некоторых ситуациях, причиной неправильной работы внешнего жесткого диска является конфликт драйверов устройств. Для исправления данной проблемы следует прибегнуть к обновлению USB-драйвера, который может сбоить и не отображать накопитель в системе.
Чтобы сделать это, необходимо:
Шаг 1. Перейти в каталог «Этот компьютер», нажать на галочку в правом верхнем углу и выбрать пункт «Управление».

Шаг 2. В открывшемся окне необходимо перейти по пути: «Служебные программы», «Диспетчер устройств» и найти графу «Контролеры USB» в центральном окне.

Шаг 3. Устройства с устаревшими драйверами будут иметь иконку желтого восклицательного знака. Кликаем по нужному устройству ПКМ и выбираем пункт «Обновить драйвер».

Шаг 4. В открывшемся окне следует выбрать первую графу «Автоматический поиск обновленных драйверов».

После этого драйвера будут обновлены, и проблема с подключением внешнего жесткого диска исчезнет.
Телевизор отформатировал (инициализировал) жесткий диск (флешку), и компьютер его не определяет. Что делать?
Многие современные телевизоры имеют возможность записи прямого эфира передачи на подключаемый носитель. Данная функция крайне удобная, поскольку можно записать любимую передачу, а затем посмотреть её еще раз в удобное время. Для процесса записи прямого эфира, телевизору необходимо перестроить накопитель под собственную файловую систему, которая не читается компьютером. Именно поэтому флешка не будет видна в проводнике. Чтобы вернуть работоспособность флешки, её необходимо отформатировать в понятной для Windows файловой системе.
Это можно легко сделать, зайдя в «Управление дисками» и применив форматирование к соответствующему диску, который носит обозначение «Нераспределенное пространство» или «Неизвестный раздел».
Для решения проблемы, необходимо кликнуть ПКМ по проблемному диску, выбрать пункт «Форматировать».
После чего, в открывшемся окне, выбрать файловую систему и подтвердить форматирование. Важно! Форматирование полностью уничтожит все данные с накопителя.
Часто задаваемые вопросы
Проверьте достаточно ли питания получает накопитель, корректно ли установлены драйвера устройства, не поврежден ли кабель соединения, в какой файловой системе отформатирован накопитель. Если все параметры правильные – вы можете подключить внешний накопитель к другому USB-порту. Если и это не помогло – попробуйте подключить ваш накопитель к другому компьютеру чтобы исключить возможность физической поломки диска.
Чтобы обновить драйвер устройства откройте диспетчер устройств Windows, найдите нужный диск, щелкните правой кнопкой мыши на нем и выберите «Обновить драйвер». После этого следуйте указаниям мастера обновления драйверов.
Скачайте и установите программу RS Partition Recovery. Она поможет вам вернуть утерянные данные независимо от причины исчезновения файла. RS Partition Recovery проста в использовании и позволяет восстанавливать утерянные данные после случайного удаления, форматирования дисков, повреждений файловой системы накопителя и во многих других случаях.
Вы можете воспользоваться сторонними программами для проверки диска (например Victoria), или же использовать для этого командную строку Windows. Более детально читайте на нашем сайте.
Телевизоры используют собственные файловые системы для записи данных на съемных носителях. Если на накопителе есть важные данные – лучше всего воспользоваться RS Partition Recovery для просмотра или копирования информации. Если важных данных нету – просто отформатируйте вашу флэшку в Windows.
Когда вы подключаете внешний USB-диск, накопитель сразу появляется в Проводнике. Однако иногда, диск может не отображаться в Проводнике.
Если внешний накопитель не отображается в Проводнике файлов Windows 10, вы можете попробовать приведенные ниже решения, чтобы получить доступ к переносному диску.
Прежде чем использовать эти решения, мы рекомендуем отключить диск, перезагрузить компьютер и снова подключить диск, чтобы проверить, отображается ли он в Проводнике.
Решение 1 из 2
Добавление буквы диска.
Шаг 1. Откройте Управление дисками. Для этого кликните правой кнопкой мыши на кнопке «Пуск» на панели задач и выберите «Управление дисками».
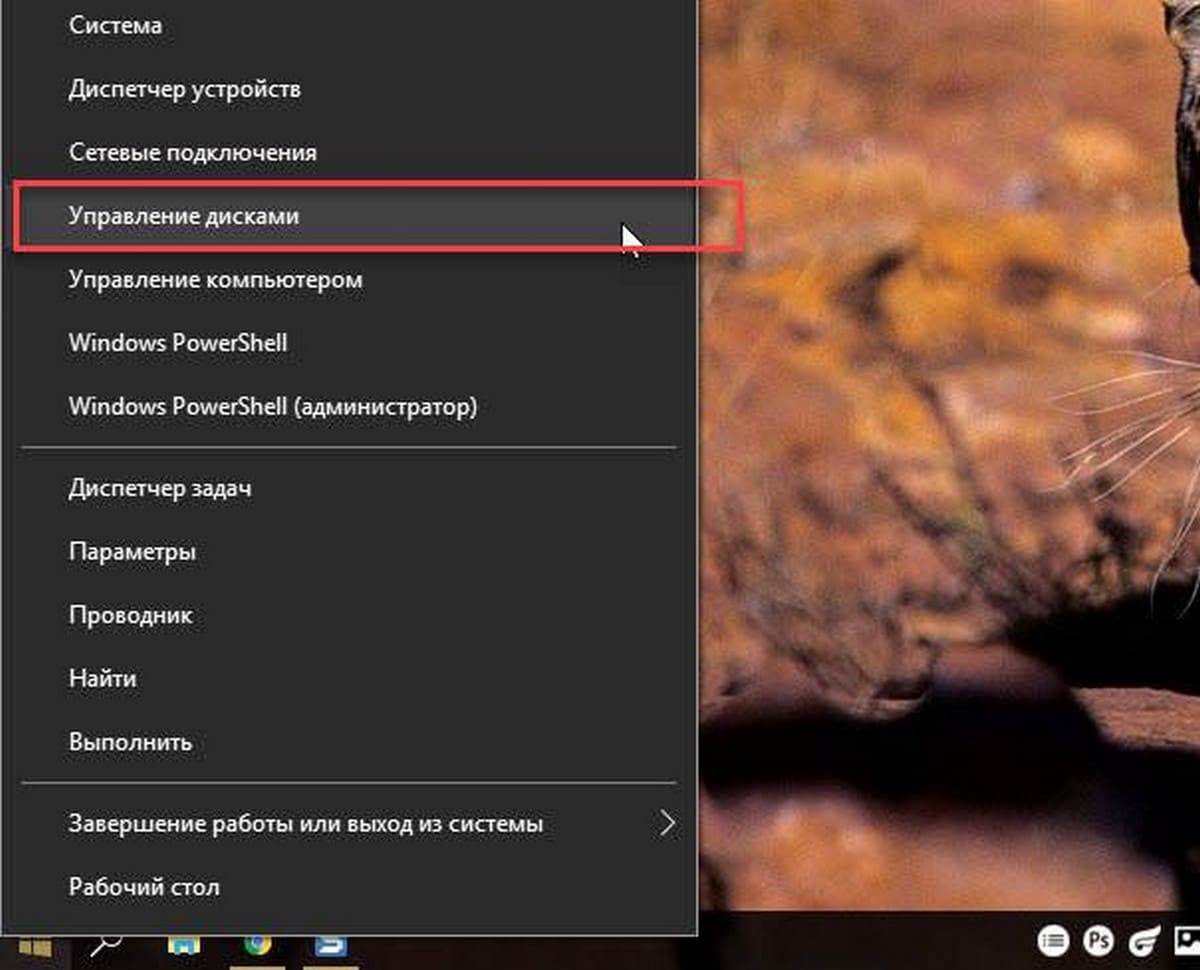
Шаг 2. В разделе «Управление дисками» проверьте, есть ли на вашем внешнем накопителе буква диска. Если у него есть буква диска, отображается рядом с именем диска, как показано на рисунке ниже. Если нет буквы диска, вам нужно будет выполнить следующие два шага, чтобы исправить это.
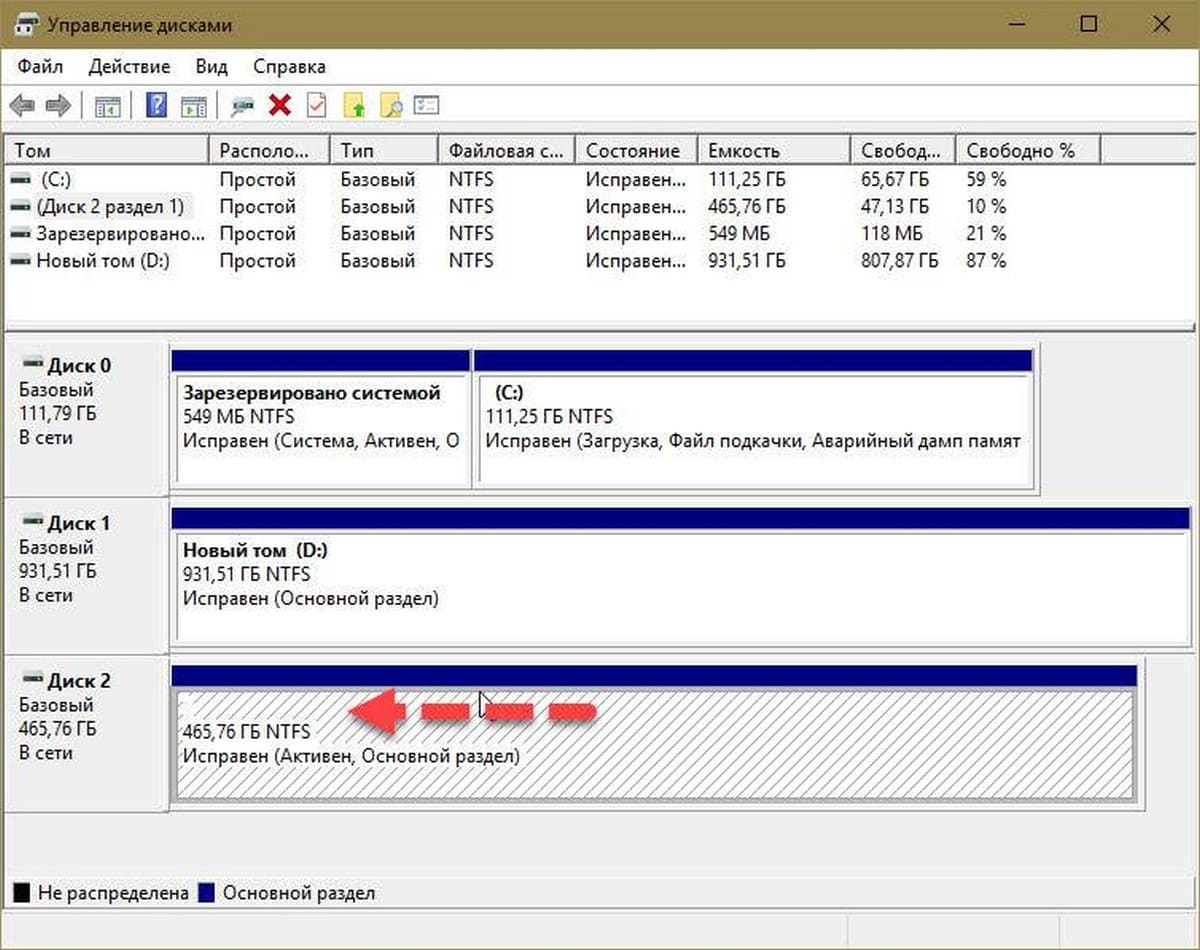
Шаг 3. Кликните правой кнопкой мыши внешний диск, который не отображается в Проводнике, а затем нажмите «Изменить букву диска или путь к диску…».
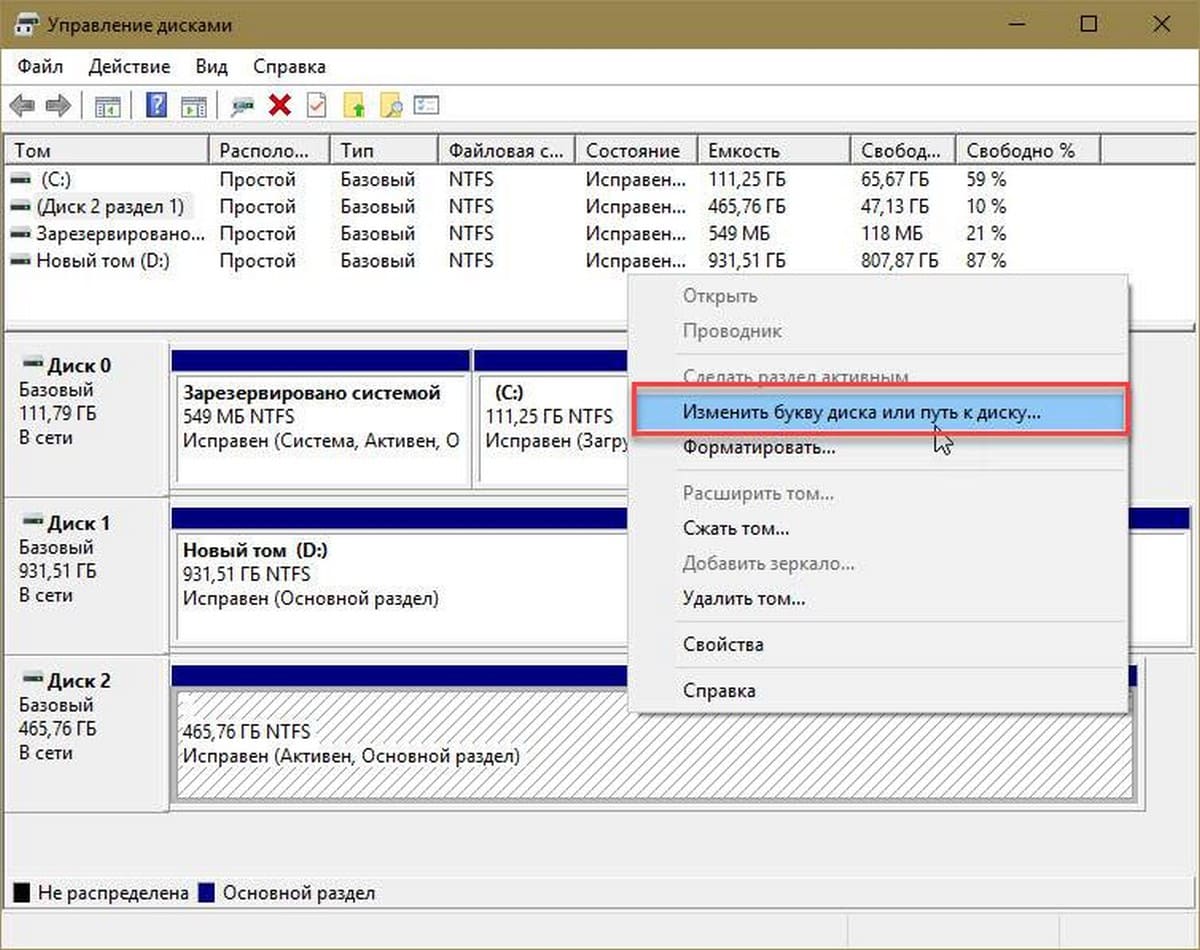
Шаг 4. Нажмите кнопку «Добавить». При нажатии кнопки откроется диалоговое окно «Добавление буквы диска или пути». Как вы видите на рисунке ниже, Windows 10 автоматически назначает букву диска выбранному диску, но вы можете выбрать свою собственную букву диска (одну из доступных букв), кликнув стрелку вниз рядом с буквой диска.
Нажмите кнопку «ОК», чтобы добавить букву диска.
Теперь проверьте что диск отображается в проводнике Windows.
Решение 2 из 2
Разрешить отображать пустые диски в Проводнике.
Существует Опция, которая используется для скрытия пустых дисков в Проводнике. Таким образом, используйте это решение только в том случае, если внешний диск пуст.
Шаг 1. Откройте Проводник. Кликните меню «Файл», а затем выберите «Изменить параметры папок и поиска».
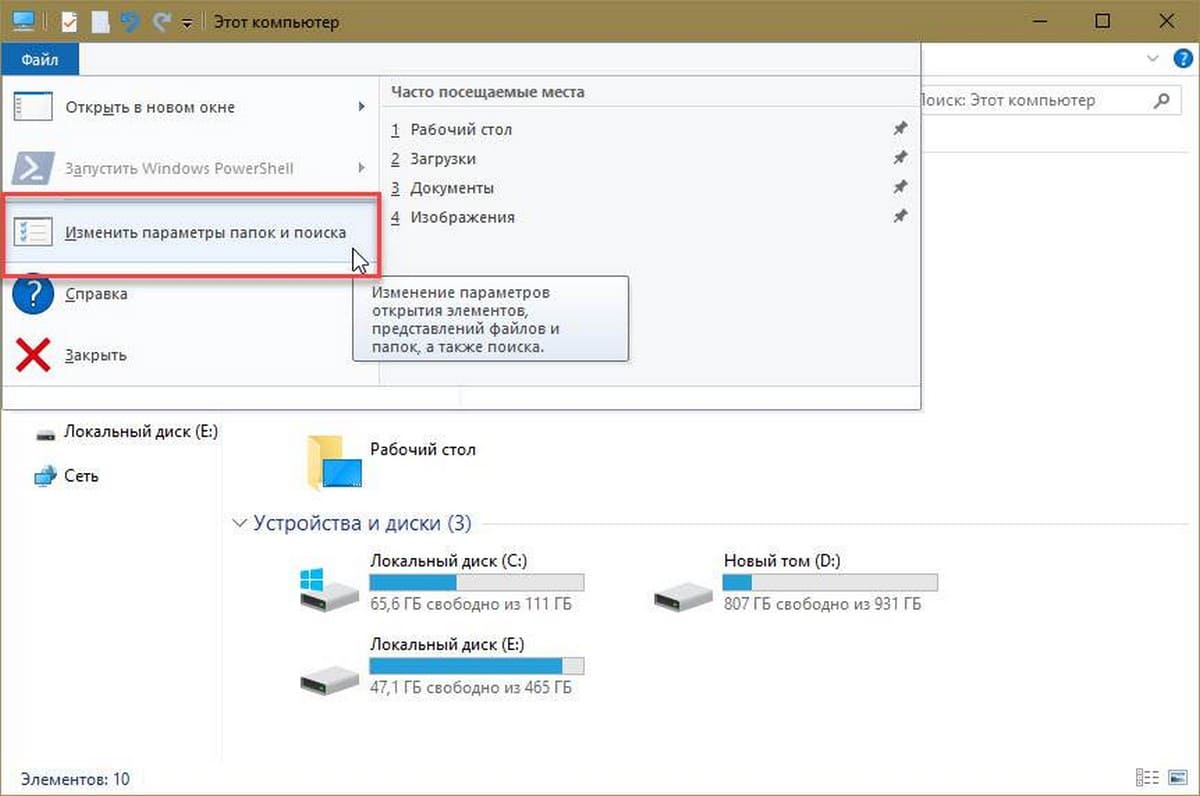
Шаг 2. Перейдите на вкладку «Вид».
Шаг 3. В разделе «Дополнительные параметры» снимите флажок «Скрывать пустые диски».
Шаг 4. Нажмите кнопку «Применить». Все!
Если внешний накопитель не появляется даже после применения вышеприведенных решений, попробуйте подключить диск к другому компьютеру и проверьте, отображается ли он там.
Рекомендуем: Как Создать новый раздел диска в Windows 10






