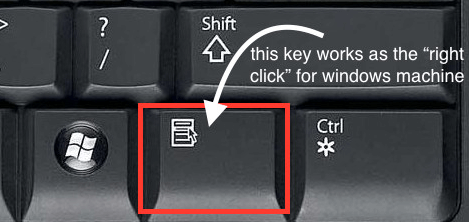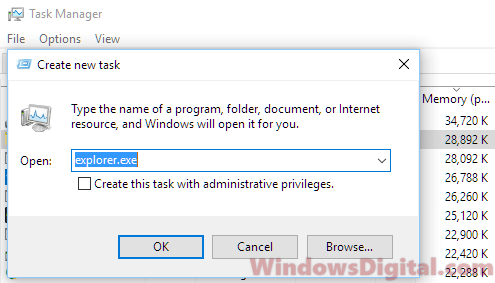Рассказываем, что делать, если не получается развернуть окна запущенных приложений в Windows 10.
О чем вообще речь?
Поясним. Речь идет о программах и окнах в Windows, которые отображаются в панели задач как запущенные. Панель задач — это часть интерфейса, где находятся ваши избранные программы, меню «Пуск», поиск, Cortana и прочие полезные вещи, которые всегда находятся на виду.
Иногда приложения отмечаются в ней как запущенные, но на рабочем столе их не видно. Причем перезапуск не помогает. То есть программа работоспособна, но взаимодействовать с ней не получается, потому что ее попросту невозможно найти.
Почему это происходит?
Основная причина — некорректная настройка работы со вторым монитором. Если вы подключили к компьютеру сразу два экрана, то один из может отображать окна «Проводника», например, а второй все остальные. Т.е. в следующий раз, когда вы запустите «Проводник» уже с одним монитором, самого окна вы не увидите. Система будет пытаться показывать его на другом дисплее.
Это происходит в том случае, если работа со вторым монитором была настроена в режиме «Расширить», когда один рабочий стол делится сразу на все подключенные дисплеи.
Как решить проблему с разворачиванием окон?
Есть два способа исправить эту проблему. Один максимально простой — он решает все неурядицы с отображением окон буквально в два клика. Второй нужен только на тот случай, если первый не сработает. Он более сложный и подразумевает исправление ошибок на уровне системных файлов.
Первый способ
- Одновременно нажимаем клавиши Win и P.
- В появившемся меню кликаем по пункту «Только экран компьютера».
Нам нужен первый пункт. Он заставит систему забыть о наличии второго дисплея
Это автоматически перенесет все открытые окна на единственный подключенный к компьютеру монитор. И, по сути, решит нашу проблему.
Второй способ
Так как первый способ работает не у всех, то иногда приходится прибегнуть к более суровым, но к более действенным мерам — устранить все системные ошибки и сбросить системный кэш (временные файлы, настройки и прочий мусор). Для этого:
- Одновременно нажимаем клавиши Win + R.
- В появившемся окошке вводим cmd.exe и кликаем по кнопке ОК.

Можно найти эту же утилиту в локальном поисковике
- В командную строку по очереди вводим команды: Dism /Online /Cleanup-Image /CheckHealth для проверки состояния системы. А затем Dism /Online /Cleanup-Image /RestoreHealth для ее восстановления. После каждой команды надо нажимать клавишу «Ввод» (Enter).

Вводим команды по очереди и каждую запускаем, нажав на «Ввод»
- Затем проверяем систему на наличие поврежденных файлов с помощью команды sfc /scannow (после нее тоже надо нажать «Ввод», чтобы команда сработала).
После этого надо перезагрузить компьютер и снова проверить, корректно ли отображаются окна. Должно работать.
В дальнейшем постарайтесь сначала менять настройки системы, а только после этого отключать второй монитор, чтобы избегать подобных казусов.
Загрузка …
Post Views: 38 224
If you’re having a problem where you can’t click anything on your desktop in Windows 10 or Windows 11, or if right-clicking isn’t working either, here are some things you can try to fix the problem.
If you find that you can’t click in specific apps like Microsoft Word, Photoshop, Steam, Excel, Facebook, or any website in a browser on your Windows computer, try closing and restarting the app to see if it solves the problem.
See also: Can’t Login to Windows 11 or 10.
Workarounds to fix issue where you can’t click anything on Windows 11 or 10
First, figure out if the problem is just in one app or all over your desktop. If it’s the whole desktop that’s not responding, try the steps below to regain the ability to click again:
Kill and restart explorer.exe
One of the most common causes for not being able to click anything on your desktop in Windows 10 or 11 is a crashed or frozen Windows Explorer. This renders all actions, including left-click and right-click, unresponsive to mouse input. To overcome this, you can use the keyboard to open Task Manager and terminate the explorer.exe process.
Alternative solution: How to Restart or Shutdown Windows 10/11 With Only Keyboard
Here’s a step-by-step guide on how to use only the keyboard to navigate through Task Manager and end the Windows Explorer process (since you can’t use your mouse):
- Press the CTRL+SHIFT+ESC keys simultaneously to open the Task Manager.
- In the Task Manager window, navigate to the Details tab by pressing the TAB key repeatedly until it highlights the Processes tab, and then press the RIGHT ARROW key to switch to the Details tab.
- Use the UP or DOWN ARROW keys to navigate through the list of processes, and select
explorer.exe. - To access the options for this process, press the OPTION key on your keyboard while
explorer.exeis highlighted. This will bring up the options for the process. - Using the DOWN ARROW key, select End Task, and then press the ENTER key to execute the option. This will terminate the
explorer.exeprocess, and your screen may temporarily turn black. - Next, press the ALT key to highlight the File option in the menu, and then press the DOWN ARROW key to highlight Run new task.
- Press the ENTER key to select Run new task. In the Open field, type
explorer.exe, and then press the TAB key until OK is highlighted. Press ENTER to run it. - This will relaunch your Windows Explorer.
After restarting your explorer.exe, retry left and right clicking with your mouse. If you still can’t click anything on your desktop, try the next solution.
Related issue: Can’t Shut Down Windows 11 or 10 (Goes back to login screen)
Check your keyboard
It’s also a good idea to see if any keys on your keyboard are actually broken or stuck. This includes keys that we use a lot like the Spacebar, Shift, ALT, or CTRL. Sometimes, if a key is stuck, it might cause your mouse clicks to not work right, and you won’t be able to click anything on your desktop in Windows 11 or 10 on your computer or laptop.
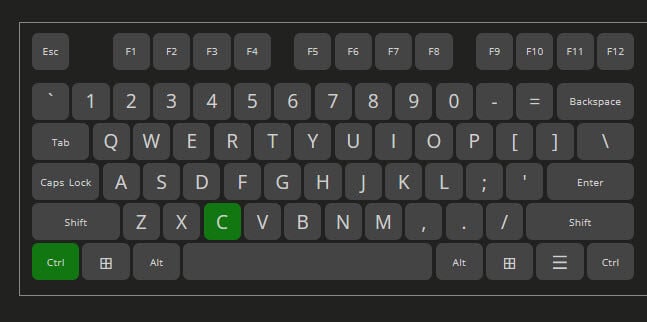
If this is happening, try unplugging your keyboard from your computer and restart your system to see if it fixes the problem. If you can click again after removing your keyboard, probably a key was stuck. You might need to get a new keyboard or fix the keys that are causing trouble.
Also, sometimes the software or drivers for the keyboard can mess with your mouse clicks. If that’s the case, try updating or reinstalling the keyboard software or drivers and see if it solves the problem.
Recommended Guide: How to Remap Keyboard Keys in Windows 11
Check if there is any software restricting you from clicking
Sometimes, certain software on your computer might stop you from being able to click anything on the desktop. This can make the mouse clicks not work until you close that software.
Look into any software you’ve installed recently that might be affecting your mouse or keyboard. This can include programs like Razer Synapse, any hotkey programs, or other software that can change how your mouse clicks work in Windows.
If you find any such software, check any settings that might be causing the issue or just try to close it or uninstall it to see if it resolves the issue. You can also try to update or reinstall the software if it is bugged out.
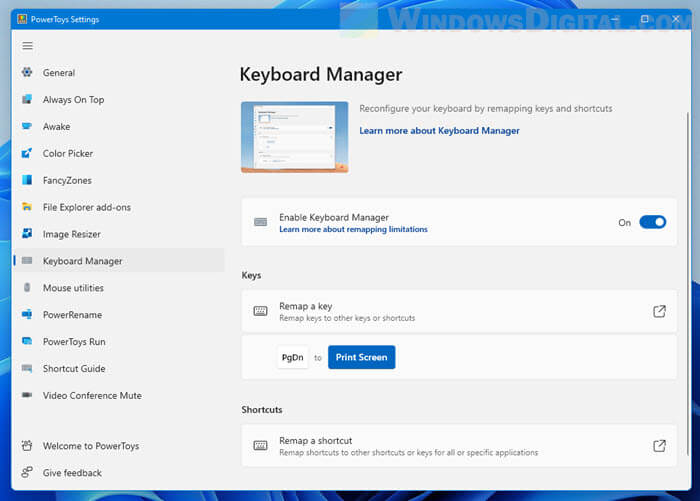
Check your mouse
Please note that all the solutions mentioned above assume that your mouse is working properly. If the mouse is the problem, like a broken left click or other hardware problems, none of these fixes will help and it would be a waste of time.
To check whether the issue is with your mouse or not, try to use a spare mouse or borrow one from another computer to see if it works. If it does work, it might mean that your original mouse is indeed faulty. If that’s the case, you might want to think about getting a new one.
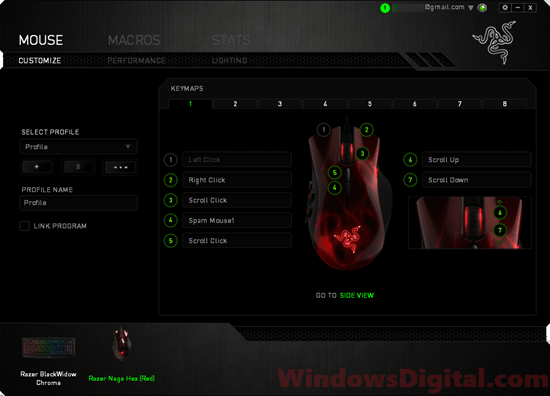
System restore and check graphics card
If none of the above solutions helps, you can try to do a system restore to restore your PC back to a previous date, provided your Windows has a previous restore point saved. For a detailed guide on how to do so, go to: “How to System Restore Windows 11 or 10 to a Previous Date“.
If your desktop screen freezes completely and your keyboard is unresponsive too, it might be a bigger problem like your video card failing or a driver issue. You should try to update your graphics driver first, or if you can, borrow a graphics card from another computer and test it on the problem computer to see if it fixes the issue. In the worst case, you might need to replace your graphics card.
Содержание
- Не разворачиваются открытые окна в Windows 10: решения
- О чем вообще речь?
- Почему это происходит?
- Как решить проблему с разворачиванием окон?
- Первый способ
- Второй способ
- Окна не разворачиваются из панели задач
- Ответы (38)
- Приложение остается свернутым на панели задач в Windows 10
- Приложение остается свернутым в панели задач
- Приложение остается свернутым на панели задач под Windows 10
- Приложение остается свернутым в панели задач
- Обновление за апрель 2021 года:
- Windows 10 не открывает окна
- Устранение проблем с запуском параметров Windows 10
- Дополнительные решения проблемы запуска параметров Windows 10
- Использование инструмента от Майкрософт
- Другие варианты, когда не открываются параметры windows 10
Не разворачиваются открытые окна в Windows 10: решения

Рассказываем, что делать, если не получается развернуть окна запущенных приложений в Windows 10.
О чем вообще речь?
Поясним. Речь идет о программах и окнах в Windows, которые отображаются в панели задач как запущенные. Панель задач — это часть интерфейса, где находятся ваши избранные программы, меню «Пуск», поиск, Cortana и прочие полезные вещи, которые всегда находятся на виду.
Иногда приложения отмечаются в ней как запущенные, но на рабочем столе их не видно. Причем перезапуск не помогает. То есть программа работоспособна, но взаимодействовать с ней не получается, потому что ее попросту невозможно найти.
Почему это происходит?
Основная причина — некорректная настройка работы со вторым монитором. Если вы подключили к компьютеру сразу два экрана, то один из может отображать окна «Проводника», например, а второй все остальные. Т.е. в следующий раз, когда вы запустите «Проводник» уже с одним монитором, самого окна вы не увидите. Система будет пытаться показывать его на другом дисплее.
Это происходит в том случае, если работа со вторым монитором была настроена в режиме «Расширить», когда один рабочий стол делится сразу на все подключенные дисплеи.
Как решить проблему с разворачиванием окон?
Есть два способа исправить эту проблему. Один максимально простой — он решает все неурядицы с отображением окон буквально в два клика. Второй нужен только на тот случай, если первый не сработает. Он более сложный и подразумевает исправление ошибок на уровне системных файлов.
Первый способ
Нам нужен первый пункт. Он заставит систему забыть о наличии второго дисплея
Это автоматически перенесет все открытые окна на единственный подключенный к компьютеру монитор. И, по сути, решит нашу проблему.
Второй способ
Так как первый способ работает не у всех, то иногда приходится прибегнуть к более суровым, но к более действенным мерам — устранить все системные ошибки и сбросить системный кэш (временные файлы, настройки и прочий мусор). Для этого:

Можно найти эту же утилиту в локальном поисковике

Вводим команды по очереди и каждую запускаем, нажав на «Ввод»
После этого надо перезагрузить компьютер и снова проверить, корректно ли отображаются окна. Должно работать.
В дальнейшем постарайтесь сначала менять настройки системы, а только после этого отключать второй монитор, чтобы избегать подобных казусов.
Источник
Окна не разворачиваются из панели задач
Ответы (38)
* Попробуйте выбрать меньший номер страницы.
* Введите только числа.
* Попробуйте выбрать меньший номер страницы.
* Введите только числа.
8 польз. нашли этот ответ полезным
Был ли этот ответ полезным?
К сожалению, это не помогло.
Отлично! Благодарим за отзыв.
Насколько Вы удовлетворены этим ответом?
Благодарим за отзыв, он поможет улучшить наш сайт.
Насколько Вы удовлетворены этим ответом?
Благодарим за отзыв.
Добрый день.
Давайте на один сеанс отключим быстрый запуск компьютера. Это очистит оперативную память компьютера от возможного мусора.
Нажмите Пуск, Выключение и удерживая клавишу Shift, Завершение работы.
2 польз. нашли этот ответ полезным
Был ли этот ответ полезным?
К сожалению, это не помогло.
Отлично! Благодарим за отзыв.
Насколько Вы удовлетворены этим ответом?
Благодарим за отзыв, он поможет улучшить наш сайт.
Насколько Вы удовлетворены этим ответом?
Благодарим за отзыв.
Если ранее проблема не было-попробуйте выполнить восстановление системы до даты, когда всё было хорошо)
https://support.microsoft.com/ru-ru/help/12415/.
Можно попробовать отключить быстрый запуск компьютера. Его отключение очистит оперативную память компьютера от возможного мусора.
Довольно большое количество проблем иногда решает именно такой совет про выключение)
Для того, чтобы это сделать, нажмите Пуск, Выключение и удерживая клавишу Shift, Завершение работы.
Если не поможет, тогда попробуйте выполнить проверку на ошибки и восстановление системных файлов.
Для этого нажмите правой кнопкой на меню Пуск, выберите командная строка (администратор). Или «Windows PowerShell (администратор)».
В открывшемся окне напечатайте Dism /Online /Cleanup-Image /RestoreHealth и нажмите Enter.
Команда начнет выполняться, нужно подождать(иногда команда может выполняться и 30 минут, в это время может показаться, что всё «зависло»)
Обращайте внимание на пробелы в командах.
Затем напечатайте sfc /scannow и нажмите Enter.
Если и это не поможет, проверьте сохраняется ли проблема в режиме чистой загрузки
https://support.microsoft.com/ru-ru/help/929135.
Если и чистая загрузка не поможет-создайте нового пользователя и проверьте в нём, сохраняется ли проблема.
__
Если мой ответ вам помог, пожалуйста, отметьте его как ответ.
Disclaimer: В ответе могут быть ссылки на сайты не на сайты Microsoft, Все советы с таких сайтов Вы выполняете на свой страх и риск.
2 польз. нашли этот ответ полезным
Был ли этот ответ полезным?
К сожалению, это не помогло.
Отлично! Благодарим за отзыв.
Насколько Вы удовлетворены этим ответом?
Благодарим за отзыв, он поможет улучшить наш сайт.
Источник
Приложение остается свернутым на панели задач в Windows 10
Таким образом, вы используете компьютер с Windows 10, и одно или несколько открытых окон автоматически свернуты на панель задач. Вы решили вернуть их снова, но проблема сохраняется. Приложение/приложения продолжают оставаться свернутыми на панели задач, и нажатие на их значок не увеличивает окно. Очевидно, это будет очень раздражающим, но мы здесь, чтобы сказать, что нет необходимости делать это, просто продолжайте читать, чтобы найти несколько исправлений, которые, как мы надеемся, способны решить вашу проблему.
Приложение остается свернутым в панели задач
1] Выполнить сканирование на наличие вредоносных программ
Первое, что вам нужно сделать, это запустить антивирусное программное обеспечение и посмотреть, не вызывает ли оно вредоносное ПО. Вы можете использовать сканер безопасности Microsoft бесплатно – и все это помогает пользователю в обнаружении и удалении вредоносных программ, помимо прочего.
Помните, что вы должны использовать его в течение первых десяти дней с момента загрузки, иначе срок его действия истечет. Если срок действия истекает, просто скачайте его еще раз и запустите сканирование. Кроме того, он предназначен для совместной работы с вашим текущим программным обеспечением безопасности.
2] Проверьте состояние чистой загрузки
Выполните Чистую загрузку и посмотрите, произойдет ли это. При запуске компьютера в режиме чистой загрузки компьютер запускается с использованием предварительно выбранного минимального набора драйверов и программ запуска, а поскольку компьютер запускается с минимальным набором драйверов, некоторые программы могут работать не так, как ожидалось. Устранение неполадок при чистой загрузке предназначено для выявления проблем с производительностью. Для устранения неполадок чистой загрузки необходимо выполнить ряд действий, а затем перезагрузить компьютер после каждого действия. Возможно, вам придется вручную отключить один элемент за другим, чтобы попытаться определить, что вызывает проблему. После того, как вы определили нарушителя, вы можете рассмотреть возможность его удаления или отключения.
3] Выполните сканирование SFC в безопасном режиме
После этого перезагрузите компьютер и проверьте, все ли в порядке.
4] Отключить режим планшета
Если вы используете планшетный режим, вы, вероятно, столкнетесь с этой проблемой; это встроенная функция. Вы можете отключить режим планшета, если он вас раздражает. Чтобы отключить режим планшета, нажмите значок уведомления на панели задач и снимите флажок «Режим планшета».
5] Другие предложения
Дайте нам знать, если у вас есть другие идеи.
Источник
Приложение остается свернутым на панели задач под Windows 10
Таким образом, вы используете свой компьютер с Windows 10, и из синего цвета одно или несколько открытых окон автоматически уменьшаются до панели задач. Они решили вернуть ее, но проблема остается. Приложения остаются свернутыми на панели задач, и нажатие на значок не увеличивает окно. Конечно, это будет очень раздражать, но мы здесь, чтобы сказать, что в этом нет необходимости, просто читайте некоторые исправления, которые, мы надеемся, помогут решить вашу проблему.
Приложение остается свернутым в панели задач
Обновление за апрель 2021 года:
Теперь мы рекомендуем использовать этот инструмент для вашей ошибки. Кроме того, этот инструмент исправляет распространенные компьютерные ошибки, защищает вас от потери файлов, вредоносных программ, сбоев оборудования и оптимизирует ваш компьютер для максимальной производительности. Вы можете быстро исправить проблемы с вашим ПК и предотвратить появление других программ с этим программным обеспечением:
1] Запустите сканирование на наличие вредоносных программ
Помните, что вы должны использовать его в течение первых десяти дней после загрузки, в противном случае срок его действия истекает. Когда он истекает, просто загрузите его снова и запустите анализ. Он также предназначен для совместной работы с вашим текущим программным обеспечением безопасности.
2] Проверьте в чистом состоянии запуска
Выполните чистый запуск и проверьте, так ли это. Когда вы запускаете компьютер в процессе чистой загрузки, компьютер запускается с предварительно выбранным минимальным набором драйверы загрузочные программы, и поскольку компьютер запускается с минимальным набором драйверов, некоторые программы могут работать не так, как ожидалось. Чистая загрузка отладки предназначена для изоляции проблем с производительностью. Для устранения неполадок чистой загрузки необходимо выполнить ряд действий и перезагрузить компьютер после каждого действия. Возможно, вам придется вручную отключить один элемент за раз, чтобы попытаться найти тот, который вызывает проблему. Как только вы определили нарушителя, вы можете удалить или отключить его.
3] SFC сканер в безопасном режиме
Чтобы запустить Windows 10 в безопасном режиме, сначала необходимо перезагрузить компьютер. После перезагрузки устройства нажмите Shift + Мощность по мере приближения к экрану входа в систему, затем выберите Перезагрузить, После перезагрузки компьютера выберите параметр на экране, а затем нажмите «Устранение неполадок». Следующим шагом является выбор Дополнительные параметры> Параметры запуска> Параметры запуска> Перезагрузить.
Как только это происходит, пользователю отображается список с несколькими вариантами. Выберите Безопасный режим возможность запуска Windows 10 в этой области.
Чтобы выполнить сканирование SFC в безопасном режиме, щелкните Запустить кнопку, затем поиск CMD, Щелкните правой кнопкой мыши опцию CMD и выберите Запуск от имени администратора, Наконец, введите ПФС / SCANNOW, Нажмите Enter и дождитесь завершения сканирования.
Затем перезагрузите компьютер и убедитесь, что все в порядке.
4] Отключить режим планшета
При использовании режима планшета вы можете столкнуться с этой проблемой; это интегрированная функция. Вы можете отключить режим планшета, если он вас раздражает. Чтобы отключить режим планшета, щелкните значок уведомления на панели задач и отключите режим планшета.
5] Другие предложения
Сообщите нам, есть ли у вас какие-либо другие идеи.
Источник
Windows 10 не открывает окна
Так вот, на днях Microsoft выпустила специальную утилиту, которая решает данную проблему (её назвали Emerging Issue 67758 ). В данной утилите указано, что решить проблему на постоянной основе без применения стороннего ПО в ближайшее время не удастся, так как выдуться работы.
Мы покажем Вам пример, как эту проблему исправить.
Устранение проблем с запуском параметров Windows 10
Делаем несколько несложных шагов.
После скачивания запускаем её.
Когда программа завершит свою работу, параметры Windows можно будет открыть. Если нет – перезагрузите компьютер.
Далее – внимание! После перезагрузки (если она была необходима), заходим в раздел «Обновления и безопасность » настроек, потом скачиваем и устанавливаем все доступные обновления, которые там предложены.
Дополнительные решения проблемы запуска параметров Windows 10
Можно восстановить файлики Windows 10, прописав в командной строке Dism /Online /Cleanup-Image /RestoreHealth (командную строку запустить от имени администратора);
Можно создать еще одного пользователя компьютером, чтобы проверить, работают ли параметры после входа нового пользователя.
Эти советы должны помочь Вам справиться с проблемой запуска параметров Windows 10 и не совершать никаких «откатов» до предыдущей версии ОС и не делать сброс Windows 10 через разные варианты загрузки.
Возможно со временем будут появляться другие способы решения данной проблемы. Следите за нами.
В последней версии операционной системы от Microsoft «плитки» используются всё больше и больше. Есть в этом свои плюсы и свои минусы. Но именно с плитками, а конкретно с параметрами системы, существует известная ошибка. Они просто на просто не запускаются.
Данная ошибка уже была инфицирована и исправлена Microsoft, было выпущено соответствующее обновление, но не у всех пользователей есть постоянный доступ к сети интернет, а некоторые принципиально отключают автоматическое обновление системы. Именно для данной группы пользователей и будет данная инструкция.
Ничего сверхъестественного делать не нужно, нужно лишь скачать обновление для операционной системы и установить его.
Итак, скачиваем файл обновления KB3081424 по адресу
Затем
Проблема в классификации разработчика получила наименование Emerging Issue с кодом 67758. Традиционно компания Microsoft прилагает максимум усилий, чтобы быстро решить возникшую проблему. Для того чтобы восстановить параметры Windows выпущено специальное обновление.
Важно! В Microsoft сообщают о том, что это неокончательное решение проблемы. Оно помогает большинству пользователей и ОС отобразит параметры компьютера.
Использование инструмента от Майкрософт
Основной способ устранить неполадку для пользователя, столкнувшегося с тем, что не открываются свойства компьютера, заключается в использование инструмента для устранения ошибки от компании Microsoft.
Рассмотрим действия, которые должен предпринять пользователь для решения проблемы:
Совет. Перезагрузите компьютер для применения параметров после работы мастера устранения ошибок.
После выполнения этих шагов, вкладка параметров должна открываться. Остается только открыть службу управления обновлениями и инсталлировать пакет KB3081424.
Стоит знать, что пакет исправлений 3081424 предотвращает возникновение ошибки в дальнейшем. При этом неполадку он не исправляет и изменение параметров после инсталляции его работать не начнет.
Другие варианты, когда не открываются параметры windows 10
Некоторые пользователи могут столкнуться с тем, что средство от Майкрософта проблему не решает и параметры ПК по-прежнему остаются недоступными. Существует ряд способ, помогающих устранить неполадку:
Создание нового пользователя также придется делать через командную строку администратора, ведь параметры ПК недоступны. Примером такой требуемой команды будет net user «Пользователь» /add.
В крайнем случае, следует сбросить ОС. Для этого в Windows 10 без работающего приложения «Параметры»:
Стоит знать, что проблема возникает часто у пользователей, обновившихся с прошлых выпусков ОС. Новая установка W этого недостатка лишена.
При необходимости обеспечить нормальную работоспособность ПК, если не помог не один из способов остается только вернуться к использованию старых релизов ОС. Откат делается через специальные параметры загрузки. К сожалению, сотрудники Майкрософт еще работают над устранением неполадки. В будущем исправление ошибки будет доступно пользователям вместе с обновлениями.
Теперь вы знаете, что делать, если не открываются параметры Windows 10.
Эта статья также доступна на следующих языках: Тайский
Источник
Все способы:
- Способ 1: Перезапуск процесса «explorer.exe»
- Способ 2: Завершение процессов
- Способ 3: Восстановление поврежденных системных файлов
- Способ 4: Отключение расширений «Проводника»
- Способ 5: Очистка автозагрузки
- Способ 6: Изменение параметров дисплея
- Способ 7: Утилита AVZ
- Способ 8: Обновление видеодрайвера
- Способ 9: Проверка файла подкачки
- Способ 10: Проверка ОЗУ
- Способ 11: Новая учетная запись
- Использование безопасного режима
- Вопросы и ответы: 0
Большинство рекомендаций из этой статьи направлены на устранение не единичного, а регулярных зависаний рабочего стола.
Способ 1: Перезапуск процесса «explorer.exe»
Если проблема вызвана случайным сбоем, восстановить доступ к рабочему столу без принудительной перезагрузки ПК можно путем перезапуска процесса «explorer.exe».
- Нажмите на клавиатуре комбинацию клавиш Ctrl + Shift + Esc, а если она не сработала — Ctrl + Alt + Delete, чтобы перейти на экран безопасности.
- Оперируя клавишами-стрелками, выберите пункт «Диспетчер задач» и нажмите клавишу ввода.
- В открывшемся «Диспетчере задач» выделите «Проводник» или «explorer.exe» на вкладке «Процессы», кликните по нему правой кнопкой мыши и выберите из контекстного меню опцию «Перезапустить».


На пару секунд экран станет черным, после чего «Проводник» запустится, и рабочий стол вновь станет доступным для использования. К сожалению, этот способ работает лишь в самых простых случаях.
Способ 2: Завершение процессов
Зависание рабочего стола, равно как и падение производительности системы, может быть вызвано загруженностью памяти, процессора и жесткого диска отдельными процессами. В таких случаях эффективным решением станет принудительное завершение проблемного процесса.
- Откройте «Диспетчер задач» описанным выше способом.
- Отсортируйте процессы по использованию ими ресурсов компьютера через столбец «ЦП» или «Память», или «Диск» (отталкиваясь от того, какой из компонентов сильнее всего нагружен), кликните по загружающему процессу правой кнопкой мыши и выберите из меню «Снять задачу».

Обратите внимание, что принудительно завершить можно далеко не все процессы, а только те, владельцем которых является пользователь. Данное решение является временным, оно не устраняет сами причины аномальной загрузки. Чем может быть вызвана такая загрузка и что можно и нужно предпринять в таких случаях, читайте по ссылкам ниже.
Подробнее:
Решение проблем с беспричинной загрузкой процессора
Что делать, если жесткий диск постоянно загружен на 100%
Способ 3: Восстановление поврежденных системных файлов
Проверьте Windows на предмет повреждений системных файлов, воспользовавшись штатной консольной утилитой «SFC».
- Откройте от имени администратора «PowerShell» из контекстного меню кнопки «Пуск».
- Выполните команду
sfc /scannow, чтобы запустить процедуру проверки целостности системы.


В случае обнаружения повреждений или недостачи системных файлов последние будут восстановлены в автоматическом режиме из встроенного хранилища компонентов. Если утилита выдает различные ошибки, воспользуйтесь материалом по следующей ссылке.
Подробнее: Восстановление системных файлов в Windows 10
Способ 4: Отключение расширений «Проводника»
Если рабочий стол зависает при вызове его контекстного меню, необходимо проверить, используются ли в системе сторонние расширения «Проводника». Они могут устанавливаться сторонними приложениями и конфликтовать с системными процессами графической оболочки Windows. Для их поиска и деактивации понадобится утилита ShellExView.
Скачать ShellExView с официального сайта
- Скачайте бесплатную портативную утилиту ShellExView с сайта разработчика. Там же на странице загрузки можно скачать русификатор интерфейса – поместите его в ту же папку, в которой будет располагаться исполняемый файл ShellExView.
- Запустите ShellExView с правами администратора, кликнув по ярлыку ПКМ и выбрав соответствующий пункт. Откройте раздел меню «Настройки» и включите опцию «Показывать 32-разрядные расширения», а также «Скрыть/показать все расширения Microsoft». В итоге в списке выведенных в окне утилиты плагинов останутся только расширения, установленным сторонним программным обеспечением.
- Выделите их все мышкой и нажмите клавишу F7 или красную кнопку на панели инструментов ShellExView, чтобы их отключить. Также опцию деактивации можно выбрать в контекстном меню выделенных плагинов.
- Подтвердите отключение, перезапустите «Проводник» или перезайдите в систему.


Если рабочий стол продолжит зависать, попробуйте отключить расширения Microsoft, скрытые на втором шаге.
Способ 5: Очистка автозагрузки
Проверьте автозагрузку операционной системы и отключите все прописавшиеся в нее сторонние программные компоненты. Возможно, какой-то из них вступает в конфликт с процессами оболочки Windows. Откройте «Диспетчер задач», переключитесь на вкладку «Автозагрузка» и отключите все элементы, кроме записей стороннего антивируса, если таковой установлен. Отключить их все равно не получится.

О других способах очистки автозагрузки Windows читайте по ссылке ниже.
Подробнее: Отключение автозапуска приложений в Windows
Способ 6: Изменение параметров дисплея
В некоторых случаях проблема может быть вызвана некорректными настройками дисплея. Проверьте их и установите рекомендуемое системой разрешение и масштабирование, если оно отличается.
- Откройте приложение «Параметры» и перейдите в раздел «Система» → «Дисплей».
- В блоке «Масштаб и разметка» выберите значения, рекомендуемые Windows 10.

Если настройки выставлены верные, менять ничего не нужно.
Способ 7: Утилита AVZ
Неординарным решением проблем в работе рабочего стола является использование специального набора функций утилиты AVZ.
Скачать AVZ с официального сайта
- Скачайте архив с утилитой с сайта разработчика, распакуйте и запустите ее исполняемый файл.
- Из меню «Файл» выберите опцию «Восстановление системы».
- В новом окне отметьте флажками пункты «Восстановление рабочего стола», «Восстановление ключа запуска Explorer» и «Удаление отладчиков системных процессов». Нажмите «Выполнить отмеченные операции» и перезагрузите компьютер.


Способ 8: Обновление видеодрайвера
Если неполадка связана со сбоями в работе драйвера видеокарты, решением проблемы станет его обновление или переустановка. При этом предпочтение лучше отдать оригинальному драйверу, скачанному с сайта производителя материнской платы (если ноутбук) или самой видеокарты (если настольный ПК).

О том, как найти и установить драйвер для графического адаптера, читайте в статьях по следующим ссылкам.
Подробнее:
Обновления видеодрайвера в Windows 10
Как установить драйвер на видеокарту
Способ 9: Проверка файла подкачки
Если компьютер располагает небольшим объемом оперативной памяти, падение производительности и зависания рабочего стола могут быть вызваны отключенным или неправильно настроенным файлом подкачки. Проверьте его.
- Вызовите нажатием клавиш Win + R окошко быстрого запуска приложений и выполните в нем команду
systempropertiesperformance, чтобы открыть «Параметры быстродействия». - Переключитесь на вкладку «Дополнительно» и в блоке «Виртуальная память» нажмите «Изменить».
- Включите опцию «Автоматически выбирать объем файла подкачки», сохраните настройки и перезагрузите ПК.



Следует учитывать, что Windows 10 не всегда корректно подбирает размер свопа, поскольку система не может знать, для каких целей будет использоваться компьютер. Поэтому конфигурация файла подкачки вручную также имеет смысл.
Подробнее: Как определить оптимальный размер файла подкачки
Способ 10: Проверка ОЗУ
Дополнительно рекомендуется проверить на предмет ошибок оперативную память. Если тест выявит наличие проблем, неисправную планку ОЗУ, скорее всего, придется заменить.
- Запустите штатное средство проверки памяти командой
mdschedв диалоговом окошке «Выполнить» (Win + R). - Выберите пункт «Выполнить перезагрузку и проверку (рекомендуется)» и проследуйте дальнейшим указаниям.


Анализ RAM выполняется в особом режиме до загрузки рабочего стола, а отчет сохраняется в системный журнал событий.
Подробнее: Проверка оперативной памяти в Windows 10
Способ 11: Новая учетная запись
Зависание рабочего стола может быть вызвано повреждением файлов профиля пользователя. Создайте новую учетную запись и посмотрите, будет ли проявляться проблема при работе в новом профиле.
- Откройте приложение «Параметры» и перейдите в раздел «Учетные записи» → «Семья и другие люди». Нажмите «Добавить пользователя для этого компьютера»
- Придумайте имя пароль для нового пользователя, нажмите «Далее» и проследуйте дальнейшим указаниям мастера.


Более детально о способах создания новых пользователей в Windows 10 рассказано в статьях, доступных по ссылкам ниже. Ознакомьтесь с ними.
Читайте также:
Новая учетная запись в Windows 10
Создание новых пользователей в Windows 10
Создание администратора в Windows 10
Недостатком данного решения является потеря пользовательских настроек системы. Кроме того, придется переустановить стороннее программное обеспечение, которое было установлено только для пользователя конкретной учетной записи.
Использование безопасного режима
Если рабочий стол зависает сразу после включения компьютера, выполнить рекомендуемые выше действия не удастся. В таком случае следует загрузить ПК в безопасном режиме из встроенной среды восстановления. О том, как в нее попасть, читайте в другом материале.
Подробнее: Как запустить среду восстановления в Windows 10
- Загрузившись в среду восстановления, перейдите в раздел «Дополнительные параметры» и выберите опцию «Параметры загрузки».
- Нажмите кнопку «Перезагрузить», чтобы получить список дополнительных вариантов запуска.
- Компьютер перезапустится, после чего на экране появится список доступных режимов загрузки. Нажмите на клавиатуре клавишу F5, чтобы выбрать опцию «Включить безопасный режим с загрузкой сетевых драйверов».



В результате ПК будет загружен в безопасном режиме без второстепенных служб и с использованием только базовых драйверов. Если зависаний в безопасном режиме наблюдаться не будет, выполните описанные выше рекомендации.
Если справиться с неполадкой не удается, выполните откат системы к точке восстановления, на момент создания которой проблем в работе графической оболочки не наблюдалось. Возможен также и более жесткий вариант – сброс системы к заводской конфигурации с потерей всех пользовательских приложений и настроек.
Подробнее: Восстановление Windows 10 к исходному состоянию
Наша группа в TelegramПолезные советы и помощь
Windows 10 – самая популярная операционная система, используемая миллионами людей по всему миру. Однако, иногда пользователи сталкиваются с проблемой, когда окна приложений в Windows 10 перестают открываться. В этой статье мы рассмотрим возможные причины этой проблемы и предложим решения.
1. Проблемы с обновлениями
Одной из наиболее распространенных причин, по которым окна не открываются в Windows 10, являются проблемы с обновлениями. Когда операционная система не обновлена до последней версии, могут возникать конфликты, приводящие к неполадкам.
Решение: Проверьте, все ли доступные обновления установлены на вашем компьютере. Перейдите в «Настройки», затем выберите «Обновление и безопасность» и нажмите «Проверить наличие обновлений». Если обновления доступны, установите их.
2. Программное обеспечение третьих сторон

Еще одной возможной причиной проблемы с открытием окон в Windows 10 может быть конфликт программного обеспечения третьих сторон. Некоторые приложения могут несовместимы с операционной системой и вызывать сбои в работе.
Решение: Попробуйте временно отключить или удалить программное обеспечение, которое может быть связано с проблемой открытия окон. Если после этого проблема исчезнет, то вам придется найти альтернативное приложение для замены.
3. Недостаток системных ресурсов

Если ваш компьютер имеет ограниченные ресурсы, то это может привести к проблемам с открытием окон в Windows 10. Когда системные ресурсы исчерпываются, операционная система может работать нестабильно и не отображать окна приложений.
Решение: Попробуйте закрыть ненужные приложения и процессы, чтобы освободить системные ресурсы. Также, установите дополнительную оперативную память или обновите жесткий диск, чтобы улучшить производительность вашего компьютера.
4. Проблемы с драйверами
Драйверы – это программное обеспечение, которое позволяет операционной системе взаимодействовать с аппаратным обеспечением вашего компьютера. Если драйверы устарели или повреждены, это может привести к проблемам с открытием окон в Windows 10.
Решение: Обновите драйверы вашего компьютера до последней версии. Это можно сделать в «Диспетчере устройств». Найдите затрудняющееся приложение в списке устройств, щелкните правой кнопкой мыши и выберите «Обновить драйвер».
5. Вирусы и злонамеренное ПО
Иногда проблема с открытием окон в Windows 10 может быть вызвана вирусами или злонамеренным программным обеспечением. Это может привести к блокировке работы приложений и неразрешимым проблемам с открытием окон.
Решение: Проверьте ваш компьютер на наличие вирусов и вредоносных программ. Установите антивирусное программное обеспечение и проведите полное сканирование вашего компьютера.
Итог
Неоткрывающиеся окна в Windows 10 могут быть проблемой, которая доставляет значительные неудобства пользователям. Однако, в большинстве случаев эта проблема имеет решение, и ее можно легко устранить. Проверьте, все ли у вас обновлено, удалите несовместимое программное обеспечение, освободите системные ресурсы, обновите драйверы и проверьте компьютер на наличие вирусов. Следуя этим рекомендациям, вы сможете вернуть функциональность окон в Windows 10 и продолжить свою работу без перебоев.
Не нашли ответ на вопрос? Возможно, вам поможет наш похожий материал ниже, который мы специально подобрали для Вас 🙂
Почему не открывает окна в Windows 10?
Windows 10 — одна из самых популярных операционных систем, которую используют миллионы людей по всему миру. Однако, время от времени пользователи могут столкнуться с проблемой, когда окна не открываются. В этой статье мы разберем основные причины, почему возникает такая проблема и как ее можно решить.
1. Низкие системные требования
Одной из возможных причин, почему окна в Windows 10 не открываются, может быть недостаточно высокая производительность компьютера. Если ваш компьютер не соответствует минимальным требованиям операционной системы, то это может привести к проблемам с открытием окон.
Решение: Проверьте системные требования Windows 10 и убедитесь, что ваш компьютер соответствует им. Если нет, то возможно вам стоит обновить аппаратное обеспечение или переустановить предыдущую версию операционной системы, которая лучше соответствует возможностям вашего компьютера.
2. Проблемы с драйверами

Ошибки с драйверами — еще одна распространенная причина, почему окна в Windows 10 могут перестать открываться. Установка неподходящих или устаревших драйверов может вызывать конфликты и приводить к зависанию операционной системы.
Решение: Проверьте, установлены ли на вашем компьютере последние версии драйверов для всех устройств. Если нет, то обновите их с помощью официальных сайтов производителей или специализированных программ для обновления драйверов.
3. Загруженность системы
Иногда проблема с открытием окон в Windows 10 может быть связана с перегрузкой системы. Если у вас открыто слишком много программ или процессов одновременно, то операционная система может не справиться с их обработкой и окна могут стать недоступными.
Решение: Проверьте активные процессы и программы на вашем компьютере. Закройте ненужные приложения и перезагрузите систему. Это поможет освободить системные ресурсы и может решить проблему с открытием окон.
4. Вредоносное программное обеспечение
Наличие вредоносных программ на компьютере также может вызывать проблемы с открытием окон в Windows 10. Вирусы, трояны или другие вредоносные программы могут блокировать доступ к определенным приложениям и окнам, что приводит к проблемам с открытием.
Решение: Убедитесь, что на вашем компьютере установлен антивирус и система регулярно обновляется и сканируется на вирусы. Если антивирус обнаружил вредоносное программное обеспечение, следуйте его инструкциям для удаления.
5. Поврежденные системные файлы
Некорректное завершение работы компьютера, сбои в работе операционной системы или другие проблемы могут привести к повреждению системных файлов Windows 10. Это может привести к неполадкам при открытии окон и работе приложений.
Решение: В Windows 10 есть встроенная утилита SFC (System File Checker), которая может проверить и восстановить поврежденные системные файлы. Выполните команду sfc /scannow в командной строке от имени администратора, чтобы запустить эту утилиту и исправить повреждения.
Важно помнить, что каждая ситуация может иметь свои уникальные особенности и причины, поэтому эти решения могут не сработать во всех случаях. Если проблема с открытием окон в Windows 10 остается нерешенной, рекомендуется обратиться к специалисту для получения дополнительной помощи.
Общий итог

Неработающие окна в Windows 10 могут быть вызваны множеством причин, от низких системных требований и проблем с драйверами до загруженности системы и вредоносного программного обеспечения. Решение проблемы может потребовать обновления аппаратного обеспечения, драйверов, закрытия ненужных приложений, удаления вредоносного программного обеспечения и восстановления поврежденных системных файлов. В случае сложностей лучше обратиться к специалисту, чтобы получить профессиональную помощь.
Не нашли ответ на вопрос? Возможно, вам поможет наш похожий материал ниже, который мы специально подобрали для Вас 🙂
Почему не открывает окна в Windows 10?
Здравствуйте, уважаемые читатели! Сегодня мы рассмотрим одну из наиболее распространенных проблем, которую могут встретить пользователи операционной системы Windows 10 — почему не открывает окна.
Возможные причины
Перед тем как углубиться в обсуждение возможных причин, которые могут привести к такой проблеме, хотелось бы отметить, что подобные ситуации могут возникать по разным причинам, и не всегда есть однозначный ответ на вопрос «почему». Вместо этого, предлагаю рассмотреть наиболее часто встречающиеся сценарии.
- Неполадки в системе
- Отсутствие обновлений
- Конфликты между программами
- Поврежденные системные файлы
- Проблемы с драйверами
- Настройки приватности и безопасности
Неполадки в системе
Одной из основных причин того, почему не открывает окна в Windows 10, могут быть неполадки в самой системе. Это может быть вызвано сбоем в работе операционной системы или конфликтом с другими программами. В таких случаях рекомендуется перезагрузить компьютер и проверить, открываются ли окна после этого. Если проблема не исчезает, переходим к следующему варианту.
Отсутствие обновлений
Одним из важных факторов в работе Windows 10 является наличие актуальных обновлений. Отсутствие обновлений может привести к возникновению различных ошибок, включая проблему с открытием окон. Убедитесь, что ваша операционная система имеет последние обновления, периодически проверяйте наличие новых версий и устанавливайте их при необходимости.
Конфликты между программами

Иногда причина проблемы с открытием окон может крыться в конфликтах между установленными программами. Некоторые программы могут быть несовместимыми друг с другом или с операционной системой в целом. Рекомендуется проверить список установленных программ и, если вы обнаружите подозрительные или малоизвестные приложения, попробуйте временно удалить их и проверить, открылся ли проблемный окно после этого.
Поврежденные системные файлы

Еще одной возможной причиной проблемы с открытием окон может быть повреждение системных файлов. В таких случаях рекомендуется воспользоваться инструментом «Проверка целостности системных файлов», чтобы проверить и восстановить поврежденные файлы. Для этого выполните следующие действия:
- Откройте командную строку от имени администратора.
- В командной строке введите команду «sfc /scannow» и нажмите Enter.
- Дождитесь завершения процесса проверки и восстановления файлов.
- Перезагрузите компьютер и проверьте, исправилась ли проблема.
Проблемы с драйверами
Драйверы — это программное обеспечение, которое позволяет операционной системе и устройствам взаимодействовать друг с другом. Если драйверы устройств устарели или повреждены, это может привести к различным проблемам, включая невозможность открытия окон. Рекомендуется проверить наличие последних драйверов для вашего оборудования и установить их при необходимости. Обычно производители устройств предоставляют официальные веб-сайты, на которых можно найти и загрузить последние версии драйверов.
Настройки приватности и безопасности
Некоторые настройки приватности и безопасности в Windows 10 могут блокировать открытие окон или ограничивать доступ к определенным программам. Например, если у вас включен режим «Родительский контроль» или «Безопасный режим», это может привести к тому, что некоторые окна не будут открываться. Проверьте и настройте соответствующие параметры, чтобы убедиться, что они не блокируют работу необходимых программ.
Итог
В заключение, причины, почему не открывает окна в Windows 10, могут быть разнообразными и требуют внимательного исследования. В данной статье мы рассмотрели некоторые из возможных причин, такие как неполадки в системе, отсутствие обновлений, конфликты между программами, поврежденные системные файлы, проблемы с драйверами и настройки приватности и безопасности. Если проблема не решается после выполнения всех предложенных рекомендаций, рекомендуется обратиться к специалисту или технической поддержке для получения дополнительной помощи.