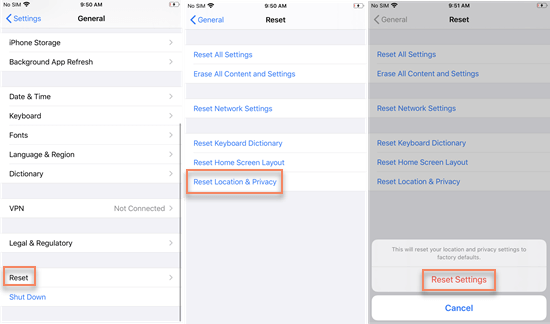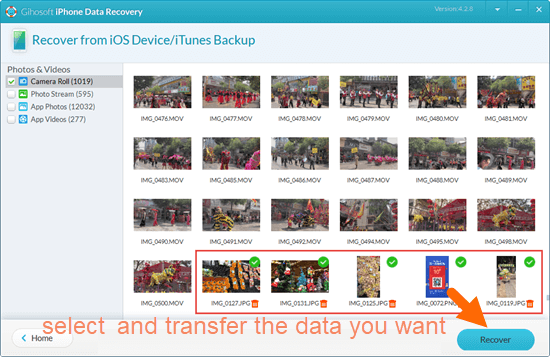Актуально для тех, кто редактирует фото и делится снимками с телефона с коллегами
Сделала много фото на iPhone и разобралась, как перевести их из HEIF в другие форматы
Но если для macOS это родной формат, то для компьютеров на Windows — нет. Скачать фото получится, но нельзя будет открыть их на ПК или отредактировать в графических программах, например в Adobe Photoshop. Рассказываем, как конвертировать фото из HEIF в форматы, которые поддерживает большинство устройств, — JPEG или PNG.
Если фото в формате HEIF уже на ПК
Если надо работать с фото на Windows. Допустим, вас попросили обработать фотографии с праздника и прислали архив. Вы его скачали, но на формат внимание не обратили. А когда сели за работу, оказалось, что все фото в HEIF и не открываются.
Чтобы изменить формат с HEIF на любой другой, можно воспользоваться онлайн-конвертером. Например, на сайте AnyConv можно загрузить фото в HEIF и преобразовать в JPEG, PNG и другие читаемые форматы.
Так выглядит интерфейс онлайн-конвертера. Все форматы — в выпадающем меню
Чтобы изменить формат, нужно нажать кнопку «Конвертировать». Через пару секунд файл уже можно скачивать на компьютер. Качество при этом не пострадает, правда, размер файла увеличится. Например, исходник в HEIF весит 1,48 Мб, а вариант в PNG — больше 10 Мб.
Онлайн-конвертер подойдет, если на фото нет личных данных или другой важной информации. Когда вы загружаете снимки в интернет, они могут остаться на серверах и попасть к злоумышленникам.
Безопаснее скачать программу на компьютер и конвертировать фото, не загружая их в интернет. Например, есть бесплатная утилита — iMazing HEIC Converter. Она позволяет преобразовывать файлы в самые популярные форматы: JPEG или PNG. Добавьте фото простым перетаскиванием, их может быть сколько угодно, выберите, в какой формат нужно конвертировать снимки, и нажмите Convert. Появится меню с папками на компьютере — укажите ту, куда хотите сохранить файлы.
Выберите формат из выпадающего меню и покрутите бегунок, чтобы указать качество снимка. Нажмите Convert
Если надо отправить фото с macOS на Windows. Так как на Mac формат HEIC открывается, можно просто конвертировать фото через Finder. Откройте «Просмотр», «Файл», «Экспортировать». Изображение в другом формате появится в той же папке, где лежит исходник.
Выберите фото в HEIF и откройте через «Просмотр» — это программа есть на macOS по умолчанию
Если нужно сохранить фото с iPhone не в HEIF
Есть два способа конвертировать снимки прямо на iPhone, но выбрать формат нельзя — фото по умолчанию сохранятся в JPEG.
Если качество не важно. Например, фото нужно для создания коллажа для блога или соцсети. Отправьте снимок себе в Telegram или во ВКонтакте. Выберите пересылку именно фото, а не файла, — так вы получите снимок в формате JPEG. Чтобы его скачать, запустите мессенджер на компьютере, откройте фото и выберите «Сохранить как». Правда, качество изображения при этом снизится — картинка будет менее четкой.
Вот пример, как портится качество. Слева — исходник, справа — фото после отправки в мессенджере. Разрешение уменьшилось с 3024 × 4032 до 960 × 1280 пикселей. А размер — с 4,01 Мб до 403 Кб
Если качество важно. Снимки с iPhone подходят даже для печати фото в большом формате (например 30 × 40 см) — исходное разрешение 3024 × 4032 пикселей соответствует требованиям типографий. А еще на фото с таким разрешением можно сделать детальную ретушь. Чтобы сохранить качество картинки, придется совершить несколько действий.
Сначала скопируйте фото из галереи в буфер обмена. Для этого выберите его в галерее, а потом нажмите и удерживайте палец, чтобы появилось меню. Нажмите «Скопировать».
В меню выберите «Скопировать» — снимок попадет в буфер обмена
Затем откройте приложение «Файлы» — оно стандартное и есть на всех iPhone. Если вы удалили это приложение, его можно снова скачать в App Store. В приложении выберите «iPhone», чтобы снимки остались на вашем устройстве. Далее выберите папку, в которую хотите поместить фотографии. Откройте ее и вставьте снимки нажатием на экран.
В «Файлах» выберите «iPhone»
Вы можете оставить снимки в «Файлах» — если захотите отправить их без сжатия в Telegram, он позволит добавить фото прямо из этой папки.
А если нужно переслать сразу много снимков в хорошем качестве, можно загрузить их файлообменник вроде Google Drive. Удерживайте палец на фото, пока не появится меню. Выберите «Поделиться», а потом листайте приложения, пока не увидите «Диск». Если он установлен на iPhone, но его не видно, пролистайте до кнопки «Еще» и найдите приложение в полном списке.
В меню нажмите «Поделиться», а затем выберите «Диск» из списка. Если его не оказалось, перейдите в «Еще» и найдите приложение там
Как сделать, чтобы iPhone снимал в формате JPEG
На iOS 11 и новее камера сразу снимает в HEIF, но вы можете сделать так, чтобы телефон делал фото в формате JPEG. Качество не пострадает, правда, снимки станут занимать примерно в два раза больше места. Изменить формат можно в настройках iPhone.
Найдите пункт «Камера», перейдите в раздел «Форматы». Если галочка стоит напротив «Высокоэффективный», значит, камера снимает в HEIF. Чтобы фотографировать в JPEG, выберите «Наиболее совместимый».
В меню «Камера» зайдите в «Форматы». Выберите «Наиболее совместимый», чтобы снимать в формате JPEG
Коротко: как работать с фото в формате HEIF
- Если фото в формате HEIF уже на компьютере с Windows, но не открывается, конвертируйте его в JPEG с помощью онлайн-сервисов или скачайте для этого утилиту.
- Если фото с MacOS нужно переслать на Windows, конвертируйте их в JPEG или PNG через Finder.
- Если собираетесь скинуть фото с iPhone на компьютер и качество не так важно, просто отправьте его самому себе в мессенджере как фото. Главное, не отправлять файлом, иначе формат HEIF сохранится.
- Если вы планируете скинуть фото с iPhone на ПК и важно сохранить идеальное качество, скопируйте нужные снимки в «Файлы».
- Если в будущем не хочется конвертировать файлы и тратить время, измените формат в настройках камеры iPhone на «Наиболее совместимый». Тогда снимки будут сразу в JPEG, но память забьется быстрее.
iPhone photos not showing up on PC is annoying to people who expect to transfer their pictures to computer in an easy and convenient way, which is currently not available between different operating systems. Some users have even reported that their new iPhone’s photos were not showing up on PC even if the old iPhone 6 or 8 worked perfectly on the same computer. There are various reasons for this issue and it’s hard to point out the exact one. Thus, in this article, we list all the possible solutions to help you get rid of the same situation.
- Part 1. Solutions to iPhone Photos Not Showing Up on PC
- 1. Unlock iPhone & Check DCIM Folder
- 2. Restart iPhone and PC
- 3. Update iOS Version
- 4. Turn Off iCloud Photos
- 5. Reset Location & Privacy Settings
- 6. Enable Windows AutoPlay
- 7. Reinstall Apple USB Driver
- Bonus: View and Transfer Deleted/Hidden iPhone Photos to PC
Part 1. Solutions to iPhone Photos Not Showing Up on PC
1.Unlock iPhone & Check DCIM Folder
For the sake of security, when your iPhone’s screen is locked, the files and folders inside it are not accessible to the computer which your iPhone is connected to. So you need to first check whether your iPhone is locked or not. If it is, disconnect your iPhone from the PC, unlock it, and then reconnect it to the PC. Now, open the Apple iPhone > DCIM folder and check to see if your pictures are there before transferring iPhone photos to PC or Mac. If still not all iPhone photos showing up on computer, then go on to the next solution.
2.Restart iPhone and PC
Restarting the device can refresh the system and remove most of small software glitches and bugs. So you can try to restart both your iPhone and PC. You can also try to reconnect your iPhone to the computer. Many users have successfully solved the issue in this way. If this method doesn’t work, then try the next one.
3.Update iOS Version
Sometimes an old operating system on iPhone can unexpectedly bring about some unknown errors, including iPhone pictures not showing up on the computer. You can try to update your iPhone to the latest iOS version as the latest iOS version always comes with new features and bug fixes, which may help you out of the trouble. It’s also recommended to update your computer operating system.
Note: This is one of the most possible factors to be concerned, but you don’t have to apply this solution urgently if you feel uncomfortable with the newer iOS version. Try more options below first.
4.Turn Off iCloud Photos
When you found not all iPhone photos are showing up on PC, it’s probably because you’ve enabled iCloud Photos on your device and your photos and videos have been uploaded and stored in iCloud. The photos in iCloud can’t be seen and accessed in the DCIM folder on PC. To fix this problem, you need to turn off iCloud Photos on iPhone and download your pictures from iCloud. The steps are as below.
- On iPhone, tap on Settings > [your name] > iCloud > Photos, then switch off the slider of iCloud Photos.
- From the pop-up dialog box, tap “Download Photos & Videos” to download a copy of photos in iCloud to your iPhone.
5.Reset Location & Privacy Settings
Generally the first time you connect your iPhone to the computer, there will be a notification on your iPhone asking if you trust this computer or not. If you tap “Trust”, it means you authorize the computer and allow it to access files and folders of your iPhone. If you tap “Don’t Trust”, your files and folders are not accessible to the computer, so the iPhone photos won’t show up on your PC. Sometimes you may accidentally tap “Don’t Trust”, or you may be not sure if you have tapped “Trust” or not. Then you can reset the Location & Privacy settings on your iPhone to make the notification appear again.
- On your iPhone, go to Settings > General > Reset > Reset Location & Privacy.
- Enter your device password if asked. Then tap “Reset Settings” in the pop-up dialog box to confirm.
- Now reconnect your iPhone to the PC and tap “Trust This Computer” when it appears on the iPhone screen.
Tips: Be careful when you apply the steps above as there are options beside for resetting phone data. In case you mistakenly or accidently deleted important photos or videos, don’t hesitate to scroll down to the bottom and try the Bonus tip. You may also want to know more about How to reset trust this computer for iPhone.
6.Enable Windows AutoPlay
AutoPlay is a feature of Windows developed to examine newly discovered removable media and devices before importing pictures and videos to PC. And it launches an appropriate application to display the content such as photos, videos or music. When your iPhone photos are not showing up on PC, you can enable the Windows AutoPlay so you can choose what to happen when you connect your iPhone to the PC.
- Press the Windows + i key on the keyboard to open Settings.
- Click Devices > AutoPlay, and toggle on “Use AutoPlay for all media and devices”. If it already toggled on, turn it off and turn it back on.
- Below it, choose the right action for your Apple iPhone.
7.Reinstall Apple USB Driver
Your problem should have been solved through the above methods. If your iPhone pictures still don’t show up on the PC, you may try to reinstall the Apple USB Driver. If this method doesn’t work, you need to consider contacting Apple Support for help.
Bonus: View and Transfer Deleted/Hidden iPhone Photos to PC
Some photos on your iPhone may be invisible due to some unknown reasons. Is it possible to download and transfer hidden pictures from iPhone to your PC? The answer is yes. Gihosoft iPhone Data Recovery can scan the existing, hidden and deleted pictures from your iPhone internal storage, and export them to the computer. You can preview the scan results on PC beforehand and select what you want to export. Besides photos, it also transfers videos, messages, contacts, notes, WhatsApp, etc. from your iOS device to the PC.
Here’s how to view and transfer deleted/hidden iPhone photos to PC:
- Step 1: Download, install and launch Gihosoft iPhone Data Recovery on your PC.
- Step 2: Select the file type of “Photos & Videos”, and then click “Next”.
- Step 3: Connect your iPhone to the computer via a USB cable and start scanning the data on your device.
- Step 4: When the scan is over, preview the scan results and select the items you want, then click “Recover” to save them onto your PC.
In addition to iPhone local photos, this program can also help you extract photos and videos from iCloud or iTunes backup if you don’t want to download them to your mobile device.
Conclusion
Sometimes it’s so weird that even if the PC has detected the iPhone, your iPhone photos are not showing up on your PC or only part of the photos are shown. If you are facing this problem, you can try the above solutions one by one to see if the problem can be solved. BTW, if you want to view the hidden or deleted iPhone photos on PC, you can use Gihosoft iPhone Data Recovery to do so. Any queries or suggestions are welcomed on the comment section.
You are here:
Home » Windows 10 » Fix: Windows 10 Photos App Not Recognizing iPhone
There are a bunch of ways out there to transfer photos and videos from iPhone to Windows 10 PC. The easiest of the lot probably is to use the built-in Photos app.
At times, however, the Photos app might not recognize or detect the connected iPhone. The Photos might not detect the connected iPhone although the iTunes is showing up in the File Explorer.
If you are also experiencing the same or a similar issue, try out the following solutions.
Troubleshooting tip 1 of 7
Try the basics
Disconnect the iPhone from your PC. On your Windows 10 running PC, close all running applications and reboot your PC once. Connect your iPhone again and try if the Photos app detects it now.
Troubleshooting tip 2 of 7
Trust your PC on the iPhone
You probably know about this, but many users forget this vital step. When you connect an iPhone to a PC, the iPhone shows the “Trust This Computer?” prompt on its screen. To be able to access iPhone’s data on the computer, you will have to tap the Trust option.
So, make sure that you have agreed to trust your computer on the iPhone.
Troubleshooting tip 3 of 7
Check if Apple Mobile Device Support is installed
Step 1: Type Appwiz.cpl in the Start/taskbar search field and then hit the Enter key to open the Programs and Features window.
Step 2: Here, look for the Apple Mobile Device Support entry. If present, right-click on it and then click the Repair option. Follow the simple on-screen directions (all you need to do is click the Next button) to repair the same.

If the Apple Mobile Device Support is not present, download the latest version of iTunes from the Apple website (don’t install the iTunes available in the Windows 10 Store) and install the same. Refer to our how to download and install iTunes from Apple website in Windows 10 for instructions.
And if iTunes is already installed, uninstall and then install a fresh copy of the same.
Troubleshooting tip 4 of 7
Restart Apple Mobile Device Support service
Step 1: Type Services.msc in the Start/taskbar search field and then hit Enter.
Step 2: Locate the Apple Mobile Device Support service entry, right-click on it, and then click the Restart option.

Check if the Photos app can detect your iPhone.
Troubleshooting tip 5 of 7
Reset and repair the Photos app
If none of the troubleshooting tips mentioned above works, you should consider resetting or repairing the Photos app. To reset the Photos app:
Step 1: Navigate to Settings app > Apps > Apps & features.
Step 2: Click on the Microsoft Photos entry to reveal the hidden Advanced options link. Click on the same.

Step 3: Click on the Reset button. Click the Reset button again upon getting the confirmation flyout.

After resetting, click on the Repair button. When you get the confirmation flyout, click the Repair button again to repair the Photos app.
Troubleshooting tip 6 of 7
Reinstall the Photos app
If nothing works, reinstall the Photos app by uninstalling it and then installing a new copy of the same from the Store. Refer to our how to reinstall the Photos app in Windows 10 guide for step-by-step directions.
Troubleshooting tip 7 of 7
Manually back up photos and videos to PC
If you are still unable to back up photos and videos using the Photos app, back up photos, and videos manually. To do that, open up This PC on your PC, navigate to Apple iPhone > Internal Storage > DCIM to see photos and videos. Copy and paste them to a safe location on your PC. Simple as that!

Refer to our how to back up iPhone to external hard drive using iTunes guide might also interest you..
iPhone users face various problems when they want to import photos or videos to their computers. For example, they can’t import photos from iPhone to PC, or they have imported photos but they are not displayed, etc. It’s like your computer just doesn’t want to play nice. Maybe you’ve tried a few times, hoping for a different outcome, but nothing seems to work. You’re not alone; many people find themselves in the same boat, scratching their heads while staring at that stubborn screen.
In this article, we’ll dive into the problem of why your photos aren’t making that trip from your iPhone to your PC and how to fix that issue. Whether you’re unable to transfer photos or just experiencing a frustrating transfer experience, we’ve got your back! So, we will describe 13 solutions for iPhone users who can’t import photos from their iPhone to a computer or whose photos are not displayed on a PC.
- 8 causes and solutions for not importing photos and videos from iPhone to computer
- Unlock the iPhone and trust the computer
- Check the USB port and the original Apple USB cable
- Check if the iPhone is recognized by the computer
- Transfer photos from iPhone to Windows PC with CopyTrans Photo recommended
- Make sure photos are not stored in iCloud
- Update Windows and iOS
- Reset iPhone location and privacy
- Disable anti-virus on your computer
- iPhone photos and videos do not show up on my computer
- Convert to JPEG with CopyTrans Photo
- Use CopyTrans HEIC to open photos in HEIC format
- What to do when the DCIM folder on your iPhone does not appear|Three solutions
- Increase the free space on your iPhone if there is not enough space available
- Use photo backup software
- If “iCloud Photos” is enabled on your iPhone, download photos from iCloud
Part 1. Why Can’t I transfer photos from iPhone to PC?
Let’s look into this problem deeper and try to find out why this happens. Here are some of the main causes of the issue. When we understand the reason, it will be easier for us to solve the problem. So, here are they:
- Connection or cable issues:
It’s a common issue, as we know that nothing lasts forever, including the life of a USB cable. A loose or damaged cable, or a faulty USB port, can prevent your computer from recognizing your iPhone as a media device. - “Trust This Computer” prompt:
When connecting your iPhone to a computer for the first time, a “Trust This Computer” prompt will appear on your device’s screen. Failing to trust the connected computer may cause the import to fail. - Outdated software or incompatible operating system:
One possible reason why you are unable to import photos from your iPhone to your computer is that your computer’s software or operating system may be outdated. Ensure that both your computer and iPhone are running on the latest software versions to maintain compatibility. - iCloud Photo Library or Optimized Storage:
If you have enabled iCloud Photo Library or optimized storage on your iPhone, it’s possible that your photos are not being stored locally, making them unavailable for direct computer import.
Now we know the possible problems that may appear when you try to transfer photos. What to do next? Choose the best solution! Here is a collection of simple fixes that you can go through to get your photos and videos imported from iPhone.
Fix 1. Click on “Unlock and trust this computer” on your iPhone
The “Do you trust this computer?” message appears on the iPhone and is designed to prevent malware from being installed when the device is connected to a computer. Unlock your iPhone by entering the passcode before importing photos. If your PC doesn’t recognize your iPhone, here is what to do >>.
Fix 2. Сheck USB port on PC and use the original Apple USB cable
If you are unable to import iPhone photos, it is important to check the USB port and cable to make sure they are not broken. To do so, first try connecting the lightning cable to another USB port.

What’s also important, is that your cable should be original. It should have an annotation saying “Made For iPhone/iPad/iPod (MFi)” and a special MFi logo stating that the product is certified. You can see examples of such logos below. Some third-party cables for iPhones can be used for charging devices but not for file transfer. If you can’t get photos from your iPhone, even though your device is recognized by the PC, the reason might be in a non-authentic cable. We recommend trying other USB cables if available.
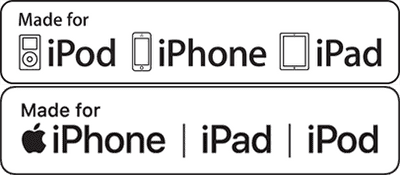
To transfer photos from your iPhone or iPad to your computer using the cable, try the following guide:
-
Connect your iPad to the computer with the genuine Apple USB cable and tap “Trust” on your iPad.
-
Click the “Windows” button on the PC’s taskbar, then open “Photos”.
-
Click on “Import” > “From USB Device”.
-
This will automatically save the photos on your iPad to your PC.
However, there are several disadvantages to this method:
❌ photos are stored in a random order
❌ album structure is not preserved
❌ photos may appear rotated after the transfer.
Fix 3. Check if the iPhone is recognized by your computer
Your iPhone might have trouble connecting to a PC not only because of a cable. The reason might be in your Windows computer, or, precisely, in Apple drivers. With their help, the iPhone establishes a connection and exchanges data between iOS devices and Windows. They are usually installed with iTunes. This way, if you don’t have iTunes or any of its components haven’t been installed correctly, you might need to fix drivers to be able to move your iPhone photos.
We have a special tool for that – CopyTrans Drivers Installer. It is a free soft that does the job for you in a few clicks, without installing iTunes! For detailed instructions, see how to install CopyTrans Drivers Installer.
Fix 4. Transfer photos from iPhone to PC with CopyTrans Photo
How do I get photos from my iPhone to my computer? Actually, there is a way that always works 🙂 No need to do various fixes or worry about the order or quality of your files. Use CopyTrans Photo: it is a photo and video transfer software that allows you to import your files in both senses. It can also back up all your photos at once or help you to easily find any specific photo on your device. So, here is how to import photos from iPhone to PC:
-
Download and install CopyTrans Photo on your PC.
-
Run the program and connect your iPhone. Wait for the photos to finish loading.
-
Drag and drop photos, videos, or albums from the iPhone to the computer. Then click “Apply changes” to save your files.
Get CopyTrans Photo
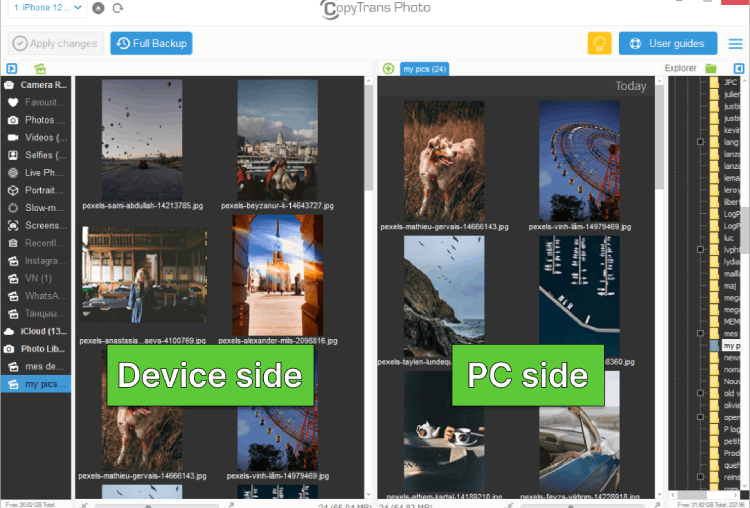
Here is a way to Transfer Photos and Videos from iPhone to PC.
Fix 5. Make sure photos are not stored in iCloud
Your iPhone photos might be stored not only on your device but also in iCloud. If the option “iCloud Photo” is activated, then your photos are always copied to Apple servers. It might be the reason why you don’t find your photos when you connect your iPhone to PC.
-
If you can’t import photos from iPhone to Windows 10, then check if “iCloud Photos” is turned on. To check, open “Settings” and tap “Photos.
-
If “iCloud Photos” is turned on, go to icloud.com to find and download the photos you need.
Or use CopyTrans Cloudly to download all your iCloud photos in one go.
Download CopyTrans Cloudly
For detailed instructions, please refer to the article How to download photos from iCloud in one go.
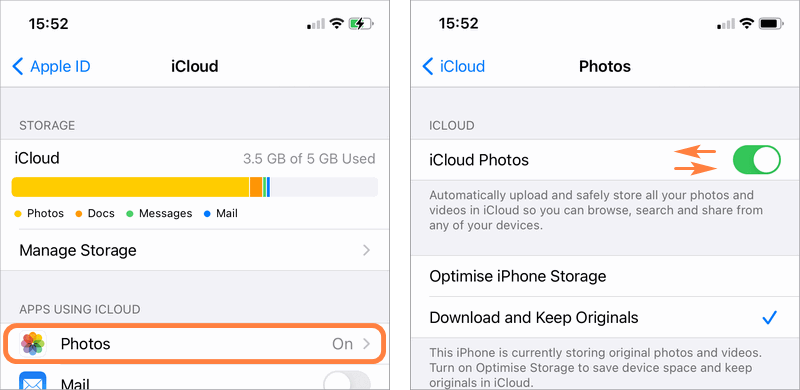
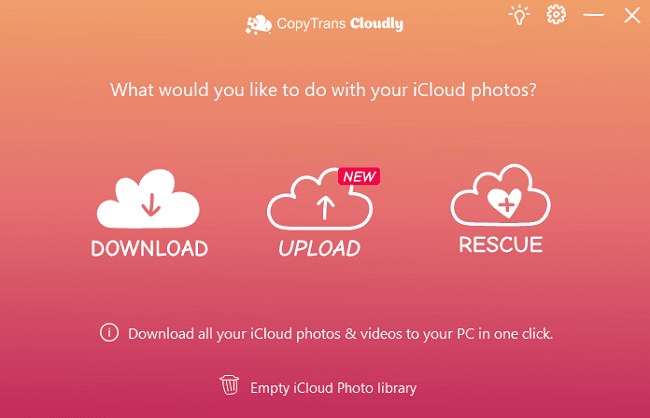
Fix 6. Update Windows and iOS
If you didn’t update your iPhone’s iOS version or Windows version, you may not be able to import photos and videos. For instructions on how to update Windows, please refer to the official Microsoft website.
Fix 7. Reset iPhone location and privacy settings
If you are unable to import iPhone photos to your computer, you can reset location and privacy settings :
-
Disconnect your iPhone from your PC
-
On iPhone, go to Settings > General > Transfer or Reset iPhone
-
Select “Reset Location and Privacy”
Fix 8. Disable anti-virus on PC
Why can’t I import photos from iPhone to PC? Maybe some security issues. If the Photos App gets stuck and you need to fix this problem as soon as possible, try temporarily disabling your anti-virus.
Part 2. iPhone photos and videos do not display on PC
In this section, we will explain to you why don’t you see the transferred photos on your PC. Here are the reasons:
If the iPhone photos you want to transfer are in HEIC (HEIF) format, they will not be displayed on your Windows PC by default. HEIC is a photo format introduced in iOS 11. If you want to know more about the HEIC format, please refer to the Ultimate HEIC Guide. HEIC files occupy less space than JPEG files. This means HEIC photos save iPhone storage.
How to solve “can’t view iPhone photos on PC”
-
Convert to JPEG with CopyTrans Photo
-
Download and install CopyTrans Photo
-
Click on 3 lines in the upper right corner and select “Settings”. Depending on your needs, select “Transfer to JPEG format with compatibility priority” or “Transfer in HEIC and JPEG formats”.
-
Once so set, transfer the photos; you will be able to view the imported photos on your PC.
-
Open HEIC photos with CopyTrans HEIC
Download CopyTrans Photo
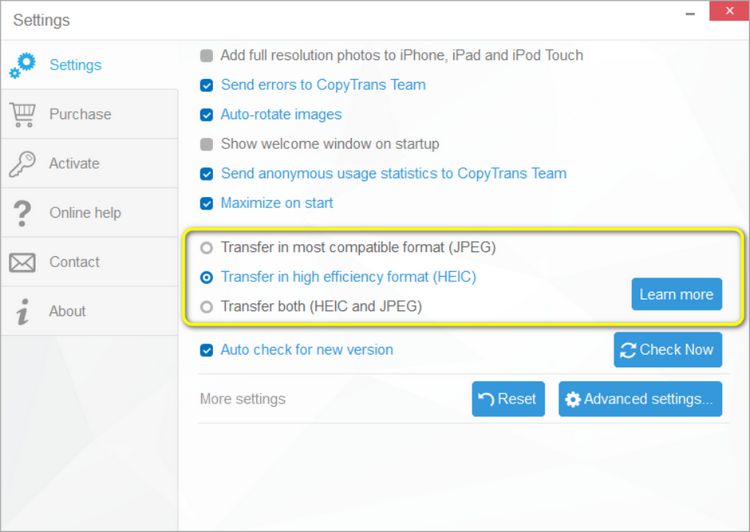
If you want to know more about conversion, see How to convert HEIC to JPEG.
CopyTrans HEIC is a support tool for the HEIC format for Windows. Once you have installed CopyTrans HEIC, you will be able to open HEIC image files using Windows Photo Viewer. Besides, you will be able to add photos with the HEIC extension to Microsoft Word and Excel.
Download CopyTrans HEIC
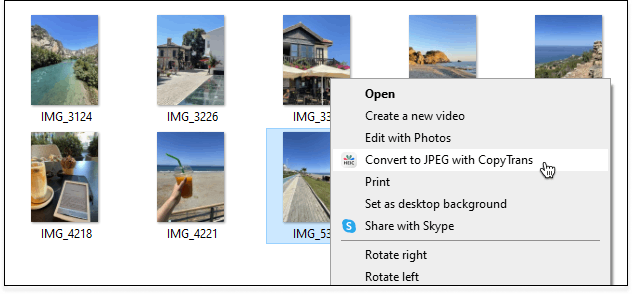
Part 3. iPhone DCIM folder missing
Finally, you can face the problem when the standard iPhone photo folder – DCIM folder is not displayed on your PC. Let’s find an easy solution, and if it doesn’t help, then we will show you an easy way to import photos from iPhone to PC.
Generally, when an iPhone is connected to a PC, a folder called “DCIM” is displayed under “PC” > “Apple iPhone” > “Internal Storage. Inside that folder are the photos and videos taken with the iPhone.
However, the DCIM folder may not be displayed in its entirety, or some pictures from Photo Library may not be displayed. Here are some solutions to such problems:
Try these simple solutions first:
-
Restart your iPhone and PC
-
Disconnect the iPhone from the PC and reconnect it
-
Connect to another USB device
-
Unlock the device on the iPhone
-
Tap “Trust this computer” on your iPhone
-
Take a new photo on your iPhone and try again
-
Update your iOS version to the latest
If these measures do not work, please proceed to the next step.
1. Increase the amount of free space on your iPhone
Sometimes there is a problem with the DCIM folder not showing up when there is not enough space on the iPhone. If there is not enough free space, device functions may not work properly.
To solve the problem, delete unnecessary apps, heavy videos, and music from your iPhone. Please refer to How to Increase iPhone Free Space.
2. Use photo backup software
If the DCIM folder is not visible, you can use CopyTrans Photo, an iPhone photo management software that allows you to import all photos or specific photos or albums to your PC. CopyTrans Photo allows you to view your iPhone Photo Library by data type (panorama, video, live photos, etc.) or by album, making it easier to manage your photos.
-
Download and install CopyTrans Photo.
-
Run the program. Drag and drop photos, videos, or albums from your iPhone to your PC. Then click “Apply changes”.
Download CopyTrans Photo
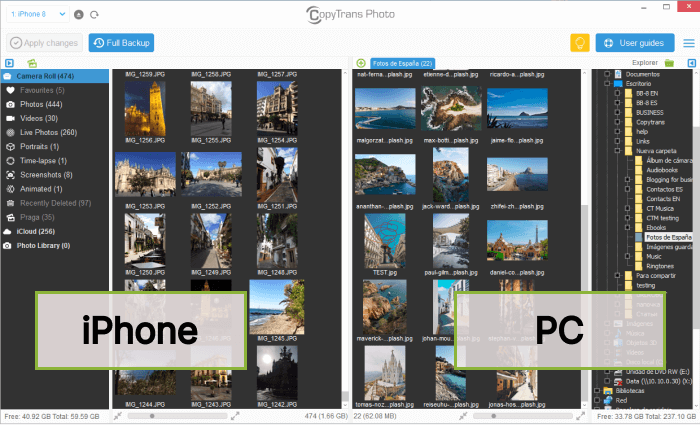
3. If “iCloud Photos” is enabled on the iPhone, download photos from iCloud
The problem may be caused by having “iCloud Photos” enabled on the iPhone. iCloud Photos are stored on the iCloud servers, not on the iPhone’s internal storage. So connecting your iPhone to a PC may prevent you from accessing your photos. In that case, you can disable iCloud Photos and try again, but here is a simpler solution.
To get iCloud photos to your computer, you can use the program CopyTrans Cloudly, which downloads, deletes, and uploads iCloud photos.
Download CopyTrans Cloudly
Run the program and log in to iCloud with your Apple ID. Then click “Download” to back up your photos album by album to your computer.
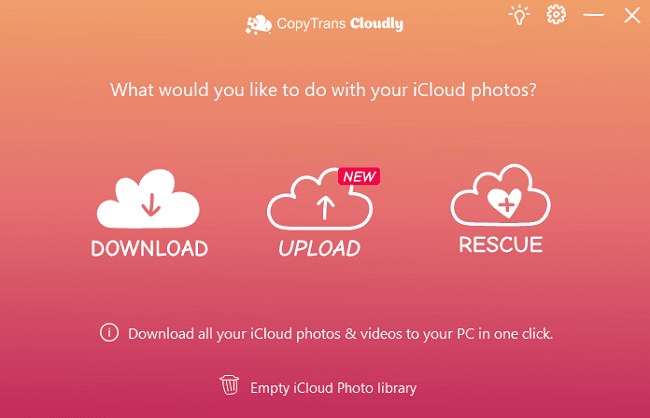
Here is a detailed instructions on how to download photos from iCloud.
How to send photos from iPhone to computer?
FAQ
How can I import photos from my iPhone to Windows?
To import photos from your iPhone to a Windows PC, you can connect your iPhone to the PC using a USB cable and open CopyTrans Photo. From there, you can import the photos you want.
What should I do if my photos are not importing from my iPhone to Windows?
If your photos are not importing from your iPhone to Windows, you can try to troubleshoot the issue by checking the connection between your iPhone and the PC, updating the Photos app, and restarting both devices. All the tips you will find in this article.
Can I import a large number of photos from my iPhone to Windows at one time?
Yes, you can import a large number of photos from your iPhone to Windows at one time by selecting the photos you want to transfer in CopyTrans Photo and then importing them to your PC.
What is the best way to fix the problem of not being able to import photos from iPhone to Windows?
One way to fix the issue of not being able to import photos from your iPhone to Windows is to ensure that your iPhone is unlocked and trusted by the PC, and then try to import the photos again. If it doesn’t help, then try another tip from this article.
How can I transfer pictures from my iPhone to Windows 10?
To transfer pictures from your iPhone to Windows 10, simply connect your iPhone to the PC, open the Photos app on your PC, and then import the pictures from your iPhone. Or you can use an easier way: CopyTrans Photo.
Is there a way to import photos from iPhone to Mac without using iCloud?
Yes, you can import photos from your iPhone to Mac without using iCloud by connecting your iPhone to the Mac using a USB cable and then importing the photos using the Photos app on your Mac.
What should I do if I can’t import photos from my iPhone to Mac at one time?
If you are unable to import all the photos from your iPhone to Mac at one time, you can try importing them in smaller batches or selecting a fraction of photos to transfer at a time.
What should I do if I can’t import photos from my iPhone to Mac at one time?
If you are unable to import all the photos from your iPhone to Mac at one time, you can try importing them in smaller batches or selecting a fraction of photos to transfer at a time.
What should I do if I successfully imported only a part of the photo from my iPhone to my computer?
When some iPhone photos are not fully imported to a PC, it may be due to various reasons such as compatibility issues, connectivity problems, or file corruption. In some cases, outdated software on either the iPhone or the PC can cause partial imports, leading to certain photos not appearing on the computer. Additionally, using a faulty USB port or cable for the connection between the iPhone and the PC can result in incomplete imports. Insufficient storage space on either device can also hinder the transfer process and cause only a subset of photos to be imported successfully.
To troubleshoot this issue, it is recommended to ensure that both devices are up to date with the latest software versions, use a reliable USB cable, free up storage space on the iPhone and PC, and attempt the import process again.
Photos won’t import from iPhone
Conclusion:
When trying to transfer photos from an iPhone to a PC, it can be frustrating if only some of the photos transfer successfully. Common issues like outdated software, connectivity problems, and insufficient storage space can cause these difficulties. To troubleshoot, make sure both the iPhone and the PC are up to date, use a reliable USB cable, and ensure there is enough storage on both devices.
Also exploring alternative data transfer tools or using selective import strategies can potentially fix the issue of incomplete photo transfers. Take the steps from this article and you will sucessfully import photos from iPhone to PC without any missing pictures from your Photo Library. With the right approach and attention to detail, the process of importing photos from iPhone to PC can be transformed from a frustrating experience to a smooth and efficient one.