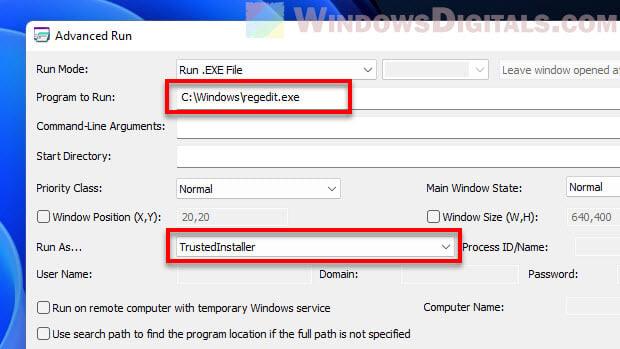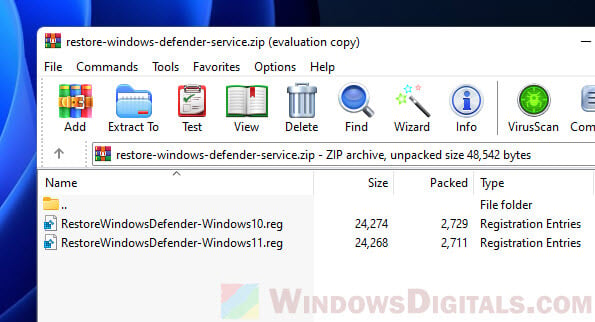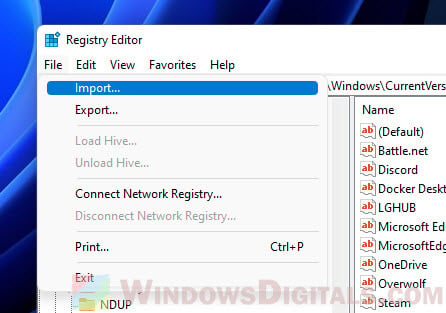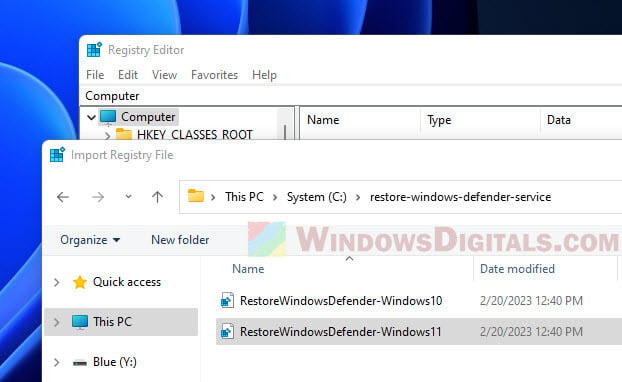Все способы:
- Способ 1: Удаление стороннего антивируса
- Способ 2: Проверка служб
- Способ 3: Локальные политики и твикеры
- Способ 4: Перерегистрация приложения
- Способ 5: Утилита «SFC»
- Вопросы и ответы: 2
Способ 1: Удаление стороннего антивируса
Если на компьютере установлен и используется сторонний антивирус, штатное средство защиты работать не будет. Чтобы задействовать встроенный «Защитник», удалите сторонние антивирусные решения, работающие в режиме реального времени. Как вариант, в стороннем антивирусе можно попробовать отключить защиту в режиме реального времени и посмотреть, станет ли открываться служба безопасности. Если да, можно будет обойтись и без деинсталляции стороннего ПО.
Способ 2: Проверка служб
Проблемы с запуском приложения «Безопасность Windows» могут быть вызваны отключением отвечающих за его работу системных служб. Убедитесь, что они запущены.
- Откройте оснастку управления службами командой
service.msc, выполненной в диалоговом окошке Win + R («Выполнить»). - Найдите службы «Центр обеспечения безопасности», «Служба антивирусной программы Microsoft Defender», «Служба “Безопасность Windows”» и посмотрите их статус. Они должны выполняться.
- Если какая-то из этих служб не запущена, откройте ее свойства двойным по ней кликом и выставьте запуска «Автоматически», если он отличается. Сохраните настройки и перезагрузите компьютер.



Способ 3: Локальные политики и твикеры
Приложение «Безопасность Windows» могло быть отключено администратором с использованием локальных групповых политик или сторонних твикеров. При наличии прав администратора исключите оба варианта. Сбросьте для начала локальные политики к исходным настройкам.
- Откройте от имени администратора «PowerShell» из контекстного меню кнопки «Пуск».
- Выполните в консоли команду сброса
secedit /configure /cfg %windir%\inf\defltbase.inf /db defltbase.sdb /verbose. Не обращайте внимания на сообщения о невозможности изменить некоторые параметры.


Если на компьютере имеется программа-твикер, запустите ее и внимательно просмотрите ее настройки. В случае обнаружения настроек, отвечающих за отключение «Защитника» и других служб безопасности, сбросьте их в дефолтное состояние (отключите).

Способ 4: Перерегистрация приложения
Если при запуске приложения «Безопасность Windows» появляется сообщение «Вам понадобится новое приложение, чтобы открыть эту ссылку Windows Defender», вероятнее всего, встроенная программа управления безопасностью была повреждена. В этом случае эффективным решением может стать сброс или повторная регистрация приложения.
- Запустите от имени администратора «PowerShell» из контекстного меню кнопки «Пуск».
- Выполните в консоли команду
Get-AppxPackage Microsoft.SecHealthUI -AllUsers | Reset-AppxPackageили& {$manifest = (Get-AppxPackage *Microsoft.Windows.SecHealthUI*).InstallLocation + '\AppxManifest.xml' ; Add-AppxPackage -DisableDevelopmentMode -Register $manifest}, если первый вариант не сработает. - Если устранить неполадку не удастся или команда вернет сообщение об ошибке, указывающей на отсутствие каталога или файлов приложения, перейдите в «Проводнике» по адресу
C:\Windows\SystemApps\Microsoft.Windows.SecHealthUI_cw5n1h2txyewyи посмотрите, имеется ли в папке файл манифеста «AppxManifest.xml». - Если да, выполните в «PowerShell» команду перерегистрации приложения
Add-AppxPackage -Register -DisableDevelopmentMode "path", заменив path полным путем к файлу манифеста.



Способ 5: Утилита «SFC»
Если файл манифеста или папка приложения «Безопасность Windows» отсутствует, попробуйте восстановить приложение из хранилища компонентов.
- Откройте от имени администратора «PowerShell» как было показано выше.
- Выполните в консоли команду
sfc /scannowи дождитесь завершения процедуры сканирования Windows на предмет удаленных или поврежденных системных файлов. В случае обнаружения проблем утилита автоматически восстановит оригинальные файлы из встроенного хранилища компонентов. - Если
sfc /scannowвернет ошибку повреждения хранилища, выполните командуDISM /Online /Cleanup-Image /RestoreHealth. Эта команда восстанавливает хранилище. - Повторите сканирование средствами «SFC».


При появлении неустранимых ошибок SFC или DISM читайте следующий материал.
Подробнее: Использование и восстановление проверки целостности системных файлов в Windows 10
Наконец, если служба безопасности Windows раньше работала нормально, можно откатить систему к точке восстановления, созданной на тот момент, когда проблем не наблюдалось. В крайнем случае можно выполнить сброс самой операционной системы к исходным настройкам, согласившись на потерю всех установленных приложений и сохраненных настроек.
Подробнее: Восстановление Windows 10 к исходному состоянию
Наша группа в TelegramПолезные советы и помощь
Не удалось запустить службу центра обеспечения безопасности — как исправить?
Пользователи всех актуальных версий Windows могут столкнуться с уведомлением о том, что «Служба центра обеспечения безопасности Windows отключена», а при попытке её включить — сообщение об ошибке «Не удалось запустить службу центра обеспечения безопасности» (Security Center service cannot be started).
В этой инструкции подробно о том, что делать в такой ситуации и как включить указанную службу в Windows 11, 10 и предыдущих версиях ОС.
Включение в оснастке «Службы»

Первое, что следует попробовать — включить соответствующую службу в окне «Службы», для этого:
- Нажмите клавиши Win+R на клавиатуре, введите services.msc и нажмите Enter.
- В списке служб найдите «Центр обеспечения безопасности» (Security Center) и дважды нажмите по этой службе.
- В поле тип запуска установите «Автоматически (отложенный запуск)», нажмите кнопку «Применить», а затем — «Запустить».
- Дополнительно имеет смысл проверить, что на вкладке «Вход в систему» в параметрах службы запуск выполняется с учетной записью «Локальная служба» (Local Service).
Если выполнить 3-й шаг удалось успешно, с большой вероятностью служба центра обеспечения безопасности будет запущена.
Однако, может оказаться, что изменить тип запуска в окне «Службы» невозможно, так как поле не активно. В этом случае можно использовать следующий метод для решения проблемы.
Редактор реестра
Настроить автоматический запуск службы центра обеспечения безопасности можно в реестре. Необходимые шаги:
- Запустите редактор реестра: нажмите клавиши Win+R на клавиатуре, введите regedit и нажмите Enter
- Перейдите к разделу реестра
HKEY_LOCAL_MACHINE\SYSTEM\CurrentControlSet\services\wscsvc
- Дважды нажмите по параметру Start и установите значение 2 для него.
- Нажмите «Ок», закройте редактор реестра и перезагрузите компьютер.
Если это не сработало, вы можете создать REG-файл со следующим кодом и добавить его в реестр (путем простого запуска и подтверждения), после чего так же выполнить перезагрузку компьютера:
Windows Registry Editor Version 5.00 [HKEY_LOCAL_MACHINE\SYSTEM\CurrentControlSet\Services\wscsvc] "DelayedAutoStart"=dword:00000001 "DependOnService"=hex(7):52,00,70,00,63,00,53,00,73,00,00,00,00,00 "Description"="@%SystemRoot%\\System32\\wscsvc.dll,-201" "DisplayName"="@%SystemRoot%\\System32\\wscsvc.dll,-200" "ErrorControl"=dword:00000001 "FailureActions"=hex:80,51,01,00,00,00,00,00,00,00,00,00,03,00,00,00,14,00,00,\ 00,01,00,00,00,c0,d4,01,00,01,00,00,00,e0,93,04,00,00,00,00,00,00,00,00,00 "ImagePath"=hex(2):25,00,53,00,79,00,73,00,74,00,65,00,6d,00,52,00,6f,00,6f,00,\ 74,00,25,00,5c,00,53,00,79,00,73,00,74,00,65,00,6d,00,33,00,32,00,5c,00,73,\ 00,76,00,63,00,68,00,6f,00,73,00,74,00,2e,00,65,00,78,00,65,00,20,00,2d,00,\ 6b,00,20,00,4c,00,6f,00,63,00,61,00,6c,00,53,00,65,00,72,00,76,00,69,00,63,\ 00,65,00,4e,00,65,00,74,00,77,00,6f,00,72,00,6b,00,52,00,65,00,73,00,74,00,\ 72,00,69,00,63,00,74,00,65,00,64,00,20,00,2d,00,70,00,00,00 "LaunchProtected"=dword:00000002 "ObjectName"="NT AUTHORITY\\LocalService" "RequiredPrivileges"=hex(7):53,00,65,00,43,00,68,00,61,00,6e,00,67,00,65,00,4e,\ 00,6f,00,74,00,69,00,66,00,79,00,50,00,72,00,69,00,76,00,69,00,6c,00,65,00,\ 67,00,65,00,00,00,53,00,65,00,49,00,6d,00,70,00,65,00,72,00,73,00,6f,00,6e,\ 00,61,00,74,00,65,00,50,00,72,00,69,00,76,00,69,00,6c,00,65,00,67,00,65,00,\ 00,00,00,00 "ServiceSidType"=dword:00000001 "Start"=dword:00000002 "Type"=dword:00000020 [HKEY_LOCAL_MACHINE\SYSTEM\CurrentControlSet\Services\wscsvc\Parameters] "ServiceDll"=hex(2):25,00,53,00,79,00,73,00,74,00,65,00,6d,00,52,00,6f,00,6f,\ 00,74,00,25,00,5c,00,53,00,79,00,73,00,74,00,65,00,6d,00,33,00,32,00,5c,00,\ 77,00,73,00,63,00,73,00,76,00,63,00,2e,00,64,00,6c,00,6c,00,00,00 "ServiceDllUnloadOnStop"=dword:00000001 [HKEY_LOCAL_MACHINE\SYSTEM\CurrentControlSet\Services\wscsvc\Security] "Security"=hex:01,00,14,80,1c,01,00,00,28,01,00,00,14,00,00,00,30,00,00,00,02,\ 00,1c,00,01,00,00,00,02,80,14,00,ff,01,0f,00,01,01,00,00,00,00,00,01,00,00,\ 00,00,02,00,ec,00,08,00,00,00,00,00,18,00,9d,00,02,00,01,02,00,00,00,00,00,\ 05,20,00,00,00,21,02,00,00,00,00,14,00,9d,01,02,00,01,01,00,00,00,00,00,05,\ 12,00,00,00,00,00,18,00,9d,01,02,00,01,02,00,00,00,00,00,05,20,00,00,00,20,\ 02,00,00,00,00,14,00,9d,00,02,00,01,01,00,00,00,00,00,05,04,00,00,00,00,00,\ 14,00,9d,00,02,00,01,01,00,00,00,00,00,05,06,00,00,00,00,00,28,00,fd,01,02,\ 00,01,06,00,00,00,00,00,05,50,00,00,00,e5,fe,79,5f,a0,ae,0d,3b,22,fa,0a,c9,\ 01,5a,41,3a,e5,a6,4a,b7,00,00,28,00,ff,01,0f,00,01,06,00,00,00,00,00,05,50,\ 00,00,00,b5,89,fb,38,19,84,c2,cb,5c,6c,23,6d,57,00,77,6e,c0,02,64,87,00,00,\ 28,00,ff,01,0f,00,01,06,00,00,00,00,00,05,50,00,00,00,db,8c,74,0f,c2,72,73,\ f3,2b,26,b9,44,77,1e,4f,02,76,63,b5,21,01,01,00,00,00,00,00,05,12,00,00,00,\ 01,01,00,00,00,00,00,05,12,00,00,00
Если вы столкнулись с ошибкой «Не удалось запустить службу центра обеспечения безопасности» недавно, после каких-либо действий по настройке системы, установки обновлений или аналогичных событий, могут сработать точки восстановления системы на дату, когда проблема не наблюдалась.
Если служба отключается «сама», а действия по её включению отменяются, имеет смысл проверить компьютер на наличие вирусов, например, с помощью KVRT (Kaspersky Virus Removal Tool) и различных средств удаления вредоносных программ.
If you’ve recently been hit by a virus or malware attack and notice that the Windows Defender Security Center Service is gone from the services.msc on your Windows 11 or 10 PC, it’s a pretty serious issue you’re facing right now. This means that Windows Defender is not active at the moment to protect your computer and you might be at risk for more attacks.
In this post, we’ll talk about why this happens and show you some steps to get the missing Windows Security Center Service back.
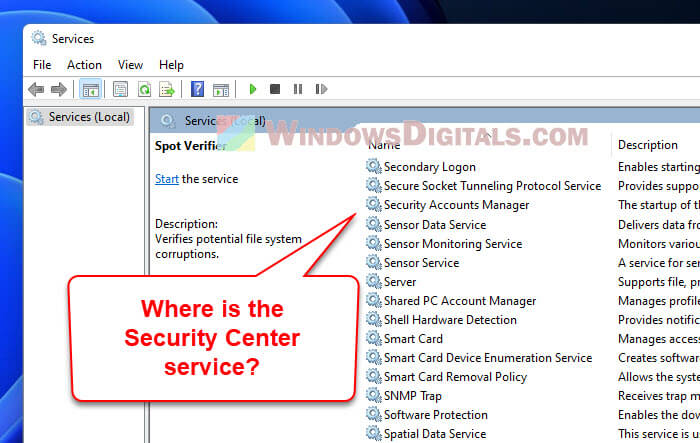
What is the problem?
Here’s the issue: you try to turn on Windows Defender after a malware mess, and get a message saying, “Security at a glance – Page not available” when you try to look at the Windows Security settings. When you peek into Services.msc, the Windows Security Center Service isn’t there, which means you can’t turn on Windows Defender.
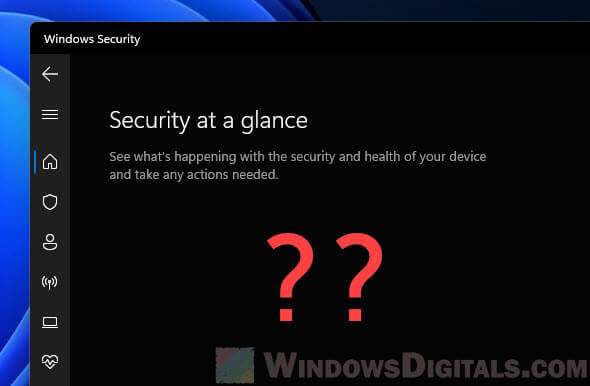
Sometimes, you might even see a pop-up saying “You’ll need a new app to open this windowsdefender link” when trying to open the Windows Security settings.
Well, there are a few things that can cause this issue. In most cases, it’s because of a very intelligent virus or malware that has messed up your Security Center service and making it disappear so you cannot turn it on. The very first thing you should try is to restart your computer and see if the service comes back. If not, proceed to the following solutions.
Related issue: Windows 11 Security Tab Missing in Properties
How to fix Windows Security Center Service not found issue
Well, there are a few workarounds to fix the missing Windows Security Center Service issue. We’ll go through the fixes below.
Reinstall Windows Defender
First off, try reinstalling Windows Defender. This can bring back all the needed services for Windows Defender and Security Center. You can do this with a few methods, like using a simple PowerShell command. Give this a shot first and see if it sorts out the problem. If not, move on to the next step.
Restore Windows Defender Service using registry
If reinstalling didn’t help, you can get the Windows Defender Service back in Windows 11 or 10 using a registry file. But, you’ll need to start regedit.exe as TrustedInstaller first.
Also see: Windows Registry Key “Access is Denied” Error
Run regedit.exe as TrustedInstaller using Advanced Run
Advanced Run is a very useful tool from Nirsoft that lets you run programs with extra permissions, like as an administrator or TrustedInstaller. It’s great for when you need special access to run certain programs, such as this situation now. With Advanced Run, you can start regedit.exe as TrustedInstaller to add the registry key needed to get the Windows Defender Service back.
- Get Advanced Run from Nirsoft and unzip it somewhere on your computer.
https://www.nirsoft.net/utils/advanced_run.html
- Open the folder and double-click on the “AdvancedRun.exe” file.
- Hit the “Browse” button and find the Registry Editor executable file (regedit.exe) or type in the path: “C:\Windows\regedit.exe“.
- In the “Run As” section, pick “TrustedInstaller” from the list.
- Press the “Run” button to open regedit.exe as TrustedInstaller.
Import the Windows Defender Service restoration registry file
With regedit.exe running as TrustedInstaller, you can now add the registry file to get the Windows Defender Service back.
Warning: Messing with the registry can be risky. If you’re not sure, it might be better to ask for help from someone who knows what they’re doing. Always make a system restore point or back up the registry before changing anything, just to be safe.
- Download our restore Windows Defender service registry fix.
- Unzip the file (better to do it on the C: drive).
- In the Registry Editor, click File and choose Import.
- Find the registry file for your version of Windows. If you’re on Windows 11, pick the RestoreWindowsDefender-Windows11.reg file.
- Click Yes when asked for confirmation.
- Close the Registry Editor and restart your computer.
After a restart, check if the Security Center Service is back. If it is, make sure to update Windows Defender right away.
If the Security Center Service is still missing, you might have to think about resetting or doing a clean install of Windows 11/10.
Reset or clean reinstall Windows 11/10
If nothing else worked, you might need to reset or do a clean install of Windows 11 or 10. Resetting Windows lets you keep your files (not all files) but removes apps and drivers, while a clean install wipes everything and starts fresh. These steps might take some time but can help restore the missing Windows Defender or Security Center service.
But, a clean install should always only be considered as a last resort. And always back up your important files that you couldn’t afford to lose before doing so.
Repair Windows Security services with SFC and DISM
When things like this happen, it’s a common practice to try running the SFC (System File Checker) and DISM (Deployment Image Servicing and Management). This is to fix any corrupted or missing system files, which include things like the Windows Defender Security Center Service.
To run SFC, open Command Prompt as an admin and type “sfc /scannow” then press Enter. It might take a while, but it will tell you if it found and fixed any issues.

To run DISM, open Command Prompt as admin and type “dism /online /cleanup-image /restorehealth” then press Enter. This scan can also take a bit but can help fix system image issues.

What to do if the Windows Security Center Service disappears again
If the Windows Security Center service vanishes again, it might mean your computer is still under attack by the same or different malware. In this situation, you’ll have to react quickly and use a trusted antivirus to run a full scan on your system. Pick a well-known antivirus that’s good at finding and getting rid of malware and viruses.
If it finds anything, follow the antivirus’s advice to remove the malware. After the threats are gone, you can try to get the Windows Security Center service back again.
Some final words
To prevent similar issue from happening again, keep everything updated, use reliable antivirus software, and be careful online. Avoid sketchy websites, don’t download stuff from people you don’t trust, and watch out for scams. We hope this guide helps you fix the missing Windows Defender Security Center Service issue.
Ну собственно на картинке
Спойлер

нажатие на кнопку Открыть службу … , ни к чему не приводит. Окно службы может открыться начальное, но потом закроется само.
Не знаю как давно такое стало. Антивирус Kaspersky установлен. в настоящее время 21.9, но возможно и на 21.8 не открывалось.
Не знаю также, возможно это ожидаемое поведение. Вирусное заражение я исключаю, я давно уже ничего случайного не качаю и не запускаю, я давно определился с используемым набором ПО, многое покупное.
Официальной информации, как должно это работать — не нашел.