,
A RAR file is a compressed archive used to reduce the storage size of large files or groups of files. Actually, a RAR file is an archive file that contains multiple files in one compressed file.
RAR files are often used to distribute software, multimedia, and other large files over the internet because they are smaller and easier to download. Furthermore, RAR files have built-in error recovery capabilities that can aid in data recovery in the event of incomplete or faulty downloads. As a result, they are frequently utilized for file transport and storage.
By default, you can’t open RAR files in Windows 10/11 because they don’t include a software to support it (like e.g. with the ZIP files).
This guide contains four (4) different ways to open RAR files in Windows 11/10, by using the following third-party tools: WinRAR, 7-Zip, PeaZip & Archive Extractor Online.
How to Open & Extract RAR archives in Windows 11/10/8/7 OS.
Method 1. Open RAR Files in Windows 10/11 with 7-Zip (Freeware).
One of the best freeware tools to open RAR files in Windows is the 7-Zip.
The 7-Zip is a free and open source file archiving utility that can compress multiple files into one and decompress ZIP, RAR, and TAR files.
1. Download 7-Zip and install it on your pc. (https://www.7-zip.org)
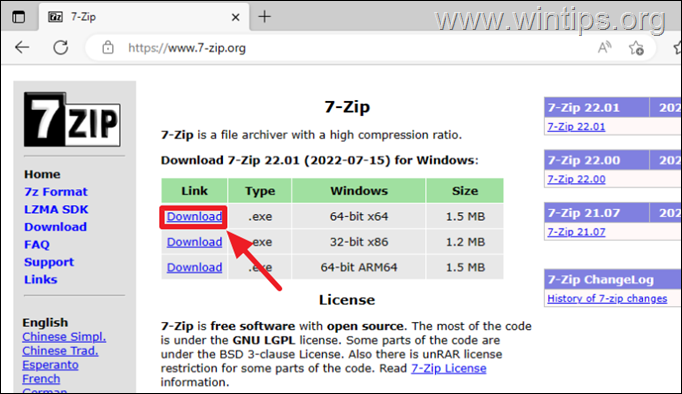
2. To View the contents of a compressed RAR file with 7-Zip, right click on the RAR file and select 7-Zip > Open Archive.
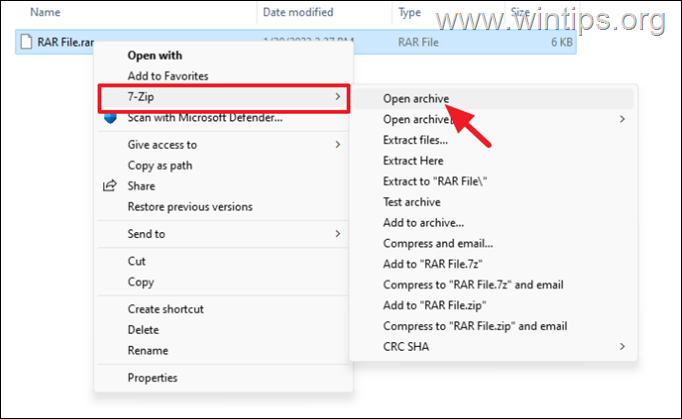
3. To extract the contents of a RAR file:
a. Right click on the RAR file and select 7-Zip > Extract files
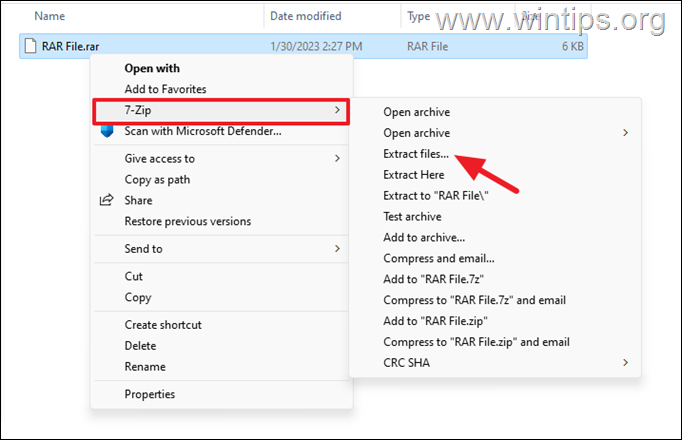
b. Specify the destination and the folder for the extracted files and click OK.
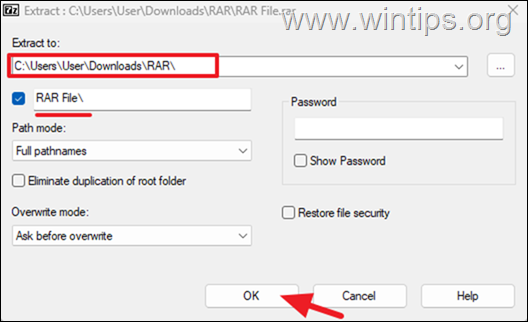
c. When the extraction is competed, navigate to the specified location to see the decompressed files.
Method 2. View and Extract RAR files in Windows 10/11 with Pea Zip (Freeware)
Another famous free and open source compression and decompression utility for RAR, ZIP, TAR and other types of compressed files, is the PeaZip archiver tool.
Features of PeaZip includes extract, create and convert multiple archives at once, create self-extracting archives (sfx), split files, strong encryption, etc..
1. Download and install PeaZip from sourceforge.net
2. To extract or open RAR files using PeaZip, right-click on the RAR archive and choose PeaZip > Extract to decompress the files, or Open as archive to view the contents of the compressed file in a new window.
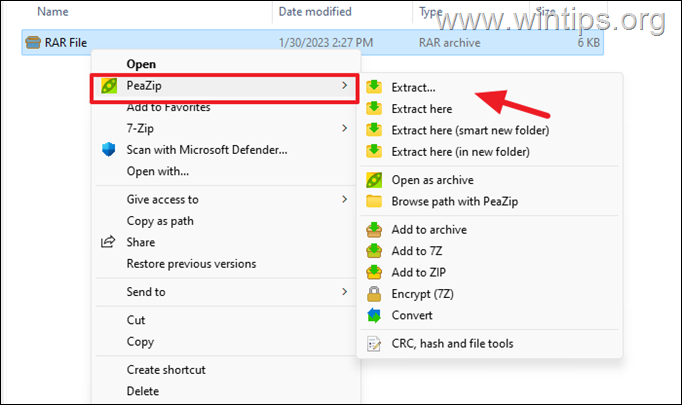
Method 3: Open RAR archives with WinRAR (TRIALWARE).
The most well-known software for opening and extracting RAR files is the WinRAR. Keep in mind that WinRAR is not free, but you can use it for 40 days for free without any problem.
1. Download WinRAR and then install it on your PC.
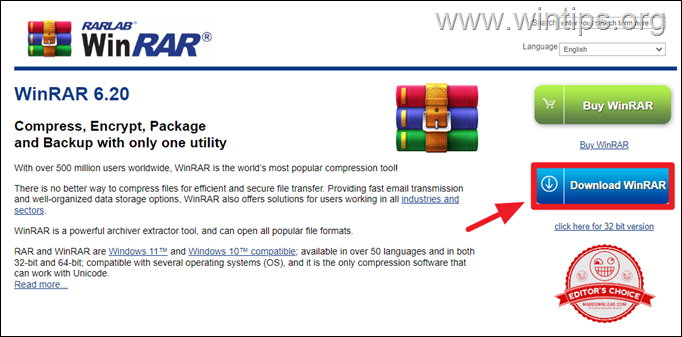
2. After installing WinRAR, follow the below instructions to view or to extract the contents of a RAR file:
a. Right-click on the RAR file and then select WinRAR > Open with WinRAR to view the contents of the compressed file on a new window. *
* Note: If the RAR file is password protected, you will be prompted to enter the password.
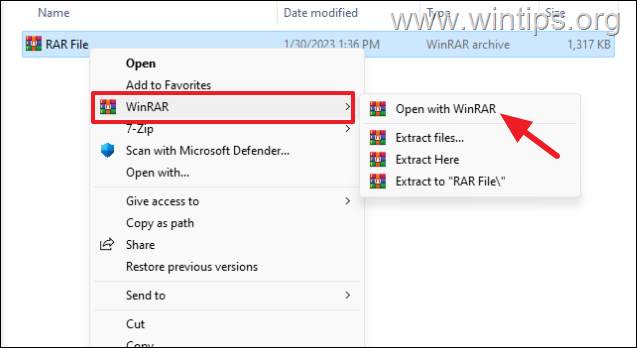
b. To extract the contents of the RAR file, click the Extract To button from the program’s bar (or click the Commands menu and select Extract to a specified folder.*
* Notes: Alternatively, you can press Alt + E.
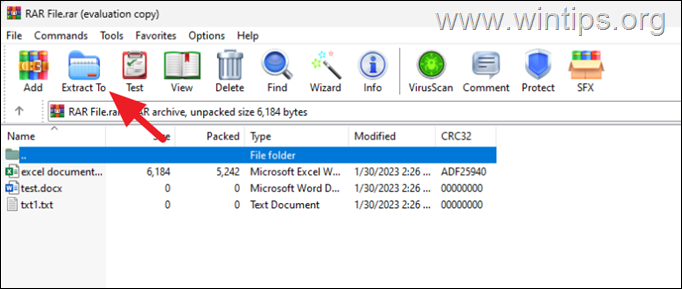
c. Specify the location where you want to extract the compressed files (or create a New folder), and then click OK to start the extraction process. *
* Note: By default, WinRAR extracts the compressed files to a folder with the name of the RAR file and at the same location as the RAR file.
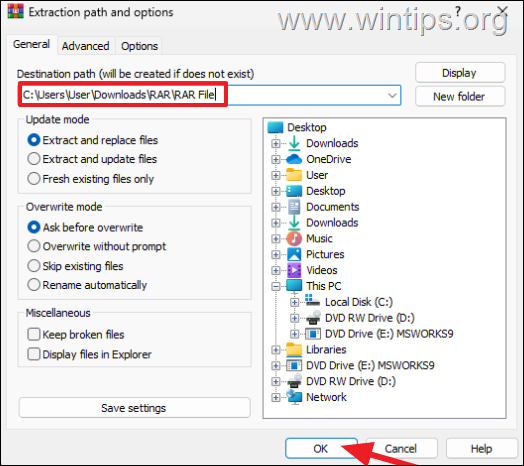
5. Finally, open the new folder to see the contents of the RAR file.
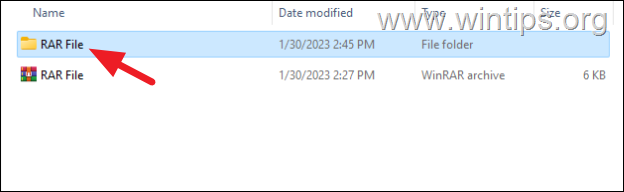
Method 4: Open RAR files by using the free Archive Extractor Online tool
Another way to extract RAR files in Windows 10/11, especially if you don’t want or you unable to install an archiver utility, is to use the Archive Extractor Online tool.
* Note: Online archive extractor tools are useful when you don’t have any software installed on your computer or if you don’t want to install any additional software. However, these tools may have some limitations such as file size, upload time and also may not support password protected RAR files.
1. Navigate Go Archive Extractor website (https://extract.me/)
2. Click on the Choose File button and select on your computer the RAR file you want to open/extract.
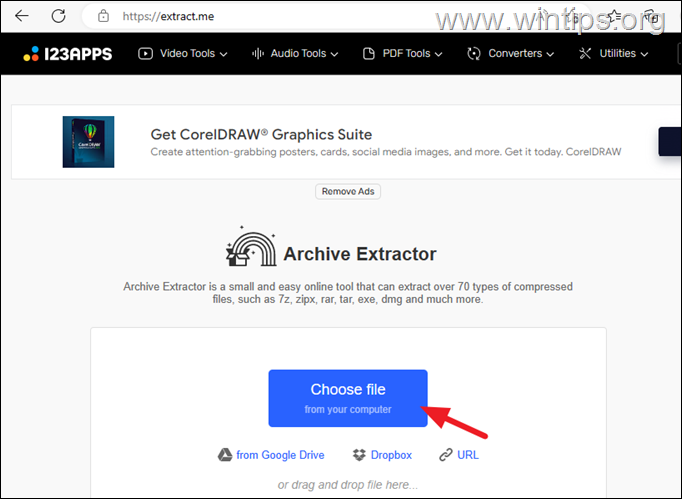
3. Depending on the size of the file and your internet connection, the extraction process may take a few minutes to complete.
4. Once the extraction is complete, you can either click at each extracted file to download it separately, or to download all of them to a ZIP file.
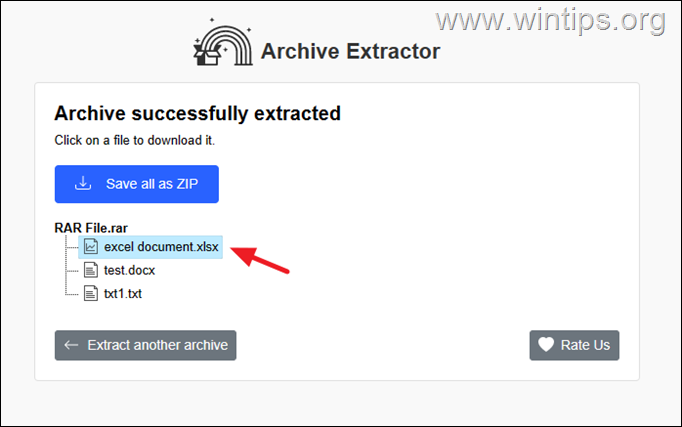
That’s it! Which method worked for you?
Let me know if this guide has helped you by leaving your comment about your experience. Please like and share this guide to help others.
.
If this article was useful for you, please consider supporting us by making a donation. Even $1 can a make a huge difference for us in our effort to continue to help others while keeping this site free:
- Author
- Recent Posts
Konstantinos is the founder and administrator of Wintips.org. Since 1995 he works and provides IT support as a computer and network expert to individuals and large companies. He is specialized in solving problems related to Windows or other Microsoft products (Windows Server, Office, Microsoft 365, etc.).
Archive file formats like .zip, .rar, .7z, .tar, etc. are very useful for portability and storage purposes. Multiple files can be bundled and compressed together in a single file which also occupies lesser overall storage space and prevents the hassle of manually downloading or sending individual files. Although, not all archive file formats have native support on Windows OS. All Windows versions released post-1998 support .zip files, i.e., one doesn’t require a third-party application and can double-click on a .zip file to view its contents and extract them out, but the same is not true for other archive file formats.
Windows users cannot directly open .rar files and will require third-party assistance. Fortunately, the internet is flooded with applications that help to open and extract the contents of .rar and all other archive files. While the free and open-source 7-zip is preferred by most users, other popular options like WinZip, WinRAR, PeaZip, etc. are also used by many. A number of websites allow users to extract their .rar files online and download the contents or convert .rar files to .zip files, a file type supported by Windows OS. In this article, we will provide you with a walkthrough of these applications and thus, assist you in opening .rar files on your Windows computer.

1. Go ahead and visit the download page of any of the aforementioned .rar opener tools. Most of them have two separate versions available for 32 bit systems and 64 bit systems. Download the .exe file suitable for your system architecture (File Explorer > Right-click on This PC and select Properties to confirm your system type). We will be using 7-zip for this tutorial but the procedure to use other .rar tools is more or less the same.
Note: Normal users can download & install the free version of any one of the above archive tools, while more advanced users who also wish to use these compression tools for Windows, should go through their feature list, compare compression ratios, etc. before purchasing and installing the paid versions.

2. Once you have downloaded the tool’s .exe file, double-click on it to launch the installation wizard and follow the on-screen instructions to install it. Make sure you install the application to its default location.
3. Now that we have installed the required software, we can move towards opening the .rar file. Locate the .rar file, right-click on it and select Open with > 7-zip from the ensuing context menu. If you do find 7-zip in the Open with menu, click on Choose Another app followed by More Apps and Look for another app on the PC. Navigate to C:\Program Files\7-Zip, select 7zFM.exe and click on Open.

4. A 7-zip window displaying the contents of the .rar file and other additional metadata will open up. Click on Extract (By default all the files are extracted. If you only want to extract one or two files, select the first and then click on Extract), and in the following window, set the extraction path.

5. The default location for extracting is set the same as the current location of the .rar file. Change it if you wish and click on OK to start the extraction process.
Note: Some .rar files are password-protected, and you will be asked to enter it in order to open the file or extract its contents.

The extraction time depends upon the number of files, their size, and also on your PC specs to some extent. Extracting a .rar file can take anywhere from a couple of seconds to several minutes. Also, you won’t need to open the RAR files in 7-zip the next time manually, as double-clicking on a .rar file will automatically open it in the appropriate application!
Recommended:
- How to convert Excel (.xls) file to vCard (.vcf) file?
- What is YourPhone.exe process in Windows 10?
- How to Set up & Use Miracast on Windows 10?
- How to Open EMZ Files on Windows 10
We hope this article was helpful and you were able to open RAR files in Windows 10 without any issues. Also read How to Open JAR Files in Windows 10 here.. Also read How to Open JAR Files in Windows 10 here.. If you still have any questions or suggestions then feel free to reach out using the comment section.
Is WinRAR exhibiting errors while compressing or extracting a RAR file on Windows? Well, don’t worry. You can easily get past this issue by following a few workarounds. But first, let’s understand how WinRAR is different from WinZip before we address the issue and discuss possible solutions.
WinRAR VS WinZip? What’s the Difference?
WinRAR and WinZip are both used for compressing and extracting files but they’re slightly different. WinZip can be used cross-platform including Windows and Mac devices. Although, WinRAR is only supported on Windows. Most users use WinRAR as a go-to file extracting tool as it offers a 40-day free trial period. On the contrary, WinZip offers much more advanced features and is faster than WinRAR.
So, if you just want to compress a file or extract contents from a ZIP file on Windows OS, you can use either WinRAR or WinZip as both can help you get the job done.
What Causes WinRAR Cannot Execute File Error on Windows 10?
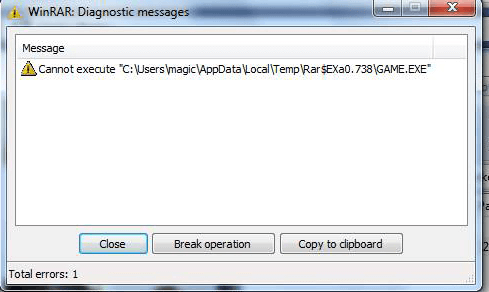
Here are some of the most common reasons why you may encounter issues while using WinRAR.
- Invalid data.
- Bad sectors in a storage device.
- Corrupt RAR file.
- Presence of viruses or malware.
Unable to extract or compress files on WinRAR? Here’s a detailed guide on how to fix WinRAR cannot execute file error on Windows 10 via simple troubleshooting.
Let’s get started.
How to Fix WinRAR Cannot Execute File Error on Windows 10?
Solution #1: Try the Contextual Menu
Rather than using the WinRAR file extractor, try using the contextual menu for compressing or extracting the file.
Right-click on the file icon and select the “Extract Files” option from the menu.

Specify a location or a destination path where you need to extract the file’s contents. Pick the overwrite mode settings as per your requirement.

Tap on “OK” when done.
Solution #2: Use the File Explorer
Launch the File Explorer. Right-click on the file whose contents need to be extracted and select “Properties”.
In the “General” tab, tap on the “Change” button placed next to the “Open with” option.
Here we will change the default option and choose “File Explorer” to open the file.

Now in the File Explorer window, switch to the “View” tab and select your file and then tap the “Extract All” option.
Solution #3: Choose a Different Alternative

Still no luck after trying the above-mentioned workarounds? WinRAR cannot execute file error still displaying on the screen? Well, we would recommend you to switch to WinZip now for extracting the file’s content. Compared to WinRAR, WinZip is more premium and supports a wide variety of file formats.
So, if the specific file format is not being able to process by WinRAR, you can use WinZip instead to get the job done.
Solution #4: Scan your Device for Viruses and Threats
If you’re constantly encountering the “WinRAR cannot execute file” error on Windows, then there may be a slight possibility that your device is infected with viruses or malware. To make sure that your Windows PC is 100% secure and safe from malicious threats, we advise you to install a comprehensive antivirus security solution to safeguard your device and data.
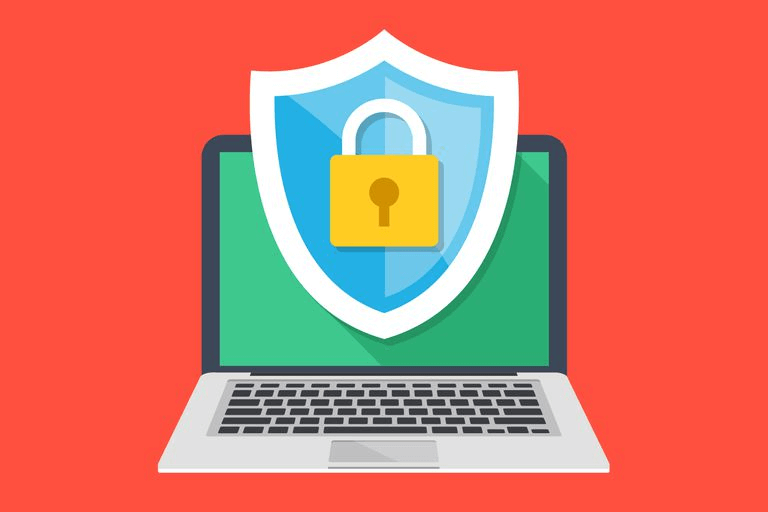
Making a quick Google search will offer you a myriad of options. So, before you get all confused about which antivirus software you should download, we have a quick suggestion. Download Systweak Antivirus for Windows that offers real-time protection against viruses, malware, spyware, trojans, and ransomware threats acting as a shield between your device and potential threats. Systweak Antivirus comes packed with a variety of advanced features that not only safeguard your device and track hidden threats but also improves its overall speed and efficiency by removing unwanted startup items.
Here’s what you need to do.
1. Download Systweak Antivirus on your Windows device. Launch the tool and tap on the “Scan now” button.

2. On the main screen, pick your scanning type whether you want to initiate a quick scan, deep scan, or custom scan.

3. The tool will now get to work and scan your entire device to look for viruses or malware and remove all traces of threats to keep your device safe & secure.

Systweak Antivirus can be your one-stop security solution as it adds an extra layer of protection to safeguard your device and data. It is a comprehensive antivirus suite featuring malware protection, exploit protection, VPN protection, password protection, and many other security-rich features.
So, folks, this wraps up our guide on how to fix WinRAR cannot execute file error on Windows 10. Do let us know which solution worked out the best for you!
Содержание статьи:
- Проблемы с RAR-архивами: причины и решение
- 👉 Вариант 1: RAR-архив был сделан в новой версии программы
- 👉 Вариант 2: попытка открыть файлы с расширением «part3.rar» («.r03»), например
- 👉 Вариант 3: тестирование архива. Принудительная попытка «полечить» архив, несмотря на повреждение
- 👉 Вариант 4: проверьте журнал защитника Windows
- 👉 Вариант 5: попытка восстановления оригинальных файлов-архива с носителя
- 👉 Вариант 6: использование спец. утилиты для восстановления файлов из поврежденного RAR-архива
- Вопросы и ответы: 3
Доброго времени!
На повестке дня сегодня вот такой вот не простой вопрос, на который достаточно тяжело дать однозначный ответ…
Проблема осложняется еще и тем, что в архивах RAR (чаще всего) хранятся какие-нибудь уникальные личные документы, которые не откуда больше взять (в отличие от тех же игр…). Т.е. как ни крути — а придется до последнего пытаться «распаковать» именно этот RAR…
В этой заметке приведу несколько рекомендаций, которые (возможно) помогут вам с проблемными RAR-архивами.
Не претендую на истину в последней инстанции, но всё же… 👌
*
Проблемы с RAR-архивами: причины и решение
👉 Вариант 1: RAR-архив был сделан в новой версии программы
Пожалуй, это самое безобидное, что может быть…
Для начала запустите установленный архиватор 👉 WinRAR (ссылка на офиц. сайт для загрузки тем, у кого его нет) и посмотрите его версию (вкладка «Help / About WinRAR»).
От какого она года? В идеале должна быть 2020!
Кстати, если у вас WinRAR отсутствует — рекомендую установить в обязательном порядке!

Смотрим версию программы WinRAR
*
Дело в том, что после выхода архивов формата RAR 5.0 — файлы, созданные в новых программах, не открываются в старых (причем, уведомления могут и не показываться! 😢).
Поэтому, чтобы сразу же исключить сей момент — обновите WinRAR до последней версии, загрузив его с официального сайта: www.rarlab.com.

Версия для извлечения — WinRAR 5.0
*
👉 Вариант 2: попытка открыть файлы с расширением «part3.rar» («.r03»), например
Обратите внимание на название файла и его расширение: многие пользователи ошибочно пытаются открыть архивы формата «part3.rar» («.r03»).
Подобные файлы — это только «частика» от большого архива (т.е. сам целый архив может состоять из 2÷5 таких частичек, которые сначала нужно все вместе разметить в одной папке, и только потом извлекать…). 👌
Примечание: подобные архивы называют многотомными. Делят их на несколько частей из-за большого размера итогового сжатого файла.

Название файла
Кстати, по умолчанию проводник в Windows не показывает расширение у архивов. Чтобы включить их — нажмите сочетание Win+R, в появившемся окне «Выполнить» используйте команду control folders.
Далее в меню «Вид» запретите скрывать расширения у зарегистрированных типов файлов (👇).

Параметры проводника — теперь будут видны скрытые папки…
*
👉 Вариант 3: тестирование архива. Принудительная попытка «полечить» архив, несмотря на повреждение
В WinRAR есть функция для проверки целостности архива (она поможет узнать, всё ли в порядке с файлами внутри RAR-файла). В любом нормальном архиве — такая проверка должна завершаться без ошибок! 👌 (как на скрине ниже).
Для выполнения проверки: откройте архив в WinRAR и нажмите по кнопке «Test». Через некоторое время, если с файлами всё в порядке — вы увидите сообщение о том, что ошибки не найдены («No errors found…»).

Тест архива — WinRAR
Кстати, в WinRAR есть еще одна функция, которая скрыта от «глаз». Если нажать сочетание Alt+R (слева на клавиатуре) — можно вызвать меню восстановления поврежденного архива.
Как правило, достаточно указать каталог (в котором будет восстановлен файл) и формат текущего архива (RAR или ZIP). Пример ниже. 👇

ALT+R — вызов меню лечения архива
В некоторых случаях это простое меню позволяет «оживить» часть архива и извлечь определенные файлы.
*
Ну и не могу не отметить такую 👉 программу, как 7-ZIP. После ее установки в контекстном меню проводника появится небольшое меню: нажав ПКМ (правой кнопкой мышки) по архиву RAR — программа предложит его распаковать.
Рекомендую попробовать это сделать, т.к. 7-Zip иногда удается распаковывать почти «безнадежные» вещи…

7-Zip — распаковать здесь
*
👉 Вариант 4: проверьте журнал защитника Windows
В современной версии Windows 10 встроенный защитник иногда «обезвреживает» (так, что они перестают открываться) и даже удаляет архивы.
Причем, уведомление о «этой» проделанной работе — может быть скрыто… (и вы даже не догадаетесь о том, что защитник «поработал»…).
Чтобы проверить журнал защитника: нажмите сочетание Win+i (вход в параметры ОС), и перейдите в раздел «Обновление и безопасность / Безопасность Windows / Защита от вирусов и угроз / журнал» (👇).

Журнал угроз
Далее проверьте, не было ли в журнале накануне каких-то строк по «лечению» нужных вам архивов… Как правило, большинство операций можно отметить, а удаленный (испорченный) файл восстановить из «карантина». 👌
*
👉 Вариант 5: попытка восстановления оригинальных файлов-архива с носителя
Если у вас файл-архив, с которым возникла проблема, хранился в папке «Мои документы» (что часто и бывает) — проверьте, не попал ли он в авто-резервную копию ОС (Windows иногда делает копии системных папок).
Чтобы проверить это: зайдите в «Мой компьютер» и нажмите ПКМ по папке «Мои документы» (там, где хранился проблемный архив) — откройте ее свойства.

Мой компьютер — открываем свойства документов
Далее во вкладке «Предыдущие версии» возможно вы найдете бэкап, из которого можно «достать» наш проблемный RAR-файл…

Предыдущие версии файлов
*
Кстати, также есть смысл попробовать просканировать ваш носитель (жесткий диск, USB-флешку и пр.), где ранее хранился RAR-файл, спец. утилитами (например, R.Saver), чтобы попробовать найти на них его копию.
Даже если RAR был давно удален — вероятность восстановления всё же есть (и она не всегда маленькая…). 👇
👉 В помощь!
Как восстановить удаленные файлы (после очистки корзины или форматирования диска).

Найденные файлы, которые можно восстановить
*
👉 Вариант 6: использование спец. утилиты для восстановления файлов из поврежденного RAR-архива
Если вам не удалось восстановить RAR-архив с помощью стандартных средств WinRAR, попробуйте воспользоваться утилитой Recovery Toolbox for RAR.
В отличие от описанных выше способов восстановления, программа не требует задания каких-то дополнительных настроек перед созданием архива, что позволяет применять эту утилиту для восстановления совершенно любых RAR-архивов.
Принцип работы следующий:
- Скачать Recovery Toolbox for RAR с офиц. сайта https://rar.recoverytoolbox.com/ru/;
- Установить программу на любой компьютер с ОС Windows;
- Запустить Recovery Toolbox for RAR;
- Выбрать поврежденный архив в RAR формате для начала работы;
- Приступить к восстановлению архива;
- Просмотреть структуру восстановленного архива и сделать вывод об эффективности;
- Сохранить восстановленные данные. 👌

Recovery Toolbox for RAR — скриншот главного окна утилиты
Кстати, в режиме предварительного просмотра восстановленных данных вы видите файлы, которые могут быть извлечены на следующем этапе (это весьма удобно перед регистрацией). Регистрация Recovery Toolbox for RAR занимает всего несколько минут и, конечно, предполагает оплату…

Recovery Toolbox for RAR — какие файлы из архива можно восстановить
PS
Хотел бы я сказать что-то типа: делайте бэкап и будет вам счастье…😢 Но, к сожалению, это не тот случай.
Зачастую, если проблема не связана с ошибками загрузки, RAR-архив уже представляет собой какой-то бэкап документов. Иметь несколько резервных копий? Возможно…
Но вряд ли большинство даже самых предусмотрительных пользователей думают о таком варианте. Поэтому, могу посоветовать лишь не забывать о параметре «Добавить информацию для восстановления» при создании RAR-архивов.

Добавить данные для восстановления (WinRAR — создание архива)
Ну и обязательно храните архивы на другом диске, отличном от системного, это повышает шансы на успешное восстановление бэкапа в случае возникновения разного рода ошибок…
*
Если вы открыли проблемный архив как-то иначе — пожалуйста, дайте знать в комментариях! (заранее благодарю!)
На сим пока всё, успехов!
👋
Пост по заметкам
от компании Recovery Toolbox
Приблизительное время чтения: 3 минуты
Содержание статьи
- Способы открытия файлов RAR на Windows 10
- 1. Использование программы WinRAR
- 2. Использование программы 7-Zip
- 3. Как еще можно открыть файл RAR в Windows 10 📑
- Часто задаваемые вопросы
- 🌟Выводы и итоги
Файлы формата RAR являются популярным способом сжатия данных, позволяющим экономить место на диске и удобно передавать файлы. Однако многим пользователям непонятно, как открыть файл RAR на компьютере с Windows 10. В этой статье мы расскажем о простых и эффективных способах сделать это.
1. Использование программы WinRAR
WinRAR — это одно из самых известных приложений для работы с архивами, которое поддерживает форматы RAR и ZIP. Вот как открыть файл RAR с помощью WinRAR:

- Установите WinRAR:
- Скачайте установочный файл с официального сайта WinRAR.
- Запустите установку и следуйте инструкциям на экране.
- Откройте файл RAR:
- Найдите файл RAR на вашем компьютере. Щелкните правой кнопкой мыши по файлу.
- Выберите Открыть с помощью и нажмите на WinRAR.
- Извлеките содержимое:
- После открытия архива, вы увидите список файлов. Чтобы извлечь их, нажмите кнопку Извлечь в на панели инструментов и выберите папку назначения.
2. Использование программы 7-Zip
7-Zip — это бесплатная и мощная программа, которая также поддерживает формат RAR. Она позволяет быстро открывать и извлекать файлы из архивов.

- Установите 7-Zip:
- Скачайте 7-Zip с официального сайта 7-Zip.
- Установите программу, следуя инструкциям на экране.
- Откройте файл RAR:
- Перейдите к нужному файлу RAR на вашем компьютере.
- Щелкните правой кнопкой мыши и выберите 7-Zip → Открыть архив.
- Извлеките содержимое:
- В окне 7-Zip выберите файлы, которые хотите извлечь, и нажмите Извлечь в верхней части окна. Затем выберите папку для сохранения.
3. Как еще можно открыть файл RAR в Windows 10 📑
Хотя Windows 10 не поддерживает файлы RAR из коробки, есть возможность открыть их с помощью встроенных функций, если у вас установлен Microsot Office.
- Онлайн-сервисы:
- Если не хотите устанавливать программы: Загрузите файл RAR на сайт, например, extract.me или unzip-online.com.
- Через облачные хранилища:
- Загрузите файл RAR на Google Диск или Яндекс Диск. После загрузки откройте файл, выберите «Просмотр содержимого» и извлеките нужные файлы.
Часто задаваемые вопросы
В: Можно ли открыть файл RAR без установки программ?
O: Да, существуют онлайн-сервисы, которые позволяют открывать и извлекать файлы RAR, однако для больших файлов или архивов с защитой паролем рекомендуется использование программы.
В: Как узнать, что файл RAR поврежден?
O: При попытке открыть поврежденный архив WinRAR или 7-Zip может выдать сообщение о том, что файл архив не удается открыть или поврежден.
В: Можно ли открывать RAR-файлы на других версиях Windows?
O: Да, программы, такие как WinRAR и 7-Zip, работают на различных версиях Windows, включая Windows 7, 8 и 11.
🌟Выводы и итоги
Открытие файлов формата RAR на Windows 10 — это простая задача благодаря множеству доступных решений. Вы можете использовать такие программы, как WinRAR и 7-Zip, чтобы быстро и удобно извлекать информацию из архивов.
📥Если у вас остались вопросы или вы хотите поделиться своим опытом открытия RAR-файлов, оставляйте комментарии ниже!
✨Не забудьте поделиться статьей с друзьями!
