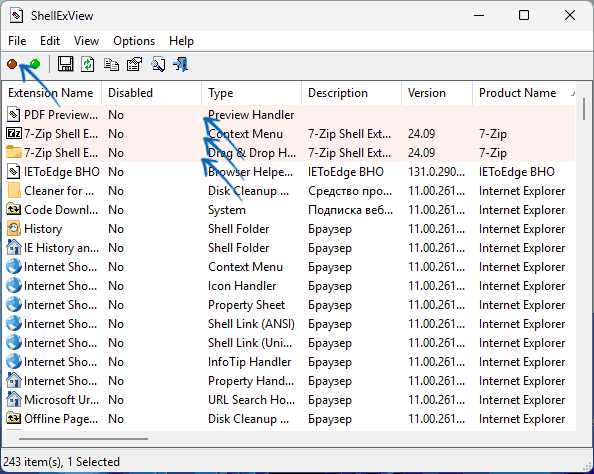Applies ToWindows 11 Windows 10
Примечание: проводник — это не то же средство, что и Microsoft Edge. Чтобы открыть Microsoft Edge, в поле поиска на панели задач введите Microsoft Edge и выберите его в результатах.
Чтобы открыть проводник в Windows 11, выберите проводник на панели задач или нажмите клавишу с логотипом Windows + E на клавиатуре.
Если проводник не открывается, попробуйте сделать следующее.
Выберите Пуск > Параметры > Центр обновления Windows . Затем выберите пункт Проверить наличие обновлений. Установите все доступные обновления и перезапустите устройство при необходимости.
Даже при отсутствии обновлений, требующих перезапуска, последний обеспечит установку всех обновлений, находящихся в состоянии ожидания.
Если вы выполнили предыдущие шаги и проводник по-прежнему не запускается или не открывается, сброс компьютера может помочь. Сведения о том, как это сделать, см. в статье Сброс или переустановка Windows.
Если проводник не работает более надежно после выполнения этих действий, отправьте отзыв через Центр отзывов, чтобы корпорация Майкрософт могла изучить потенциальные проблемы.
Статьи по теме
Справка в проводнике
Поиск документов в Windows
Просмотр всех файлов OneDrive в проводнике
Нужна дополнительная помощь?
Нужны дополнительные параметры?
Изучите преимущества подписки, просмотрите учебные курсы, узнайте, как защитить свое устройство и т. д.
Некоторые пользователи Windows 11/10 и других версий ОС могут столкнуться с ситуацией, когда Проводник не открывается при попытке открыть его с ярлыка, исполняемого файла, открытии папок и в других ситуациях.
В этой инструкции подробно о возможных причинах такого поведения и способах исправить ситуацию.
Простые способы решения проблемы
Прежде чем приступить, одно примечание: предложенные методы относятся к ситуации, когда сама Windows работает и рабочий стол загружается, а отдельные окна Проводника не открываются.
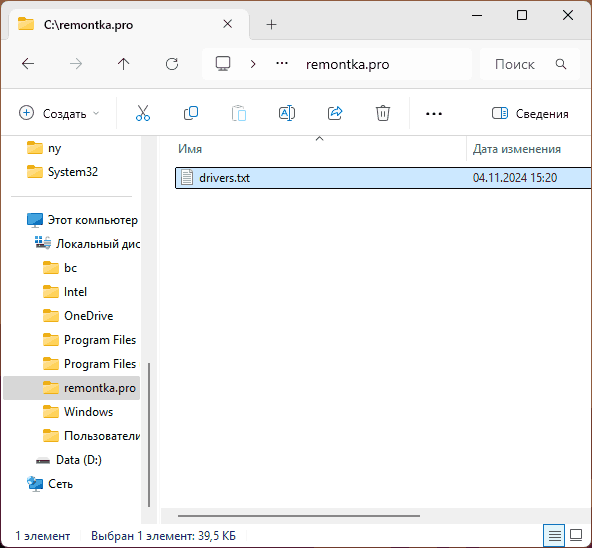
Если речь идёт о системном процессе (который участвует в работе интерфейса Windows) на сайте присутствует отдельная инструкция: Бесконечно перезапускается explorer.exe и мигает рабочий стол в Windows — что делать?
Начнём с простых методов решения проблемы, если Проводник не запускается:
- Попробуйте выполнить простую перезагрузку компьютера, при этом используйте именно пункт «Перезагрузка», а не «Завершение работы» в меню, это может быть важным фактором.
- Если проблема возникла недавно, попробуйте использовать точки восстановления системы: нажмите клавиши Win+R на клавиатуре, введите rstrui и нажмите Enter, выберите точку восстановления системы на дату до появления проблемы, используйте её. Если клавиши Win+R не работают, вы можете открыть диспетчер задач через меню Ctrl+Alt+Delete и использовать опцию запуска новой задачи для выполнения rstrui.
- В случае, если папки стали открываться не в «Проводнике», а в каком-то другом файловом менеджере, внимательно изучите его настройки, с большой вероятностью, соответствующие опции там найдутся. Второй вариант: если вы не пользуетесь альтернативным файловым менеджером, но папки открываются в нём, просто удалите его в «Параметры» — «Приложения» или «Панель управления» — «Программы и компоненты». И ещё одна возможность: проверьте контекстное меню папок, есть ли там дополнительные пункты «Открыть» кроме используемого по умолчанию (верхнего) и как будет открываться папка при их использовании.
- При наличии каких-либо программ для изменения оформления системы и Проводника, в частности — ExplorerPatcher, проверьте, решит ли проблему их удаление.
- Если Проводник перестал запускаться после установки обновлений Windows, попробуйте удалить их.
- Попробуйте выполнить проверку и восстановление системных файлов Windows: запустите командную строку от имени администратора, по порядку используйте команды
dism /online /cleanup-image /restorehealth sfc /scannow
после чего перезагрузите компьютер. Восстановление системных файлов можно выполнить и с флешки WinPE.
- Если Проводник не открывается с какого-то конкретного ярлыка или панели задач, при этом работает при открытии папок или путём запуска файла explorer.exe из папки C:\Windows, попробуйте создать ярлык заново или закрепить Проводник из указанного файла на панели задач заново.
- В случае, если не открываются только папки библиотек, такие как Документы, Изображения, Музыка, Видео, Загрузки, вы можете открыть их напрямую из их фактического расположения в
C:\Пользователи\Имя_пользователя
также может помочь восстановление параметров по умолчанию для библиотек, подробнее — в этой инструкции.
В некоторых случаях описанных выше способов оказывается достаточно для решения проблемы, но не всегда. В этом случае можно прибегнуть к описанным далее вариантам.
Расширения Проводника
Многие программы, устанавливаемые на компьютере, также устанавливают дополнительные модули или «Расширения» Проводника Windows, которые не всегда работают исправно. Чтобы проверить, не в них ли дело:
- Загрузите утилиту ShellExView с официального сайта и запустите её от имени администратора.
- Обратите внимание на все расширения, выделенные розовым цветом (можно также отсортировать список по столбцу «Product Name») — это расширения, установленные сторонними программами. Попробуйте отключить их все используя кнопку отключения в меню инструментов, клавишу F7 или контекстное меню соответствующих пунктов.
- Перезагрузите компьютер (либо перезапустите Проводник) и проверьте, запускается ли Проводник теперь.
Если всё работает исправно, при этом некоторые из отключенных расширений вам нужны, можно попробовать включать их по одному, пока не найдётся то, которое приводит к поломке «Проводника».
Создание нового пользователя
В некоторых случаях проблемы с запуском «Проводника» связаны с какими-то повреждениями или особенностями учётной записи пользователя Windows.
Например, некоторые из тех, кто использует системную учётную запись «Администратор» иногда сталкиваются с рассматриваемой проблемой, но даже если это не так в вашем случае, рекомендую проверить работу «Проводника» в новой учётной записи. Возможный вариант действий:
- Запустите командную строку от имени администратора и введите команду
net user имя_пользователя /add
Имя пользователя замените на любое удобное. Есть и другие способы создать нового пользователя Windows
- Зайдите под вновь созданной учётной записью и проверьте, запускается ли проводник теперь.
Если всё работает исправно, вы можете перенести файлы и данные из учётной записи другого пользователя, сделать текущего пользователя администратором и работать под ним.
Некоторые дополнительные нюансы и способы, которые могут помочь разобраться с проблемами запуска Проводника и исправить ситуацию:
- Проверьте, запускается ли Проводник в безопасном режиме (способы зайти в безопасный режим) и/или при чистой загрузке Windows. Если в этом случае всё работает исправно, возможно, причина в программах в автозагрузке или сторонних службах.
- Может иметь смысл проверить компьютер на наличие вирусов и вредоносного ПО, используя KVRT, MinerSearch, средств удаления вредоносных программ.
- В случае, если ничего не помогает, можно выполнить сброс системы, например — этим способом для Windows 11 или же путём «Обновления на месте».
В случае, если ваша ситуация с «Проводником» Windows отличается, и проблема сохраняется, опишите в комментариях — что именно и при каких условиях происходит, какие действия уже предпринимались и к чему они привели. Возможно, решение удастся найти.
Все способы:
- Способ 1: Перезагрузка компьютера
- Способ 2: Перезапуск файлового менеджера
- Способ 3: Обновление системы
- Способ 4: Средство устранения неполадок
- Способ 5: Очистка истории
- Способ 6: Проверка на вирусы
- Способ 7: Восстановление системных файлов
- Способ 8: Оптимизация системного реестра
- Способ 9: Откат до изначального состояния
- Вопросы и ответы: 1
Обратите внимание! Все действия, описанные в статье, будут продемонстрированы на примере операционной системы Windows 11 версии 21H2 (22000.527). Это следует учитывать, так как в будущих обновлениях разработчики могут изменить графическое оформление и месторасположение определенных элементов интерфейса. Но основная суть в материале будет оставаться актуальной для всех сборок от Microsoft.
Способ 1: Перезагрузка компьютера
Причиной многих неисправностей в операционной системе являются некорректные действия пользователя, но зачастую возникающие проблемы можно исправить обычным перезапуском всех служб Windows 11, чтобы они начали работать в штатном режиме. Проще всего это сделать путем стандартной перезагрузки компьютера. Для этого необходимо раскрыть меню «Пуск», кликнуть по пункту «Выключение», после чего выбрать опцию «Перезагрузка».

Если неполадки в системе не позволяют выполнить эту инструкцию, можно воспользоваться другими методами перезапуска. В отдельной статье на нашем сайте приведено множество способов решения поставленной задачи, с которыми и рекомендуем ознакомиться.
Подробнее: Как перезагрузить ПК с ОС Windows

В некоторых случаях отсутствует доступ к мышке, из-за чего перезагрузка компьютера становится проблемой для рядового пользователя. Но посредством одной только клавиатуры выполнить эту задачу тоже можно. Все соответствующие действия описаны в другом материале на сайте.
Подробнее: Как выключить компьютер без доступа к мышке

Способ 2: Перезапуск файлового менеджера
Файловый менеджер Windows 11 может выйти из строя по многим причинам, которые установить практически невозможно. Но в любом случае перезапуск «Проводника» способен восстановить его работу. При этом перезагружается также графическая оболочка операционной системы, что нормализует отображение всех элементов интерфейса.
Откройте «Диспетчер задач» посредством комбинации горячих клавиш Ctrl + Shift + Esc. В появившемся окне на вкладке «Процессы» выделите программу «Проводник», после чего кликните по кнопке «Перезапустить», расположенной в нижнем правом углу.

Сочетание горячих клавиш — это не единственный метод запуска «Диспетчера задач». Другим автором на нашем сайте написана статья, посвященная разбору этой теме. Все действия, описанные там, выполняются на примере Windows 11.
Подробнее: Запуск «Диспетчера задач» в Windows 11

Способ 3: Обновление системы
Проблемы с «Проводником» могут возникать из-за системных сбоев, которые встречаются довольно часто из-за того, что Windows 11 относительно недавно вышла в релиз. Разработчики систематически выпускают обновления, направленные на устранение всех известных неполадок, поэтому рекомендуется периодически проверять наличие новых версий. Для этого сделайте следующее:
- Откройте окно параметров, нажав Win + I на клавиатуре или воспользовавшись любым другим удобным способом. Затем перейдите в раздел «Центр обновления Windows», расположенный в правой части интерфейса, и кликните по кнопке «Проверить наличие обновлений».
- Запустится процесс анализа. Если апдейты будут найдены, начнется автоматическая загрузка с последующей инсталляцией. За ходом выполнения этой операции можно наблюдать непосредственно в окне параметров.
- После завершения обновления появится кнопка для перезагрузки операционной системы, чтобы закончить процесс установки. При отображении этого элемента кликните по нему.



По умолчанию в системе отключена автоматическая инсталляция необязательных обновлений, но они тоже способы исправить проблемы с «Проводником», поэтому рекомендуем выполнить следующие действия:
- Перейдите в меню дополнительных параметров, нажав по соответствующему пункту в нижней части страницы «Центра обновления Windows».
- Активируйте опцию «Получать обновления для других продуктов Майкрософт», кликнув по переключателю в правой части.
- Ниже на странице перейдите в раздел «Необязательные обновления».
- Раскройте выпадающие списки, которые находятся на открывшейся странице, и установите отметки напротив всех имеющихся пунктов. Затем щелкните по кнопке «Скачать и установить», чтобы запустить процесс инсталляции.




После выполнения всех описанных действий перезагрузите компьютер и проверьте работу файлового менеджера.
Способ 4: Средство устранения неполадок
В операционной системе есть штатная утилита для сканирования основных компонентов Windows 11 на наличие в них неполадок. Чтобы восстановить работу «Проводника», следует попробовать воспользоваться этим приложением:
- Через поиск по системе найдите и откройте «Панель управления». Для этого введите запрос, после чего в результатах кликните по соответствующему приложению.
- В появившемся окне установите режим просмотра «Крупные значки» и перейдите в раздел «Устранение неполадок».
- Кликните по ссылке «Запуск задач обслуживания», которая расположена в блоке «Система и безопасность».
- В новом окне, находясь на первом этапе, щелкните по кнопке «Далее».
- Выдайте приложению права администратора, выбрав пункт «Попробуйте выполнить устранение неполадок от имени администратора».
- Дождитесь завершения процедуры. В случае отсутствия проблем появится окно с соответствующим сообщением. Закройте его, нажав «Закрыть средство устранения неполадок».
Если проблемы будут обнаружены, утилита предложит пути ее устранения. Необходимо выбрать предпочтительное решение и запустить процесс восстановления.





Обратите внимание! В некоторых случаях средство устранения неполадок не может самостоятельно нормализовать работу некоторых компонентов системы, включая также и файловый менеджер, но им будет обозначена причина появления проблемы и выданы рекомендации по самостоятельному ее устранению.
Способ 5: Очистка истории
Во время работы файлового менеджера в его внутренний журнал заносится вся информация, касающаяся действий пользователя. В некоторых случаях следствием этого могут стать ошибки «Проводника». Потребуется открыть параметры менеджера и очистить журнал:
- Раскройте меню «Пуск» и введите в поисковую строку запрос «Параметры Проводника», после чего кликните по соответствующему пункту в найденных результатах.
- В появившемся окне, находясь на вкладке «Общие», нажмите по кнопке «Очистить», расположенной в блоке «Конфиденциальность» напротив строки «Очистить журнал проводника».
- После нажатия закройте окно параметров и проверьте работу файлового менеджера.


Способ 6: Проверка на вирусы
Вирусы являются причиной многих ошибок, возникающих в операционной системе, в частности, они способны вызвать проблемы в работе файлового менеджера. Чтобы исключить эту вероятность, следует проверить компьютер антивирусным программным обеспечением.
Важно! Приложение для сканирования системы на наличие вредоносного кода должно быть от сторонних разработчиков, так как встроенные защитные средства Windows 11 уже пропустили вирусы. По этой причине в борьбе с ними они будут бесполезны.
Читайте также: Устранение проблем с открытием «Защитника Windows» в Windows 11
Все антивирусные программы работают по одному принципу, хотя и имеют отличный друг от друга интерфейс. После запуска необходимо перейти в меню сканирования системы, выбрать тип проводимой операции, обозначить дисковую область для анализа и запустить процесс. Рекомендуется выполнять полную проверку. Эта процедура займет много времени, но предоставит детальный отчет по состоянию Windows 11.

Способ 7: Восстановление системных файлов
В процессе работы за компьютером определенные действия пользователя могут приводить к повреждению системных файлов, которые, в частности, отвечают за корректную работу файлового менеджера. Для восстановления важных данных в Windows 11 предусмотрена специальная консольная утилита, работающая в полуавтоматическом режиме. Для ее запуска выполните следующие действия:
- Откройте «Командную строку», через которую будет впоследствии произведена инициализация утилиты восстановления. Для этого нажмите клавиши Win + R, а в появившемся интерпретаторе введите
cmd, после чего кликните по кнопке «ОК». - В окне консоли впишите указанную ниже команду, после чего нажмите Enter для ее выполнения:
sfc /scannow - Запустится процесс проверки операционной системы на наличие повреждений в файлах, длительность которого зависит в том числе и от мощности компьютера. За прогрессом сканирования можно наблюдать непосредственно в консоли.
- По завершении процедуры отобразится оповещение, результирующее проверку. В случае отсутствия повреждений важных данных появится надпись «Защита ресурсов Windows не обнаружила нарушений целостности».
Если проблемы были выявлены, запустится процедура восстановления, которая работает в автоматическом режиме и не требует вмешательства пользователя.



Обратите внимание! В некоторых случаях утилита бессильна в борьбе с проблемой — в консоли отобразится соответствующее уведомление.
Способ 8: Оптимизация системного реестра
Множество проблем, с которыми можно столкнуться в Windows, появляется из-за возникновения ошибок в реестре операционной системы. Соответственно, для устранения таковых следует выполнить его сканирование с последующим восстановлением всех компонентов и параметров. Для этих целей лучше всего воспользоваться специальным программным обеспечением, которое работает в автоматическом режиме и способно обработать большой объем данных за короткий промежуток времени. Многие отмечают эффективность приложения CCleaner.
Подробнее: Пошаговая инструкция по чистке реестра с помощью программы CCleaner

Стоит отметить, что программа распространяется бесплатно, но с ограниченным набором функций. Чтобы раскрыть весь ее потенциал, потребуется приобрести платную лицензию. В качестве альтернативы можно воспользоваться другими решениями. У нас на сайте есть отдельная статья, в которой подробно рассмотрены популярные приложения этой категории.
Подробнее: Программы для очистки системного реестра Windows

Способ 9: Откат до изначального состояния
Если ни один из вышеперечисленных способов не помог в решении проблемы, значит, она является куда более серьезной и устранить ее штатными средствами не получится. В таком случае предпочтительнее выполнить откат Windows 11 до изначального состояния. Для этого сделайте следующее:
- Откройте окно параметров системы любым доступным способом. Например, воспользовавшись комбинацией горячих клавиш Win + I. Затем перейдите в раздел «Система» и кликните по пункту «Восстановление».
- Нажмите по кнопке «Перезагрузка ПК», которая расположена в блоке «Параметры восстановления» напротив строки «Вернуть компьютер в исходное состояние».
- В появившемся окне выберите параметры восстановления. Чтобы с большей вероятностью устранить все неисправности текущей операционной системы, рекомендуем нажать по пункту «Удалить все».
- При определении способа переустановки Windows 11 отдайте предпочтение локальной. Этот метод не требует наличия стабильного соединения с интернетом и выполняется быстрее.
- Ознакомьтесь с параметрами восстановления, после чего кликните по кнопке «Далее». Стоит отметить, что при необходимости настройки можно откорректировать, нажав по ссылке «Изменить параметры». Но выполненные до этого действия автоматически задали оптимальную конфигурацию.
- В последующих диалоговых окнах, невзирая на предупреждения, отвечайте утвердительно, чтобы произвести откат. Для этого несколько раз кликните по кнопке «Сбросить».





Будет инициализирован процесс восстановления системы к изначальному состоянию, который сопровождается перезагрузкой компьютера. Эта процедура не займет много времени, особенно если характеристики устройства выше средних. В завершении необходимо будет осуществить первоначальную настройку параметров Windows 11 — авторизоваться в системе, выбрать часовой пояс, подключиться к сети и тому подобное.
Важно! Если откат не дал результатов и файловый менеджер все равно не работает, вероятно, причиной этому является битый образ системы. В таком случае необходимо будет выполнить полную переустановку посредством инсталляционного накопителя. Но прежде рекомендуется проверить компьютер на совместимость с Windows 11, о чем ранее рассказывалось в других статьях на нашем сайте. Внимательно ознакомитесь с содержащейся там информацией, чтобы избежать возникновения проблем при выполнении всех действий.
Подробнее:
Проверка компьютера на совместимость с Windows 11
Создание загрузочной флешки с Windows 11

Наша группа в TelegramПолезные советы и помощь
File Explorer is an important part of Windows that provides user interface for easy navigation and file access. No work can be done without it. In its nascent state, the Windows 11 experience is a mix bag for users as it brings some new features and design changes along with a few troublesome bugs. Windows 11 File Explorer unexpectedly crashing is one such error causing hindrance and stalling the work.
Affected Windows 11 users have reported this issue on various forums across the web to discuss and find ways to resolve it. To help you all, we have compiled a list of methods to resolve the crashing File Explorer issue on Windows 11 PCs.
Reasons Behind Windows File Explorer Crashing on Windows 11 Computers
Windows 11 File Explorer crashing is an annoying issue affecting a lot of computers across the globe. Windows 11 users have reported multiple triggers that cause this issue, such as:
- Right-clicking on any exe file
- After selecting any file
- Crashing after sleep
- Crashing on startup, etc.
Such triggers are causing the File Explorer to crash unexpectedly. A very small percentage of the affected users also stated that this issue occurs when they log into a specific Microsoft account. While there is no way to reinstall the Windows File Explorer on Windows 11, affected users have found a temporary fix for it by restarting their computer, which is able to temporarily resolve this issue.
The exact cause of this issue is still unknown. However, we will discuss some possible reasons and try to eliminate this issue using methods mentioned ahead.
Here are some possible reasons behind Windows 11 File Explorer crashing unexpectedly –
- Improper system settings
- Incompatible third-party software
- Large number of files in history
- Accumulated cache
- Corrupted system files
- Running windows 11 insider build
- Interference by third party app
- Problematic third party software
Methods to Fix Unexpectedly Crashing File Explorer in Windows 11
Method 1 – Restart it from the Task Manager
This simple fix could resolve the Windows File Explorer crashing issue. If you have recently started facing this issue, you can employ this method to fix this glitch. Follow the steps as mentioned below:
- Press CTRL + ALT + DEL to open Security Options window.
- Select Task Manager from the list.
- Find Windows Explorer under the Processes tab.
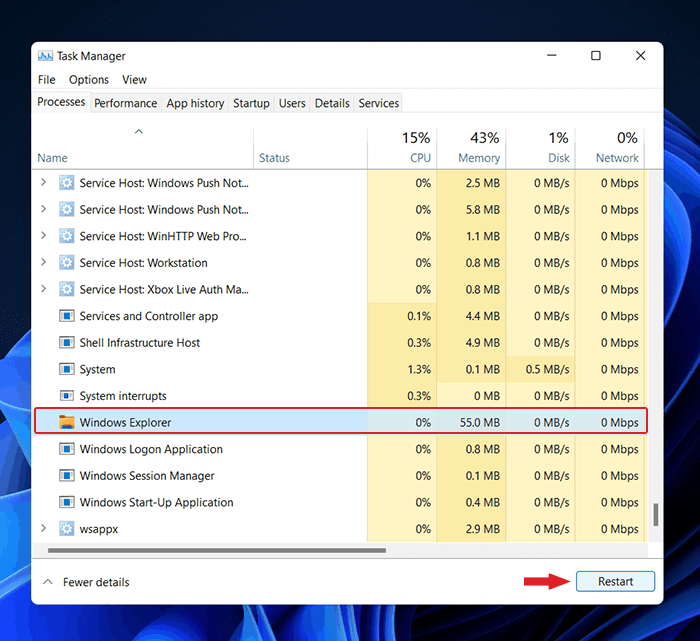
- Select it and right-click on it.
- Click Restart.
This will restart the File Explorer and should fix the issue at hand on your Windows 11 computer.
Method 2 – Change File Explorer Options
Sometimes, the Windows File Explorer keeps crashing due to some misconfigured explorer settings. This can be resolved by changing the File Explorer options. To do so –
- Press WIN + Q and type in Control Panel. Click on the relevant result to open Control Panel.
- Click on File Explorer Options.
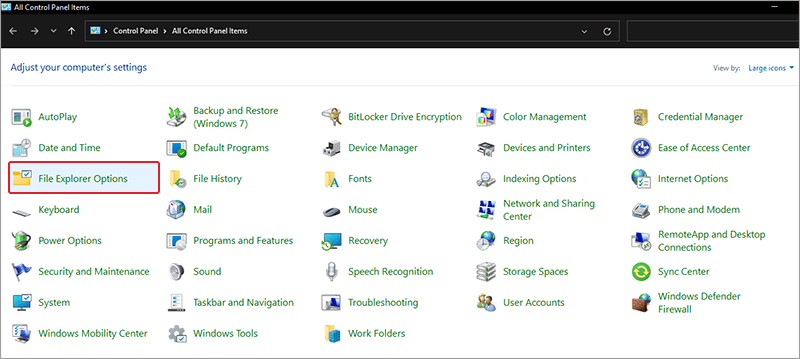
- In the pop-up window, click on the General tab.
- Click on the drop-down list next to Open File Explorer and select This PC option.
- Click Apply, then OK.
Method 3 – Run SFC Scan Using Command Prompt (Admin)
Command Prompt is a command-line based interface used for interacting with the computer using commands. If the Windows File Explorer is crashing or becoming unresponsive, it could be a case of corrupted or missing system files.
In such a case, you can use SFC or System File Checker to check, repair, or replace corrupted system files.
To run System File Checker –
- Press WIN + R and type in CMD. Press WIN + SHIFT + ENTER to open it with administrator privileges.
- Type sfc /scannow and press Enter.
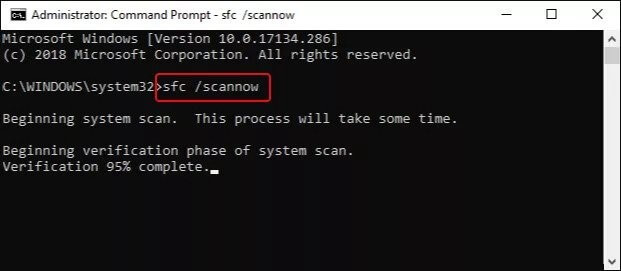
- Wait for the scan to finish.
- Restart your computer and check if the issue is resolved.
Method 4 – Run DISM Commands Using Command Prompt (Admin)
DISM or Deployment Image Servicing and Management command allows you to prepare, modify, and repair system images. It scans for any data corruption in the system file image and repairs or restores it using a locally saved system image.
To run the DISM command, type the following commands and run them one by one –
- DISM.exe /Online /Cleanup-image /Scanhealth and hit Enter.
- DISM.exe /Online /Cleanup-image /Restorehealth and hit Enter.
- Restart the system after the process is finished.
Method 5 – Clear the Windows File Explorer Cache
In certain scenarios, the Windows File Explorer crashes unexpectedly or becomes unresponsive due to corrupted File Explorer cache, which is causing hindrance to the smooth functioning of File Explorer, causing it to crash or become unresponsive. In such a case, clearing the cache could help resolve this issue. Simply follow the steps as mentioned below –
- Press WIN + Q and type in Control Panel. Click on the relevant result to open Control Panel.
- Click on File Explorer Options.
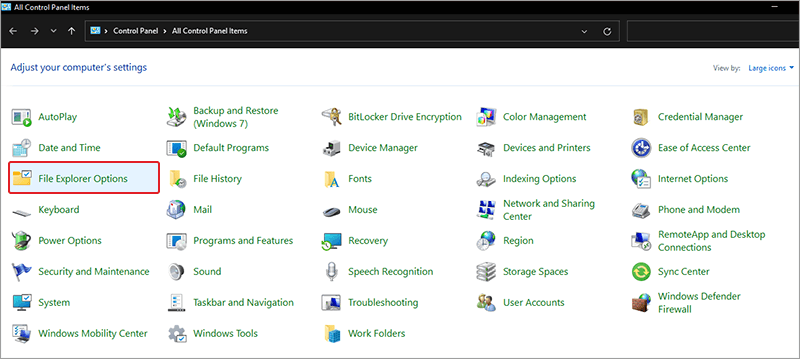
- In the pop-up window, click on the General tab.
- Go to the Privacy section and click on the Clear button in front of Clear File Explorer History.
- Confirm the changes by clicking on Apply and then OK.
Method 6 – Update Windows OS
Running an outdated Windows OS can sometimes cause the system to glitch out and cause issues like the crashing or unresponsive File Explorer. Updating your system OS to the latest version could resolve this issue. To update your Windows OS –
- Press WIN + I to open Settings.
- Click on Update & Security.
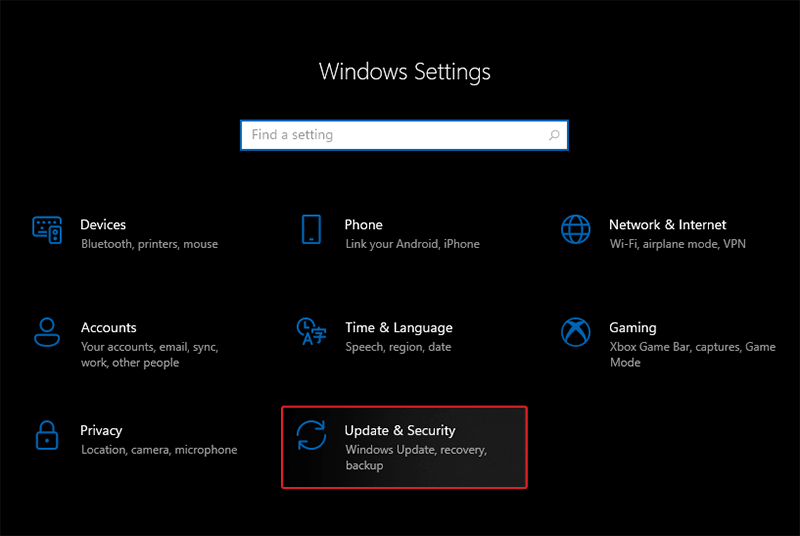
- Click on Windows Update > Check for updates.
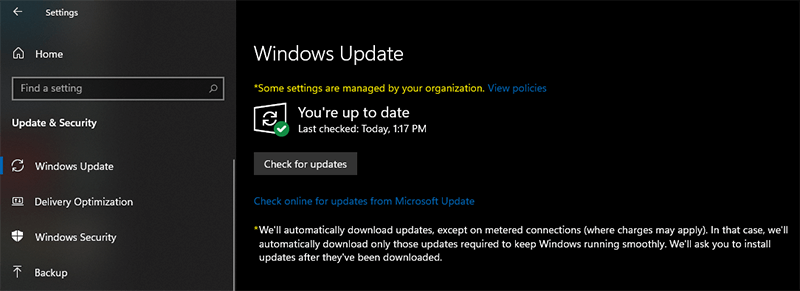
- Install the updates.
The Windows File Explorer keeps crashing issue should get resolved after updating your PC to the latest Windows 11 version.
Method 7 – Update GPU Driver
If you have a dedicated GPU installed in your Windows 11 computer, then in certain cases, using a graphics unit with outdated driver could cause Windows Explorer to crash or become unresponsive. You can update your GPU driver to fix the crashing Windows File Explorer issue. However, to update your GPU driver, we would recommend checking your GPU’s manufacturer’s website and following the instructions mentioned there.
How to Prevent Windows File Explorer from Crashing on Windows 11 PCs?
Now that we have discussed numerous methods to deal with crashing or unresponsive Windows File Explorer, let’s look at some extra handy tips that could help us avoid such unexpected crashes in the future.
- Keep the OS and device drivers up to date
- Clear the Windows File Explorer cache regularly
- Fix corrupted system files
- Remove items from the Quick Access menu
- Disable any unnecessary third party extensions
Pro Tip — If Windows File Explorer crashing has caused data loss due to accidental deletion, system shut down or any other reason, then it could be a case of system file corruption. In such a scenario, a versatile data recovery software could help you recover your data from the affected computer.
Stellar Data Recovery is a simple to use software, which can help you recover your lost data in various data loss scenarios like accidental deletion, unexpected system crash, virus attack and more, from almost all types of storage media like HDDs, SSDs, SD cards, etc. Its simple and clean UI makes data recovery process feel like a breeze and thus makes it friendly for even users with no data recovery experience.
The steps for recovering data from any storage media are pretty simple –
- Select the file type you wish to recover. By default, it selects all file types.

- Select the storage media or drive or folder from where you wish to recover your lost data and click Scan.

- Once the scanning is complete, preview the recoverable files. If satisfied, recover them onto any external storage media of your choice.

Note – If you are not able to find the required files using the Quick Scan mode, you can perform Deep Scan, which will do an in-depth scanning of each sector and show all the data that can be recovered.
Final Words
The Windows File Explorer is an important part of Windows OS. If you are running into problems with it or it is not working as intended, like crashing or becoming unresponsive, it can be really frustrating. However, there are methods to fix this and get the Windows File Explorer back to working state. We hope the methods mentioned in this guide will help you understand the causes behind this issue and fix this error.
FAQs
Can a corrupted system file cause Windows File Explorer to crash or become unresponsive?
If your Windows 11 File Explorer crashes or becomes unresponsive, use the System File Checker to check for any possible system file corruption. This tool checks and repairs/restores corrupted system files. Run sfc /scannow in an elevated Command Prompt.
How do I repair Windows File Explorer crashing on my Windows 11 PC?
Open the Task Manager by pressing CTRL + ALT + DEL altogether. Then find the Windows File Explorer in the processes, right-click on it, and then click Restart.
Was this article helpful?
YES3
NO
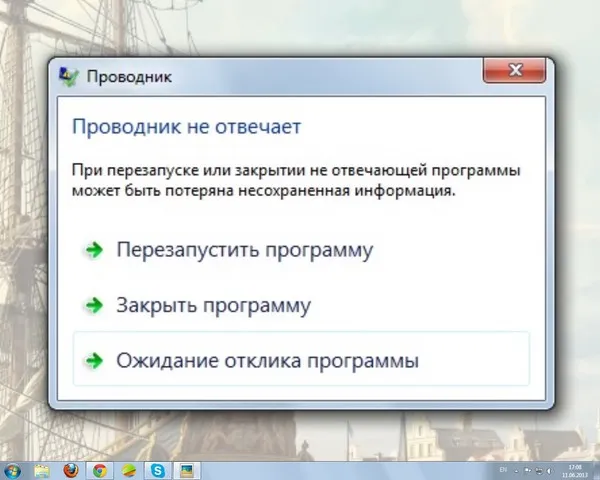
28.10.2023
Содержание
- 1 Почему возникает ошибка «Проводник не отвечает»
- 2 Перезапуск Проводника
- 3 Использование инструмента «Проверка файлов системы»
- 4 Обновление драйверов
- 5 Отключение контекстного меню
- 6 Очистка временных файлов
- 7 Проверка на вирусы и вредоносное ПО
- 8 Проверка жёсткого диска
- 9 Заключение и резюме
При работе в операционной системе пользователи могут столкнуться с ошибкой «Проводник не отвечает» в Windows 11 и других версиях Виндовс. Это происходит по разным причинам. Если Проводник в ОС не реагирует на действия владельца ПК, человек не может управлять папками, файлами и внешними дисками. Почти все документы в компьютере в этот момент недоступны. В результате пользователи не могут полноценно применять некоторые функции операционной системы.
Дальше мы объясним, как исправить проблему с Проводником, если владелец ПК пользуется современными ОС от Майкрософт или только собирается купить Windows 10 или 11. Эта информация поможет быстро восстановить доступ к файлам и папкам на компьютере. Также пользователи будут лучше знать, что может вызвать ошибку с Проводником.
Почему возникает ошибка «Проводник не отвечает»
Когда Проводник не реагирует на команды пользователя, это нередко связано с программными сбоями в системе. Также иногда эта проблема возникает, если в ОС задействовано большое количество процессов. В результате у компьютера не остаётся ресурсов для нормальной работы Проводника.
Другие потенциальные причины проблем с Проводником:
- заражение ПК вредоносным контентом;
- применение устаревших драйверов;
- ошибки в работе жёсткого диска;
- недостаток свободного места в накопителях.
В зависимости от причин ошибки «Проводник не работает в Windows 10», исправление выполняют разными методами.
Перезапуск Проводника
Когда диспетчер файлов операционной системы не отвечает на команды пользователей, в первую очередь рекомендуется перезапустить это приложение. Часто даже этого достаточно, чтобы ПО нормально заработало.
Чтобы заново запустить Проводник, откройте диспетчер задач. Кликните правой кнопкой мыши по меню «Пуск» и выберите вариант «Диспетчер задач». Найдите Проводник в списке запущенных приложений. Щёлкните по этому процессу правой кнопкой мыши и выберите «Перезапустить». После следующего запуска программа должна работать без ошибок.
Использование инструмента «Проверка файлов системы»
Ещё одно решение для проблемы «Проводник перестал отвечать» — применение специального инструмента для проверки целостности системных файлов. Его полезно использовать, если существует подозрение на ошибки в работе ОС.
Нужно запустить командную строку от имени администратора, ввести команду sfc /scannow и нажать Enter. После этого приложение автоматически просканирует систему, выявит повреждённые файлы и по возможности восстановит их.
Обновление драйверов
В редких случаях Проводник перестаёт нормально работать, потому что в системе не установлены новые драйверы. Чтобы исправить эту проблему, зайдите в «Пуск — Параметры — Обновление и безопасность — Центр обновления Windows». Здесь отображаются все доступные патчи для системы. Если какие-то обновления ещё не установлены, рекомендуется скачать их как можно быстрее. Чтобы использовать этот метод устранения ошибки с Проводником, необходимо подключение к интернету.
Отключение контекстного меню
Иногда ошибка «Проводник не отвечает» в Windows 11 и 10 связана с контекстным меню панели задач. Чтобы восстановить работоспособность диспетчера файлов, необходимо открыть редактор локальной групповой политики. Нажмите Win+R, введите gpedit.msc и кликните Ок. Дальше откройте «Конфигурация пользователя — Административные шаблоны — меню «Пуск» и панель задач». В правой части окна найдите строку «Закрыть доступ к контекстному меню для панели задач». Откройте этот раздел, выберите для него положение «Включено» и кликните Ок.
Позже контекстное меню можно аналогичным образом включить обратно. Необходимо лишь выбрать для него положение «Отключено» или «Не задано».
Очистка временных файлов
Иногда в работе Проводника возникают проблемы, потому что на компьютере скопилось слишком много временных файлов. Когда на дисках ПК остаётся мало свободного места, это может повлиять на быстродействие ОС и некоторых приложений.
Для исправления ошибки «Проводник не работает» в Windows 10, рекомендуется удалить временные файлы. Для этого откройте «Пуск — Параметры — Система — Хранилище». Здесь отображаются разделы подключённых накопителей. Необходимо выбрать раздел с операционной системой и нажать на кнопку «Удаление временных файлов».
Проверка на вирусы и вредоносное ПО
У некоторых пользователей проблема с Проводником возникает при заражении компьютера вредоносным ПО. Чтобы проверить эту вероятность, нужно запустить сканирование ПК на вирусы. Для этого можно использовать встроенный Windows Defender или платные приложения от сторонних разработчиков. Скорость проверки будет зависеть от количества файлов в компьютере.
Если сканирование ничего не обнаружило, перезагрузите ПК и выполните повторную проверку сразу после запуска. Это повысит шанс на выявление вирусов.
Проверка жёсткого диска
Когда в Windows 10 или 11 появляется ошибка «Проводник не отвечает», полезно проверить жёсткий диск на ошибки. Для этого достаточно использовать встроенный инструмент системы.
Запустите командную строку от имени администратора и введите в ней команду chkdsk буква_диска: параметры_проверки. Среди параметров проверки можно указать F — автоматическое исправление и R — сканирование повреждённых секторов и восстановление информации. В это случае команда выглядит вот так — chkdsk C: /F /R.
Если нужно проверить раздел, который сейчас используется системой, рекомендуется перезагрузить ПК и выполнить проверку сразу после этого.
Заключение и резюме
Существует несколько способов решения проблемы «Проводник перестал отвечать». Большинство из них достаточно просты и не требуют установки на компьютер дополнительного софта. Также эти процедуры быстро выполняются. Если Проводник перестанет отвечать на команды, даже начинающие пользователи легко восстановят работоспособность диспетчера файлов ОС.