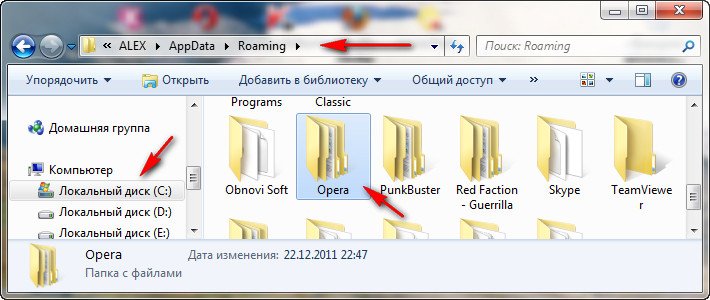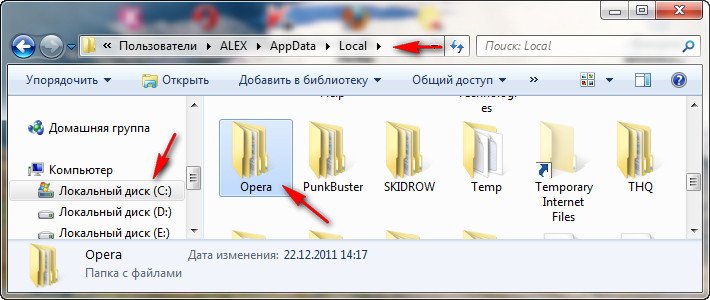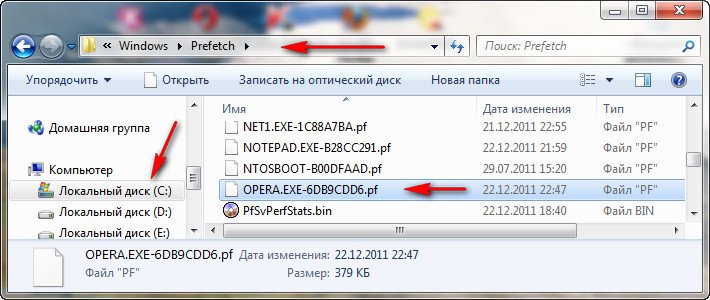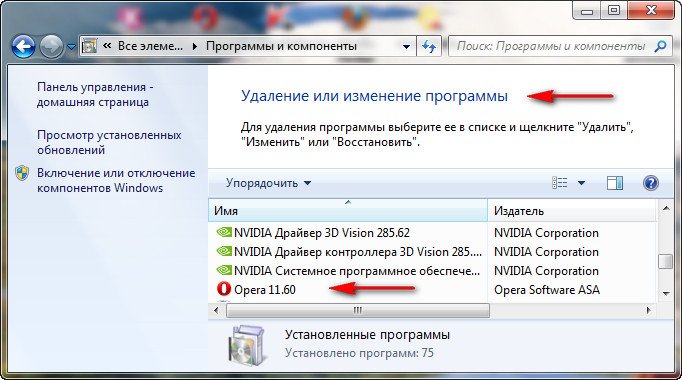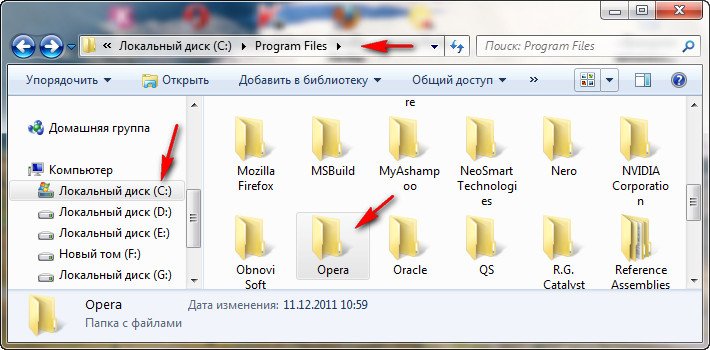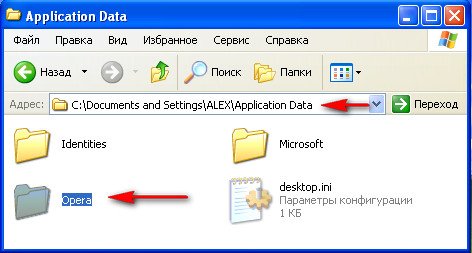Все способы:
- Причины проблем с запуском Оперы
- Устранение проблем с запуском Opera
- Способ 1: Остановка процесса через «Диспетчер задач»
- Способ 2: Добавление в исключения антивируса
- Способ 3: Устранение вирусов
- Способ 4: Переустановка программы
- Вопросы и ответы: 6
Стабильной работе программы Opera могут позавидовать большинство других браузеров. Тем не менее ни один программный продукт полностью не застрахован от проблем в эксплуатации. Может произойти даже такое, что Opera не запустится. Давайте выясним, как это исправить.
Причины проблем с запуском Оперы
Основными причинами того, что не работает браузер Опера, могут быть три фактора:
- ошибка при установке программы;
- изменение настроек браузера;
- проблемы в работе операционной системы в целом, в том числе вызванные активностью вирусов.
Устранение проблем с запуском Opera
Давайте теперь выясним, как наладить работоспособность Оперы, если она не запускается.
Способ 1: Остановка процесса через «Диспетчер задач»
Хотя визуально Опера при нажатии на ярлык активации программы может не запуститься, в фоновом режиме её процесс иногда бывает активен. Именно он будет препятствием для запуска программы при повторном клике по ярлыку. Подобное иногда случается не только с Оперой, но и со многими другими программами. Для того чтобы открыть браузер, нам потребуется «убить» уже запущенный процесс.
- Открываем «Диспетчер задач», применив комбинацию клавиш Ctrl+Shift+Esc. В отрывшемся окне ищем процесс opera.exe. Если его не находим, переходим к другим вариантам решения проблемы. Но если данный процесс обнаружен, кликаем по его наименованию правой кнопкой мыши и в появившемся контекстном меню выбираем пункт «Завершить процесс».
- После этого появляется диалоговое окно, в котором задается вопрос, действительно ли вы желаете завершить данный процесс, и описываются все риски, связанные с этим действием. Так как мы осознанно решили остановить фоновую активность Opera, жмем на кнопку «Завершить процесс».
- После этого действия opera.exe пропадает из списка запущенных процессов в «Диспетчере задач». Теперь можно попробовать запустить браузер снова — для этого кликаем по ярлыку Оперы, и если она откроется, значит, наша задача выполнена. Если же проблема с запуском осталась, пытаемся её решить другими способами.

Способ 2: Добавление в исключения антивируса
Все популярные современные антивирусы довольно корректно работают с браузером Опера. Но если вы установили малораспространенную антивирусную программу, возможны проблемы совместимости. Чтобы проверить это, отключите на время антивирус. Если после этого браузер запустится, проблема как раз кроется во взаимодействии с антивирусом.
Подробнее: Как отключить антивирус
Добавьте браузер Опера в исключения антивирусной программы. У каждой такой программы решение данной задачи имеет свои особенности, а потому ниже мы предоставляем ссылку на подробный материал по теме. Если после этого проблема не исчезнет, перед вами предстанет выбор: либо сменить антивирус, либо отказаться от использования Оперы и выбрать другой браузер.
Подробнее: Как добавить программу в антивирусе в исключения
Способ 3: Устранение вирусов
Препятствием для запуска Оперы может также быть деятельность вирусов. Некоторые вредоносные программы специально блокируют работу браузеров, чтобы нельзя было скачать антивирусную утилиту или воспользоваться удаленной помощью. Поэтому если ваш браузер не запускается, в обязательном порядке нужно проверить систему на наличие вредоносного кода с помощью антивируса. Идеальным вариантом является проверка на вирусы, выполненная с другого компьютера.

Подробнее: Проверить компьютер на вирусы без установки антивируса
Способ 4: Переустановка программы
Если ни один из вышеуказанных способов не помог, остается единственный вариант — переустановка браузера. Конечно, можно попытаться переустановить браузер обычным способом с сохранением личных данных, но вполне возможно, что после этого он все еще запустится, а потому действовать нужно комплексно.
К сожалению, в большинстве случаев при проблемах с запуском браузера обычной переустановки мало, так как нужно применить переустановку с полным удалением данных Opera. Негативная сторона этого способа состоит в том, что будут потеряны все настройки, пароли, закладки и другая информация, хранившаяся в браузере. Но если обычная переустановка не поможет, альтернативы данному решению все равно не остается.
Стандартные инструменты Windows далеко не всегда могут обеспечить полную очистку системы от продуктов деятельности браузера в виде папок, файлов и записей в реестре. А именно их нам и нужно удалить, чтобы после переустановки запустить Оперу. Поэтому для деинсталляции браузера воспользуемся специальной утилитой для полного удаления программ Uninstall Tool.
Скачать Uninstall Tool
- После запуска утилиты появляется окно со списком программ, установленных на компьютере. Ищем приложение Опера и выделяем его кликом мышки. Затем жмем на кнопку «Деинсталляция».
- После этого запускается стандартный деинсталлятор. Обязательно отмечаем галочкой пункт «Удалить пользовательские данные Opera» и жмем на кнопку «Удалить».
- Деинсталлятор выполняет удаление приложения со всеми пользовательскими настройками.
- А вот после этого за дело берется программа Uninstall Tool, которая сканирует систему на наличие остатков браузера.
- В случае обнаружения остаточных папок, файлов или записей в реестре, утилита предлагает удалить их. Соглашаемся с этим и жмем на кнопку «Удалить».
- Далее выполняется удаление всех тех остатков, которые не удалось убрать стандартному деинсталлятору. После завершения данного процесса утилита сообщает нам об этом.
- Теперь устанавливаем стандартным способом браузер Opera. Можно быть уверенным что в этот раз он запустится.






Подробнее: Как установить браузер Opera на компьютер бесплатно
Как видим, при решении проблем с запуском Оперы нужно сначала применять наиболее простые способы их устранения, и только в том случае, если все остальные попытки закончились неудачей, следует использовать радикальные меры – переустановку браузера с полной очисткой всех данных.
Наша группа в TelegramПолезные советы и помощь
Не открывается Опера
Не открывается Опера, что делать? Описываю всю проблему: После перезагрузки она открывается, но при моих попытках зайти например на почту mail.ru, одноклассники и ещё некоторые сайты браузер просто вылетает. При повторных попытках запуска, может открыться, а может нет. Самое главное переустановка оперы не помогает, вот это пугает. Приходил знакомый, он немного разбирается, но ничего не смог сделать. Неужели из-за этого надо переустанавливать Windows. Администрации на сайт remontcompa.ru писал, кстати они мне уже не раз помогали, а сейчас молчат, наверное надоел. Может кто-то скажет в чём дело, ведь на этом сайте много людей бывает. Борис.
Не открывается Опера
В первую очередь самое простое, очистите кэш браузера Опера, для быстроты работы, всю найденную вами в сети информацию, браузер сохраняет кеше (определённая папка на жёстком диске), часто в этой папке скапливается много невостребованных файлов, из-за этого браузер работает медленно и с ошибками, а иногда и вовсе не открывается.
Если вы не можете открыть свой браузер Opera, откройте диспетчер задач и посмотрите не работает ли процесс opera.exe. Если ли он запущен, завершите его и перезапускайте оперу, она должна заработать, такая ошибка в опере бывает, браузер закрыт, а процесс запущен.
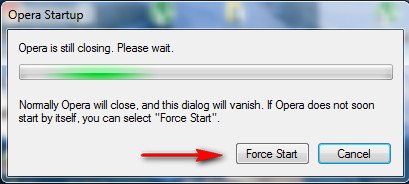
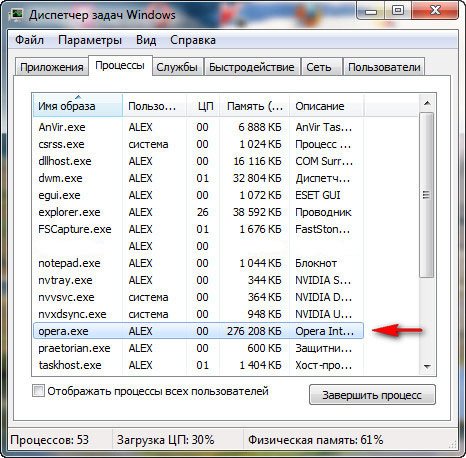
Если не открывается опера или не открываются страницы в Опере, а так же пользователи не могут зайти в свой профиль на определённых ресурсах, например Одноклассники. Решение данной проблемы есть и оно очень простое, применялось мной 1000 раз, если не больше. Подойдёт оно как для Windows XP, так и для Windows 7 и для любого другого браузера стороннего разработчика, будь-то Google Chrome или Mozilla Firefox, там бывают такие же ошибки. Самое главное не торопиться и сделать всё последовательно.
- Почему при проблемах не помогает переустановка оперы? Потому что ошибка находится во временных файлах, расположенных НЕ в личной папке браузера.
Windows в процессе своей работы с любым приложением, например Оперой, сохраняет промежуточный результат, то есть историю ваших посещений в интернете и не только, в так называемых временных файлах, которые находятся во Временных папках TEMP, Prefetch, а так же AppData, Application Data. Если у вас не открывается Опера или некоторые страницы в интернете, в первую очередь нужно очистить временные папки, так как ошибка кроется в них.
Самое главное, папки с которыми будем работать имеют атрибут Скрытый, его нужно снять иначе вы их не увидите. Компьютер->Упорядочить->Параметры папок и поиска->Вид->Снимаем галочку с пункта Скрывать защищённые системные файлы->Ставим галочку на пункте Показывать скрытые файлы папки диски.
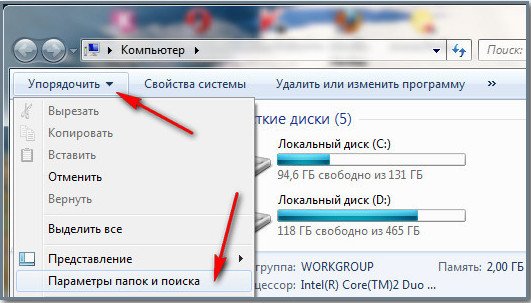
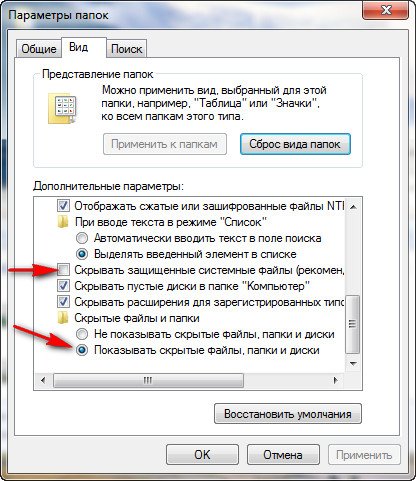
- Находим и удаляем полностью временную папку оперы по адресу: C:\Users\Имя пользователя, в моём случае-ALEX\AppData\Roaming\Opera, где С раздел с установленной операционной системой.
- Так же подлежит удалению папка C:\Users\Имя пользователя\AppData\Local\Opera.
- Далее третье и четвёртое, но делать это в большинстве случаев не обязательно.
- В папке Prefetch удалите все файлы с упоминанием нашего браузера, их там будет немного, например: С:\WINDOWS\Prefetch\OPERA.EXE-6DB9CDD6.pf
- Удалите саму программу Opera в Меню удаление или изменение программ, а так же оставшуюся папку оперы из C:\Program Files\Opera, затем нужно перезагрузиться и заново установить браузер Opera, если вы её удаляли.
100% у вас не будет ни каких ошибок и опера будет работать нормально. Если Вас всё же постигнет неудача, попробуйте последовательно применить все пять пунктов друг за другом.
В Windows XP проблему можно решить так. Если у нас операционная система установлена на диске (С:),значит:
- Удаляем полностью папку Opera здесь С:\Documents and Settings\Имя пользователя\ApplicationData\Opera, где С раздел с установленной операционной системой Windows XP.
- Удаляем все файлы с названием OPERA здесь C:\WINDOWS\Prefetch\OPERA.EXE-12085680.pf.
- Остальное делать не обязательно, но может пригодиться, если предыдущие советы не помогут. Удалим браузер полностью в меню Установка и удаление программ и удалим затем оставшуюся папку Opera в C:\Program Files\Opera, перезагрузимся и заново установим браузер Opera, должно помочь.
Ещё очень интересное замечание, с помощью данных папок можно перенести оперу не устанавливая, в другую систему вместе с настройками.
Осталось совсем немного людей, которые не сталкивались со сбоями веб-обозревателя: он то не запускается, то вылетает, то выдает какую-то ошибку. Браузер является нашим проводником в интернет и чаще остальных подвергается различным нарушениям, вроде поражения вирусами, установки неправильных или проблемных расширений, сбоя настроек и системных файлов. Существуют десятки разносторонних причин, почему не открывается браузер на компьютере: от самых банальных случайных сбоев до технически сложных проблем. Мы расскажем о способах исправлениях их всех.
Почему браузер не открывается?
Если не запускается веб-обозреватель на компьютере, он столкнулся с некоторыми из следующих сбоев:
- залагал сам процесс;
- одна из функций браузера работает неправильно;
- установлены несовместимые расширения;
- добавлены опасные, зараженные адоны;
- антивирус или «Защитник Windows» распознал браузер опасным приложением и заблокировал;
- повреждены пользовательские данные аккаунта;
- поломка системных файлов Windows;
- браузер конфликтует с другими программами.
Перечисленные причины справедливы для всех распространенных браузеров: Google Chrome, Opera, Mozilla Firefox, Яндекс.Браузер.
Как исправить проблемы запуска браузера?
Обособленно стоят Internet Explorer или Microsoft Edge чаще не запускаются из-за неисправности системных файлов. Для их исправления в Windows 10 есть специальный инструмент – «Поиск неисправностей», который находится в «Панели управления». Нужный пункт размещен в разделе «Просмотр всех категорий» и в конце есть «Производительность Internet Explorer». Стоит всего лишь запустить средство исправления, оно устранит большинство различных проблем.
В большинстве остальных случаев, решением проблемы будет одна из приведенных ниже процедур. Вот только первым делом стоит попробовать запустить установочный файл (его можно скачать с официального сайта). Он обновит файлы браузера, не удаляя данные пользователя.
1) Завершить сбойной процесс
Если не открывается Opera и др. браузер, рекомендуем первым делом попробовать полностью перезапустить программу. Закрыв ее с кнопки, фоновые процессы продолжают висеть в системе, они могли заглючить и не позволяют запустить веб-обозреватель заново.
Вот, что нужно сделать:
- Нажимаем Ctrl + Alt + Del и выбираем «Диспетчер задач».
- Жмем правой кнопкой мыши по процессу с названием программы: opera, chrome.exe и т. п.
- Выбираем из выпадающего меню «Снять задачу».
- Повторяем процедуру для всех подобных файлов, их может быть довольно много.
- Запускаем браузер заново с помощью ярлыка.

2) Запуск браузера с особыми свойствами
Разработчики Google Chrome и большинства браузеров на Chromium позволяют использовать специальные параметры запуска, которые меняют ряд важных настроек. Некоторые из них могут помочь нам выйти из порочного круга, связанного с невозможностью открыть веб-обозреватель на компьютере. Чтобы использовать параметры, нужно открыть свойства ярлыка и приписать следующие команды в конец строки «Объект».
Что следует попробовать:
- Запустить браузер в режиме Инкогнито. В нем не работают аддоны (если не были изменены настройки по умолчанию), не сохраняются пользовательские данные, тем самым значительно увеличивается шанс на успешный запуск. Команда -incognito запустит вкладку Инкогнито.
- Выключить фоновые приложения. Если проблема в одном из них, это решение должно сработать. Затем процессы принудительно перезапустятся и все заработает или по крайней мере удастся понять, в чем дело. Код -disable-background-mode.
- Разрешить обработку устаревших плагинов. В ситуациях, когда сбой спровоцирован более не поддерживаемыми плагинами, можно принудительно заставить браузер с ними работать. За это действие отвечает команда -allow-outdated-plugins.
- Запустить чистый браузер без плагинов. Они могут влиять на стабильность работы веб-обозревателя. Чтобы открыть программу и одновременно отключить все аддоны, нужно добавить к параметрам запуска -disable-plugins.

3) Удалить проблемные аддоны
Здесь может быть 2 варианта развития событий: все-таки удалось запустить браузер с одним из предыдущих флагов или нет, то есть до сих пор не открывается Яндекс.Браузер, Opera, Chrome и др. Мы рассмотрим обе ситуации, так как процедуры в корне отличаются друг от друга.
Как отключить дополнения через браузер:
- Открываем основное меню браузера и переходим в раздел «Расширения».
- Жмем на кнопку «Отключить» рядом со всеми аддонами, даже теми, которые нужны. Такой подход позволит подтвердить или опровергнуть проблемы с расширениями.
- Включаем дополнения по очереди.

Инструкция по выключению дополнений через Проводник:
- Переходим в одну из внутренних папок браузера. В Google Chrome путь выглядит так — C:\Users\User\AppData\Local\Google\Chrome\User Data\Default\Extensions.
- Выделяем все папки, вырезаем их (Ctrl + X) и вставляем в любое другое место.
- Запускаем Google Chrome через ярлык.
- Если программа заработала, можем по одному возвращать расширения назад или установить их заново.
Важно! Для выполнения данной процедуры обязательно предварительно завершить процессы Chrome в «Диспетчере задач», иначе система не позволит перенести файлы, они будут зарезервированы, ведь находятся в использовании программой.
4) Убрать блокировку браузера системами защиты
Если не запускается браузер на ПК, и вы добрались до данного метода, стоит сперва выключить все средства защиты, проверить работает ли теперь Chrome и только затем включать их. В идеале лучше отключить антивирус и обновить браузер на случай, если некоторые файлы были перемещены в карантин.
Что делать, если браузер не открывается:
- Разворачиваем список в трее системы и ищем значок антивируса: Avast, Kaspersky или любой другой.
- Нажимаем по ним правой кнопкой мыши и выбираем «Отключить» (пункт может называться иначе).
- Выбираем срок, на который защита будет отключена, лучше установить – «До перезагрузки компьютера».
- Нажимаем Win + I и в «Параметрах» выбираем «Обновление и безопасность».
- На вкладке «Защитник Windows» жмем на кнопку «Отключить».
- Устанавливаем браузер с помощью установочного файла с сайта разработчика.
- Пробуем запустить.

Если процесс прошел без проблем, рекомендуем перейти в настройки антивируса и добавить программу в список исключений. Теперь все должно работать нормально. Однако стоит понимать, что антивирусные сканеры не всегда ошибаются, возможно, ваш браузер действительно заражен.
5) Создать новую учетную запись
Конечно, мы можем пойти и по другому пути – просто удалить папку с данными профиля. Они сгенерируются заново или браузер переключит на другой аккаунт, чаще всего встроенный. Только вот результатом будет утеря всех данных. Мы предлагаем иной вариант – создать новый профиль. Для начала можно попробовать запустить браузер с другого аккаунта с помощью команды —profile-directory=»Profile 3″, ее нужно добавить к строке «Объект» в «Ярлыке».
Пошаговая инструкция:
- Идем на вкладку C:\Users\User\AppData\Local\Google\Chrome\User Data и копируем содержимое папки Guest Profile или Default.
- Создаем новый каталог с любым названием на английском языке и вставляем туда данные.
- Открываем свойства ярлыка (лучше создать новый) и вставляем в конец строки «Свойства» —user-data-dir=»..\User Data\USER-NAME» -first-run, где вместо USER-NAME нужно указать папку с названием профиля.
- Сохраняем изменения и пробуем запустить браузер.
Если не сработало с данными настройками профиля, рекомендуем попробовать скопировать файлы с другой учетной записи. Отсюда можем смело удалять дополнения, чистить кэш и иначе экспериментировать в поисках проблемных данных.
6) Просканировать систему антивирусом
Когда большая часть способов осталась позади, стоит попробовать просканировать систему антивирусом. Для этого можем использовать «Защитника Windows», дополнительную программу (Nod 32, Kaspersky и т. п.) или специальные антивирусные сканеры. Последний вариант предпочтительнее, так как они не работают в фоне, то есть отсутствует система защиты в реальном времени. Значит, подобный софт более экономен по отношению к системным ресурсам, но в плане качества поиска находится на том же уровне, что и полнофункциональные антивирусы. Вот несколько достойных утилит: Kaspersky Virus Removal Tool, Dr.Web CureIt!, Malwarebytes Free.
7) Удаление несовместимых приложений
Сегодня есть даже специальная программа для Google Chrome, которая ищет и высвечивает списком все конфликтующие приложения. Речь идет об официальной утилите Cleanup Tools от разработчиков Google. Среди проблемных программ:
- Mail.ru Sputnik/Guard;
- SmartBar;
- SmartWeb;
- OneCall;
- Vitruvian;
- SearchProtect;
- PullUpdate;
- BrowseFox и др.
Есть и много других проблемных программ, которые некорректно работают вместе с Google Chrome, но всех их находит данный инструмент.
Как сделать, чтобы не открывался браузер?
Вопрос частый, но неоднозначный. Часть людей подразумевают то, что у них запускается браузер сам по себе после загрузки операционной системы, часто еще и с рекламой. Другие пользователи желают полностью заблокировать возможность запуска браузера ребенком или другими пользователями.
Как сделать, чтобы браузер не открывался сам вместе с запуском Windows:
- Жмем правой кнопкой мыши по «Панели задач» и переходим в «Диспетчер задач».
- Переходим на вкладку «Автозагрузка».
- Делаем правый клик по всем посторонним процессам и выбираем «Выключить», в том числе по Chrome, Opera и др.
- Вставляем в поиск Windows taskschd.msc и открываем «Планировщик заданий».
- Один раз нажимаем на «Библиотека планировщика» нажимаем на первый же пункт и переходим во вкладку «Действия».
- Пролистываем все задачи в поисках тех, что вызывают запуск браузера или вирусного софта.
- Нажимаем справа на кнопку «Удалить». Есть еще утилита RogueKiller Anti-Malware, которая ищет подозрительные задачи и помогает их убивать.
- Сканируем систему антивирусным софтом.

Те, кто желают заблокировать доступ к браузеру, могут воспользоваться разными хитростями. Одна из них – изменить путь в свойствах ярлыка, достаточно удалить одну букву, и веб-обозреватель не будет запускаться. Вернув ее назад, он снова станет доступным. Это не дает гарантию защиты, ведь человек может создать новый ярлык. Более надежный способ — создать учетную запись для ребенка и ограничить ей доступ к некоторым программам. Еще можно установить пароль на программу или использовать родительский контроль.
Мы исправили все проблемы, из-за которых не открывается браузер (любой от IE до Google Chrome), поэтому проблема не должна проявиться. Сложно точно сказать, что именно из этого сработает, но что-то точно должно помочь. Если же у вас возникли какие-то трудности, вопросы или знаете другие методы исправления, описывайте их в комментариях.
Содержание
- Почему Опера не открывается и не запускается
- Почему не открывается Opera
- Универсальные способы
- Остановка процессов через Диспетчер задач
- Обновление
- Очистка кеша
- Удаление вирусов
- Удаление пользовательского каталога
- Добавление в исключения антивируса
- Переустановка
- Заключение
- Проблемы с запуском браузера Opera
- Причины проблем с запуском Оперы
- Устранение проблем с запуском Opera
- Способ 1: Остановка процесса через «Диспетчер задач»
- Способ 2: Добавление в исключения антивируса
- Способ 3: Устранение вирусов
- Способ 4: Переустановка программы
- Сбои и проблемы
- Резервное копирование файлов Opera
- Файлы для резервного копирования
- Папки для резервного копирования
- Если браузер Opera не работает
- Сообщение о проблеме
- Опера не отвечает в Windows 10, 8.1 или 7
- Опера не отвечает в Windows 7, 8, 10: как исправить
- Решение 1 – Установите последнюю версию Opera
- Решение 2. Отключите антивирусное программное обеспечение и перезапустите Windows Explorer.
- Решение 3 – отключите проблемные плагины
- Решение 4 – Переустановите Opera
- Решение 5. Используйте параметр –no-sandbox
- Решение 6 – Отключить функции Adblock
- Браузер Опера не запускается или висит: проблемы и решения
- Что делать, когда веб-сёрфер не запускается: первые шаги
- Что делать, когда интернет-браузер Опера не работает
- Завершение процесса
- Удаление вирусов
- Переустановка браузера
- Настройка брандмауэра
- Лечение реестра
- Если не работает ни один браузер
- Проверка сетевого подключения
- Исправление реестровой ошибки
- Видео: исправление реестровой ошибки
- Проблемы с определённым сайтом
- Видео: настройки Opera
- Если ничего не помогло
- Возможные ситуации и проблемы, когда не работает Опера.
Почему Опера не открывается и не запускается
Браузер Opera уже много лет считается одним из самых быстрых и стабильных интернет-обозревателей из ныне существующих, но и с ними увы могут случаться неполадки. Например не запускается Опера, или нет отвечает. Причины могут быть самыми разными, и сходу определить почему так произошло, к сожалению, нельзя. В этой статье мы собрали самые распространенные проблемы, и способы их решения.
Почему не открывается Opera
Как мы уже сказали, нет универсального способа решить неполадку. Причина может быть как с системе, так и в самом браузере. Не исключено вирусное заражение или нехватка ресурсов.
Универсальные способы
При первых симптомах неадекватного поведения браузера сперва рекомендуется выполнить простые манипуляции. А именно —перезагрузите компьютер. Как правило, 90% всех проблем с ПК решаются банальной перезагрузкой.
Проверьте интернет-подключение, например, откройте любой сайт через телефон или планшет, если они подключены к той же WiFi сети. Удостоверьтесь что у вас не закончились средства на счету или не истек срок абонентской платы или не закончились пакетные мегабайты.
Перезагрузите роутер/модем/маршрутизатор. Отключите их от сети (извлеките модем из порта компьютера) на 20 секунд и потом подключите снова.
Остановка процессов через Диспетчер задач
Если в ПК все понятно, то с браузером, когда он завис сложнее:
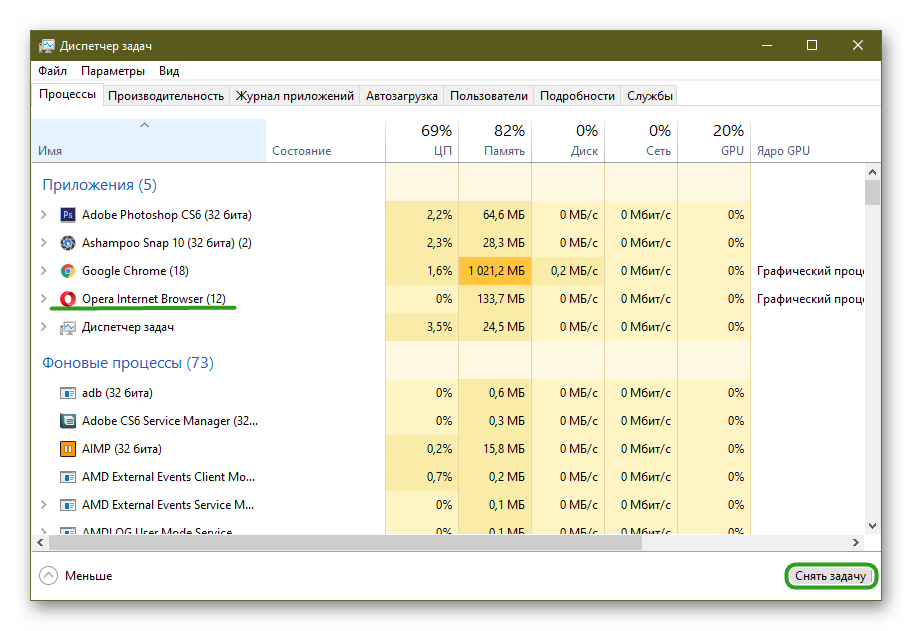
Обновление
Разработчики регулярно выпускают патчи безопасности, и обновления не связанные с безопасностью. Они закрывают уязвимости и приносят новые функции и возможности. Не рекомендуется отключить в настройках автоматическое обновление, потому что это чревато ошибками при работе с браузером. Одна из таких ошибок, это когда браузер напрочь отказывается работать.
Осложняет ситуацию, когда обозреватель давно не обновлялся и сделать это через интерфейс программы не представляется возможным, потому что он не запускается. Но можно сделать это иным способом:
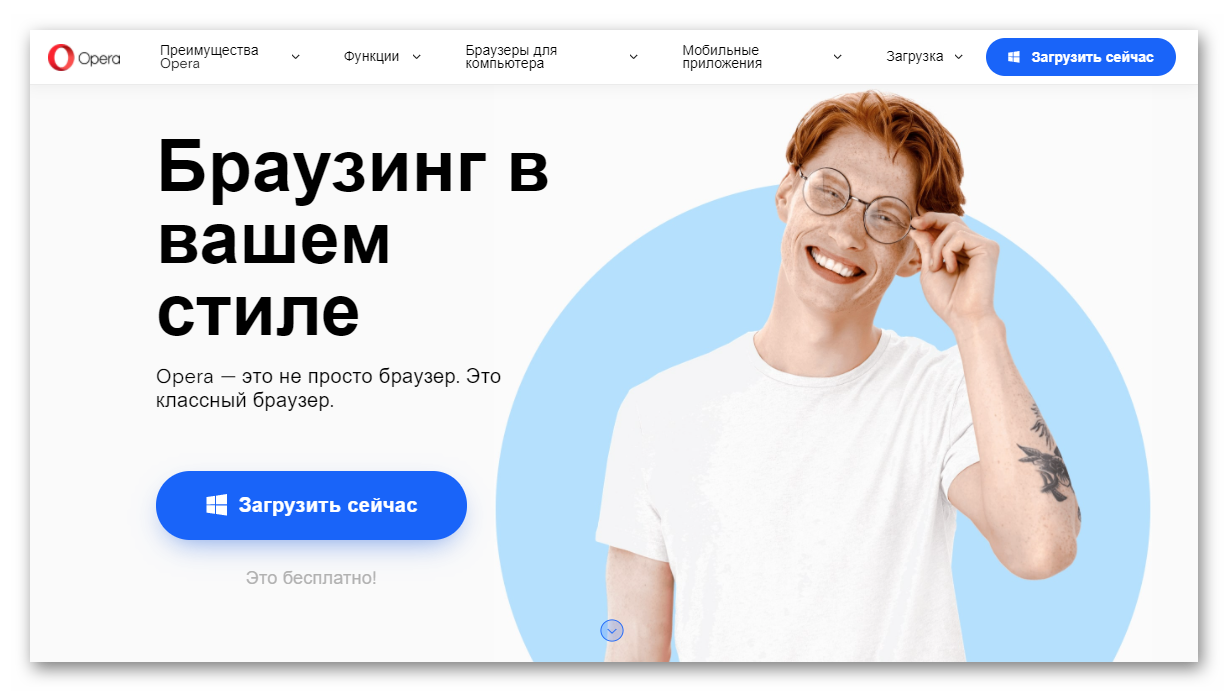
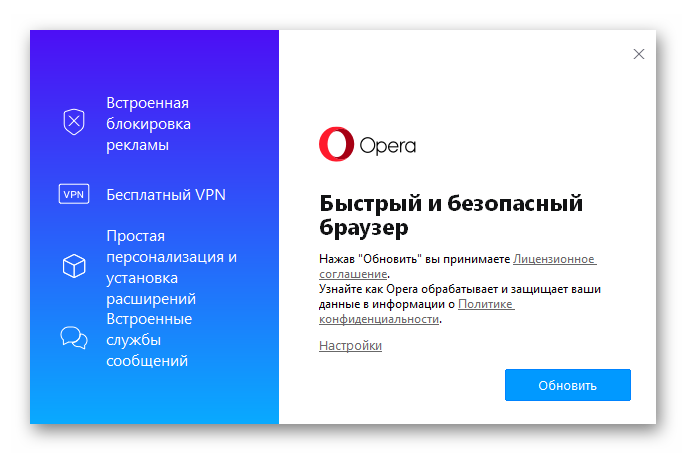
После обновления рекомендуется перезагрузить ПК и попробовать запустить Оперу. В процессе обновления патчи могли заменить поврежденные файлы, которые не давали браузеру корректно работать.
Очистка кеша
Браузер Опера, как и любой другой обозреватель, постоянно что-то пишет в кеш — это специально выделенная область на системном диске, где хранятся папки пользователя. Сюда браузер сохраняет копии картинок, загруженных видео, скриптов, историю последних посещений сайтов, историю запросов, в общем всё, что так или иначе происходит в обозревателе. Эта область динамическая и регулируется браузером исходя из свободного места на диске.
Помогает очистка кеша, то есть удаление всех этих временных файлов. Сделать это можно различными способами, в самом браузере есть специальные инструменты для очистки временных файлов, но так как у нас условно браузер не работает, тогда сделаем это с помощью сторонних программ. Например CCleaner.

Программа бесплатная и скачать её можно с официально сайта. При запуске выберите инструмент − «Стандартная очистка»/«Анализ»/«Очистка».
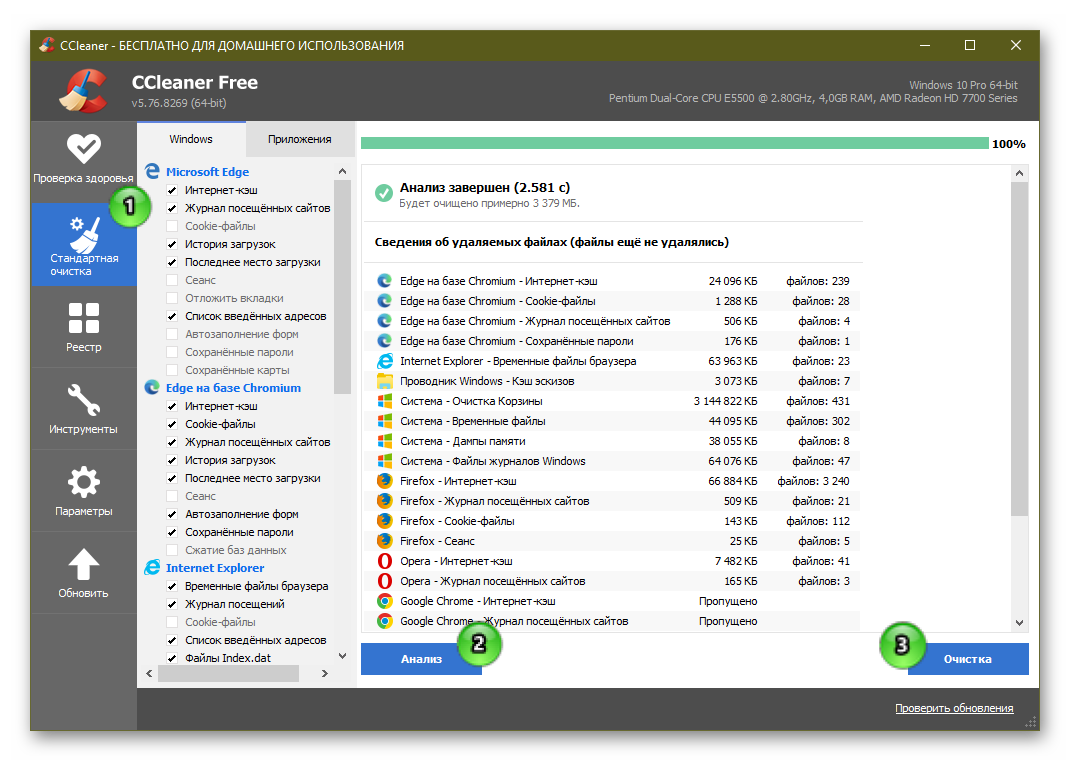
После рекомендуем исправить ошибки в реестре, переключившись в этой программе на соответствующий раздел. Более подробно про очистку кеша и исправление реестра мы рассказываем здесь и здесь.
Удаление вирусов
Вирусы, попадая в ПК могут творить просто невообразимые вещи. Начиная с запуска рекламы на весь экран и в дополнительных вкладках, до скрытого майнинга криптовалюты или брутфорса, по простому для взломов паролей, когда вычислительные мощности вашего ПК используются без вашего ведома.
Можно посмотреть в Диспетчере задач — если кликнуть на вкладку ЦП, чтобы отсортировать процессы по загрузке и посмотреть какой именно больше всего потребляет ресурсов центрального процессора и оперативной памяти. Отключение нагружающего или вредоносного процесса вряд-ли приведет к желаемому эффекту. При перезагрузке ПК он снова начнет работу. При вирусном заражении требуется чистка ПК от вирусов с помощью специальных программ.
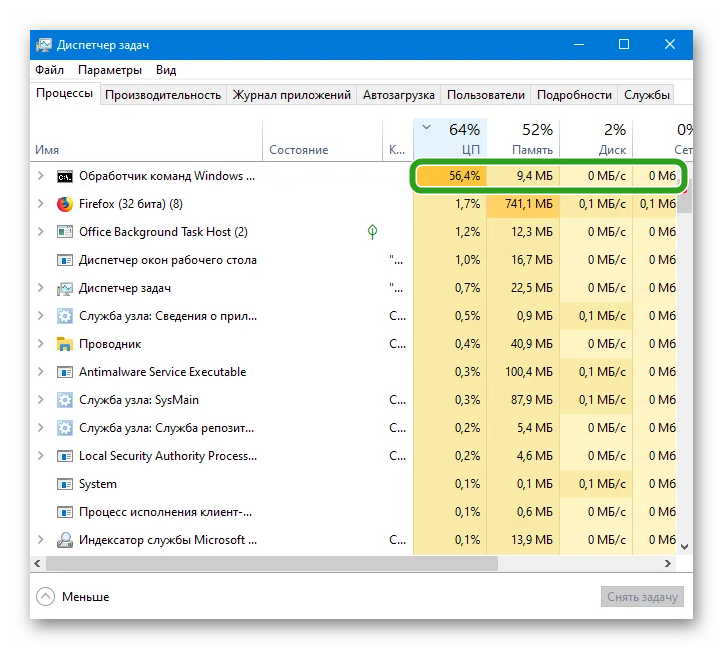
На стандартный антивирус можно не полагаться, он или сам заражен или вирус от него умело маскируется. Его предварительно можно удалить. Но если не получается (такое тоже возможно) оставьте его в покое и просканируйте систему на предмет обнаружения вредоносного кода с помощью облачных антивирусных утилит. Например, одной, а лучше всеми по очереди из списка ниже:
После чистки от вирусов рекомендуется переустановить ваш стационарный антивирус.
Удаление пользовательского каталога
После вирусной активности, даже если вы вылечили ПК, браузер может все также не открываться по причине повреждения каких-то файлов в папках пользователя. Исправить ситуацию можно удалением пользовательского каталога со всей информацией, хранящейся в браузере.
После восстановления работоспособности обозревателя можно попробовать вытянуть данные с помощью утилиты Recuva, но гарантий, что получится вытянуть удаленные файлы и восстановить пароли и закладки, к сожалению, нет.
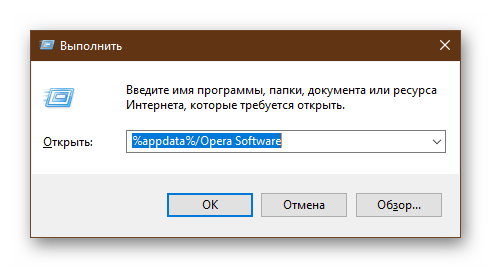
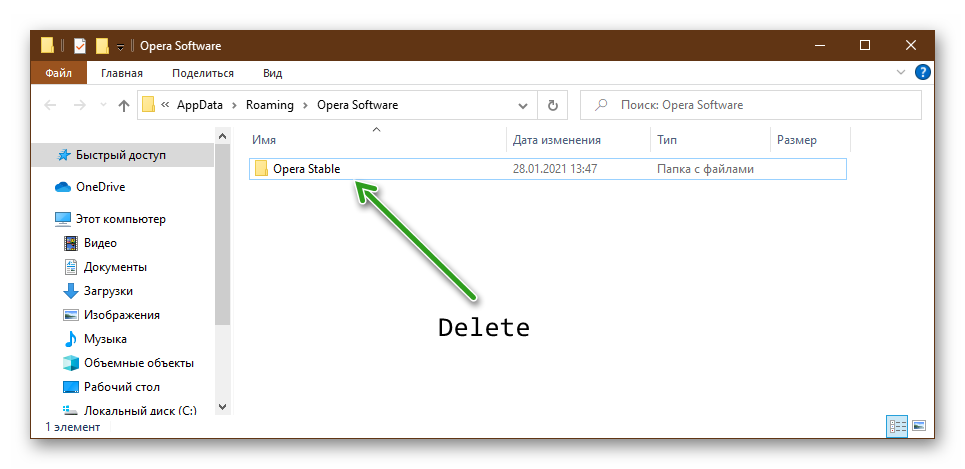
Далее перезагрузите компьютер и попробуйте снова открыть браузер. Если получится он будет чистый, как если бы вы его только что установили.
Добавление в исключения антивируса
Бывает что не совсем популярные или бесплатные версии антивирусов ведут себя не совсем адекватно. Могут по ошибке занести какую-то программу в черный список, и потом можно долго искать причину, почему программа не работает. Крайне маловероятно, но проверить стоит. У каждого антивируса свой интерфейс и набор функций, посмотрите разделы с защитой и карантина, и исключений. Внесите браузер Опера в исключения антивируса. И проверьте работу обозревателя.
Переустановка
Если никакие советы не помогли приходится идти на крайние методы — переустановка браузера. Как и в случае с удалением пользовательского каталога могут быть утеряны важные данные, доступ к сайтам, логины и пароли.
Удалять программы с ПК можно различными способами, но если имели место критические ошибки, из-за которых обозреватель не работает, тогда лучше это делать с помощью специальных утилит. Например IObit Uninstaller.
Программа имеет как Free версии, так и платные подписки, но для разового удаления достаточно будет бесплатной редакции.
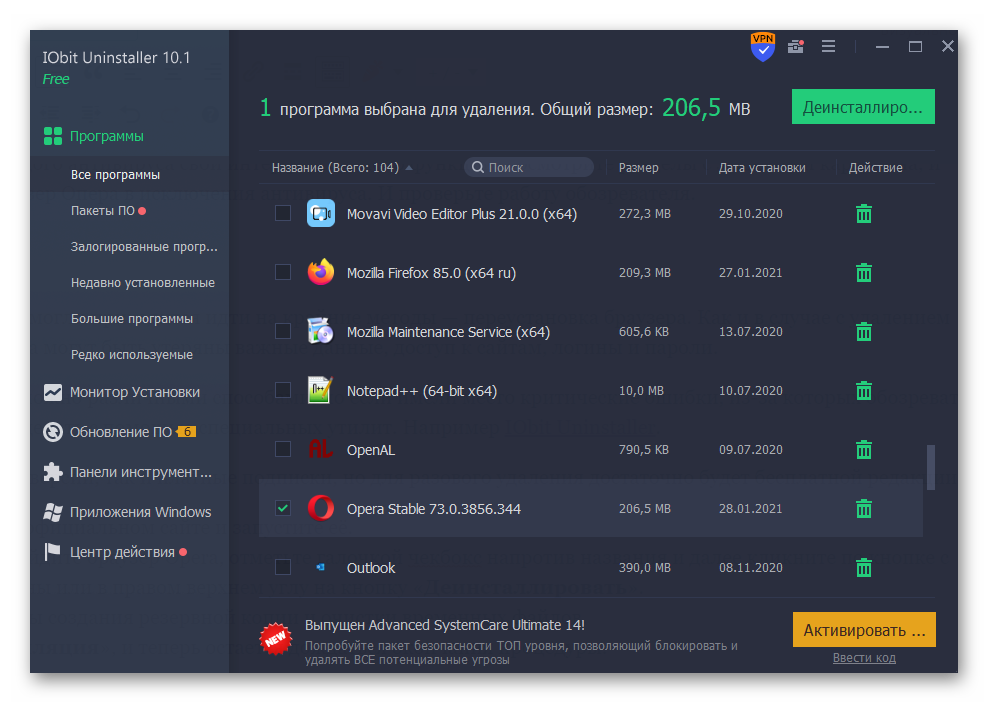
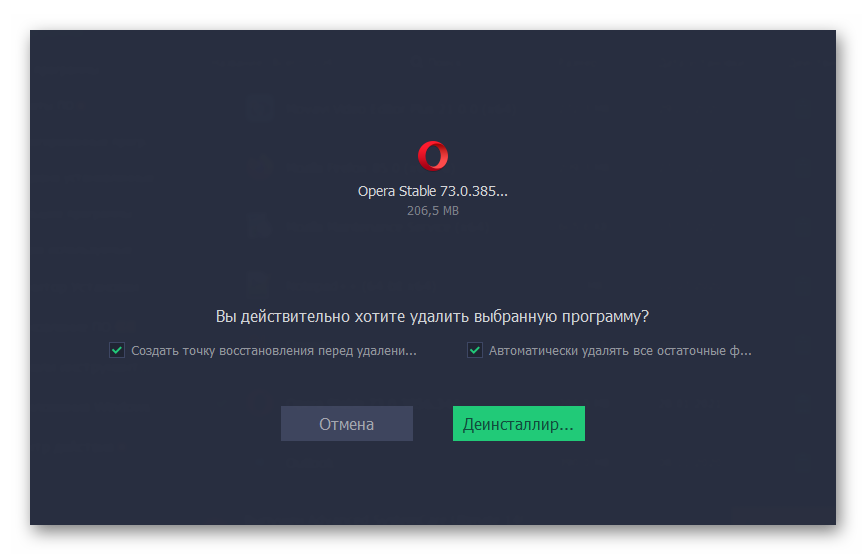
После основного удаления программы утилита проверит реестр на наличие остаточных файлов и хвостов. Выполнит полное удаление. Так что можно будет устанавливать браузер снова и не переживать, что в процессе возникнут какие-то проблемы.
Заключение
Мы разобрали основные причины, когда Опера не открывается и не запускается. Конечно, их может быть больше, например, устаревшее железо и браузеру банально не хватает оперативной памяти. Но в этом случае проблемы будут не только с Оперой, но и с другими обозревателями.
Пройдитесь по списку, с большей долей вероятности у вас получится исправить неполадку и, чтобы в следующий раз, когда произойдет очередной сбой не потерять данные настройте синхронизацию браузера с учетной записью.
Источник
Проблемы с запуском браузера Opera

Стабильной работе программы Opera могут позавидовать большинство других браузеров. Тем не менее ни один программный продукт полностью не застрахован от проблем в эксплуатации. Может произойти даже такое, что Opera не запустится. Давайте выясним, как это исправить.
Причины проблем с запуском Оперы
Основными причинами того, что не работает браузер Опера, могут быть три фактора:
Устранение проблем с запуском Opera
Давайте теперь выясним, как наладить работоспособность Оперы, если она не запускается.
Способ 1: Остановка процесса через «Диспетчер задач»
Хотя визуально Опера при нажатии на ярлык активации программы может не запуститься, в фоновом режиме её процесс иногда бывает активен. Именно он будет препятствием для запуска программы при повторном клике по ярлыку. Подобное иногда случается не только с Оперой, но и со многими другими программами. Для того чтобы открыть браузер, нам потребуется «убить» уже запущенный процесс.

Способ 2: Добавление в исключения антивируса
Все популярные современные антивирусы довольно корректно работают с браузером Опера. Но если вы установили малораспространенную антивирусную программу, возможны проблемы совместимости. Чтобы проверить это, отключите на время антивирус. Если после этого браузер запустится, проблема как раз кроется во взаимодействии с антивирусом.
Добавьте браузер Опера в исключения антивирусной программы. У каждой такой программы решение данной задачи имеет свои особенности, а потому ниже мы предоставляем ссылку на подробный материал по теме. Если после этого проблема не исчезнет, перед вами предстанет выбор: либо сменить антивирус, либо отказаться от использования Оперы и выбрать другой браузер.
Способ 3: Устранение вирусов
Препятствием для запуска Оперы может также быть деятельность вирусов. Некоторые вредоносные программы специально блокируют работу браузеров, чтобы нельзя было скачать антивирусную утилиту или воспользоваться удаленной помощью. Поэтому если ваш браузер не запускается, в обязательном порядке нужно проверить систему на наличие вредоносного кода с помощью антивируса. Идеальным вариантом является проверка на вирусы, выполненная с другого компьютера.

Способ 4: Переустановка программы
Если ни один из вышеуказанных способов не помог, остается единственный вариант — переустановка браузера. Конечно, можно попытаться переустановить браузер обычным способом с сохранением личных данных, но вполне возможно, что после этого он все еще запустится, а потому действовать нужно комплексно.
К сожалению, в большинстве случаев при проблемах с запуском браузера обычной переустановки мало, так как нужно применить переустановку с полным удалением данных Opera. Негативная сторона этого способа состоит в том, что будут потеряны все настройки, пароли, закладки и другая информация, хранившаяся в браузере. Но если обычная переустановка не поможет, альтернативы данному решению все равно не остается.
Стандартные инструменты Windows далеко не всегда могут обеспечить полную очистку системы от продуктов деятельности браузера в виде папок, файлов и записей в реестре. А именно их нам и нужно удалить, чтобы после переустановки запустить Оперу. Поэтому для деинсталляции браузера воспользуемся специальной утилитой для полного удаления программ Uninstall Tool.






Как видим, при решении проблем с запуском Оперы нужно сначала применять наиболее простые способы их устранения, и только в том случае, если все остальные попытки закончились неудачей, следует использовать радикальные меры – переустановку браузера с полной очисткой всех данных.
Источник
Сбои и проблемы
Резервное копирование файлов Opera
Рекомендуется регулярно создавать резервные копии наиболее важных файлов Opera. Кроме того, рекомендуется создать резервные копии файлов перед обновлением браузера.
Не у всех пользователей на компьютере будут присутствовать все перечисленные ниже папки.
Файлы для резервного копирования
| Имя файла | Описание |
|---|---|
| Bookmarks | Метаданные закладок, например имя и местоположение |
| BookmarksExtras | Связанные с закладками изображения эскизов |
| Cookies | Файлы cookie (возможно, ненужные, однако при их удалении вам понадобится снова входить на сайты) |
| Current Session | Данные о текущем сеансе работы, включая открытые вкладки, местонахождение на странице, данные форм и др. |
| Extension Cookies | Файлы cookie, связанные с установленными расширениями, например данные геолокации для расширения, показывающего прогноз погоды |
| Favicons | Значки сайтов, связанные с добавленными на панель закладок страницами |
| History | Ваша история посещений |
| IndexedDB | Данные, связанные с посещенными сайтами, в формате Mozilla IndexedDB API структурированной системы индексирования баз данных |
| Local State | Внутренние настройки браузера, такие как последний номер версии и папка загрузки |
| Local Data | Сохраненные пароли, зашифрованные и читаемые только на том компьютере, на котором они были созданы |
| Preferences | Текущие настройки браузера и информация о вашем профиле |
| Visited Links | Адреса ссылок, которые вы уже посещали в Opera и которые будут отображаться как посещенные |
| Web Data | Данные автозаполнения и другие данные, импортированные из IE7 |
Папки для резервного копирования
| Имя папки | Описание |
|---|---|
| Extension Rules | Место хранения правил расширений, которые требуют постоянного хранения |
| Extension State | Место хранения состояний расширений, которые требуют постоянного хранения |
| Extensions | Установленные расширения |
| Local Extension Settings | Место, где установленные расширения могут хранить локальные данные |
| Local Storage | Место, где посещаемые вами сайты, расширения и Opera могут хранить локальные данные |
| Sync Data | Место хранения синхронизируемых данных браузера (при удалении этой папки службы синхронизации по-прежнему будут работать, однако ваша учетная запись Opera может стать нестабильной) |
| Databases | Место, где посещаемые вами сайты могут хранить локальные данные |
| Wallpapers | Место хранения загружаемых или устанавливаемых вручную фоновых рисунков |
Если браузер Opera не работает
Чтобы вернуть браузер в рабочее состояние, необходимо выполнить ряд действий. Даже если эти действия привели к восстановлению работы браузера, отправьте нам отчет о сбое с описанием действий в момент сбоя – это поможет нам устранить причины таких сбоев в будущих версиях Opera. Так мы поможем другим пользователям, которые сталкиваются с аналогичной проблемой.
Если решить проблему путем перезапуска браузера не удается, возможно, имеет смысл загрузить и установить его заново, «с чистого листа». Прежде чем заново устанавливать Opera, рекомендуем создать резервные копии файлов браузера.
Чтобы заново установить Opera, выполните следующие действия.
Если после переустановки проблема исчезла, можно скопировать резервные копии файлов в новый профиль Opera. Если после этого в работе Opera снова возникнет сбой, удалите данные браузера.
Сообщение о проблеме
Некоторые веб-сайты и сервисы могут работать в Opera не совсем так, как вы ожидаете. Это происходит из-за того, что некоторые разработчики сайтов адаптируют сервисы для какого-то конкретного браузера.
Если определенный сайт не открывается в Opera или ведет себя некорректно, сообщите нам об этом.
Для сообщения нам о проблеме вы также можете воспользоваться нашим мастером отчета об ошибках.
Источник
Опера не отвечает в Windows 10, 8.1 или 7
Если у вас есть проблемы с вашей программой просмотра веб-страниц в Windows 8 или Windows 8.1, вам следует следовать приведенным ниже рекомендациям, чтобы устранить ваши проблемы. В частности, следующие шаги помогут решить проблемы Opera, о которых сообщают пользователи Windows 8, поэтому не стесняйтесь и посмотрите на них.
Opera – отличный веб-браузер, так как программа работает быстро и обычно без ошибок или лагов. Но в редких случаях пользователи сообщали, что Opera не отвечает на проблемы в Windows 8 или даже в системах Windows 8.1.
В любом случае, если вы имеете дело с такими проблемами, не беспокойтесь, так как вы можете в любое время применить несколько решений для устранения неполадок, чтобы устранить ошибки или проблемы. В связи с этим я подробно изложил это пошаговое руководство, в котором легко покажется, как исправить ошибки Opera не отвечает на устройствах под управлением Windows 8.
Сообщение об ошибке «Операция не отвечает» может вызвать много проблем на вашем ПК, и в этой статье мы рассмотрим следующие темы:
Опера не отвечает в Windows 7, 8, 10: как исправить
Решение 1 – Установите последнюю версию Opera
Вы также можете проверить наличие обновлений прямо из браузера Opera, выполнив следующие действия:
Многие пользователи сообщили, что проблема была решена после обновления до последней версии Opera, поэтому обязательно сделайте это.
Решение 2. Отключите антивирусное программное обеспечение и перезапустите Windows Explorer.
Иногда сообщение Opera not response может появиться из-за антивирусной программы. Если у вас возникла эта проблема, рекомендуется отключить стороннее антивирусное программное обеспечение, а также Защитник Windows. После этого перезапустите Opera и проверьте, появляется ли проблема снова.
Если проблема не устранена, не включайте антивирус. Немногие пользователи сообщили, что перезапуск Windows Explorer может решить эту проблему, поэтому вы можете попробовать это. Чтобы перезапустить Windows Explorer, вам нужно сделать следующее:
После этого вы можете включить антивирус, и у вас не будет проблем с Opera.
Решение 3 – отключите проблемные плагины
Поскольку мы упоминали о подключаемых модулях Opera, проблемы Opera не отвечает могут возникать из-за таких же небольших, но важных программ. Некоторые плагины, такие как Flash, Java или мультимедийные плагины, могут быть причиной вашей проблемы. Чтобы устранить проблему, вам нужно отключить плагины, выполнив следующие действия:
После этого проверьте, появляется ли проблема по-прежнему. Если нет, вам нужно включать расширения по одному, пока не найдете расширение, вызывающее эту проблему. Как только вы найдете проблемное расширение, вы можете удалить его, обновить или отключить.
Решение 4 – Переустановите Opera
Вы также можете удалить Opera, выполнив следующие действия:
После удаления Opera обязательно загрузите и установите последнюю версию и проверьте, решает ли это проблему.
Решение 5. Используйте параметр –no-sandbox
После внесения этих изменений просто дважды щелкните ярлык Opera, и проблема должна исчезнуть. Помните, что использование параметра –no-sandbox может представлять угрозу безопасности, поэтому не используйте его в качестве постоянного решения.
Решение 6 – Отключить функции Adblock
После этого встроенная функция Adblock должна быть отключена, и проблема с сообщением Opera не отвечает должна быть полностью решена.
Вот как можно попытаться устранить неполадки в Opera, которые не отвечают в Windows 8 и Windows 8.1.Если вы знаете другие решения, кроме тех, которые описаны выше, не стесняйтесь и поделитесь своими мыслями с помощью области комментариев ниже – конечно, мы обновим это руководство соответствующим образом.
Примечание редактора . Этот пост был первоначально опубликован в мае 2014 года и с тех пор был полностью переработан и обновлен для обеспечения свежести, точности и полноты.
Источник
Браузер Опера не запускается или висит: проблемы и решения
За несколько последних дней мне несколько раз задавали очень похожие вопросы. Читатели жалуются, что не открывается Опера или Опера не открывает страницы.
Ситуация выглядит примерно так: после перезагрузки Windows браузер открывается, но при попытке зайти на некоторые страницы, он просто вылетает. При повторной загрузке Opera может открыться, а может и не открыться. Переустановка Opera никакого эффекта не дает.

Если и у вас была подобная ситуация, то читайте этот пост, надеюсь, что мои советы помогут и вам, как помогли уже всем, кто писал мне.
1. Если не открывается Opera, то откройте диспетчер задач (Ctrl+Shift+Esc) и поищите в работающих процессах Opera.exe. Если он запущен, то завершите его и запустите по новой браузер. Такая ошибка — браузер закрыли, а в процессах он остался — в опере есть до сих пор. В версии 11.60 разработчики, видимо, в качестве борьбы с этой ошибкой, добавили такое окно:
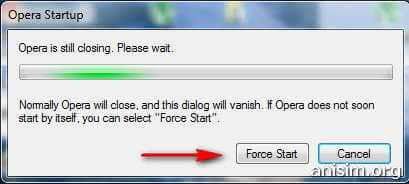
Для запуска Opera вам нужно кликнуть на кнопку Force Start.
2. Если первый совет не помог, а также в том случае, если у вас не открываются некоторые странички, скачайте Dr Web CureIt и проверьте свой компьютер. Чаще всего троян Spy.BZub.NCY мешает всем действиям оперы.
3. Если же у вас не отрываются не все, а только некоторые сайты, попробуйте такой способ. Откройте диалог настроек Opera (Инструменты — Общие настройки), перейдите на вкладку Расширенные, найдите слева Содержимое, и проверьте, нет ли вашего сайта в списке заблокированных. Еще иногда помогает, если снять флажки с установок Включить JavaScript и Включить плагины.
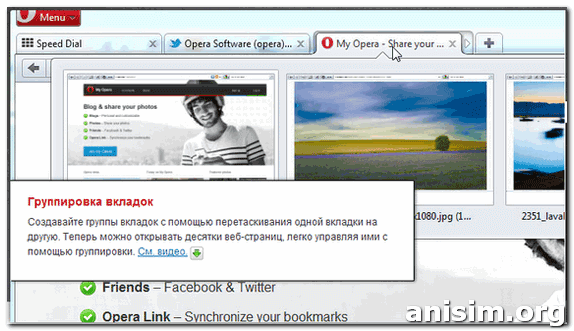
Отключение Java и плагинов — это крайние меры. Лучше все-таки, чтобы эти галки стояли. Иначе появится другая проблема — пропадут картинки, исчезнет анимация. Если снятие/установка признака включения Java-скриптов явно влияет на отображение страниц, то следует очистить временные файлы Оперы и проверить компьютер на наличие вредоносных программ.
4. Если же все предыдущее не помогло, значитошибка находится во временных файлах, которые расположены НЕ в папке Opera. Вот поэтому простая переустановка браузера вам не поможет.
Если вы долгое время пользовались оперой и у вас есть сохраненные данные, которыми вы дорожите и намерены использовать и в дальнейшем, сохраните их в какую-либо папку, чтобы потом все восстановить. Как это сделать — подробно написано здесь.
Когда вы сохранили свои данные, то можете удалить оперу полностью с помощью утилиты RevoUninstaller. Можно скачать оперу бесплатно и установить ее заново. Проверьте, все ли работает. И если это так, то восстановите сохраненные данные и опять проверьте. Все должно работать.
5. Ну, а если же вы хотите помучиться или же хотите разобраться, в чем же все-таки заморочка, читайте дальше.
При работе с приложениями, Windows сохраняет какие-то промежуточные результаты во временные файлы. Эти файлы могут храниться в папках TEMP, Prefetch, AppData, Application Data. И если у вас есть проблема с открытием приложения, браузера или страницы в Интернете, нужно в первую очередь очистить именно эти папки, так как причина именно в них. Вы можете очистить временные файлы с помощью мощной утилиты Auslogic Boostspeed или TuneUp.
А ручной способ очистки будет рассмотрен в следующей статье.
Несмотря на всё совершенство современного программного обеспечения, даже самые надёжные программы могут конфликтовать или давать сбои при тех или иных обстоятельствах. А когда из строя выходит любимый браузер, проблема становится наиболее ощутимой, по причине трудности выхода в интернет и необходимо её срочно лечить. К счастью, подобные ошибки имеют крайне простую природу и их исправление под силу даже неопытным пользователям. Вы самостоятельно можете устранить проблему, к примеру, если перестала работать Опера.
Что делать, когда веб-сёрфер не запускается: первые шаги
Любые проблемы связанные с компьютером, в большинстве случаев, исправляются старым дедовским способом «выключить-включить». Как бы банально это ни звучало, но следующие три способа надо попробовать в первую очередь:
Если это вам не поможет, то перед началом лечения стоит определить область возникшей проблемы и попробовать запустить другой браузер. Даже если вы не пользуетесь никаким другим браузером кроме Oprera, на вашем компьютере должен находиться в меру рабочий Internet Explorer. Чтобы найти его — перейдите в меню «Пуск» и если не окажется там, то обязательно будет в разделе «Все программы».
Или тут, или в разделе «Все программы»
Если Internet Explorer работает — проблема конкретно в браузере Opera и можете смело переходить к следующему разделу, если нет — читайте «Если не работает ни один браузер» чуть ниже.
Что делать, когда интернет-браузер Опера не работает
Если перезапуск всего подряд вам не помог и проблема исключительно в браузере, перед вами несколько способов решения проблемы, в зависимости от типа ошибки.
Завершение процесса
Если браузер Opera вовсе не запускается и делает вид что его никто не трогал, скорее всего проблема в не закрывшемся процессе. Для браузера Opera эта проблема является довольно характерной и чуть менее чем постоянно, при некорректном закрытии приложения. Дело в том, что при предыдущем закрытии браузера, он был закрыт как приложение, но по каким-то неведомым причинам остался рабочий процесс и теперь система думает что Opera уже запущен и блокирует его повторное открытие.
Удаление вирусов
Ещё одной довольно распространённой причиной блокировки браузера Opera, является наличие вирусов на вашем компьютере, которые часто вызывают рекламу в самом браузере или на рабочем столе. Более того, наличие антивируса на компьютере ещё не гарантирует вам полную защиту и может потребоваться проверка программой от альтернативных разработчиков.
Чтобы скачать антивирус, вовсе не обязательно выкладывать деньги за полноценное издание или лазить по торрентам. Многие разработчики защитного ПО предоставляют бесплатные версии своих программ, которые даже не нужно устанавливать на компьютер.
Переустановка браузера
Иногда ошибка кроится в системных файлах или критическом сбое настроек браузера. Также иногда Opera автоматически обновляется до версии, которая несовместима с вашим компьютером или операционной системой. Как правило, такие обновления очень быстро удаляются с сервера и заменяются новыми, но пользователям, которым посчастливилось успеть наткнуться на некорректную версию, придётся полностью удалять Opera и устанавливать её заново.
Настройка брандмауэра
Иногда браузер может быть заблокирован брандмауэром Windows, что может являться последствием действия вирусов или конфликта антивирусных программ.
Лечение реестра
Проблемы с запуском браузера могут быть обусловлены ошибкой реестра, что является нередким в случае с Opera. Копаться в самом реестре вам совершенно не обязательно, так как весь этот ужас можно исправить простой бесплатной утилитой.
Если не работает ни один браузер
Если вы не можете зайти в интернет даже используя Internet Explorer, проблема заключается вовсе не в браузере Opera и отбросив ошибку сетевого подключения, придётся лезть в реестр.
Проверка сетевого подключения
Очень часто пользователи путают неисправности интернета с проблемами своего браузера и стоит первым делом проверить сетевое подключение.
Исправление реестровой ошибки
Если у вас не запускается ни один браузер, а сетевое подключение работает прекрасно, придётся лезть в реестр.
Лечение реестра, описанное выше, вам не поможет.
Видео: исправление реестровой ошибки
Проблемы с определённым сайтом
Если у вас возникают проблемы с открытием определённого сайта, необходимо будет расставить пару галочек в ваших настройках.
Видео: настройки Opera
Если ничего не помогло
Если ни один из перечисленных способов вам не помог, весьма вероятно, что ваш компьютер попросту неспособен поддерживать актуальную версию Opera и вам нужно выбирать что-то из этого:
Проблемы с работой браузеров довольно малочисленны и все они имеют тенденцию очень просто лечиться, почти в пару кликов. Возникают подобные ошибки весьма редко и устранив проблему единожды, встретится с ней снова почти невозможно. А если у вас возникнет иная ошибка, наша статья обязательно поможет вам с ней справиться.
Браузер Опера – продукт от разработчиков из компании OperaSoftware и партнёров. Все они люди. А людям свойственно ошибаться. Вот, и лучший интернет обозреватель на планете Земля не исключение из правил. А лишь тому очередное подтверждение. Рано или поздно любой пользователь сталкивается с проблемой работоспособности своей поисковой системы. Причин, почему не работает Опера, может быть тысячи. А вот решений проблем немного.
Если что-то пошло не так, стоит воспользоваться поговоркой-советом бывалых инженеров настройщиков оборудования для сотовых операторов: «Семь бед, один reset». Обычно перезагрузка браузера помогает в решении проблем, если нет, надо перегрузить компьютер. Если и это не помогло, разработчики рекомендуют загрузить браузер заново с официальных источников, с последующей переустановкой.

Возможные ситуации и проблемы, когда не работает Опера.
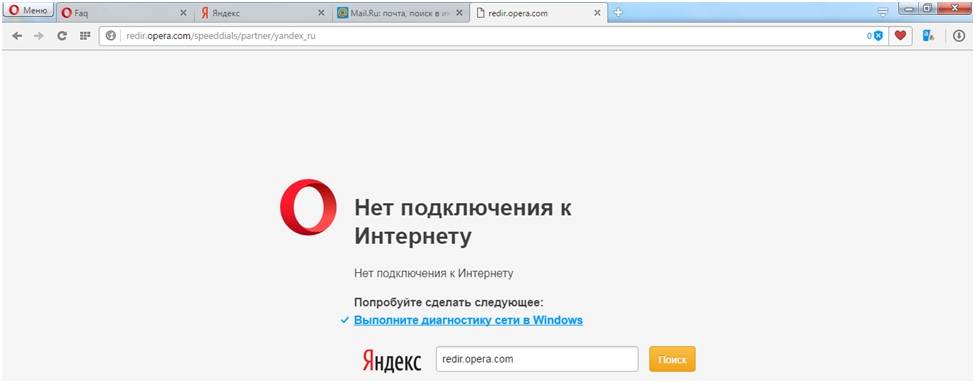

Решение проблемы – удалить старый значок на рабочей области. Создать новый ярлык, путём отправки приложение «launcher» на «рабочий стол», как показано на картинке.
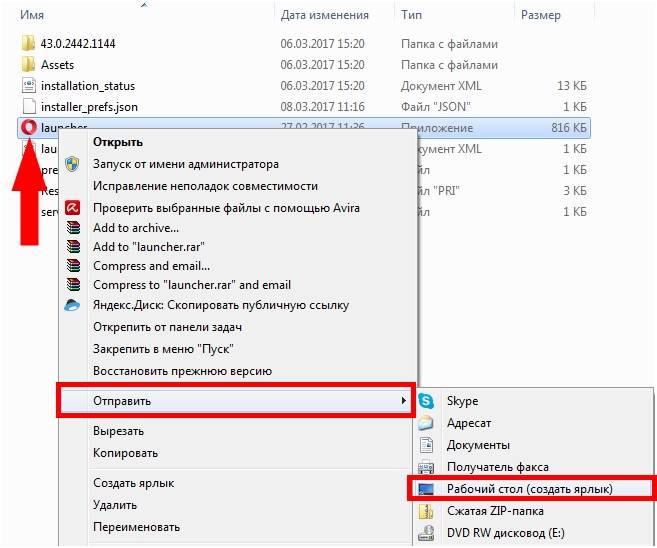
Как вариант, что-то пошло не так и один из процессов браузера Опера завис в операционной системе персонального компьютера. Пользователь пытается запустить поисковую систему, а компьютер уверен в существующей сессии. Поэтому новый запуск отклоняется.
Комбинация клавиш «Ctrl+Alt+Delete»/ Запуск диспетчера задач/ Остановить все активные процессы opera.exe. Лучше приостановить всё, что связано с opera.
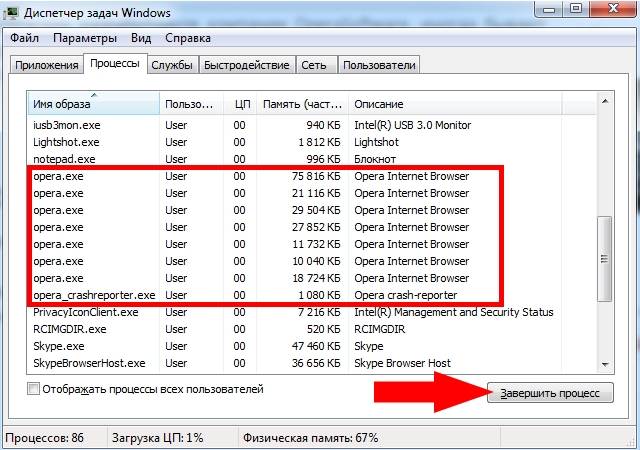
Совет: «Чтобы не удалить важную просмотренную ранее информацию, лучше всего сохранять страницы полезных сайтов в качестве Закладок. Они не удаляются после очистки истории, кэш, файлов cookie.»
Источник
На чтение7 мин
Опубликовано
Обновлено
Опера — один из самых популярных веб-браузеров, который используется миллионами пользователей по всему миру. Однако, возникают ситуации, когда Опера не запускается или работает некорректно на операционной системе Windows 10. В этой статье мы рассмотрим наиболее распространенные причины проблемы и предоставим решения для ее устранения.
Одна из причин, по которой Опера может не запускаться на Windows 10, — это конфликт с другими программами или драйверами. Проверьте, нет ли установленных программ, которые могут влиять на работу Оперы, и временно отключите их, чтобы убедиться, что проблема не связана с ними. Также стоит обновить драйверы на вашем компьютере, так как устаревшие или несовместимые драйверы могут вызывать проблемы с запуском Оперы.
Еще одной причиной проблемы может быть неполадка в самой установке Оперы или повреждение файлов программы. Попробуйте переустановить Оперу, чтобы исправить эту проблему. Перед переустановкой рекомендуется полностью удалить существующую версию Оперы и все связанные с ней файлы. После этого скачайте и установите последнюю версию Оперы с официального сайта, чтобы быть уверенным, что у вас установлена актуальная и исправленная версия программы.
Примечание: Перед удалением Оперы убедитесь, что у вас есть резервная копия важных данных и закладок, так как удаление программы может привести к удалению этих данных.
Если Опера по-прежнему не запускается на Windows 10 после применения указанных выше действий, возможно, возникла проблема с обновлением Оперы или операционной системы. Убедитесь, что у вас установлена последняя версия Оперы и выполните все доступные обновления для операционной системы. Если проблема сохраняется, обратитесь за поддержкой к команде разработчиков Оперы или обратитесь за помощью на специализированных форумах и сайтах обсуждения проблем с программным обеспечением.
Причины неработоспособности Опера на Windows 10
- Несовместимость версии Опера: Опера, которую вы пытаетесь запустить, может быть предназначена для более старых версий Windows и несовместима с Windows 10. В таком случае вам следует обновить Оперу до последней версии, которая совместима с Windows 10.
- Конфликт с другими программами: Некоторые программы, установленные на вашем компьютере, могут быть причиной конфликта с Оперой, что приводит к ее неработоспособности. Попробуйте временно отключить все ненужные программы и запустить Оперу снова.
- Поврежденные файлы или настройки: Опера может не запускаться из-за поврежденных файлов или настроек. В таком случае вам следует переустановить Оперу или выполнить проверку целостности файлов с помощью специальных утилит.
- Неправильное обновление Windows: Если ваша операционная система Windows 10 не была правильно обновлена, это может повлиять на работу Оперы. Убедитесь, что у вас установлена последняя версия операционной системы, выполните все доступные обновления и перезапустите компьютер.
- Проблемы с драйверами: Устаревшие или поврежденные драйверы могут привести к неработоспособности Оперы. Рекомендуется обновить драйверы вашего компьютера, особенно графических драйверов, связанных с отображением Оперы.
Если Опера не запускается на Windows 10, вы можете попробовать решить проблему, следуя этим рекомендациям. Если ничего не помогает, рекомендуется обратиться в службу поддержки Оперы или поискать дополнительные решения в сообществе пользователей.
Обновите Оперу и Windows 10
Одной из возможных причин неработоспособности Оперы на Windows 10 может быть устаревшая версия браузера или операционной системы. В таком случае, необходимо обновить и Оперу, и Windows 10 до последних доступных версий.
Чтобы обновить Оперу, перейдите на официальный сайт браузера и загрузите последнюю версию. Убедитесь, что у вас установлена совместимая с вашей операционной системой версия Оперы.
Для обновления Windows 10 выполните следующие шаги:
| Шаг 1: | Откройте меню «Пуск» и выберите «Настройки». |
| Шаг 2: | В открывшейся панели настройки выберите «Обновление и безопасность». |
| Шаг 3: | В разделе «Обновление Windows» нажмите на кнопку «Проверить наличие обновлений». |
| Шаг 4: | Если доступны какие-либо обновления, установите их, следуя инструкциям на экране. |
| Шаг 5: | После завершения обновления перезагрузите компьютер. |
После обновления Оперы и Windows 10 попробуйте запустить браузер снова и проверьте, работает ли он корректно. Если проблема не исчезла, рекомендуется обратиться к технической поддержке Оперы или операционной системы Windows 10 для получения дополнительной помощи.
Проверьте совместимость Оперы с вашим компьютером
Перед тем, как искать решение проблемы с запуском Оперы на Windows 10, необходимо проверить, совместима ли эта версия браузера с вашим компьютером. Вот несколько важных шагов для проверки совместимости:
- Убедитесь, что ваш компьютер соответствует системным требованиям Оперы. На официальном сайте Оперы можно найти информацию о минимальных и рекомендуемых системных требованиях для запуска браузера. Проверьте, соответствует ли ваш компьютер этим требованиям.
- Если у вас установлена 32-разрядная версия Оперы, убедитесь, что на вашем компьютере установлена 32-разрядная версия операционной системы Windows 10. Если у вас установлена 64-разрядная версия Оперы, убедитесь, что на вашем компьютере установлена 64-разрядная версия операционной системы Windows 10.
- Обновите операционную систему. Иногда проблемы с запуском Оперы могут возникать из-за отсутствия установленных обновлений для операционной системы Windows 10. Проверьте, что все доступные обновления для вашей операционной системы установлены.
- Проверьте, нет ли конфликта с другими программами или антивирусными программами на вашем компьютере. Иногда проблемы с запуском Оперы могут быть вызваны конфликтом с другими программами, особенно антивирусными программами. Временно отключите все программы, кроме Оперы, и попробуйте запустить браузер еще раз.
Проверка совместимости Оперы с вашим компьютером может помочь определить причину проблемы с запуском. Если после выполнения вышеперечисленных шагов Опера все еще не запускается, рекомендуется обратиться в службу поддержки Оперы для получения дополнительной помощи.
Удалите и переустановите Оперу
Если Опера не запускается на Windows 10, одним из решений может быть полное удаление и последующая переустановка браузера. Это может помочь исправить любые проблемы с программными файлами или конфигурацией, которые могут быть ответственными за неблагоприятное поведение Оперы.
Чтобы удалить Оперу, выполните следующие шаги:
- Откройте «Панель управления» в Windows 10.
- Выберите «Программы и компоненты» или «Установка и удаление программ» (зависит от вашей версии Windows).
- Найдите Оперу в списке программ и выберите «Удалить».
- Следуйте инструкциям на экране, чтобы завершить процесс удаления. Возможно, вам придется подтвердить свои действия или ввести учетные данные администратора.
После удаления Оперы вам нужно будет переустановить ее. Чтобы снова установить Оперу на Windows 10, выполните следующие действия:
- Загрузите установочный файл Оперы с официального сайта браузера.
- Запустите установочный файл и следуйте инструкциям на экране. Возможно, вам придется выбрать параметры установки и принять пользовательское соглашение Оперы.
- По завершению установки запустите Оперу и проверьте, запускается ли она без проблем.
Если после удаления и переустановки Оперы проблема не решится, возможно, причина кроется в других факторах. В таком случае, рекомендуется обратиться к службе поддержки Оперы или провести дополнительные диагностические исследования для определения проблемы.
Проверьте наличие конфликтующих программ
Один из возможных причин, по которой Опера не запускается на Windows 10, может быть наличие конфликтующих программ на вашем компьютере. Другие приложения или антивирусное ПО могут взаимодействовать с Оперой и вызывать проблемы при запуске или работе браузера.
Чтобы проверить наличие конфликтующих программ, выполните следующие шаги:
- Закройте все открытые программы, включая Оперу.
- Нажмите комбинацию клавиш Win + R, чтобы открыть окно «Выполнить».
- Введите команду msconfig и нажмите клавишу Enter или кнопку «ОК».
- В открывшемся окне «Конфигурация системы» перейдите на вкладку «Службы».
- Установите флажок «Скрыть все службы Microsoft».
- Нажмите кнопку «Отключить всё», чтобы отключить все оставшиеся службы.
- Нажмите кнопку «ОК», чтобы закрыть окно и сохранить изменения.
- Перезагрузите компьютер.
После перезагрузки компьютера попробуйте запустить Оперу и проверьте, работает ли она без проблем. Если проблема с запуском Оперы исчезла, это означает, что одна или несколько отключенных служб были ответственными за конфликт. Чтобы определить, какая именно служба вызывает проблемы, вы можете последовательно включать службы, перезагружая компьютер после каждой активации. Таким образом, вы сможете выявить конфликтующую программу и принять меры, чтобы устранить проблему с запуском Оперы на вашем компьютере.
Очистите кэш и временные файлы Оперы
Если Опера не запускается на вашем компьютере под управлением Windows 10, проблема может быть связана с кэшем и временными файлами браузера. В этом случае рекомендуется очистить кэш и временные файлы, чтобы исправить проблему. Вот как это сделать:
- Откройте Оперу.
- Щелкните на иконку «Меню» в верхнем левом углу окна браузера (три горизонтальные линии).
- Выберите пункт «Настройки». Откроется новая вкладка с настройками браузера.
- На левой панели выберите «Очистить данные просмотра».
- В открывшемся окне установите флажки рядом с «Кэш» и «Временные файлы».
- Нажмите на кнопку «Очистить». Браузер начнет очищать кэш и временные файлы.
- После завершения процесса очистки, перезапустите Оперу и проверьте, запускается ли она нормально на Windows 10.
Если после очистки кэша и временных файлов Опера по-прежнему не запускается, попробуйте выполнить другие методы решения проблемы.
Восстановите настройки безопасности Windows 10
Проблема с запуском Оперы на Windows 10 может быть связана с настройками безопасности операционной системы. При неправильных или несовместимых настройках безопасности могут возникать конфликты программного обеспечения, включая браузер Опера.
Чтобы восстановить настройки безопасности Windows 10 и избежать проблем с запуском Оперы, вы можете воспользоваться следующей инструкцией:
- Откройте меню «Пуск» и выберите «Параметры».
- В параметрах выберите «Обновление и безопасность».
- В боковом меню выберите «Центр безопасности».
- В центре безопасности выберите «Обновление и безопасность Windows».
- В разделе «Безопасность Windows» выберите «Настройки безопасности Windows».
- В открывшейся панели слева выберите «Восстановление» и нажмите на кнопку «Восстановить начальные настройки».
- Подтвердите действие, следуя инструкциям на экране.
- После завершения восстановления настроек безопасности перезагрузите компьютер.
После восстановления настроек безопасности Windows 10 и перезагрузки компьютера, попробуйте запустить Оперу снова. Если проблемы с запуском сохраняются, рекомендуется обратиться в службу поддержки Оперы или провести дополнительную проверку на наличие других конфликтующих программ или настроек.