Все способы:
- Проблемы с автозапуском
- Причина 1: Удаление задачи из автозагрузки
- Причина 2: Деятельность вирусов
- Причина 3: Нехватка оперативной памяти
- Проблемы с вызовом
- Причина 1: Сбой процесса
- Причина 2: Проблемы реестра
- Причина 3: Поломка программы
- Устранение ошибки «Что-то пошло не так…»
- Заключение
- Вопросы и ответы: 54
Никогда не угадаешь заранее, когда та или иная программа откажется работать. То же самое касается и NVIDIA GeForce Experience. Выход из строя этого оператора цифровыми развлечениями наблюдается довольно часто. К счастью, в большинстве случаев любые проблемы решаются без особых затруднений.
Скачать последнюю версию NVIDIA GeForce Experience
Проблемы с автозапуском
Для начала стоит рассмотреть причины, по которым система отказывается запускать программу в пассивном режиме, как она это должна делать в обычных условиях. Обычно система в принудительном порядке добавляет процесс в автозагрузку при каждом старте компьютера. Если же этого не происходит, то следует разбираться.
Причина 1: Удаление задачи из автозагрузки
Первое, что стоит проверить – это сбившийся механизм автоматического добавления процесса запуска GeForce Experience в автозагрузке. Проблема заключается в том, что данный процесс имеет специфическую систему защиты, потому большинство программ, работающих с автозагрузками, не видят GeForce Experience. И, как следствие, часто не могут ни включить, ни выключить его.
Выхода здесь два. Первый – все-таки попробовать проверить данные для автозагрузки. Например, в CCleaner.
- В программе нужно зайти в раздел «Сервис».
- Здесь потребуется перейти в подраздел «Автозагрузка».
- После выбора этого пункта меню откроются списки всех программ, которые включаются сразу после старта операционной системы. Если здесь отмечается процесс NVIDIA GeForce Experience, следует проверить, включен ли он.



Если же процесса не оказалось, тогда помочь может полная переустановка данного программного обеспечения.
- Для этого нужно скачать последние актуальные драйвера с официального сайта NVIDIA.
Скачать драйвера NVIDIA
Здесь потребуется заполнить форму, указав модель и серию видеокарты, а также операционную систему.
- После этого будет доступна ссылка на скачивание драйверов.
- При запуске скачанного файла произойдет распаковка материалов для установки драйверов и ПО.
- Сразу после этого автоматически запустится установщик. Здесь следует выбрать «Выборочная установка».
- Пользователь увидит перечень компонентов, которые будут установлены. Следует проверить, стоит ли галочка возле GeForce Experience.
- Затем нужно поставить галочку возле пункта «Чистая установка». Это сотрет все прошлые версии ПО.






После этого можно начинать установку. Система полностью обновит как программное обеспечение, так и записи в реестре. Обычно это помогает напомнить Windows, что он должен запускать GF Experience при каждом старте.
Причина 2: Деятельность вирусов
Некоторые вредоносные программы могут блокировать автозапуск GF Experience косвенно или целенаправленно. Так что стоит проверить свой компьютер на предмет зараженности вирусами, а также избавиться от них при обнаружении.
Подробнее: Очистка компьютера от вирусов
После этого нужно перезагрузить компьютер. Если автозагрузке программы действительно что-то мешало, и это было удалено, то теперь проблем быть не должно.
Причина 3: Нехватка оперативной памяти
Также система может быть попросту слишком перегруженной прямо со старта, чтобы запускать еще и GF Experience. В такой ситуации могут диагностироваться отказы в запуске и других процессов. Кстати, чаще всего эта проблема наблюдается как раз на таких устройствах, где в автозагрузках значится много других процессов.
Решение здесь одно – оптимизация.
- Для начала следует освободить как можно больше свободного места. Для этого стоит удалить весь мусор на компьютере, а также ненужные файлы и программы.
- Затем произвести чистку памяти. Можно взять, например, тот же CCleaner.
Подробнее: Очистка от мусора с помощью CCleaner
- Здесь же, в CCleaner, следует зайти в раздел автозагрузок (как это было показано ранее).
- Нужно отключить максимум ненужных процессов и запланированных задач.
- После этого остается только перезагрузить компьютер.


Теперь все должно работать намного лучше и GeForce Experience ничто не будет мешать автоматически включаться.
Проблемы с вызовом
Также многие пользователи сталкиваются с тем, что не могут вызвать само окно GeForce Experience для работы с драйверами и другими важными функциями программы. В этом случае мешать могут отдельные факторы.
Причина 1: Сбой процесса
Наиболее часто всего встречается именно эта проблема. В системе произошел сбой выполнения фоновой задачи, которая обеспечивает работоспособность программы.
Решение в большинстве случаев одно – перезагрузка компьютера. Обычно после этого программа начинает работать так, как надо.
Стоит добавить, что имеют место случаи, когда сбой процесса приводит к тому, что программа не запускается именно с ярлыка из панели уведомлений. В таком случае, когда пользователь выбирает открытие панели NVIDIA GeForce Experience, просто ничего не происходит.
В такой ситуации стоит попробовать произвести прямой запуск программы из папки, куда она установлена. По умолчанию на Windows 10 ее адрес находится здесь:
C:\Program Files (x86)\NVIDIA Corporation\NVIDIA GeForce Experience
Тут следует открыть файл приложения NVIDIA GeForce Experience.

Если ошибка действительно была именно в запуске из панели уведомлений, все должно заработать.
Причина 2: Проблемы реестра
Также часто сообщается о том, что может происходить сбой записей в реестре о работе программы. Система распознает GF Experience, как корректно исполняемую задачу, тогда как она может не являться такой, да и вообще программа может даже отсутствовать.
- В такой системе первым делом стоит проверить компьютер на наличие вирусов. Некоторое вредоносное ПО способно вызывать подобные неполадки.
- Далее стоит попробовать произвести ремонт реестра. Например, можно использовать тот же CCleaner.
Подробнее: Очистка реестра с помощью CCleaner
- Особенно этот шаг может помочь в том случае, если программа действительно повреждена до такой степени, что не может работать на компьютере, но в реестре значится в числе исполняемых задач.
Далее стоит протестировать результат. Если программа так и не запускается, то стоит произвести чистую переустановку, как было продемонстрировано выше.
Причина 3: Поломка программы
Банальный выход из строя определенных важных для работы GeForce Experience компонентов. Если ничто из вышеуказанного не помогает, то в большинстве случаев это значит именно данную проблему.
Здесь может помочь только полная чистая переустановка ПО.
Устранение ошибки «Что-то пошло не так…»
Одной из частых ситуаций, возникающих у пользователей, является ошибка с расплывчатым содержимым: «Что-то пошло не так. Попробуйте перезапустить GeForce Experience.» либо аналогичным текстом на английском: «Something went wrong. Try restarting GeForce Experience.».

Для ее устранения вам понадобится поработать со службами Windows:
- Нажмите сочетание клавиш Win + R, впишите services.msc и нажмите «ОК».
- В списке открывшихся служб найдите «NVIDIA Telemetry Container», правой кнопкой мыши откройте контекстное меню и выберите «Свойства».
- Переключитесь на вкладку «Вход в систему» и в разделе с таким же названием активируйте пункт «С системной учетной записью».
- Теперь, находясь на вкладке «Общие», установите тип запуска «Автоматически» и нажмите «Запустить», если служба была не активна. Жмем «Применить».
- Дополнительно может помочь настройка службы «NVIDIA Display Container LS». Откройте ее точно так же, через «Свойства».
- Поставьте тип запуска «Автоматически» и примените изменения.
- У некоторых пользователей даже после настройки и включения служб может возникать ошибка запуска GeForce Experience. Поэтому потребуется включить еще одну — она называется «Инструментарий управления Windows».
- Уже описанным ранее способом откройте «Свойства» службы, установить тип запуска «Автоматически», переведите состояние в «Запустить», сохраните настройки.
- Для верности перезагрузите компьютер и попробуйте запустить GeForce Experience.








Заключение
Как можно сделать вывод, выход из строя GeForce Experience почти всегда означает определенные проблемы в работе операционной системы, так что никогда нельзя игнорировать данный момент. Следует производить полное обследование, чистку и оптимизацию компьютера. Нельзя забывать, что эта программа в первую очередь отвечает за работоспособность и обслуживание такого важного компонента, как видеокарта, так что стоит относиться к этому со всей внимательностью.
Наша группа в TelegramПолезные советы и помощь
Fix GeForce Experience Won’t Open in Windows 10: If you’re facing the issue where your NVIDIA GeForce Experience won’t open or not working then don’t worry as today we are going to see how to fix the issue. Users are reporting that they are facing this issue after an update or upgrade to Windows 10. To see if you’re facing the error, just click on GeForce Experience icon and you receive the following error message “Something went wrong. Try restarting GeForce Experience.”

The cause of this error might be outdated, corrupted, or incompatible graphics driver, damaged video card, recently installed software or hardware might be incompatible etc. Anyway, without wasting any time let’s see How to Fix GeForce Experience Won’t Open in Windows 10 with the help of the below-listed tutorial.
Table of Contents
Make sure to create a restore point just in case something goes wrong.
Method 1: Enable GeForce Experience service
1.Press Windows Key + R then type services.msc and hit Enter.
2.Next, find the NVIDIA GeForce Experience Service in the list.
3.Then right-click on NVIDIA GeForce Experience Service and select Start. If there is no option for start then click on Restart.

4.Click Apply followed by OK.
5.Similarly, repeat the above process for Nvidia Geforce Experience Backend Service.
6.Now find the Nvidia Telemetry Container service then right-click on it and select Properties.

7.Make sure to click on Stop (if the service is already running) then from the Startup type drop-down select Automatic then click on Start and click Apply followed by OK.

8.Now try to open NVIDIA GeForce Experience and this time it will open without any issues.
Method 2: Reinstall GeForce Experience
1.Press Windows Key + R then type control and hit Enter to open Control Panel.
2.Click on Uninstall a program under Programs.

3.Find NVIDIA GeForce Experience in the list, then right-click on it and select Uninstall.

4.Once finished, reboot your PC to save changes.
5.Now head over to NVIDIA website to download the latest version of GeForce Experience.
6.Click on Download then double-click on the downloaded .exe file to install NVIDIA GeForce Experience on your PC.
7.Run the recently installed GeForce Experience and this may Fix GeForce Experience Won’t Open in Windows 10 issue.
Method 3: Update your NVIDIA graphics card driver
1.Press Windows Key + R then type “devmgmt.msc” (without quotes) and hit enter to open Device Manager.

2.Next, expand Display adapters and right-click on your Nvidia Graphic Card and select Enable.

3.Once you have done this again right-click on your graphic card and select “Update Driver Software.“

4.Select “Search automatically for updated driver software” and let it finish the process.

5.If the above step was able to fix your problem then very good, if not then continue.
6.Again select “Update Driver Software” but this time on the next screen select “Browse my computer for driver software.“

7.Now select “Let me pick from a list of device drivers on my computer.”

8.Finally, select the compatible driver from the list for your Nvidia Graphic Card and click Next.
9.Let the above process finish and restart your PC to save changes.
After updating Graphics drivers you may be able to Fix GeForce Experience Won’t Open in Windows 10.
Method 4: Reinstall NVIDIA Drivers
1.Download Display Driver Uninstaller from this link.
2.Boot your PC into Safe Mode using any of the listed methods.
3.Double-click on the .exe file to run the application and select NVIDIA.
4.Click on Clean and Restart button.

5.Once the computer restarts, open chrome and visit NVIDIA website.
6.Select your product type, series, product and operating system to download the latest available drivers for your Graphic Card.

7.Once you download the setup, launch the installer then select Custom install and then select Clean install.

8.Reboot your PC to save changes and see if you’re able to Fix GeForce Experience Won’t Open in Windows 10.
9.If the issue still occurs, again remove the drivers following the above method and download older drivers from the NVIDIA website and see if this works.
Method 5: Update your Drivers from NIVIDA website
1.First of all, you should know what graphics hardware you have i.e. which Nvidia graphic card you have, don’t worry if you don’t know about it as it can be easily find.
2.Press Windows Key + R and in the dialog box type “dxdiag” and hit enter.
3.After that search for the display tab (there will be two display tabs one for the integrated graphic card and another one will be of Nvidia’s) click on the display tab and find out your graphic card.

4.Now go to the Nvidia driver download website and enter the product details which we just find out.
5.Search your drivers after inputting the information, click Agree and download the drivers.

6.After successful download, install the driver and you have successfully updated your Nvidia drivers manually. This installation will take some time but you will have successfully updated your driver after that.
Recommended:
- Fix Your DNS Server might be unavailable error
- How to Fix Windows 10 Mic Not Working Issue
- Fix ERR_CONNECTION_TIMED_OUT Chrome error
- 3 Ways to Check Your Graphics Card in Windows 10
That’s it you have successfully Fix GeForce Experience Won’t Open in Windows 10 but if you still have any questions regarding this post then feel free to ask them in the comment’s section.
Facing NVIDIA GeForce Experience not working or not opening Windows 10 issue? Learn how to fix NVIDIA GeForce Experience not opening on Windows 10 computer.
NVIDIA GeForce Experience
Something went wrong. Try restarting GeForce Experience.
This kind of NVIDIA GeForce Experience not opening or GeForce Experience not working error usually occurs when your Windows 10 computer is incapable to launch the GeForce Experience application properly.
NVIDIA GeForce Experience is the companion application to your GeForce GTX graphics card which takes the gaming experience to a whole new level. This application is responsible for keeping your drivers up to date, automatically optimizing your game settings, and giving you the easiest way to share your greatest gaming moments with your friends by capturing and sharing videos, screenshots, and live streams.
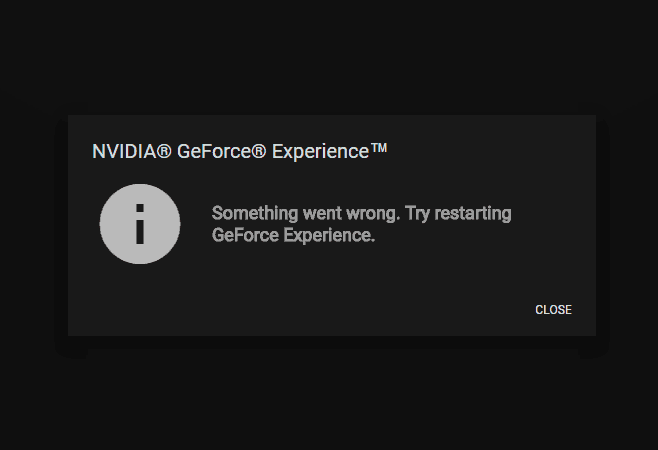
(Disclosure: This post contains affiliate links and images. I earn advertising/referral fees if you make a purchase by clicking them. There is no extra cost to you. See our full disclosure here. )
This application works on almost all Windows operating systems which come with NVIDIA Graphics cards installed on them. In short, GeForce Experience is your perfect gateway to a great PC gaming.
But over the past few days, we have received many frequent reports from our readers saying: How to fix NVIDIA GeForce Experience not opening at all on Windows 10 PC? Why NVIDIA GeForce Experience not working on Windows 10 and crashing repeatedly? What to do if GeForce Experience won’t open in Windows 10, but the process will keep running? And many more similar queries too.
If you have recently upgraded to Windows 10 then you might come across GeForce experience not working issue too. Usually, you will see Geforce icon in the system tray but when you will try to open it, it will throw up “Something went wrong. Try restarting GeForce Experience.” error.
In this GeForce Experience not opening Windows 10 fix tutorial, we are going to cover few easy methods which will help you in getting rid of GeForce Experience won’t open on Windows 10 problem.
According to some Gaming PC experts, if the user configuration of the NVIDIA application isn’t configured properly or if it is corrupted then you might face such errors. Sometimes, if your computer failed to start some NVIDIA services then the NVIDIA GeForce Experience not working or not opening error might occur.
But the great news is you can easily fix it just by making few changes. Here we are going to explain a couple of methods which will help you with GeForce experience not opening Windows 10 issue. Here we go:
Method 1: End NVIDIA Related Processes
Before following the below-explained solutions or doing any major changes on your computer, end all NVIDIA related processes from the Task Manager and try launching the NVIDIA GeForce Experience application again. It might help you. To do so:
Step (1): First of all, open Task Manager by right-clicking on the Windows 10 Taskbar and selecting the Task Manager option.
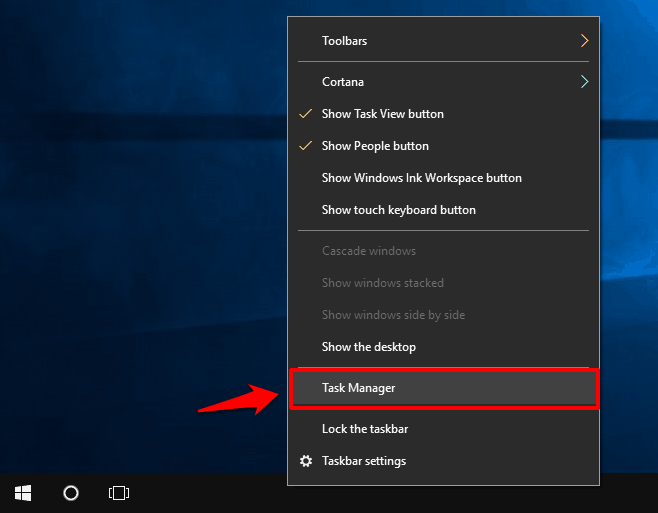
Step (2): In the Task Manager window, find NVIDIA related processes and right click on them and then select End task option.
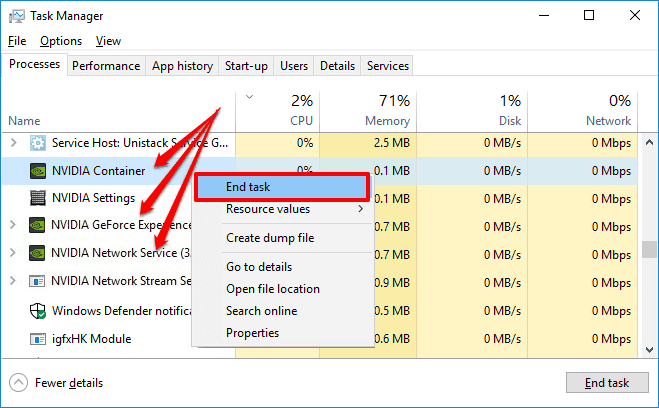
Step (3): Once you have closed each and every process related to NVIDIA, now close the Task Manager window and open NVIDIA GeForce Experience application.
This simple solution works in most of the cases. If it doesn’t help and NVIDIA GeForce Experience not opening on your Windows 10 PC, you can start troubleshooting with the help of different method listed below.
Method 2: Restart NVIDIA GeForce Experience Service
If you are repeatedly facing the error “Something went wrong. Try restarting GeForce Experience.” then restarting NVIDIA GeForce Experience Service using the Windows Services is one of the most appropriate things to do.
Here’s how to restart NVIDIA GeForce Experience Service in Windows 10 operating system:
Step (1): At first, open Run dialog box by pressing Windows + R keys together and type services.msc in it and then hit Enter key.
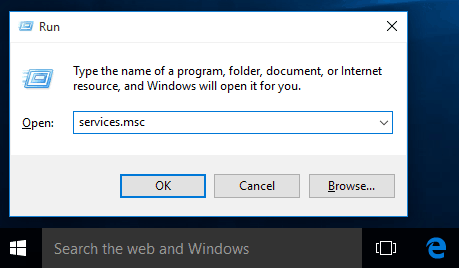
Step (2): Once you are in the Services window, find NVIDIA GeForce Experience service and double-click on it.
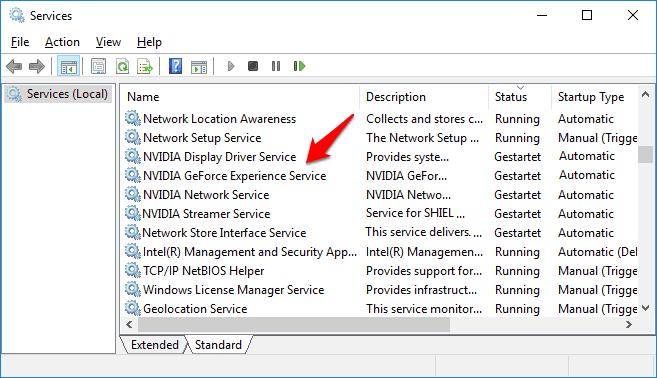
Step (3): On its Properties dialog box, set the Startup type to Automatic and then Start the service in case it’s been stopped.
Step (4): Follow the same procedure to restart other NVIDIA related services such as NVIDIA Network Service and NVIDIA Streamer Service etc.
Once you have restarted these services, now try launching NVIDIA GeForce Experience application and see if you are getting any errors this time.
Method 3: Change Geforce Experience Compatibility Mode
Changing NVIDIA Geforce Experience compatibility mode is another helpful way to fix Nvidia GeForce Experience not working or not opening issue.
If GeForce Experience application is not compatible (consistent with another) with your Windows 10 computer then you might get error messages like “Something went wrong. Try restarting GeForce Experience.” or “Unable to connect to NVIDIA. Try again later.” etc. So just try to change the compatibility settings of GeForce Experience and see if it helps.
Here’s how to change Geforce Experience Compatibility Mode in Windows 10 PC:
Step (1): First of all, right-click on the GeForce Experience application icon and then select Properties option.
Step (2): On the GeForce Experience Properties dialog box, go to the Compatibility tab and check “Run this program in compatibility mode for:” option and then select a different operating system (Windows 7, Windows 8, or Vista) using the drop-down menu.
Step (3): Next, check “Run this program as an administrator” option and then click on the Apply and OK button.
This GeForce Experience not opening Windows 10 fix is quite effective and it should help you in order to get rid of the problem.
If changing compatibility mode for Geforce Experience doesn’t work for you, make sure to revert the compatibility settings back and then proceed with the other below explained solutions.
Method 4: Reinstall NVIDIA GeForce Experience
If the above-explained methods didn’t help you in solving NVIDIA GeForce Experience won’t open on Windows 10 computer problem then the next thing which you can do is try reinstalling GeForce Experience software on your system.
Here’s how to uninstall NVIDIA GeForce Experience on Windows 10 PC and reinstall it:
Step (1): At first, open Run dialog box by pressing the combination of Windows + R keys together and type appwiz.cpl in it then hit Enter key.
Step (2): Next on the Programs and Features window, right-click on the Nvidia GeForce Experience and then select Uninstall option to begin the uninstallation.
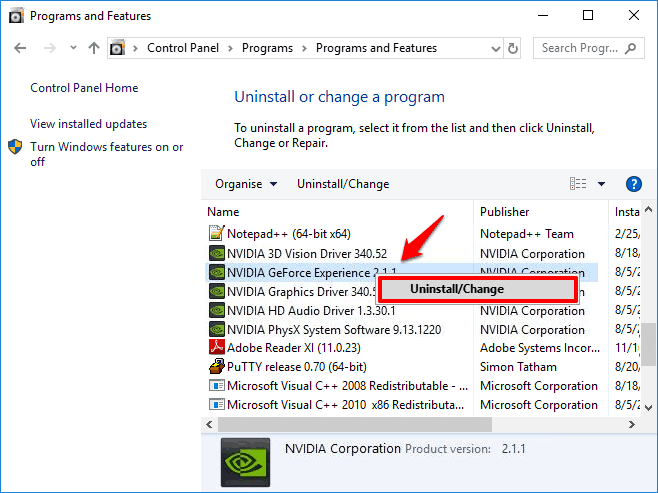
Step (3): Once the GeForce Experience is uninstalled from your computer, go to the official website and download the latest version of NVIDIA GeForce Experience application.
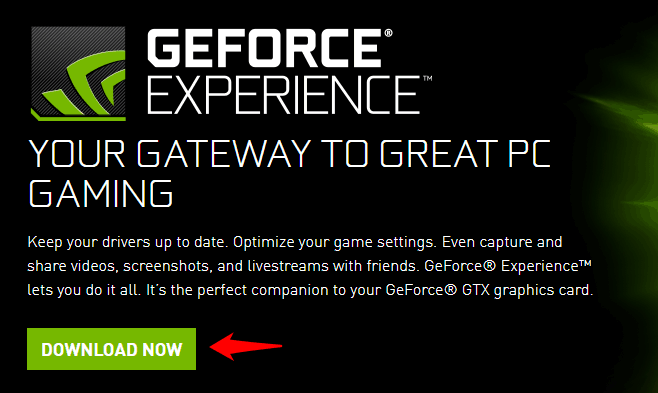
Step (4): Now install NVIDIA GeForce Experience application on your Windows 10 computer.
After the installation completes, open it up and see if GeForce Experience opening perfectly and working just fine.
In case, the If the “GeForce Experience won’t open” or “NVIDIA GeForce Experience not working” problem still persists then follow the next important solution of this tutorial.
Method 5: Reinstall NVIDIA GeForce Drivers
In most of the cases, a quick reinstallation of NVIDIA GeForce Driver usually fixes GeForce experience not working issue. Follow the steps mentioned below to find out how to reinstall NVIDIA GeForce Drivers in Windows 10 operating system:
Step (1): First of all, press the combination of Windows + X keys together and select Device Manager from the power user menu.
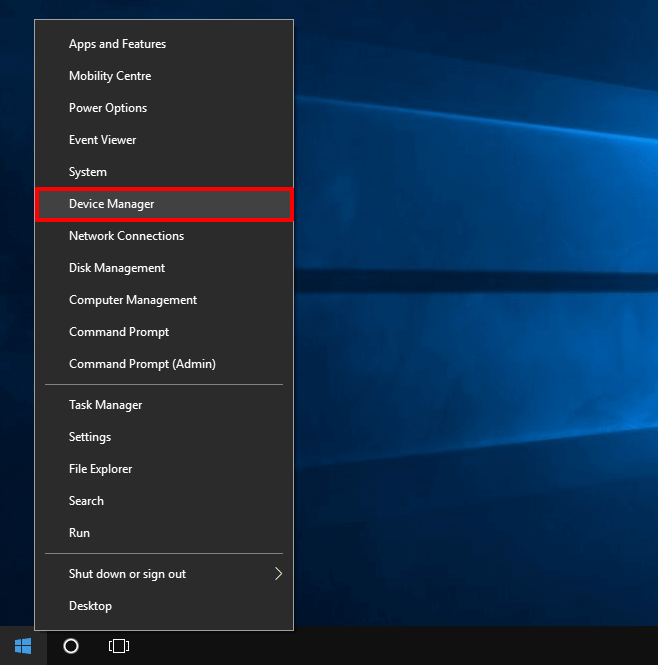
Step (2): On the Device Manager window, expand Display Adapters and right-click on the NVIDIA GeForce graphics card software then select Uninstall device option.
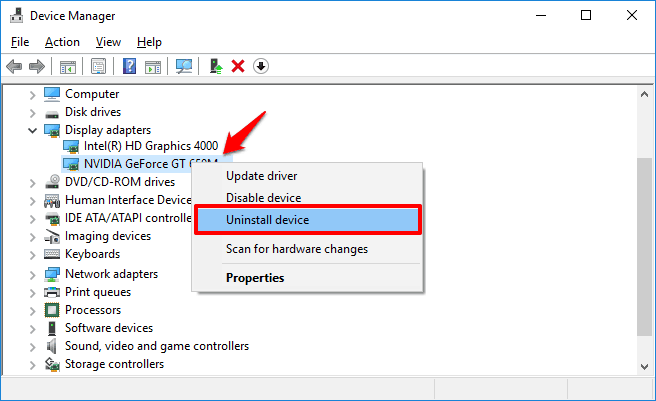
Step (3): Once the driver is uninstalled, go to the GeForce drivers download center and select your NVIDIA graphics card type and then operating system type. Finally, click on the Start Search button.
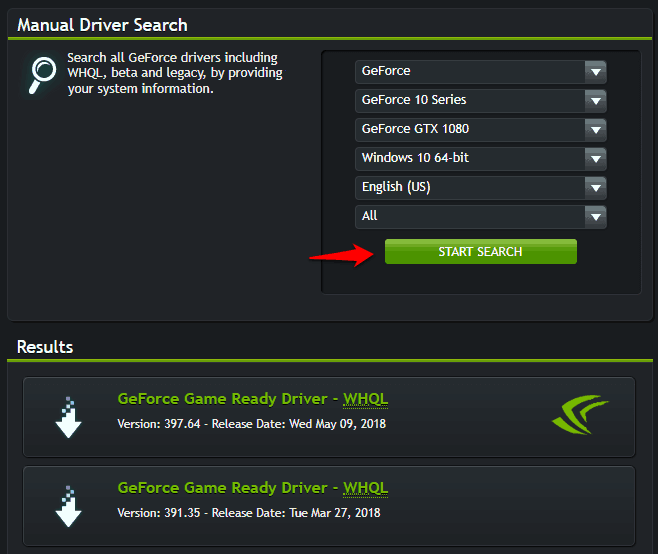
Step (4): Now, download the NVIDIA GeForce driver from the latest search results and install it on your computer.
After the driver installation, restart your PC and then open GeForce Experience to confirm if it’s working properly without any interruptions like “Something went wrong. Try restarting GeForce Experience.” or “Unable to connect to NVIDIA, Try again later.“
Method 6: Disable Antivirus Software
You can also try disabling the antivirus program which is installed on your Windows machine. It is known that at times antivirus software also hampers the performance of few specific applications which includes NVIDIA GeForce Experience too.
So, just temporarily disable the antivirus program on your PC and then try opening the GeForce Experience application. Sometimes, this solution works like a magic.
Conclusion
So, these are some of the most active and helpful ways to fix GeForce experience not working or GeForce experience not opening on Windows PC problem.
Try out all these methods one by one and get rid of Something went wrong. Try restarting GeForce Experience and NVIDIA GeForce experience won’t open issue.
Do let us know using the comments section below – Which NVIDIA GeForce Experience not opening Windows 10 fix helped you in resolving the issue completely?
You may also be interested in checking out:
- How to Fix Google Maps Not Working Properly?
- How to Fix Android Touch Screen Not Working Properly
- How to Fix Spell Check Not Working in Word 2016 / 2013 / 2010
- How to Fix Outlook 2010 Search Not Working
- How to Fix Windows Update not Working in Windows 7
- How to Fix “A device attached to the system is not functioning” in Windows 10
If you made up to this blog post, then chances are that NVIDIA GeForce Experience is not working, opening, or starting up on your Windows 10 PC. Lets, learn how to fix the issue.
Before we start, let us learn a little about the NVIDIA GeForce Experience It is a software suite for Nvidia GPUs. The app provides a friendly environment to gamers by updating consistently and frequently optimizing the game settings.

Sometimes when users try to open the NVIDIA GeForce Experience app, it fails to open and usually throws an error message that reads “Something went wrong. Try restarting GeForce Experience“. Unfortunately, restarting the device does nothing.
Usually, this error can be caused due to either your system’s antivirus or OS loading issues. You can fix this error with some workarounds. The most common solution is to disable the default antivirus on your device. (Not recommended). Unfortunately, this doesn’t fix the issue.
To help you out we did research and found a possible solution that works for the majority of the users. Let’s start with first one:
Method One
You need to make sure, that all the services required for the proper functioning of the NVIDIA Geforce Experience are running. Here’s how you can check that:
Use WIN + R to open Run dialog and type ‘services.msc‘.
Now, scroll down and search for NVIDIA services.
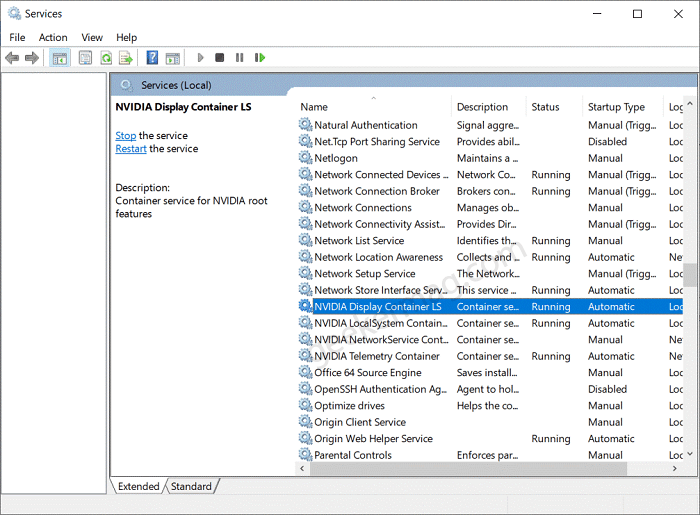
If any of the NVIDIA service status is not Running, then right click on it and select ‘start‘.
Now, double click on the services and change the start type to ‘Automatic‘.
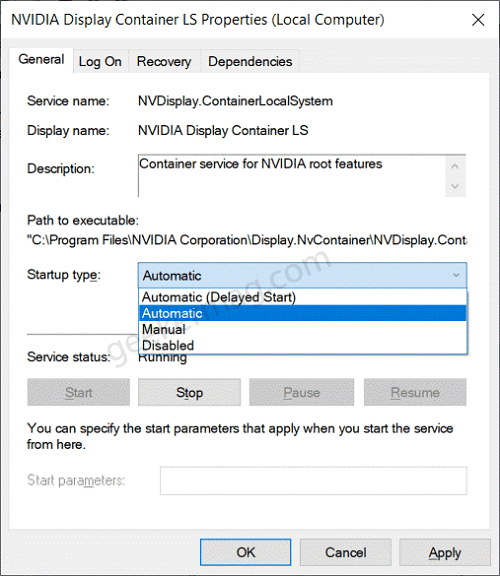
Apply the changes and click on OK. Now restart your system.
Method Two
It is possible that the NVIDIA Geforce Experience is corrupted. So in this situation, you can reinstall the app to ensure that the issue doesn’t persist again.
Launch Settings app on your device, and then select Apps > Apps & Features.

Here, on the right side look for NVIDIA GeForce Experience. Select the app and click on Uninstall twice.
After that, reboot your computer and then download NVIDIA GeForce Experience again.
Hope that these workarounds would have worked for you to solve the error. In case, you know any other solution that worked for you, then share with us in the comments.
Viney Dhiman, the mind behind GeekerMag, is a seasoned content writer with over 12 years of experience. Specializing in simplifying complex tech concepts, he covers Windows OS, Android, iOS, web apps, and product reviews. His work can be found on popular tech websites like Gizmodo and The Verge, and he has been interviewed by the Microsoft Edge team.

Is your GeForce Experience not opening? You aren’t the only one.
This is a common issue faced by NVIDIA users and is encountered due to corrupt software, Windows Updates, and even NVIDIA updates. However, there’s nothing to worry about as this problem can be fixed using the different techniques discussed in this post.
What is GeForce Experience?
Designed by NVIDIA, the GeForce Experience app is a control panel that helps keep your NVIDIA drivers up to date, optimize graphics settings, and provide in-game screenshots and recording features. The app displays a list of all games installed on your computer and allows customizing graphics settings per game.
Some users have complained that the app is not working as intended. The easiest way to fix this is to reinstall the apps. However, if you have tried that and the GeForce Experience app still has issues, try the troubleshooting techniques explained below.
Causes for GeForce Experience Not Finding Games
Before we learn technical ways to troubleshoot the issue, it’s best we check if the game is supported by GeForce Experience or not. Click here to get a complete list of supported games. If your game is supported, yet GeForce Experience fails to display it, check the list to understand the possible causes.
Knowing the exact reason will help pick the correct fix.
- Not logged in as administrator – If you are not logged in as an administrator, then GeForce will not be able to access games that require administrator permissions. The best way to fix the problem is to provide admin permissions to the GeForce Experience executable.
- Games are not saved in the location provided – GeForce Experience looks for the games in the folder you’ve set up inside the client’s preferences. If any game is installed outside that folder, the app will not read it. To fix it, add the folder in which the game is installed.
- Restricted access – If the folders with the game lack ownership, the app cannot read them. To resolve the issue, provide permission.
- Firewall interferes with GeForce Experience– To check game information, GeForce Experience needs an internet connection. However, sometimes Windows Defender Firewall interferes and blocks the connection. Therefore, to fix it, temporarily disable the firewall and see if it helps.
- Corrupt GeForce Experience Installation – When the installation files are corrupt, you face issues with GeForce Experience. To fix it, delete the cache. If this doesn’t help, reinstall and update to the latest version.
- Outdated Device Drivers – The problem occurs if the GeForce app is updated, but the graphic driver isn’t. To fix it, update to the latest NVIDIA drivers using GeForce Experience, or you can use Advanced Driver Updater to update out dated drivers.

Get Advanced Driver Updater
Read Complete Review Of Advanced Driver Updater
How To Fix NVIDIA GeForce Experience Not Working
Fix 1: Restart GeForce Experience
The first fix you should try to open the Nvidia GeForce Experience is to restart the PC. This will help close applications that might be interfering with GeForce Experience.
- Click the Start menu > power icon > select Restart.
- Now open GeForce Experience to see if it helps.
If this doesn’t help, move to the next fix.
Fix 2: Reinstall GeForce Experience
If restarting the PC did not help, try reinstalling GeForce Experience.
- Press Windows + X to access the Windows Quick Access menu.
- Select Apps and Features.
- Look for GeForce Experience under the list of installed apps.
- Select it and click the Uninstall button.
- Follow the on-screen instructions.
- Now, reinstall the GeForce app go to the official Nvidia website, and download the latest version of GeForce Experience.
- Double-click the downloaded .exe file and follow the on-screen instructions.
- Now load GeForce Experience. It should be working fine.
Fix 3: Reinstall Graphics Driver
Another reason for GeForce Experience not opening is faulty or problematic Nvidia GPU drivers. Try updating to the latest version of your graphics driver.
- Press Windows key + X and select Device Manager.
- Go to Display adapters and double-click on it to expand the category.
- Right-click on your graphics card > select Uninstall device.

- Confirm the action.
- Visit Nvidia Driver website and download the latest driver compatible with your Windows Operating System.

- Download and install the driver.
- Restart the PC to apply changes.
Re-launch GeForce Experience to see if it works.
Fix 4: Modify Nvidia Telemetry Container Settings
Sometimes the NVIDIA Telemetry Container is why GeForce Experience is not opening. To fix it, modify the settings for the service.
- Press the Windows key + R to open the Run dialog box.
- Type services.msc and press Enter.
- Find NVIDIA Telemetry Container > right-click > select Properties.
- Click the Log On tab > select Local System account.
- Click the General tab and Start the service. If it is running, stop it and restart it.
- Exit the NVIDIA Telemetry Container Properties window.
- Now, go to the Services window, and click the NVIDIA GeForce Experience Service.
- Restart the service.
- If this doesn’t help, right-click each NVIDIA service> select Properties > set Log on as: to Local System account.
Now open GeForce Experience. This should do the trick.
Fix 5: Disable Antivirus
Antivirus applications are known to interfere with the functioning of GeForce Experience. To fix it, temporarily disable your antivirus and see if it helps.
Wrap Up
Once you follow the steps above, you can get the GeForce Experience app working. We know that manually updating drivers might be overwhelming for some. Try using Advanced Driver Updater to update drivers and fix the NVIDIA GeForce Experience driver download failure or the NVIDIA GeForce Experience download button not working. We hope you can fix the NVIDIA driver download and Nvidia GeForce Experience issue by following the instructions. Please share your feedback in the section below.
Recommended-
NVIDIA Driver Keeps Uninstalling Itself? Try These Fixes
How To Download NVIDIA GeForce RTX 3050 Driver
How To Download NVIDIA GeForce GO 7300 Drivers on Windows 11 & 10
How to Download & Update Nvidia Geforce GTX 1660 Super Driver
