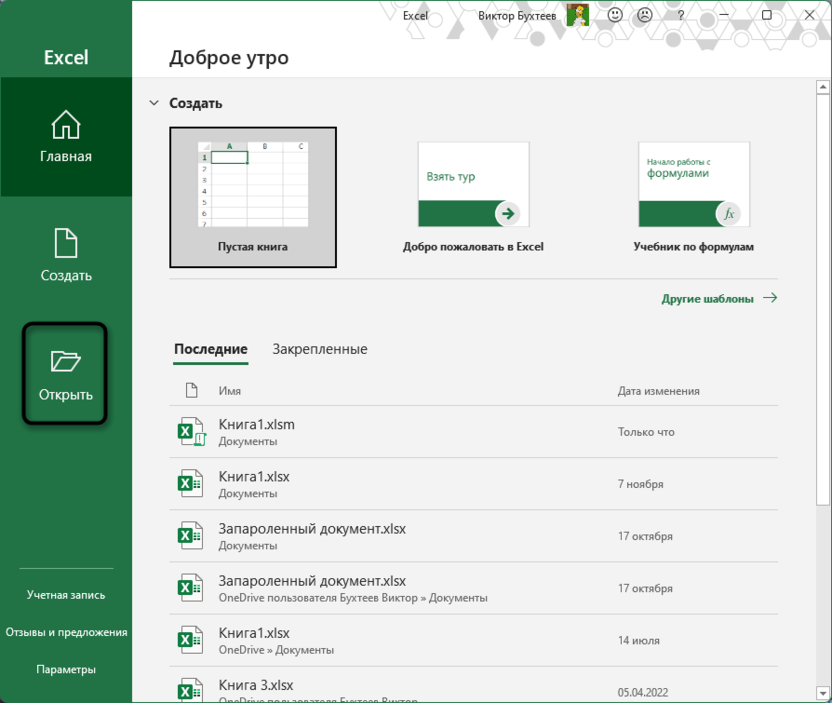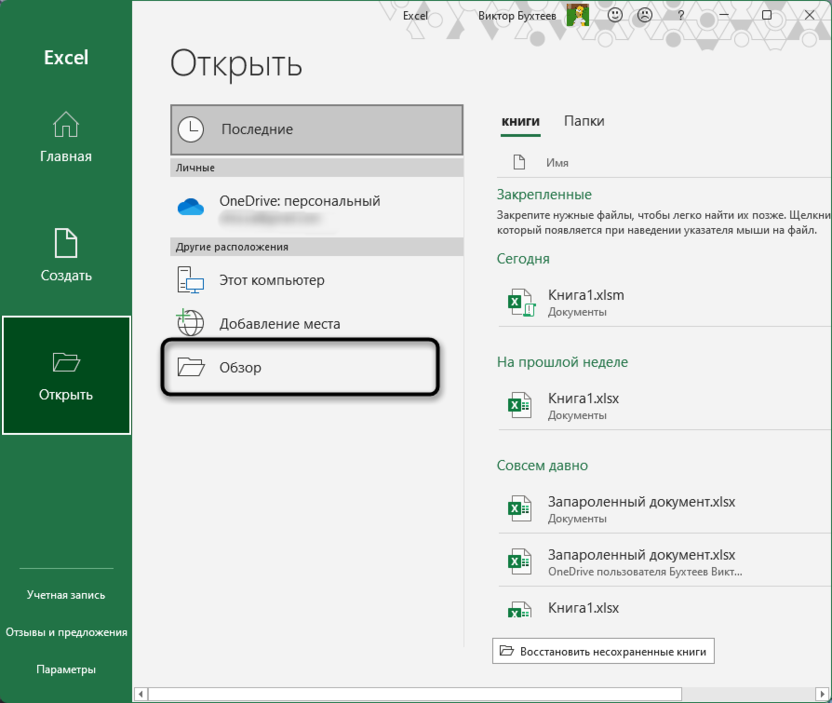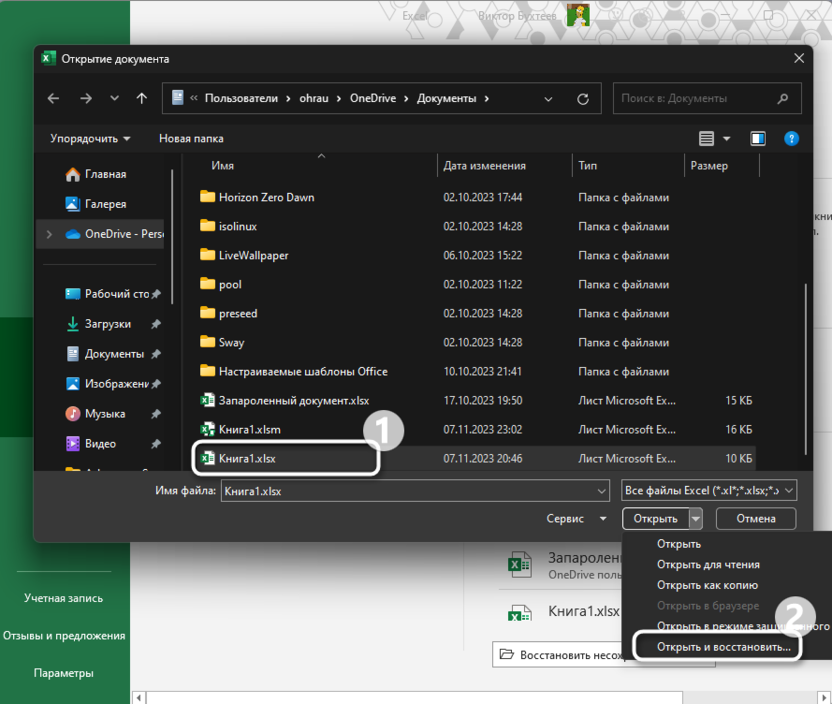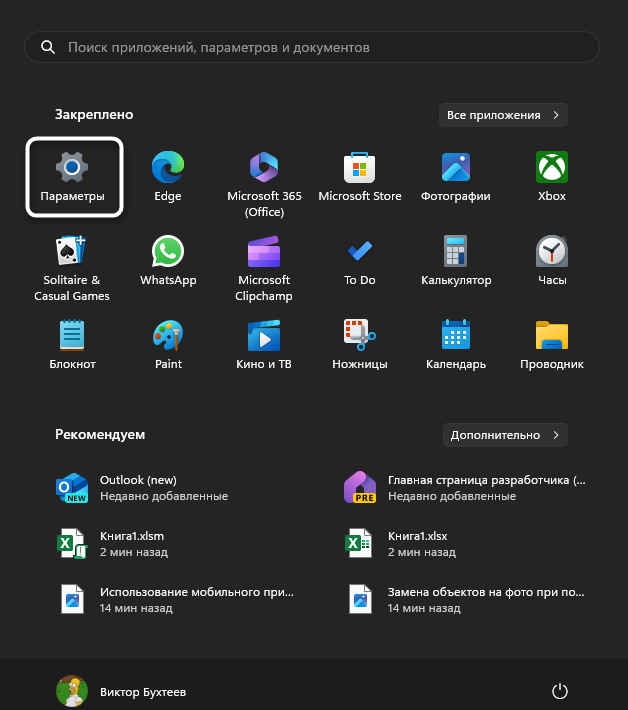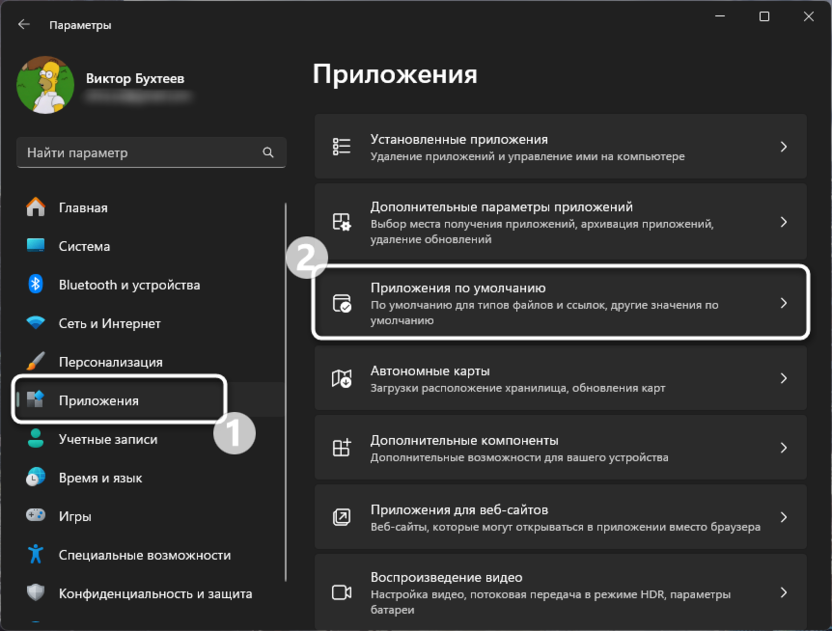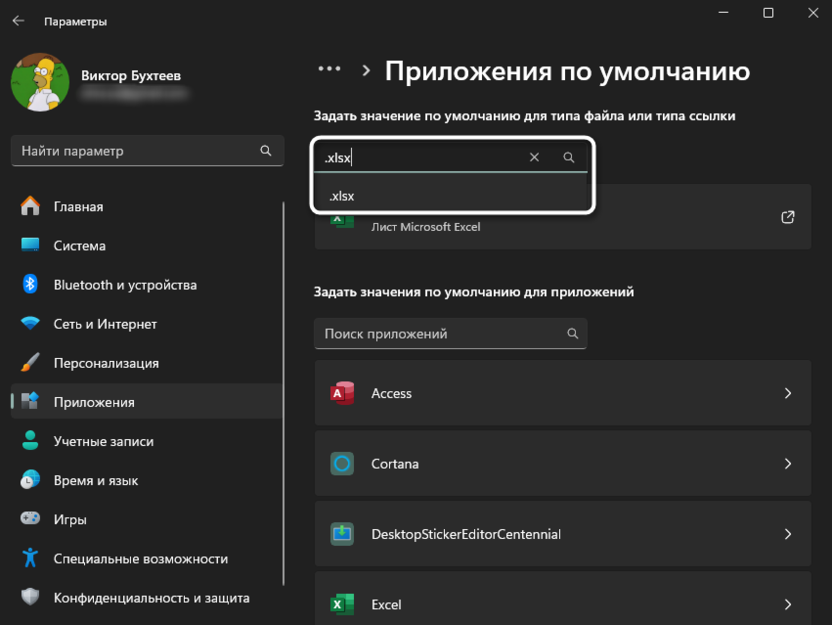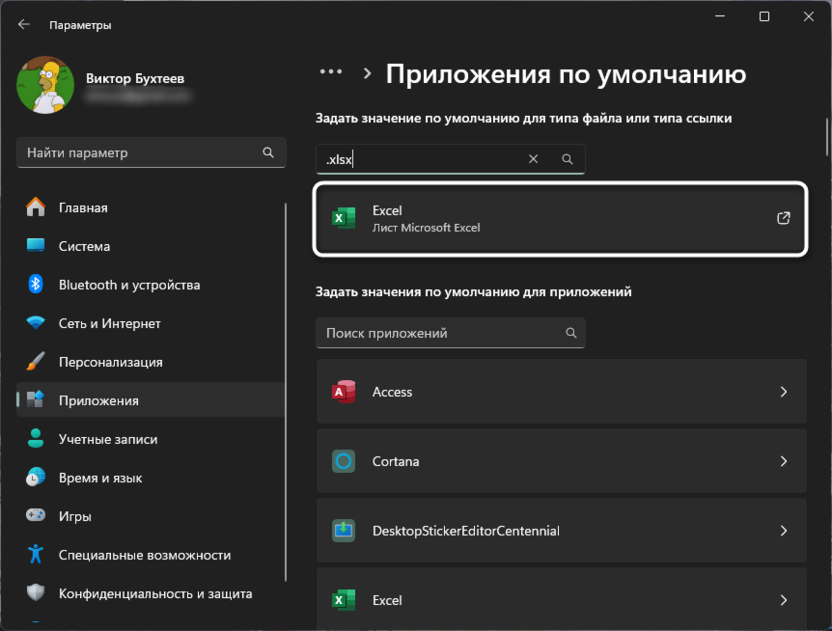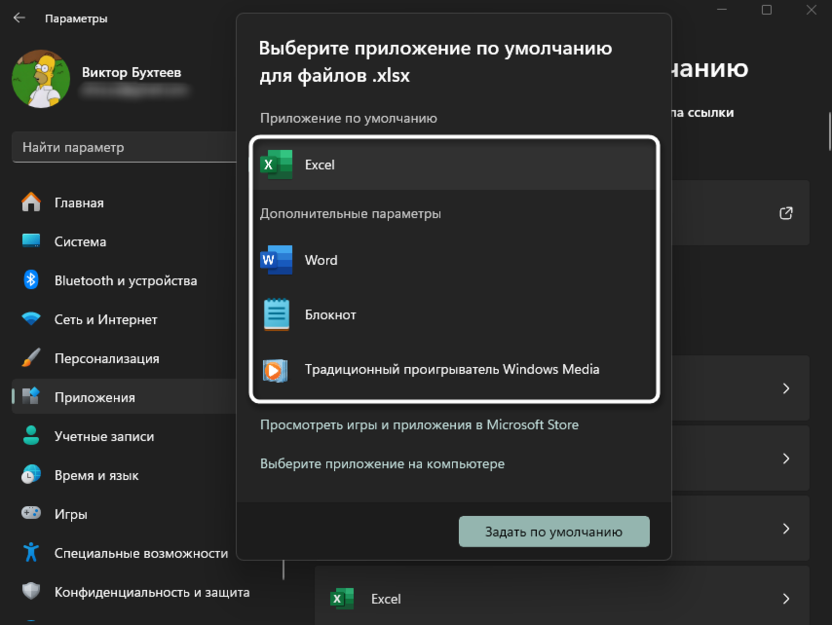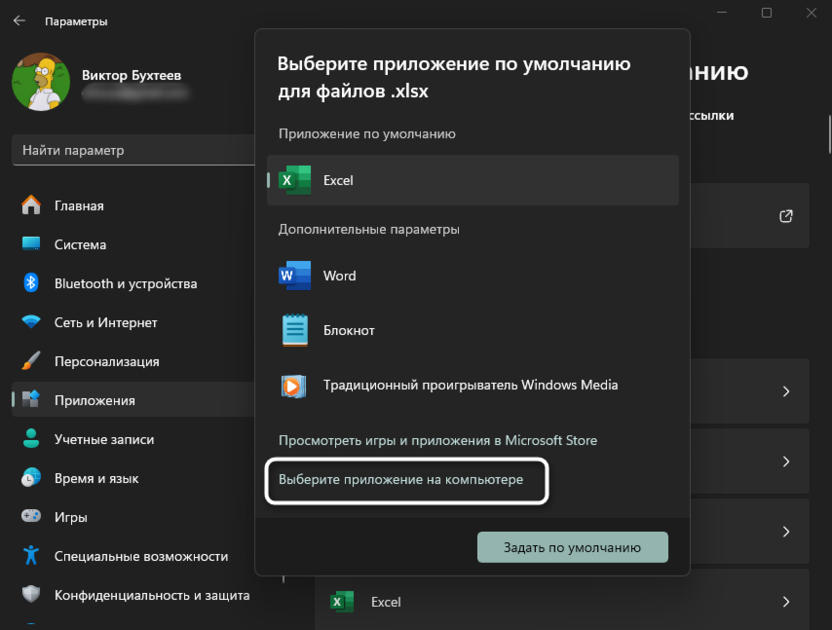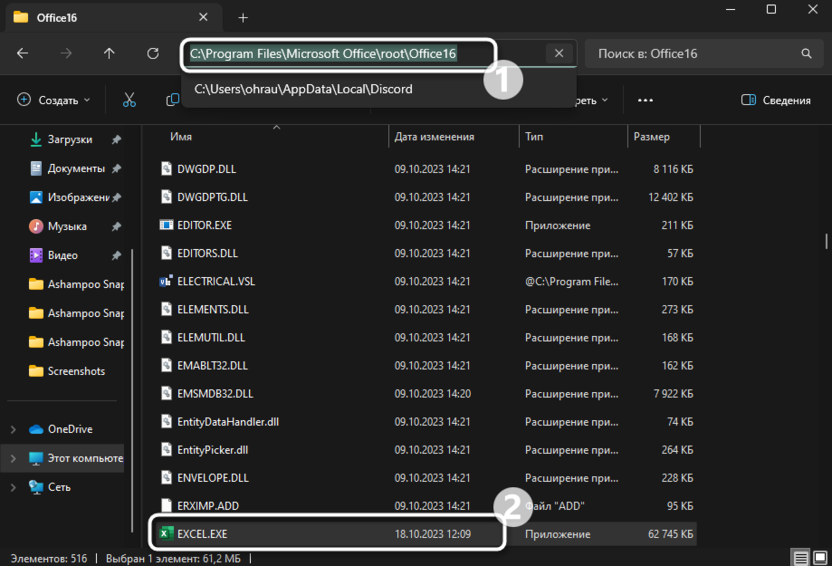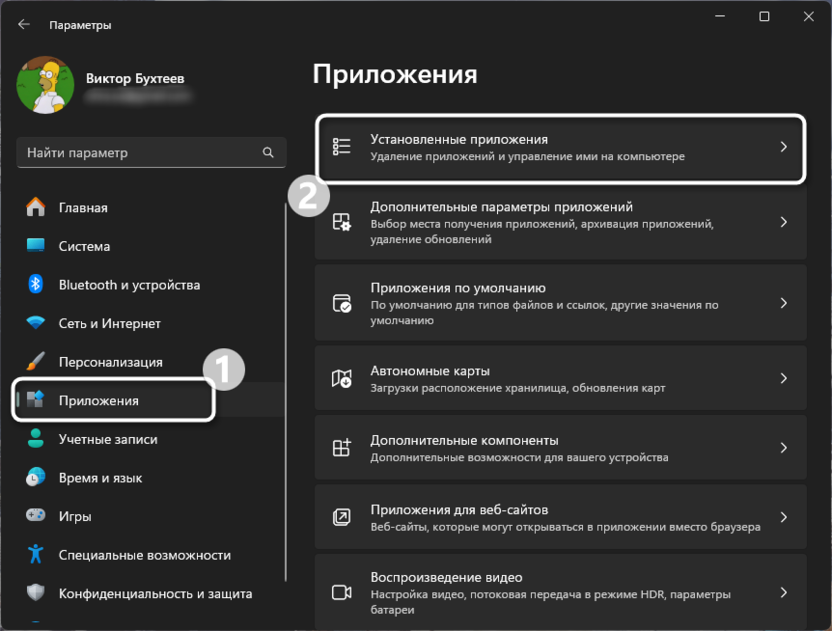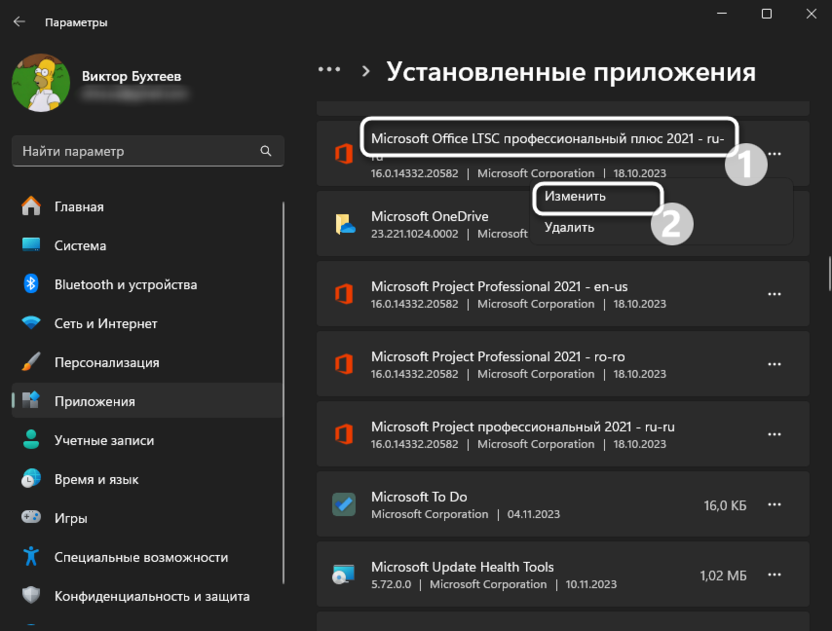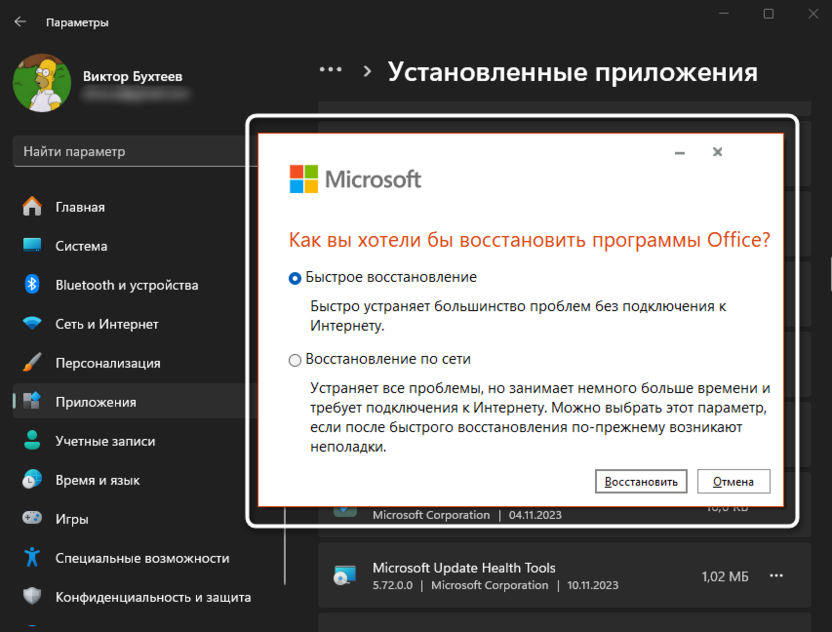Реклама. АО «ТаймВэб». erid: LjN8KQUmL
В большинстве случаев речь идет об открытии файлов формата XLSX в Microsoft Excel, поскольку такие являются нативными, были созданы и сохранены, скорее всего, в этой же программе. Однако следующие инструкции будут касаться и других поддерживаемых форматов, если именно с такими файлами у вас возникла проблема. Учитывайте, что не всегда решения окажутся удачными, особенно если речь идет о каких-то очень старых XLS или поврежденных объектах, изначально созданных не через Excel.
В статье будут затронуты как методы исправления с открытием конкретных файлов, так и решение проблем, когда Microsoft Excel на компьютере не открывает ни один документ. Внимательно читайте инструкции, сопоставляйте их со своей ситуацией и решайте, какие стоит выполнить в текущий момент, чтобы попробовать исправить ситуацию.
Отключение защищенного просмотра
Для некоторых пользователей эта информация может показаться банальной, поскольку многие уже сталкивались с подобным уведомлением и самостоятельно знают, как решить ситуацию. Однако не все получали сообщение о защищенном просмотре. Посмотрите на скриншот ниже. Если вы видите точно такое же уведомление, скорее всего, файл был передан вам с другого устройства, поэтому открылся в режиме защищенного просмотра по умолчанию.
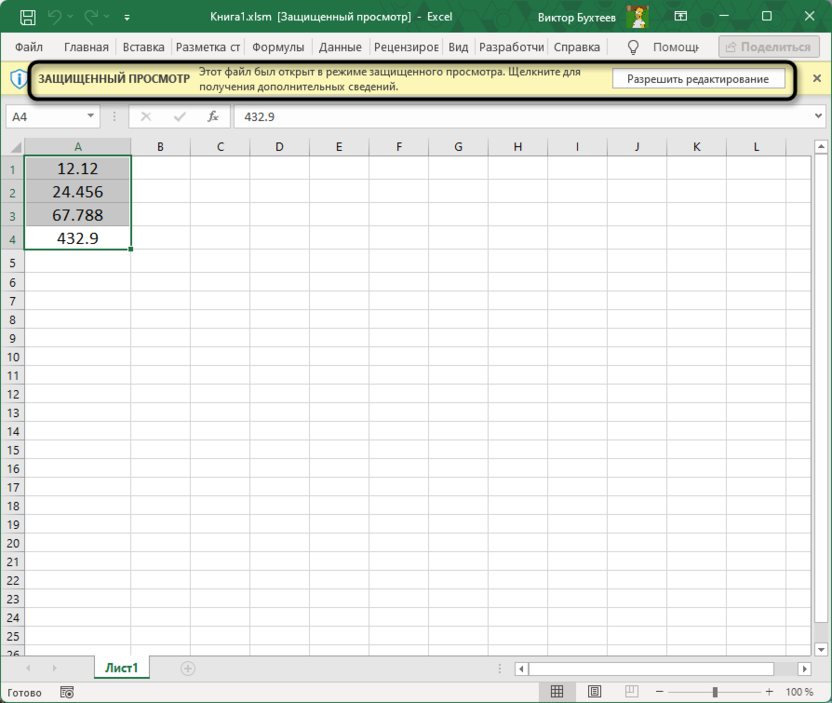
Все, что нужно сделать в этой ситуации, – нажать по кнопке разрешения редактирования. Это позволит загрузить весь оставшийся контент на листах, а все функции редактирования станут доступными.
Комьюнити теперь в Телеграм
Подпишитесь и будьте в курсе последних IT-новостей
Подписаться
Восстановление документа
Следующий метод подходит тем пользователям, кто сталкивается с проблемами открытия только конкретного файла в Excel, при этом было проверено, что остальные запускаются корректно. Почти всегда это связано с тем, что файл был поврежден и теперь софт не может корректно обработать его содержимое. Для таких ситуаций непосредственно в Экселе есть функция восстановления или извлечения данных, если стандартная процедура не поможет.
-
Запустите программу в главном окне и слева выберите раздел «Открыть».
-
Отобразится список расположений, среди которых необходимо выбрать «Обзор», чтобы перейти в необходимое окно, где и содержатся функции по восстановлению.
-
Выделите тот самый проблемный документ левой кнопкой мыши, возле кнопки «Открыть» нажмите по стрелке вниз и выберите вариант «Открыть и восстановить».
-
Вы будете уведомлены о том, что Эксель может выполнить два разных действия. Первое подразумевает попытку открытия книги с исправлением повреждений, второе – извлечение данных, куда входят формулы и значения. Сначала попробуйте стандартное восстановление. Если это не поможет, тогда уже только остается извлечь данные и формировать новую книгу по той информации, которая останется от старой.
Если переживаете, что попытка восстановления может еще больше усугубить ситуацию с поврежденным документом или предполагаете, что проблема не обязательно кроется в этом, попробуйте выполнить некоторые другие методы из материала.
Включение функции игнорирования DDE-запросов
Функция взаимодействия с DDE-запросами необходима для взаимодействия приложений между собой в Windows. Однако ее использование редко, но может привести к тому, что при попытке открыть документ в Эксель вы получите уведомление «Ошибка при направлении команды приложению». В большинстве случаев это связано как раз с неудачными DDE-запросами. Для их отключения необходимо в главном окне программы перейти к разделу «Параметры».
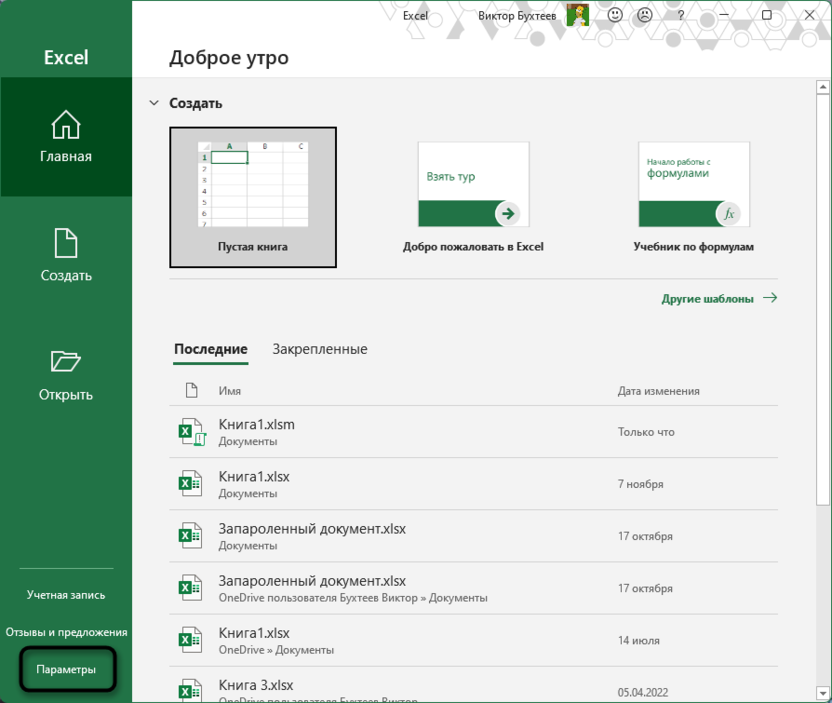
В новом окне выберите категорию «Дополнительно», найдите блок «Общие», затем поставьте галочку возле пункта «Игнорировать DDE-запросы от других приложений».
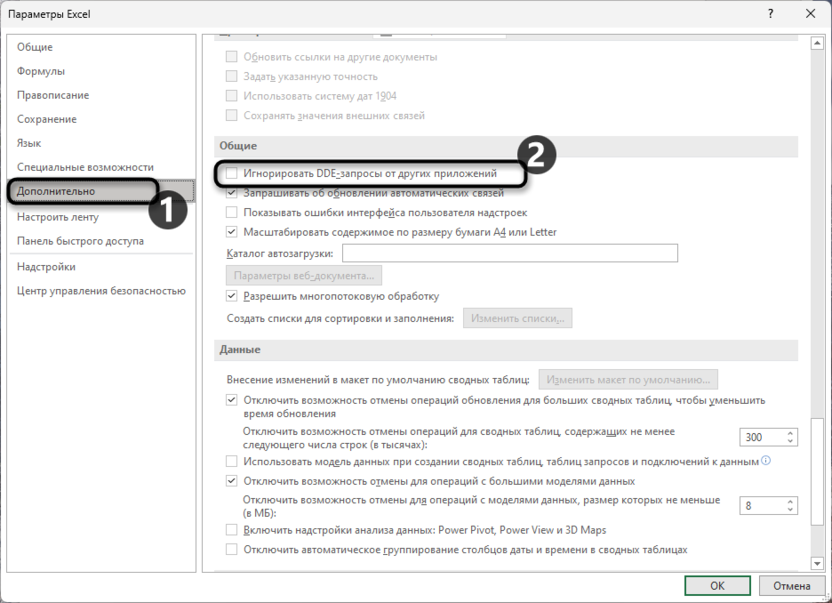
После сохранения изменений лучше будет перезапустить компьютер, чтобы все точно вступило в силу. Далее открывайте проблемные документы точно так же, как пытались это сделать ранее. Если ошибка пропала, оставьте параметр с игнорированием DDE-запросов включенным. При отсутствии каких-либо результатов его можно вернуть в значение по умолчанию.
Исправление сопоставления форматов файлов
Сопоставление форматов файлов – стандартная возможность операционных систем, которая отвечает за то, с какими программами будут ассоциироваться конкретные файлы. Это нужно для их быстрого открытия и отображения в списке при обзоре документов. Если вы как раз пытаетесь открыть Excel-файлы двойным щелчком через «Проводник» и сделать это не получается, возможно, неправильно настроено сопоставление, что можно исправить следующим образом:
-
Откройте меню «Пуск», откуда перейдите в «Параметры», нажав по значку с шестеренкой в списке закрепленных.
-
В меню слева выберите раздел «Приложения», затем справа выберите категорию «Приложения по умолчанию».
-
Используйте поиск по форматам файлов, введя там именно тот, с открытием которого у вас возникают проблемы.
-
Обратите внимание на то, какой софт по умолчанию назначен для данного формата. Если там не Microsoft Excel, понадобится кликнуть по ссылке рядом с названием программы.
-
Отобразится окно выбора приложения по умолчанию для указанного формата. Скорее всего, в этом списке будет Эксель, поэтому остается только подтвердить свой выбор.
-
При отсутствии программы кликните по «Выберите приложение на компьютере».
-
Перейдите по пути расположения компонентов Microsoft Office, где найдите исполняемый файл Excel.exe и подтвердите свой выбор.
Точно такие же действия необходимо будет провернуть с другими форматами, если разные документы не открываются в софте для работы с электронными таблицами. После внесения всех изменений перезагрузите компьютер.
Отключение надстроек
Надстройки в Microsoft Excel могут добавиться автоматически при установке каких-либо дополнительных программ в операционную систему. Они нужны для взаимодействия с другими форматами файлов, вставки данных или печати документов. Вы можете даже не узнать, что какой-то софт для просмотра PDF вставил ряд своих инструментов рядом с Excel, из-за чего нарушилась целостность документов и они теперь не открываются. Решение ситуации – отключение настроек или их переключение на стандартные. Для этого в параметрах программы выберите «Надстройки» и задайте значение «Надстройки Excel».
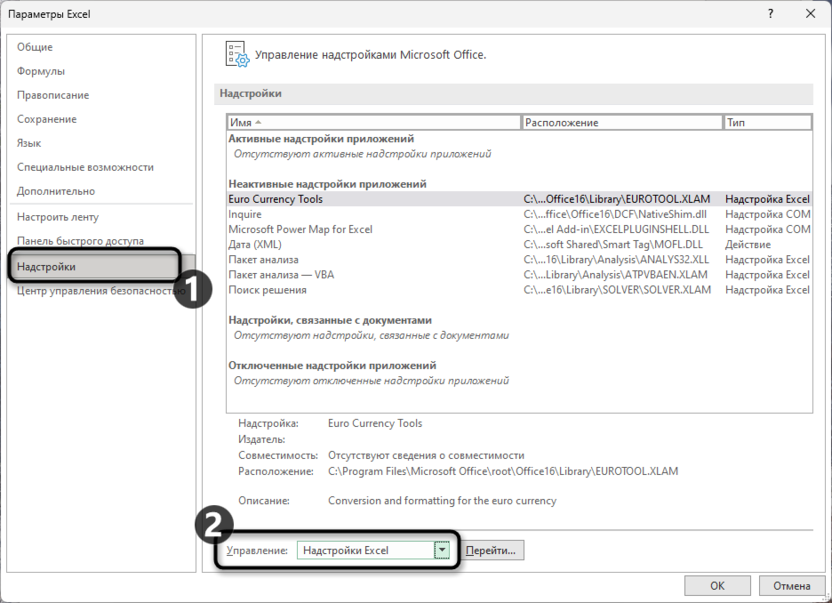
Если у вас установлен параметр «Надстройки COM», справа от списка кликните по «Перейти», чтобы открыть весь список надстроек этой категории. При наличии там любых пунктов, снимите все галочки, подтвердите изменения, перезапустите программу и попробуйте открыть ранее проблемный документ.
Отключение аппаратного ускорения
Проблема с просмотром некоторых документов может быть вызвана наличием в них слишком большого количества изображений или даже различных GIF. По умолчанию для ускорения загрузки такого контента Эксель использует функцию аппаратного ускорения, задействуя мощности видеокарты. Иногда такая технология только мешает корректной работе, особенно если речь идет о слабых видеокартах.
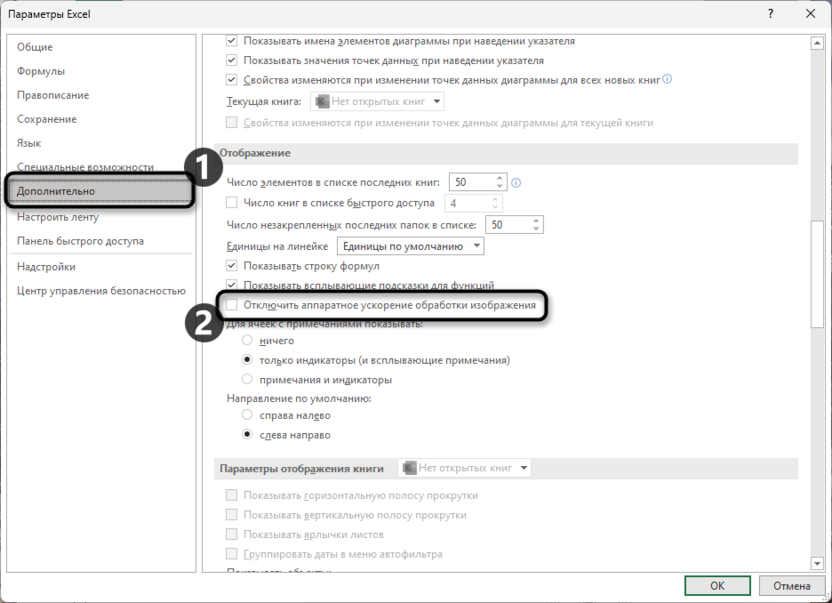
Для отключения аппаратного ускорения в настройках программы выберите раздел «Дополнительно», перейдите к блоку «Отображение» и поставьте галочку возле пункта «Отключить аппаратное ускорение обработки изображений». На этом вся настройка выполнена, можно применять изменения и приступать к тестированию электронных таблиц.
Восстановление Microsoft Excel
В завершение рассмотрим метод, который применим к ситуации, когда еще вчера все документы в Microsoft Excel открывались корректно, а сейчас нельзя зайти ни в один из них. Если проблема касается прямо всех электронных таблиц, а также возникают трудности с созданием или сохранением новых файлов, скорее всего, дело в повреждении программного обеспечения. Благо Microsoft позаботились о таких ситуациях и встроили функцию автоматического восстановления, воспользоваться которой можно так:
-
Откройте в Windows окно «Параметры», затем выберите раздел «Приложения», а справа категорию – «Установленные приложения».
-
Отыщите среди установленных программ пакет Microsoft Office, справа от которого нажмите по кнопке с тремя точками и из выпадающего меню выберите пункт «Изменить».
-
Сначала можете использовать функцию быстрого восстановления, чтобы не тратить много времени. Если она не поможет, отметьте маркером пункт «Восстановление по сети» и запустите проверку. Во время нее не закрывайте окно и ожидайте появления следующих уведомлений с результатами восстановления.
При отсутствии результатов после выполнения всех рекомендаций остается только полностью переустановить пакет программ Microsoft Office или же использовать альтернативные методы открытия проблемного файла, обратившись к другим программам или онлайн-сервисам.
Do you find that Microsoft Excel won’t open a file on your computer? If so, your file might be corrupt, or there may be an issue with your Excel app, Windows, or Mac system. We’ll show you how to get around this problem so you can view your spreadsheet data.
While the main reason a Microsoft Excel file won’t open may be that your file is corrupt, there are other causes, like the wrong extension on your file, an unresponsive external device, a problematic Excel add-in, and more.
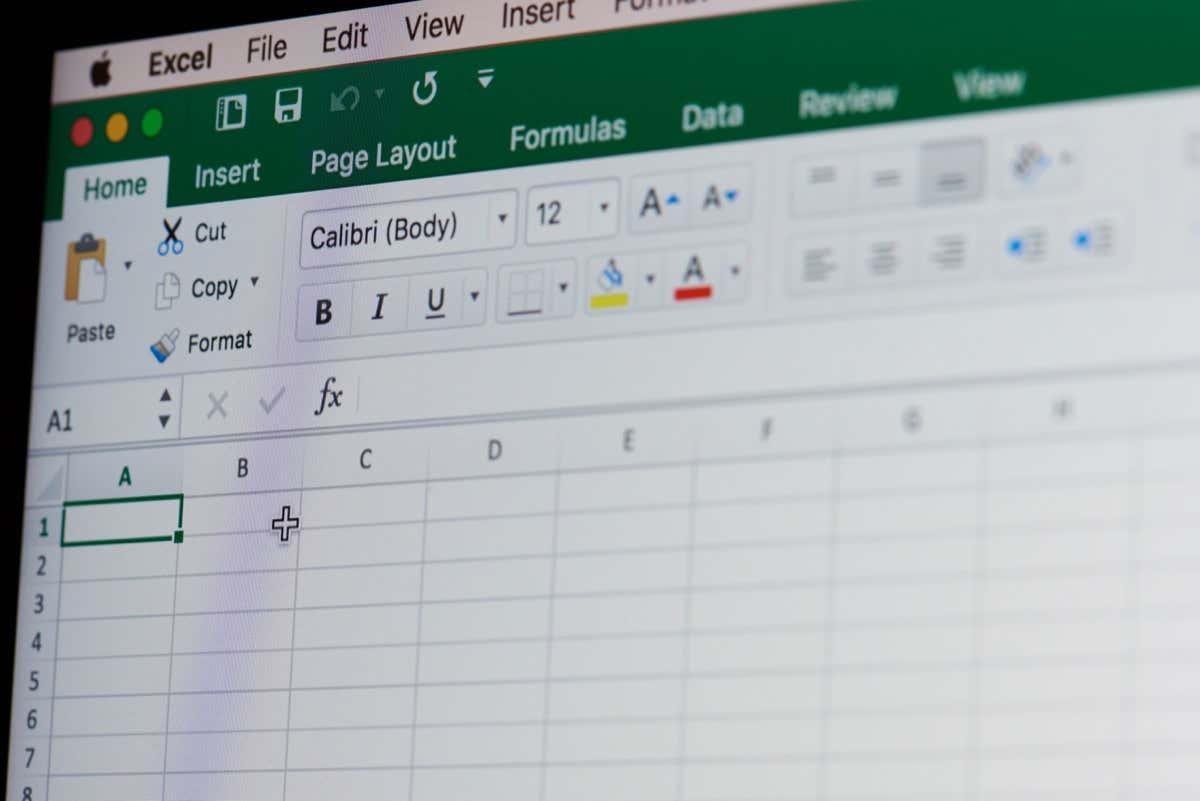
1. Make Sure You’re Using Excel to Open the File
If you have multiple spreadsheet programs installed on your computer, chances are you’re using a non-Excel app to launch your file.
You can fix that by forcing your system to launch your file with the real Excel app.
- Launch File Explorer or Finder on your computer.
- Right-click your spreadsheet and choose Open with > Excel.
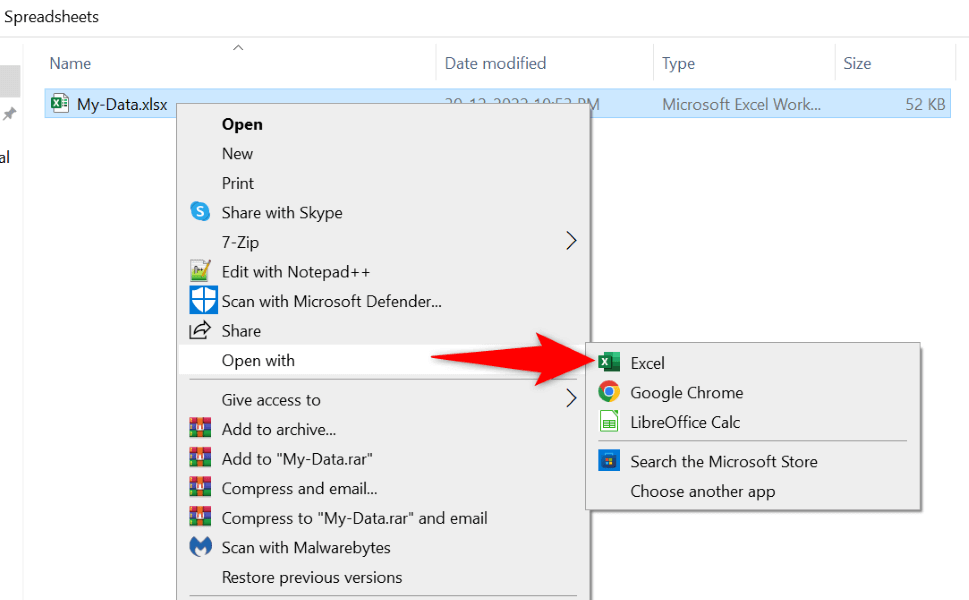
If you don’t find Excel on the app list, select Choose another app, and you’ll see the app.
2. Uncheck Excel’s Dynamic Data Exchange (DDE) Option
A known cause when Microsoft Excel won’t open includes the enabled DDE feature in Excel. You can turn this option off to see if that fixes your problem. Later, turning the feature back on if you want is easy.
- Open Excel on your computer and select Options on the left.
- Choose Advanced in the left sidebar.
- Turn off the Ignore other applications that use Dynamic Data Exchange (DDE) option on the right.
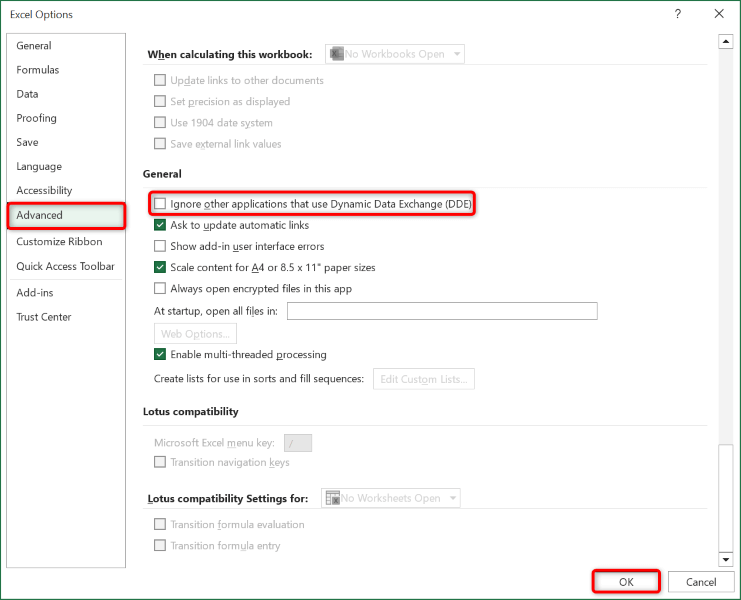
- Choose OK at the bottom of the window.
- Try to launch your file with Excel.
3. Repair Your Corrupt Excel File
Microsoft Excel includes an option that allows you to fix your faulty files and then open them with the Excel app. It’s worth using this option to resolve your issue.
- Launch Excel, select Open on the left, and choose Browse in the middle column.
- Open the folder containing your Excel file, single-click the file, select the down-arrow icon next to Open, and choose Open and Repair.
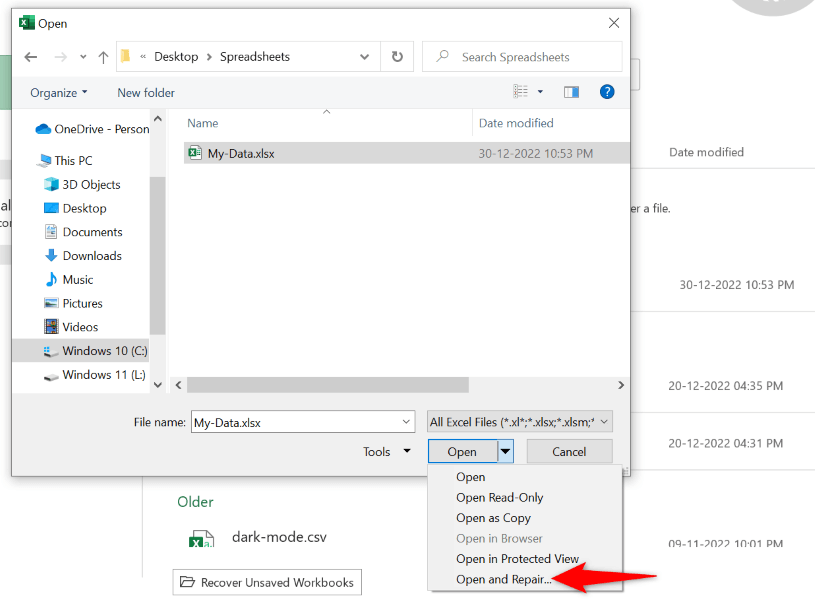
- Allow Excel to repair and then open your file.
4. Make Sure the File Has the Correct Extension
Your spreadsheet file must use an Excel-supported extension to launch the app. Your current file may be in an incorrect file format, causing issues in the app.
Most Excel spreadsheets use either the XLS or XLSX file format. Yours can also be a CSV file, which Excel supports opening.
If that isn’t the case with your file, change your file’s extension and see if that resolves the issue.
- Right-click your Excel file and choose Rename.
- Change the file extension to XLS or XLSX and press Enter.
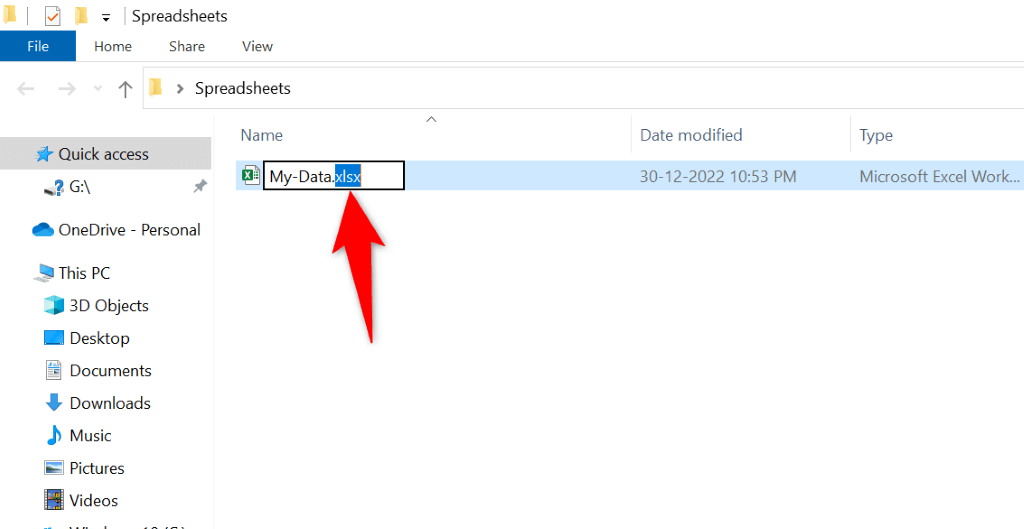
- Launch your file with Excel.
If your file doesn’t open after changing the extension, launch the app you created your file with and use the app’s Save As or similar option to change your file’s format to XLS or XLSX.
5. Copy Your Excel File From Your External Storage to Your Local Storage
If you’re trying to launch an Excel file stored on an external device, such as a USB flash drive, that device’s connection with your computer might not be working, causing issues.
In this case, copy the file from your external device to your computer, then launch the local copy of the file in your Excel app. That should resolve the issue when Microsoft Excel won’t open.
6. Use Excel’s Office Safe Mode on Windows 10 or 11
Excel offers various add-ins to help you get the most out of the app. Sometimes, one or more of these add-ins malfunction, causing issues with the app and your files.
In this case, you can isolate those add-ins and launch Excel only with the bare essential files. You can do this by opening the app in Office Safe Mode. Note that this method only works on Windows PCs.
- Launch your PC’s Run dialog box by pressing Windows + R.
- Type the following in the box and press Enter:
excel /safe.
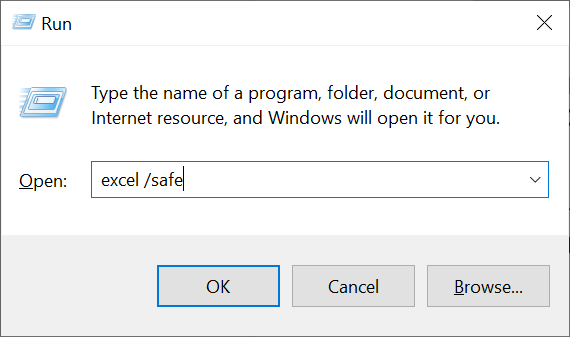
- Select File in Excel’s top-left corner.
- Choose Open on the left and select Browse in the middle column.
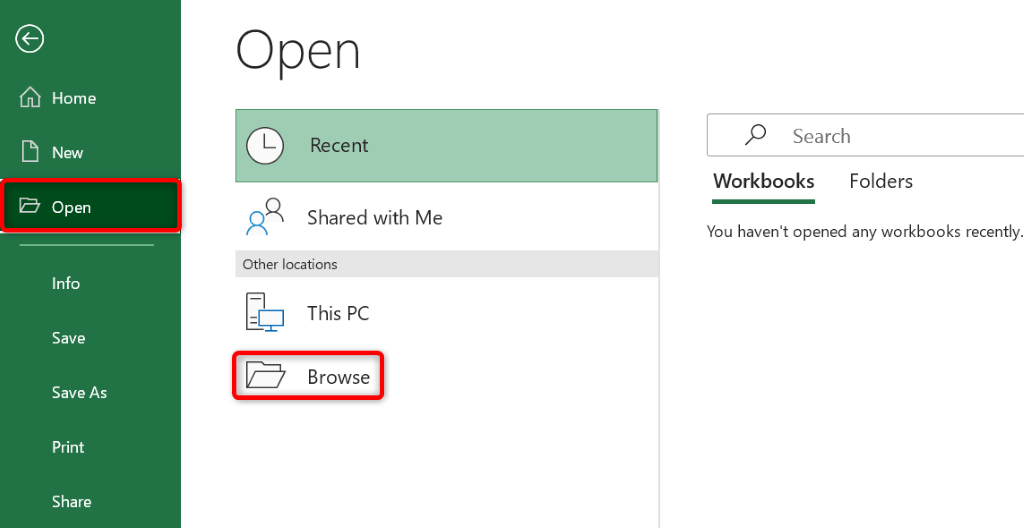
- Access the folder containing your file, select the file, and choose Open at the bottom of the window.
7. Turn Off Hardware Acceleration in Excel
When you face issues like an Excel file not opening or an app crashing, it’s worth toggling off your app’s hardware acceleration feature to resolve your issue. Doing so ensures your app isn’t offloading its tasks on your PC’s hardware components.
You can turn the feature back on any time you want.
- Launch Excel and select Options on the left.
- Choose Advanced in the sidebar on the left.
- Turn on Disable hardware graphics acceleration in the Display section on the right.
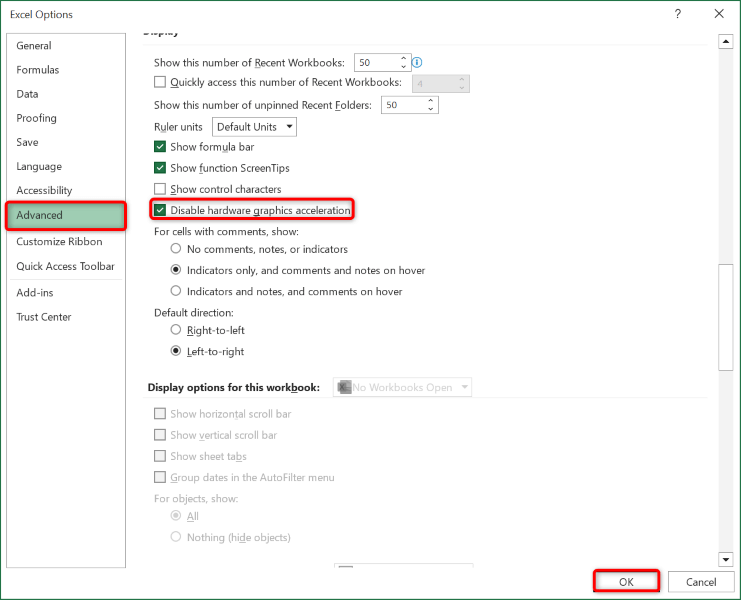
- Choose OK at the bottom of the window.
- Launch your file with Excel.
8. Repair Your Microsoft Office Installation
If your Excel file still doesn’t open, your Microsoft Office installation might be corrupt. This usually happens when a third-party program, system error, or virus modifies an Office app’s core files.
You can fix that using Office’s built-in repair tool on your Windows computer.
- Open the Control Panel on your PC.
- Select Uninstall a program on the window that opens.
- Choose your Microsoft Office installation on the list and select Change at the top.
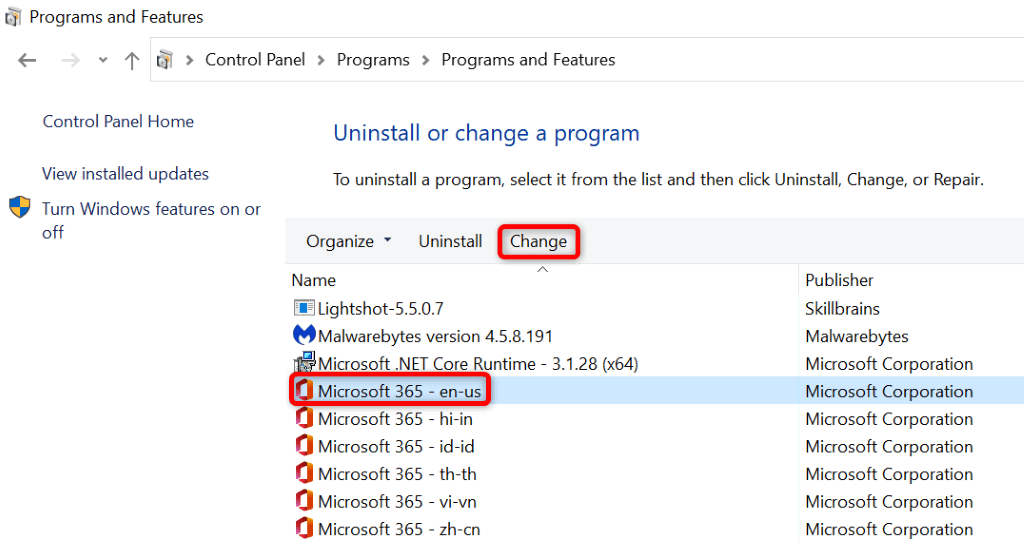
- Select Yes in the User Account Control prompt.
- Choose Quick Repair and select Repair.
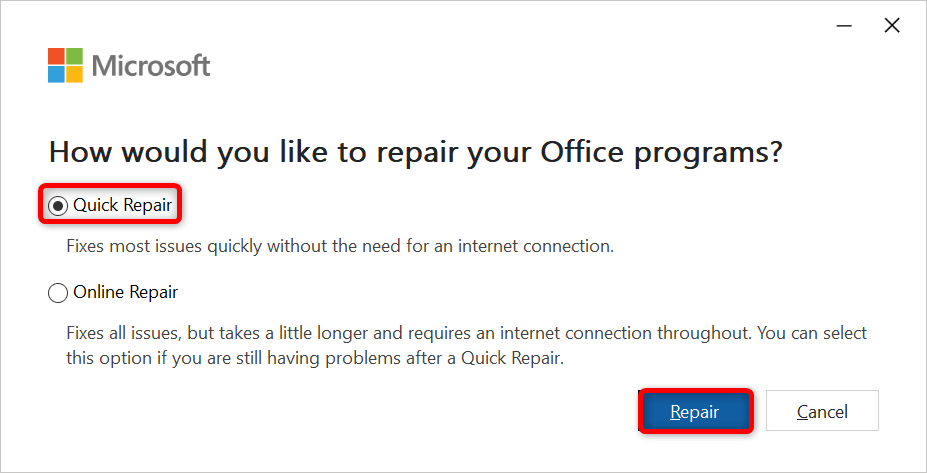
- If your Excel app is still faulty, select the Online Repair option and choose Repair.
9. Open Your Excel File in Another Spreadsheet Processor
If your Excel file won’t open no matter what you do, use another spreadsheet program to view your file. Both Windows and Mac have multiple non-Office apps available that let you view and edit your Excel files.
You can use a free office suite like Apache OpenOffice (Windows and Mac) or Apple Numbers (Mac) to edit your spreadsheets. This way, you don’t have to wait for the issue to be fixed to start working on your files.
Open Problematic Excel Files on Your Computer
There are various reasons your Excel file may not open on your machine. However, once you’ve fixed those issues with the file, the app, and your system, your file will launch just like it should, allowing you to start analyzing your data or performing other spreadsheet tasks.
Related Posts
- How to Find Circular References in Microsoft Excel
- Name Box in Excel: All You Need to Know
- How to Remove Unwanted Spaces from Excel Spreadsheets
- How to Unhide the First Column or Row in Excel Worksheets
- How to Use the Square Root (SQRT) Function in Excel
Some MS Excel users reported Excel is not opening on double-click on their Windows computers, and some other users reported that Excel would open normally but the Excel file would not open. These issues could occur due to various reasons, but they can be broadly classified into three major reasons- misconfiguration in Excel, corruption of the app or related files, and conflicting third-party apps. In this post, we are going to talk about this issue and see what you can do if Microsoft Excel or its files fails to open on your Windows computer.

Excel is a software that is needed in every company and without it, managing the data of the organization is very difficult, well, we are going to resolve this hassle for you. So, if Excel is not opening on your system, follow the solutions mentioned below to resolve the issue.
- Start Microsoft Access in Safe Mode
- Uncheck the ignore DDE option
- Reset File associations
- Open Microsoft Access in a clean boot
- Remove Workbooks from XLStart Folder and find the culprit
- Run Office Repair
Let’s resolve this issue by using the above methods.
1] Start Microsoft Excel in Safe Mode
If you find that Microsoft Excel is not working, it could be possible that some of the mods/add-ins/extensions are corrupted. Opening MS Excel in Safe Mode will allow this app to open without any of them. We can then find out if that’s the case. Use the prescribed solution to run Excel in safe mode.
- To open a Run dialog box, Press the Windows + R.
- Type “Excel /safe” in Run and press Ctrl + Shift + Enter to run the command with admin access.
- When prompted, click Yes to continue.
- After running Microsoft Excel in safe mode wait for a few seconds, and open Excel again. If you face the same issue, proceed to the next step.
If Microsoft Excel is launching in safe mode without any issues, we can conclude that the problem is a result of an add-in. To know the culprit, open MS Excel (normally) and navigate to File > Options > Add-Ins > COM Add-ins. Now, remove these extensions one by one to find out which one is causing the issue. Once you know who the culprit is, remove the extension permanently or remove it and then add it. Hopefully, when you restart Excel in normal mode, this issue will be solved.
Read: Excel is freezing, crashing or not responding
2] Uncheck the ignore DDE option

Dynamic Data Exchange(DDE) is a message and instruction that permits applications to exchange data within the operating system. So whenever you click on an Excel file, it sends a signal to MS Excel asking for permission to open the file. In case the app fails to gather the required permission, it will not open. In case you have set enabled the ignore DDE option, some files might fail to open. In that case, you need to disable the option using the following steps.
- Open Microsoft Excel.
- Click on File in the top left corner of the window.
- Click on Options.
- Click on Advanced and go to the General option by scrolling down.
- Uncheck the Ignore other applications that use Dynamic Data Exchange (DDE) box.
- Then click OK to apply and save the changes.
Hopefully, using this method, your issue will be resolved.
Read: Cannot close Excel
3] Reset File associations

A file association is a relationship between a file type and a supporting application. For instance, an Excel document may be associated with Microsoft Excel. Now when you double-click a Word document, Microsoft Word will open the file. Follow the steps to reset the file association to fix the said error. In case, the File Association is not configured correctly, you will receive the said error.
- Press Windows + R key to open the run dialog box
- Type Control Panel and press enter
- Click on Programs and then click on Default Programs
- Click on the Set default programs option and wait for a while for the search process
- Scroll down, go to Reset all default apps and then click on the Reset button.
I hope this idea works for you.
4] Open Microsoft Excel in a clean boot

You may encounter the said error due to a third-party app interfering with MS Excel. In that case, you need to perform Clean Boot. To run this app in Clean Boot, use the following steps.
- Press Windows + R key.
- Write msconfig in the Run dialog box and click OK; this will load the system configuration.
- Here, click on the Service tab and check the option Hide All Microsoft service and click on Disable All > Apply, and then click on OK.
- It will prompt you to restart; select Restart.
Once your system starts, launch MS Excel and check if the issue continues. If MS Excel starts without any problem, manually start services to find the culprit. After knowing which app is causing the problem, you can easily delete it to resolve your issue.
5] Remove Workbooks from XLStart Folder and find out the culprit

Any file or workbook present inside the XLStart folder will get loaded in Excel as soon as you launch the app. If MS Excel is failing to launch on your system, we can remove all the files from the folder and then start Excel. To do the same, open File Explorer and go to the following location.
C:\Users\<user-name>\AppData\Roaming\Microsoft\Excel
Note: Replace <user-name> with your actual username.
Open the XLSTART folder, cut all of its content and then paste it at any location, make sure that you can remember that location. Once you have moved all files, open MS Excel normally and see if the issue is resolved. In case Excel is opening without any issues, move XLSTART files back to their original location one by one. If, after moving a particular file, MS Excel fails to launch, that file will be the culprit. You can then remove the file or store it somewhere else to get rid of the problem.
6] Run Office Repair

You may encounter the said error if MS Excel is corrupted. We have a built-in tool to repair Office and since MS Excel is its part, we run the tool to resolve the issue. Follow the prescribed steps to repair Office.
- Open Control Panel by searching it out of the Start Menu.
- Go to Programs.
- Click on Programs and Features.
- Right-click on Microsoft 365 or Office (the name will vary as per your version) and select Change(or Modify if that’s what you see).
- You have two options there, either select Quick Repair or Online Repair and then click on Repair.
- Lastly, complete the on-screen instructions to resolve your issue.
Hopefully, this issue will be resolved by using the solution.
Excel files not opening on double click
If Excel files are not opening on double-click, first try opening the workbook in Safe Mode. If that fails, use the ‘Open and Repair’ feature found under ‘Open’ in the File menu. For severe corruption, resort to backup recovery or third-party Excel repair tools. Save frequently and maintain backups to prevent data loss.
Excel files not opening in Protected View
If Excel files are not opening in Protected View and you see an error message The File couldn’t open in Protected View change the name of the file, Update Office, Unblock the file, Change some Trust Center settings, Check if the Dynamic Data Exchange option is enabled or Repair Office.
How do I get Excel to stop opening in Protected View?
To stop Excel from opening in Protected View, open Excel, and navigate to ‘File’ > ‘Options’. In the ‘Options’ menu, click on ‘Trust Center’ and then select ‘Trust Center Settings’. Here, go to the ‘Protected View’ tab. Uncheck the option ‘Enable Protected View for files originating from the internet’ to disable it. Save your changes to apply them.
«Файл Excel не открывается, что бы я ни делал»
«У меня есть файл Excel для проекта, над которым я работаю, и с сегодняшнего дня он просто не открывается, несмотря на то что я перепробовал множество вариантов, которые нашёл в интернете. Я пытался восстановить и извлечь данные, но всё, что я получаю, это сообщение, что файл не действителен и повреждён. Я плохо знаю Excel, поэтому любая помощь будет полезна».
Приходилось ли вам сталкиваться с ситуацией, когда файлы Excel не открываются, когда они больше всего нужны? Эта проблема может вызывать чувство раздражения и неудобство. В этом руководстве мы рассмотрим причины проблемы с открытием файлов Excel и предложим девять практических решений, которые помогут вам вернуть данные. Будь то повреждение файла, проблемы с совместимостью или другие факторы, мы готовы помочь вам решить эту проблему и обеспечить доступ к важным таблицам. Давайте приступим!
Ⅰ. Почему файл Excel не открывается?
Причины, по которым файлы Excel не открываются, могут быть самыми разными. Ниже мы перечислили наиболее распространённые из них:
- Повреждённый файл Excel – если файл Excel повреждён из-за внезапного сбоя системы, неправильного выключения или прерывания передачи, его не получится открыть.
- Неподдерживаемый формат – попытка открыть файл Excel в формате, который не поддерживается вашей версией Excel, может привести к проблемам с открытием.
- Проблемы с расширением файла – неправильное расширение файла, часто возникающие из-за ошибок переименования или проблем с загрузкой, могут привести к тому, что Excel не распознает формат файла и не сможет его открыть.
- Устаревший или повреждённый MS Office – использование устаревшей версии Microsoft Office может привести к проблемам с совместимостью, а неправильная установка Office может не позволить Excel открыть какие-либо файлы.
- Проблема с расположением файла – если файл хранится на облачном диске или внешнем устройстве хранения, проблемы с подключением или разрешениями могут помешать Excel открыть его.
II. Как исправить проблему с открытием файла Excel?
Способ 1. Воспользуйтесь функцией «Открыть и восстановить».
Microsoft Excel предлагает встроенную функцию «Открыть и восстановить» для решения мелких проблем с файлами Excel. Эта функция служит в качестве первоначального решения для устранения таких проблем, как повреждение файлов, и обеспечивает правильное открытие файлов Excel. Вот как ей воспользоваться:
- Откройте Excel. Нажмите «Файл» > «Открыть» > «Обзор», чтобы найти папку с проблемным файлом Excel.
-
Щёлкните по раскрывающейся стрелке рядом с кнопкой «Открыть». Там выберите «Открыть и восстановить».
-
Когда появится следующее окно, нажмите «Восстановить».
- Подождите, пока Excel восстановит файл, а затем попробуйте открыть его.
Способ 2. Восстановление повреждённого файла Excel с помощью 4DDiG File Repair
Если вы попробовали описанный выше метод, но ваш файл Excel не открывается или выдает сообщение об ошибке «Файл повреждён и не может быть открыт,” рассмотрите возможность использования специализированного программного обеспечения, такого как 4DDiG File Repair.
Эта удобная утилита предназначена для работы с более серьёзными случаями повреждения файлов и отлично зарекомендовала себя при исправлении и открытии повреждённых файлов Excel. Вот что ещё вы можете ожидать от этого инструмента:
- Он мастерски восстанавливает повреждённые файлы MS Office, включая Excel, Word и PowerPoint.
- Помимо документов Office, он восстанавливает повреждённые фотографии, видео и аудиофайлы независимо от степени повреждения.
- Он предлагает как базовый, так и расширенный режимы восстановления, что повышает шансы на успешное восстановление файлов.
- Он позволяет одновременно восстанавливать несколько файлов разных форматов.
- Он доступен для систем Windows и macOS.
Теперь давайте разберёмся, как исправить ситуацию, когда файл Excel не открывается из-за повреждения, с помощью программы 4DDiG File Repair.
-
Установите и откройте программу 4DDiG File Repair на ПК или Mac. Выберите «Восстановление файлов» и добавьте повреждённый файл Excel, нажав «Добавить файл(ы)», или можете перетащить несколько файлов Excel одновременно.
-
После импорта файлов нажмите кнопку «Начать восстановление», чтобы запустить процесс восстановления. Затем программа проверит файлы на наличие ошибок или повреждений.
-
После завершения восстановления вы увидите список исправленных файлов. Предварительно просмотрите каждый файл, выбрав его из списка, чтобы убедиться, что он открывается.
-
Нажмите «Экспорт», чтобы сохранить исправленные файлы на компьютере, если всё было восстановлено как следует.
Способ 3. Изменение расширения файла Excel
Иногда документ Excel не открывается из-за проблем, связанных с расширением файла. Убедитесь, что расширение соответствует правильному формату файла Excel (например, XLS, XLSX или CSV). Если вы обнаружили, что расширение файла Excel установлено неверно, выполните следующие действия, чтобы изменить его.
- Щёлкните правой кнопкой мыши на файле Excel, с открытием которого возникли проблемы, и выберите в меню пункт «Переименовать».
-
Замените текущее расширение файла на другое расширение, совместимое с Excel (например, .xlsx, .xls, .xlsm). Нажмите Enter, чтобы продолжить.
-
Вы получите предупреждение о том, что изменение расширения файла может сделать его непригодным для использования. Подтвердите изменение, нажав «Да» или ОК.
- Дважды щёлкните по изменённому файлу с новым расширением, чтобы проверить, сможет ли Excel открыть его.
Обратите внимание:
Если Windows не отображает расширения файлов, зайдите в «Проводник», перейдите на вкладку «Вид» и снимите флажок «Скрывать расширения для известных типов файлов».
Способ 4. Откройте Excel в безопасном режиме
В некоторых случаях надстройки или расширения могут вызывать конфликты, из-за которых файлы Excel не открываются. Запуск Excel в безопасном режиме отключает эти дополнения, что может помочь выявить и устранить проблему, вызывающую ошибку «Файл Excel не открывается». Вот как открыть Excel в безопасном режиме:
-
Нажмите «Windows + R», чтобы запустить программу «Выполнить», затем введите «excel /safe» и нажмите Enter.
- После того как Excel откроется в безопасном режиме, перейдите в меню «Файл» > «Открыть» > «Обзор», чтобы открыть проблемный файл Excel.
- Если файл Excel открывается без проблем в безопасном режиме, это указывает на то, что первопричиной проблемы может быть какая-то надстройка или расширение. Тогда перейдите к следующему решению, чтобы отключить вызывающие проблему с Excel дополнения.
Способ 5. Отключение дополнительных модулей в Excel
Если ваш файл не открывается в Excel из-за надстроек, вы можете отключать их по очереди в приложении Excel, чтобы решить проблему с открытием. Вот как это сделать:
- Откройте Excel. Выберите «Файл», а затем «Параметры».
- На левой панели нажмите «Надстройки».
-
Затем выберите «Надстройки COM» в выпадающем меню «Управление» и нажмите «Перейти». Выберите все дополнения для отключения и нажмите ОК.
-
Откроется диалоговое окно «Надстройки». Снимите флажки напротив каждого дополнения и нажмите ОК, чтобы отключить их. Также вы можете выбрать дополнение и нажать «Удалить».
Закройте Excel, а затем снова откройте файл Excel, чтобы проверить, устранена ли проблема.
Способ 6. Сброс ассоциаций файлов Excel
Ассоциации файлов позволяют Excel беспрепятственно открывать файлы определённых типов. Однако при возникновении проблем с этими ассоциациями Excel может не распознать, как работать с конкретным файлом, что приводит к проблемам с открытием файлов Excel. Вот как сбросить ассоциации файлов в Windows 10:
- Нажмите Win + I, чтобы открыть «Настройки».
- Найдите пункт «Приложения» и нажмите на него.
-
Перейдите в раздел «Приложения по умолчанию». Пролистайте вниз, пока не увидите пункт «Сбросить до рекомендованных Microsoft значений по умолчанию». Нажмите на кнопку «Сброс», и все ассоциации типов файлов будут установлены на свои прежние значения.
Способ 7. Исправление установки Microsoft Office
Если проблема с тем, что Excel не открывает файлы, сохраняется, это может быть связано с повреждением установки Microsoft Office. Чтобы решить эту проблему, восстановите установку Microsoft Office. Вот как это сделать:
- Зайдите в «Панель управления» вашего компьютера, затем выберите «Удалить программу».
- Найдите в списке установку Microsoft Office и нажмите кнопку «Изменить» в верхней части.
- Появится всплывающее окно с вариантами «Быстрое восстановление» и «Онлайн-восстановление». Выберите «Быстрое восстановление» и следуйте инструкциям на экране.
-
Если после выполнения быстрого восстановления Excel по-прежнему не работает, выберите «Онлайн-исправление» и нажмите «Исправить».
Когда процесс восстановления завершится, снова откройте Excel и проверьте, может ли он открыть ваши файлы.
Способ 8. Снимите флажок с «Игнорировать DDE»
Снятие флажка «Игнорировать DDE» (Динамический обмен данными) в настройках Excel иногда может устранить проблемы, связанные с открытием файлов. Эта настройка может помочь Excel установить правильные соединения и успешно получить доступ к файлам. Вот как это сделать:
- Откройте Excel, перейдите в раздел «Файлы» > «Параметры», а затем выберите «Дополнительно» на левой панели.
-
В разделе «Общие» отключите опцию «Игнорировать другие приложения, использующие динамический обмен данными» (DDE).
- Нажмите ОК и попробуйте открыть файл в Excel.
Способ 9. Копирование файла Excel с внешнего хранилища на локальное
Если у вас возникли проблемы с открытием файла Excel на USB или на внешнем жёстком диске, проблема может заключаться в подключении устройства к компьютеру. Чтобы решить эту проблему, просто скопируйте файл с внешнего устройства и переместите его на компьютер, а затем откройте локальную копию файла в Excel. Это должно помочь.
Заключение
Если вы столкнулись с проблемой при открытии файлов Excel, в нашем руководстве вы найдёте девять быстрых способов её решения. Однако, когда речь идет о восстановлении повреждённых файлов Excel, ничто не сравнится с эффективностью 4DDiG File Repair.
Это оптимальное решение для исправления повреждённых файлов, когда другие методы оказываются неэффективными.
Александр Кокин (старший редактор)
Александр Кокин, главный редактор 4DDiG, занимается предоставлением наилучших решений для проблем, связанных с Windows и Mac, включая восстановление данных, ремонт, исправление ошибок.
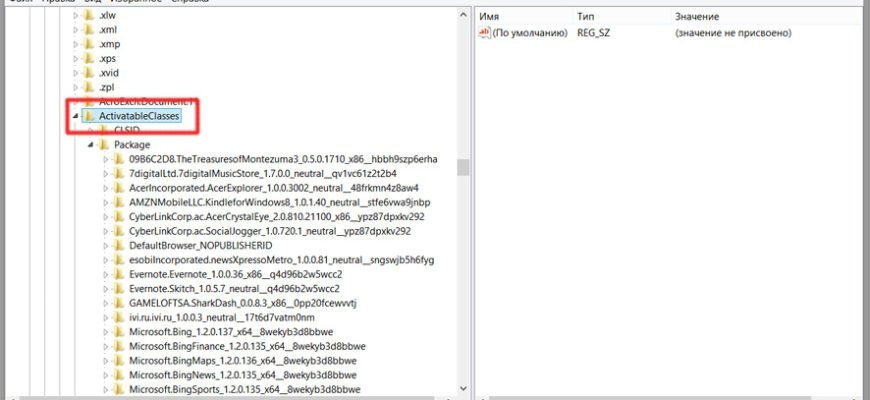
Дата обновления
13.02.2025
Визуальное исследование
Конструируем смыслы и интегрируем научный подход в свою практику.

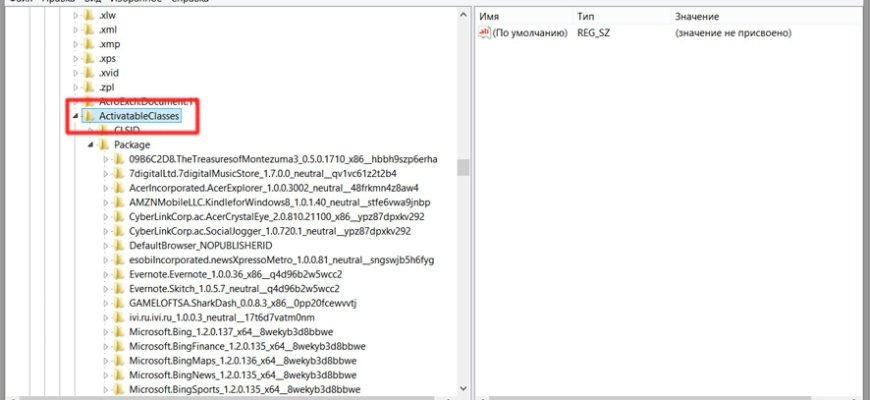
Недавно мы получили несколько жалоб от пользователей Microsoft Excel, имеющих проблемы с программным обеспечением. По-видимому, программа вылетает каждый раз, когда они пытаются открыть новый файл, или, по крайней мере, в 50% случаев. Возникает вопрос: а можно ли устранить эту проблему? Наш ответ на этот вопрос — да, и именно об этом мы и поговорим сегодня.
Дело в том, что проблема здесь может быть вызвана любым количеством причин, а это означает, что мы обсудим несколько исправлений, которые, скорее всего, исправят ситуацию до конца статьи. Мы предлагаем вам попробовать каждый вариант, пока он не сработает для вас, так что давайте приступим к нему.
Excel не работает или не отвечает
Вы можете увидеть одно из следующих сообщений об ошибке:
- Excel не отвечает.
- Excel перестал работать.
- Проблема помешала правильной работе программы.
Мы рассмотрим следующие варианты:
- Запустите Excel в безопасном режиме
- Отключить надстройки
- Установите последние обновления
- Проверьте, создан ли файл третьим лицом
- Произвести выборочный запуск
1 Запустите Excel в безопасном режиме
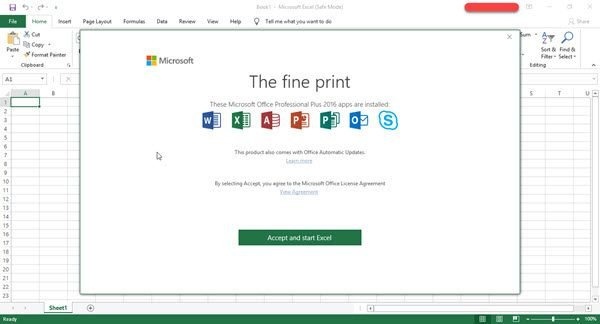
Лучший способ узнать, ведет ли Excel что-нибудь извне, — запустить его в безопасном режиме. Для этого нажмите CTRL во время запуска программы или запустите командную строку, введите excel.exe / safe и нажмите клавишу Enter на клавиатуре.
Если все проблемы решены, это просто означает, что у вас есть возможность отключить одно или несколько надстроек, если они включены.
2 Отключить надстройки по отдельности
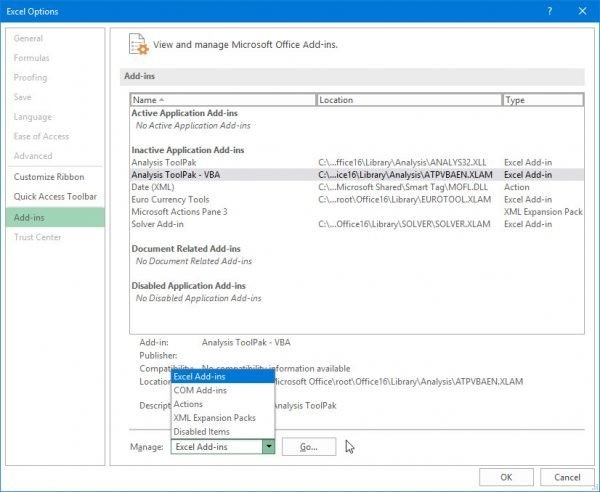
Хорошо, поэтому убедитесь, что вы все еще активны, прежде чем отключать надстройки. Да, вы можете сделать это, даже если вы не в безопасном режиме, но, поскольку мы не уверены, что вызывает автоматическое закрытие Excel, лучше выбрать более безопасный путь.
Чтобы отключить все надстройки, щелкните Файл> Параметры> Надстройки. Оттуда выберите «Надстройки COM» и нажмите кнопку «Перейти». Теперь убедитесь, что вы сняли все флажки в списке включенных надстроек, и нажмите «ОК». Наконец, закройте Excel, перезагрузите компьютер с Windows 10 и, надеюсь, все.
3 Установите последние обновления
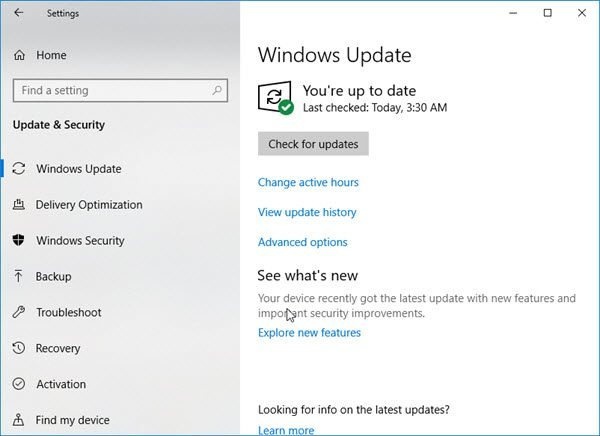
Возможно, ваша установка Office еще не получила новых обновлений из-за определенного параметра в Windows 10. Чтобы всегда получать последние обновления, нажмите клавишу Windows + I, чтобы запустить приложение «Параметры».
Затем нажмите «Обновление и безопасность» и выберите «Дополнительные параметры». В этом разделе пользователи должны увидеть «Предоставлять мне обновления для других продуктов Microsoft при обновлении Windows». Убедитесь, что он включен, затем вернитесь на один шаг назад и нажмите «Проверить наличие обновлений». ».
Если обновления действительно доступны, установите их, перезагрузите компьютер и еще раз проверьте, решена ли проблема сбоя.
4 Проверьте, генерируется ли файл сторонним
Бывают ситуации, когда стороннее приложение создает файлы Excel. Однако в этом случае файлы могут быть сгенерированы некорректно, а это означает, что некоторые вещи могут работать не так, как должны.
Здесь вам нужно запретить стороннему приложению работать с файлом Excel, а затем попытаться открыть этот файл в Excel. Если он по-прежнему не работает, проблема в другом.
5 Выполните выборочный запуск
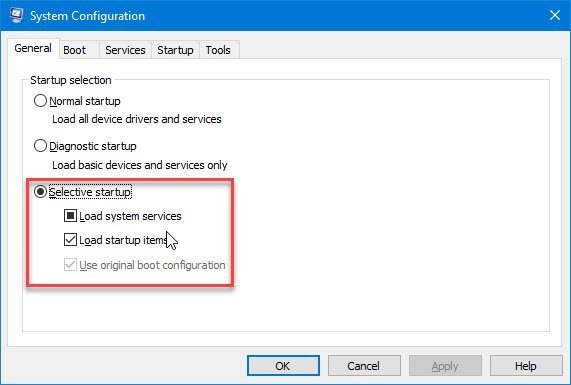
На этом этапе нам нужно спросить себя, включена ли на вашем компьютере выборочная загрузка. Возможно, некоторые вещи не будут загружаться должным образом после перезагрузки, поэтому в этом случае вам нужно включить выборочный запуск, если он еще не включен.
Нажмите клавиши Windows + R, введите msconfig и, наконец, нажмите Enter. Вы должны увидеть окно «Конфигурация системы», перейдите на вкладку «Общие» и выберите «Выборочный запуск». Затем перезагрузите компьютер с Windows 10 и проверьте, работает ли Excel.
Надеюсь, это поможет!