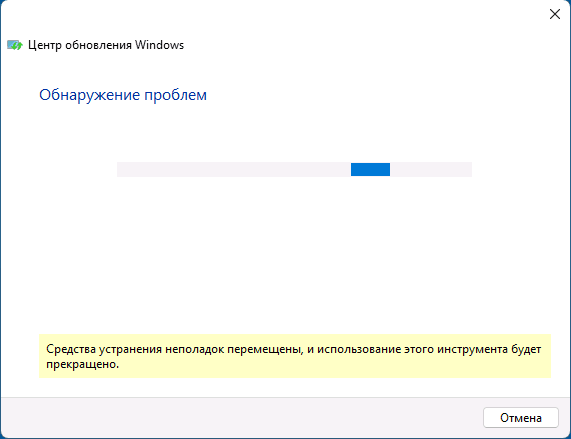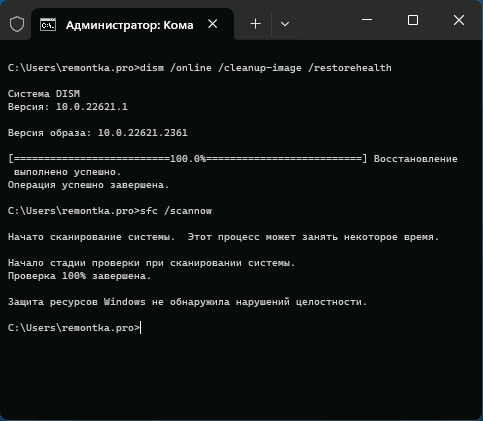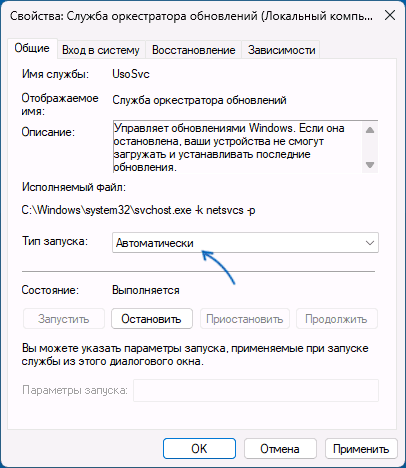Все способы:
- Способ 1: Использование стандартного средства устранения неполадок
- Способ 2: Очистка кеша «Центра обновления Windows»
- Вариант 1: Ручное удаление файлов
- Вариант 2: Использование «Командной строки»
- Способ 3: Загрузка «Помощника по установке Windows 11»
- Способ 4: Обновление драйверов
- Способ 5: Отключение конфликтных процессов
- Способ 6: Проверка целостности системных файлов
- Вопросы и ответы: 1
Способ 1: Использование стандартного средства устранения неполадок
Прежде чем переходить к сложным методам решения ситуации с открытием «Центра обновления Windows» в Виндовс 11, стоит запустить инструмент автоматического исправления, для работы с которым понадобится выполнить всего несколько простых действий. По завершении сканирования вы будете уведомлены о решениях и, скорее всего, сразу сможете перейти к проверке работоспособности компонента операционной системы.
- Откройте «Пуск» и нажмите по кнопке с шестеренкой для перехода в «Параметры».
- На панели слева выберите раздел «Система» и перейдите в категорию «Устранение неполадок».
- Вас интересует кнопка с названием «Другие средства устранения неполадок».
- В списке популярных отыщите «Центр обновления Windows» и запустите средство.
- На экране отобразится новое окно с началом проверки. Не закрывайте его и ожидайте окончания сканирования.
- Вы получите информацию об обнаруженных проблемах. Если больше нет инструкций для исправления, значит, все действия завершены автоматически и вы можете приступать к проверке открытия «Центра обновления Windows».






Способ 2: Очистка кеша «Центра обновления Windows»
Одна из возможных причин зависания «Центра обновления Windows» при попытке перехода к нему — наличие файлов с ошибками в кеше. Они не могут быть дозагружены, заменены или удалены без непосредственного вмешательства пользователя, поэтому и требуется очистка этого самого кеша. Мы рассмотрим два доступных варианта, чтобы вы выбрали подходящий или реализовали каждый последовательно.
Вариант 1: Ручное удаление файлов
Место хранения файлов кеша «Центра обновления Windows» известно, поэтому нужно только перейти к нему и удалить все объекты. Предварительно понадобится остановка службы, чтобы никакие процессы не использовали эти файлы и их очистка прошла успешно.
- Через поиск в «Пуске» отыщите «Службы» и запустите данное классическое приложение.
- В нем в конце списка отыщите службу «Центр обновления Windows» и дважды кликните по ней левой кнопкой мыши.
- В появившемся окне «Свойств» нажмите кнопку «Остановить» и дождитесь полной остановки службы.
- Можете закрыть «Службы» и через «Проводник» перейти по пути
C:\Windows\SoftwareDistribution. - С зажатой левой кнопкой мыши выделите все находящиеся там файлы и папки, нажмите по любому элементу правой кнопкой мыши и из появившегося контекстного меню выберите значок с изображением корзины. После выполнения этого действия лучше перезагрузить ПК, чтобы все изменения вступили в силу, приложения и служба перезапустились.





Вариант 2: Использование «Командной строки»
Следующий вариант подразумевает не удаление всех файлов, связанных с обновлениями, а переименование некоторых, чтобы вместо них «Центр обновления Windows» загрузил новые и проблема с открытием средства была решена. Все действия, включая переименование и отключение служб, выполняются непосредственно в одном окне «Командной строки», поэтому процесс будет довольно быстрым и простым.
- Отыщите в «Пуске» «Командную строку» и обязательно запустите ее от имени администратора.
- Введите первую команду
net stop bits, чтобы остановить связанную с обновлениями службу. - Точно так же остановите и другую службу, используя команду
net stop cryptsvc. - В завершение остановите службу, непосредственно отвечающую за «Центр обновления Windows», через активацию команды
net stop wuauserv. - Введите по очереди команду
Ren %Systemroot%\SoftwareDistribution SoftwareDistribution.bakиRen %Systemroot%\System32\catroot2 catroot2.bak, чтобы переименовать связанные с обновлениями файлы. - Далее запустите остановленные ранее службы, последовательно используя указанные ниже команды.
net start bits
net start cryptsvc
net start wuauserv






Способ 3: Загрузка «Помощника по установке Windows 11»
Средство под названием «Помощник по установке Windows 11» обычно используется для обновления операционной системы до Виндовс 11, если вы используете «десятку» или более старые ОС. Конкретно в этом случае запуск такого средства нужен для проверки недостающих файлов. В результате могут быть установлены последние апдейты и исправлены некоторые ошибки, что приведет Windows 11 в актуальное состояние и, возможно, поможет решить проблему с открытием «Центра обновления Windows».
Скачать «Помощник по установке Windows 11»
- Перейдите по ссылке выше и загрузите упомянутую вспомогательную программу.
- Запустите полученный исполняемый файл.
- В новом окне нажмите кнопку «Принять и установить».
- Ожидайте окончания загрузки и следите за появившимися на экране уведомлениями. Могут быть загружены и установлены дополнительные файлы или появится сообщение о том, что вы и так используете актуальную версию ОС.




Способ 4: Обновление драйверов
Отсутствие важных драйверов или их устаревшие версии — редкая причина появления проблем с открытием «Центра обновления Windows» в Виндовс 11, однако она все же может возникнуть. Поэтому пользователю важно использовать актуальные версии драйверов, чтобы исключить появление подобной неполадки. Вы можете выбрать любой вариант поиска и инсталляции апдейтов, отталкиваясь от того, что покажется вам более простым или целесообразным. Вспомогательные материалы по теме ищите в других материалах на нашем сайте по ссылкам ниже.
Подробнее:
Установка драйверов стандартными средствами Windows
Как обновить драйверы на компьютере

Способ 5: Отключение конфликтных процессов
На компьютере может оказаться запущена одна из сторонних программ, блокирующая работу «Центра обновления Windows», а у нее могут быть связанные процессы и службы, которые тоже конфликтуют с системным компонентом. К сожалению, понадобится самостоятельно анализировать свою систему и выполнять ряд действий, чтобы понять, можно ли избавиться от такого софта и есть ли он вообще на компьютере.
- В первую очередь рекомендуем открыть список приложений и ознакомиться с установками. Если среди них вы найдете твикеры (специальное ПО для системных изменений) или софт, о котором вам ничего неизвестно, лучше сразу запустить процесс деинсталляции.
- После удаления лишних программ откройте меню «Пуск» и запустите «Выполнить», отыскав утилиту через поиск. Еще это можно сделать при помощи стандартной горячей клавиши Win + R.
- В новом окне введите
msconfigи нажмите Enter для выполнения команды. - Перейдите на вкладку «Службы» и поставьте галочку возле пункта «Не отображать службы Майкрософт».
- Теперь из списка исключены все системные службы, поэтому остальные можно отключить, используя для этого специальную кнопку.
- Затем переместитесь на вкладку «Автозагрузка» и нажмите по ссылке «Открыть диспетчер задач».
- В нем вы сразу будете перенаправлены к списку автозагрузки. Убедитесь в том, что все сомнительные программы находятся в отключенном состоянии, то есть не запускаются автоматически. После выполнения всех этих действий отправьте ПК на перезагрузку и проверьте, откроется ли «Центр обновления Windows» на этот раз.







Способ 6: Проверка целостности системных файлов
Одна из распространенных причин появления различных системных ошибок, включая проблемы с доступом к «Центру обновления Windows», — повреждение важных файлов. Они могли быть удалены или по каким-то причинам заблокированы, например из-за действия вирусов. Их восстановление — процесс несложный и связанный со встроенными консольными утилитами. Получить детальную информацию по этой теме вы можете в другой статье на нашем сайте, перейдя по следующей ссылке.
Подробнее: Использование и восстановление проверки целостности системных файлов в Windows

В завершение отметим, что самым радикальным методом является сброс Windows 11 до заводских настроек, что наверняка поможет решить ситуацию с обновлениями. Иногда можно попробовать установить их вручную, чтобы далее не обращаться к Центру или попробовать решить ситуацию таким образом. Детальные инструкции по всем этим действиям вы найдете в других статьях на нашем сайте по следующим ссылкам.
Подробнее:
Установка обновлений в Windows 11 вручную
Сброс Windows 11 к заводским настройкам
Наша группа в TelegramПолезные советы и помощь
Пользователи Windows 11 и Windows 10 могут столкнуться с тем, что при переходе в раздел «Центр обновления Windows» вместо поиска и установки обновлений там отображается сообщение «Что-то пошло не так. Попытайтесь повторно открыть параметры».
В этой инструкции подробно о способах исправить ошибку и вернуть работоспособность раздела «Центр обновления Windows» с возможностью проверки наличия и установки доступных обновлений.
Сброс приложения Параметры

Ошибка «Что-то пошло не так. Попытайтесь повторно открыть параметры» в Центре обновлений Windows 11/10 не всегда говорит о том, что проблема с соответствующими службами или файлами обновлений. В некоторых случаях причиной является сбой приложения «Параметры».
Для того, чтобы исправить ошибки и сбросить приложение «Параметры» используйте следующие шаги:
- Нажмите правой кнопкой мыши по значку приложения «Параметры» в меню «Пуск» и откройте пункт «Параметры приложения» (в Windows 11) или «Дополнительно» — «Параметры приложения» (в Windows 10).
- Используйте кнопку «Сброс» для сброса приложения.
- После выполнения сброса снова запустите приложение и проверьте, была ли решена проблема.
Устранение неполадок
Встроенные средства устранения неполадок обновлений не часто оказываются результативными, но при рассматриваемой ошибке могут сработать. Шаги будут следующими:
- Нажмите клавиши Win+R на клавиатуре, либо нажмите правой кнопкой мыши по кнопке «Пуск» и выберите пункт «Выполнить».
- Введите
msdt /id WindowsUpdateDiagnostic
и нажмите Enter.
- Нажмите «Далее» и дождитесь завершения автоматического устранения неполадок центра обновлений.
Учитывайте: в будущих версиях Windows это средство устранения неполадок может исчезнуть, сообщение, о чем вы можете увидеть внизу окна инструмента.
Очистка кэша обновлений Windows
Следующий способ, который может сработать при решении проблемы «Что-то пошло не так» — ручная очистка кэша обновлений Windows 11/10:
- Запустите командную строку от имени администратора (способы запуска).
- По порядку введите следующие команды, нажимая Enter после каждой:
net stop bits net stop wuauserv net stop appidsvc net stop cryptsvc ren %systemroot%\SoftwareDistribution SoftwareDistribution.bak ren %systemroot%\system32\catroot2 catroot2.bak net start bits net start wuauserv net start appidsvc net start cryptsvc
- Закройте командную строку и снова попробуйте зайти в Центр обновлений Windows.
Более полный сброс кэша и других компонентов Центра обновлений можно выполнить в PowerShell.
Восстановление системных файлов
В случае, если проблема вызвана ошибками в системных файлах Windows, их можно попробовать восстановить, для этого:
- Запустите командную строку от имени администратора.
- По порядку выполните следующие команды:
dism /Online /Cleanup-image /RestoreHealth sfc /scannow
- Если в результате выполнения второй команды вы увидите сообщение о том, что проблемы были найдены и исправлены, Центр обновления, возможно, заработает.
Учитывайте, что выполнение указанных команд может занять продолжительное время и «зависать» — дождитесь завершения процесса.
Если предыдущие методы не сработали, ниже — некоторые дополнительные нюансы и варианты решения проблемы «Что-то пошло не так. Попытайтесь повторно открыть параметры»:
- При наличии стороннего антивируса, попробуйте временно отключить его, а лучше — удалить.
- Если на компьютере есть точки восстановления систему на дату, когда ошибки отсутствовали, попробуйте использовать их.
- Откройте «Службы» (Win+R — services.msc) и проверьте, чтобы тип запуска для «Служба оркестратора обновлений» был установлен в «Автоматически». Если это не так, измените тип запуска, сохраните настройки и перезагрузите компьютер.
- Проверьте, исчезает ли ошибка, если использовать режим чистой загрузки Windows. Если при этом Центр обновления работает исправно, причина, по-видимому, в сторонних службах и программах в автозагрузке.
- Можно попробовать использовать дополнительные способы из инструкции Как исправить ошибки Центра обновлений Windows.
Сброс Windows
В крайнем случае, если другие способы не сработали, вы можете сбросить Windows 11/10, что исправит большинство системных ошибок, в том числе и в Центре обновлений. Сделать это можно следующими способами:
Надеюсь, один из предложенных вариантов поможет в решении проблемы. Если же у вас остались вопросы, вы можете задать их в комментариях ниже.
Иногда при попытке обновить операционную систему Windows 11/10 можно столкнуться с пустой страницей Центра обновления, где отсутствуют кнопки для проверки или установки обновлений. В этой статье расскажем, как исправить проблему с пустой страницей Центра обновления Windows.
Приобрести оригинальные ключи активации Windows всегда можно у нас в каталоге:
Windows 11 — от 1690 ₽
Windows 10 — от 1490 ₽
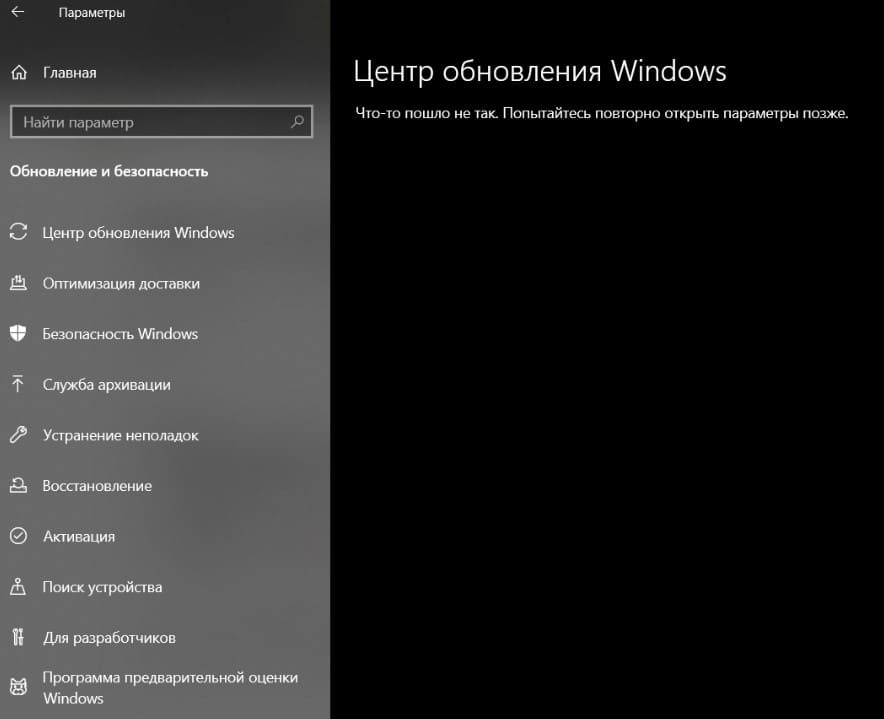
Причины проблемы:
— Прерванная установка обновлений.
— Поврежденные системные файлы.
— Вредоносные приложения.
— Ошибки DLL библиотек.
Способы решения:
1. Принудительная перезагрузка ПК
— Отключите все USB-устройства (мышь, флешки и т.п.).
— Полностью выключите ПК, удерживая кнопку питания.
— Включите его снова и проверьте, устранена ли проблема.
2. Запуск средства устранения неполадок WU
— Запустите встроенное средство устранения неполадок Windows Update, которое может автоматически обнаружить и исправить проблему.
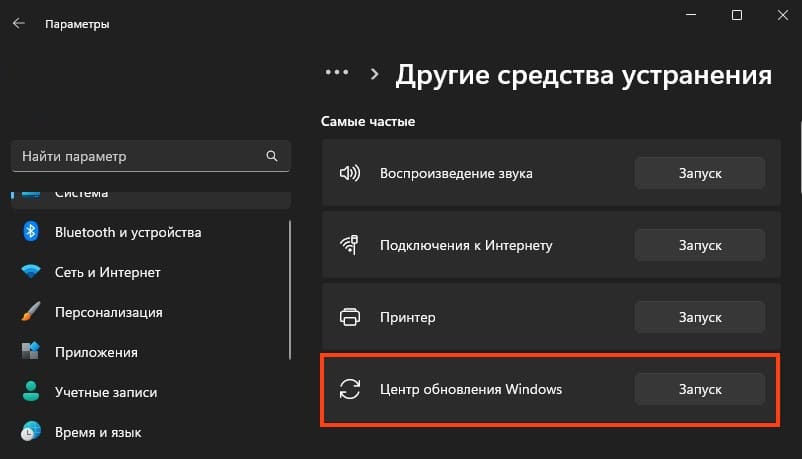
3. Удаление последнего обновления Windows
— Если проблема возникла после недавнего обновления, попробуйте удалить последнее установленное обновление.
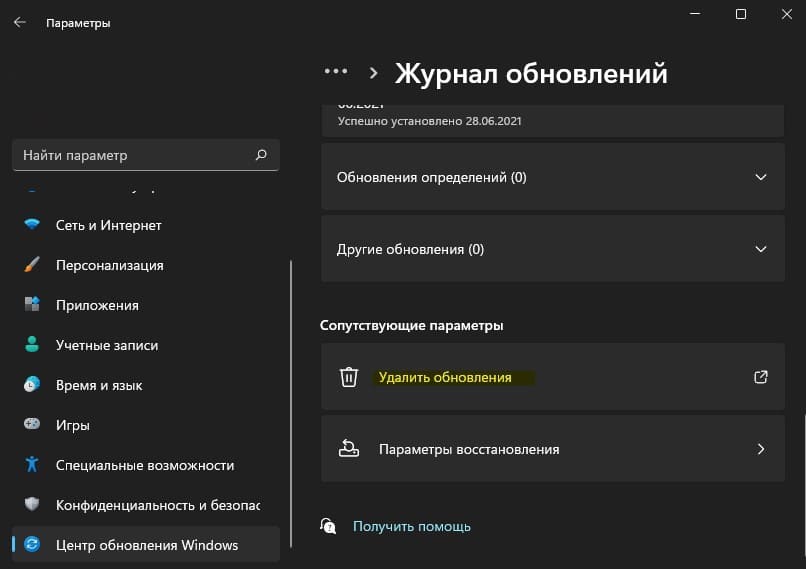
4. Сброс кэша обновлений Windows
— Откройте командную строку от имени администратора и выполните следующие команды:
net stop wuauserv
net stop cryptSvc
net stop bits
net stop msiserver
ren C:\Windows\SoftwareDistribution SoftwareDistribution.mwp
ren C:\Windows\System32\catroot2 catroot2.mwp
net start wuauserv
net start cryptSvc
net start bits
net start msiserver
Перезагрузите компьютер.
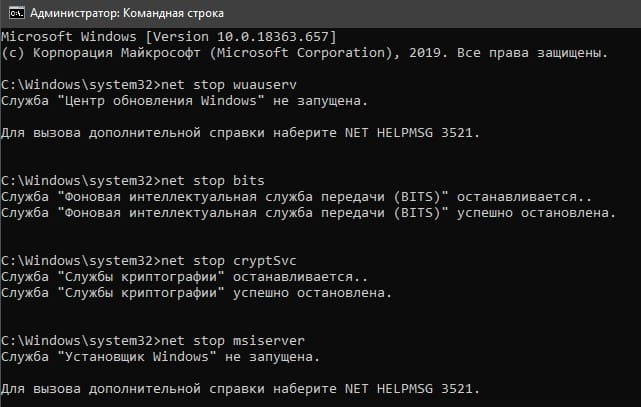
5. Проверка целостности системных файлов
— Поврежденные файлы могут вызвать ошибку. Выполните команду для проверки и восстановления системных файлов:
sfc /scannow
Dism /Online /Cleanup-Image /CheckHealth
Dism /Online /Cleanup-Image /ScanHealth
Dism /Online /Cleanup-Image /RestoreHealth
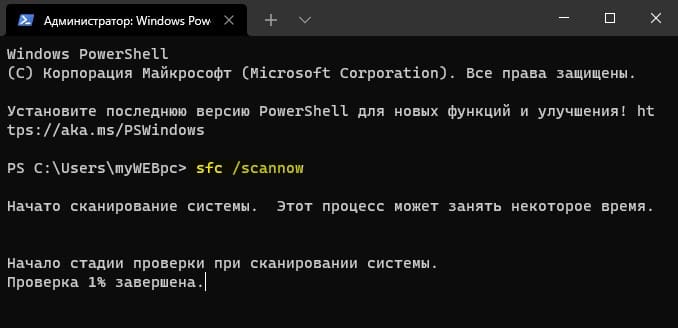
6. Перерегистрация нужных DLL библиотек
— Введите следующие команды для перерегистрации библиотек, необходимых для работы Центра обновлений:
regsvr32 /s wuapi.dll
regsvr32 /s wuaueng.dll
regsvr32 /s wups.dll
regsvr32 /s wups2.dll
regsvr32 /s wuwebv.dll
regsvr32 /s wucltux.dll
regsvr32 /s wudriver.dll
Перезагрузите компьютер.
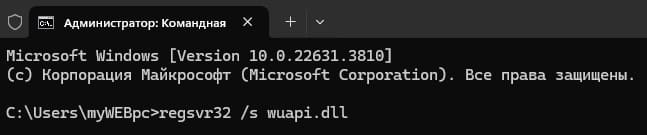
7. Проверка на вредоносное ПО
— Запустите полное сканирование системы антивирусом или воспользуйтесь автономным модулем «Защитник Windows» для удаления вирусов.
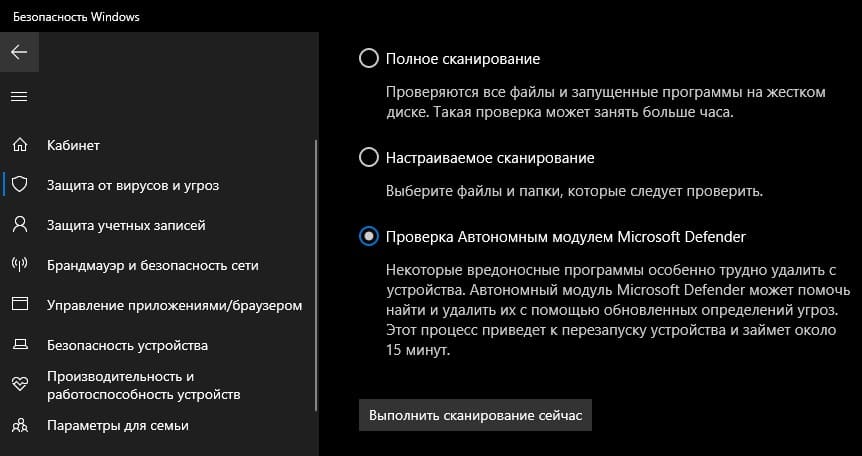
8. Сброс Windows до заводских параметров
— Если ни одно из решений не помогло, выполните сброс системы до заводских настроек, чтобы устранить проблему с Центром обновлений.
Лицензионный ключ активации Windows 11 от
Здравствуйте. Долгое время пытаюсь воскресить центр обновлений, но почти в каждом из способов я сталкиваюсь с новыми ошибками и так всё глубже в это всё погружаюсь. Началось всё с установки винды 11, после её выхода. Здесь я столкнулся с ошибкой следующей:
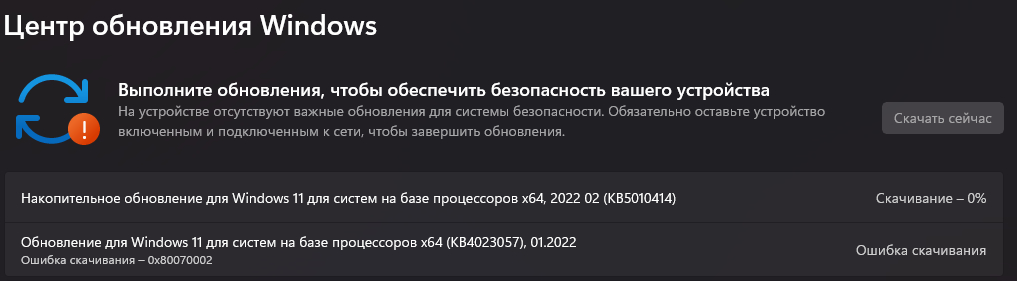
В поисках решения наткнулся на sfc /scannow
Следом я получил:
Защите ресурсов Windows не удается запустить службу восстановления.
Погуглив я попал на dism, здесь я получаю следующее:
Cистема DISM
Версия: 10.0.22000.1Версия образа: 10.0.22000.194
Ошибка: 87
Неизвестный параметр cleanup-image.
Для получения дополнительных сведений выполните команду «DISM.exe /?».Файл журнала DISM находится по адресу C:\WINDOWS\Logs\DISM\dism.log
Одно из предложенных решений установка винды с оф. сайта, но я не горю желанием с этим копаться т.к. у меня два дедлайна, но если это действительно единственный вариант, я выделю время и сделаю это. Скажите пожалуйста, что я могу ещё попробовать?
Это началось до того как я стал юзать чистый запуск, и после того как я заюзал win10tweaker, однако на win 10 я обновлялся без проблем, а вот с win 11 возникли эти проблемы.
Спасибо.
Обновление операционной системы — важный процесс, который помогает поддерживать безопасность и стабильность работы компьютера. Однако иногда пользователи сталкиваются с проблемой, когда обновления не устанавливаются или установка завершается неудачно.
Эта операционная система является одной из самых популярных в мире. Имеет удобный и понятный интерфейс, который позволяет легко находить нужные программы и настройки. Система также обеспечивает высокую производительность и безопасность работы.

Источник: linkedin.com / Заставка Windows 10
Перезагрузка компьютера
Одно из самых простых решений — перезагрузить компьютер. Иногда некоторые компоненты Windows начинают работать неправильно, что может привести к нежелательным последствиям. Чтобы вернуть операционную систему в нормальное состояние, достаточно перезапустить компьютер.
Аварийную перезагрузку (с помощью кнопки на корпусе системного блока или ноутбука) следует использовать только в крайних случаях, например, если не обновляется Windows 10.
Центр устранения неполадок
Если перезагрузка не помогла, попробуем решить проблему иначе. В таком случае можно воспользоваться встроенным средством устранения неполадок Windows. Бывают случаи успешного решения проблемы с обновлением на разных сборках ОС. Вот как это сделать:
- Откройте «Параметры системы». Это можно сделать, нажав клавиши Win + I.
- Перейдите в раздел «Обновление и безопасность» → «Устранение неполадок».
- В самом низу находим «Дополнительные средства устранения неполадок».
- В списке найдите «Центр обновления Windows» и нажмите на него левой кнопкой мыши.
- Нажмите кнопку «Запустить средство устранения неполадок», которая появится внизу.
- Следуйте инструкциям на экране для решения проблем с обновлением операционной системы.
- После работы со средством перезагрузите компьютер.
- Проверьте работу Центра обновления Windows.
Скриншоты CQ.ru / Средство устранения неполадок
Центр обновления
Иногда служба Центра обновления Windows может работать некорректно. Чтобы это исправить, нужно настроить параметры службы и запустить ее, если она отключена.
- Запустите системную поисковую строку;
- Введите запрос «Службы» и выберите найденный результат;
- Найдите в списке службу «Центр обновления Windows» и дважды кликните на нее;
- В разделе «Тип запуска» выберите значение «Автоматически»;
- Нажмите кнопку «Запустить», если служба отключена;
- Перезагрузите компьютер и повторите попытку обновления операционной системы.
Скриншоты CQ.ru / Запуск службы Центра обновления Windows
Проверка сетевого подключения
Для установки обновлений требуется стабильное подключение к Интернету. Если ваш компьютер не может получить доступ к сети, вы не сможете скачать пакеты обновлений с серверов Microsoft.
Проверить подключение к Интернету легко:
- Откройте «Параметры» своего компьютера.
- Перейдите в раздел «Интернет и сеть» → «Состояние».
- Выберите «Средство устранения сетевых неполадок».
- Следуйте инструкциям на экране, чтобы определить потенциальные проблемы с сетью.
- После работы со средством перезагрузите компьютер.
- Попробуйте обновить Windows 10 еще раз, чтобы проверить наличие проблемы.
Скриншоты CQ.ru / Проверка подключения к Интернету
Восстановление системных файлов и образа Windows
Возможно, некоторые системные файлы или компоненты Windows повреждены. В этом случае могут помочь утилиты SFC и DISM. Первая ищет и восстанавливает поврежденные системные файлы, а вторая — хранилище системных компонентов.
- Откройте командную строку с правами администратора (Win + R, введите «cmd», нажмите Enter, затем Shift + Enter).
- Введите команду sfc /scannow и нажмите Enter. Дождитесь окончания работы SFC.
- Перезагрузите компьютер.
- Снова откройте командную строку и выполните три команды: DISM /Online /Cleanup-Image /CheckHealth; DISM /Online /Cleanup-Image /ScanHealth; DISM /Online /Cleanup-Image /RestoreHealth.
- Еще раз перезагрузите компьютер и проверьте, удалось ли решить проблему с обновлением.

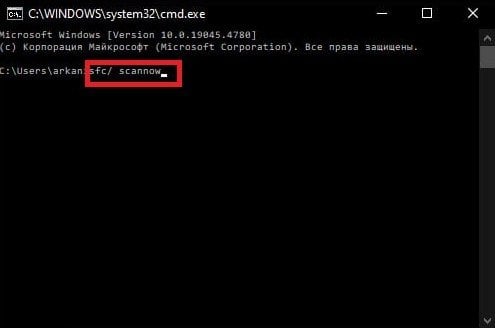

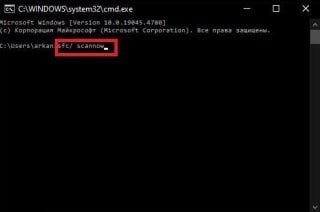
Скриншоты CQ.ru / Ввод команд
Устранение ошибок файловой системы
Проблемы с обновлением Windows 10 могут быть связаны с ошибками в файловой системе операционной системы. Устранить такие ошибки можно с помощью утилиты CHKDSK. Запустить ее можно через командную строку.
- Откройте командную строку от имени администратора.
- Введите команду chkdsk C: /f и нажмите Enter.
- Нажмите клавишу Y, чтобы перезагрузить компьютер и запустить проверку диска.
- Дождитесь окончания работы утилиты и войдите в систему.

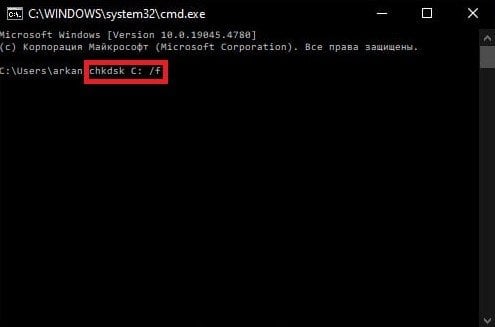

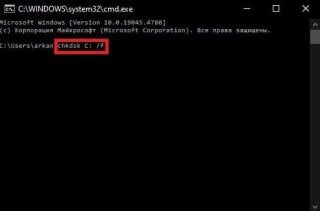
Скриншоты CQ.ru / Утилита chkdsk
Очистка HDD/SSD для обеспечения необходимого места
Для загрузки и установки обновлений Windows 10 на диске пользователя должно быть достаточно свободного места. Проверьте, сколько места доступно, и удалите ненужные файлы: фильмы, игры, музыку, временные файлы и так далее. После этого перезагрузите компьютер и попробуйте снова обновить операционную систему.
Отключение / удаление антивируса
Обычно антивирус не мешает обновлению системы. Но иногда он может ошибочно блокировать файлы обновлений. Попробуйте его отключить и проверить, поможет ли это.
Чтобы отключить встроенный антивирус Windows (Защитник Windows), сделайте следующее:
- Откройте «Параметры» системы, как было показано ранее.
- Перейдите в раздел «Обновление и безопасность» → «Безопасность Windows».
- Нажмите кнопку «Открыть службу «Безопасность Windows»».
- В новом окне перейдите на вкладку «Защита от вирусов и угроз», затем нажмите «Управление настройками».
- Отключите опцию «Защита в режиме реального времени».
- Вернитесь в Центр обновления Windows и попробуйте обновить систему снова.
Скриншоты CQ.ru / Отключение службы безопасности Windows
Если на вашем компьютере установлен антивирус стороннего производителя, то вам придется самостоятельно разобраться с его отключением. Обычно это можно сделать, щелкнув правой кнопкой мыши по значку антивируса в области уведомлений панели задач и выбрав соответствующий пункт меню.
Безопасный режим
Возможно, какая-то сторонняя служба или программа мешает обновлению Windows. В этом случае можно попробовать обновить операционную систему в безопасном режиме, где не будет сторонних программ. Но для этого нужно запустить безопасный режим с поддержкой сетевых драйверов.
- Перейдите в «Параметры» → «Обновление и безопасность» → «Восстановление».
- Нажмите «Перезагрузить сейчас» в разделе «Особые варианты загрузки».
- Выберите «Поиск и устранение неисправностей» → «Дополнительные параметры» → «Параметры загрузки».
- Перезагрузите компьютер.
- После перезагрузки нажмите F5, чтобы запустить компьютер в безопасном режиме с загрузкой сетевых драйверов.
- Войдите в систему и попробуйте обновить Windows 10 еще раз. Проверьте, решена ли проблема.
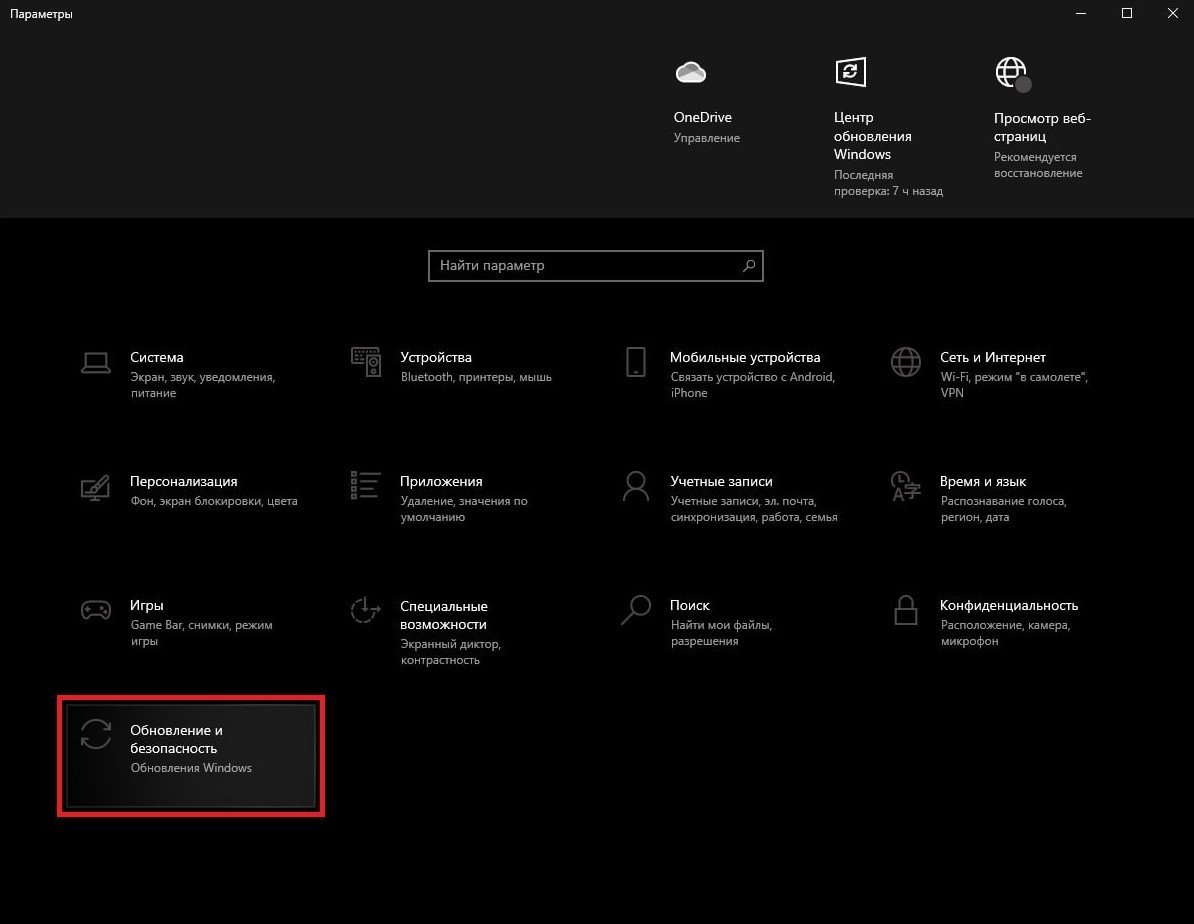
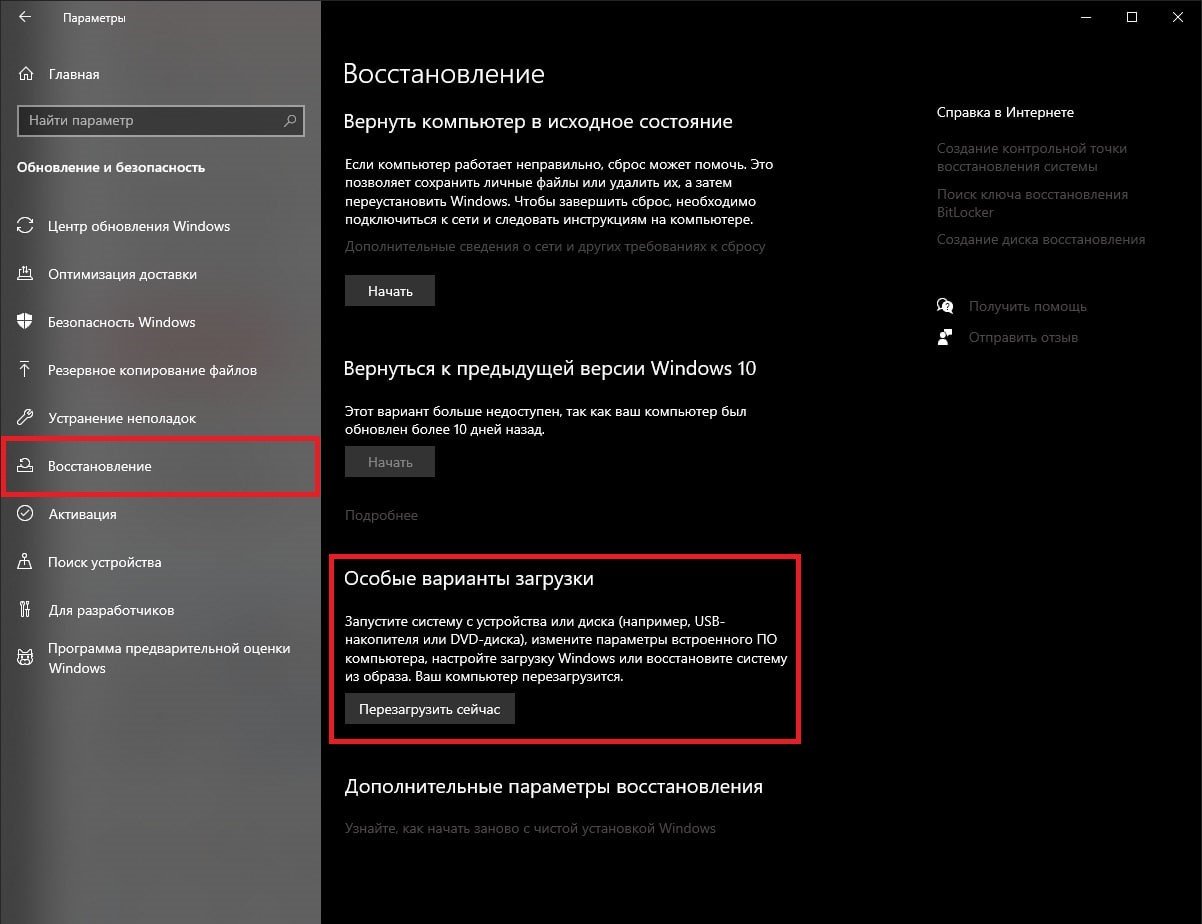
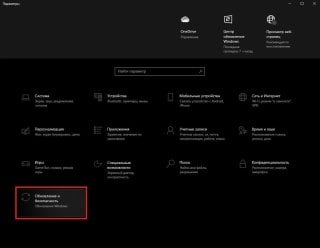
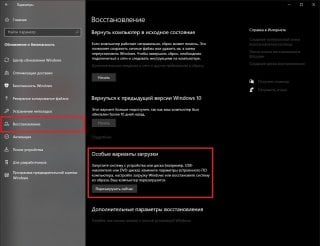
Скриншоты CQ.ru / Включение безопасного режима
Точки восстановления и повторное обновление
Способ довольно простой, но использовать стоит, только если предыдущие не сработали. Нужно вернуть систему к более раннему состоянию, когда она работала нормально, и обновить ее.
У пользователя должна быть заранее активирована функция создания точек восстановления, но обычно она активна по умолчанию.
- Запустите системную поисковую строку (Win + S) и введите запрос «Восстановление».
- Выберите найденный результат, затем — «Запуск восстановления системы».
- Выберите рекомендуемое восстановление или вручную выберите нужную точку восстановления и нажмите «Далее» → «Готово».
- Дождитесь завершения процесса восстановления Windows 10.
- Войдите в Центр обновления и попробуйте обновить систему еще раз.
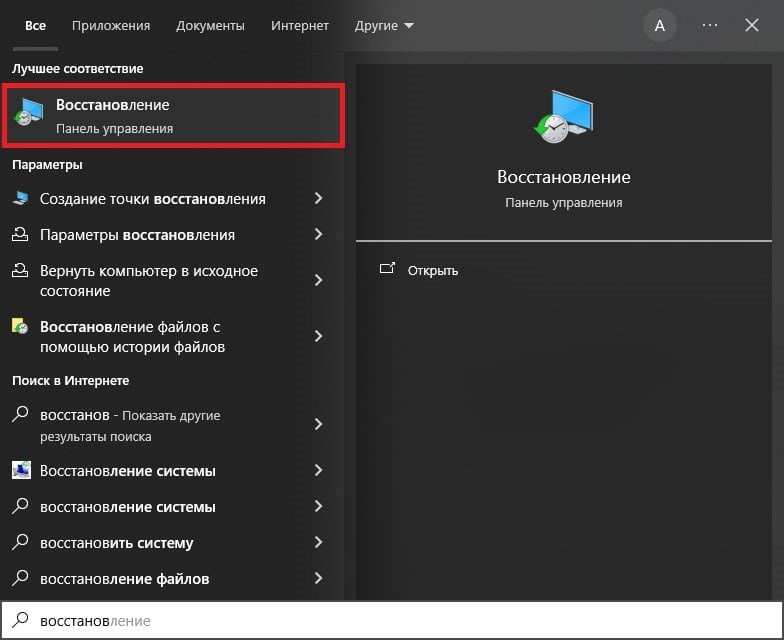
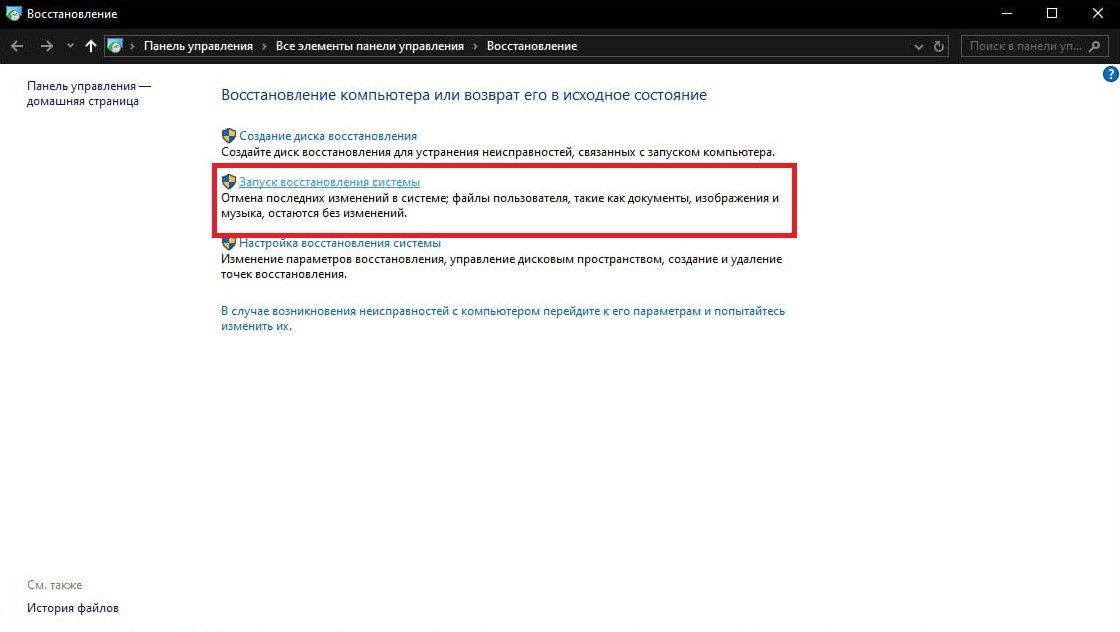
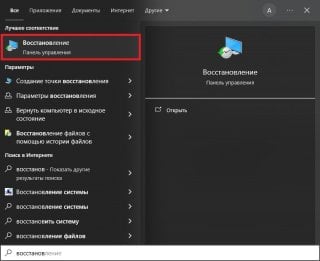
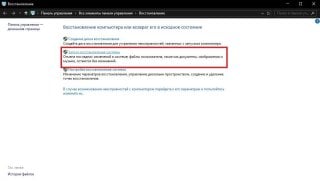
Скриншоты CQ.ru / Точка восстановления Windows
Установка обновлений вручную
Если ничего не помогло, можно попробовать установить нужное обновление вручную. Перейдите на официальный сайт каталога обновлений Microsoft и найдите проблемный апдейт. Скачайте его и установите. Это довольно просто: достаточно дважды кликнуть на файл обновления левой кнопкой мыши и следовать инструкциям на экране.
Возвращение компьютера в исходное состояние
Последнее, что можно сделать — вернуть компьютер к исходному состоянию. По сути, это переустановка Windows, но с сохранением личных файлов и настроек.
- Откройте «Параметры» Windows;
- Перейдите в раздел «Обновление и безопасность» → «Восстановление»;
- Нажмите кнопку «Начать» в соответствующем разделе;
- Выберите вариант «Сохранить мои файлы» и нажмите «Сброс»;
- Дождитесь окончания процедуры возвращения компьютера к исходному состоянию.
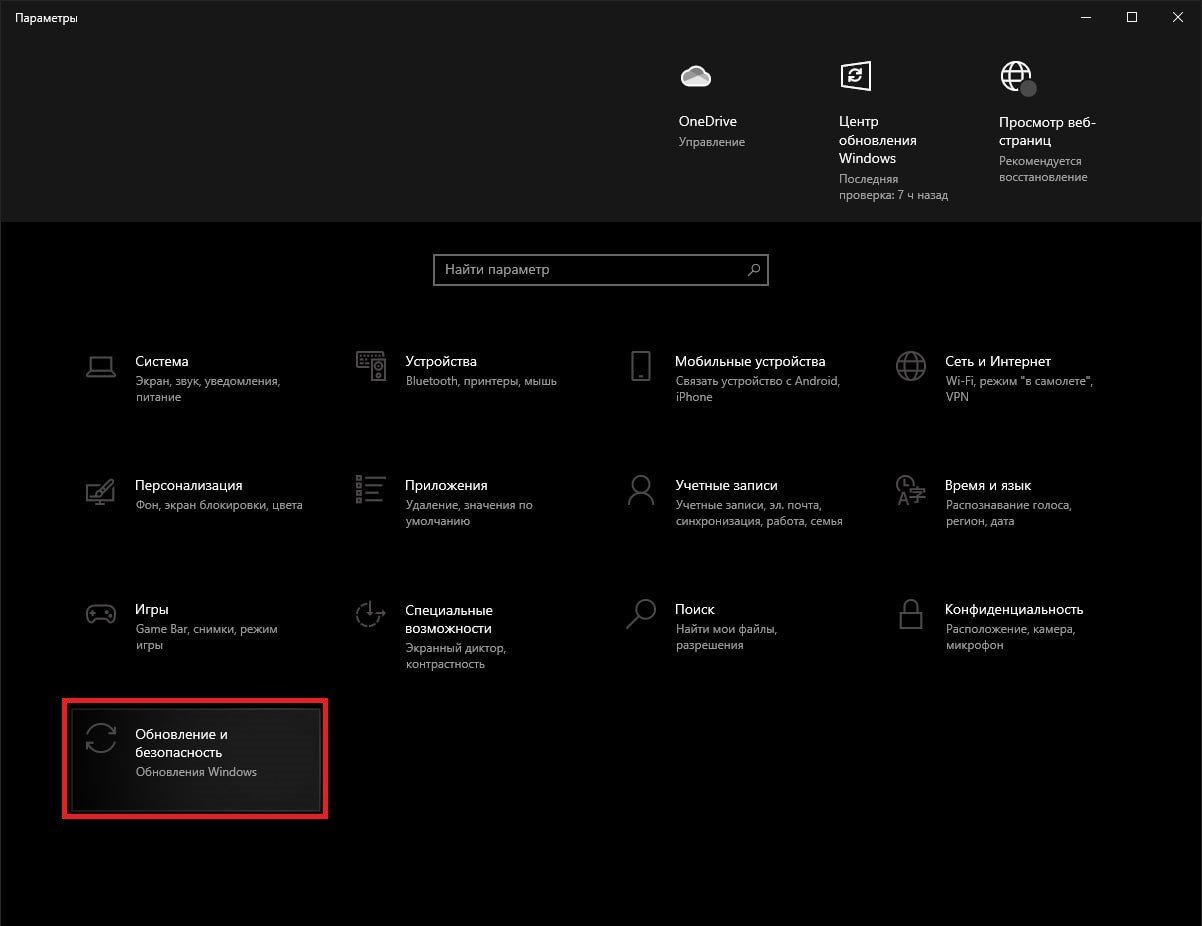
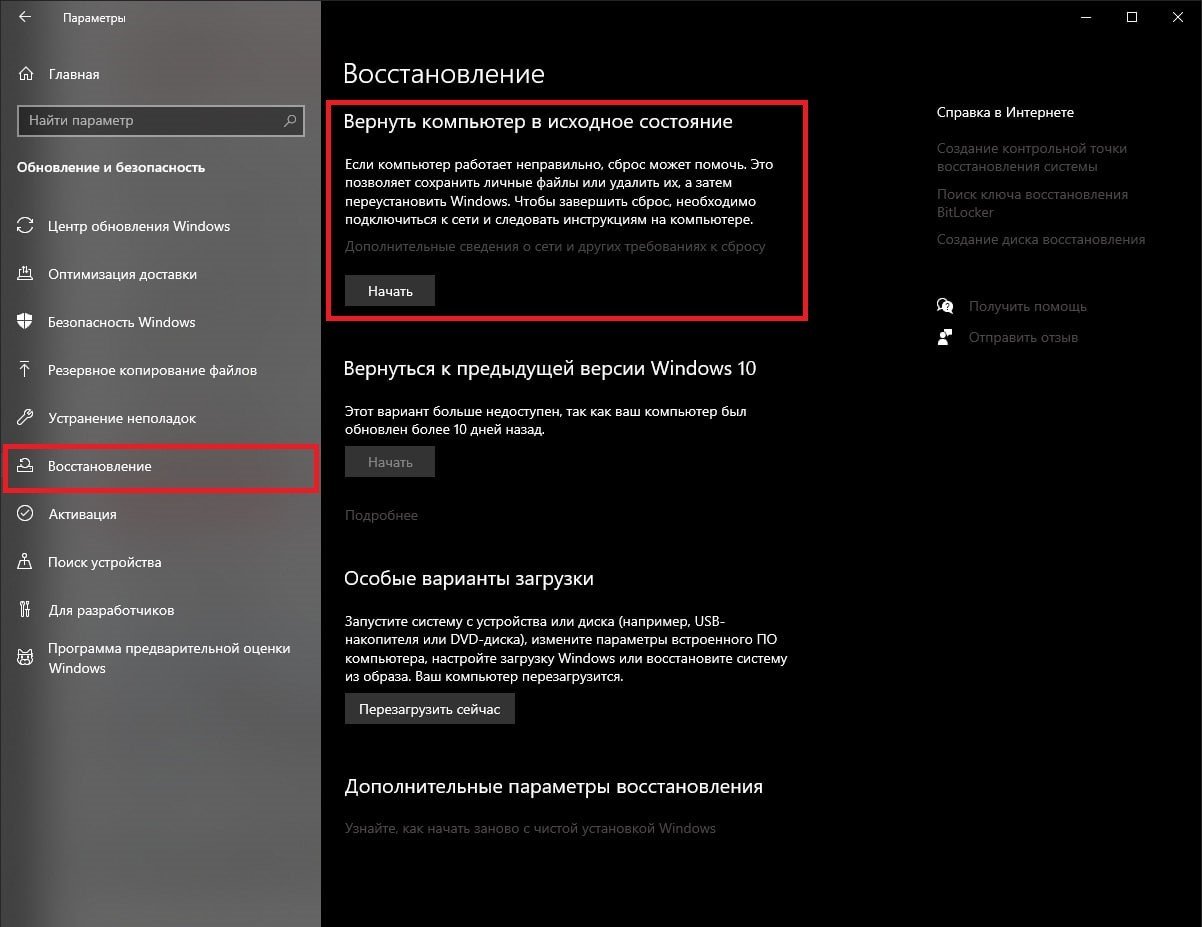
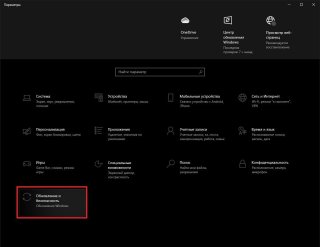
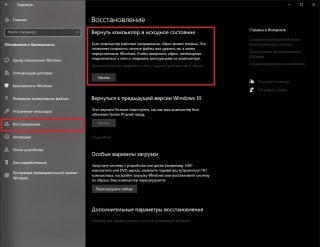
Скриншоты CQ.ru / Возврат к исходному состоянию Windows
Windows 11
Эта операционная система является развитием Windows 10 и предлагает множество новых функций и возможностей. Имеет обновленный интерфейс с более современным дизайном, который обеспечивает удобство работы и быстрый доступ к нужным приложениям и настройкам.

Источник: ixbt.com / Windows 11
Устранение неполадок
Первое, что можно сделать, это включить проверку с автоматическим устранением ошибок. Программа проверит все части, которые отвечают за поиск и установку обновлений. Результатом станет перезапуск необходимых служб и пройдет проверка системы. Как правило, это поможет решить самые распространенные проблемы.
- Нажимаем «Пуск» → идем в «Параметры»;
- Находим раздел «Система» → нажимаем «Устранение неполадок»;
- В блоке «Параметры» ищем «Другие средства устранения неполадок»;
- Тут нам нужен пункт «Центр обновления Windows» → нажмем «Запуск»;
- Дожидаемся конца проверки, это займет порядка 1 минуты;
- Если проблемы были найдены и исправлены, проверьте установку обновлений.
Источник: lumpics.ru / Устранение проблемы через Центр обновления
Очистка Центра обновления
Один из возможных вариантов — это то, что у вас уже есть необходимые файлы, но они почему-то работают не правильно. Например, не распакованы или повреждены. Тогда нам нужно почистить кэш Центра обновлений, чтобы все загрузилось заново и работало корректно.
Если эта служба работает, то почистить кэш у нас не выйдет. Для этого нужно сперва ее отключить.
- Ищем «Службы» в поиске на панели задач.
- В открывшемся окне пролистайте все пункты и найдите «Центр обновления Windows». Дважды нажмите на него, чтобы открыть окно настроек.
- Нажимаем «Остановить» и ждем когда все закончится.
- Открываем любую папку и вставляем путь C:\Windows\SoftwareDistribution — тут находится весь кэш обновлений.
- Выделите все файлы и удалите их.
Источник: lumpics.ru / Очистка Центра обновления
Отключение обновлений
Во время установки обновлений винды появляются и другие продукты компании Microsoft. Нередко это приводит к конфликтам с операционной системой. Как вариант, это попробовать на время выключить обновления других программ.
- Откройте «Параметры» → перейдите в раздел «Центр обновления Windows».
- Выберите «Дополнительные параметры».
- Отключите «Получать обновления для других продуктов Майкрософт».
- Вернитесь к предыдущему разделу → нажмите «Проверить наличие обновлений». Теперь Windows будет искать и устанавливать только системные обновления.
Источник: lumpics.ru / Отключение обновлений
Ручной поиск и установка обновлений
Возможно, проблема с установкой обновления Windows 11 связана исключительно с конкретной сборкой. Могут быть конфликты в системных файлах или неполадки на сервере, из-за чего временно не получается загрузить все обновления. Если раньше все было нормально, но вдруг какое-то обновление перестало устанавливаться, попробуйте найти его вручную и скачать инсталлятор напрямую через Каталог Центра обновления Microsoft.
- Чтобы узнать о вышедших обновлениях, перейдите по указанной ссылке и выберите свою сборку Windows 11. Посмотрите историю обновлений и скопируйте номер последнего апдейта.
- Затем перейдите на страницу Каталога Центра обновления Microsoft, активируйте строку поиска и вставьте скопированный номер. Нажмите «Найти», чтобы увидеть результаты. Выберите подходящее обновление для своего типа процессора (обычно x64) и нажмите «Загрузить».
- После завершения загрузки запустите исполняемый файл через браузер или папку, в которую он был загружен. Появится окно Автономного установщика обновлений Windows. Дождитесь завершения установки. Если установка прошла успешно, перезагрузите компьютер и продолжайте работу с операционной системой.
Источник: lumpics.ru / Установка обновлений вручную
Освобождение места
Проблема с нехваткой свободного места на системном разделе жесткого диска возникает довольно редко. Пользователи часто видят это и самостоятельно удаляют ненужные файлы.
Тем не менее мы рекомендуем проверить свободную память и активировать автоматическое средство контроля свободного места. Оно будет время от времени удалять временные файлы, которые не используются в Windows. Иногда это действительно помогает решить проблемы с установкой обновлений в Windows 11.
Чтобы активировать автоматическое средство контроля свободного места, выполните следующие шаги:
- Откройте меню «Пуск» и нажмите на значок с изображением шестеренки, чтобы перейти в «Параметры».
- В левой панели выберите раздел «Система», затем перейдите к категории «Память».
- Активируйте переключатель «Контроль памяти», чтобы доверить системе автоматическую очистку от временных файлов.
- Дождитесь загрузки информации о занятом месте в системе. Вы можете нажать на любую шкалу, чтобы получить детальный отчет и узнать, какие файлы находятся в каких папках. Удалите ненужные файлы, если считаете, что для установки обновлений Windows не хватает дискового пространства.
Источник: lumpics.ru / Освобождение места для обновлений
Заглавное фото: itbeast.in