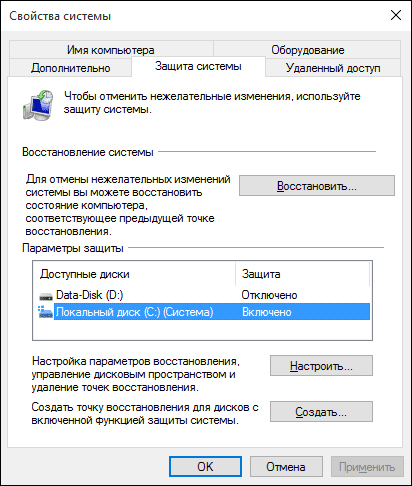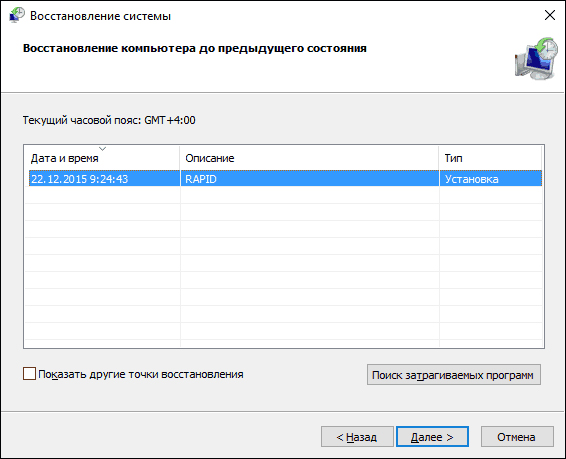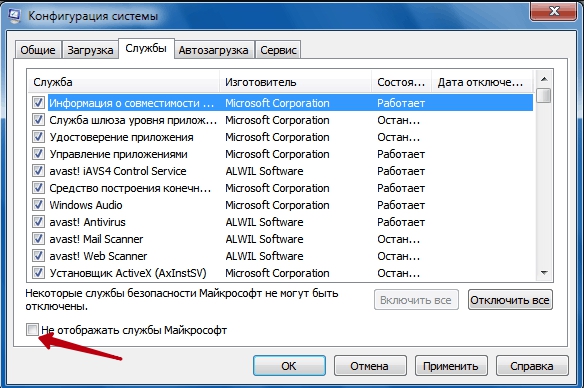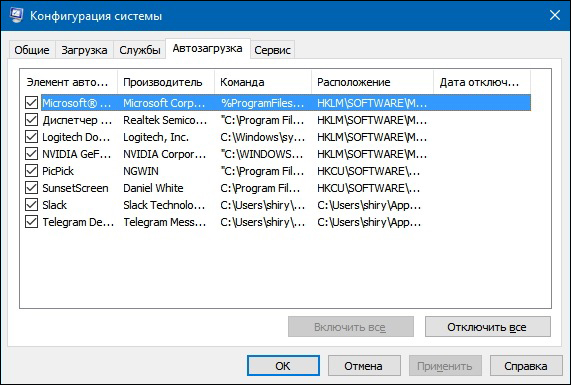Applies ToWindows 7
Поддержка Windows 7 закончилась 14 января 2020 года.
Чтобы продолжить получать обновления системы безопасности от Майкрософт, мы рекомендуем перейти на Windows 11.
Подробнее
Microsoft Security Essentials автоматически работает с Центром обновления Майкрософт, чтобы обеспечить актуальность ваших определений вирусов и шпионских программ.
Проблема
Вот некоторые распространенные проблемы с автоматическими обновлениями:
-
Отображаются сообщения о том, что не удалось выполнить обновления.
-
При проверке наличия обновлений отображается сообщение об ошибке, в котором говорится, что не удается проверить наличие определений вирусов и программ-шпионов или скачать и установить их.
-
Несмотря на то, что ваш компьютер подключен к Интернету, не удается выполнить обновления.
-
Обновления не устанавливаются автоматически, как запланировано.
Причина
Самые распространенные причины проблем при обновлениях — это проблемы с подключением к Интернету. Если вы находитесь в сети, проблема может быть вызвана конфликтами с вашими настройками в Windows Internet Explorer.
Решение
Примечание: Чтобы выполнить эти действия, вам придется выйти из Internet Explorer. Поэтому распечатайте или запишите их либо скопируйте в другой файл, а затем поместите данную страницу в закладки, чтобы потом можно было легко найти ее.
Действие 1. Сбросьте параметры Internet Explorer.
-
Закройте все работающие программы, включая Internet Explorer.
Примечание: При сбросе этих параметров в Internet Explorer будут удалены временные файлы, файлы cookie, журнал браузера и ваши пароли в Интернете. Тем не менее избранные элементы не будут удалены.
-
Нажмите кнопку Пуск, в поле Начать поиск введите inetcpl.cpl, а затем нажмите клавишу ВВОД.
-
В диалоговом окнеСвойства: Интернет откройте вкладку Дополнительно.
-
В разделе Сброс параметров настройки Internet Explorer нажмите кнопку Сброс, а затем еще раз нажмите кнопку Сброс.
-
Подождите, пока Internet Explorer завершит сброс параметров, а затем нажмите кнопку ОК.
-
Откройте Internet Explorer.
-
Откройте Microsoft Security Essentials, перейдите на вкладку Обновление, а затем щелкните Обновить. Если ошибка повторится, перейдите к следующему действию.
Действие 2. Назначьте Internet Explorer браузером, используемым по умолчанию.
-
Закройте все работающие программы, включая Internet Explorer.
-
Нажмите кнопку Пуск, в поле Начать поиск введите inetcpl.cpl, а затем нажмите клавишу ВВОД.
-
В диалоговом окне Свойства: Интернет откройте вкладку Программы.
-
В разделе Веб-браузер по умолчанию щелкните Использовать по умолчанию. Нажмите кнопку ОК.
-
Откройте Microsoft Security Essentials. Откройте вкладку Обновление и выберите Обновить. Если ошибка повторится, перейдите к следующему действию.
Действие 3. Убедитесь, что на компьютере правильно настроены дата и время.
-
Откройте Microsoft Security Essentials.
-
Если в отобразившемся сообщении об ошибке есть код 0x80072f8f, то проблема скорее всего вызвана неправильной датой или временем на компьютере.
-
Чтобы сбросить параметры даты или времени компьютера, выполните действия, описанные в статье Исправление неработающих сочетаний клавиш на рабочем столе и распространенные задачи обслуживания системы.
Действие 4. Измените имя папки «Распространение программного обеспечения» на компьютере.
-
Останов службы автоматического обновления
-
Нажмите кнопку Пуск, щелкните Выполнить, введите services.msc, а затем нажмите кнопку ОК.
-
Щелкните правой кнопкой мыши службу Автоматическое обновление и выберите Остановить.
-
Сверните оснастку «Службы».
-
-
Если в отобразившемся сообщении об ошибке есть код 0x80072f8f, то проблема скорее всего вызвана неправильной датой или временем на компьютере.
-
Переименуйте каталог SoftwareDistribution указанным ниже образом.
-
Нажмите кнопку Пуск, щелкните Выполнить, введите cmd, а затем нажмите кнопку ОК.
-
Введите cd %windir%, а затем нажмите клавишу ВВОД.
-
Введите ren SoftwareDistribution SDTemp, а затем нажмите клавишу Ввод.
-
Введите exit и нажмите клавишу ВВОД.
-
-
Запустите службу автоматического обновления указанным ниже образом.
-
Разверните оснастку «Службы».
-
Щелкните правой кнопкой мыши службу Автоматическое обновление и выберите Запустить.
-
Закройте окно оснастки «Службы».
-
Действие 5. Сбросьте модуль обновления антивирусной программы Майкрософт на компьютере.
-
Нажмите кнопку Пуск, последовательно щелкните Все программы и Стандартные, правой кнопкой мыши щелкните Командная строка, а затем выберите Запуск от имени администратора.
-
В окне Командная строка введите указанные ниже команды, нажимая клавишу ВВОД после каждой команды.
-
Компакт-диск\
-
cd program files\microsoft security essentials
-
mpcmdrun -removedefinitions -all
-
Выйти
-
-
Перезагрузите компьютер.
-
Откройте Microsoft Security Essentials, перейдите на вкладку Обновление, а затем щелкните Обновить. Если ошибка повторится, перейдите к следующему действию.
Действие 6. Вручную установите обновления определений вирусов и программ-шпионов
-
Если вы используете 32-разрядную операционную систему Windows, скачайте последние обновления вручную на http://go.microsoft.com/fwlink/?LinkID=87342.
-
Если вы используете 64-разрядную операционную систему Windows, скачайте последние обновления вручную на http://go.microsoft.com/fwlink/?LinkID=87341.
Щелкните Выполнить. Последние обновления будут установлены на вашем компьютере.
Действие 7. Обращение в службу поддержки.
Если указанные выше действия не помогли, обратитесь в службу поддержки. Дополнительные сведения см. в разделе Служба поддержки клиентов.
Нужна дополнительная помощь?
Нужны дополнительные параметры?
Изучите преимущества подписки, просмотрите учебные курсы, узнайте, как защитить свое устройство и т. д.
пятница, 14 марта 2025 г.
Microsoft security essentials windows 7 не обновляется
Как обычно иногда что-то ломается, ищешь решение, находишь — записываешь.
Перестал обновляться на старых системах Microsoft security essentials, пожелтел и ругается на обновления. Началось с конца февраля 2025 года.
Временное ручное (фиг знает может потом наладит сам) решение — скачиваем в ручную апдейт. запускаем с правами администратора, и все хорошо, позеленели и едем дальше.
Опубликовано:
Uncle_Sam
на
08:43
Комментариев нет:
Отправить комментарий
Обновлено: 16.06.2017. Опубликовал: Админ, на
Ошибка с кодом 0х80070652 может появиться при обновлении практически любого компонента Windows. Особенно часто это случается, когда пытается загрузить свои обновления Защитник Виндовс. Начиная с седьмой версии популярной ОС, большинство пользователей хоть раз сталкивалось с такой проблемой.
Как устранить проблему обновления Защитника Windows.
При загрузке или установке обновлений безопасности системы, особенно если они были отложены на потом, появление сообщения с таким кодом наиболее вероятно. Его обычно сопровождает текст «Возникла проблема с центром обновления Windows». Если не использовать регулярные обновления, неполадка не будет давать о себе знать. Существует 3 основных способа, с помощью которых можно решить такую проблему.
Восстановление системы
Защитник Windows, как и любая другая программа, имеет свою систему обновлений. Это значит, что многие его компоненты заменяются другими, как только перестают быть актуальны. Если вы постоянно создаёте Точки восстановления — это поможет в борьбе практически со всеми неполадками программ.
- Найдите пункт «Восстановление системы» в меню Пуск или перейдите в «Свойства системы» в Панели управления. Тогда вам понадобится вкладка «Защита системы».
- Щёлкните по кнопке «Восстановление системы». Вы увидите все точки сохранения данных, которые в данный момент доступны.
- Выберите необходимую точку. Лучше выбрать последнюю, чтобы максимальное количество рабочих файлов осталось нетронутыми.
- Запустится процесс отката Windows. Если всё в порядке, вы также получите Защитник, работающий без ошибок.
Код остался и по-прежнему донимает вас? Тогда можете воспользоваться другим предложенным способом.
Обновление компьютера
Каждый раз, когда вы устанавливаете и удаляете программы, целостность реестра нарушается. Этого нельзя избежать — ПО для Windows всегда оставляет свои следы в системе. И даже задолго после удаления элементы программ присутствуют в реестре.
Вы можете бороться с этим, используя чистильщики, например, CCleaner, или же более универсальные решения — Windows 7 Manager отлично справится со многими задачами обслуживания системы. Однако вторая программа является платной, хоть и не очень дорогой.

Есть штатный способ обновить конфигурацию системы так, чтобы важные файлы не были затронуты.
- Используйте Поиск Windows.
- С его помощью найдите функцию «Обновить».
- Выберите опцию «Обновить компьютер, не затрагивая файлы».
- Теперь нажмите на кнопку Get started или аналогичную для начала операции.
- Дождитесь завершения операции.
Нужно понимать, что код ошибки 0х80070652 — это предупреждение для пользователя о том, что с файловой системой ПК не всё в порядке. Она не означает повреждения важных для Windows файлов, но говорит о том, что одна или несколько программ вызывает конфликт.
«Чистая» загрузка системы
Часто к появлению в Защитнике Windows кода ошибки 0х80070652 ведёт конфликт системных приложений со сторонними программами. Чистая загрузка позволяет исключить этот фактор, запуская только те приложения, которые обязательны для работы Виндовс. Защитник Windows должен перестать выдавать оповещения, если проблема именно в неправильном, «левом» ПО.
- Запустите диалоговое окно «Выполнить» комбинацией клавиш «Win + R», или найдите его в меню «Пуск».
- Введите MSConfig.
- Откроется окно для настройки системы. Здесь вы должны перейти на вкладку «Службы».
- Найдите и проверьте запись «Скрыть все службы Майкрософт». Она должна располагаться в левой нижней части окна.
- Нажмите на «Отключить всё».
- Далее, необходимо открыть Диспетчер задач. Классическое сочетание «Ctrl + Alt + Del» вам в этом поможет. Сразу перейдите на вкладку «Автозагрузка».
- Отключите как можно больше программ, которые начинают выполняться при запуске ПК. Желательно оставить только драйверы видео. Найти их вы сможете по названиям — Nvidia или ATI.
- Защитник Windows перестал выдавать негативный код? Если да, можете быть уверены — виной проблеме была одна из установленных неправильно программ. При доле терпения и сноровки вы снова сможете заставить Защитник Windows работать стабильно.
В завершение
Мы познакомились с основными способами решения проблемы с Защитником Windows. Код Ошибки 0х80070652 больше не должен потревожить вас в большинстве случаев. Если позитивных изменений не произошло — попробуйте переустановить систему. Ошибка Защитника имеет очень много вариантов происхождения и ещё больше решений. Мы рассмотрели только основные из них.
Хотите поделиться другим способом решения надоевшей проблемы? Тогда оставляйте свои предложения в комментариях — другие читатели сайта будут вам очень благодарны!
Друзья, если у вас не обновляется встроенный в Windows 11 антивирус Защитник Windows и выходит ошибка с кодом 80072f8f, то на сегодняшний день есть два решения этой проблемы. В первую очередь, попробуйте обновить его вручную, сделать это довольно просто. Во-вторых, если у вас не обновляется Windows Defender, то наверняка не обновляется система в целом, а в этом случае необходимо произвести обновление ОС с сохранением файлов, программ и настроек с помощью последнего оригинального установочного ISO-образа винды. При обновлении системы с помощью дистрибутива произойдёт обновление системных компонентов Windows (в том числе и Защитника Windows) и вы получите самую последнюю версию системы. Конечно можно запустить «Параметры устранения неполадок»—>»Центр обновления Windows», но наверняка вы уже делали это и без положительного результата.
Не обновляется Защитник Windows. Не удалось обновить определение системы защиты. Код ошибки: 80072f8f. Произошла ошибка безопасности!
Для примера возьмём компьютер с такой же проблемой.
Защита от вирусов и угроз—>Обновление системы защиты—>Проверить наличие обновлений.
Как видим, версия анализа безопасности: 1.403.577.0. Дата создания версии: 16.12.2023, то есть, антивирус последний раз получал обновления вирусных сигнатур год назад.
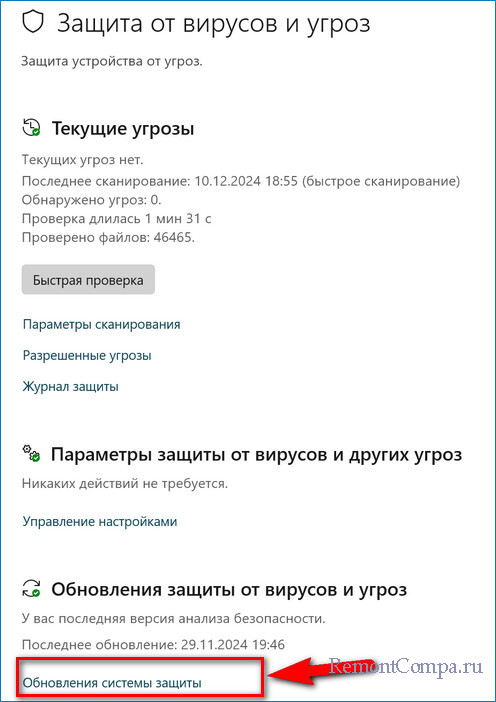

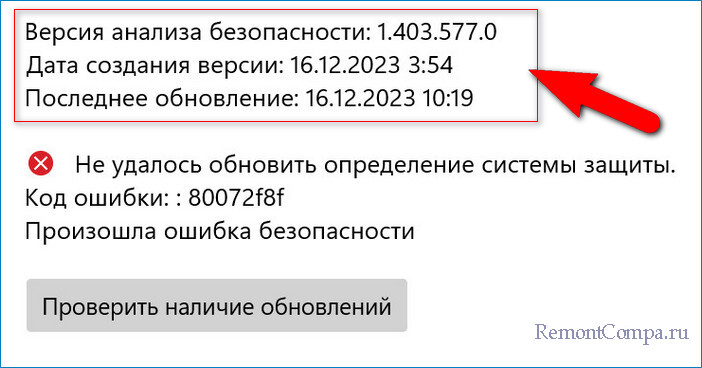
Для обновления антивируса перейдите на официальную страницу Microsoft Security Intelligence и скачайте обновления вручную.
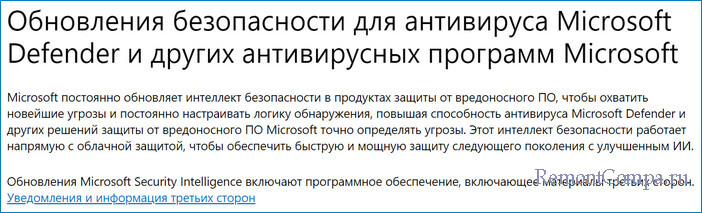
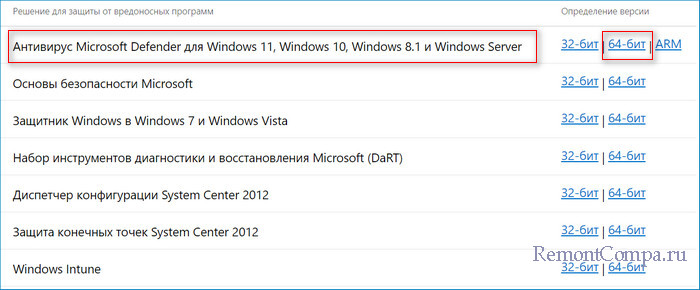
Скачивается файл mpam-fe.exe с обновлениями вирусных сигнатур для Защитника Windows. Запускаем данный файл от администратора.
Обновление вирусных сигнатур Windows Defender происходит за несколько секунд без каких-либо окон.
Версия анализа безопасности: 1.421.709.0. Дата создания версии: 10.12.2024
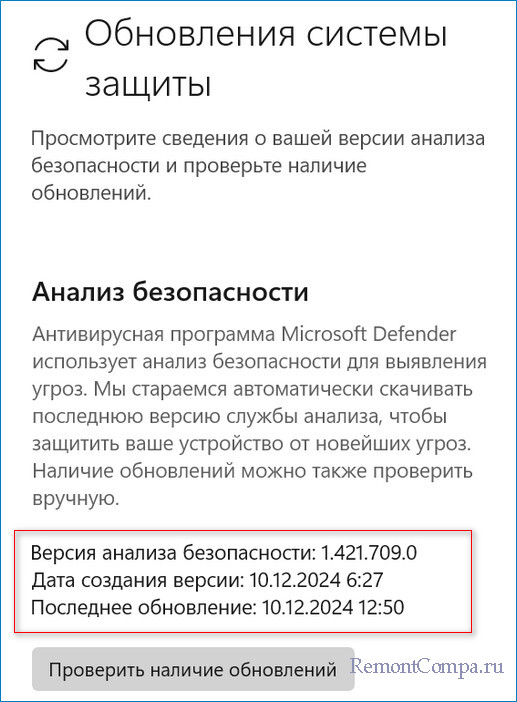
Если это не поможет, то произведите обновление Windows 11 с помощью последнего оригинального установочного ISO-образа, в этом случае вместе с вирусными сигнатурами обновится версия операционной системы.
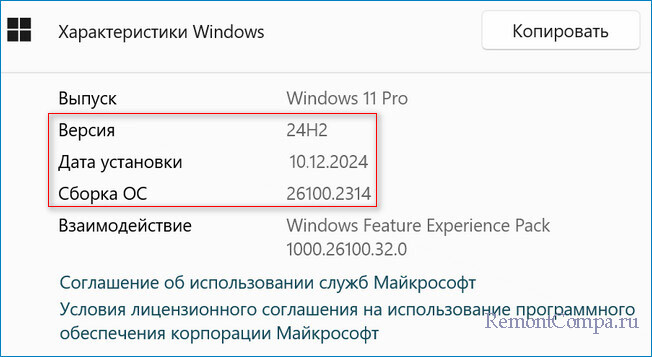
Are you facing the Windows Defender won’t update issue? Fortunately, different ways exist to fix this problem and get Windows Defender working. However, if you have a security solution like T9 Antivirus installed and running, you can forget about this issue and keep your Windows secure using this best security application for Windows.
How to fix Windows Defender is unable to update?
1. Basic fixes
Before getting into more technicalities, try these basic steps to fix the Windows Defender update issue.
- If you have an additional security application running, check Windows Defender to ensure it has not disabled the updates. If it interferes with a pre-installed security application, uninstall the third-party antivirus solution.
- Manually check for Windows Defender Update; try downloading and installing available Windows Update. If the update fails, from the notification area, click the shield icon > select Virus & threat protection > Check for updates.
- Install all updates and reboot the system. After that, try updating Windows Defender and enable Windows Defender to update it automatically.
- Run the Windows Update troubleshooter.
Also Read- Do You Need Antivirus for Windows 11, 10
If the preliminary fixes do not help, try the other fixes explained below.
2. Try an alternative antivirus solution
When Windows Defender fails to function as it is supposed to, consider using an alternative like T9 Antivirus. To use this best security tool and forget about all update errors, follow these steps:
1. Download and install T9 Antivirus.
2. Run the best antivirus for Windows

3. For better security, the tool offers different scanning modes. Select one from the given choices –
Quick Scan – check the recent and default folders for threats.
Deep Scan – performs an in-depth scan of folders, subfolders, files, hidden files, and every other data saved on the PC.
Custom Scan – allows users to specify the drive to scan for malware, ransomware, trojan, adware, and other nasty threats.

4. Select it and start performing the scan.
5. To protect you, as the antivirus detects threats, it will quarantine them.

6. Click Finish when the scan stops > see the scan summary and restart your computer to apply changes.

This professional security tool performs its job in the background. Moreover, it comes with real-time protection, malware protection, scans startup items for infection, keeping you safe from ransomware, spyware, malware, adware, identity theft, and other viruses. It is easy to install and straightforward to use.
Must Read- How Can An Antivirus Speed Up Your PC
3. Manually install update definitions
1. Visit the Windows security portal
2. Follow on-screen instructions to download and install definition updates
3. If you cannot manually get the updates, set it to automatic.
4. Set Windows Defender service to Automatic
1. Press Windows + R and open the Run window.
2. Type services.msc > Enter
3. Right-click Windows Defender Antivirus Service > Properties

4. Make sure the Service Status is running.

5. Ensure the Startup type is Automatic (if not, select Automatic from the drop-down menu > hit Start.

6. To save changes, click Apple > Ok.
5. Verify your system has all Windows Update Files
If you don’t have all the required Windows update files, Windows Defender may not update. Therefore, you need to verify that you have all Windows Update files.
To do so, follow these steps:
1. Visit the Windows Update Website.
2. Next, install recommended updates into your system.
3. Review the Windowsupdate.log file for error messages. To do so, click on Start and type %windir%windowsupdate.login into the search box. You will now get keywords explaining the issue.
4. Now visit the Windows Help and How-to page and type the keywords (explaining the issue) you got from the log file.
6. Run an SFC Scan
1. Run elevated Command Prompt
2. Type sfc /scannow > Enter.
Remember there is a space between sfc and /

3. This command will check Windows for corrupt system files and will fix them.
7. Update Windows Defender via Command Prompt
When Windows Defender fails to update independently, consider using Command Prompt. To do so, follow the steps below:
1. Open elevated Command Prompt.
2. Type cd /d “\Program Files\Windows Defender” > Enter in the Command Prompt administrator windows.
3. Next, type mpcmdrun.exe -signatureupdate > Enter.
4. The above commands will start Windows Update.
8. Run Windows Update Troubleshooter
1. Press Windows + I > Update & Security.
2. Click Troubleshoot from the left pane > Additional troubleshooters.

3. Select Windows Update > Run the troubleshooter.

4. Follow on-screen instructions.
5. When done, click Close the troubleshooter.
6. Restart the system.
This should fix the issue.
Must Read- How Often Should You Update Your Antivirus Software?
Wrap Up
The above steps will certainly help fix Windows Update Error on Windows. However, if you don’t like using Windows Defender because of the way it behaves, give T9 Antivirus a try. This excellent and powerful antivirus tool will help identify and clean malware, spyware, adware, ransomware, trojans, and other threats.
Let us know how you find the post. Also, if you have any solutions, do share them with us in the comments section below.