Все способы:
- Причина 1: Язык не установлен
- Способ 1: Штатные «Параметры»
- Способ 2: «Панель управления»
- Выбор языка интерфейса приложений
- Причина 2: Системные ошибки
- Способ 1: Проверка системных файлов
- Способ 2: Восстановление системы
- Способ 3: Сканирование на вирусы
- Вопросы и ответы: 0
Как известно, операционная система Windows 10 — мультиязычная. Однако есть различные ее вариации, в том числе Single Language, где предусматривается только один язык интерфейса (как правило, английский) из-за чего добавить новые и, как следствие, изменить язык интерфейса, нет возможности. В этом случае поможет только переустановка выпуска ОС.
Читайте также: Руководство по установке Windows 10 с USB-флешки или диска
Причина 1: Язык не установлен
Чаще всего причина, из-за которой локализация не меняется, заключается в том, что нужный язык попросту не установлен. Еще на этапе инсталляции ОС можно выбирать язык интерфейса операционной системы, а вместе с выбранным по умолчанию еще остается и английский.
Если у вас русскоязычная локализация, но при этом нужно сменить язык, тогда воспользуйтесь нашим руководством ниже. В случае когда по умолчанию установлен другой язык, например английский, действовать нужно аналогичным образом, но придется ориентироваться по скриншотам, поскольку названия пунктов в вашей системе будут также на языке, установленном по умолчанию.
Способ 1: Штатные «Параметры»
Добавить новый язык можно с помощью встроенных средств системы, а именно через штатные «Параметры»:
- Через главное меню (нажмите на кнопку «Пуск») выберите запуск системного приложения, нажав на значок в виде шестерни.
- В открывшемся окне щелкните по разделу «Время и язык» («Time & Language»).
- На панели слева кликните по вкладке «Язык» («Language»), а в центральной части окна проверьте, установлен ли нужный языковой пакет. Если его в списке нет, нажмите на строку «Добавление языка» («Add a language»).
- В открывшемся окне в списке отыщите нужный язык. Также его название можно ввести в строке поиска. Рядом со многими пунктами справа отображаются дополнительные символы, которые обозначают свойства выбранного пакета.
Следует отметить, что не каждый язык можно использовать в качестве языка интерфейса. Рядом с пунктом в списке доступных вариантов должен быть символ в виде буквы и иероглифа, означающий, что в пакете есть возможность локализации интерфейса. После выбора нажмите на кнопку «Далее» («Next»).
- Начнется поиск языковых компонентов, после чего можно будет их выбрать. Чтобы установить выбранный вариант в системе по умолчанию, отметьте пункт «Назначить языком интерфейса Windows» («Set as my Windows display language») и кликните по кнопке установки («Install»).




Останется дождаться, пока языковой пакет инсталлируется в систему, после чего нужно перезагрузить компьютер или выйти и снова зайти в учетную запись. Если все сделано правильно, то системные элементы интерфейса операционной системы будут теперь на установленном языке (в том числе штатный «Проводник», приложение «Параметры» и другие встроенные компоненты).
Язык интерфейса некоторых программ останется в том виде, который был изначально, но о том, как это исправить, мы расскажем далее.
Способ 2: «Панель управления»
Если метод со штатными «Параметрами» по каким-то причинам не подходит, например из-за различных ограничений, добавить язык интерфейса можно через классическую «Панель управления». О том, как это правильно сделать, более подробно описано в нашем отдельном материале, но следует учитывать, что способ, описанный в статье по ссылке, актуален только в ранних редакциях операционной системы Windows 10.
Подробнее: Изменение языка интерфейса в Windows 10

Выбор языка интерфейса приложений
Несмотря на то что язык интерфейса операционки изменился, в некоторых приложениях из магазина Microsoft Store он останется таким же, каким был по умолчанию. В этом случае есть несколько путей решения данной проблемы, которые могут помочь. В первую очередь проверьте регион использования ОС:
- Запустите классическую «Панель управления». Самый простой способ сделать это, который подойдет для всех языков операционной системы, – выполнить соответствующую команду. Вызовите диалоговое окно «Выполнить», одновременно нажав на клавиши «Win + R», затем введите
controlи нажмите на кнопку «ОК» или клавишу «Enter». - В меню «Просмотр» выставьте отображение разделов как категории, затем нажмите на строку «Часы и регион».
- Далее кликните по «Региональные стандарты».
- На вкладке «Регион» выберите нужный пункт – язык, который соответствует локализации операционки.




Если это не помогло, может потребоваться принудительное обновление приложений в магазине Microsoft Store при условии, что язык интерфейса Windows 10 изменен. Достаточно запустить фирменный маркет, затем переключиться на вкладку «Библиотека», найти нужное приложение в списке и выбрать функцию обновления. Вероятно, недостающие компоненты, которые нужны для изменения языка интерфейса приложения, будут инсталлированы.

Читайте также: Устранение проблем с запуском Microsoft Store
Во многих сторонних программах язык интерфейса настраивается отдельно и не зависит от параметров операционной системы. Здесь алгоритм действий существенно различается, но обычно выбор осуществляется через встроенный в софт раздел с настройками.
Причина 2: Системные ошибки
Не исключены ситуации, когда локализация в Windows 10 не меняется по причине системных неполадок или других условий. Это актуально, если нужные языки уже установлены, но после смены ничего не происходит или возникает ошибка. Разберем несколько универсальных методов решения проблемы, которые смогут помочь.
Способ 1: Проверка системных файлов
Проблемы с выбором языка интерфейса и другими настройками ОС могут быть следствием повреждения целостности системных файлов. В этом случае следует проверить их с помощью предустановленной утилиты SFC, которая запускается через «Командную строку». Также в Windows 10 есть и средство для проверки хранилищ файлов – DISM, воспользоваться которым можно аналогичным образом. Попробуйте поочередно запустить данные инструменты, а поможет в этом наше отдельное руководство по ссылке ниже.
Подробнее: Как проверить целостность системных файлов в Windows 10

Способ 2: Восстановление системы
В некоторых ситуациях без восстановления системы не обойтись. Например, когда важные файлы были повреждены в результате различных сбоев или критических системных ошибок. Сначала можно попытаться откатиться к тому моменту, когда все работало корректно, используя точки восстановления, созданные ранее вручную или автоматически.
Подробнее: Откат к точке восстановления в Windows 10

Если откат к точке восстановления не помог, тогда может потребоваться возврат настроек операционной системы к исходному состоянию. К счастью, в Windows 10 и для этого предусматривается встроенное средство, причем восстановление происходит с сохранением пользовательских файлов.
Подробнее: Восстанавливаем ОС Windows 10 к исходному состоянию

Способ 3: Сканирование на вирусы
Результатом вирусных атак могут стать проблемы в функционировании операционки, включая неполадки с языками интерфейса. Они вмешиваются в работу системных компонентов, нарушают целостность важных данных, поэтому если ни один из способов из статьи не помог, есть смысл проверить Windows 10 на наличие вредоносных утилит и других угроз. Методов сделать это довольно много, о чем более развернуто писал наш автор в отдельном материале.
Подробнее: Как проверить Windows 10 на вирусы и другие угрозы

Наша группа в TelegramПолезные советы и помощь
За переключение между языками в системе отвечает служба ctfmon.exe. Если в её работе возникают сбои, то раскладка клавиатуры не меняется, даже если на Windows 10 установлено несколько языковых пакетов. К счастью, это простая ошибка, которую можно устранить самостоятельно.
Запуск службы переключения
Если языковой панели нет, а раскладка не переключается, запустите службу ctfmon.exe вручную.
- Открываем «Проводник» и переходим по пути С:\Windows\System32.
- Находим и запускаем файл ctfmon.exe.
Без запущенной службы переключение между языками не работает
На панели задач должен появиться блок с доступными раскладками. Для переключения языка используйте сочетание клавиш, которое установлено в параметрах.
Добавление службы в список автозапуска
Чтобы служба начинала работать вместе с системой, нужно добавить её в список автозагрузки. Сделать это несложно:
- Находим файл ctfmon.exe в папке System32.
- Кликаем по нему правой кнопкой и выбираем опцию «Копировать».
Нам нужно именно скопировать файл, а не переместить его
- Переходим в «Проводнике» по пути С:\Users\Имя Пользователя\AppData\Roaming\Microsoft\Windows\Главное меню\Программы\Автозагрузка.
- Вставляем в каталог автозагрузки скопированный ранее файл.
Использование редактора реестра
Для устранения ошибок в работе службы переключения раскладок можно также использовать системный реестр. Этот вариант подходит в том случае, если в папке System32 нет файла ctfmon.exe.
- С помощью сочетания клавиш Win+R вызываем меню «Выполнить».
- Вводим regedit и нажимаем «ОК».
- Проходим по пути HKEY_LOCAL_MACHINE\Software\Microsoft\Windows\CurrentVersion\Run
- Проверяем, есть ли в правой части окна параметр со значением ctfmon.exe.
- Если параметра нет, кликаем правой кнопкой по свободному месту и выбираем опцию «Создать» — «Строковый параметр».
Создадим новый параметр, который будет отвечать за переключение между языками
- Задаём новому параметру любое имя.
- Дважды щёлкаем по нему левой кнопкой, чтобы открыть свойства.
- Задаём значение ”ctfmon”=”CTFMON.EXE” и нажимаем «ОК». Кавычки должны стоять обязательно.
Новый параметр создаст службу переключения раскладок
Для применения конфигурации необходимо перезагрузить компьютер. После перезапуска проблем с переключением между языками быть не должно.
Проверка доступных раскладок
Если ошибка сохраняется, убедитесь, что переключение языков включено в «Параметрах», а вы используете правильное сочетание клавиш.
- Открываем «Параметры» Windows 10.
- Переходим в раздел «Устройства».
- Выбираем вкладку «Ввод».
- Пролистываем страницу и кликаем по ссылке «Дополнительные параметры клавиатуры».
В последнем обновлении Windows 10 настройки клавиатуры убрали достаточно далеко
- Выбираем пункт «Параметры языковой панели».
- В списке «Действие» смотрим, какое сочетание используется для переключения между языками.
Предпочитаю сочетание Ctrl+Shift для переключения между языками
Если комбинация не задана, нажимаем на кнопку «Сменить сочетание клавиш» и выбираем удобный вариант. После сохранения конфигурации проблем с переключением раскладок быть не должно.
Post Views: 8 135
-
Home
-
News
- Alt + Shift Not Changing Language on Windows 11 (3 Methods)
Alt + Shift Not Changing Language on Windows 11 (3 Methods)
By Amy | Follow |
Last Updated
It is very convenient to switch languages by using keyboard shortcuts like Alt + Shift or Ctrl + Shift. However, a lot of users complain that Alt + Shift not changing language recently. If you are troubled by this issue too, read this tutorial from MiniTool Partition Wizard now to get fixes.
Are you confused about problems with switching language with Shift + Alt? If so, you are not alone. You can find plenty of users who are suffering from this issue on the technical communities or forums. Here is a true example from answers.microsoft.com.
I just started using Win 10 Home. At the beginning, all was working fine, but suddenly it stopped changing language input with the alt-shift keys. I tried changing the language bar hot keys. When I’m changing it to Ctrl+Shift, it’s working. But when I change it back to Alt + Shift, it doesn’t work. PLEASE HELPanswers.microsoft.com
How to solve Alt + Shift not changing language? There are some solutions for you. Try them now!
If the keyboard language bar is hidden or transparent when inactive, Alt + Shift doesn’t change language. In this case, you should ensure that the keyboard language is not hidden to fix problems with switching language with Shift + Alt.
Step 1: Right-click on the Windows icon at the bottom left corner of the desktop to open the Start menu.
Step 2: Then click Settings on the prompted menu.
Step 3: Go to the Time & language tab and then select Typing from the right side of the window.
Step 4: Hit the Advanced keyboard settings option.
Step 5: In the elevated window, uncheck the Hidden and Show the Language bar as transparent when inactive boxes.
Solution 2: Configure Alt + Shift as the Input Language Hotkeys
Alt + Shift doesn’t change language if this keyboard combination is not configured as the input language hotkeys. Therefore, an available way to resolve Alt + Shift not changing language is to set the keyboard shortcut as the input language hotkey. Here’s the full guide for you.
Tips:
If Alt + Shift to change language no longer working, try using an alternative keyboard shortcut (like Ctrl + Shift ) to switch languages.
Step 1: Open the Settings app on your computer.
Step 2: Navigate to the Time & Language tab in the left pane of the Settings app. Then tap the Typing option on the right side of the window.
Step 3: Under the Typing section, choose Advanced keyboard settings.
Step 4: In the next window, tap on Input language hot keys.
Step 5: Ensure that the left Alt + Shift is the hotkey. If not, click Change Key Sequence and choose the key combination from the given options. Finally, click OK to save changes.
Note:
The input language is not the same as the keyboard layout. Although the input language changes the language you’re using while typing, the keyboard layout will remap the keys on the keyboard to match the standard layout of the keys for a language.
Solution 3: Check Issues and Glitches
When Alt + Shift doesn’t change language, check if the startup that includes the parameter that is responsible for switching language is turned on and check if there are glitches in the Registry.
Ctfmon.exe is responsible for switching the input language in the system. If this utility doesn’t start automatically for some reason, manually turn it on and then check if the issue is solved. To do that, navigate to the System32 folder which can be found in the system drive in the Windows folder, and then activate the utility.
If this works but the issue occurs again after a restart, it means that the utility doesn’t turn on automatically after reloading. In this case, head to the / Users / User Name / AppDate / Roaming / Microsoft / Windows / Main Menu / Programs / Startup folder on the system drive and add a shortcut for the ctfmon.exe utility. After that, reboot your PC and check if you can switch languages successfully.
If the Alt + Shift not changing language issue still persists, check settings in the Registry with the following steps.
Tips:
Before you start editing Registry, make a Windows backup with the help of PC cloning software to safeguard your computer. The Copy Disk and Migrate OS to SSD/HD features of MiniTool Partition Wizard can help you clone the hard drive with ease.
MiniTool Partition Wizard DemoClick to Download100%Clean & Safe
Step 1: Open the Run window by pressing the Windows and R keys. Then type regedit in the window and click OK.
Step 2: In the Registry Editor window, follow the path below to navigate to the destination.
Computer\HKEY_LOCAL_MACHINE\SOFTWARE\Microsoft\Windows\CurrentVersion\Run
Step 3: On the right side of the window, right-click on the empty space and click New > String Value.
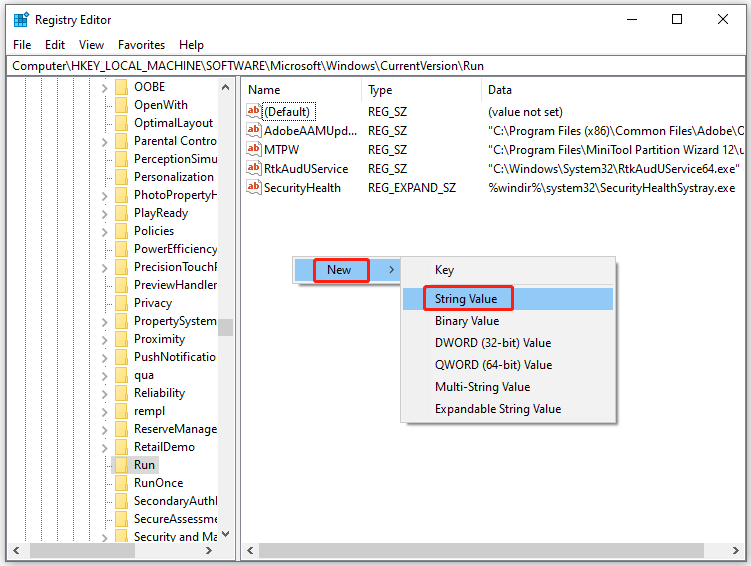
Step 4: Double-click on the newly created string value and input “ctfmon” = “CTFMON.EXE” in the Value data field. Finally, click OK to save the changes.
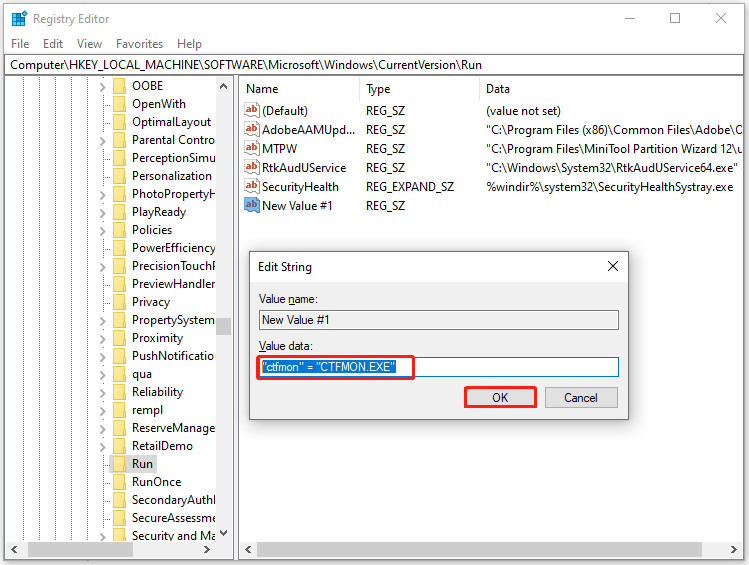
Are you experiencing problems with switching language with Shift + Alt? If so, apply the methods given in this post to solve them.
About The Author
Position: Columnist
Having writing articles about computer tech for a long time, I am rather experienced especially on the aspect of computer optimization, PC enhancement, as well as tech terms explanation. The habit of looking through tech forums makes me a great computer issues collector. And then, many articles related to these issues are released, which benefit plenty of users. Professional, effective, and innovative are always the pursuit of an editing worker.
,
Because I have noticed that on some computers the Windows display language not changing at all, or doesn’t change in some menus, I decided to write some instructions for resolving these issues. Therefore, if you can not change the display language in Windows 10, or if you experience that the language in some parts of Windows 10 (such as the «Settings» menu), is different than the selected language in ‘Windows display language» option, continue reading below.
How to fix: Cannot Change the Windows 10 Display Language.
-
Method 1. Download the Language Pack.
-
Method 2. Remove & re-Install the Display Language.
-
Method 3. FIX Windows 10 errors with DISM & SFC tools.
Method 1. Download the Language Pack.
The common reason for the «Windows 10 Display Language Not Changing» issue, is that the language pack for the desired display language is not installed. To install the language pack for the preferred display language:
1. Navigate to Start menu -> Settings -> Time & Language.
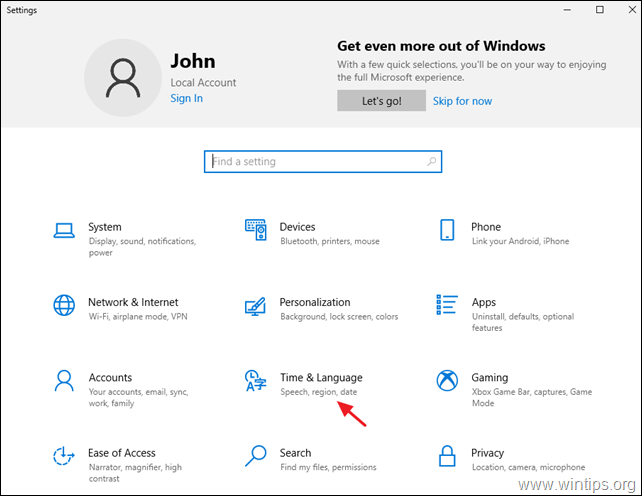
2. At Language options, click the language you want to be the Windows 10 display language and choose Options. *
* Note: If the desired language, is not listed, click the + Add a language button and install the desired language with all its features.
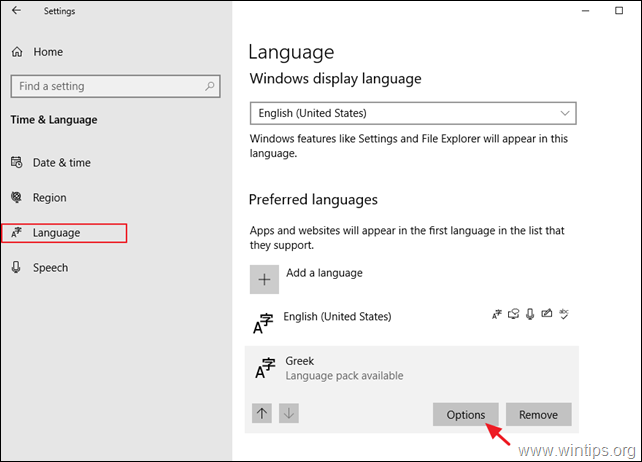
3. Click to Download the Language pack and wait the process to complete. When this done, proceed and download also all the other resources for the selected language. (Basic typing, Handwriting and Speech).
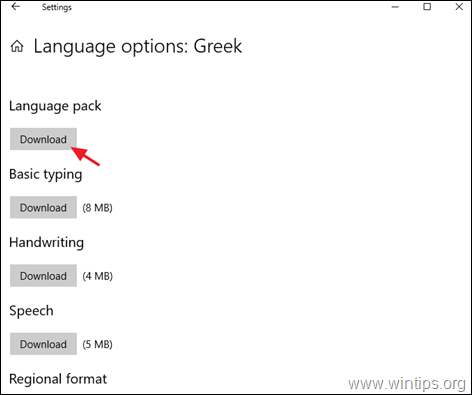
4. Now, go back to the previous screen and under the Windows display language option, define your desired language.
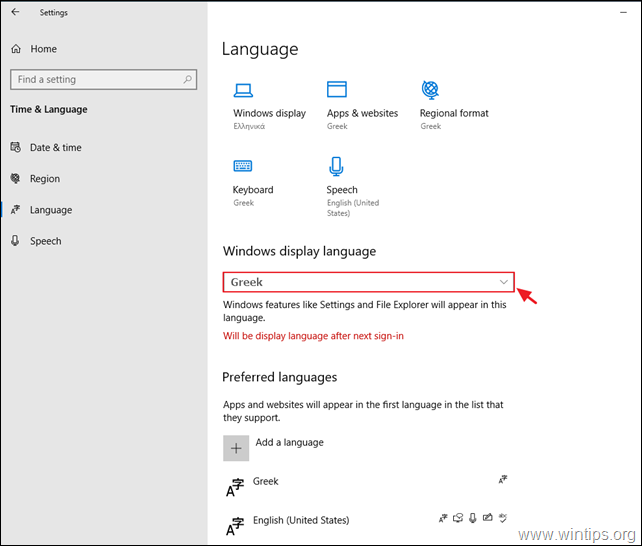
5. When asked, press Yes,sign out now to apply the language change.
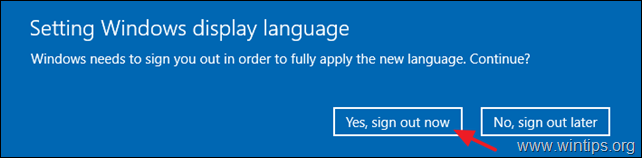
6. Log in to Windows 10 again. *
* Note: On the login screen, make sure you have selected the correct language for your password (if you have one).
7. Now navigate again to Start menu -> Settings -> Time & Language.
8. At Language options, open the Administrative language settings.
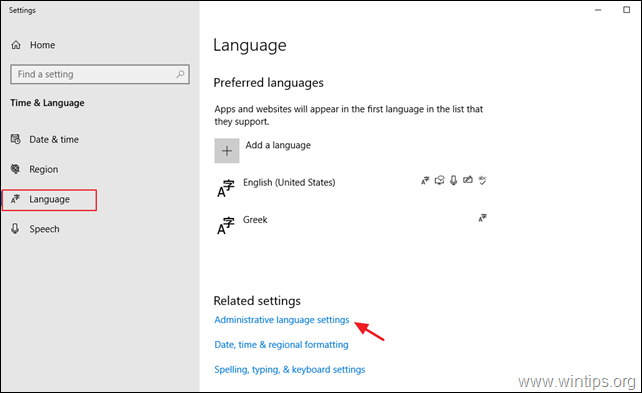
9. Click the Copy settings button.
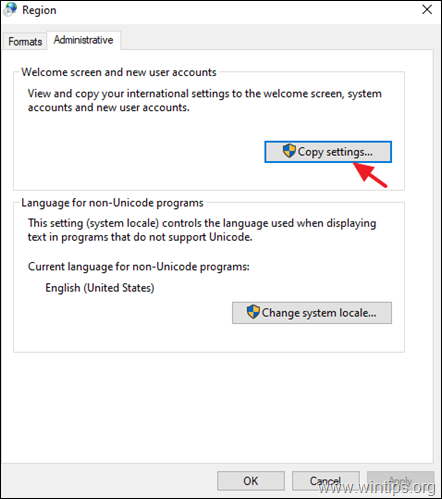
10. Check the Welcome screen and system accounts and the New user account boxes and click OK.
11. Close all windows and restart your PC to apply the change. *
* Note: If you want to display text in programs that do not support Unicode, change also the system locale to the desired language.
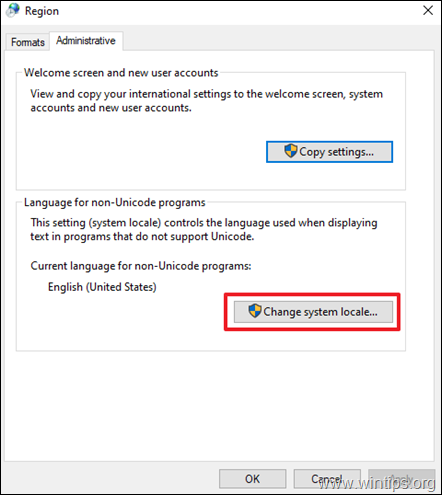
Method 2. Remove & re-Install the Display Language.
One of the most working solutions to resolve to remove the «Display language» installation issues on Windows 10, is to remove and to re-add the display language.
1. Navigate to Start menu -> Settings -> Time & Language.
2. At Language options, click the language you want to be the Windows 10 display language and click Remove.
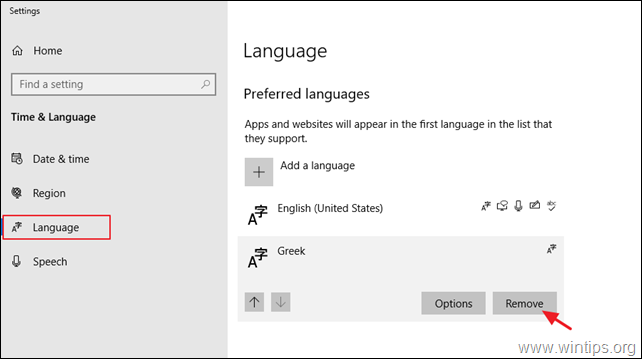
3. Restart your PC.
4. After restart, navigate again to Language options and click the + Add languages button.
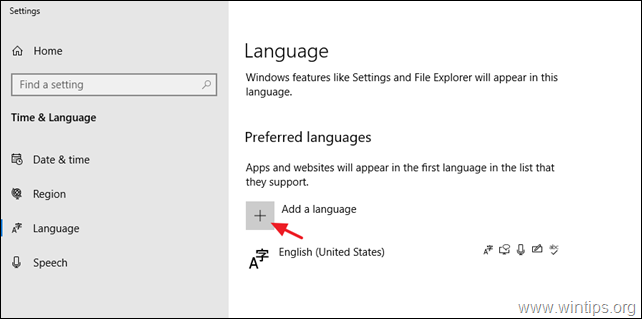
5. Find your desired language in the languages list and click Next.
6. Check all the checkboxes to install all the language features and click Install.
7. When the installation is completed, sign-out and sign-in again to apply the language change.
8. Finally apply the steps 8-11 from the method-1 above to apply the language settings on the welcome screen and the new user accounts.
Method 3. FIX Windows corruption errors with DISM & SFC tools.
If you unable to change the Windows 10 display language, follow the instructions below to fix Windows 10 and then proceed to change the display language again.
1. Open command prompt as administrator. To do that:
1. In the Search box type: cmd or command prompt
2. Right click on the command prompt (result) and select Run as Administrator.
2. At the command prompt window, type the following command & press Enter:
- Dism.exe /Online /Cleanup-Image /Restorehealth

3. Be patient until DISM repairs component store. When the operation is completed, (you should be informed that the component store corruption was repaired), give this command and press Enter:
- SFC /SCANNOW

4. When SFC scan is completed, restart your computer.
5. Follow the instructions from method-2 above, to install the desired display language.
That’s it! Which method worked for you?
Let me know if this guide has helped you by leaving your comment about your experience. Please like and share this guide to help others.
If this article was useful for you, please consider supporting us by making a donation. Even $1 can a make a huge difference for us in our effort to continue to help others while keeping this site free:
- Author
- Recent Posts
Konstantinos is the founder and administrator of Wintips.org. Since 1995 he works and provides IT support as a computer and network expert to individuals and large companies. He is specialized in solving problems related to Windows or other Microsoft products (Windows Server, Office, Microsoft 365, etc.).






