Если вы регулярно используете спящий режим на вашем ПК или ноутбуке и соответствующий пункт в меню завершения работы внезапно пропал, тому может быть несколько причин, как правило сравнительно легко разрешимых.
В этой пошаговой инструкции подробно о том, что делать, если нет пункта «Спящий режим» в меню Пуск и других расположениях меню завершения работы Windows 11 или Windows 10, чтобы вернуть эту опцию.
Включение опции «Спящий режим» в параметрах электропитания Панели управления
Первый и самый простой способ — использовать параметры электропитания в Панели управления. Он не всегда позволяет решить проблему, но начать следует именно с него:
- Откройте Панель управления, а затем — пункт «Электропитание». Либо нажмите правой кнопкой мыши по кнопке «Пуск», выберите пункт «Выполнить», введите powercfg.cpl и нажмите Enter.
- В панели слева выберите пункт «Действия кнопок питания».
- Вверху списка нажмите «Изменение параметров, которые сейчас недоступны». А затем, если ниже есть пункт «Спящий режим. Отображать в меню завершения работы» — включите его.
В случае, если пункт отсутствует, при этом речь идёт не о виртуальной машине, а об обычном компьютере или ноутбуке, прежде чем продолжать, вручную скачайте с сайта производителя материнской платы (для ПК) или ноутбука оригинальные драйверы:
- Чипсета
- управления электропитанием или ATK/ACPI, при наличии
- Intel ME (Management Engine), в случае если ваше устройство — с процессором Intel
После загрузки установите их: даже если на официальном сайте представлены лишь драйверы для предыдущих версий ОС, они должны исправно работать для Windows 11 и Windows 10.
Если пункт «Спящий режим» есть в списке, но опция не активна даже после нажатия «Изменение параметров, которые сейчас недоступны», используйте один из далее описанных вариантов для решения проблемы.
Если опция «Спящий режим» есть в параметрах электропитания, но её нельзя включить
Возможен вариант, когда при использовании предыдущего способа, опция «Спящий режим» есть в списке, но не активна. Это может говорить о том, что пункт «Спящий режим» отключен с помощью локальных групповых политик.
Чтобы исправить это в Pro и Enterprise версиях Windows 11/10, используйте следующие шаги:
- Нажмите правой кнопкой мыши по кнопке «Пуск», выберите пункт «Выполнить», введите gpedit.msc и нажмите Enter.
- Перейдите в раздел Конфигурация компьютера — Административные шаблоны — Компоненты Windows — Проводник.
- В правой панели редактора локальной групповой политики найдите пункт «Показывать режим сна в меню электропитания», дважды нажмите по нему, установите значение «Включено» или «Не задано» и примените настройки.
Если на вашем компьютере установлена Домашняя редакция Windows, используем редактор реестра:
- Нажмите правой кнопкой мыши по кнопке «Пуск», выберите пункт «Выполнить», введите regedit и нажмите Enter.
- Перейдите в раздел реестра
HKEY_LOCAL_MACHINE\SOFTWARE\Policies\Microsoft\Windows\Explorer
- Если в правой панели редактора реестра вы увидите параметр с именем ShowSleepOption, либо удалите его (правый клик — удалить), либо дважды нажмите по нему и измените значение с 0 на 1.
В обоих случаях, если вы установили значение «Не задано» или удалили параметр ShowSleepOption может потребоваться использование шагов из первого способа, чтобы вернуть опцию «Спящий режим». Если же установить значение «Включено» или значение 1 для параметра, опция будет отображаться всегда (при условии, что на компьютере установлены необходимые драйверы управления электропитанием) и настроить её в параметрах электропитания не получится.
Если предыдущие способы не помогли, вы можете:
- Запустить средство устранения неполадок питания, для этого нажмите клавиши Win+R на клавиатуре, введите
msdt.exe /id PowerDiagnostic
и нажмите Enter.
- Использовать команду
powercfg /restoredefaultschemes
в командной строке, запущенной от имени администратора для сброса схем электропитания к состоянию по умолчанию — в некоторых случаях это может помочь.
- Открыть редактор реестра (Win+R — regedit), перейти к разделу
HKEY_LOCAL_MACHINE\SYSTEM\CurrentControlSet\Control\Power
и установить значение параметра PlatformAoAcOverride равным 1.
- Попробовать отключить Modern Standby.
Как правило, один из предложенных способов решает проблему и пункт «Спящий режим» снова отображается в меню Пуск. Если же остаются вопросы — задавайте их в комментариях.
Все способы:
- Вариант 1: Настройка перехода компьютера в спящий режим
- Способ 1: Параметры системы
- Способ 2: Настройка действий при закрытии крышки
- Способ 3: Настройка действий кнопок питания
- Способ 4: Изменение параметров таймера пробуждения
- Способ 5: Отключение пробуждения компьютера от мыши
- Способ 6: Установка / удаление драйвера видеокарты
- Способ 7: Средство устранения неполадок
- Вариант 2: Включение опции в меню выключения
- Способ 1: «Панель управления»
- Способ 2: «Редактор локальной групповой политики»
- Способ 3: «Редактор реестра»
- Вариант 3: Удаление последних установленных обновлений
- Вопросы и ответы: 0
Вариант 1: Настройка перехода компьютера в спящий режим
Если ваша проблема заключается в том, что ПК автоматически не переходит в спящий режим в момент простоя, тогда необходимо убедиться, что настройки Windows 10 заданы верно. В крайнем случае можно попытаться исправить ситуацию с помощью предустановленного средства устранения неполадок в Windows 10.
Способ 1: Параметры системы
Первостепенно следует убедиться в том, что таймер сна активирован, так как в противном случае компьютер не перейдет в спящий режим, несмотря на длительное время простоя. Делается это в специальном меню настроек.
- Откройте параметры любым доступным способом. Сделать это можно, например, через контекстное меню кнопки «Пуск». Для этого щелкните по ней правой кнопкой мыши и выберите соответствующий пункт.
Читайте также: Как открыть «Параметры» в Windows 10
- В появившемся окне проследуйте в раздел «Система».
- Воспользовавшись навигационной панелью слева, перейдите на вкладку «Питание и спящий режим». В основной области окна спуститесь до блока «Спящий режим» и выберите из выпадающего списка количество минут, по истечении которых ПК будет активировать спящий режим.
Обратите внимание! Если вы являетесь пользователем ноутбука, тогда у вас будут два выпадающих списка: для настройки режима работы от сети и аккумулятора.

Способ 2: Настройка действий при закрытии крышки
Если у вас пропал спящий режим, который активировался на ноутбуке сразу после закрытия крышки, необходимо узнать статус параметра в настройках операционной системы. Для этого потребуется воспользоваться инструментами «Панели управления» или ввести специальную команду в консоль. Подробнее об этом рассказывается в другой статье на нашем сайте — если нужно, прочитайте ее, открыв следующую ссылку.
Подробнее: Настройка действий при закрытии крышки ноутбука на Windows 10

Способ 3: Настройка действий кнопок питания
Спящий режим может включаться не только по истечении заданного времени, но и путем нажатия специальной кнопки питания. Эта функция доступна как на стационарных компьютерах, так и на ноутбуках. Если с ее работой возникли проблемы, необходимо проверить доступные настройки.
- Вызовите «Панель управления» любым доступным способом. Например, сделать это можно посредством поиска по системе. Установите указатель мыши в отведенное для этого поле на панели задач, введите запрос «Панель управления», а затем в результатах кликните по одноименному приложению.
Читайте также: Как открыть «Панель управления» в Windows 10
- В окне убедитесь в том, что у вас выбран тип просмотра «Категория». Для удобства установите его вручную через выпадающий список в верхнем правом углу, затем проследуйте в раздел «Система и безопасность».
- Откройте раздел «Электропитание», щелкнув по одноименной ссылке в текущем разделе.
- Воспользовавшись навигационной панелью в левой части окна, перейдите в меню под названием «Действия кнопок питания».
- В блоке «Параметры кнопки питания и кнопки спящего режима» выберите из выпадающих списков значение «Сон». После этого нажмите по «Сохранить изменения».
Примечание! По желанию вы можете задать другое поведение ПК при нажатии обозначенных кнопок.



Способ 4: Изменение параметров таймера пробуждения
На корректность работы спящего режима может влиять неверно заданный параметр таймера пробуждения. Его следует отключить, чтобы исключить негативное воздействие. Все действия выполняются в «Электропитании», которое открывалось при выполнении предыдущего способа. При необходимости снова выполните первые три шага оттуда, а затем приступайте к этой инструкции:
- Откройте подраздел «Настройка схемы электропитания». Для этого щелкните по ссылке, расположенной напротив выбранной схемы. На скриншоте ниже видно, что активной является «Сбалансированная» схема, но в вашем случае это может быть иначе.
- Находясь в этом меню, первостепенно убедитесь, что в выпадающем списке «Переводить компьютер в спящий режим» выбрано значение, отличное от «Никогда».
- Откройте дополнительные настройки, для чего нажмите по строке «Изменить дополнительные параметры питания».
- В появившемся окне разверните раздел «Сон», а затем — «Разрешить таймеры пробуждения». В нем выберите из выпадающего списка «Значение» пункт «Отключить». После этого щелкните по «ОК», чтобы сохранить внесенные изменения.
Если вы пользуетесь ноутбуком, то у вас будут отображаться два выпадающих списка, соответствующих режиму работы от сети и аккумулятора. В таком случае в обоих списках выберите значение «Отключить».



Обратите внимание! После выполнения описанных действий окно с дополнительными параметрами будет закрыто и вы вернетесь в «Изменение параметров схемы». В нем можете нажать по строке «Восстановить для схемы параметры по умолчанию» — в некоторых случаях это тоже позволяет устранить возникшую неисправность. Для реализации задуманного вам также нужно будет подтвердить изменения во всплывающем окне, нажав по кнопке «Да».

Способ 5: Отключение пробуждения компьютера от мыши
ПК может некорректно работать с периферийными устройствами, подключенными к нему, в частности с мышкой. Необходимо отключить функцию пробуждения от этого манипулятора, чтобы он не оказывал негативного влияния на режим сна. Сделать это можно через «Диспетчер устройств», путем ввода команды в консоль или посредством изменения настроек BIOS. Выберите более подходящий способ, а при надобности обратитесь за помощью к тематической статье на нашем сайте. Автор в ней подробно описал каждый озвученный метод.
Подробнее: Отключение пробуждения компьютера от мыши Windows 10

Способ 6: Установка / удаление драйвера видеокарты
После обновления Виндовс драйвер видеокарты может начать работать со сбоями, что и становится причиной деактивации спящего режима. В таком случае надо повторно установить его. В целях обеспечения наилучшей производительности рекомендуется загружать инсталлятор с официального сайта, к тому же это гарантирует отсутствие вредоносного кода. Кликните на представленную далее ссылку, чтобы открыть руководство по инсталляции драйвера видеокарты. В нем автор подробно рассматривает этот процесс как для оборудования от NVIDIA, так и от AMD.
Подробнее: Установка драйверов на видеокарту

Может случиться так, что перед инсталляцией драйвера потребуется удалить уже имеющийся. Эту процедуру важно выполнить правильно, иначе в операционной системе останутся мусорные файлы, которые будут конфликтовать с новым программным обеспечением.
Подробнее: Как удалить драйвер видеокарты

Примечание! После удаления драйвера и перед установкой нового рекомендуется проверить работу спящего режима. Если все нормализовалось, значит, проблема заключалась в сбоях со стороны этого программного обеспечения.
Способ 7: Средство устранения неполадок
Можно попробовать восстановить работу спящего режима с помощью средства устранения неполадок, которое предустановлено в операционной системе. Эта утилита автоматически проверит конфигурацию компьютера и при обнаружении неисправностей предложит способы их устранения.
- Вызовите «Параметры», допустим через контекстное меню кнопки «Пуск». Раскройте его правой кнопкой мыши и выберите из списка нужный пункт.
- В появившемся окне проследуйте в раздел «Обновление и безопасность», щелкнув по этому элементу меню.
- При помощи навигации в левой части перейдите на вкладку «Устранение неполадок», после чего в основной области окна кликните по строке «Дополнительные средства устранения неполадок», располагающейся в самом низу страницы.
- В открывшемся меню пролистайте страницу до «Питания» и кликните по нему. После появления кнопки «Запустить средство устранения неполадок» нажмите по ней.
- На экране отобразится окно утилиты с полосой прогресса. Дождитесь завершения процедуры анализа конфигурации оборудования.
- При обнаружении проблем будет предпринята попытка по их устранению, при необходимости следуйте указанной утилитой инструкции. Если никаких проблем выявлено не будет, тогда на экране появится представленное на скриншоте ниже меню. Его вы можете закрыть, нажав по «Закрыть средство устранения неполадок».





Вариант 2: Включение опции в меню выключения
Если после обновления Windows 10 спящий режим по таймеру работает корректно, а проблема заключается в отсутствии специального пункта в меню выключения компьютера, тогда предыдущие способы не помогут в устранении неисправности. Следует активировать функцию через «Панель управления», «Редактор реестра» или «Редактор локальной и групповой политики».

Способ 1: «Панель управления»
Добавить функцию включения спящего режима через «Пуск» можно посредством активации специального параметра в настройках операционной системы. Для этого выполните следующие действия:
- Откройте «Параметры» через «Пуск» или его контекстное меню.
- В появившемся окне проследуйте в раздел «Система».
- Воспользовавшись навигационной панелью слева, проследуйте на вкладку «Питание и спящий режим». В основной области спуститесь по странице в самый низ и щелкните в блоке «Сопутствующие параметры» по строке «Дополнительные параметры питания».
- В новом окне «Панели управления» перейдите в раздел «Действия кнопок питания», ссылка на который расположена на боковой панели слева.
- Разрешите доступ к параметрам завершения работы, для чего нажмите по строке «Изменение параметров, которые сейчас недоступны».
- В блоке «Параметры завершения работы» установите отметку напротив «Спящего режима», затем кликните по «Сохранить изменения».
После этого в «Пуске» при нажатии на «Выключение» в появляющемся списке будет отображаться пункт «Спящий режим».




Важно! Если в меню «Действия кнопки питания» функция «Спящий режим» неактивна, то есть отображается серым цветом, это означает, что она настроена посредством «Редактора локальной групповой политики» или «Редактора реестра». Тогда для активации этой функции потребуется воспользоваться озвученными оснастками. Далее в статье предоставляются соответствующие инструкции.
Способ 2: «Редактор локальной групповой политики»
Добавить «Спящий режим» в «Пуск» можно посредством «Редактора локальной групповой политики». Но имейте в виду, что эта утилита предустановлена только в редакциях Windows 10 «Профессиональная» и «Корпоративная», а если вы пользуетесь «Домашней» версией, воспользоваться этим способом у вас не получится.
- Запустите «Редактор локальной групповой политики», к примеру, посредством утилиты «Выполнить». Вызовите ее комбинацией клавиш Win + R, а затем введите в поле «Открыть» команду
gpedit.mscи нажмите Enter.Читайте также: Как открыть «Редактор локальной групповой политики» в Windows 10
- В появившемся окне проследуйте по указанному ниже пути. Для этого воспользуйтесь древовидной структурой каталогов, расположенной в левой части интерфейса: «Конфигурация компьютера» → «Административные шаблоны» → «Компоненты Windows» → «Проводник».
- Находясь в целевой директории, найдите и откройте свойства параметра «Показывать режим сна в меню электропитания». Для этого щелкните по его названию дважды левой кнопкой мыши.
- В появившемся окне переведите переключатель в верхнем левом углу в положение «Включено», а затем сохраните изменение, нажав по кнопке «ОК».
Для применения новых настроек перезагружать ПК не нужно, пункт «Спящий режим» появится в меню «Пуск» сразу же после выполнения описанных действий.


Способ 3: «Редактор реестра»
Включить отображение опции «Спящий режим» в меню «Пуск» можно посредством изменения системного реестра. Для этого потребуется создать специальный раздел и поместить в него параметр, активирующий нужную функцию.
Важно! Неопытным пользователям не рекомендуется вносить изменения в реестр Windows 10, так как некоторые действия могут привести к частичной или полной поломке компонентов операционной системы. Но если вы решили выполнять предложенную далее инструкцию, тогда старайтесь четко следовать ей. При несоответствии некоторых пунктов с содержимым на вашем экране следует прервать редактирование реестра.
Если по итогу Виндовс вдруг стала работать некорректно, необходимо будет произвести мероприятия по восстановлению реестра. Эта процедура требует определенных знаний от пользователя, поэтому перед принятием каких-либо решений рекомендуется ознакомиться с тематической статьей на нашем сайте. Ссылка на нее размещена ниже.
Подробнее: Как восстановить системный реестр в Windows 10
- Откройте «Редактор реестра» любым доступным способом, и для многих привычнее всего это делать через утилиту «Выполнить». Вызовите ее с помощью сочетания клавиш Win + R, а затем впишите в поле «Открыть» команду
regeditи нажмите на клавиатуре Enter.Читайте также: Как открыть «Редактор реестра» в Windows 10
- В появившемся окне проследуйте по указанному ниже пути. Сделать это можно с помощью древовидной структуры каталогов в левой части интерфейса или путем вставки адреса в адресную строку. Во втором случае не забудьте нажать Enter для осуществления перехода в целевой каталог.
HKEY_LOCAL_MACHINE\SOFTWARE\Policies\Microsoft\Windows\ExplorerЕсли директории «Explorer» в вашем реестре нет и вы попали в папку «Windows», тогда создайте ее самостоятельно. Для этого щелкните по каталогу «Windows» правой кнопкой мыши, наведите курсор на «Создать» и в появившемся подменю нажмите по строке «Раздел».
В отобразившееся поле для ввода впишите название «Explorer», после чего нажмите Enter для применения.
- Находясь в папке «Explorer», откройте свойства параметра «ShowSleepOption». Для этого щелкните по его названию ПКМ и выберите пункт «Изменить».
Если этого параметра в папке не оказалось, его необходимо создать вручную. Делается это посредством контекстного меню. Вызовите его, кликнув по пустому месту, наведите курсор на «Создать» и выберите «Параметр DWORD (32 бита)».
В появившееся поле для ввода впишите название «ShowSleepOption» и нажмите Enter для сохранения.
- Находясь в окне свойств параметра, введите в поле «Значение» цифру «1». Именно она и будет активировать скрытый пункт в «Пуске». Затем сохраните внесенные изменения нажатием по «ОК».
Сразу после проделанных действий в «Пуске» появится «Спящий режим», после нажатия на который компьютер в него перейдет.


Вариант 3: Удаление последних установленных обновлений
Если ни один из перечисленных выше способов вам не помог в решении проблемы, значит, причина заключается в некорректно работающем обновлении, которое вы установили. Единственным выходом из сложившейся ситуации в этом случае станет полное удаление апдейта. Сделать это можно штатными инструментами операционной системы, перейдя в соответствующее меню параметров, или выполнив специальную команду в консоли. На нашем сайте уже есть инструкция, посвященная этой теме
Подробнее: Как удалить обновления в Windows 10

Наша группа в TelegramПолезные советы и помощь
,
If you have a Windows 10/11 computer and it does not go into sleep mode continue reading below to see how you can resolve the problem. When your computer goes into sleep mode, the screen turns off, keeping all the programs and applications you were using open so you can pick up where you left off when you come back to work on your computer again. In fact, suspending the computer actually helps save energy, but it also saves the users’ time because they don’t have to open all the programs from the beginning again to start working.
A major problem that some users face is that their Windows 10 device won’t go to sleep mode, and they are forced to completely shut down their computer and open applications whenever they want to take a break from their work. Other users also reported that the sleep mode stopped working after upgrading to Windows 11.
The problem of a computer not going into sleep mode can be caused by several reasons, such as processes or applications running in the background, malicious programs, incompatible or outdated drivers, or incorrect settings.
In this article we have gathered all possible solutions that will help you solve the following issue: PC/Laptop won’t turn off the screen or won’t go to sleep in Windows 10/11.
How to FIX: Computer won’t sleep on Windows 11/10.
Before proceeding with the methods listed below, there are some actions you can take that sometimes fix the problem of Windows not going into sleep mode. For example: Unplugging peripheral devices such as mouse, joysticks, gamepads and USB devices can resolve the problem. In addition, make sure your computer is clean of viruses and malware by following the instructions on this Malware Scan and Removal Guide.
- Modify Power Options.
- Prevent Devices to Wake Up your PC.
- Identify what prevents your PC from going into sleep mode.
- Get a Detailed Power Diagnostics Report.
- Run the Power Troubleshooter.
- Perform a clean boot.
Method 1. Modify Power Plan Settings.
Power settings may prevent the device from entering to sleep mode. Making changes to the power plan could fix things and allow the computer to enter sleep mode.
1. On the taskbar, search for edit power plan, then click Open.
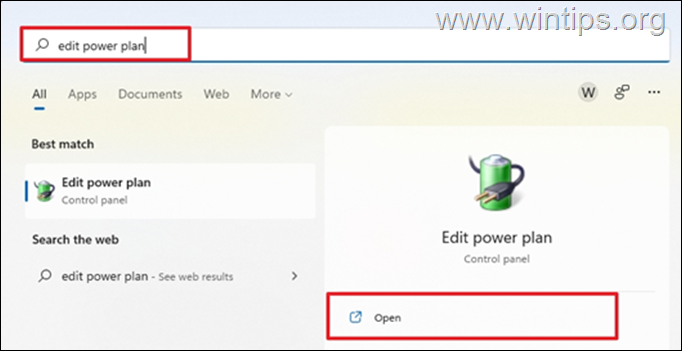
2. Make sure that you specify after how long in idle, the computer will go into sleep mode and click Change advanced power settings.
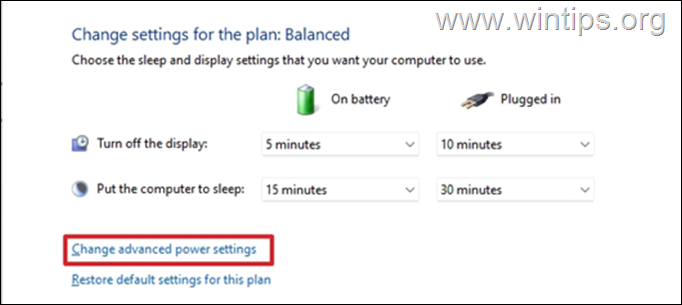
3. In Advanced Power settings:
a. Expand Sleep and set the Allow wake timers to Disable in order to prevent Windows to wake up your PC on timed events (e.g. to install updates).
b. Expand Multimedia settings and change the When sharing media setting from Prevent idling to sleep to Allow the computer to sleep.
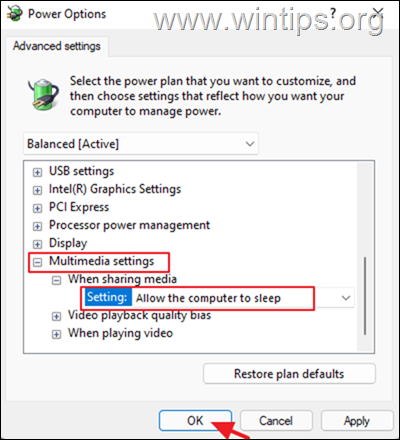
c. Click OK when done, and see if the sleep mode works now. However, if the issue persists, try the next method below.
Method 2. Prevent Devices to Wake Up your PC.
Network adapters, Bluetooth devices, or a sensitive mouse can cause your computer to not go into sleep mode. To avoid this:
1. In search box type device manager and click Open.
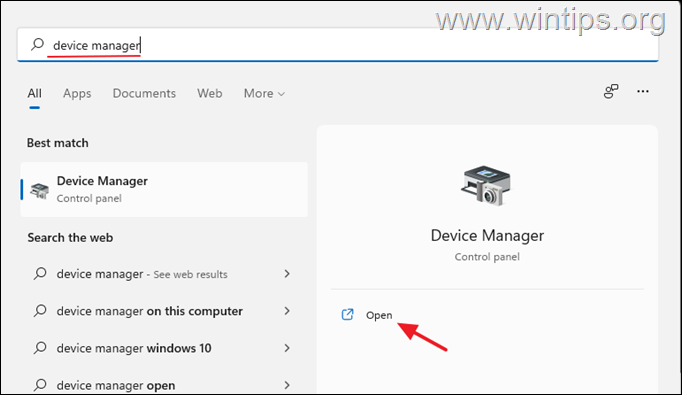
2. In Device manager, expand the Network Adapters and then double-click to open the properties of the installed network adapter.
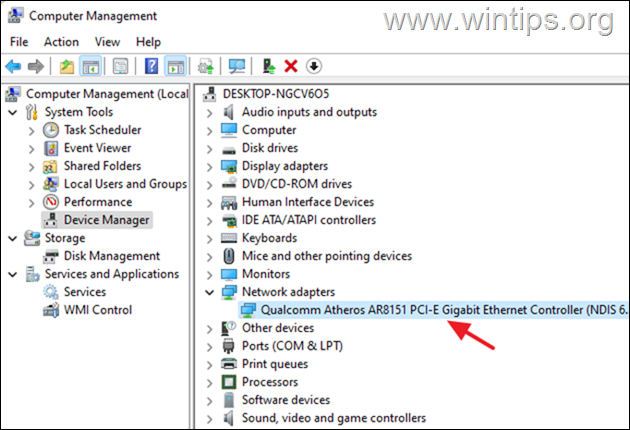
3. In Power Management tab uncheck the Allow this device to wake the computer option and click OK to apply the change.
4. Now go ahead and make the same setting for the devices listed in these categories:
-
Bluetooth
-
Game Controllers
-
Mice and other pointing devices.
Method 3. Identify which other Device, Program or Service Prevents your PC from going into sleep mode.
If, after setting up the action options as described above, your computer still doesn’t go into sleep mode, go ahead and identify the reason why Windows 11 isn’t going into sleep. Certain processes, drivers or applications could be the culprit in this case. Once it is identified, we can uninstall it or stop the processes.
1. In search box type command prompt and then click Run as Administrator.
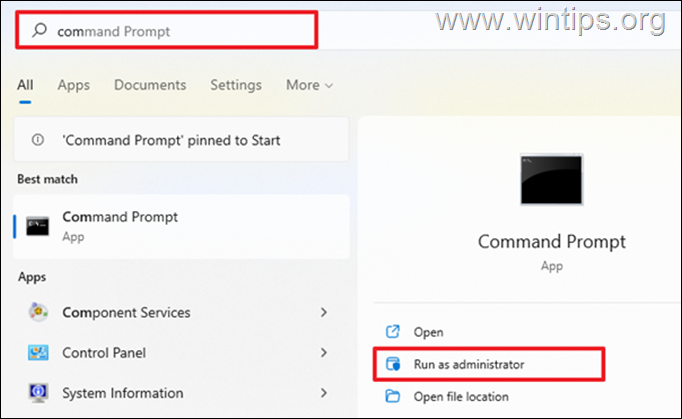
2a. In command prompt, copy and paste the command below, then press Enter:
- powercfg -requests
2b. After running the above command, a list of all the processes or services that are preventing your device from entering sleep mode is displayed. If any services/processes found proceed and disable them.
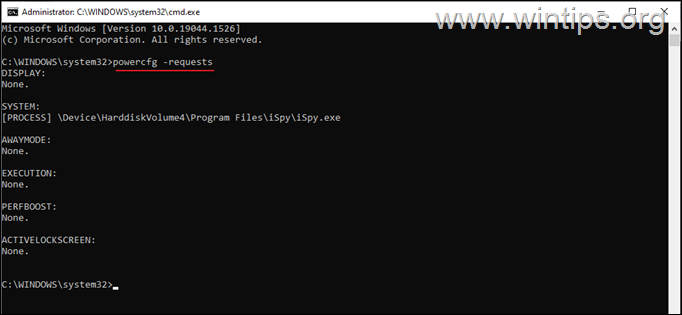
3a. Now, proceed to find out which other devices are currently configured to wake the system from it’s sleep state, by giving this command:
- powercfg -devicequery wake_armed
3b. Note the devices that appear in the list and go ahead and prevent them from waking your computer from sleep, by following the instructions in method-2 above. *
* Note: I suggest not preventing your keyboard device from waking up your computer.
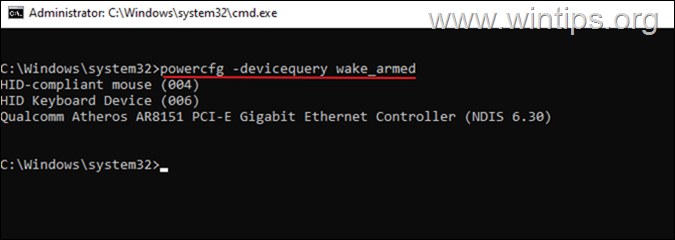
Method 4. Get a Power Efficiency Diagnostics Report for your computer.
Windows 7, 8, 10 and 11 can help you diagnose exactly what is preventing your computer from going into sleep mode by providing you with a detailed diagnostic power performance report.
1. In search box type command prompt and then click Run as Administrator.
2. In command prompt type the following command and press Enter: *
-
powercfg -energy
* Note: The above command will trace your computer for 60 seconds for power problems.
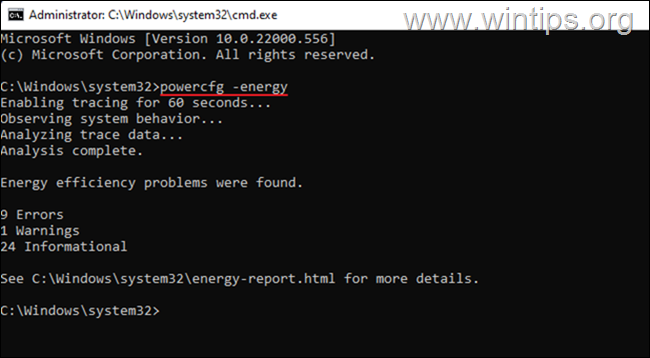
3. When the tracing is completed, open the energy-report.html file at the following location:
-
C:\Windows\system32\energy-report.html
4. Now look at ‘Power Efficiency Diagnostics Report’ to find out which other devices, services or programs prevent the system from automatically entering sleep and then proceed to disable them.
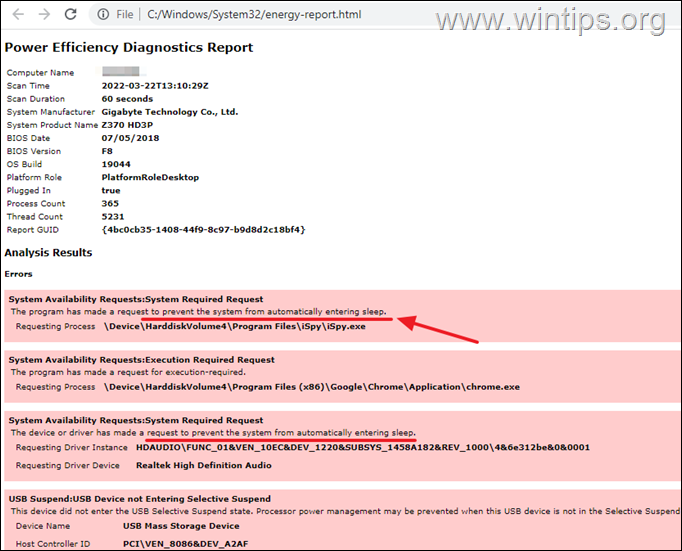
Method 5. Run the Power Troubleshooter.
Power Troubleshooter is a built-in tool for resolving power issues on Windows PC. To fix the sleep issue on your Windows 10/11 device with the power troubleshooter:
1. In search box type troubleshoot power and Open the Find and fix problems with your computer’s power settings.
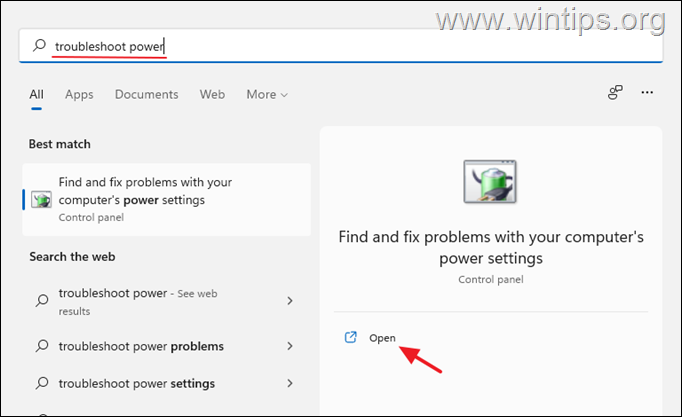
2. Click Next on the window that appears and then let Windows to fix the detected power issues.
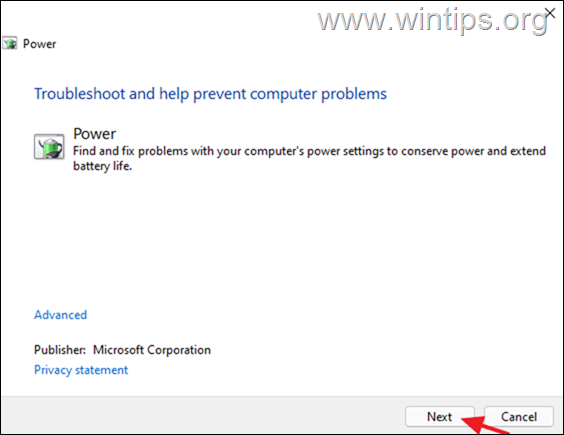
Method 6. Perform a Clean Boot.
Certain third-party services or programs could be the reason why the PC is not going to sleep. Performing a clean boot will start your computer with only Microsoft services, and other third-party services will be disabled.
1. Simultaneously press the Windows + R keys to open the ‘Run‘ command box.
2. In run command box, type msconfig press Enter to open the System Configuration utility.
3. At Services tab, check the Hide all Microsoft services checkbox and then click Disable all to disable all non third-party services that start with Windows.
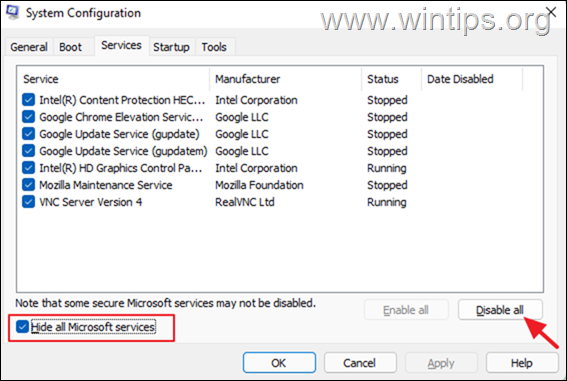
4. When done, click OK and restart your PC.
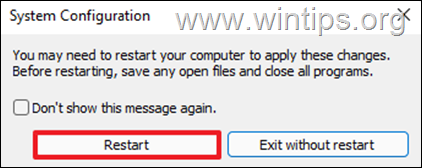
5. After restart, check if the «Sleep Mode» issue has been resolved. If yes, re-open the ‘System Configuration’ utility (msconfig) and enable one by one the disabled services and restart your system, until you find out which service cause your pc not to go to sleep.
That’s it! Which method worked for you?
Let me know if this guide has helped you by leaving your comment about your experience. Please like and share this guide to help others.
If this article was useful for you, please consider supporting us by making a donation. Even $1 can a make a huge difference for us in our effort to continue to help others while keeping this site free:
- Author
- Recent Posts
Konstantinos is the founder and administrator of Wintips.org. Since 1995 he works and provides IT support as a computer and network expert to individuals and large companies. He is specialized in solving problems related to Windows or other Microsoft products (Windows Server, Office, Microsoft 365, etc.).
FAQ
[Windows 11/10] Устранение неполадок — не получается перейти в режим сна или гибернации.
Применимо для продуктов: Ноутбук, Настольный компьютер, Моноблочный компьютер, Игровая консоль.
Если Вы заметили, что устройство не переходит в режимы сна или гибернации, выполните следующие действия по устранению неполадок.
Следуйте инструкции, согласно версии Windows, установленной на Вашем устройстве:
Операционная система Windows 11
Содержание:
Проверьте настройки плана питания
- Найдите пункт [Изменение схемы управления питанием] с помощью функции поиска Windows①, нажмите [Открыть]②.
- Откройте раздел [Настройка схемы электропитания]③ .
- В разделе «перевода компьютера в спящий режим», выберите настройку по времени в соответствии с потребностью, для питания от батареи и от сети④.
- Нажмите [Изменить дополнительные параметры питания]⑤.
- Проверьте время выключения жёсткого диска, чтобы «нет» сменилось на «Никогда»⑥ (Значение 0 минут автоматически изменится на «Никогда»)
Примечание: если установить для жёсткого диска значение выключения «Никогда», то компьютер не будет автоматически переходить в режим сна или гибернации.
Примечание: на моделях устройств с поддержкой Modern Standby может быть меньше вариантов питания. Подробнее в статье: [Ноутбук] Почему в параметрах питания отсутствуют некоторые настройки?. Перейдите к следующему шагу по устранению неполадок. - Убедитесь что параметр «Разрешить таймеры пробуждения» настроен согласно Вашим потребностям⑦.
Примечание: данный параметр не позволяет программам вывести компьютер из спящего режима. Если необходимо настроить пробуждение, то поменяйте значение на «Включить».
Примечание: на моделях устройств с поддержкой Modern Standby может быть меньше вариантов питания. Подробнее в статье: [Ноутбук] Почему в параметрах питания отсутствуют некоторые настройки? Перейдите к следующему шагу по устранению неполадок. - Выберите [Действие по нажатию кнопки питания]⑧.
- Убедитесь что действия по нажатию кнопки питания и при закрытии крышки в настроены соответствии с Вашей потребностью⑨.
Примечание: для настольных компьютеров и моноблоков параметр «действие по закрытию крышки» отсутствует. - Если параметры гибернации по умолчанию недоступны, нажмите [Изменение параметров, недоступных на данный момент]⑩.
Поставьте галочку гибернации⑪, нажмите [Применить изменения]⑫. Откроется возможность выбрать режим гибернации.
Если проблема сохранится, перейдите к следующему шагу по устранению неполадок.
Отключите аксессуары и обновите BIOS / пакеты Windows / драйверы до последних версий
- Отсоедините все внешние устройства, включая клавиатуру, мышь, внешний жесткий диск, принтер, карты памяти, компакт-диски в оптическом приводе и любые адаптерные карты в устройствах чтения карт. Иногда внешние устройства могут вызывать сбои в работе системы.
Примечание: также отключите все внешние дисплеи. Если это настольный компьютер, начните с одного внешнего дисплея, чтобы убедиться, что Ваш компьютер может загружаться и отображать изображение правильно.
Примечание: если Ваш компьютер поддерживает режим Modern Standby, внешняя периферия также должна поддерживать функцию энергосбережения. В противном случае Ваш компьютер может не переключиться в режим Modern Standby. Подробнее в статье: [Ноутбук] Modern Standby — Введение. - Обновление программного обеспечения помогает стабильности и оптимизации системы, поэтому рекомендуется проверять периодически устанавливать обновления на Ваш ПК. Подробнее в статьях:
[Ноутбук/AIO] Как обновить BIOS в системе Windows
[Ноутбук] Обновление BIOS — Как обновить BIOS с помощью утилиты EZ Flash?
(Информация по настольным компьютерам в статье — [Материнская плата] ASUS EZ Flash 3 — Введение).
Узнайте больше об обновлении Windows и драйверов:
Как использовать Центр обновления Windows для обновления системы и BIOS
Как обновить драйверы через приложение MyASUS, раздел обновление системы
Если проблема сохранится, перейдите к следующему шагу по устранению неполадок.
Сброс настроек BIOS
Если Ваше устройство не может перейти в режим сна или гибернации, причиной может быть изменение настроек BIOS. Попробуйте восстановить настройки BIOS до значений по умолчанию.
- Войдите в настройки BIOS устройства.
Когда устройство выключено, нажмите и удерживайте клавишу [F2] на клавиатуре, потом нажмите кнопку питания, чтобы включить устройство. Не отпускайте клавишу [F2] пока не появится окно с настройками BIOS, после чего клавишу [F2] можно отпустить. Узнайте больше о том, Как войти в настройки BIOS.
Примечание: Для некоторых старых моделей настольных компьютеров Вам может потребоваться нажать и удерживать клавишу [Del] при включении, чтобы войти в настройки BIOS.
Примечание: На игровой консоли нажмите и удерживайте кнопку [Громкость вниз] и потом нажмите на кнопку питания. - При нахождении в BIOS, пожалуйста, обратитесь к статье — Как сбросить настройки BIOS.
- Если проблема не устранена, перейдите к следующей главе для устранения неполадок.
Проверьте работу приложений в фоновом режиме
Проверьте активность запущенных или загружающихся/обновляющихся приложений, например приём почты через клиент Outlook, обновление игр, работу Центра обновления Windows, Microsoft Store и т. д., или работу антивирусного программного обеспечения. Это может привести к тому, что компьютер не перейдет в режим сна или гибернации, поэтому рекомендуется подождать завершения работы или закрытия приложения.
Если проблема сохранится, перейдите к следующему шагу по устранению неполадок.
Используйте средство устранения неполадок в Windows
Примечание: Варианты устранения неполадок могут различаться в зависимости от версии Windows.
- Найдите пункт [Устранение неполадок в настройках] с помощью функции поиска Windows①, нажмите [Открыть]②.
- Откройте раздел [Другие средства устранения неполадок]③.
- Нажмите кнопку [Запуск] в секции настроек Питания④.
- Для завершения устранения неполадок следуйте инструкциям на экране. Если проблема сохранится, перейдите к следующему шагу по устранению неполадок.
Выполните чистую загрузку Windows
«Чистая загрузка» запускает Windows с минимальным набором драйверов и запускаемых программ — это позволяет выявить, мешает ли фоновый процесс(приложение) работе игры или программы. Это сравнимо с запуском Windows в безопасном режиме, но позволяет лучше контролировать, какие службы и программы работают при запуске, для устранения причины проблемы. Подробнее в статье: Как выполнить чистую загрузку Windows.
- Найдите пункт [Конфигурация системы] с помощью функции поиска Windows①, нажмите [Запустить от имени администратора]②.
- Открыв вкладку [Службы]③, поставьте галочку [Не отображать службы Microsoft]④, выберите [Отключить всё]⑤, нажмите [Применить]⑥.
- Открыв вкладку [Автозагрузка]⑦, нажмите [Открыть диспетчер задач]⑧.
- На вкладке [Автозагрузка] в Диспетчере Задач⑨, выберите приложение согласно запущенному элементу⑩ и нажмите [Отключить]⑪.
- Закройте диспетчер задач.
- Нажмите [OK]⑫, нажмите [Перезагрузить]⑬.
- После перезагрузки компьютера запустится «чистое» системное окружение. Если в таких условиях проблема не возникает, то можно определить, какое приложение или служба приводило к её появлению — через систематическое включение/выключение и перезагрузку компьютера.
С каждой перезагрузкой можно запускать по одной службе или элементу автозагрузки. Это поможет найти проблемную службу или приложение. - После того, как Вы определите элемент автозагрузки или службу, вызывающую проблему, обратитесь к разработчику программы, чтобы определить, можно ли решить проблему, или запустите Windows со отключенной службой или отключенным элементом автозагрузки.
- Примечание: если необходимо перезагрузить компьютер с нормальным запуском, поставьте галочку [Не отображать службы Microsoft], выберите [Включить всё], нажмите [Применить]. В «Диспетчере Задач» запустите отключённые ранее программы, нажмите [OK] на вкладке «Автозагрузка» , затем нажмите [Перезагрузить].
Если проблема сохранится, перейдите к следующему шагу по устранению неполадок.
Восстановить систему с помощью точки восстановления
Если проблема возникла недавно и если Вы когда-либо создавали точку восстановления, или существовало автоматическое восстановление системы, попробуйте восстановить устройство до точки, когда проблема не проявлялась. Подробнее в статье: [Windows 11/10] Точка восстановления системы.
Если проблема сохранится, перейдите к следующему шагу по устранению неполадок.
Сброс системы
Если проблема не устранена после выполнения всех действий по устранению неполадок, пожалуйста, сделайте резервную копию Ваших личных файлов, а затем верните устройство к заводским настройкам. В статье по ссылке Вы можете больше узнать о том, как Сбросить систему к заводским настройкам.
Операционная система Windows 10
Содержание:
Проверьте настройки плана питания
- Найдите пункт [Изменение схемы управления питанием] с помощью функции поиска Windows①, нажмите [Открыть]②.
- Откройте раздел [Настройка схемы электропитания]③.
- В разделе «перевода компьютера в спящий режим», выберите настройку по времени в соответствии с потребностью, для питания от батареи и от сети④.
- Нажмите [Изменить дополнительные параметры питания]⑤.
- Проверьте время выключения жёсткого диска, чтобы «нет» сменилось на «Никогда»⑥ (Значение 0 минут автоматически изменится на «Никогда»)
Примечание: если установить для жёсткого диска значение выключения «Никогда», то компьютер не будет автоматически переходить в режим сна или гибернации.
Примечание: на моделях устройств с поддержкой Modern Standby может быть меньше вариантов питания. Подробнее в статье: [Ноутбук] Почему в параметрах питания отсутствуют некоторые настройки?. Перейдите к следующему шагу по устранению неполадок. - Убедитесь, что параметр «Разрешить таймеры пробуждения» настроен согласно Вашим потребностям⑦.
Примечание: данный параметр не позволяет программам вывести компьютер из спящего режима. Если необходимо настроить пробуждение, то поменяйте значение на «Включить».
Примечание: на моделях устройств с поддержкой Modern Standby может быть меньше вариантов питания. Подробнее в статье: [Ноутбук] Почему в параметрах питания отсутствуют некоторые настройки? Перейдите к следующему шагу по устранению неполадок. - Выберите [Действие по нажатию кнопки питания]⑧.
- Убедитесь что действия по нажатию кнопки питания и при закрытии крышки в настроены соответствии с Вашей потребностью⑨.
Примечание: для настольных компьютеров и моноблоков параметр «действие по закрытию крышки» отсутствует. - Если параметры гибернации по умолчанию недоступны, нажмите [Изменение параметров, недоступных на данный момент]⑩.
Поставьте галочку гибернации⑪, нажмите [Применить изменения]⑫. Откроется возможность выбрать режим гибернации.
Если проблема сохранится, перейдите к следующему шагу по устранению неполадок.
Отключите аксессуары и обновите BIOS / пакеты Windows / драйверы до последних версий
- Отсоедините все внешние устройства, включая клавиатуру, мышь, внешний жесткий диск, принтер, карты памяти, компакт-диски в оптическом приводе и любые адаптерные карты в устройствах чтения карт. Иногда внешние устройства могут вызывать сбои в работе системы.
Примечание: также отключите все внешние дисплеи. Если это настольный компьютер, начните с одного внешнего дисплея, чтобы убедиться, что Ваш компьютер может загружаться и отображать изображение правильно.
Примечание: если Ваш компьютер поддерживает режим Modern Standby, внешняя периферия также должна поддерживать функцию энергосбережения. В противном случае Ваш компьютер может не переключиться в режим Modern Standby. Подробнее в статье: [Ноутбук] Modern Standby — Введение. - Обновление программного обеспечения помогает стабильности и оптимизации системы, поэтому рекомендуется проверять периодически устанавливать обновления на Ваш ПК. Подробнее в статьях:
[Ноутбук/AIO] Как обновить BIOS в системе Windows
[Ноутбук] Обновление BIOS — Как обновить BIOS с помощью утилиты EZ Flash?
(Информация по настольным компьютерам в статье — [Материнская плата] ASUS EZ Flash 3 — Введение).
Узнайте больше об обновлении Windows и драйверов:
Как использовать Центр обновления Windows для обновления системы и BIOS
Как обновить драйверы через приложение MyASUS, раздел обновление системы
Если проблема сохранится, перейдите к следующему шагу по устранению неполадок.
Сброс настроек BIOS
Если Ваше устройство не может перейти в режим сна или гибернации, причиной может быть изменение настроек BIOS. Попробуйте восстановить настройки BIOS до значений по умолчанию.
- Войдите в настройки BIOS устройства.
Когда устройство выключено, нажмите и удерживайте клавишу [F2] на клавиатуре, потом нажмите кнопку питания, чтобы включить устройство. Не отпускайте клавишу [F2] пока не появится окно с настройками BIOS, после чего клавишу [F2] можно отпустить. Узнайте больше о том, Как войти в настройки BIOS.
Примечание: Для некоторых старых моделей настольных компьютеров Вам может потребоваться нажать и удерживать клавишу [Del] при включении, чтобы войти в настройки BIOS.
Примечание: На игровой консоли нажмите и удерживайте кнопку [Громкость вниз] и потом нажмите на кнопку питания. - При нахождении в BIOS, пожалуйста, обратитесь к статье — Как сбросить настройки BIOS.
- Если проблема не устранена, перейдите к следующей главе для устранения неполадок.
Проверьте работу приложений в фоновом режиме
Проверьте активность запущенных или загружающихся/обновляющихся приложений, например приём почты через клиент Outlook, обновление игр, работу Центра обновления Windows, Microsoft Store и т. д., или работу антивирусного программного обеспечения. Это может привести к тому, что компьютер не перейдет в режим сна или гибернации, поэтому рекомендуется подождать завершения работы или закрытия приложения.
Если проблема сохранится, перейдите к следующему шагу по устранению неполадок.
Используйте средство устранения неполадок в Windows
- Найдите пункт [Устранение неполадок в настройках] с помощью функции поиска Windows①, нажмите [Открыть]②.
- Откройте раздел [Дополнительные средства устранения неполадок]③.
- Выполните [Запуск средства устранения неполадок] в секции Электропитания④.
- Для завершения устранения неполадок следуйте инструкциям на экране. Если проблема сохранится, перейдите к следующему шагу по устранению неполадок.
Выполните чистую загрузку Windows
«Чистая загрузка» запускает Windows с минимальным набором драйверов и запускаемых программ — это позволяет выявить, мешает ли фоновый процесс(приложение) работе игры или программы. Это сравнимо с запуском Windows в безопасном режиме, но позволяет лучше контролировать, какие службы и программы работают при запуске, для устранения причины проблемы. Подробнее в статье: Как выполнить чистую загрузку Windows.
- Найдите пункт [Конфигурация системы] с помощью функции поиска Windows①, нажмите [Запустить от имени администратора]②.
- В разделе [Службы]③, поставьте галочку [не отображать службы Microsoft]④, выберите [Отключить всё]⑤, нажмите [Применить]⑥.
- Откройте вкладку [Автозагрузка]⑦, нажмите[Открыть диспетчер задач]⑧.
- На вкладке [Автозагрузка] в Диспетчере Задач⑨, выберите приложение согласно запущенному элементу⑩ и нажмите [Отключить]⑪.
- Закройте диспетчер задач.
- Нажмите [OK]⑫, затем нажмите [Перезагрузить]⑬.
- После перезагрузки компьютера запустится «чистое» системное окружение. Если в таких условиях проблема не возникает, то можно определить, какое приложение или служба приводило к её появлению — через систематическое включение/выключение и перезагрузку компьютера.
С каждой перезагрузкой можно запускать по одной службе или элементу автозагрузки. Это поможет найти проблемную службу или приложение. - После того, как Вы определите элемент автозагрузки или службу, вызывающую проблему, обратитесь к разработчику программы, чтобы определить, можно ли решить проблему, или запустите Windows со отключенной службой или отключенным элементом автозагрузки.
Примечание: если необходимо перезагрузить компьютер с нормальным запуском, поставьте галочку [Не отображать службы Microsoft], выберите [Включить всё], нажмите [Применить]. В «Диспетчере Задач» запустите отключённые ранее программы, нажмите [OK] на вкладке «Автозагрузка» , затем нажмите [Перезагрузить].
Если проблема сохранится, перейдите к следующему шагу по устранению неполадок.
Восстановить систему с помощью точки восстановления
Если проблема возникла недавно и если Вы когда-либо создавали точку восстановления, или существовало автоматическое восстановление системы, попробуйте восстановить устройство до точки, когда проблема не проявлялась. Подробнее в статье: [Windows 11/10] Точка восстановления системы.
Если проблема сохранится, перейдите к следующему шагу по устранению неполадок.
Сброс системы
Если проблема не устранена после выполнения всех действий по устранению неполадок, пожалуйста, сделайте резервную копию Ваших личных файлов, а затем верните устройство к заводским настройкам. В статье по ссылке Вы можете больше узнать о том, как Сбросить систему к заводским настройкам.
Если самостоятельно решить проблему не получится, пожалуйста, обратитесь в Центр поддержки ASUS за дополнительной помощью.
Эта информация была полезной?
Yes
No
- Приведенная выше информация может быть частично или полностью процитирована с внешних веб-сайтов или источников. Пожалуйста, обратитесь к информации на основе источника, который мы отметили. Пожалуйста, свяжитесь напрямую или спросите у источников, если есть какие-либо дополнительные вопросы, и обратите внимание, что ASUS не имеет отношения к данному контенту / услуге и не несет ответственности за него.
- Эта информация может не подходить для всех продуктов из той же категории / серии. Некоторые снимки экрана и операции могут отличаться от версий программного обеспечения.
- ASUS предоставляет вышеуказанную информацию только для справки. Если у вас есть какие-либо вопросы о содержании, пожалуйста, свяжитесь напрямую с поставщиком вышеуказанного продукта. Обратите внимание, что ASUS не несет ответственности за контент или услуги, предоставляемые вышеуказанным поставщиком продукта.










































