c:\AMD — содержит временные файлы установщика драйверов (например на видеокарту), можно (нужно) удалить
c:\$WinREAgent содержит бакап системы перед очередным крупным обновлением, должен удалиться через некоторое время сам, если у тебя все работает — удаляй
c:\Recovery смело удаляй, содержит бакап с обновления с другой версии (типа win8 -> win10), на сколько я понимаю крупные обновления win10 так же туда попадают
c:\Users — пользовательские файлы (документы, рабочий стол), временные и часто приложения, для установки которых не требовались права администратора, чистить этот каталог сложно но там легко десяток гигабайт найти
например %localappdata%\Temp (можно прямо так в проводнике написать) — временный каталог, где скапливается гигабайтами мусор который надо удалять
hiberfil.sys — размером с ОЗУ. Если оно вам не надо powercfg -h off.
используется для быстрого включения/выключения машины без закрытия программ (по умолчанию оно используется даже при обычном выключении, пользовательские программы закрываются но службы и др. остаются и делается hibernate (очень удобно на ноутбуках настроить гибернацию при закрытии крышки)
Отключить это безопасно, но скорость включения компьютера заметно увеличится (не секунды а минуты на слабом железе).
c:\System Volume Information — системный каталог, содержит файлы точек восстановления, удалять не надо но можно регулировать процент занимаемого места в настройках восстановления
p.s. запусти штатный cleanmgr (Освобождение места на диске за счет удаления ненужных файлов) в нем кнопку Очистить системные файлы, и внимательно посмотри на чекбоксики, почти всегда достаточно их отметить все, и нажми ОК
p.p.s. после чистки лишних файлов, можно еще нажать чекбоксик — Сжимать этот диск для экономии места в свойствах диска, это освободит примерно 30% занятого места (будет долго думать, до неск. часов, выдаст несколько раз ошибки, их можно игнорировать), делать это безопасно, в очень редких случаях (медленный процессор + ssd) будет легкое замедление записи, во всех остальных случаях даже ускорится работа с диском
Большинство пользователей компьютеров Windows сталкивались с проблемой заполнения диска C:. Это раздражает, потому что мало кто может решить эту проблему полностью. Многие люди пробовали некоторые методы после поиска в Google, но системный диск C снова быстро заполнялся. В этой статье я расскажу, как быстро и легко исправить диск C в Windows 11/10/8/7 и Server 2022/2019/2016/2012/2008.
- Почему диск C становится полным?
- Симптом диска С полный
- Что произойдет, если диск C заполнен?
- Решение: диск C заполнен или не хватает места
- Освободить место на диске
- Расширение системного диска C
- Клонировать и перенести на больший диск
Почему диск C быстро заполняется?
Независимо от того, используете ли вы Windows Server 2022/20192016/2012/2008/2003 или Windows 11/10/8/7, диск C рано или поздно заполняется. Поскольку в этом системном разделе сохраняется или создается большое количество файлов. Например:
- Обновления Windows постоянно сохраняются на диске C.
- Временные файлы и кэши по умолчанию сохраняются на диске C.
- Все приложения устанавливаются на диск C по умолчанию.
- Некоторые игры, видео, проекты и другие типы приложений также по умолчанию выводят большие файлы на диск C.
- Некоторые файлы по-прежнему записываются на диск C, даже если вы измените путь установки на другой раздел.
- Корзина увеличивается с каждым днем после удаления файлов.
- Сервис гибернации и восстановления системы может съесть большое количество свободного места.
Симптом диска С полный
Как на ПК с Windows, так и на сервере, когда системный диск C заполняется, вы можете получить предупреждение «Недостаточно места на диске» в правом нижнем углу — «У вас заканчивается место на локальном диске (C :)». Чтобы освободить место на этом диске, удалив старые или ненужные файлы, нажмите здесь».
Когда диск C почти заполнен в Windows 11/10/8/7 и Server 2008–2022, он будет изменен на красный в проводнике. Этот дизайн также используется для оповещения пользователей компьютеров.

Всякий раз, когда вы видите предупреждение «Недостаточно места на диске» или диск C показывает красный цвет, вы должны попытаться решить эту проблему как можно быстрее, потому что в этой ситуации это вызывает много проблем.
Что произойдет, если диск C заполнен?
- Производительность компьютера/сервера снижается, и система работает намного медленнее.
- Нет места для установки критических обновлений Windows.
- Компьютер/сервер зависает, неожиданно перезагружается или даже выходит из строя.
Решение диска C отображается полностью на ПК / сервере с Windows
Когда системный диск C почти заполнен на сервере Windows или персональном компьютере, первыми шагами является очистка диска C: для освобождения места на диске. Если вы не можете освободить достаточно свободного места, переместить место на диск С с D или другого раздела. Если на системном диске недостаточно свободного места, клонируйте диск на больший и расширьте диск C дополнительным дисковым пространством.
1. Очистите диск C:, чтобы освободить место
На диске C больше или меньше ненужных файлов, вы можете освободить место на диске после их удаления. Для выполнения задачи первым выбором является встроенная в Windows утилита очистки диска. Это безопасно, быстро и просто в использовании.
Как очистить диск, когда системный диск C: заполнен:
(Действительно для Windows 11/10/8/7 и Server 2008/2012/2016/2019/2022)
- Откройте Мой компьютер
- Щелкните правой кнопкой мыши C: диск и нажмите НЕДВИЖИМОСТИ
- Нажмите Очистка диска
- Выберите файлы для удаления во всплывающем окне.
- Подтвердить удаление.
Для Windows Server 2008 и 2012 необходимо заранее установить или включить очистку диска. Потому что он не включен по умолчанию в этих версиях Windows.
- Как установить/включить очистку диска в Windows Server 2008 (r2)
- Как установить/включить очистку диска в Windows Server 2012 (r2)
Вы также можете использовать стороннее программное обеспечение для выполнения этой задачи, но родного инструмента очистки диска достаточно. Если вы хотите попробовать другие методы, следуйте приведенным ниже методам:
- Как освободить место на диске в Windows 10
- Как освободить место на диске в Windows 11
- Как освободить место на диске в Windows Server 2008
- Как освободить место на диске в Windows Server 2012
- Как освободить место на диске в Windows Server 2016
- Как освободить место на диске в Windows Server 2019
2. Переместить свободное место и расширить диск C
Если вы не можете получить много свободного места после очистки диска C, добавьте больше из другого раздела. С помощью программного обеспечения для создания безопасных разделов вы можете сжать другой раздел на том же диске и перенести его на диск C. Таким образом, на диске C будет больше свободного места, и все останется прежним. Лучше, чем другие инструменты, NIUBI Partition Editor имеет виртуальный режим, технологию Cancel-at-well и 1-Second Rollback для защиты вашей системы и данных.
Шаг 1: Скачать и установить NIUBI Partition Editor, щелкните правой кнопкой мыши диск D: и щелкните «Изменить размер / переместить объем».

Шаг 2: Во всплывающем окне перетащите оставил граница правота освободить свободное место слева.


Нажмите OK и обратно в главное окно, нераспределенное пространство создается за диском C:, а ожидающая операция указана слева.

Шаг 3: Щелкните правой кнопкой мыши C привод и снова выберите «Изменить размер/Переместить том», во всплывающем окне перетащите правую граница правота чтобы объединить это Нераспределенное пространство.


Нажмите OK и вернитесь в главное окно, наконец нажмите Применить вверху слева выполнить, готово!

Если в D недостаточно свободного места, вы можете получить свободное место с другого диска на том же диске.
3. Клонировать диск на диск большего размера
Помимо диска C, если весь системный диск заполнен, вы можете клонировать диск на больший с помощью той же программы. Эту задачу легко выполнить, следуйте инструкциям в видео, чтобы клонировать диск. Помимо сжатия, расширения раздела и клонирования раздела диска, NIUBI Partition Editor поможет вам сделать много других операций управления разделами диска.
Скачать, чтобы попробовать
То же самое и со всеми предыдущими версиями, диск С заполняется Windows 10 в определенное время, потому что много видов файлов сохраняются на нем непрерывно. Когда диск C: почти заполнен, Windows 10 всплывает предупреждающее сообщение в правом нижнем углу и просит вас включить контроль памяти — «На вашем компьютере недостаточно места для хранения. Включите смысл хранения и Windows может помочь освободить место. «Кроме того, чтобы предупредить пользователей компьютеров, Windows отметьте диск C красным цветом в проводнике. Когда диск C заполнен Windows 10 ноутбук/настольный компьютер/планшет, вам лучше исправить эту проблему как можно быстрее. В противном случае ваш компьютер будет работать намного медленнее, зависать, неожиданно перезагружаться или даже зависать. В этой статье рассказывается, как исправить Windows 10 Диск C полностью оформлен быстро и легко.
Содержание:
- Что занимает место на диске C Windows 10?
- Как исправить полный диск С в Windows 10?
- Очистите диск C, чтобы освободить место на диске
- Добавить свободное место на диск C из другого раздела
- Используйте компьютер правильно
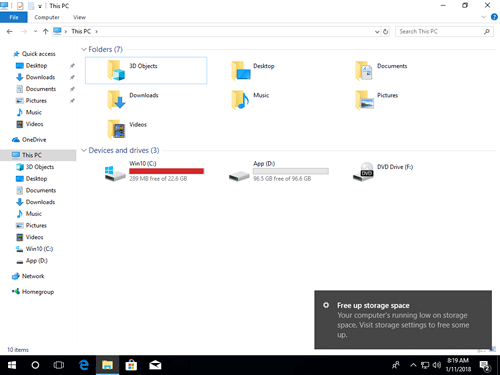
Что занимает место на диске C Windows 10?
Windows 10 Полный привод C может быть вызван как Windows и сторонние приложения.
Windows
1. Windows Обновления
Из-за технических ошибок, угроз безопасности и других причин, Windows автоматически загружать и устанавливать обновления непрерывно. Если вы не очистите диск, на диске C будет накапливаться большое количество файлов обновления.
2. Windows СЕРВИС
Windows такие службы, как файл подкачки, спящий режим, резервное копирование и корзина, могут занимать несколько гигабайт пространства для каждого файла.
3. Другой Windows файлов
Другие файлы, такие как временные файлы, кеш и журналы, имеют небольшой размер, но могут быть в большом количестве.
Приложения
1. Установка
Путь установки по умолчанию — диск C, чем больше приложений вы установили, тем меньше осталось свободного места. Некоторые приложения, такие как игры, проекты, графика и видео, занимают много свободного места.
2. Выходной путь по умолчанию
Многие люди любят использовать настройки по умолчанию при установке программ, поэтому эти программы выводят много файлов на диск C. Некоторые считают, что «мой диск C внезапно переполняется Windows 10 компьютер«, потому что диск C невелик, и они все бросают в него. Вам лучше установить программы и изменить связанный путь вывода на отдельный раздел, иначе ваш диск C будет заполнен через короткое время, даже если ваш компьютер новый.
Как исправить полный диск С в Windows 10 эффективно?
Чтобы полностью исправить проблему с полным диском C в Windows 10 Ноутбук / настольный компьютер / планшет, существует множество методов, но наиболее важными и эффективными являются следующие 3 шага:
- Освободить место на диске
Удалите ненужные и ненужные файлы с диска C, после чего вы сможете освободить место на диске, чтобы компьютер работал правильно. Кроме того, есть доступное место для установки другой программы, которая поможет решить эту проблему. Этот шаг очень полезен для компьютера, который никогда не очищает диск. - Добавьте больше свободного места на диск C
С помощью программного обеспечения для редактирования разделов вы можете увеличить место на диске C взяв неиспользуемое пространство из другого раздела на том же диске. Этот шаг очень важно особенно для компьютеров, которые диск C созданы маленькими. - Используйте компьютер правильно
Правильный запуск компьютера полезен не только для исправления полной проблемы диска C, но и для повышения производительности компьютера.
Шаг 1. Очистите диск C, чтобы освободить место на диске.
Windows 10 имеет встроенный Очистка диска утилита, чтобы помочь освободить место на диске, который может безопасно и легко удалить большинство ненужных и ненужных файлов.
Как очистить диск, когда диск C заполнен Windows 10:
① Press Windows + R ключи, тип cleanmgr, А затем нажмите OK.

② Выберите диск C: в раскрывающемся списке и нажмите OK.
③ Установите флажок напротив файлов, которые вы хотите удалить, и нажмите OK.
④ Подтвердите эту операцию, нажав Удалить файлы.
⑤ Повторите шаги 1, 2 и щелкните Очистить системные файлы внизу.
Если вы не можете вернуть больше, чем 20GB свободное место на диске C, лучше добавить еще из другого раздела. В противном случае это свободное место будет быстро съедено новыми сгенерированными ненужными файлами. Это означает, что диск C будет заполнен Windows 10 компьютер снова через короткое время.
Шаг 2. Добавьте свободное место на диск C из другого раздела.
Чтобы исправить полный диск C Windows 10 компьютер, этот шаг наиболее важен. С помощью программного обеспечения безопасных разделов вы можете сжать другой том, чтобы освободить свободное пространство, а затем добавить место на диске C. Таким образом, ваша операционная система, программы и все остальное останется прежним. Сделать это, NIUBI Partition Editor и бесплатная версия чтобы помочь вам.
Скачать NIUBI бесплатная версия и следуйте инструкциям ниже, чтобы выделить больше места на диск C.

Кроме того удлинитель диска C in Windows 11/10/8/7/Vista/XPЭтот бесплатный менеджер разделов поможет вам выполнить множество других операций, таких как копирование, объединение, конвертация, дефрагментация, скрытие, очистка разделов, сканирование поврежденных секторов и т. д.
Шаг 3 — Используйте компьютер правильно
Неважно, вы используете Windows 11/ 10 или старый Windows 8 / 7Vista / XP, когда диск системы C заполняется, вам лучше выполнить шаги добавления:
- Run Windows Уборка как ежемесячная утилита обслуживания.
- Установите новые приложения на другой том вместо диска C.
- Измените путь вывода приложений на другие большие тома.
Лучше, чем все предыдущие версии, Windows 10/ 11 имеет новые функции, которые могут помочь исправить проблему нехватки места на диске на диске C.
① Автоматическая очистка диска
Во-первых, вам нужно включить эту услугу:
- Press Windows и X на клавиатуре, то Настройки
- Перейдите на Система > Память
- Выключить в On под смыслом хранения на правой стороне.

Затем нажмите Измените способ автоматического освобождения места под этим.
- В раскрывающемся списке выберите частоту.
- Выберите, следует ли удалять временные файлы автоматически.
- Выберите из выпадающего списка, чтобы удалить файлы в Корзина и Скачать папку, если они были там более 1/14/30/60 дней.

② Перемещение установленных приложений и игр
Во всех предыдущих версиях вам необходимо переустановить все программы, если вы хотите изменить их расположение, но в Windows 10, вы можете напрямую переместить их в другой раздел.
Следуйте шагам:
- Press Windows и X на клавиатуре, затем нажмите Настройки> Приложения> Приложения и функции
- Нажмите на приложение или игру.
- Нажмите Двигаемся .
- Выберите новое местоположение в раскрывающемся списке.
- Нажмите Двигаемся .
- Повторите шаги, чтобы переместить больше предметов.

③ Сохранить файлы в новом месте
Windows 10 есть новая возможность изменить, где новый контент сохраняется для приложений, документов, музыки, изображений и видео в другое место, шаги:
- Press Windows и X на клавиатуре, затем нажмите Настройки
- Нажмите Система> Память.
- Нажмите Изменение, где сохраняется новый контент недооценивают ее Дополнительные настройки хранилища.
- Нажмите раскрывающийся список, чтобы выбрать новое местоположение и нажмите Применить.

Следуйте приведенным выше методам, вы можете исправить Windows 10 Диск C полный выпуск полностью.
Пропадает место на жестком диске — разбираемся с причинами
Работая в Windows, будь то XP, 7, 8 или Windows 10, со временем вы можете заметить, что место на жестком диске куда-то исчезает: сегодня его стало на гигабайт меньше, завтра — испарилось еще два гигабайта.
Резонный вопрос — куда девается свободное место на диске и почему. Сразу скажу, что обычно это не вызвано вирусами или вредоносными программами. В большинстве случаев, за пропавшее место в ответе сама операционная система, но есть и другие варианты. Об этом и пойдет речь в статье. Также настоятельно рекомендую к изучению материал: Как очистить диск в Windows. Еще одна полезная инструкция: Как узнать, чем занято место на диске.
Главная причина исчезновения свободного места на диске — системные функции Windows
Одна из основных причин медленного уменьшения количества места на жестком диске — работа системных функций ОС, а именно:
- Запись точек восстановления при установке программ, драйверов и других изменениях, для возможности последующего возврата к предыдущему состоянию.
- Запись изменений при обновлении Windows.
- Дополнительно сюда можно отнести файл подкачки Windows pagefile.sys и файл hiberfil.sys, также занимающие свои гигабайты на вашем винчестере и являющиеся системными.
Точки восстановления в Windows
По умолчанию, Windows выделяет на жестком диске определенное количество места для записи изменений, производимых на компьютере во время установки различных программ и других действиях. По мере записи новых изменений, вы можете заметить, что пропадает место на диске.
Настроить параметры для точек восстановления вы можете следующим образом:
Я не стану советовать, стоит ли отключать данную функцию: да, большинство из пользователей ей не пользуются, однако, при сегодняшних объемах жестких дисков, не уверен, что отключение защиты в значительной степени расширит ваши возможности хранения данных, а вот пригодиться все-таки может.
В любой момент вы можете удалить все точки восстановления с помощью соответствующего пункта настроек защиты системы.
Папка WinSxS
Сюда же можно отнести сохраняемые данные об обновлениях в папке WinSxS, которые также могут занимать значительное количество места на винчестере — то есть место пропадает при каждом обновлении ОС. О том, как очистить эту папку я подробно написал в статье Очистка папки WinSxS в Windows 7 и Windows 8. (внимание: не очищайте эту папку в Windows 10, она содержит важные данные для восстановления системы в случае неполадок).
Файл подкачки и файл hiberfil.sys
Еще два файла, занимающие гигабайты на жестком диске — это файл подкачки pagefile.sys и файл гибернации hibefil.sys. При этом, что касается гибернации, в Windows 8 и Windows 10 вы можете ее даже никогда не использовать и все равно на жестком диске будет файл, размер которого будет равняться размеру оперативной памяти компьютера. Очень подробно на тему: Файл подкачки Windows.
Настроить размер файла подкачки вы можете там же: Панель управления — Система, после чего следует открыть вкладку «Дополнительно» и нажать кнопку «Параметры» в разделе «Быстродействие».

Затем перейдите к вкладке «Дополнительно». Как раз тут вы и можете изменять параметры для размера файла подкачки на дисках. Стоит ли это делать? Я считаю, что нет и рекомендую оставить автоматическое определение его размера. Однако, в Интернете вы можете найти альтернативные мнения на этот счет.
Что касается файла гибернации, то подробно о том, что это и как убрать его с диска можно прочитать в статье Как удалить файл hiberfil.sys
Другие возможные причины проблемы
Если перечисленные пункты не помогли вам определить, куда пропадает место на жестком диске и вернуть его, вот еще некоторые возможные и распространенные причины.
Временные файлы
Большинство программ при работе создают временные файлы. Но не всегда их удаляют, соответственно те накапливаются.
Дополнительно к этому, возможны и другие сценарии:
- Вы устанавливаете программу, загруженную в архиве, не распаковав ее предварительно в отдельную папку, а прямо из окна архиватора и в процессе закрываете архиватор. Результат — появились временные файлы, размер которых равен размеру распакованного дистрибутива программы и автоматически они удалены не будут.
- Вы работаете в Photoshop или монтируете видео в программе, которая создает собственный файл подкачки и происходит сбой (синий экран, зависание) или отключение питания. Результат — временный файл, с очень внушительным размером, о котором вы не знаете и который так же не удаляется автоматически.
Для удаления временных файлов вы можете воспользоваться системной утилитой «Очистка диска», входящей в состав Windows, но она удалит далеко не все такие файлы. Для запуска очистки диска, в Windows 7 введите «Очистка диска» в окно поиска меню «Пуск», а в Windows 8 сделайте то же самое в поиске на начальном экране.

Куда лучший способ — использовать специальную утилиту для этих целей, например, бесплатную CCleaner. Может прочитать о ней в статье Использование CCleaner с пользой. Также может пригодиться: Лучшие программы для очистки компьютера.
Неправильное удаление программ, захламление компьютера своими силами
Ну и наконец тоже весьма распространенная причина того, что места на жестком диске все меньше и меньше: пользователь сам делает все для этого.
Следует не забывать, что удалять программы следует правильно, как минимум, с помощью пункта «Программы и компоненты» в панели управления Windows. Не следует также «копить» фильмы, которые не будете смотреть, игры, в которые не будете играть и прочее на компьютере.
На самом деле, по последнему пункту можно написать отдельную статью, которая будет даже объемнее этой: пожалуй, оставлю это на следующий раз.
|
|
|
1 / 1 / 0 Регистрация: 14.02.2017 Сообщений: 10 |
|
Полностью занят диск С14.02.2017, 12:34. Показов 22127. Ответов 33 Добрый день! Очень надеюсь на вашу помощь.
0 |
|
1146 / 954 / 76 Регистрация: 11.10.2010 Сообщений: 6,031 |
|
|
14.02.2017, 12:40 |
|
|
Scanner представляет собой простую, быструю программу для анализа диска. У программы всего один экран, на котором отображается структура в виде некоторого древовидного кругового графика. Через «Разширенный режим» — Скрепка прикрепите изображение.
0 |
|
888 / 705 / 86 Регистрация: 23.12.2013 Сообщений: 3,355 |
|
|
14.02.2017, 13:15 |
|
|
Сообщение от zvezdochka87 66,8 Гб Диск С , правой мышкой «Свойства» , потом «Очистка диска» . Хотя бы так попробуйте. Миниатюры
0 |
|
1 / 1 / 0 Регистрация: 14.02.2017 Сообщений: 10 |
|
|
14.02.2017, 13:56 [ТС] |
|
|
Сейчас сканирую диск при помощи TreeSize, сканы результата выложу. Scanner запустилась, но сканирование ооочень долго идет и кажется зависает.
0 |
|
1 / 1 / 0 Регистрация: 14.02.2017 Сообщений: 10 |
|
|
14.02.2017, 14:21 [ТС] |
|
|
Результаты. Почему-то дальше не сканирует… Миниатюры
0 |
|
888 / 705 / 86 Регистрация: 23.12.2013 Сообщений: 3,355 |
|
|
14.02.2017, 15:21 |
|
|
Значок «Мой компьютер» , правой мышкой «Свойства» — «Защита системы» . Оставьте 2-3% . Добавлено через 2 минуты Добавлено через 3 минуты Сообщение от zvezdochka87 размер «Приложения и игры» определяется как 66,8 Гб Ну выбросьте нафик всё из этого раздела .
0 |
|
6512 / 3569 / 466 Регистрация: 28.06.2013 Сообщений: 11,094 |
|
|
14.02.2017, 15:26 |
|
|
Сообщение от zvezdochka87 Почему-то дальше не сканирует От админа запустите.
0 |
|
1 / 1 / 0 Регистрация: 14.02.2017 Сообщений: 10 |
|
|
14.02.2017, 16:21 [ТС] |
|
|
Вот оно и не ясно, где они сидят… Я даже прошлась по папкам, ни одна из них много не весит. Сообщение от woron3 Ну выбросьте нафик всё из этого раздела . Поверьте, выбросила все! Даже то, что было нужно! Даже если открыть список установленных программ и посчитать сколько они весят суммарно, там 60 Гб никогда не наберется. Я удалила все скачанные файлы программ, все все все. Но даже сейчас объем пространства уменьшается, хотя я ничего не устанавливала и не скачивала.
0 |
|
1 / 1 / 0 Регистрация: 14.02.2017 Сообщений: 10 |
|
|
14.02.2017, 17:44 [ТС] |
|
|
Сообщение от persen27 От админа запустите. Попробовала, тоже самое. Странное, но почему то мне кажется. папка Users сканируется не полностью. Добавлено через 1 минуту Сообщение от persen27 Ещё раз для тех кто в танке — запустите SpaceSniffer от админа Сейчас опробую ее) Добавлено через 1 час 12 минут
0 |
|
Заблокирован |
|
|
15.02.2017, 14:00 |
|
|
zvezdochka87 Кликните здесь для просмотра всего текста
Как то решил проверить что же за чудо Space Snifer.
0 |
|
6512 / 3569 / 466 Регистрация: 28.06.2013 Сообщений: 11,094 |
|
|
15.02.2017, 15:58 |
|
|
vol2017, в принципе от кренделей ни одна прога не застрахована,но мне они и не нужны.Когда-то с этой сталкивался — вроде работала,а затем начала всякую ср…нь ставить прицепом.https://www.cyberforum.ru/post9439836.html
0 |
|
1 / 1 / 0 Регистрация: 14.02.2017 Сообщений: 10 |
|
|
15.02.2017, 20:28 [ТС] |
|
|
Завтра постараюсь проверить на логические ошибки.
0 |
|
30 / 27 / 5 Регистрация: 13.10.2014 Сообщений: 169 |
|
|
19.02.2017, 15:02 |
|
|
Что бы не плодить темы спрошу здесь.
0 |
|
6512 / 3569 / 466 Регистрация: 28.06.2013 Сообщений: 11,094 |
|
|
19.02.2017, 15:11 |
|
|
Сообщение от svp Можно как-то уменьшить DriverStore Запустите очистку диска в ком.строке от админа cleanmgr — Энтер,в открывшемся окне поставьте везде галки — ОК.Старьё удалится.
0 |
|
4244 / 1743 / 249 Регистрация: 01.05.2013 Сообщений: 7,794 |
|
|
19.02.2017, 17:13 |
|
|
0 |
|
1 / 1 / 0 Регистрация: 14.02.2017 Сообщений: 10 |
|
|
19.02.2017, 17:16 [ТС] |
|
|
Проверила на ошибки, все в порядке.
0 |
|
30 / 27 / 5 Регистрация: 13.10.2014 Сообщений: 169 |
|
|
19.02.2017, 17:25 |
|
|
Сообщение от persen27 Запустите очистку диска в ком.строке от админа cleanmgr — Энтер,в открывшемся окне поставьте везде галки — ОК.Старьё удалится. Это не то.
0 |
|
226 / 211 / 69 Регистрация: 09.02.2016 Сообщений: 1,040 |
|
|
20.02.2017, 18:17 |
|
|
Вирусы?Скачайте паучка и просканируйте.Вдруг поможет. Могли еще пошутить.Сделать копию файлов и установить на копию атрибут:скрытый.Другими словами копии файлов лежащие в папке будут не видны,но они там будут занимать пространство(скрытые файлы и папки есть в винде.Я говорю именно про копии файлов.Например сделать копию папки виндовс и скрыть ее).
0 |
|
Новые блоги и статьи
Все статьи Все блоги / |
||||
|
Создаем CLI приложение на Python с Prompt Toolkit
py-thonny 13.05.2025 Современные командные интерфейсы давно перестали быть черно-белыми текстовыми программами, которые многие помнят по старым операционным системам. CLI сегодня – это мощные, интуитивные и даже. . . |
Конвейеры ETL с Apache Airflow и Python
AI_Generated 13.05.2025 ETL-конвейеры – это набор процессов, отвечающих за извлечение данных из различных источников (Extract), их преобразование в нужный формат (Transform) и загрузку в целевое хранилище (Load). . . . |
Выполнение асинхронных задач в Python с asyncio
py-thonny 12.05.2025 Современный мир программирования похож на оживлённый мегаполис – тысячи процессов одновременно требуют внимания, ресурсов и времени. В этих джунглях операций возникают ситуации, когда программа. . . |
Работа с gRPC сервисами на C#
UnmanagedCoder 12.05.2025 gRPC (Google Remote Procedure Call) — открытый высокопроизводительный RPC-фреймворк, изначально разработанный компанией Google. Он отличается от традиционых REST-сервисов как минимум тем, что. . . |
CQRS (Command Query Responsibility Segregation) на Java
Javaican 12.05.2025 CQRS — Command Query Responsibility Segregation, или разделение ответственности команд и запросов. Суть этого архитектурного паттерна проста: операции чтения данных (запросы) отделяются от операций. . . |
|
Шаблоны и приёмы реализации DDD на C#
stackOverflow 12.05.2025 Когда я впервые погрузился в мир Domain-Driven Design, мне показалось, что это очередная модная методология, которая скоро канет в лету. Однако годы практики убедили меня в обратном. DDD — не просто. . . |
Исследование рантаймов контейнеров Docker, containerd и rkt
Mr. Docker 11.05.2025 Когда мы говорим о контейнерных рантаймах, мы обсуждаем программные компоненты, отвечающие за исполнение контейнеризованных приложений. Это тот слой, который берет образ контейнера и превращает его в. . . |
Micronaut и GraalVM — будущее микросервисов на Java?
Javaican 11.05.2025 Облачные вычисления безжалостно обнажили ахиллесову пяту Java — прожорливость к ресурсам и медлительный старт приложений. Традиционные фреймворки, годами радовавшие корпоративных разработчиков своей. . . |
Инфраструктура как код на C#
stackOverflow 11.05.2025 IaC — это управление и развертывание инфраструктуры через машиночитаемые файлы определений, а не через физическую настройку оборудования или интерактивные инструменты. Представьте: все ваши серверы,. . . |
Инъекция зависимостей в ASP.NET Core — Практический подход
UnmanagedCoder 11.05.2025 Инъекция зависимостей (Dependency Injection, DI) — это техника программирования, которая кардинально меняет подход к управлению зависимостями в приложениях. Представьте модульный дом, где каждая. . . |
Наверх
