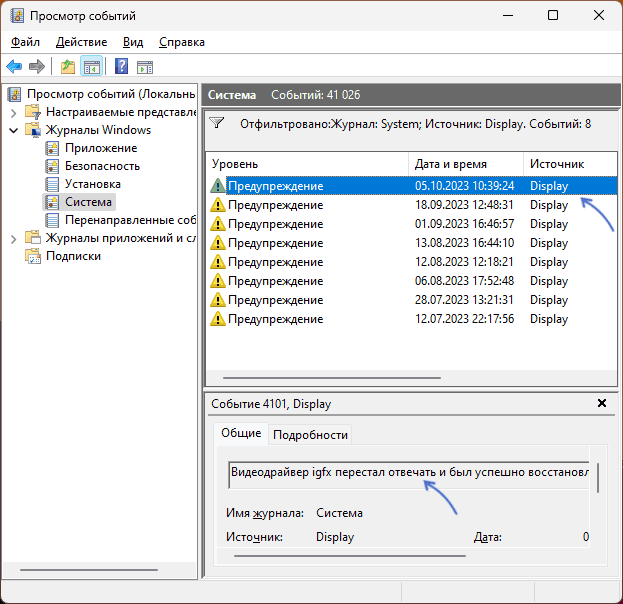Выключается монитор, но компьютер продолжает работать
Обновлено:
Опубликовано:
Описание
Во время работы компьютера сам по себе выключается монитор. При этом компьютер продолжает работать — слышны звуки. После перезагрузки, экран работает какое-то время, потом снова гаснет. Чаще всего это происходит во время:
- Игры.
- Просмотра видео.
- Работы с какой-либо программой.
- Использования скроллинга на ноутбуке.
А также:
- Может начать сильно шуметь видеокарта.
- Монитор может погаснуть как у настольного компьютера, так и у ноутбука/моноблока.
- Время, которое работает компьютер после загрузки Windows разное — от нескольких секунд до нескольких часов.
- Чем дольше работает монитор, тем чаще он выключается.
- Монитор может погаснуть и включиться, а может выключиться с надписью «нет сигнала».
- Он может находиться постоянно в выключенном состоянии. Но когда его включишь, можно успеть увидеть загруженный рабочий стол операционной системы.
Если, помимо монитора, выключается компьютер, перейдите с статье Выключается компьютер. Если после перезагрузки монитор так и не включился и компьютер перестал подавать признаки работы, прочитайте способы решения проблемы Не включается компьютер или ноутбук.
Причина
Причин может быть несколько:
- Неисправность монитора.
- Проблемы с проводами или разъемами.
- Выход из строя видеокарты.
- Перегрев.
- Неправильная работа программного обеспечения.
- Плохая подача электропитания.
- Сбои в работе оперативной памяти.
Решение
Иногда, монитор может выключаться, практически, сразу после загрузки системы. В этом случае, для выполнения некоторых действия можно попробовать зайти в безопасный режим.
1. Перезагружаем компьютер
Если проблема возникла впервые, пробуем просто перезагрузить компьютер. Это можно сделать, нажав однократно кнопку его включения и немного подождать. Если компьютер выключиться, ждем секунд 10 и включаем его снова. Если же компьютер не будет выключаться, зажимаем кнопку включения до тех пор, пока он не выключиться, после чего ждем (также, секунд, 10) и включаем снова.
После перезагрузки пробуем нагрузить компьютер, например, запустив игру. Если монитор снова погаснет, пробуем рекомендации ниже.
2. Неисправность видеокарты
В случае неисправности видеокарты проблемы могут быть разного характера, в частности, может отключаться монитор.
Для проверки работоспособности видеокарты можно запустить тест стабильности системы в программе AIDA64. Также можно попробовать на время заменить ее или использовать интегрированную видеокарту (при наличии).
Может помочь чистка контактов видеокарты.
3. Проблема с монитором
Неисправность монитора может проявлять себя по-разному — от периодического отключения до полной неработоспособности. Сам монитор может просто выключаться или при этом издавать звуки — шипеть, щелкать, трещать. Также монитор может сначала моргать, затем выключиться.
Чаще всего, это происходит из-за перегрева. Проверяем на ощупь монитор — если он горячий, пробуем направить на него комнатный вентилятор или поставить в прохладное место. Также, в самом мониторе могут сгореть конденсаторы.
Как вариант диагностики, монитор можно попробовать подключить к другому компьютеру. В случае неисправности, монитор лучше сдать в сервис. Если стоимость его ремонта будет нецелесообразной стоимости нового — лучше купить новый монитор. С ноутбуком сложнее — придется его нести в ремонт целиком.
4. Перегрев видеокарты
При перегреве проблема возникает, как правило, при высоких нагрузках — во время работы с требовательными программами или во время игры. При этом вентиляторы могут начать сильно шуметь. А чем дольше работает компьютер, тем чаще выключается монитор.
Сначала замеряем температуру видеокарты. Если она превышает допустимую норму (более 100 градусов или близко к этому), необходимо решить проблему с охлаждением — для этого нужно почистить компьютер от пыли и поменять термопасту кулеров.
5. Проблемы с электропитанием
При данной проблеме может наблюдаться не только периодическое отключение монитора, но и самого компьютера. Это чаще может происходить при нагрузках, например, запуске игр или требовательных программ. Причина — естественная потеря мощности блока питания, связанная со сроком службы или добавление дополнительных компонентов, которые стали потреблять дополнительную электроэнергию.
Для проверки необходимо:
а) Временно меняем блок питания самого компьютера.
б) Меняем все кабели питания — как для компьютера, так и самого монитора.
в) Протестировать розетку мультиметром. Он должен показать напряжение, близкое по значению к 220. Минимальный порог — 190. Если покажет ниже, необходимо чинить розетку.
Таким же способом проверяем напряжение на сетевом фильтре, если он используется.
Для быстрой диагностики можно просто подключить компьютер к другой розетке.
г) Проверяем плотность крепления кабелей подачи дополнительного питания на видеокарту (при наличии).
д) Если применяется ИБП, при этом мультиметр показал, что розетка исправна, пробуем подключить компьютер напрямую к источнику питания.
е) При добавлении новых комплектующих, может перестать хватать мощности блока питания. Как временное решение, можно отключить необязательные компоненты, например, дополнительный жесткий диск.
6. Ошибки в работе программного обеспечения
Программные ошибки могут приводить к отключению монитора во время:
- Просмотра видео.
- Запуска игр или в процессе самой игры.
- Выключения компьютера (монитор гаснет, но компьютер продолжает работать).
В некоторых случаях проблему можно решить программными методами.
а) Переустанавливаем драйвер видеокарты. Лучше всего его обновить. Также для обновления драйвера в полуавтоматическом режиме можно воспользоваться специализированной программой, например, DriverHub.
б) Обновляем DirectX.
в) Обновляем или устанавливаем кодеки, например, K-Lite Code pack.
г) Обновляем драйвер чипсета и драйвер/утилиту управления питанием (может называть по разному для разных материнских плат, например, Power management driver).
7. Сбои в работе оперативной памяти
Проблемы с память, совершенно, по-разному влияют на работу компьютера. Отключение монитора — один из симптомов при сбоях в ее работе.
Для тестирования памяти также можно воспользоваться стресс тестом AIDA64 или проверить планки программой Memtest86.
Иногда, достаточно извлечь планки памяти и почистить контакты.
8. Отключение аппаратного ускорения в браузере
Если отключение монитора часто происходит при работе в браузере, пробуем отключить аппаратное ускорение (при наличии данной функции в вашем браузере).
Например, для отключения данной возможности в браузере Google Chrome, переходим в настройки и в строке поиска вводим «аппаратное» — среди результатов поиска отключаем аппаратное ускорение и перезапускаем приложение:
В других браузерах данная опция может называться иначе. Стоит обратиться к документации приложения.
9. Изменение параметров схемы электропитания
Если монитор гаснет при бездействии, по прошествии одного и того же интервала времени, а при движении мыши снова начинает работать, то нужно просто поменять настройку схемы электропитания, изменив время отключения дисплея при бездействии.
Заходим в Панель управления (команда control) — Система и безопасность — Электропитание. Кликаем по Настройка отключения дисплея:
Выставляем больший интервал времени (или Никогда):
Сохраняем изменения.
10. Плохие контакты (провода, разъемы, переходники)
Для данной причины характерно пропадание изображения без какой-либо закономерности — в любое время. Также это может происходить при задевании ногой системного блока или при движении боковой крышки корпуса. При этом экран может сам по себе выключаться и включаться.
а) Для начала, стоит попробовать плотно закрепить кабель от монитора до видеокарты.
б) Если используется переходник для подключения монитора к видеокарте, попробуйте его заменить.
в) На ноутбуках могут быть проблемы с контактными разъемами, которые соединяют монитор с корпусом. В некоторых случаях, это чинится путем разборки — чистки контактов — сборки.
г) Затем пробуем подключить провод к другому разъему на видеокарте, если их несколько:
* на данном изображении разъемы разные — в данном случае придется использовать разные провода или переходники.
11. Некорректная настройка в БИОС
Как правило, характерно для ноутбуков — некорректный режим работы тачпада приводит к морганию монитора при использовании скроллинга.
Для решения проблемы заходим в БИОС. Ищем опцию, связанную с режимом работы тачпада — она может называться по-разному, но как правило, Touchpad в разделе Main. Проверяем, чтобы режим был Basic.
12. Отключение манипулятора PS/2
Если у нас используется клавиатура/мышь, подключаемая по интерфейсу PS/2, пробуем ее отключить, временно заменив на USB. Проблема может быть в неисправном контакте, который вызывает замыкание.
Если это решит неисправность, можно попробовать заменить манипулятор на другой, а лучше, использовать USB.
13. Настройка разрешения и частоты экрана
Разрешение экрана и частота обновления (герцовка) могут напрямую влиять на отключение монитора во время игр или просмотра динамичного контента.
Например, при высоких значения разрешения и частоты, видеокарта может не справиться с нагрузкой, что приведет к отключению монитора. Или при некоторых частотах монитор может вести себя нестабильно. Ситуация может усугубляться при использовании некачественных кабелей или переходников.
Пробуем поиграть с различными значениями частоты и разрешения для решения проблемы. Данные опции нужно задать в параметрах экрана, а также в настройках видеокарты (использовать фирменную утилиту).
14. Помехи от электроприборов
Устройства, работающие в диапазоне 2,4 ГГц, могут создавать помехи, влияющие на работу монитора. Вот список наиболее часто встречаемого в домах и квартирах оборудования:
- Bluetooth-устройства.
- Микроволновые печи.
- Системы умного дома.
- Игровые контроллеры.
- Беспроводные телефоны (DECT).
- Wi-Fi роутеры или усилители сигнала.
- Беспроводные колонки и аудиосистемы.
- Беспроводные камеры видеонаблюдения.
Чтобы решить проблему, попробуйте сделать так, чтобы компьютер оказался подальше от этих устройств или на время выключите все приборы, которые могут создавать помехи.
В чем была проблема?
Если вам удалось решить проблему, поделитесь своим опытом для других. Что помогло:
* в процентах показаны результаты ответов других посетителей.
Все способы:
- Нарушения работы монитора
- Причина 1: Неисправность монитора
- Причина 2: Дефект кабеля
- Причина 3: Неисправность видеокарты
- Причина 4: Перегрев видеокарты
- Причина 5: Режим энергосбережения
- Причина 6: Драйвер видеокарты
- Причина 7: Оперативная память
- Вопросы и ответы: 62
Если при работе компьютером происходит периодическое выключение экрана, то причина этой проблемы не всегда лежит на самом дисплее. Она может быть связана с видеокартой, кабелем подключения, работой ОЗУ и др. Причин множество, и рассмотрению основных из них посвящена эта статья.
Нарушения работы монитора
Проблемы с постоянно отключающимся дисплеем относятся к наиболее сложным. Провести диагностику и выявить причину в домашних условиях обычному пользователю очень проблематично. Такие нарушения связаны или с аппаратными, или с программными неисправностями. Первые, как правило, требуют обращения в сервисный центр, а вторые можно научиться выявлять, изучив эту статью.
Причина 1: Неисправность монитора
Если монитор выключается при работающем системном блоке, то нельзя исключать проблемы именно с основным устройством вывода. У большинства мониторов стоит защита, срабатываемая автоматически при возникновении перегрева. Но стандартными средствами проверить температуру устройства не удастся. Поэтому здесь можно посоветовать только проверить его на ощупь. Если корпус дисплея слишком горячий, его следует поставить подальше от стены или в другое место с лучшим воздухообменом.

Повышенный уровень влажности — одна из причин периодического выключения дисплея. Перенесите монитор в помещение, где нет повышенной влажности и дайте ему на время постоять. Монитор при этом не следует подключать к сети. И если коррозия еще не успела образоваться, то после испарения всей влаги устройство должно возвратиться к нормальному функционированию.
Отсоедините устройство вывода от системного блока. На экране вы должны увидеть надпись вроде «Нет сигнала» или «Отсутствует подключение». Если такого сообщения нет, значит, нужно обращаться в сервисный центр.
Чтобы убрать монитор из круга потенциальных причин проблемы, нужно просто подключить к стационарному ПК или ноутбуку другое устройство вывода. Если изображение по-прежнему отсутствует, значит, вина лежит на видеокарте или кабеле.
Причина 2: Дефект кабеля
К самой распространенной причине периодического выключения устройства вывода относится повреждение кабеля. Наиболее часто для вывода на экран используются разъемы типа DVI, HDMI. Но до сих пор встречается и формат VGA. Необходимо убедиться, что вставленный кабель держится надежно и закручен с двух сторон (DVI).

Далее покажем алгоритм поиска неисправности касательно дисплея и кабеля.
- Сначала необходимо попробовать подключить дисплей к другому компьютеру, используя имеющийся кабель. Если нет никаких изменений, просто замените кабель.
- Если смена кабеля не решает проблему, следовательно, неисправность в самом мониторе.
- Если после присоединения к другому компьютеру неисправность исчезает, то проблема не имеет отношения ни к дисплею, ни к кабелю. В таком случае искать причину следует в глубинах системного блока.

Причина 3: Неисправность видеокарты
Еще одной логичной причиной постоянного выключения экрана монитора может быть аппаратный сбой графического адаптера. Для таких случаев характерно следующее:
- Появление различных артефактов на экране (полосы, искажения, ломаные линии и др.)
- Сообщения об ошибках работы видеодрайвера, появляющихся в системном трее.
- Специальные сигналы БИОС при загрузке компьютера.

О том, что следует делать в таких случаях, читаем по ссылке ниже:
Подробнее: Поиск и устранение неисправностей видеокарты
Причина 4: Перегрев видеокарты
Во всех современных ПК (включая ноутбуки) на материнских платах располагаются сразу два графических адаптера: внутренний и внешний. В настройках БИОС по умолчанию предпочтение отдается той видеокарте, которая считается более производительной (обычно дискретная). Поэтому необходимо мониторить температуру именно внешнего графического модуля.

В большинстве случаев нормальной рабочей температурой графического адаптера считается та, что не превышает 60 градусов Цельсия. Но на мощных видеокартах добиться этого практически нереально. Максимальный пик (нагрузка 100%), как правило, определяется на уровне 85 градусов. Для отдельных ГПУ пиковый максимум достигает 95 градусов.
Почти для всех существующих GPU максимально допустимым верхним пределом является 105 градусов. После этого графический модуль платы в целях охлаждения снижает частоту. Но такая мера может не дать результата и тогда происходит перезагрузка ПК.
Первым делом следует удостовериться в том, что видеокарта не охлаждается должным образом. Для этого существуют, например, программные средства мониторинга температуры. Рассмотрим два из них.
Способ 1: GPU-Z
- Запускаем программу GPU-Z.
- Переходим на вкладку «Sensors».
- Если у вас дискретная видеокарта, то ее следует выбрать в раскрывающемся списке. Если нет — то интегрированная видеокарта будет указана по умолчанию (1).
- В строке «GPU Temperature» вы можете увидеть текущую температуру карты (2).


Способ 2: Speccy
- Запустив Speccy, в главном окне программы выбираем слева «Графические устройства».
- Далее смотрим температуру нужного компонента материнской платы.

Подробнее: Мониторинг температуры видеокарты
Рассмотрим основные причины, приводящие к недостаточному охлаждению графического адаптера.
Пыль
Если ПК долгое время не чистили от пыли, то самое время к этому приступить. Есть вероятность, что пыль внутри системного блока или на самом кулере видеокарты не позволяет последней нормально охлаждаться. Грязь и пыль на самом кулере карты в особо тяжелых случаях может привести к его остановке. Очистка от пыли не требует специальных навыков: нужно разобрать системный блок или открыть корпус ноутбука, затем воспользоваться пылесосом или мягкой щеткой. Рекомендуется проводить подобную очистку хотя бы 2 раза в год.

Конструктивные особенности ноутбука
Некоторые производители ноутбуков уже на стадии проектирования определенной модели не продумывают надежной системы теплоотвода. В таких случаях у портативных компьютеров бывают, например, очень маленькие решетки на корпусе, что логично приводит к постоянному перегреву всего устройства. Здесь следует позаботиться о том, чтобы подложить сзади (или спереди) под ноутбук любую подставку, приподняв его.

Как вариант можно воспользоваться специальными охлаждающими подставками для портативных ПК. Они позволяют более интенсивно прогонять воздух через компьютер. Существуют модели, работающие от USB, а также имеющие свой собственный аккумулятор.

Утрата свойств термопасты
Теплопередача между GPU и кулером осуществляется посредством специального посредника — термопасты (или термоинтерфейса). Со временем вещество теряет свои свойства, что приводит к недостаточному охлаждению графического адаптера. В таком случае термопасту необходимо срочно заменить.
Примечание: Разбор видеоадаптера приведет к потере гарантии, если она не прошла. Поэтому следует обращаться в официальный сервисный центр.
Причина 5: Режим энергосбережения
В операционной системе Windows всех версий существует специальная служба, отключающая неиспользуемые в настоящее время устройства. Цель такой функции — экономия энергии. По умолчанию в ОС время простоя никогда не бывает ниже 5 минут, если это стационарный компьютер или ноутбук. Но различные ошибочные манипуляции самого пользователя или сторонних программ могут изменить это время на меньшее.
Виндовс 8-10
- Используем клавишную комбинацию «Win» + «X» для открытия окна свойств.
- В меню щелкаем мышкой по «Управление электропитанием».

- Далее выбираем или ссылку «Настройка отключения дисплея» (1), или «Настройка схемы электропитания» (2).

- В строке «Отключать дисплей» изменяем при необходимости время.

Виндовс 7
- С помощью комбинации клавиш «Win» + «X» вызываем окно «Центр мобильности Windows».
- Выбираем значок свойств электропитания.

- В появившемся окне идем далее — «Настройка отключения дисплея».

- Задаем нужные нам параметры отключения монитора.

Виндовс XP
- Кликаем ПКМ по рабочему столу.
- Выбираем «Свойства».

- Далее перемещаемся ко вкладке «Заставка».

- Щелкаем на «Питание».

- Задаем нужные параметры выключения дисплея.

Причина 6: Драйвер видеокарты
Неправильная работа драйверов графического адаптера не часто приводит к рассматриваемым проблемам. Но полностью исключать влияние конфликта драйверов (или их отсутствия) на нестабильную работу дисплея не стоит.
- Загружаем компьютер в «Безопасном режиме».
Подробнее: Как войти в «Безопасный режим» через BIOS, на Windows 10, Windows 8, Windows XP
- Нажимаем «Win» + «R».
- Далее вводим «devmgmt.msc».

- Находим дискретную карту (если она имеется) в разделе «Видеоадаптеры». Никаких желтых значков с восклицательным знаком рядом с названием устройства быть не должно.

- С помощью ПКМ кликаем по названию адаптера, затем выбираем «Свойства».

- В поле «Состояние устройства» должна быть указана нормальная работа.

- Далее переходим на вкладку «Ресурсы» и удостоверяемся, что конфликты отсутствуют.

Если устройство отображается с проблемами (наличие дополнительных значков, конфликты ресурсов и т.д.), то драйвер адаптера следует удалить. Для этого выполняем следующее:
- Переходим в то же окно свойств устройства, которое рассмотрели выше, но уже на вкладку «Драйвер».
- Нажимаем кнопку «Удалить».

- Подтверждаете свое решение.
- Перезагружаете компьютер в обычном режиме.
Такой способ эффективен при проблемах с драйверами видеоадаптера. Но к сожалению, он не всегда приносит результаты. В сложных случаях от пользователя потребуются поиск и установка драйвера вручную. О том, как это сделать, читаем по ссылкам ниже.
Подробнее:
Переустанавливаем драйвера видеокарты
Узнаем, какие драйвера нужно установить на компьютер
Поиск драйверов по ID оборудования
Лучшие программы для установки драйверов
Причины и решения проблемы с невозможностью установить драйвер на видеокартуСовет: Прежде всего следует найти и установить драйвера для материнской платы (если у вас они не инсталлированы), затем — все остальные. Это особенно актуально для владельцев ноутбуков.
Причина 7: Оперативная память
Одной из наиболее распространенных причин, вызывающих самовыключение монитора, является сбой в работе оперативной памяти. Для обнаружения таких проблем существуют специальные средства проверки RAM на ошибки. Даже при возникновении неисправности в единственном модуле, этого достаточно для периодического отключения монитора во время работы ПК.

Модули ОЗУ непригодны для ремонта, поэтому при обнаружении проблем в их работе, следует приобрести новые.
Способ 1: MemTest86+
МемТест86+ — одно из лучших средств для тестирования ОЗУ на ошибки. Для работы с ним потребуется создать загрузочный носитель с этой программой и задать в БИОС загрузку с флешки. После завершения тестирования программа отобразит результаты.

Подробнее: Как протестировать оперативную память при помощи программы MemTest86+
Способ 2: Системное средство проверки ОЗУ
Еще один способ для проверки оперативной памяти не требует дополнительного ПО. В самой ОС есть специальный инструмент.
Для запуска диагностики ОЗУ средствами самой операционной системы Windows необходимо:
- Нажать клавишную комбинацию «Win» + «R». Это вызовет стандартное окно «Выполнить».
- Ввести в строку «mdsched».

- Далее выбрать вариант запуска проверки ОЗУ.

- После перезагрузки запустится процедура диагностики, а по завершении работы отобразятся результаты теста.
Подробнее: Программы для проверки оперативной памяти
Таким образом, для определения причины неработоспособности монитора от пользователя потребуется выполнить ряд шагов. Часть этих мероприятий относится к простой и эффективной диагностике методом исключения. Например, так легко идентифицируются аппаратные проблемы, связанные с дисплеем и кабелем. Программные способы требуют достаточно длительного времени, но без них не обойтись для исключения неисправности оперативной памяти.
Наша группа в TelegramПолезные советы и помощь
|
|
|
0 / 0 / 0 Регистрация: 24.08.2020 Сообщений: 3 |
|
|
24.08.2020, 23:48. Показов 19056. Ответов 5 Доброго времени суток. Столкнулся с проблемой:вне зависимости от типа работающих программ( игры, интернет, офис) комп можетпогасить экран и разогнать вентиляторы, при этом если играла музыка, она продолжит играть, можно поставить на паузу и снова включить. Также в видео может пропадать звук либо полностью, либо периодически, в играх такого нету. (не знаю связано или нет). На вирусы проверял нортоном и malware antimalware, они что-то нашли и послали в карантин, но ситуация не изменилась. Драйвер видео обновлял и откатывал на старые версии, результат один. Система: windows 10 версия, процессор ryzen 3700x, мать: asrock taichi x470, видео: 2070 super
0 |
|
Programming Эксперт 39485 / 9562 / 3019 Регистрация: 12.04.2006 Сообщений: 41,671 Блог |
24.08.2020, 23:48 |
|
Ответы с готовыми решениями: Гаснет монитор, но компьютер продолжает работать Периодически гаснет экран Периодически гаснет экран ПК 5 |
|
7959 / 3206 / 616 Регистрация: 09.09.2017 Сообщений: 11,618 |
|
|
25.08.2020, 01:29 |
|
|
Сообщение от AiSeaU windows 10 версия На какой накопитель установлена?
0 |
|
0 / 0 / 0 Регистрация: 24.08.2020 Сообщений: 3 |
|
|
25.08.2020, 12:20 [ТС] |
|
|
Установлена на m2 ssd adata gammix s5, и у меня серьёзное подозрение на него падает, потому что с самой покупки он периодически пропадал и биос и появлялся там только после полного выключение компьютера, при этом с него чистая система грузилась около 20сек, далее на некоторое время он начал «вести себя нормально», а теперь опять пропадает из биос, пытался менять его по гарантии, но бэдблоков или каких-то других неполадок на нём не нашли.
0 |
|
7959 / 3206 / 616 Регистрация: 09.09.2017 Сообщений: 11,618 |
|
|
25.08.2020, 19:57 |
|
|
Сообщение от AiSeaU Установлена на m2 ssd adata gammix s5 Надо отключить гибернацию.
0 |
|
0 / 0 / 0 Регистрация: 24.08.2020 Сообщений: 3 |
|
|
25.08.2020, 20:02 [ТС] |
|
|
Спасибо за совет, я попробую, но тем не менее, до этого такого не случалось, система не вчера установлена+почему он может погаснуть даже в играх?и не включиться если начнёшь шевелить мышью и нажимать клавиши?
0 |
|
0 / 0 / 0 Регистрация: 30.10.2020 Сообщений: 1 |
|
|
19.03.2021, 17:24 |
|
|
Напишу сюда, мб кому-то поможет.
0 |
|
inter-admin Эксперт 29715 / 6470 / 2152 Регистрация: 06.03.2009 Сообщений: 28,500 Блог |
19.03.2021, 17:24 |
|
6 |
|
Новые блоги и статьи
Все статьи Все блоги / |
||||
|
Трансферное обучение с предобученными моделями в Keras с Python
AI_Generated 06.05.2025 Суть трансферного обучения проста: взять модель, которая уже научилась решать одну задачу, и адаптировать её для решения другой, похожей задачи. Мозг человека работает по схожему принципу. Изучив. . . |
Циклические зависимости в C#: методы управления и устранения
stackOverflow 06.05.2025 Если вы хоть раз работали над не самым тривиальным проектом на C#, то наверняка сталкивались с той ситуацией, когда компилятор вдруг начинает сыпать странными ошибками о невозможности разрешить. . . |
Как перейти от Waterfall к Agile
EggHead 06.05.2025 Каскадная модель разработки Waterfall — классический пример того, как благие намерения превращаются в организационный кошмар. Изначально созданная для упорядочивания хаоса и внесения предсказуемости. . . |
Оптимизация SQL запросов — Продвинутые техники
Codd 06.05.2025 Интересно наблюдать эволюцию подходов к оптимизации. Двадцать лет назад всё сводилось к нескольким простым правилам: «Избегайте SELECT *», «Используйте индексы», «Не джойните слишком много таблиц». . . . |
Создание микросервисов с gRPC и Protobuf в C++
bytestream 06.05.2025 Монолитные приложения, которые ещё недавно считались стандартом индустрии, уступают место микросервисной архитектуре — подходу, при котором система разбивается на небольшие автономные сервисы, каждый. . . |
|
Многопоточность и параллелизм в Python: потоки, процессы и гринлеты
py-thonny 06.05.2025 Параллелизм и конкурентность — две стороны многопоточной медали, которые постоянно путают даже бывалые разработчики. Конкурентность (concurrency) — это когда ваша программа умеет жонглировать. . . |
Распределенное обучение с TensorFlow и Python
AI_Generated 05.05.2025 В машинном обучении размер имеет значение. С ростом сложности моделей и объема данных одиночный процессор или даже мощная видеокарта уже не справляются с задачей обучения за разумное время. Когда. . . |
CRUD API на C# и GraphQL
stackOverflow 05.05.2025 В бэкенд-разработке постоянно возникают новые технологии, призванные решить актуальные проблемы и упростить жизнь программистам. Одной из таких технологий стал GraphQL — язык запросов для API,. . . |
Распознавание голоса и речи на C#
UnmanagedCoder 05.05.2025 Интеграция голосового управления в приложения на C# стала намного доступнее благодаря развитию специализированных библиотек и API. При этом многие разработчики до сих пор считают голосовое управление. . . |
Реализация своих итераторов в C++
NullReferenced 05.05.2025 Итераторы в C++ — это абстракция, которая связывает весь экосистему Стандартной Библиотеки Шаблонов (STL) в единое целое, позволяя алгоритмам работать с разнородными структурами данных без знания их. . . |
Наверх
Монитор гаснет на секунду и включается снова
Некоторые пользователи могут столкнуться со следующей ситуации: во время работы монитор полностью гаснет, пропадает сигнал, а через секунду или две вновь включается, изображение появляется и всё работает исправно.
В этой инструкции подробно о том, что может вызывать такое кратковременное выключение монитора, а также о том, что можно сделать в рассматриваемой ситуации.
Причины погасания экрана монитора с последующим включением
Среди причин того, что на короткое время монитор тухнет, после чего изображение появляется вновь, можно выделить следующие:
- Фоновое обновление драйвера видеокарты ОС Windows — в этом случае при смене драйвера видеокарта временно отключается, из-за чего и пропадает изображение. Если проблема «гаснет монитор» у вас возникает редко, возможно, причина именно в этом.
- Сбой работы драйвера видеокарты с последующим его восстановлением — самый распространённый вариант. Причины таких сбоев могут быть разными, подробнее — далее в статье.
- Редко, но не исключено: проблемы с кабелями подключения монитора — повреждение, плохой контакт со стороны выхода видеокарты или монитора, разряды статического электричества.
Проверить верность 1-го или 2-го предположения из списка можно следующими способами:
- Откройте диспетчере устройств и откройте свойства видеокарты в разделе «Видеоадаптеры», нажав по ней правой кнопкой мыши и выбрав пункт «Свойства».
- На вкладке «Сведения» проверьте значение свойства «Дата установки». Если она совпадает с датой, когда экран гас на время, вероятная причина — обновление драйвера. Внимание: при наличии нескольких видеоадаптеров, проверьте свойства каждого из них, независимо от того, к какому подключен монитор.
- Откройте «Просмотр событий Windows», для этого нажмите клавиши Win+R на клавиатуре, введите eventvwr.msc и нажмите Enter.
- В просмотре событий в разделе «Журналы Windows» — «Система» проверьте, есть ли предупреждения или иные события от источника «Display». При наличии такого события на момент потухания дисплея, выберите его и посмотрите информацию о событии внизу окна: с большой вероятностью там будет указано «Видеодрайвер перестал отвечать и был успешно восстановлен» — это говорит о том, что причина в сбое драйвера.
Учитывайте, что в этом материале рассматривается только сценарий, когда экран выключается при активном взаимодействии с компьютером. Если экран тухнет при отсутствии таких взаимодействий (то есть, когда вы не используете мышь или клавиатуру), причиной может оказаться настройка отключения экрана при бездействии, которую можно найти в Панель управления — Электропитание — Настройка отключения дисплея или в Параметры — Система — Питание и батарея — Экран и спящий режим.
Как исправить проблему
Если временное выключение монитора при обновлении драйвера — нормальное и редкое явление, а подключение кабелей со стороны монитора и видеокарты легко проверить (сделайте это), то вариант со сбоем драйвера сложнее в диагностике. Какие действия можно предпринять в этой ситуации:
- Обновить драйверы видеокарты — как интегрированной, так и встроенной, скачав их с официального сайта NVIDIA, AMD, Intel и установив вручную.
- Если проблема, наоборот, стала проявляться после обновления драйвера, попробовать его откатить: можно загрузить предыдущую версию с официального сайта, либо попробовать использовать кнопку «Откатить» в свойствах драйвера в диспетчере устройств.
- В ситуации, когда сбой происходит только при использовании определенной игры или программы — поэкспериментировать с настройками графики соответствующей программы. А в случае, если экран тухнет при работе в браузере — попробовать отключить аппаратное ускорение графики в нём.
- Попробуйте изменить время ожидания ответа драйвера видеокарты, для этого: откройте редактор реестра (Win+R — regedit) и перейдите в раздел реестра
HKEY_LOCAL_MACHINE\SYSTEM\CurrentControlSet\Control\GraphicsDrivers
Проверьте, присутствует ли параметр DWORD с именем TdrDelay в этом разделе. При наличии — дважды нажмите по параметру и измените его значение на 8, а при отсутствии — создайте параметр с этим именем и укажите то же значение. Перезагрузите ваш ПК или ноутбук.
- Если вы каким-либо образом включали разгон видеокарты, попробуйте вернуть настройки по умолчанию и посмотреть, решило ли это проблему.
- Проверьте дополнительные параметры текущей схемы электропитания, отключите экономию питания для видеокарты (если такое пункт будет присутствовать), для PCI Express (как при питании от батареи, так и от сети, если ошибка возникает на ноутбуке), либо попробуйте включить схему электропитания «Максимальная производительность».
- Для мониторов с высокой частотой обновления экрана, попробуйте снизить частоту и проверить, как это повлияет на ситуацию. На эту тему: Как изменить частоту обновления экрана в Windows
Если простые способы, приведённые выше, не сработали, некоторые дополнительные подходы к решению можно найти в отдельной инструкции: Видеодрайвер перестал отвечать и был успешно восстановлен — как исправить?
Некоторые дополнительные нюансы в контексте темы «гаснущего монитора», которые могут быть полезными:
- На форумах поддержки Майкрософт широко обсуждается тема, когда гаснет на время второй монитор на системах с двумя мониторами в Windows 11 и Windows 10, при этом дело не в кабелях, не в драйверах и не в самом мониторе. Иногда помогают способы, описанные выше, иногда — установка одинаковой и не слишком высокой частоты обновления двух мониторов, например, 60 Гц (или ниже, если для вас это приемлемо).
- Некоторые пользователи, особенно когда гаснет внешний монитор, подключённый к ноутбуку, сообщают, что помогает отключение G-Sync в Панели управления NVIDIA (в разделе Дисплей — Настройка G-Sync).
- Проблема не всегда связана с драйверами видеокарты напрямую: например, проблемы с блоком питания (недостаточная выходная мощность вследствие износа) могут приводить к событию «Видеодрайвер перестал отвечать».
- Схожая картина (черный экран на короткое время, но без отключения монитора) может наблюдаться при программных сбоях, например, при автоматическом закрытии и перезапуске процесса explorer.exe. Если вы столкнулись с проблемой недавно, могут помочь точки восстановления системы, также имеет смысл проверить, продолжает ли гаснуть монитор, если выполнить чистую загрузку Windows.
- Отсутствие оригинальных драйверов чипсета и управления электропитанием, особенно на ноутбуках, может вести к нестабильной работе другого оборудования, в том числе видеокарты: рекомендую вручную установить все такие драйверы с официального сайта производителя ноутбука или материнской платы именно для вашей модели устройства. Если на сайте представлены только драйверы для предыдущих версий ОС, учитывайте, что обычно они исправно работают и в новых версиях Windows.
- Вредоносное ПО на компьютере также может влиять: например, майнер, активно использующий ресурсы видеокарты может приводить к сбоям видеодрайвера. Если есть основания полагать, что причина в этом, попробуйте выполнить проверку вашего компьютера такими средствами как Kaspersky Virus Removal Tool, Dr.Web CureIt! или другими.
- Если проблема с тухнущим монитором появляется после завершения работы и включения, но исчезает, если использовать пункт «Перезагрузка» (в Windows 11 и 10 эти два действия сильно отличаются по своей сути), попробуйте отключить быстрый запуск Windows 11 или Windows 10.
Надеюсь, один из вариантов сработает для вашей ситуации. Если же остаются вопросы — вы можете задать их в комментариях ниже: желательно с максимумом подробностей о том, при каких обстоятельствах гаснет монитор и какие закономерности при этом присутствуют.