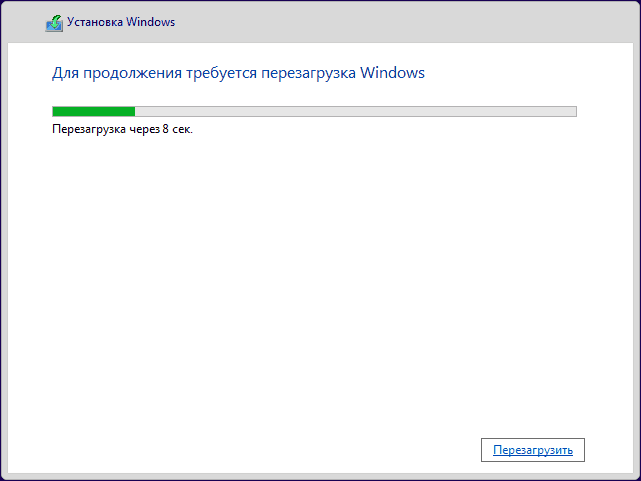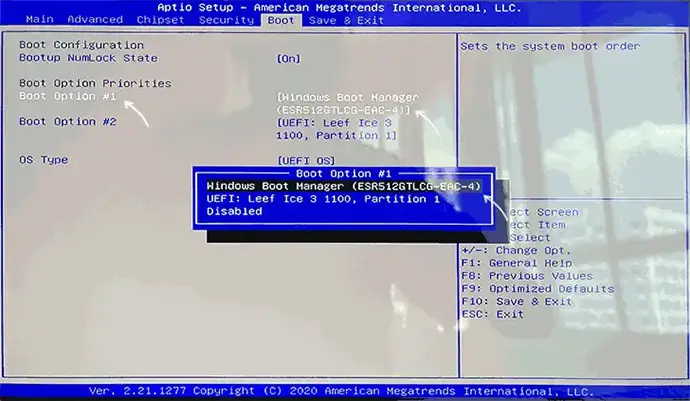Один из самых частых вопросов начинающих пользователей, решивших самостоятельно установить Windows 11/10 или другую версию ОС на ПК или ноутбук — почему после копирования файлов и перезагрузки установка запускается снова с экрана выбора языка и что делать.
В этой простой и короткой инструкции подробно о том, почему при чистой установке Windows установка может начинаться заново и как решить проблему.
Порядок загрузки и повторный запуск установки

Причина того, что установка Windows 11 или Windows 10 запускается заново в том, что в параметрах загрузки в качестве первого устройства загрузки выбрана флешка или иной накопитель, с которого вы выполняете установку и после 100% копирования файлов и перезагрузки запуск выполняется именно с неё, как если бы вы вновь начинали установку.
Если при подготовке к установке вы изменили порядок загрузки на вкладке «Boot» в БИОС/UEFI и сохранили эти параметры, копирование файлов системы и перезагрузка, инициированная установщиком Windows, не обязательно приведёт к тому, что порядок загрузки сам поменяется на загрузку с локального диска (но в некоторых случаях это действительно может происходить автоматически).
Решения очень простые. Чтобы установка не запускалась повторно с экрана выбора языка, а продолжалась, достаточно выполнить одно из следующих действий:
- Извлечь установочную флешку или другой накопитель перед перезагрузкой, лучше всего в то время, когда вы видите экран «Для продолжения требуется перезагрузка Windows» со строкой прогресса — в этот момент обмен данными с накопителем не ведётся и вы не повредите его извлечением.
- Сразу после перезагрузки зайти в БИОС/UEFI и изменить порядок загрузки: для UEFI-система выбрать пункт «Windows Boot Manager» в качестве первого устройства загрузки (это будет правильнее выбора физического диска), при установке в Legacy режиме на диск MBR — системный диск.
Почти всегда указанные шаги помогают решить проблему, и вы перейдёте к следующему этапу установки Windows.
Дополнительная информация
Некоторые дополнительные нюансы, которые могут быть полезны, если вы столкнулись с рассмотренной ситуацией, но решение не помогает:
- Проблемы с SSD (чаще) или жестким диском (реже) могут приводить к тому, что загрузку с локального диска выполнить не удается даже после копирования необходимых файлов, в этом случае может начинаться загрузка со следующего устройства в порядке загрузки, например, с подключенной флешки.
- Если на вашем компьютере установлено несколько физических HDD и/или SSD, при выборе устройства загрузки учитывайте, что иногда загрузчик оказывается не на том же диске, куда вы устанавливали Windows: программа установки попробует его записать на первый по порядку физический диск (порядок можно увидеть на этапе выбора разделов), на который возможна запись загрузчика.
- Вместо установки порядка загрузки в БИОС, вы можете использовать Boot Menu, которое меняет порядок загрузки только на один раз.
- На современных ПК и ноутбуках с UEFI при установке Windows 11 или 10 в UEFI-режиме порядок загрузки может меняться автоматически после первого этапа установки, в этом случае проблема не возникнет.
Надеюсь, информация была полезной. Если что-то не получается или остаются иные вопросы, вы можете задать их в комментариях ниже.
It’s NOT about a single file loss after restarting a computer but almost everything! People say that restarted my computer and everything is gone in Windows 10 or Windows 11, and that’s really a horrible experience, especially they don’t know how did this happen and where to find the disappeared files on the hard drive in Windows 10!
| Workable Solutions | Step-by-step Troubleshooting |
|---|---|
| Fix 1. Switch User Account | If this is your case, try to log the current user account out and log in with your…Full steps |
| Fix 2. Get Off Data | Run EaseUS Data Recovery Wizard on your PC and select the drive…Full steps |
| Fix 3. Run System Restore | Go to «Control Panel -> System and Security -> Backup and Restore…Full steps |
Some Guessings on Huge data loss After Restarting Your Computer
Above all, let’s exclude the inevitable consequences of doing a Windows 10 factory restore and formatting a hard disk on purpose. There are perhaps three reasons why you lost everything for no reason after a normal computer restart.
- Virus infection
- Imminent hard drive failure
- Computer suffered a hard crash and couldn’t load your profile on the reboot
Confirmed Solutions to «Files Missing After Restart» Issue (3 Ways)
Altogether, three viable solutions are provided here, hope at least one solution works for your case.
Solution 1: Switch the User Account
The first solution might be helpful if it’s because of an unexpected computer restart for configuring Windows 10 updates or something related to a system update, it’s likely that your computer suffered a hard crash and couldn’t load your profile on the reboot. It probably loaded a temporary profile instead, so everything seems to be gone.
- If this is your case, try to log out of the current user account and log in with your own account and password.
- If logging into the user account works, the missing files, folders, and applications should reappear on your computer.
Solution 2: Get Off Data from the Hard Drive and Install a New One
Let’s recall some moments. Is your system running slower and slower recently? Are programs crashing or freezing a lot while opening? If yes, it sounds more like a hardware issue than a software issue. Imminent hard drive failure is happening and that would pretty much swallow your data.
To solve the problem, you can only choose to replace the problematic hard drive before it’s too late. Otherwise, more data loss will occur in the future.
Since it’s already a failing hard drive, the best way to rescue data as much as possible is to copy the old hard drive to a new one, and use EaseUS EaseUS Data Recovery Wizard to perform data recovery after hard drive replacement.
Step 1. Scan the hard drive partition
Select the drive on your hard disk where you lost or deleted files. Click «Search for Lost Data» and let EaseUS data recovery software scan for all lost data and files on the selected drive.

Step 2. Check the results
When the scan completes, you can apply the «Filter» feature or click the «Search files or folders» option to find the lost files on the hard drive.

Step 3. Restore lost hard drive data
Select wanted files that you lost on the drive and click «Recover» to save them to another location.
💡Tip: You can restore data on the local disks, external hard drives, and also the cloud storage.

You can also check our video tutorial about hard drive recovery:
- To copy data from a hard drive to a new one, you can ask this sector by sector recovery tool for help.
- To recover data on a new hard drive, run EaseUS Data Recovery Wizard and take the three steps.
Solution 3: Perform a System Restore
If you feel uncertain about the real causes of this data loss disaster, perhaps doing a system restore could save you from the frustrating moment.
- Warning
- Restoring the system to an earlier state could certainly restore all the missing data and applications, however, the latter saved data after this restore point would be erased. You can still undo the system restore.
This is how you do a system restore to a time before you had this problem:
«Control Panel -> System and Security -> Backup and Restore -> Restore files from backup»
Bonus Tip — Back Up Your Data to Avoid Data Loss
At this point, people would realize the importance of a backup. Yes, it’s better late than never. Here, my suggestion is backing up data to external devices or cloud storage like (Google Drive, OneDrive, or Dropbox).
To create a backup for your files, you need backup and restore software. I recommend EaseUS free backup software. It’s free software to back up and restore files and systems. It supports all the basic backup solutions, including file backup, partition backup, system backup, and disk backup.
It’s still disk cloning software, which allows you to clone a system, disk, or partition. After that, you can directly use the cloned disk to replace the disk having problems.
Follow the details to back up files to an external hard drive:
Step 1. To begin the backup process, click the Select backup contents button.

Step 2. Four data backup categories are listed: File, Disk, OS, and Mail.

Step 3. Lists of both local and network files are shown on the left-hand side of the screen. Expanding the directory so that you can choose the files to back up.

Step 4. Follow the guidance on the screen and choose the place where you want to store the back up.

Make sure that the backup is encrypted and set the backup schedule by clicking Options in Backup Options. You can also choose to start the backup at a certain time in Backup Scheme by clicking Options. There are many other customizable options that you can look into.

Step 5. You can store the backup file either on your computer, in EaseUS’s cloud service, or on a network-attached storage device (NAS).

Step 6. EaseUS Todo Backup enables customers store backup copies of their files on a third-party cloud drive or on the company’s own cloud storage.
If you want to back up your data on a third-party cloud drive, select Local Drive and scroll down to add Cloud Device. Then fill in your account information.

Click EaseUS Cloud, then sign up and log in with your EaseUS account if you wish to store backup files to EaseUS’ own cloud storage service.

Step 7. Click on Backup Now to start a backup. When the backup process is done, it will display as a card on the left-hand side of the screen. A right-click will let you see more about how to handle the backup job in more depth.


Во время обновления Windows 10 до Creators Update, моргнул свет и отключился компьютер, после чего вышла ошибка:The computer restarted unexpectedly or encountered an unexpected error. Windows installation cannot proceed. To install Windows, click “OK” to restart the computer, and then restart the installation.

Дословно текст ошибки можно перевести так:Компьютер неожиданно перезапускается или возникла непредвиденная ошибка. Невозможно продолжить установку Windows. Чтобы установить Windows, нажмите кнопку “ОК” для перезагрузки компьютера, а затем перезапустите установку.
Вследствие чего машина ушла в циклическую перезагрузку и не стартовала. Для решения проблемы, можно поковырять реестр, предварительно сделав его копию, через «Файл»-«Экспорт».
Замена значения в реестре
- после появления ошибки жмите Shift + F10 (если ноутбук, возможно дополнительно нужно нажать Fn), откроется командная строка;
- в командной строке введите «regedit» (без кавычек) и нажмите ввод, откроется редактор реестра;
- сделайте копию реестра;
- в редакторе реестра проходим по ветке HKEY_LOCAL_MACHINE\SYSTEM\Setup\Status\ChildCompletion;
- в правой части окна дважды кликните на setup.exe, значение 1 изменяем на 3;
- закрывайте редактор реестра, закрывайте командную строку, кликайте на кнопку «OK» в окне ошибки;
- после перезагрузки установка должна продолжиться.

Способ работает с Windows 7, 8 и 10. В комментариях пишите, помог ли способ, если нет, попытаюсь помочь советом.
4.7
45
голоса
Рейтинг статьи
Здравствуйте, Илья! Проблема заключается в том, что флешка запускается заново из-за того, что находится в приоритете. Устанавливаются основные компоненты, потом происходит перезагрузка. В этот момент вам необходимо извлечь USB-накопитель для предотвращения повторного запуска установщика.
Операционная система продолжит установку без флешки.
Популярное за неделю
Установщик Windows запускается заново после перезагрузки
Здравствуйте, Илья! Проблема заключается в том, что флешка запускается заново из-за того, что находится в приоритете. Устанавливаются основные компоненты, потом происходит перезагрузка. В этот…
Как перенести данные из ячеек одного листа книги во второй?
Здравствуйте Сергей. Воспользуйтесь формулой: Лист1!A1 Покажу наглядно, как это делается в Excel 2013:
Создайте 3 листа книги.
Заполните данные в Лист1.
Заполните данные Лист2.
Перейдите на Лист3 и напишите формулу…
31763
На Windows 10 периодически пропадает интернет
Перечитав от и до форум, связанный с аналогичной ошибкой, я пришел к выходу, что она распространена среди пользователей Windows 10 и «универсального решения проблемы» нет. В целом проблема проявляется…
26123
Sorry that something went wrong, repeat again!