Многие пользователи ПК и ноутбуков сталкиваются с тем, что указатель мыши «тормозит» — двигается рывками или замирает в определенные моменты, что мешает удобной работе с компьютером. Причины такого поведения могут отличаться, но обычно проблема решаема.
В этой инструкции о том, что делать, если тормозит мышь в Windows 11 или Windows 10, чем это может быть вызвано и дополнительная информация, которая может быть полезной.
Активность USB-контроллера
Первая из возможных причин — работа других устройств на том же USB-контроллере, к которому подключена мышь или её приёмник. Подробнее по пунктам:
- На ПК/ноутбуках обычно присутствует несколько USB-контроллеров, увидеть их можно в соответствующем разделе диспетчера устройств.
- Каждый контроллер обычно обслуживает несколько USB-разъемов.
- Если мышь и другое USB-устройство подключены к одному контроллеру, при этом ведется активный обмен данными с USB-устройством, указатель мыши может начать двигаться рывками.
- То же самое актуально для случая подключения мыши к USB-хабу (в том числе на мониторе) или какому-либо переходнику: если к нему же подключены другие устройства, это может влиять на работу мыши.
Распространенным симптомом для этой причины является усугубление проблем с лагами мыши при работе с другими USB-устройствами: накопителями, внешними звуковыми картами или микрофонами, веб-камерами.
Решение для этой ситуации — подключение мыши (или её приемника) к другому разъему USB:
- В случае ПК — к отдельной, не используемой другими устройствами, группе разъемов. На многих материнских платах производителем предполагается, что мышь и клавиатура будут подключены к верхним разъемам.
- Если у вас ноутбук, можно попробовать подключение на другой стороне корпуса или к порту с другой версией USB.
- Во всех случаях рекомендую использовать прямое подключение, без каких-либо адаптеров.
Проблемы радиосигнала
Для беспроводных мышек, работающих по радиоканалу, приемник которых подключается к USB-разъему, «тормоза», помимо описанной выше причины, могут быть вызваны слабой мощностью сигнала и помехами на его пути.
Например, когда грузный металлический системный блок расположен под столом, примыкающим к железобетонной стене, а приёмник мыши подключен к его задней панели, это может приводить к неуверенному соединению мыши с приёмником.
Если же поставить на системный блок Wi-Fi роутер, проблема может усугубиться: мышь и роутер могут использовать пересекающиеся частоты. Потенциально, на частоте 2.4 ГГц могут одновременно несколько различных устройств, не мешая друг другу, но у некоторых пользователей проблемы с мышью бывают вызваны именно этим.
Решение: попробовать другие варианты подключения и расположение приемника мыши, исключить наличие помех.
Энергосбережение
В случае беспроводной или Bluetooth мыши причиной замирания указателя мыши, особенно после некоторого периода неиспользования могут быть параметры энергосбережения. Возможные действия для решения проблемы:
- Откройте диспетчер устройств, в Windows 11 и Windows 10 для этого можно нажать правой кнопкой мыши по кнопке «Пуск» и выбрать нужный пункт контекстного меню.
- Откройте свойства вашей мыши в разделе «Bluetooth», «Мыши и иные указывающие устройства» или «Устройства HID».
- Проверьте наличие вкладки «Энергосбережение» и отметки «Разрешить отключение этого устройства для экономии энергии». При наличии — снимите отметку и примените настройки.
- Для Bluetooth мыши выполните то же самое для Bluetooth-адаптера.
- Для беспроводной мыши, приемник которой подключается по USB, может помочь отключение экономии энергии для USB-контроллера.
В случае появления проблемы с мышью на ноутбуке, проверьте, меняется ли ситуация, если переключить схему электропитания на «Максимальная производительность».
Некоторые мыши могут иметь собственные, не зависящие от настроек системы, функции энергосбережения и «засыпать» после некоторого периода неиспользования.
Высокая нагрузка на процессор
Ещё одна возможная причина того, что мышь тормозит — загруженный процессор: например, при задачах рендеринга, архивации, установке обновлений. Проблема в большей степени актуальна для старых версий ОС, но изредка может наблюдаться и на Windows 11/10, особенно когда нагрузка вызвана неправильной работой драйверов и пунктом «Системные прерывания», подробнее об этом — в этой статье.

В некоторых случаях высокая нагрузка на процессор может быть вызвана наличием вредоносных программ, майнеров на компьютере: если вы подозреваете что-то подобное, имеет смысл проверить компьютер на наличие соответствующих угроз.
Аппаратные проблемы
В некоторых случаях причиной происходящего могут быть те или иные аппаратные проблемы, среди которых:
- Повреждение кабеля проводной мыши.
- Загрязненный сенсор мыши, работа на стеклянной или другой отражающей поверхности.
- Севшая батарейка/аккумулятор мыши.
- Статика на корпусе ПК, отсутствие заземления.
- Иногда к остановке указателя мыши могут приводить аппаратные проблемы других устройств: например, неисправность какого-либо другого USB-устройства, жесткого диска может приводить к тому, что Windows «зависает» на какое-то время в попытке обратиться к устройству.
В завершение — несколько дополнительных вариантов, которые могут оказаться полезными при решении проблемы:
- Если вы каким-либо образом настраивали чувствительность и другие параметры мыши, и лишь после этого возникли рассматриваемые проблемы, попробуйте вернуть настройки на значения по умолчанию.
- Проверьте частоту обновления монитора в дополнительных параметрах экрана: эффект задержек при движении указателя мыши может быть вызван сниженной частотой обновления.
- Если проблема возникла недавно, и вы предполагаете, что причина — в системе, попробуйте использовать точки восстановления системы на дату, когда проблема не наблюдалась.
Возможно, вам есть что добавить к списку? Буду рад вашему комментарию к статье.
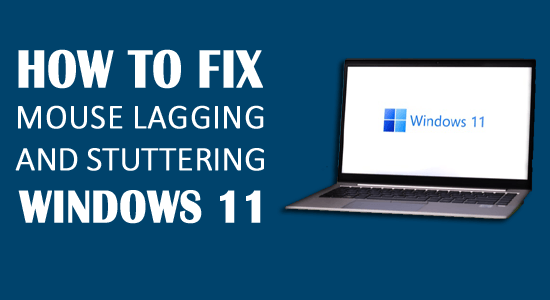
I’m on the latest build 22000.65 and whenever I open up Windows explorer my mouse is borderline unusable like it’s swimming through quicksand. Anybody else experiencing this issue?
Originally posted on Reddit.
Mouse lagging, stuttering, or freezing is a random bug encountered and reported by Windows 11 users.
Like Windows 10, this latest Windows 11 OS is not free from bugs and issues. And now, one of the major hindrances is mouse lagging and stuttering; it seemingly occurs while playing high-definition, resource-hogging games, videos, or sometimes simply while opening a Windows Explorer.
Well, explaining the mouse lags is inclusive, as it can be due to the old device issue, poor connectivity, outdated driver, and worn-out batteries.
The best way to fix Windows 11 mouse lag, stutter, or freeze is to install every pending update available. Microsoft releases various updates, builds, and cumulative updates as a hotfix directly related to performance, security, technical issues, and other errors in the OS.
Recently, it was confirmed by the Windows Insiders, that the latest Windows 11 Insider Preview Build 22000.132 has been released for everyone in the Dev and Beta Channels.
So check and install the available updates to solve most of the Windows 11 bugs and issues.
Moreover, if you don’t know how to check for Windows 11 updates, continue reading this guide and follow the steps listed to check and install Windows 11 updates.
Also, feel free to try other workable fixes tested and tried by the experts to fix Mouse lagging and stuttering in Windows 11.
To fix Windows 11 problems, we recommend Advanced System Repair:
This software is your one stop solution to fix Windows errors, protect you from malware, clean junks and optimize your PC for maximum performance in 3 easy steps:
- Download Advanaced System Repair rated Excellent on Trustpilot.
- Click Install & Scan Now to install & scan issues causing the PC problems.
- Next, click on Click Here to Fix All Issues Now to fix, clean, protect and optimize your PC effectively.
How to Check and Install Updates in Windows 11?
- Hit Windows + R keys > and in the Run dialog box that appears, type or paste ‘ms-settings:windowsupdate’ > hit Enter.
- If UAC (User Account Control) prompt appears, then click Yes for granting administrative access.
- And as the Windows Update screen appears, head and click on Check for Updates on the right-hand side.
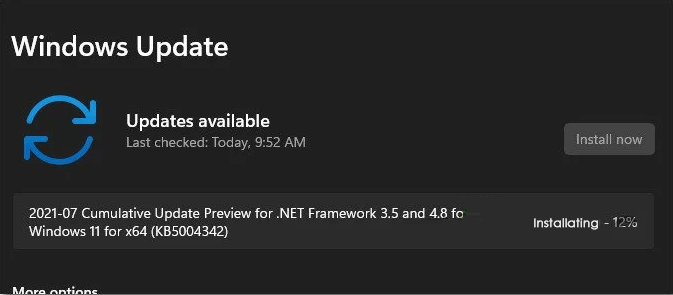
- If the latest updates are available, then click on Download Now button. It won’t start downloading automatically.
- Once the download is complete, the pending update installation starts to begin automatically (*but make sure your Windows Update preferences are set to default.)
- But if it won’t start installing automatically, install manually by clicking Install Now.
Please Note: You might get prompted to restart your system before installing the pending updates. In this case, simply reboot your PC and complete the pending update installation by following the steps.
Now, as the entire updates and builds are installed, check if the Windows 11 mouse lag and stutter problem are fixed or not.
If your mouse is still lagging, stuttering, or swimming on the desktop, try the fixes given one by one.
Before starting with the solutions, restarting a file explorer is a good option if you face a problem when the desktop appears or your file explorer opens up. Follow the steps to open file explorer (explorer.exe)
Solution 1– Update your Mouse Driver
The first solution I will suggest you update your mouse driver. Updated mouse drive can fix Mouse lagging and stuttering in Windows 11. So, follow the given below instruction to update your mouse drive:
- First, you must select Device Manager from the list by right-clicking on Device Manager.
- Now, Select Mice and other pointing devices.
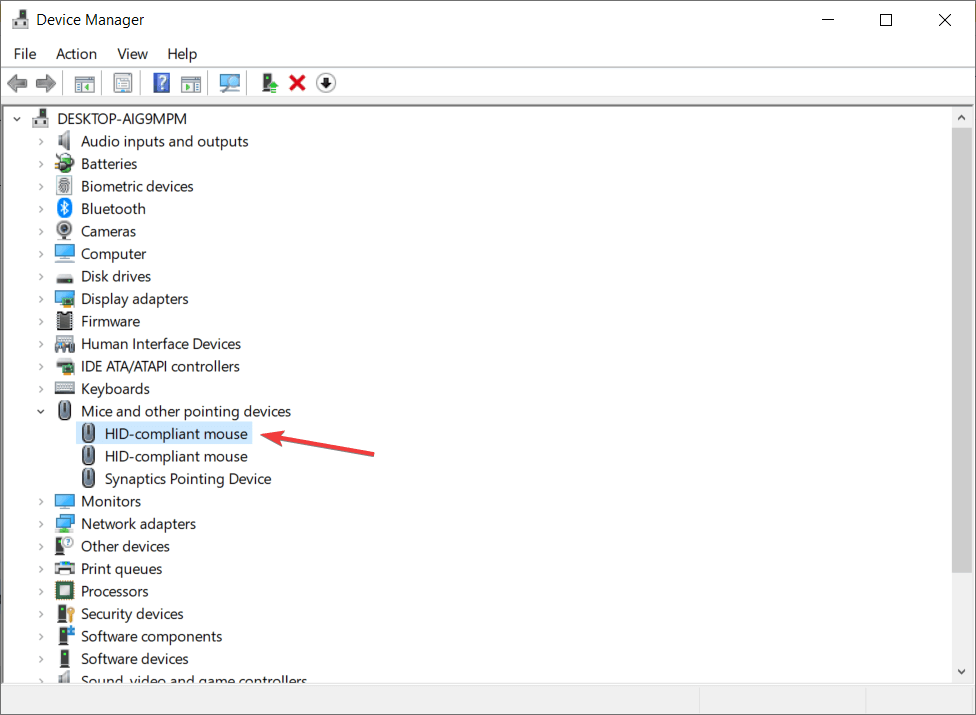
- Click on Update driver by opening the Driver menu.
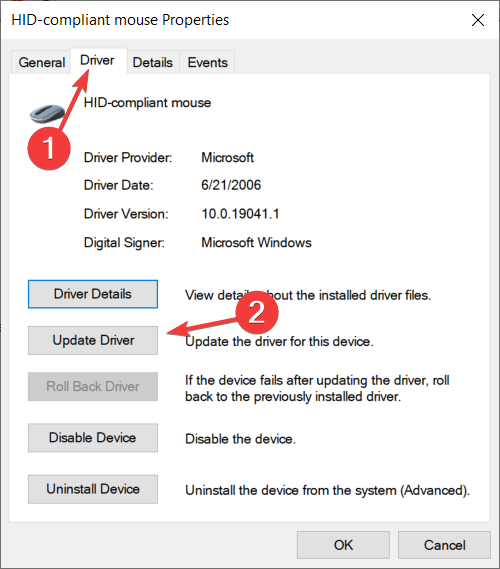
- In the windows, select Search automatically for driver options.
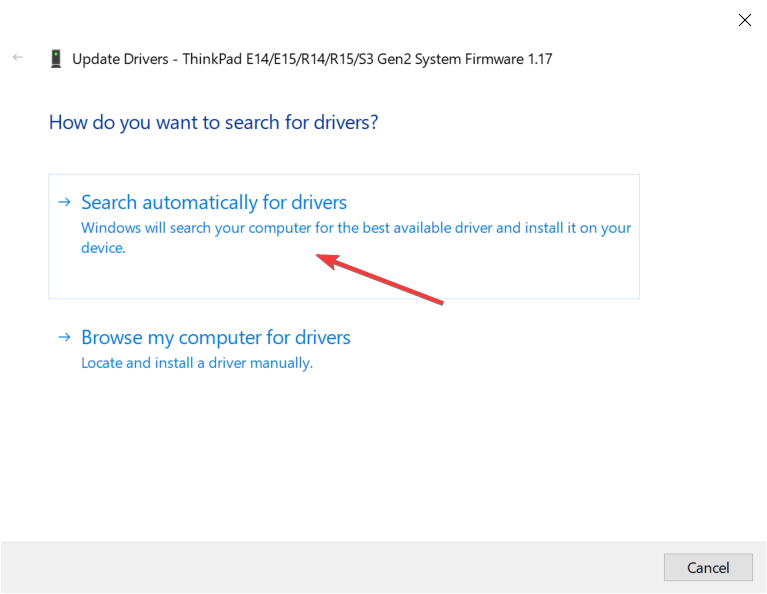
- The system will install if there are any new updates for your drivers, and then you have to restart the PC to see the changes.
- If you get any message like you already have the best drivers, then you have to click on the search for updated drivers on Windows updates.
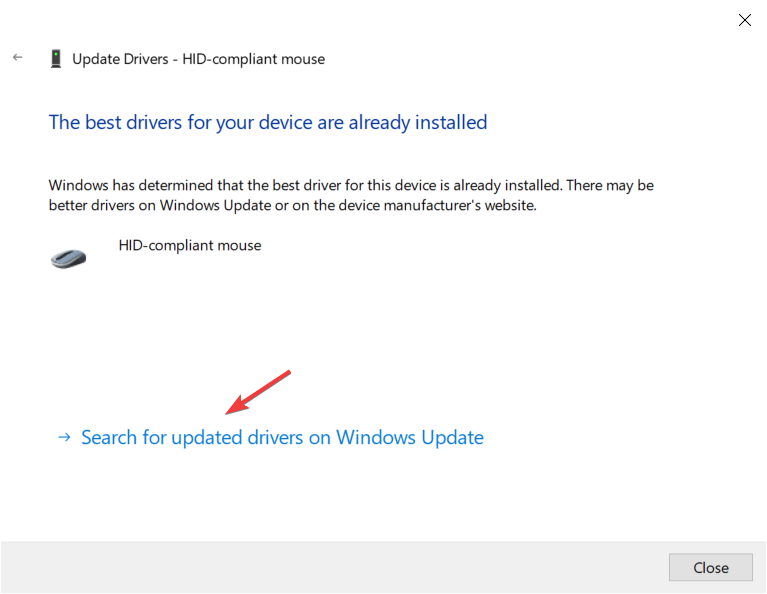
- A windows Update section will be opened. Then select View Optional Updates.
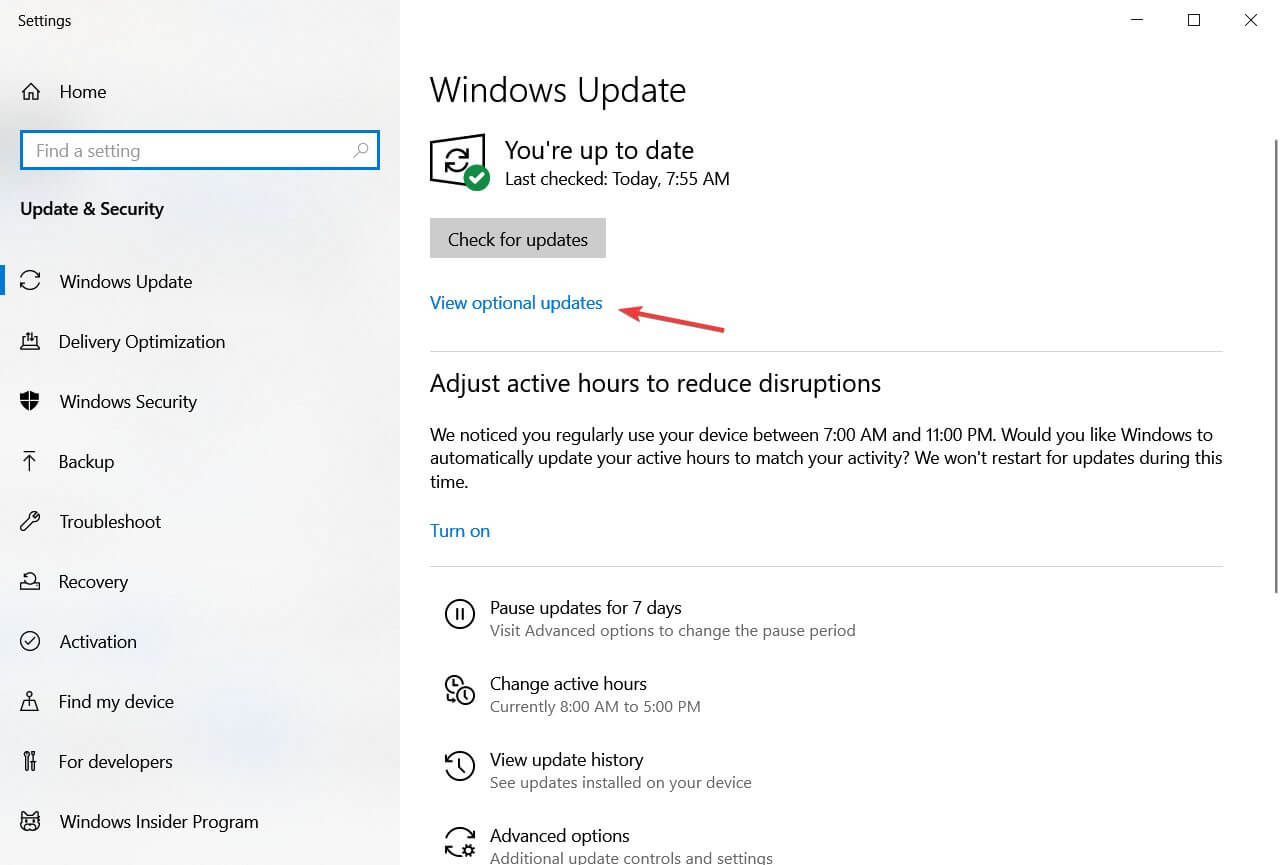
- Now, click on the driver updates, and look for mouse driver.
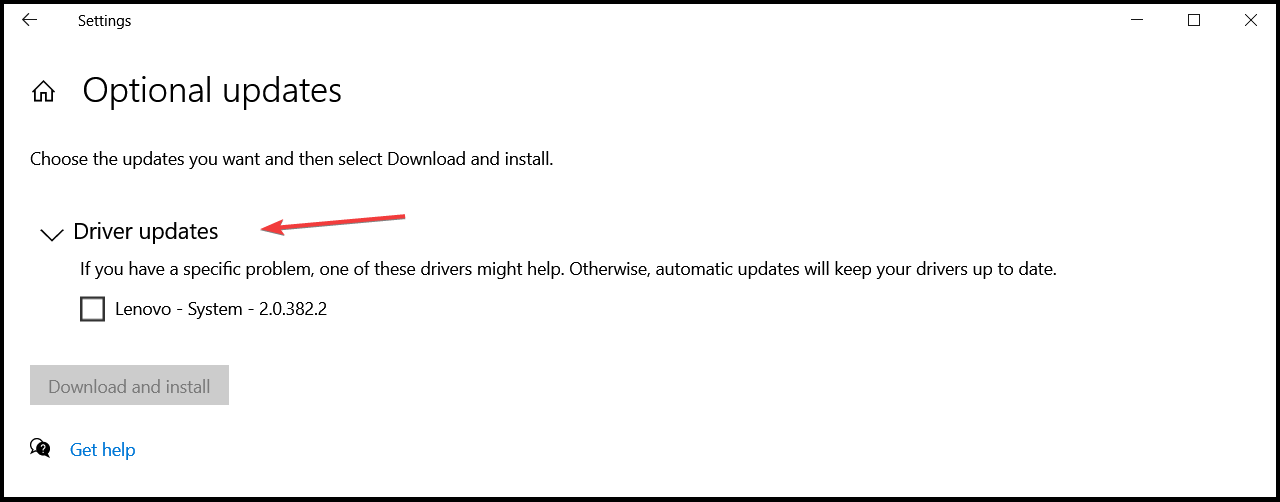
- If you get a mouse driver, check the box on the left; after that, click on the Download and install button.
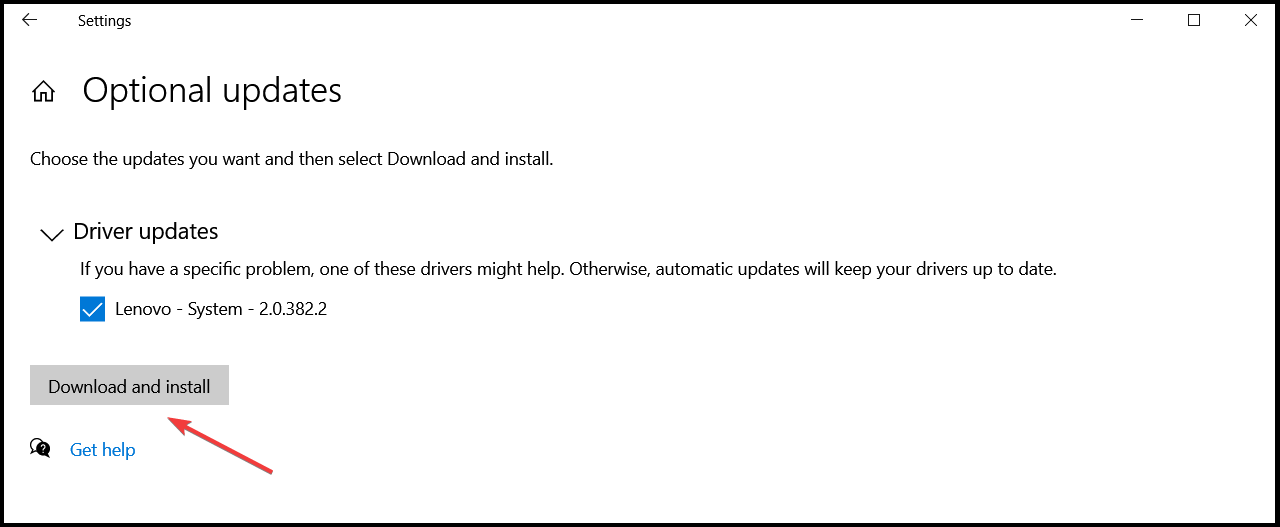
Many users said that the issue is fixed by installing the official driver of the mouse, but in some cases, Windows (10/11) automatically installs the default version of the mouse driver.
If you are using a branded mouse, you should download the latest drivers from the manufacturer’s website of your mouse model. Or else, you can update the Microsoft mouse drivers automatically with the automatic Driver Updater tool.
Get Driver Updater to Update Driver Automatically
Solution 2 – Disable Mouse Trails
In this solution, you have to disable mouse trails on your PC. To fix the trails, follow the given below instructions:
- First, press the Windows + R button
- Now, type main.cpl and press Enter. A Mouse Options will get opened.
- Then, Move to Pointer Options.
- A Visibility section will be seen. Uncheck the box Display pointer trails
- Click Apply and OK to save all the changes.
Now, restart you’re Windows PC. After that, it will disable mouse pointer trails and check if the Windows 11 stuttering problem is fixed.
Solution 3 – Disable and Enable Windows Scroll Inactive option
Here try to enable and then disable the Windows Scroll Inactive option. Follow the Instruction for Windows 11 PC:
- First, click on the Win key + X key together.
- Now, click on Settings.
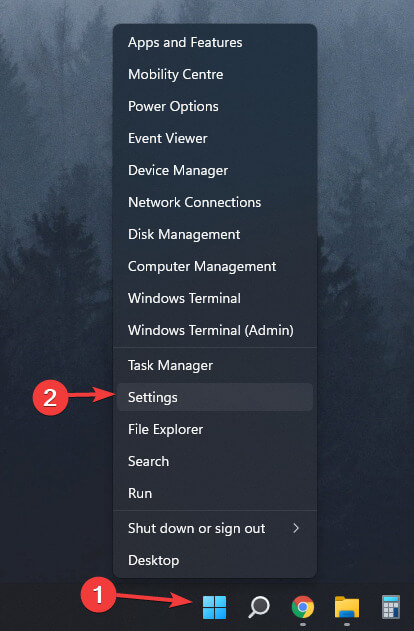
- Select Bluetooth and devices.
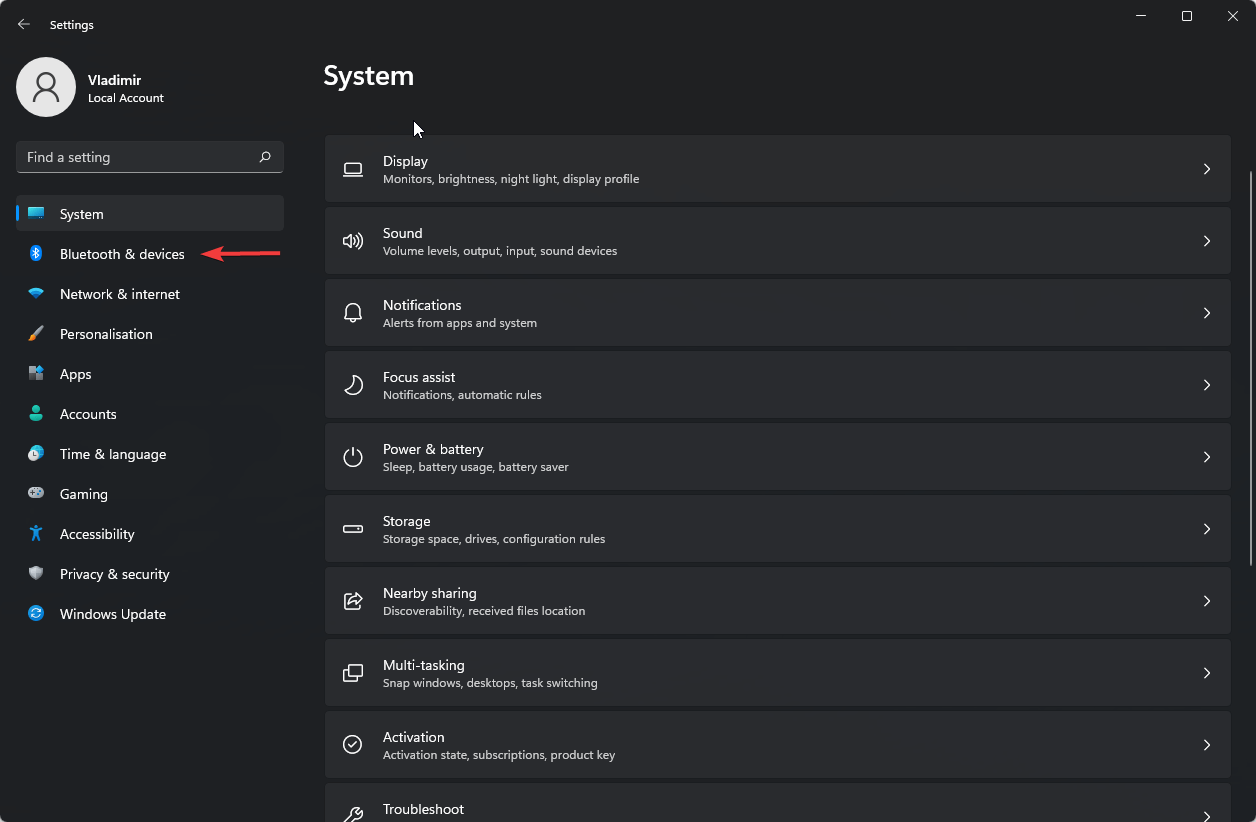
- Then, select the Mouse option.
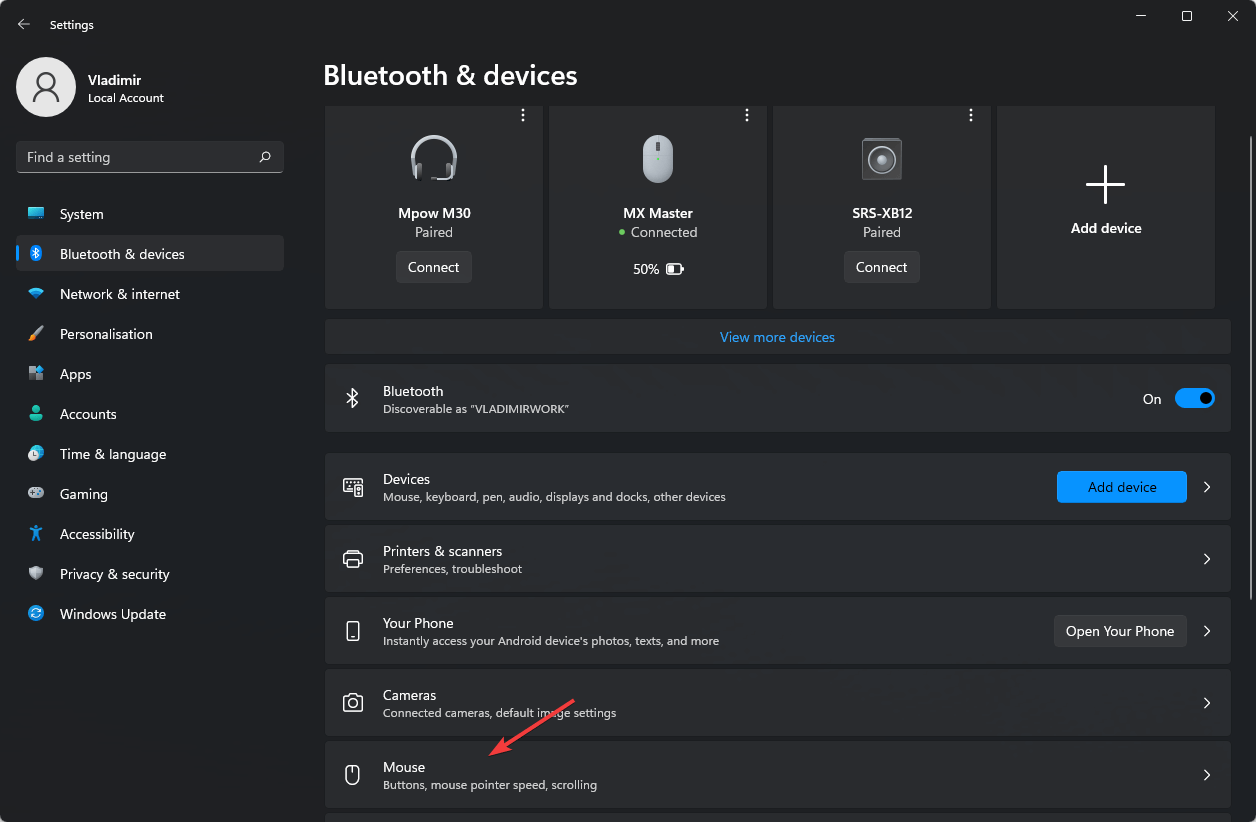
- Now, drag on and off the Scroll inactive windows when hovering over them option for few times.
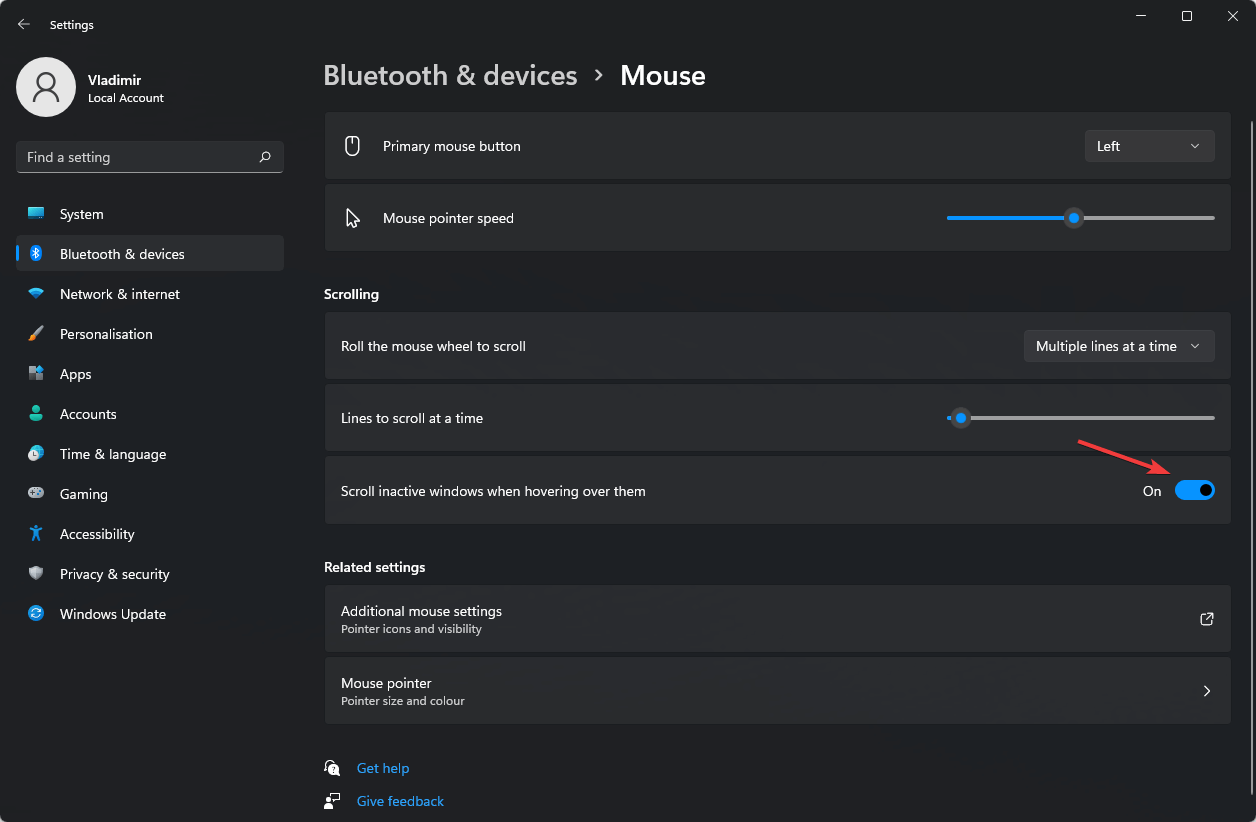
After that, check mouse keeps stuttering issue on Windows 11 is fixed or not.
Solution 4 – Set Touchpad Sensitivity
You can also set the sensitivity of the touchpad to fix touchpad lagging Windows 11. But this solution is not applicable to desktop users.
If you are using Windows 11 on your laptop and facing extreme mouse lag on Windows 11 then try the steps given:
- First, on the Windows Start button
- Now click on the Settings option
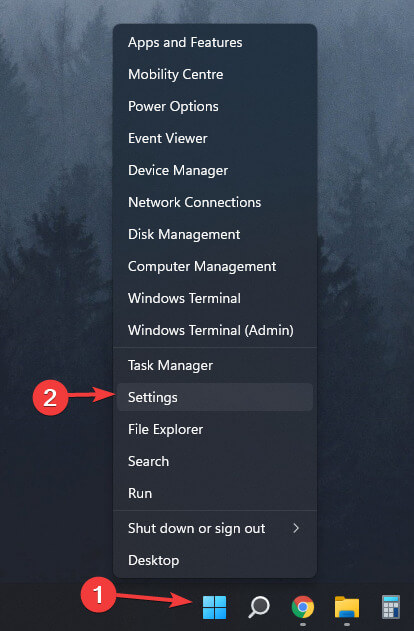
- Then, click on the Bluetooth and devices option.
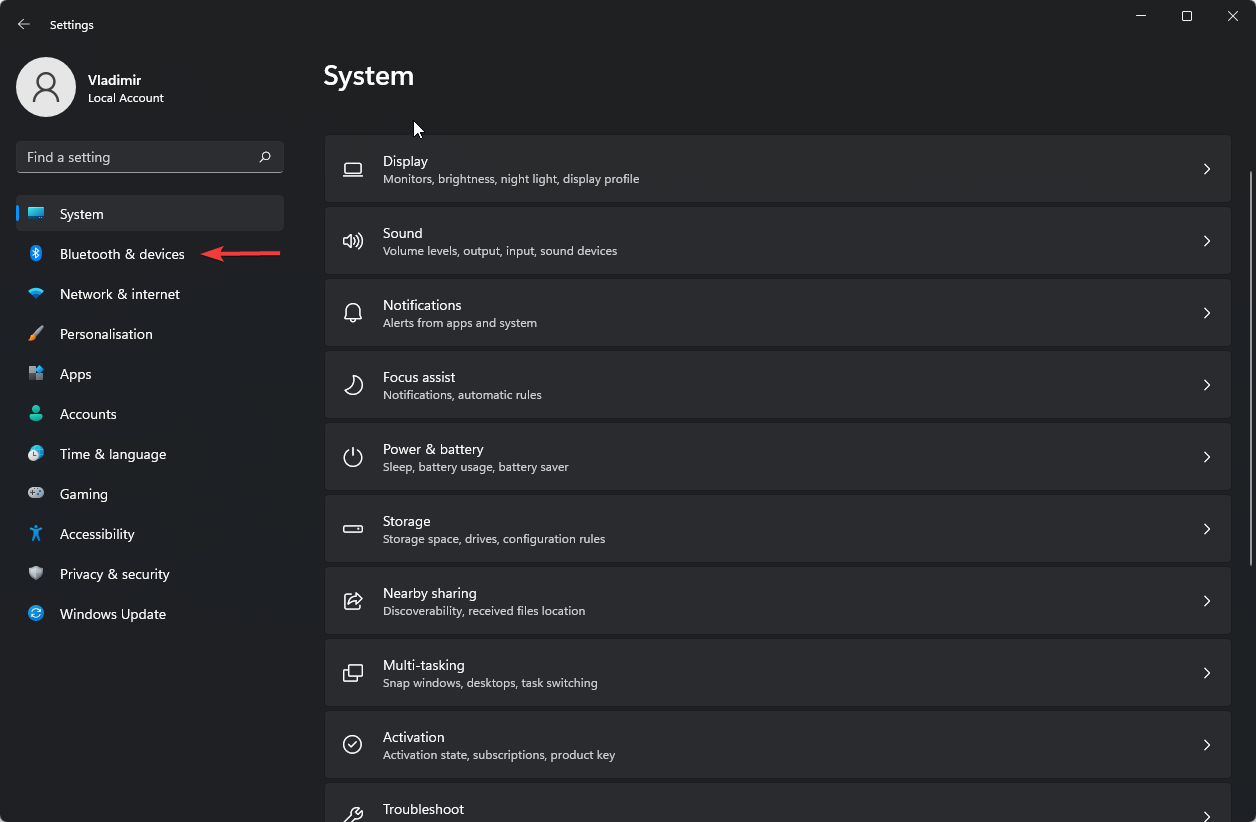
- Under the Gestures and interaction section
- Move the Cursor speed slider to change the sensitivity of the mouse
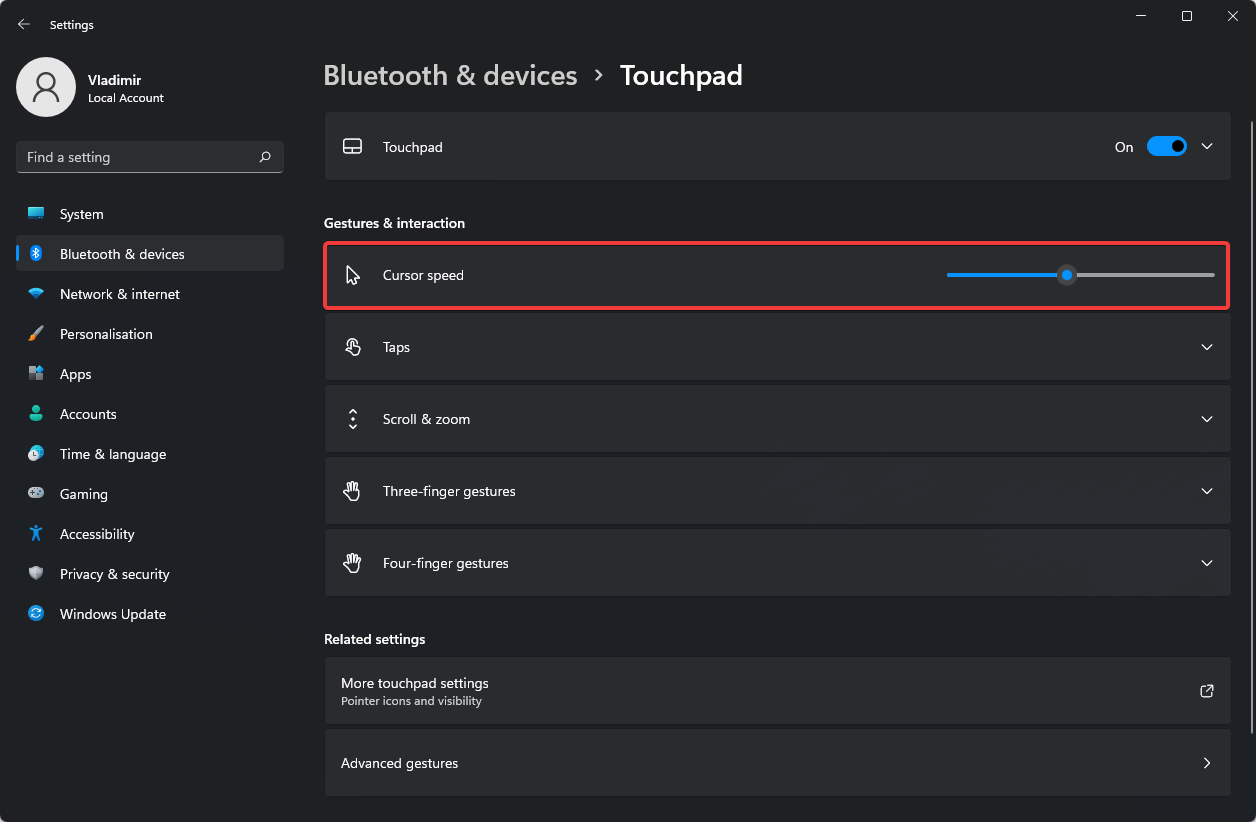
Solution 5 – Reconnect your Bluetooth Mouse
This solution is for you if you use a Bluetooth mouse on your Windows 11 PC. First, you have to remove the mouse and then reconnect it back,
To do so, follow the instruction below:
- Press Windows+I
- Move to Bluetooth & Devices, which is on the left side.
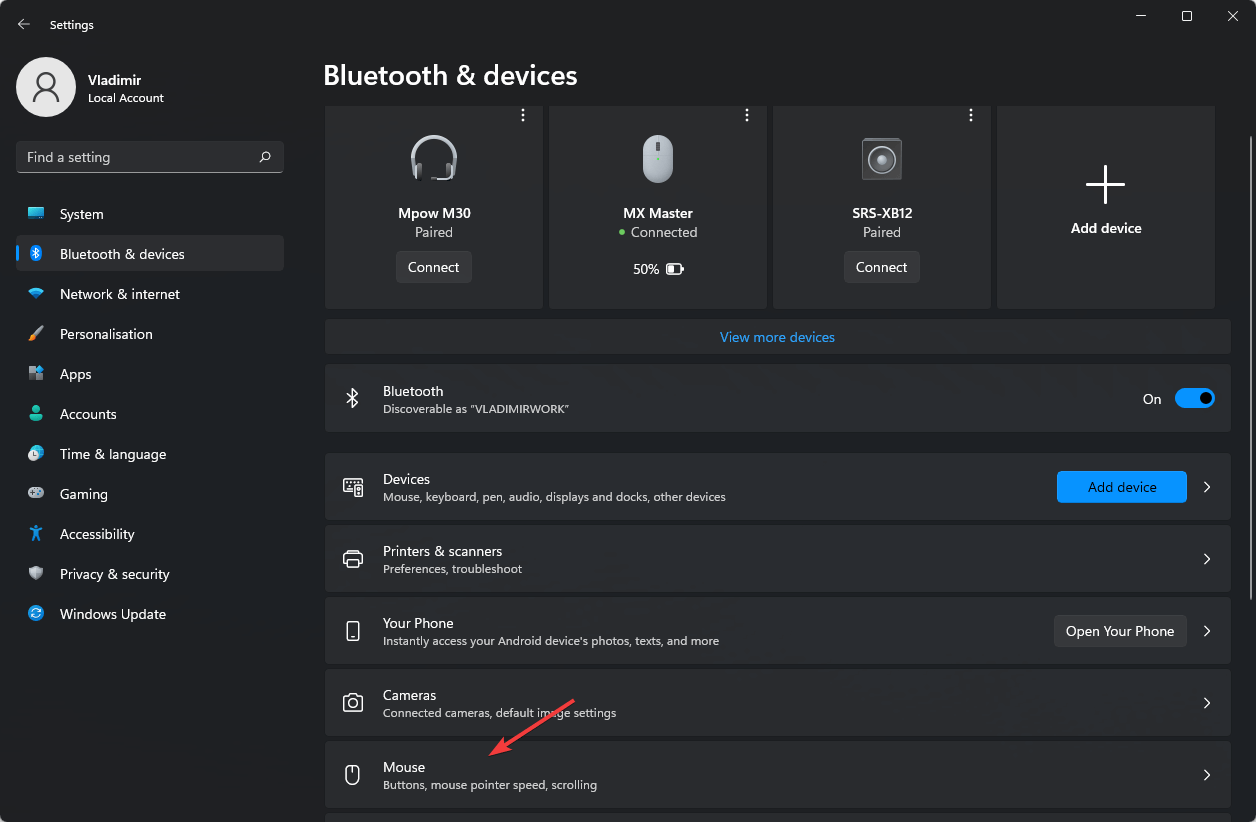
- Here you will see all the devices connected. Then click on the three-bar menu of the mouse, and then click on remove device.
- Now click on Yes to remove. Then this will remove the Bluetooth device from the system.
- Once the mouse is removed, click on Add device on the right side to add a Bluetooth mouse again.
- After adding the Bluetooth device, you have to click on the Bluetooth device and re-add it to your PC.
- Now, wait till the device gets connected and then press Done.
After reconnecting your Bluetooth mouse, check whether the mouse lagging Windows 11 is fixed or not.
Solution 6 – Reinstall Mouse Drivers
Try to uninstall and reinstall mouse drivers to fix Windows 11 mouse lag issue. Reinstalling of Mouse driver can fix any type of Mouse related issue. Follow the given below instruction to uninstall and reinstall mouse drivers:
- Press Windows + R.
- On the Run command, type devmgmt.msc and press Enter.
- After the Device Manager opens, expand Mice and other pointing devices” section.
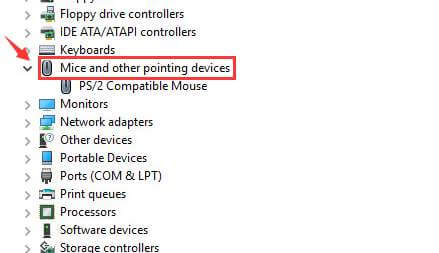
- On the mouth device, right-click on Uninstall Device.
- Then click on Yes to uninstall the mouse driver.
After completing the process restart your PC.
Solution 7 – Disable Fast Startup
You can disable the Startup feature if your mouse lagging and stuttering Windows 11. This Startup feature is very useful. To fix this problem, you have to follow the below-given instructions:
- Click on the Windows + S key together
- In the search box, type control panel, and then a list will appear; now select Control Panel.
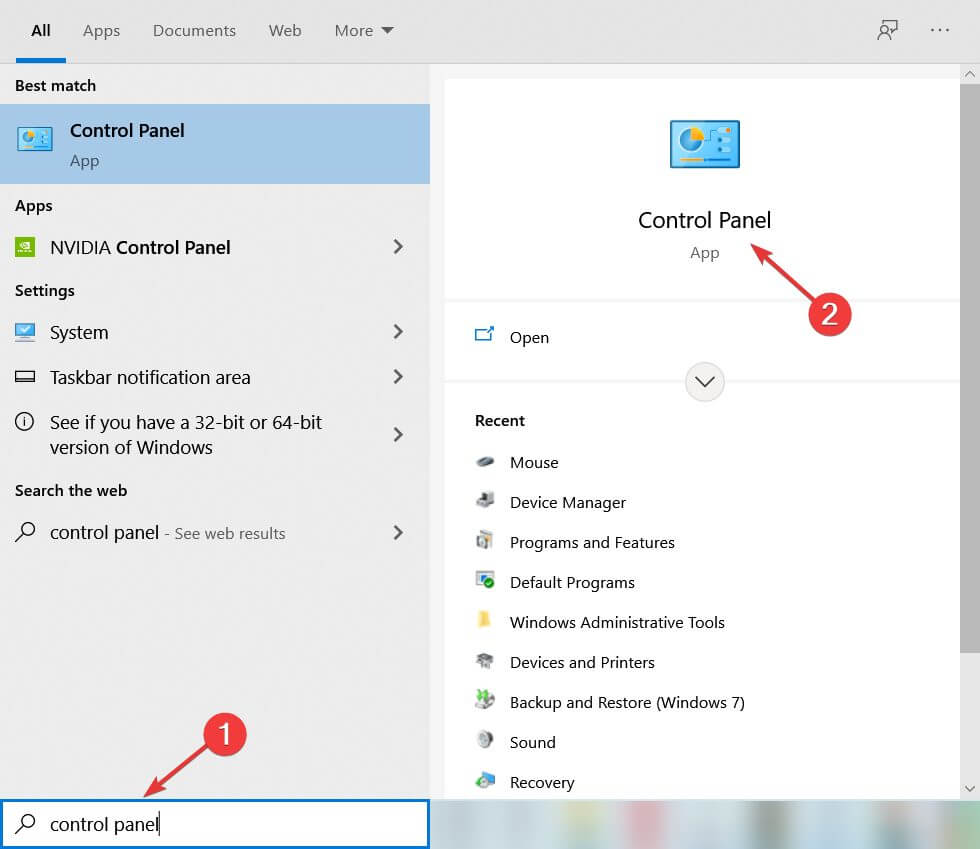
- Now select Power Options.
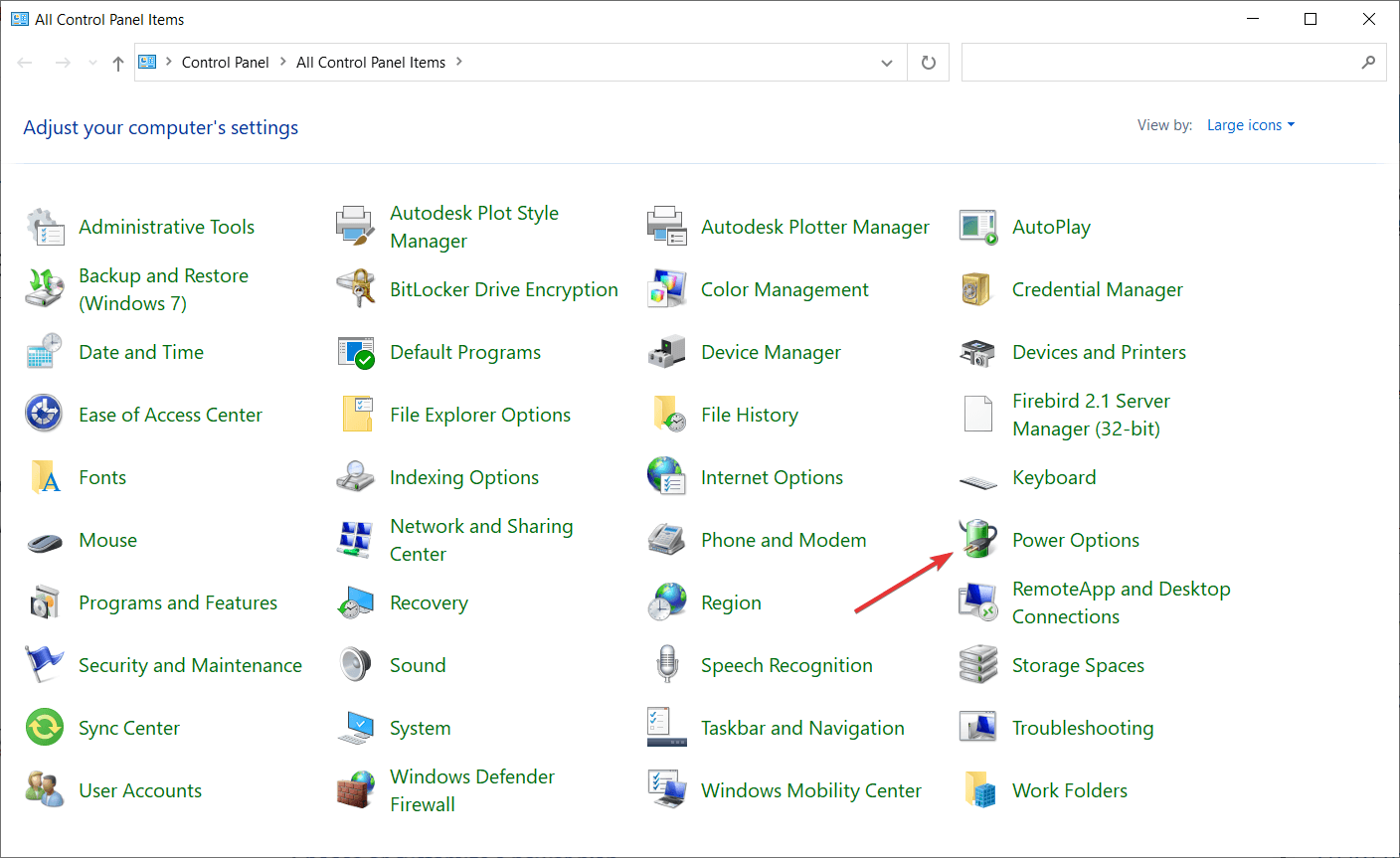
- Then click on Choose what the power button does.
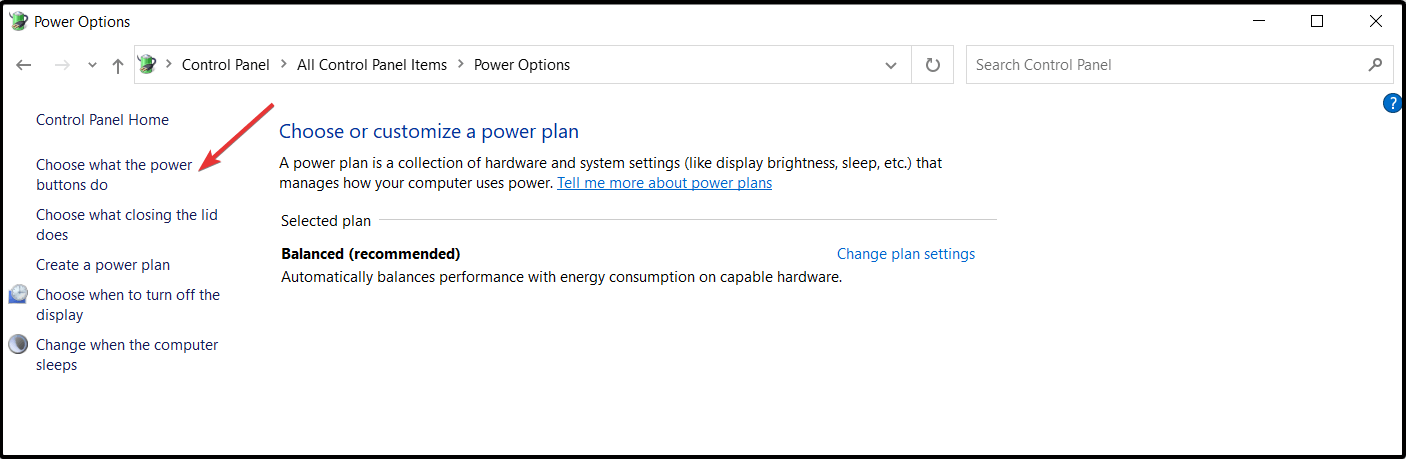
- Click on Change settings that are currently unavailable.
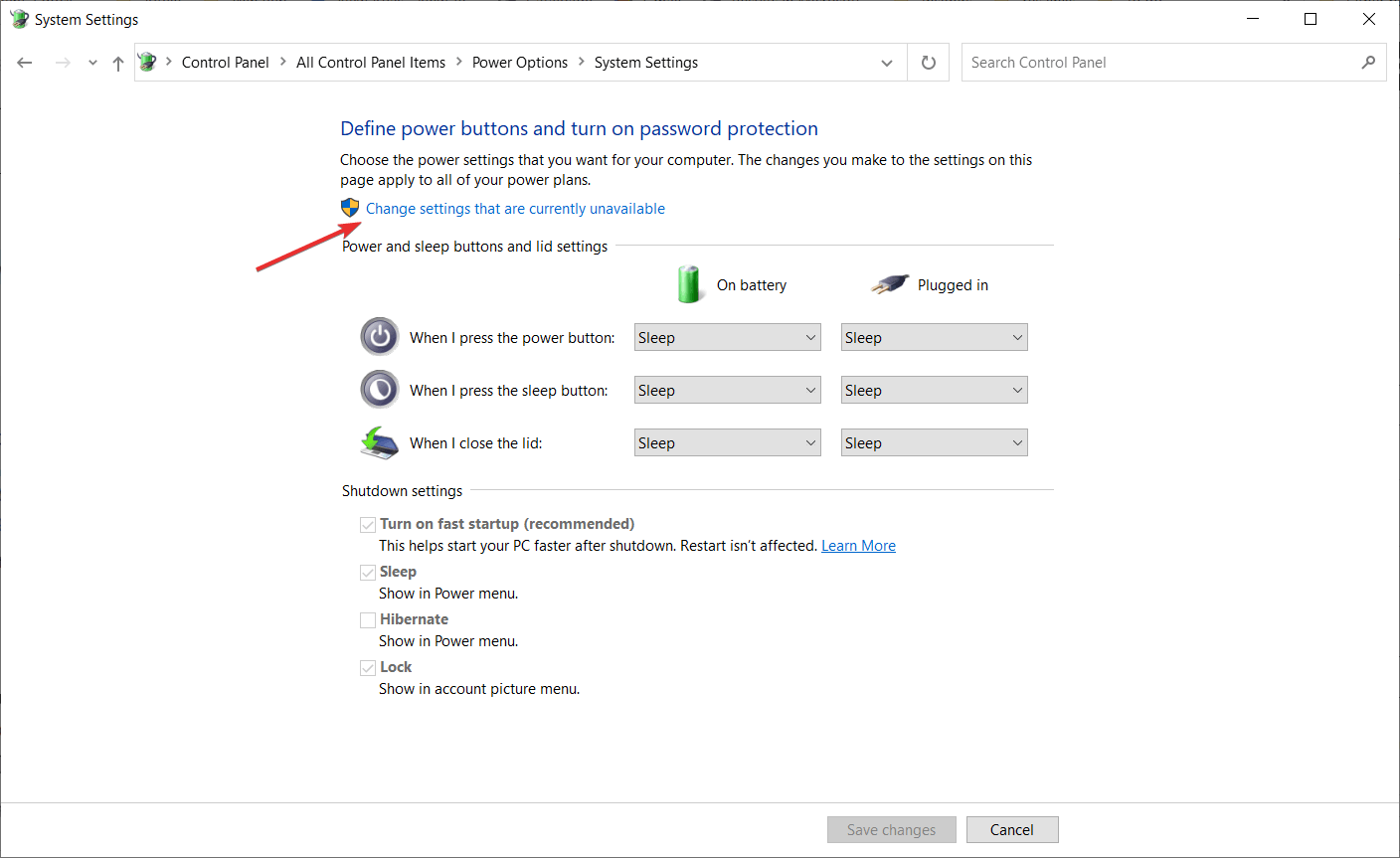
- Now, unclick the Turn on fast startup (recommended)
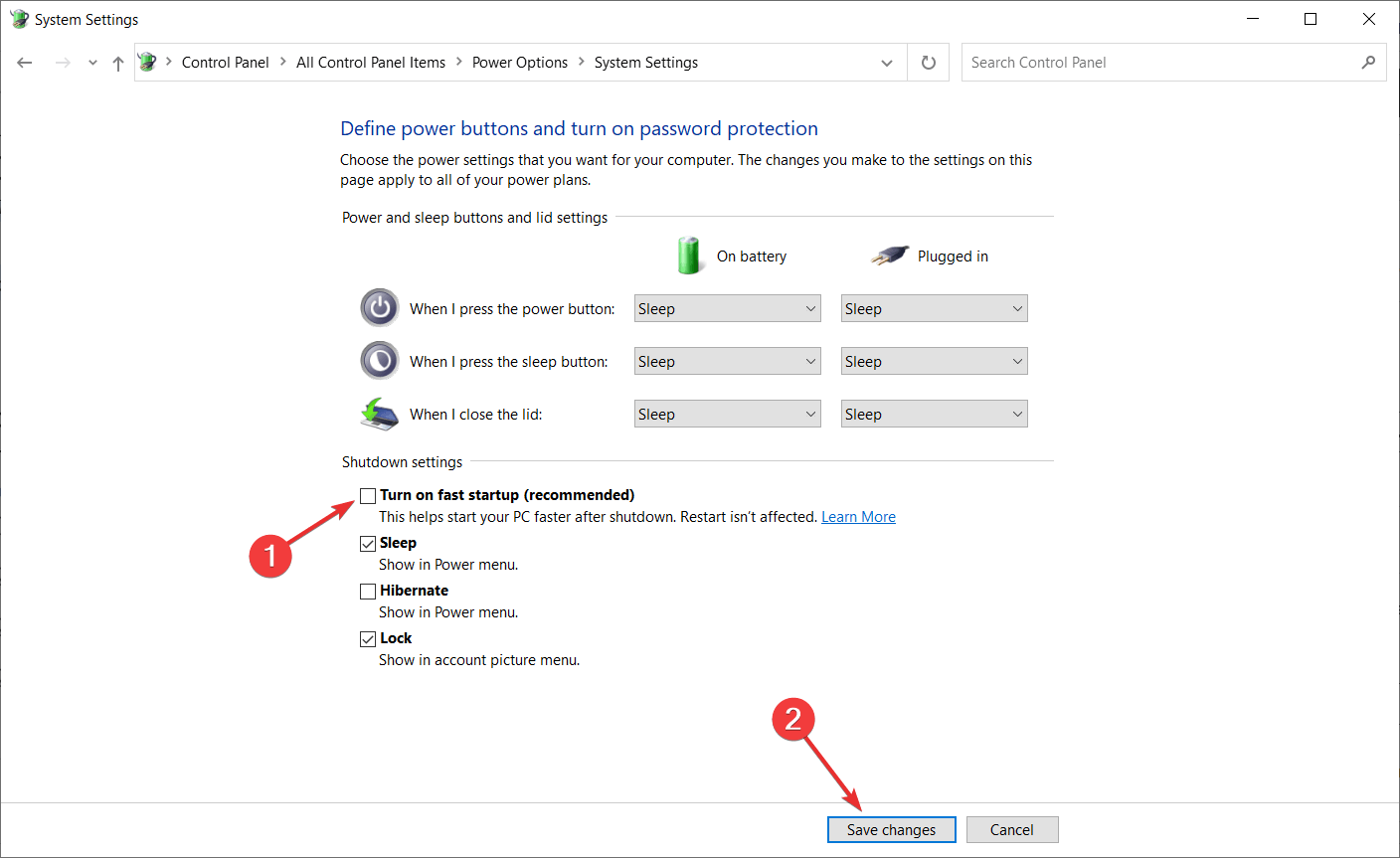
- After that, click on the Save button to save all the changes.
After completing the process, you can now use Mouse without any problem.
Solution 8 – Connect your Mouse Receiver to a USB 2.0 Port
The Mouse lagging and stuttering in Windows 11 issue can also happen with a wireless mouse. You can connect your mouse receiver to a USB 2.0 port to fix this problem.
Several users reported that after using this solution, they were able to get rid of the problem.
Solution 9 – Disable Adaptive Sync Settings
If your monitor supports NVIDIA Adaptive-Sync (Free sync), you can face Mouse freezes Windows 11 problems.
And to fix this problem, try disabling it. Follow the instruction given below:
- Click on the Windows icon and write “NVIDIA Control Panel”.
- In the search results, click on NVIDIA Control Panel.
- Under the Display Section, Look for Set up G-Sync.
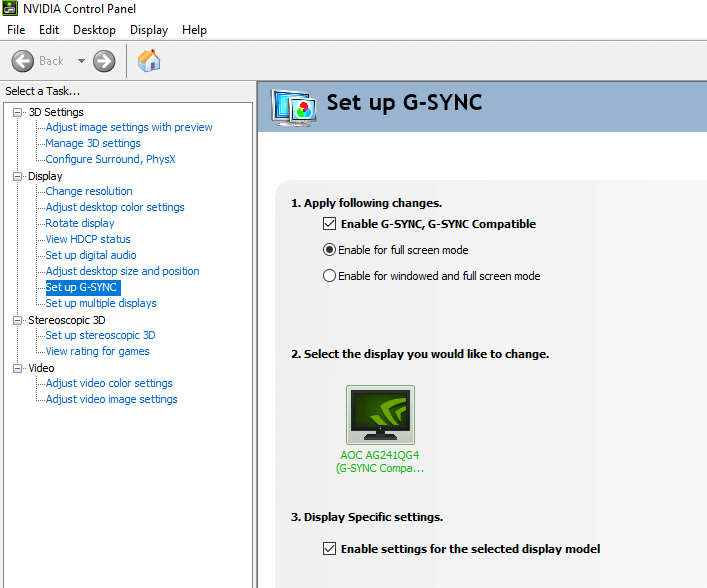
- Now, uncheck the box “Enable G-Sync, G-Sync Compatible” option.
- Close the NVIDIA Control Panel. And this will stop the mouse lagging and skipping problem.
If you cannot open the NVIDIA Control Panel on your PC, you can also read our step-by-step guide on – How to fix NVIDIA Control Panel not showing a problem?
Solution 10 – Change the Clickpad Settings
Try changing your Clickpad settings if you can still not use the mouse properly on Windows 10.
To do so, follow the given below instructions.
- Open Control Panel and move to the Mouse section.
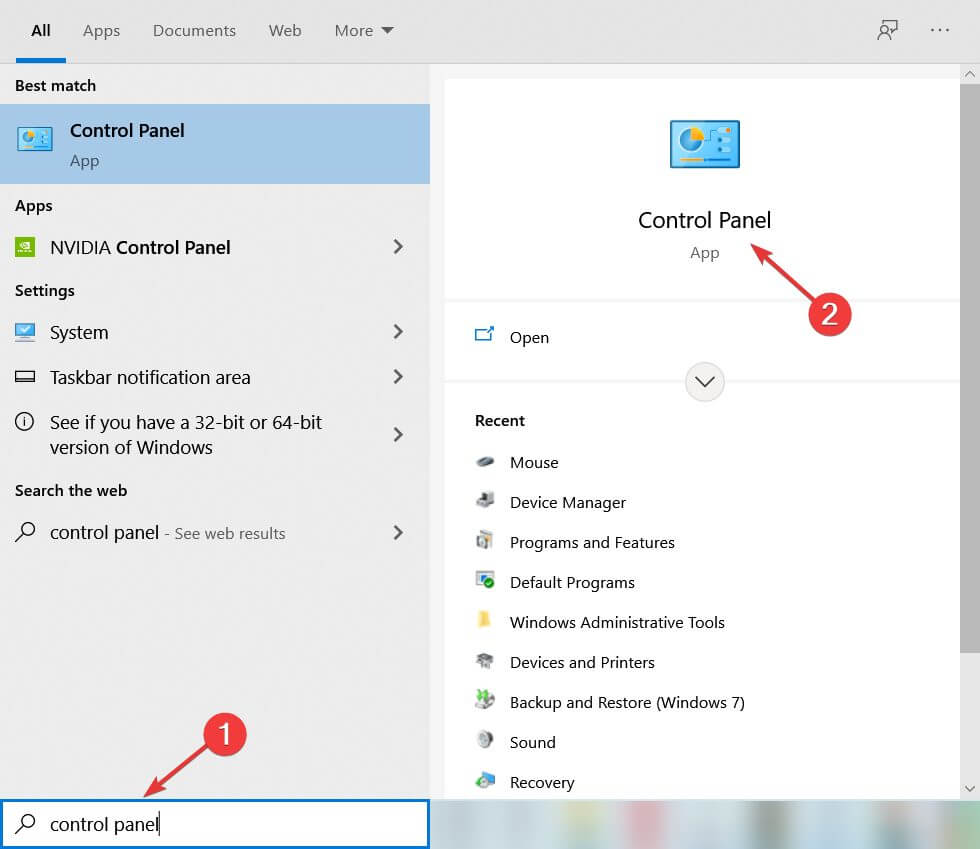
- Navigate to Mouse Section > Clickpad Settings.
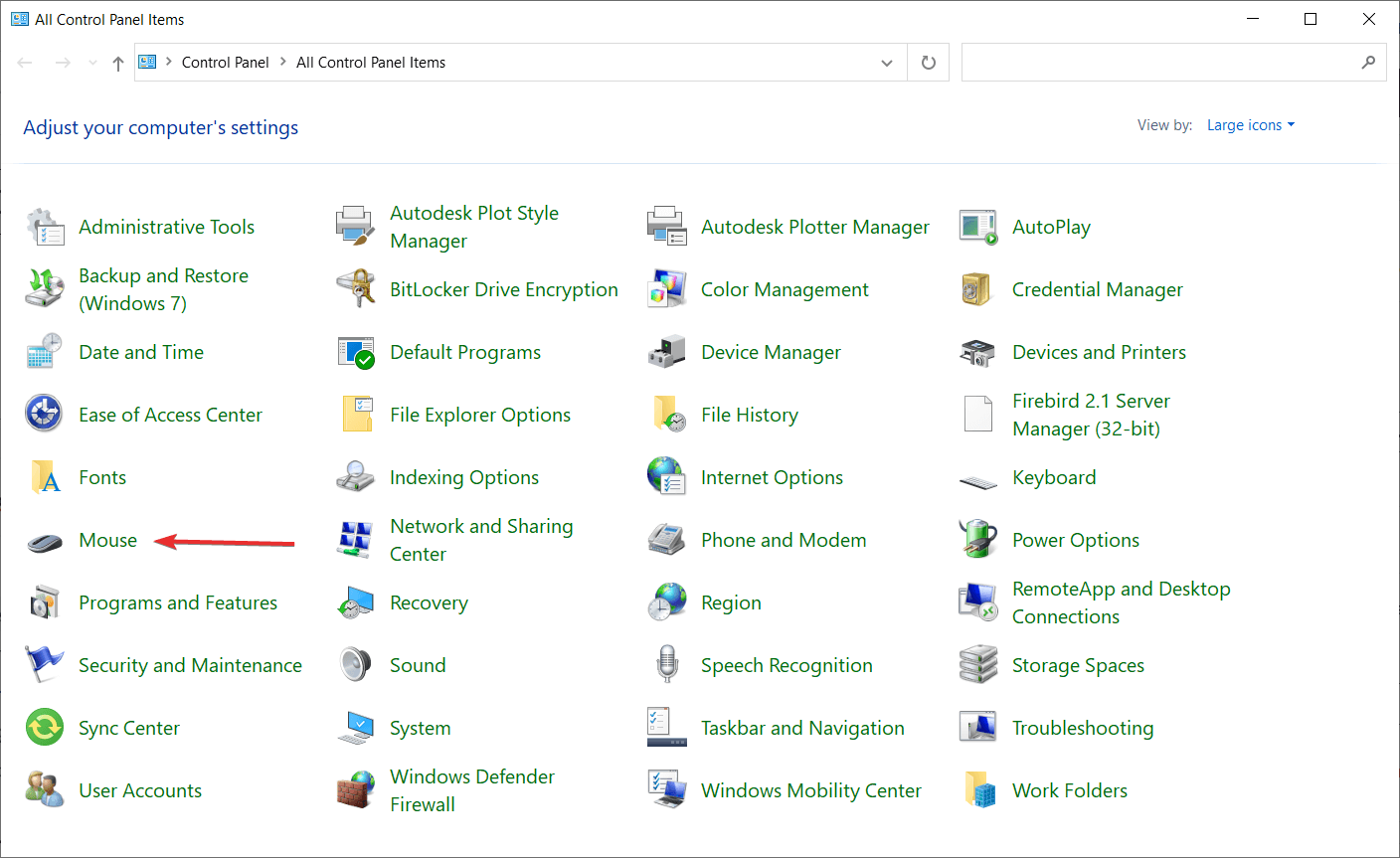
- Click on Advanced > select smart sense and set the Filter to 0.
Your problem will be resolved after following the above instructions.
Solution 11 – Decrease the Pooling Rate
If the mouse has a pooling rate above 500Hz, the mouse will lag while operating. Well, there are many tools available online that help you to decrease the pooling rate.
Moreover, you can use the Mouse Rate Checker tool to check the mouse pooling rate and solve the mouse lagging Windows 11 problem.
Follow these steps to check the mouse pooling rate –
- First, Extract the “mouserate” zip.
- Double click on the tool mouserate to run it.
- Now, Move your mouse to the box that says Move your mouse!
- In the average Box, check the average pooling rate and then click on OK.
- Then close the Mouse Rate Checker tool.
- Next, click on OK.
Now, close the Mouse Rate Checker tool.
If the average pooling rate is above 500, it must be reduced manually using a utility tool provided by the mouse manufacturer. You must opt for the pooling rate under 500 Hz to fix the Windows 11 mouse lag bug.
Solution 12 – Rollback Your Mouse Drivers to fix Mouse Lagging Problem
Try to roll back your mouse drivers, as this worked for users to get rid of the mouse problem. Once you roll back to its previous state, your issue will be resolved. Follow the below steps to roll back your drivers:
- First, click on the Windows + X Key together.
- Then select Device Manager from the list that appears.
- Find your mouse driver and then double-click on it.
- Now, click on the Driver tab.
- Then click on the Roll Back Driver button.
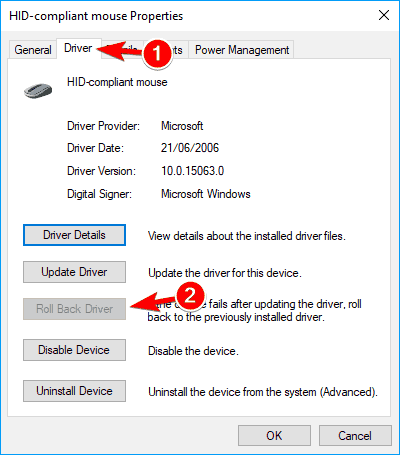
(Note: If your role back driver button is greyed out, then this solution does not apply to you)
After finishing the process, check whether mouse lagging Windows 11 is fixed or not.
Solution 13 – Make Changes in the USB Hub Power Management Options
Changes in the power management option might work for you to fix mouse stuttering Windows 11 issues. Follow the below-given instructions:
- First click on the Windows Start button
- A list will appear; select the Device Manager from the list.
- Click the USB Hub device to open the properties
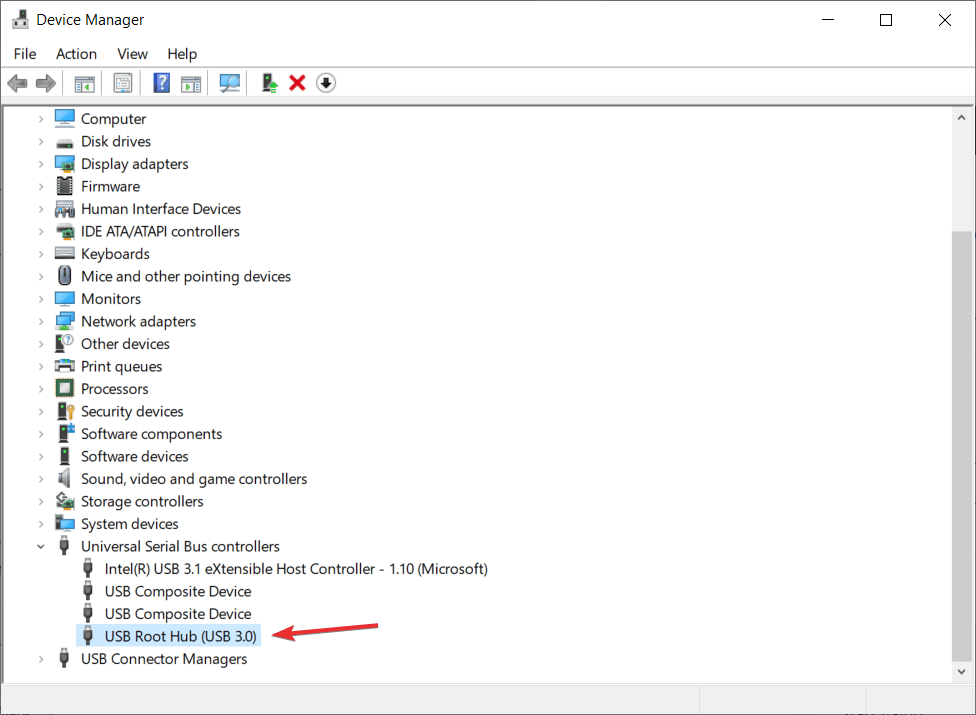
- Click on the power management option.
- Now, Uncheck the “Allow the computer to turn off this device to save power” option.
- And click on OK to save all the changes.
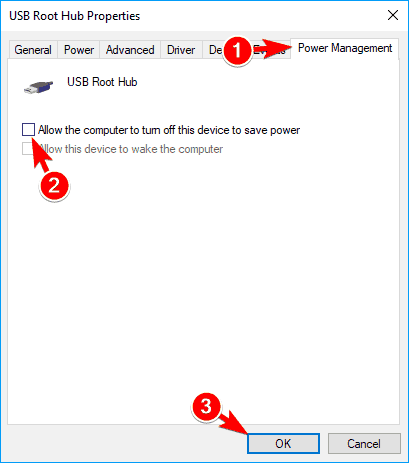
After saving the changes, you are now able to fix the problems. But, remember you have to follow the instructions given for all USB Hub devices on your PC. And the mouse-related bugs on Windows 11 are fixed.
FAQ Related to Mouse lagging, Freezing Windows 11 Problem
1: Why is My Wireless Mouse so Laggy?
The main reason responsible for the Wireless mouse lagging problem is the connection issues that usually occur when there is a long distance between mouse and the Bluetooth receiver, Bluetooth or WIFI interference.
2: Why is my touchpad lagging on Windows 11?
The Touchpad lagging problem usually occur when the operating system lags or stop responding. Despite this, the outdated drivers or some defective hardware can also cause the touchpad lagging Windows 11 problem.
3: Why does my Mouse keep Freezing Windows 11?
The corrupted mouse driver is most likely to cause mouse freezing or lagging problem. Despite this, tangled cables and the USB port or cables issues, loose cables, corrupted Windows system files, and low batteries can also result in mouse freezing problems on Windows 11.
Fix Common Windows Errors & Improve PC Performance
Scanning your system with the professional and multifunctional PC Repair Tool is suggested to fix various Windows issues and errors. This advanced tool scans your computer, detects issues, and solves them automatically.
It fixes common PC errors and bugs like preventing file loss, protecting your system from viruses and malware, repairing corrupted system files, repairing registry entries, and much more.
So, download and install the tool to quickly fix typical Windows problems and optimize the PC performance.
Get PC Repair Tool to Make Your Windows PC Error-Free
Conclusion
This article will teach you how to troubleshoot Mouse lagging and stuttering Windows 11.
The solutions listed are the most effective and work for many users to solve Windows 11 mouse freezing issues. Follow all the solutions one by one until you eliminate this problem.
I hope you find the article helpful and that it managed to circumvent mouse lags, stutter, or freeze issues altogether.
If you have any questions or suggestions regarding this article, you can share them with us on our Facebook page.
Good Luck..!
Hardeep has always been a Windows lover ever since she got her hands on her first Windows XP PC. She has always been enthusiastic about technological stuff, especially Artificial Intelligence (AI) computing. Before joining PC Error Fix, she worked as a freelancer and worked on numerous technical projects.
-
Home
-
News
- How to Fix Windows 11 Mouse Stuttering and Lagging?
By Vera | Follow |
Last Updated
If you are running a Windows 11 PC and you may encounter a common Windows 11 mouse bug – the mouse stutters when moving fast or the mouse lags. How can you fix the mouse problem? Try to look for solutions to Windows 11 stuttering/lagging from the post written by MiniTool.
Mouse Stuttering/Lagging on PC Windows 11
Mouse lag or stutter is a common issue when you using a computer and it can always happen on Windows 10. In our previous post – How to Fix Mouse Lag in Windows 10? Try These Simple Methods, we have mentioned this issue.
However, this issue happens not only in Windows 10 but also on Windows 11. If you have upgraded to Windows 11 from an old operating system, you may be running into a mouse bug. This issue seems to happen when you play high-definition and resource-hogging games, watch a video, edit an image, or even sometimes when you open File Explorer.
The reasons for Windows 11 mouse lagging on PC or stuttering when moving fast could be the issue with the old device, poor connectivity, worn-out batteries, outdated drivers, and more.
To fix this annoying problem so that you can use the computer as normal, move to the next part and try the solutions mentioned.
Windows 11 Mouse Stuttering/Lagging Fixes
Fast Tips for Troubleshooting Windows 11 Mouse Bug
- Restart your computer
- Try to connect your mouse using another USB port
- Change the battery of your Bluetooth mouse
Upgrade Windows 11 to the Latest Version
If you are using Windows 11 preview build 22000.100 and the mouse stutters or lags only when the desktop is visible, perhaps this is because of a bug in Dev Channel. To fix your mouse issue, upgrade Windows 11 to a new version and Microsoft may patch in the new update.
To do this work, press Win + I to open Windows 11 Settings, go to Windows Update > Check for updates. Then, Windows will start downloading the update if an available one is detected. Then, click the Install now button to install the update on your PC.
After the update, check if the mouse issue is removed from your computer. If not, try other methods.
Disable Mouse Trails
Sometimes mouse trails can lead to Windows 11 mouse stuttering. So, you should disable them to fix the issue.
- Press Win and R to get the Run dialogue.
- Type main.cpl and click OK to open the mouse properties.
- Under the Pointer Options tab, uncheck the box of Display pointer trails.
- Click Apply and OK to save the change.
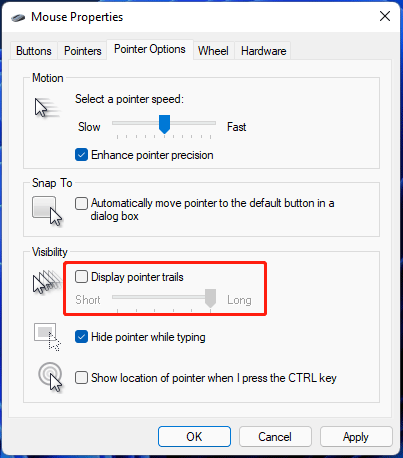
Enable and Disable the Scroll Inactive Option
Follow these steps to do this work:
- Open Windows 11 Settings.
- Go to Bluetooth & devices, click Mouse and switch the option of Scroll inactive windows when hovering over them several times to check if you have fixed the issue of mouse stuttering Windows 11.
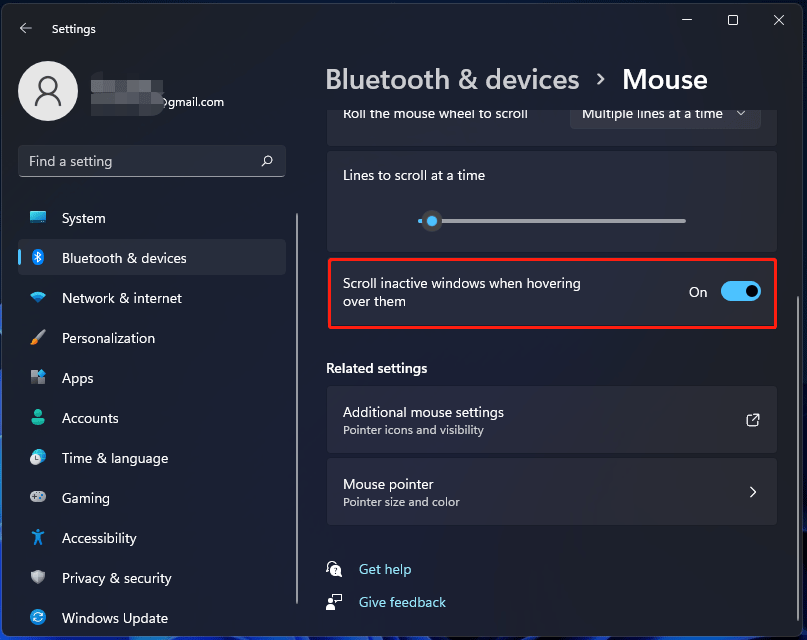
Set the Touchpad Sensitivity
This way applies to laptops and if your mouse stutters when moving fast on your laptop, you can try this solution.
- Launch Settings in Windows 11.
- Under Bluetooth & devices, go to Gestures & interaction and move the Cursor speed to change the mouse sensitivity.
Remove and Reconnect Your Bluetooth Mouse
If you are using a Bluetooth mouse, you can remove and reconnect it to your PC to see if Windows 11 mouse stuttering/lagging is fixed.
- Under the Bluetooth & devices settings page, you can all your connected devices.
- Click the three-bar menu and choose Remove device. Click Yes to confirm the operation.
- Then, click Add device and choose Bluetooth to re-add it by following the on-screen wizards.
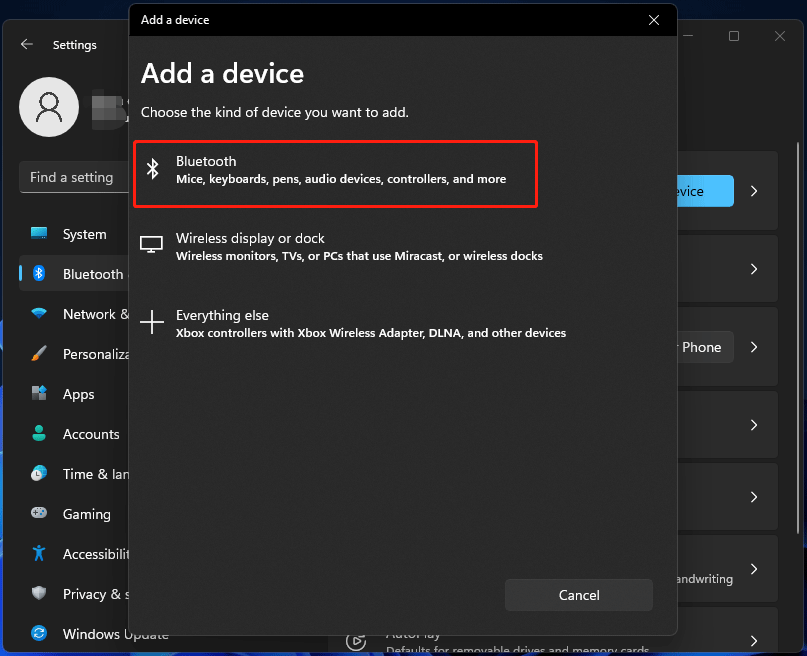
Reinstall Mouse Driver
To fix the issue of mouse lagging on PC in Windows 11, you can try to uninstall and reinstall the mouse driver if the problem is caused by the mouse driver.
1. Right-click on the Windows icon and choose Device Manager.
2. Expand Mice and other pointing devices, right-click on your mouse and choose Uninstall device.
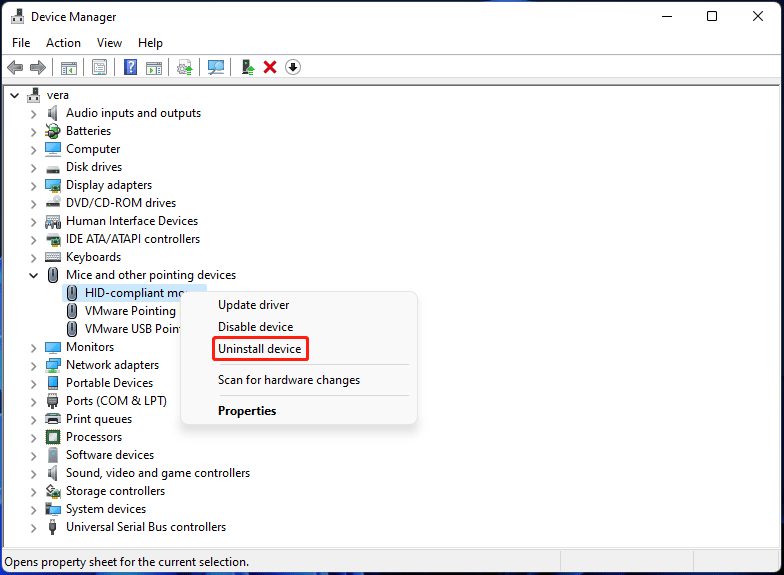
3. Click Uninstall to confirm the operation.
4. Restart your PC and Windows will install one mouse driver for your system.
Disable Adaptive Sync Settings
According to users, disabling adaptive sync is helpful to fix Windows 11 stuttering mouse. This fix applies to the situation – you have a monitor that supports NVIDIA Adaptive Sync (Freesync).
- Type in NVIDIA Control Panel to the search box and click the result.
- Under the Display tab, click Set up G-SYNC and uncheck the box of Enable G-Sync, G-Sync Compatible.
- Reboot the PC and let the change take effect.
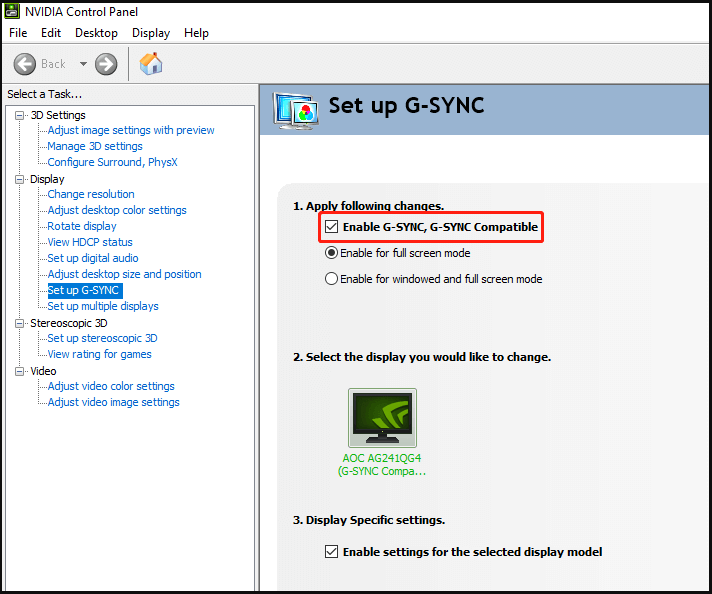
Final Words
That’s all the common solutions to fix the Windows 11 mouse bug issue. If your mouse stutters when moving fast or the mouse lags due to some reason, try these solutions and you can easily get rid of the trouble.
About The Author
Position: Columnist
Vera is an editor of the MiniTool Team since 2016 who has more than 7 years’ writing experiences in the field of technical articles. Her articles mainly focus on disk & partition management, PC data recovery, video conversion, as well as PC backup & restore, helping users to solve some errors and issues when using their computers. In her spare times, she likes shopping, playing games and reading some articles.
Sometimes, you may notice that your mouse pointer will lag. This is irrespective of whether you have an external USB or wireless mouse connected to your Windows PC. While the reasons for mouse lag can vary, buggy and outdated pointer drivers are the common factors for this problem.
If you find your mouse lagging, here’s how to troubleshoot the mouse lag issue in Windows 11 and 10.
1. Check for Hardware Issues

Try changing the USB port on your device. At times, USB peripherals may not work if you have connected them via a USB hub. So, connect your mouse directly to a different USB port on your PC to see if it works.
If the issue persists, connect your external mouse to another PC and see if its works without lag. Low battery on wireless pointing devices can also cause inconsistent tracking problems.
2. Restart File Explorer
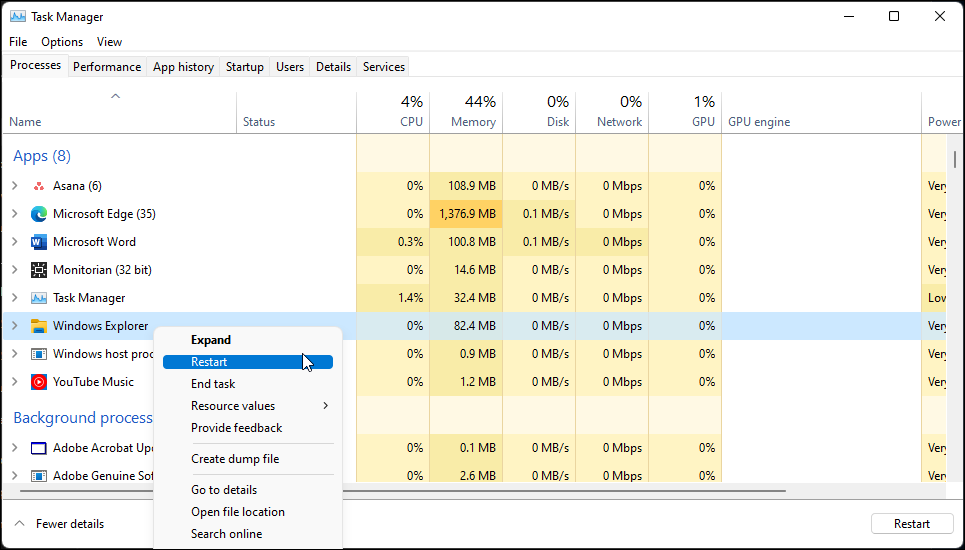
A File Explorer bug can cause mouse stuttering problems when using an app or game in fullscreen mode. Fortunately, you can restart the File Explorer process to fix this bug in Windows 11.
To restart File Explorer:
- Press Win + R to open Run.
- Type taskmgr and click OK to open Task Manager.
- In the Process tab, select the Windows Explorer app and click Restart.
Your screen may flash momentarily as the File Explorer restarts. After the restart, check if the mouse lag problem is resolved.
3. Check for a Third-Party Software Conflict
Incompatible third-party apps can cause the hardware devices connected to your PC to malfunction. One way to identify a third-party software conflict is to perform a clean boot in Windows 11.
In Clean Boot mode, Windows starts with a basic set of drivers and programs essential to run the system. Perform a clean boot and continue using the system to see if the mouse continues to lag.
If you determine a third-party app is causing the trouble, identify, and uninstall the program to fix the issue.
You can start with disabling third-party start-up apps. This includes desktop customization tools, taskbar mods, and gaming overlays. Disable all the apps one by one to find the problematic program and uninstall it to see if that helps fix the mouse lag problem.
4. Disable Mouse Pointer Trails
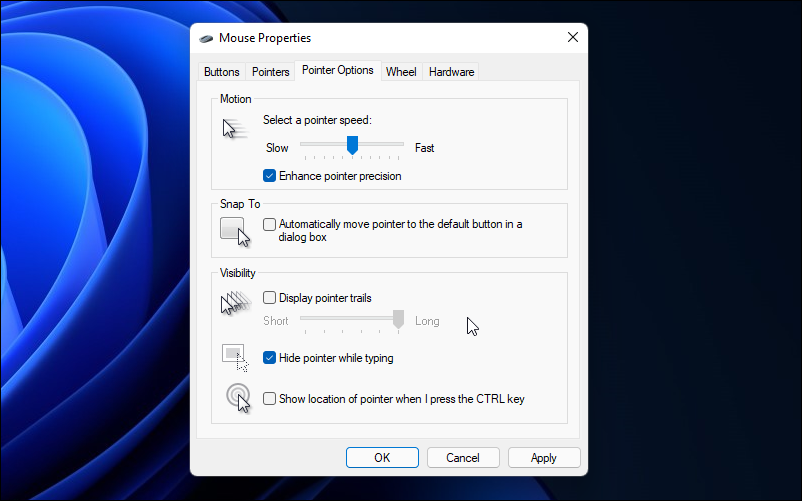
Mouse pointer trail is an accessibility feature in Windows 11. When enabled, it makes it easy to track the cursor as your move it around your screen. However, this also adds a glitch effect to the cursor, making it appear like it’s stuttering.
If you haven’t enabled it purposefully, you can disable point trails to reduce the glitch effect.
- Press Win + R to open Run.
- Type main.cpl and click OK to open Mouse Properties.
- In the properties window, open the Pointer Options tab.
- In the Visibility section, uncheck Display pointer trails.
- Click Apply and OK to save the changes. If the option is unchecked, skip to the next fix below.
5. Disable Transparency Effects
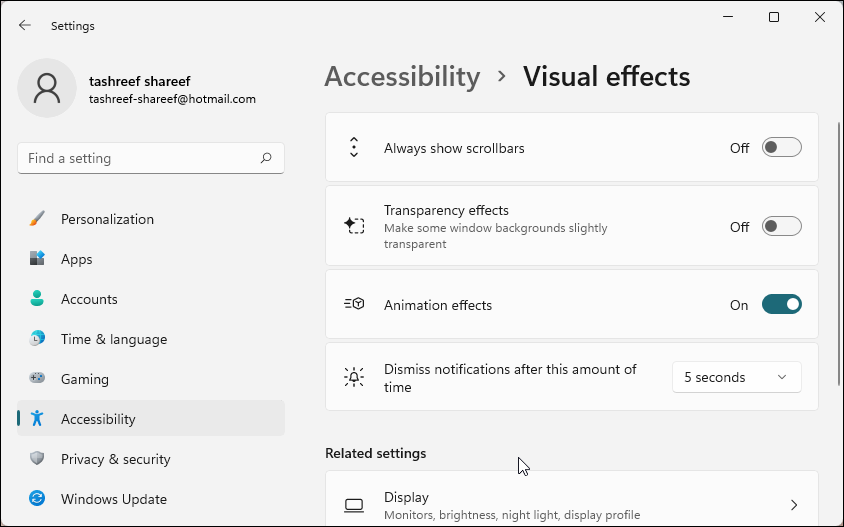
Buggy Nvidia graphics drivers can interfere with Windows 11’s visual effects feature causing the mouse lag problem. You can disable the transparency effects in Settings to stop the mouse pointer lag temporarily.
To disable transparency effect:
- Press Win + I to open Settings.
- In the left pane, click on the Accessibility tab.
- Next, click on Visual Effects in the right pane.
- Toggle the switch for Transparency Effects and set it to Off.
- Close the Settings page and continue to use your mouse to see if the lag is reduced.
6. Update Nvidia Display Driver
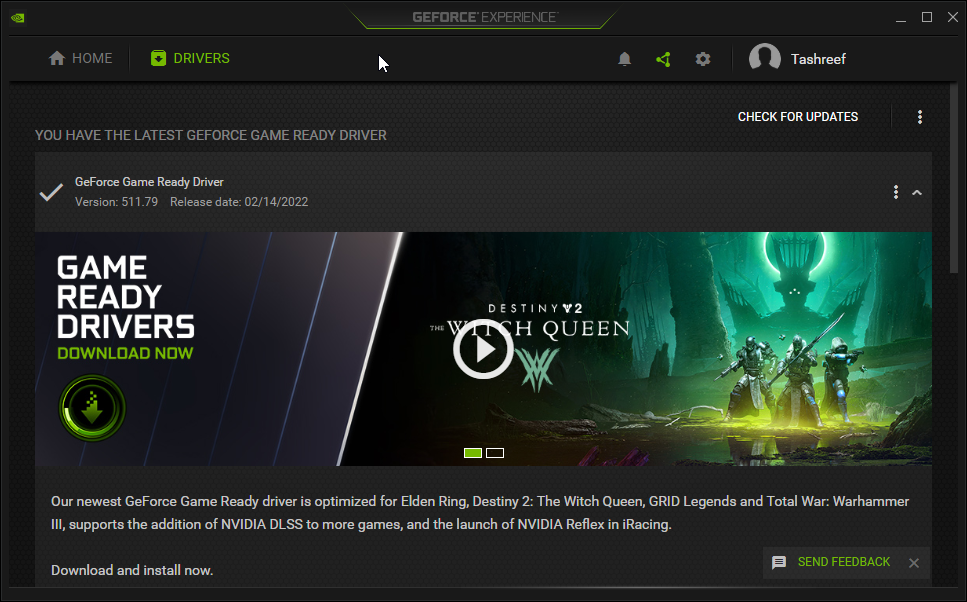
If turning off the transparency effect helped reduce lag, try updating your NVIDIA graphics drivers. Newer versions of the driver often come with bug fixes and other improvements.
To update NVIDIA drivers:
- Launch the GeForce Experience on your PC.
- Next, open the Drivers tab.
- Click on Check For Updates. GeForce Experience will scan for available updates and provide an option to install the drivers.
- Install the drivers and restart your PC.
If GeForce Experience fails to find a new driver update, here are other ways to update Nvidia graphics card drivers on Windows.
7. Uninstall the NVIDIA Graphics Drivers
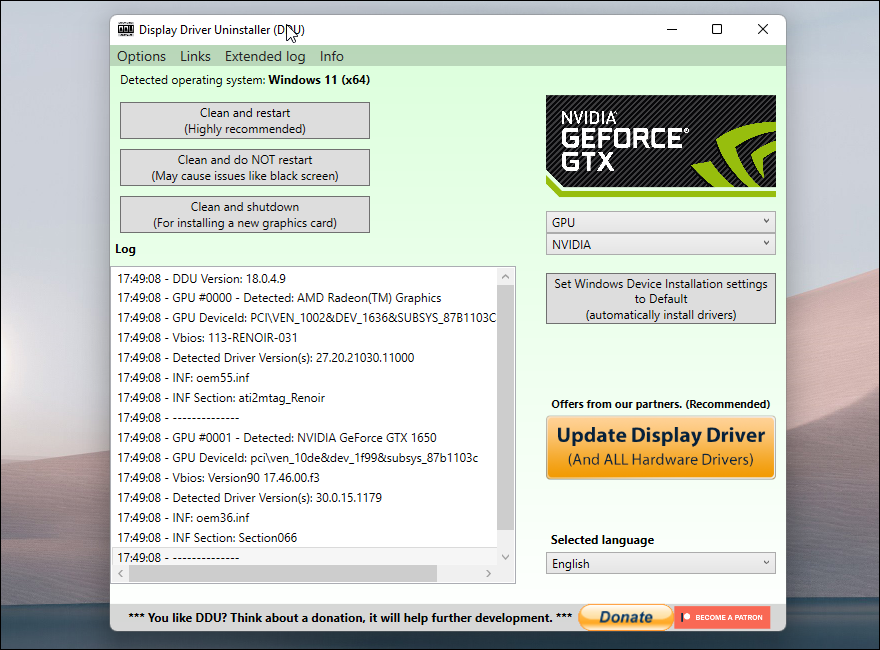
If updating the graphics driver did not help, try a reinstall. Reinstalling the graphics driver will help you remove corrupted files and make a clean install.
To uninstall Nvidia graphics drivers:
- Go to the Display Driver Uninstaller page and download the latest version of the uninstaller. It is a third-party display driver uninstaller for AMD and Nvidia graphics devices.
- Run the executable and extract the archive.
- Next, open the DDU folder and double-click on Display Driver Uninstaller.exe.
- Click the drop-down for Select Device type and select GPU.
- Click the drop-down below for Select Device again and select Nvidia.
- Make sure you save all the work and close open apps. Then, click on Clean and restart.
DDU will start uninstalling all the Nvidia drivers, including the GeForce Experience tool, and clean the directory entries. In the meantime, your secondary display may go blank as Windows falls back to the Microsoft Basic Display Adapter driver.
After the restart, enable Transparency Effects in Settings and check if the mouse lag is reduced. If not, reinstall the GeForce Experience companion app and reinstall the necessary Nvidia graphics drivers using the tool.
8. Check for Windows Updates
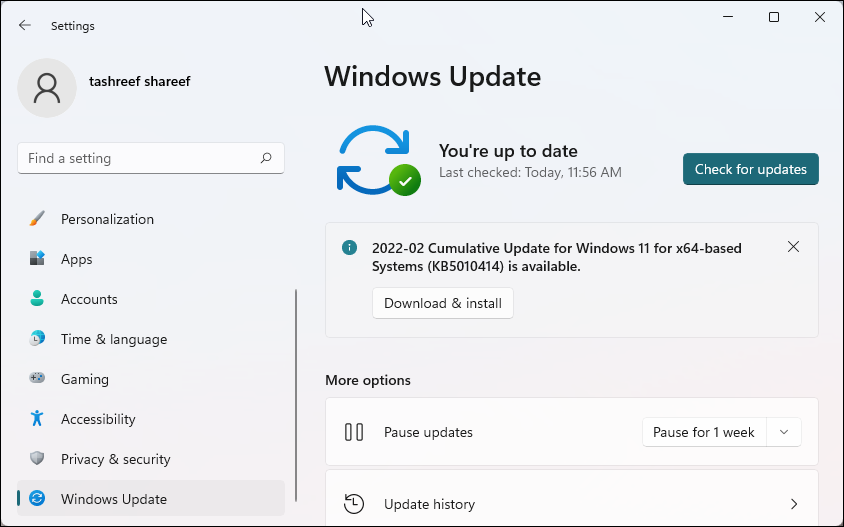
Existing Windows 11 bugs can also cause latency in mouse movements in Windows 11. If it is a widespread issue, Microsoft will release a hotfix to patch the bug. In any case, check if you have pending Windows updates and install them to see if that helps you fix the problem.
To update Windows 11:
- Click on Start and select Settings. Alternatively, press Win + I to open Settings.
- In the left pane, click on the Windows Updates tab.
- Click on the Check for updates button to scan for available updates. Then, proceed to download and install all the critical updates available. Finally, restart your PC and check for any improvements.
Fixing Mouse Stuttering Problems in Windows 11
The mouse stuttering problem in Windows 11 is always annoying, affecting your workflow. While many factors can trigger this problem, third-party app conflict, system bugs, and bad display drivers are the most commonly known contributors.
That said, it’s common for computer peripherals to incur normal wear and tear and start malfunctioning over time. So if you purchased the mouse recently, use the warranty and have your manufacturer fix it for you.


