В этом материале вы узнаете, как вычислить аппаратные устройства и программное обеспечение компьютера , которые самопроизвольно побуждают Windows 7 выйти из сна. Предлагаемые советы скорее всего подойдут и для других настольных операционных систем компании Microsoft.

Хорошая привычка переводить компьютер в спящий режим или режим гибернации позволяет уменьшить расход электроэнергии. Но порой, вернувшись с обеда, мы обнаруживаем, что ПК с Windows 7 на борту вовсе не отдыхает, а работает в штатном порядке. В таких случаях на ум приходят мысли о вселенском зле и заговоре вокруг вас. Не стоит винить во всем офисную и домашнюю скотину. На самом деле, причина может быть куда прозаичней. Скорее всего, одно из устройств вашего компьютера или программное обеспечение имеют право на пробуждение операционной системы из сна. В этом материале вы узнаете, как вычислить “будильники” Винды и ограничить их право на самопроизвольные действия.
Если вам еще не приходилось работать с командной строкой Windows — время познакомиться пришло. Не стоит бояться, от вас не потребуется заумных навыков, лишь обычные манипуляции с мышью и клавиатурой.
Работа в командной строке
Откройте поисковую строку Windows и введите в ней cmd.exe.
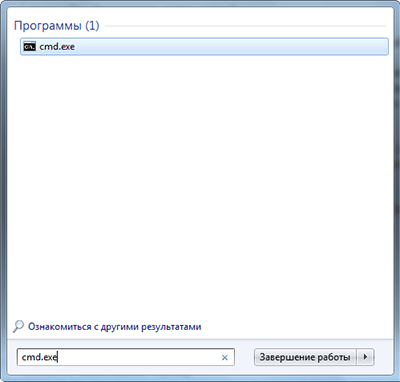
Открывшееся окошко доисторического вида может повергнуть вас в шок, мужайтесь.
Введите в строку команду powercfg –lastwake
Обратите внимание на пробелы. Здесь важна максимальная точность. В результате вам будет указано устройство, разбудившее систему в последний раз.
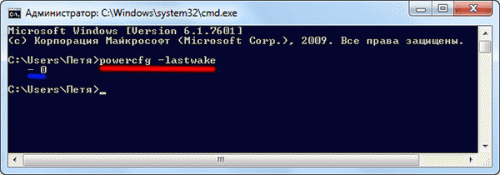
Не всегда вышеуказанная команда срабатывает. Так было и в нашем случае, где итогом команды стал нулевой результат.
Но мы не останавливаемся, в нашем арсенале есть еще одна команда.
Введение в строку powercfg –devicequery wake_armed
Теперь вы узнаете о каждом из устройств, обладающих правом вывода компьютера из спящего режима. В нашем случае был получен ответ Microsoft PS/2.
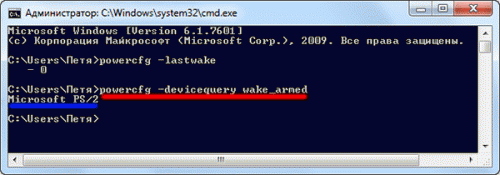
Переходим в диспетчер устройств
Быстрый доступ к диспетчеру устройств можно получить все тем же поиском Windows.
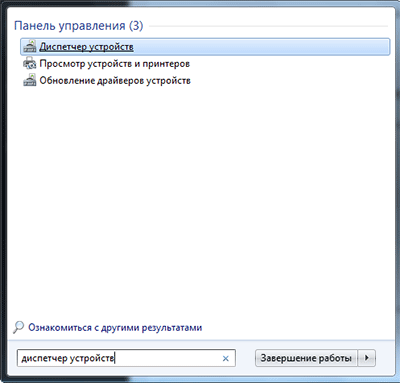
В нашем случае лишь порт клавиатуры и мыши имеет право выводить операционную систему из спящего режима. Двойной клик по соответствующему устройству откроет его свойства.
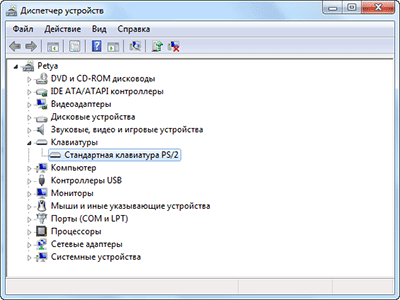
Если вы хотите запретить устройству пробуждать компьютер, перейдите на вкладку Управление электропитанием и снимите галочку напротив соответствующей опции.
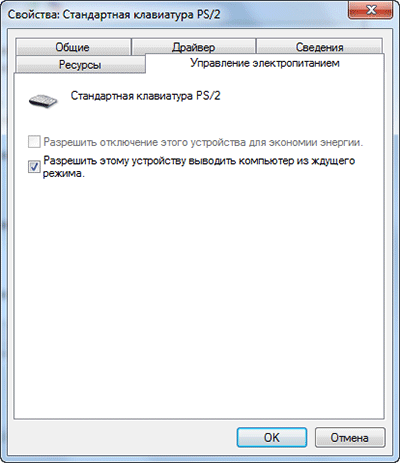
Будь осторожны и не махайте шашкой во все стороны. Ограничив абсолютно все устройства в праве пробуждения, вы однажды не сможете нормально вернуться к работе.
Ограничиваем права ПО
Если у вас все равно возникают проблемы, их нужно искать не в аппаратной части компьютера, а в программной. Для этого запустим настройку текущего плана электропитания.

Обратимся к дополнительным параметрам питания.
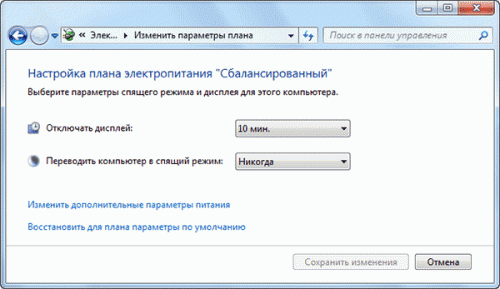
По древовидной структуре перейдем ко Сну и отключим таймеры пробуждения.

Теперь программное обеспечение не будет тормошить ваш компьютер во время отдыха.
Заключение
Рассмотренные действия отнимут у вас небольшое количество времени, зато вы познакомитесь с “потайными” закоулками Windows 7 и будете с уверенностью оставлять компьютер в спящем режиме, экономя на электроэнергии.
Вероятно, что подобные манипуляции можно успешно совершить и в других операционных системах семейства Windows.
А как бы вы посоветовали читателям Лайфхакера бороться с самопроизвольным выходом операционной системы из сна?
Applies ToWindows 7 Home Basic Windows 7 Home Premium Windows 7 Professional Windows 7 Starter Windows 7 Ultimate
2642531
Дополнительная информация
Проблемы
Когда я переключаю компьютер в режим сна, он в определенное время автоматически пробуждается. Как это можно сделать?
Решение
Отключать компьютеры с
timer, которые не знают о нарушениях спящий режимов. Однако если компьютер периодически пробуждается в ночное время (или даже в течение дня), проверьте режимы сохранения питания. Возможно, компьютер активирован вовремя системой или приложением. К ним относятся, например, запланированные резервные копии. Действия:
1. Щелкните значок Windows.
2. В поле для поиска программ и файлов введите параметры power команды.

3. В списке результатов в меню «Пуск» выберите пункт «Параметры Питания».

4. В текущем плане питания щелкните запись «Изменить параметры сохранения питания».

5. В следующем диалоговом окне щелкните «Изменить дополнительные параметры питания».

6. В меню «Параметры питания» щелкните знак «плюс» в меню «Сохранение энергии».

7. Щелкните знак «плюс» в «Разрешить активацию».

8. Теперь измените параметр в параметре «Разрешить активацию» с «Включить в disable». Если вы используете мобильный компьютер, в зависимости от заряда батареи и сетевой работы в этом режиме в включить оба этих оператора.

9. По завершению нажмите кнопку «ОК».

Примечание. Автоматическое пробуждения также может быть вызвано и другими причинами. Если это руководство не дает желаемых результатов, см. также другие результаты этого ряда.
Ссылки
Дополнительные сведения см. в следующих статьях базы знаний Майкрософт:
2642510 Компьютер автоматически пробуждается из режима спящий режима (I)
2642546 Компьютер автоматически пробуждается из спящий режим в режим III
Обратите внимание на то, что это статья fast PUBLISH, созданная непосредственно в организации поддержки Майкрософт. Информация в ней приводятся «как есть» для устранения возникших проблем. Из-за спешки при подготовке материалов они могут содержать опечатки и периодически подвергаться изменениям без предупреждения. Другие аспекты см. в условиях использования.
Нужна дополнительная помощь?
Нужны дополнительные параметры?
Изучите преимущества подписки, просмотрите учебные курсы, узнайте, как защитить свое устройство и т. д.
Время на прочтение2 мин
Количество просмотров107K
После установки Windows 7 RTM стал сталкиваться с тем, что после того как отправляю его в sleep (hibernate) на ночь, вижу на утро его проснувшимся. Я поборол данную проблему в несколько шагов. Вообще, данное руководство относится не только к Windows 7, а может относиться и к другим версиям Windows.
Первые два этапа, я думаю, хорошо всем знакомы.
Этап 1. Необходимо проверить в BIOS настройки, вроде Wake-on-LAN, так же там бывают включены параметры – просыпаться от мышки и от клавиатуры, рекомендую данные функции тоже отключить.
Этап 2. В Device Manager (Диспетчере устройств) находим устройства, вроде Мышь, Клавиатура, Network adapters и убираем возможность будить компьютер данным устройствам (Allow this device to wake the computer).

Этап 3. Самый последний этап, если два последних не помогли до конца, заключается в том, что необходимо проверить задачи в Windows Schedule (Диспетчер задач). Вообще, если компьютер проснулся из-за задачи, то в Windows Events будет записано об этом, вот мой вариант:

Как вы видите виновата в этом задача на обновление телепрограммы в Windows Media Center (по правду какая необходима задача, до утра не подождет). Для отключения запускаем Task Schedule, находим необходимую задачу, открываем ее на редактирование, переходим на вкладку Conditions, находим и отключаем галочку Wake the computer to run this task. Можете сразу же проверить и другие задачи.
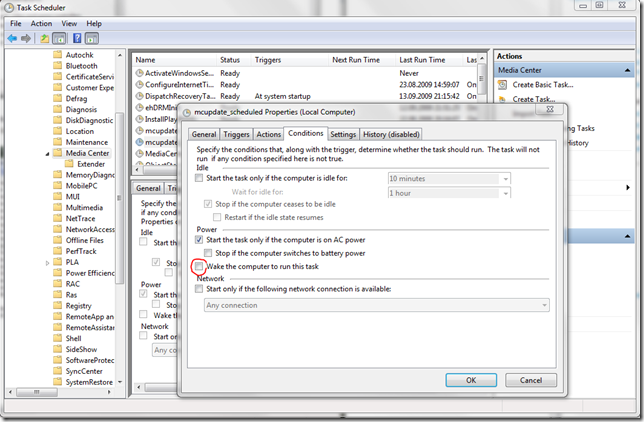
Это пока все мне известные причины, по которым Windows может просыпаться тогда, когда вы этого не хотите.
UPDATE: Добрые люди (постучавшийся в ICQ XelNAG и пользователь paradigm) подсказали, что третий этап можно упростить, зайдя в редактирование параметров плана электропитания (дополнительные параметры) и там в параметрах Сна (Sleep) убрать галочку у allow wake timers. Мне данный вариант не совсем подходит, так как я хочу, чтобы некоторые задачи будили компьютер, как, например, запись тв-тюнером.
Вопрос от пользователя
Добрый день.
Подскажите с одним вопросом: перевожу на ночь ноутбук в спящий режим, чтобы утром быстро его включить. Но ночью ноутбук включается сам.
Почему это происходит и как сделать так, чтобы он сам не выходил из него? Кстати, опытным путем заметил, что просыпается он ночью в одно и то же время — примерно в 3 часа…
Приветствую всех!
На самом деле довольно распространенная проблема. Встречается как на обычных компьютерах, так и на ноутбуках. Причин этому может быть довольно много, в этой статье приведу ход действий (по шагам) для установления «виновника» пробуждения и устранения этой проблемы.
И так…
Примечание: все действия, выполняемые в этой статье, актуальны для ОС Windows 7/8/10.
👉 Ремарка!
Кстати, обратите внимание на домашних питомцев: например, кошки часто любят играть с мышкой (прим.: компьютерной ✌) или спать на теплой клавиатуре ноутбука, тем самым пробуждая его. Я, конечно, понимаю, что это довольно очевидно, и все же…
*
Причины выхода из спящего режима
ШАГ 1: определяем, кто вывел ПК из спящего режима с помощью журнала
Первое, с чего рекомендую начать «разбор полетов» — это определить виновника, кто пробудил ваш компьютер. Чтобы это сделать — нужно воспользоваться журналом (Windows достаточно умная система и по умолчанию записывает в журнал все включения, выключения, ошибки и т.д.).
Как открыть журнал событий:
- откройте 👉 панель управления Windows;
- далее перейдите в раздел «Система и безопасность»;
- в разделе «Администрирование» откройте ссылку «Просмотр журналов событий», см. скриншот ниже.

Журнал событий в Windows
В журнале событий нужно открыть раздел «Журналы Windows», затем зайти во вкладку «система», и просмотреть все события, в которых в графе источник значится «Power-Troubleshooter» (т.е. пробуждение).
Ориентируясь по времени включения (то бишь выхода из спящего режима) вашего ноутбука/ПК, вы сможете найти нужное событие. Когда найдете его — просто щелкните по нему один раз левой кнопкой мышки, и вы увидите источник выхода.
В моем случае — это «Источник выхода: Таймер — Будет выполнено назначенное задание «NT TASK\Microsoft\Windows\UpdateOrchestrator\Reboot», запросившее вывод компьютера из спящего режима.», см. скриншот ниже. 👇

Источник выхода из спящего режима
Т.е. узнав из события, что это происходит по таймеру — просто отключаем его (в планировщике заданий) и проблема решена.
Примечание: ниже в этой статье 👇 также рассмотрено, как отключить пробуждение по таймерам (и пр. штукам).
Во многих случаях по коду ошибки и описанию события — можно решить проблему! 👌
ШАГ 2: анализ «показаний» из командной строки
Также узнать причину пробуждения можно с помощью командной строки.
Для открытия командной строки, нажмите сочетание кнопок Win+R, в строку «Открыть» введите CMD и нажмите Enter, см. скриншот ниже.

cmd — запуск командной строки
В командной строке введите powercfg.exe /lastwake и нажмите Enter (пример ниже). В строке «Тип» вы увидите причину пробуждения, на примере ниже — причина та же «Таймер пробуждения».

powercfg.exe /lastwake
Кстати, чуть ниже показан скриншот того случая, когда компьютер пробужден от кнопки мышки.

Пробужден от левой кнопки мышки
Вообще, чтобы более точно определить «того», кто пробудил компьютер, обратите внимание на строчку описания и пути устройства:
- если путь начинается с ACPI — то это либо кнопка питания, либо мышка, либо клавиатура (не USB);
- USB\ROOT_HUB — gробудило какое-нибудь USB-устройство (может быть та же мышь, если она у вас подключена к USB);
- PCI\VEN — обычно виновница сетевая плата, либо USB 3.0 контроллер, иногда ТВ-тюнер;
- HID — мышка или клавиатура.
Кстати, есть еще одна очень полезная команда — powercfg -devicequery wake_armed. Она позволяет узнать каким устройствам в данный момент времени разрешено выводить компьютер/ноутбук из спящего режима (пример показан ниже 👇).

Каким устройствам можно пробуждать ноутбук
*
Как запретить устройствам и таймерам пробуждать ПК
И так, будем считать виновников мы нашли. Теперь необходимо запретить им пробуждать ПК.
В принципе, если вы даже не нашли виновника — можете проделать все процедуры последовательно, скорее всего, вам это поможет.
Ставим запрет на таймеры
Сначала открываем панель управления Windows по следующему адресу:
Панель управления\Оборудование и звук\Электропитание
В этом разделе откройте настройки текущей схемы электропитания.

Настройка текущей схемы электропитания
Далее откройте ссылку для изменения дополнительных параметров питания.

Изменение доп. параметров питания
В разделе «Сон» нужно найти вкладку «Разрешить таймеры пробуждения», далее выставить «Отключить» напротив пунктов от батареи и от сети (как на скриншоте ниже 👇).

Отключение пробуждения от таймера от сети и от батареи!
Запрещаем мышке и сетевой карте будить ПК
Если причина пробуждения компьютера в мышке, сетевом адаптере или любом другом устройстве, способ запрета будить ПК будет одинаковый:
- нужно открыть 👉 диспетчер устройств;
- затем найти в нем ваше устройство и открыть его свойства;
- во вкладке управления электропитанием снять галочку разрешения выхода из ждущего режима. Ниже покажу пару примеров.
Мышка, обычно, находится в разделе «Мыши и иные указывающие устройства». Находите здесь HID-совместимая мышь и открываете ее свойства (прим.: правый клик мышкой по устройству).

Свойства мышки
Далее во вкладке «Управление электропитанием» снимаем галочку напротив пункта «Разрешить этому устройству выводить компьютер из ждущего режима».
Снимаем разрешение для мышки
Кстати, мышка так же может быть в разделе «Устройства HID» (проверьте и его тоже).
Для запрета пробуждать сетевому адаптеру, откройте вкладку «Сетевые адаптеры», и перейдите в его свойства (пример ниже).

Сетевые адаптеры / диспетчер устройств
В общем-то, дальше так же — открыть вкладку «Управление электропитанием» и снять заветную галочку, сохранить настройки.
Управление электропитанием сетевого адаптера
Важно!
Разумеется, снять разрешение на вывод компьютера из ждущего режима нужно для всех устройств: клавиатура, мышка, сетевой адаптер.
Причем, если вы подключите к ноутбуку/ПК новую клавиатуру или мышку — подобное действие нужно будет провести еще раз (т.к. драйвер на устройство обновится, и настройки будут изменены!).
Запрещаем автоматическому обслуживанию будить ПК
Сначала открываем 👉 панель управления Windows, раздел следующий:
Панель управления\Система и безопасность\Безопасность и обслуживание
В этом разделе раскройте вкладку «Обслуживание».
Далее найдите подраздел «Автоматическое обслуживание» и кликните по ссылке «Изменить параметры обслуживания». См. скриншот ниже.

Автоматическое обслуживание
Теперь снимите галочку напротив пункта «Разрешить задаче обслуживания пробуждать мой компьютер в запланированное время». Сохраните настройки (понадобятся права администратора)!

Сняли разрешение для авто-обслуживания
👉 Примечание!
В Windows 10, по умолчанию, эта галочка снята. Но все-таки, мало-ли, проверить её при подобной проблеме рекомендую!
*
На этом у меня всё. Надеюсь проблему решили.
За дополнения по теме — заранее благодарю.
Удачи!
👣
Первая публикация: 20.03.2017
Корректировка: 15.01.2020
- Назад
- 1
- 2
- Далее
- Страница 1 из 2
Рекомендуемые сообщения
Mars99
-
- Поделиться
Здравствуйте. При переходе в спящий режим, компьютер сам сразу же выходит из него, как это можно исправить? Стационарный старый компьютер, windows 7.
Ссылка на комментарий
Поделиться на другие сайты
ska79
-
- Поделиться
В диспетчере устройств уберите галочку «пробуждать компьютер» у мыши и клавиатуры
Ссылка на комментарий
Поделиться на другие сайты
Mars99
- Автор
-
- Поделиться
06.01.2021 в 17:40, ska79 сказал:
В диспетчере устройств уберите галочку «пробуждать компьютер» у мыши и клавиатуры
Сработало, только как компьютер выводить теперь из спящего режима? НАжать кнопку включения не помогает, пришлось нажать и держать её до полного выключения и включать обратно. Ещё, при уходе в спящий режим, компьютер продолжает шуметь, хотя когда давно, насколько помню, он в спящем не издавал звуков.
Ссылка на комментарий
Поделиться на другие сайты
ska79
-
- Поделиться
25 минут назад, Mars99 сказал:
Ещё, при уходе в спящий режим, компьютер продолжает шуметь, хотя когда давно, насколько помню, он в спящем не издавал звуков.
Вы точно его в режим сон отправляете, а не в гибернацию?
Ссылка на комментарий
Поделиться на другие сайты
Peter15
-
- Поделиться
5 часов назад, ska79 сказал:
Вы точно его в режим сон отправляете, а не в гибернацию?
5 часов назад, Mars99 сказал:
при уходе в спящий режим,
Точно в спящий режим? Думаю, поведение зависит от системной платы, т. к. у меня PLexHD и доступны режимы: «гибернация» и «сон». При уходе в сон монитор гаснет, но компьютер продолжает работать в неполную мощность (крутятся вентиляторы), при переходе в гибернацию он отключается более радикально (кулеры перестают вращаться).
Ссылка на комментарий
Поделиться на другие сайты
Mars99
- Автор
-
- Поделиться
14 часов назад, ska79 сказал:
Вы точно его в режим сон отправляете, а не в гибернацию?
Думаю да, у меня есть только режим «сон».
Ссылка на комментарий
Поделиться на другие сайты
Воронцов
-
- Поделиться
Гляньте еще в диспетчере устройств в свойствах сетевой карточки, в управлении электропитанием не стоит ли там галочка напротив пункта разрешить этому устройству выводить компьютер из ждущего режима, если стоит уберите.
Ссылка на комментарий
Поделиться на другие сайты
Ummitium
-
- Поделиться
Наверное глючит мышь и в покое дёргает курсор. Если вернуть настройки как было и мышку перевернуть, тем самым исключить ложное срабатывание движения курсора?
Ссылка на комментарий
Поделиться на другие сайты
Mars99
- Автор
-
- Поделиться
23 часа назад, Воронцов сказал:
Гляньте еще в диспетчере устройств в свойствах сетевой карточки, в управлении электропитанием не стоит ли там галочка напротив пункта разрешить этому устройству выводить компьютер из ждущего режима, если стоит уберите.
Сделал, не помогло. Соответствующие галочки у мыши и клавиатуры оставил, у сетевой карты убрал, и, всё равно, комп сам выходит из сна.
18 часов назад, Ummitium сказал:
Наверное глючит мышь и в покое дёргает курсор. Если вернуть настройки как было и мышку перевернуть, тем самым исключить ложное срабатывание движения курсора?
Уже пробовал, не помогает.
Ссылка на комментарий
Поделиться на другие сайты
Sapfira
-
- Поделиться
50 минут назад, Mars99 сказал:
Соответствующие галочки у мыши и клавиатуры оставил
Попробуйте, только у мыши галочку убрать, а у клавиатуры оставить.
Ссылка на комментарий
Поделиться на другие сайты
phantom
-
- Поделиться
Ссылка на комментарий
Поделиться на другие сайты
Mars99
- Автор
-
- Поделиться
3 часа назад, phantom сказал:
И смотрим, нет ли в перечне ПО со статусом «Выполнение».

Вот всё, что показывает. На всякий случай напоминаю, что у меня windows 7.
Ссылка на комментарий
Поделиться на другие сайты
Mars99
- Автор
-
- Поделиться
3 часа назад, Sapfira сказал:
Попробуйте, только у мыши галочку убрать, а у клавиатуры оставить.
Уже пробовал разные комбинации, и эту тоже.
Ссылка на комментарий
Поделиться на другие сайты
phantom
-
- Поделиться
Ссылка на комментарий
Поделиться на другие сайты
Mars99
- Автор
-
- Поделиться
15 часов назад, phantom сказал:
Обновил «AMD High Definition Audio Device». А » Устройство с поддержкой High Definition Audio» пробовал обновить, пишет, что драйверы для этого устройства не нуждаются в обновлении. Результата — всё равно выходит из сна.
Напомню, что при отсутствии галочек у клавиатуры и мыши на разрешение выводить комп из сна, он из спящего режима и не выходит сам. Правда продолжает так же шуметь.
Ссылка на комментарий
Поделиться на другие сайты
- Назад
- 1
- 2
- Далее
- Страница 1 из 2
Пожалуйста, войдите, чтобы комментировать
Вы сможете оставить комментарий после входа в
Войти
-
Похожий контент
-
Автор
gexxxagon
При любой работе с пк (при работе с дисками, некоторыми командами в строке и тд) выходит эта ошибка.
В Dr.Web CureIt чисто, все что было исправлено.
Вручную через регистр пытались исправить некоторые ошибки, что-то исправилось, а что-то нет.
Предполагаю, что возникло после установки обхода ограничений ютуба и дискорда, как многие говорят.
Прилагаю файл, который обычно просят.
FRST.txt
-
Автор
26alexx
Мой компьютер заразился скрытым майнером, который при обычном удалении восстанавливается за 5 секунд. Вирус назвался службой «GoogleUpdateTaskMachineQC», разместил себя в папке «C:\ProgramData\Google\Chrome», где поместил два файла «SbieDll.dll» и «updater.exe», вирус сам вносит в исключения папки для проверки: C:\ProgramData, C:\Windows и C:\Windows\System32\config\systemprofile и др. Перестал работать Центр обновления Windows. Не даёт выключать компьютер обычным способом. Только через длительное нажатие кнопки «Включения». Долго грузит «Панель задач» — 2-3 минуты. Может и ещё есть какие-то скрытые изменения. Помогите, пожалуйста, удалить этот вирус-майнер!
CollectionLog-2025.05.11-22.59.zip
-
Автор
Михаил79
Здравствуйте. Зашифровали рабочий компьютер с 1с
Addition.txt arhiv.rar FRST.txt
-
Автор
dlitsov
Скачал набор офисных приложений word на следующий день начался полный кошмар, в игре просидал FPS , начал искать проблему
диспетчер задач сам закрывался , хотел установить антивирус не получилось , на официальные сайты не дает зайти пишу с телефона , смог установить AVbr сейчас прикреплю логи . Сейчас уеду на работу , завтра готов к уничтожению его
14d904d13b62d5466385f8e797bef654.txt
-
Автор
RobertoN1
Заметил что, когда открываю папку ProgramData, то через пару секунд она закрывается, но в самой папке находится Avast, который я никогда в жизни не скачивал у меня нету вообще антивирусов на компьютере, использовал AVbr в безопасном режиме и AutoLogger как было сказано в гайдах, прошу помочь!
CollectionLog-2025.04.02-06.21.zip
AV_block_remove_2025.04.02-06.08.log
-
