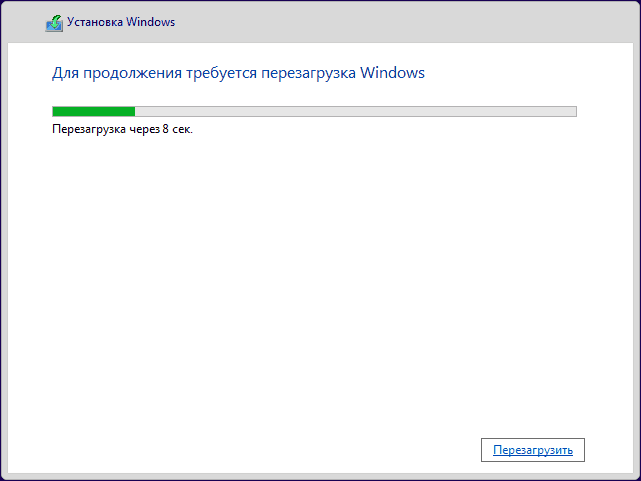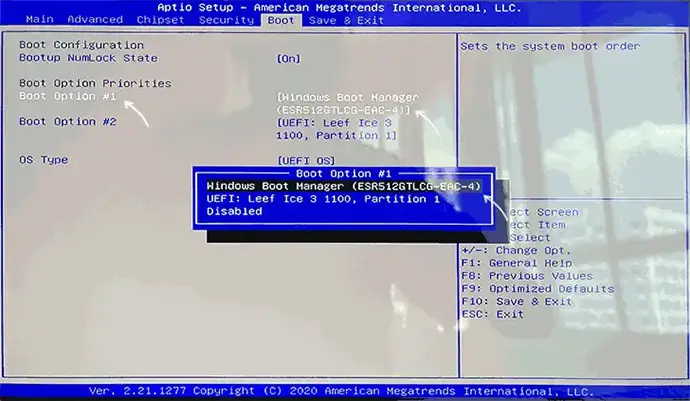Один из самых частых вопросов начинающих пользователей, решивших самостоятельно установить Windows 11/10 или другую версию ОС на ПК или ноутбук — почему после копирования файлов и перезагрузки установка запускается снова с экрана выбора языка и что делать.
В этой простой и короткой инструкции подробно о том, почему при чистой установке Windows установка может начинаться заново и как решить проблему.
Порядок загрузки и повторный запуск установки

Причина того, что установка Windows 11 или Windows 10 запускается заново в том, что в параметрах загрузки в качестве первого устройства загрузки выбрана флешка или иной накопитель, с которого вы выполняете установку и после 100% копирования файлов и перезагрузки запуск выполняется именно с неё, как если бы вы вновь начинали установку.
Если при подготовке к установке вы изменили порядок загрузки на вкладке «Boot» в БИОС/UEFI и сохранили эти параметры, копирование файлов системы и перезагрузка, инициированная установщиком Windows, не обязательно приведёт к тому, что порядок загрузки сам поменяется на загрузку с локального диска (но в некоторых случаях это действительно может происходить автоматически).
Решения очень простые. Чтобы установка не запускалась повторно с экрана выбора языка, а продолжалась, достаточно выполнить одно из следующих действий:
- Извлечь установочную флешку или другой накопитель перед перезагрузкой, лучше всего в то время, когда вы видите экран «Для продолжения требуется перезагрузка Windows» со строкой прогресса — в этот момент обмен данными с накопителем не ведётся и вы не повредите его извлечением.
- Сразу после перезагрузки зайти в БИОС/UEFI и изменить порядок загрузки: для UEFI-система выбрать пункт «Windows Boot Manager» в качестве первого устройства загрузки (это будет правильнее выбора физического диска), при установке в Legacy режиме на диск MBR — системный диск.
Почти всегда указанные шаги помогают решить проблему, и вы перейдёте к следующему этапу установки Windows.
Дополнительная информация
Некоторые дополнительные нюансы, которые могут быть полезны, если вы столкнулись с рассмотренной ситуацией, но решение не помогает:
- Проблемы с SSD (чаще) или жестким диском (реже) могут приводить к тому, что загрузку с локального диска выполнить не удается даже после копирования необходимых файлов, в этом случае может начинаться загрузка со следующего устройства в порядке загрузки, например, с подключенной флешки.
- Если на вашем компьютере установлено несколько физических HDD и/или SSD, при выборе устройства загрузки учитывайте, что иногда загрузчик оказывается не на том же диске, куда вы устанавливали Windows: программа установки попробует его записать на первый по порядку физический диск (порядок можно увидеть на этапе выбора разделов), на который возможна запись загрузчика.
- Вместо установки порядка загрузки в БИОС, вы можете использовать Boot Menu, которое меняет порядок загрузки только на один раз.
- На современных ПК и ноутбуках с UEFI при установке Windows 11 или 10 в UEFI-режиме порядок загрузки может меняться автоматически после первого этапа установки, в этом случае проблема не возникнет.
Надеюсь, информация была полезной. Если что-то не получается или остаются иные вопросы, вы можете задать их в комментариях ниже.
Существует множество причин, по которым при обновлении или установке Windows 11 может появиться сообщение об ошибке, но распространенные ошибки можно исправить с помощью нескольких действий, которые можно выполнить самостоятельно. Примечание. При обновлении устройство с более старой версии Windows, например Windows 7, Windows 8.1 или Windows 10, будет Windows 11.
Прежде чем искать определенный код ошибки, воспользуйтесь советами в разделе Общие решения. Если они не помогут решить проблему с обновлением или установкой, воспользуйтесь таблицей кодов ошибок в конце этой статьи.
Общие решения
Вот несколько советов, которые помогут вам исправить ошибки обновления и установки:
Отсоедините все ненужные устройства. Это могут быть наушники, принтеры, сканеры, динамики, USB-устройства флэш-памяти и внешние жесткие диски.
Если вы используете ноутбук, подключенный к стыковочному узлу, отстыкуйте его.
Прежде чем пытаться обновить Windows, убедитесь, что на устройстве установлены все важные обновления, в том числе обновления драйверов оборудования.
Чтобы убедиться, что на устройстве установлены все обновления, просмотрите статью Центр обновления Windows: вопросы и ответы.
Используйте Защитник Windows для защиты своего устройства во время обновления — антивирусное программное обеспечение не от Майкрософт может вызывать проблемы с обновлением. Если у вас есть установочный носитель и вся необходимая информация для активации, вы можете переустановить программное обеспечение после обновления.
Чтобы удалить антивирусное приложение, перейдите в раздел Панель управления\Программы\Программы и компоненты. Выберите программу и нажмите Удалить. Нажмите кнопку Да, чтобы подтвердить операцию.
Устаревшее программное обеспечение может мешать обновлению Windows, поэтому попробуйте удалить старые или ненужные приложения.
Если вы хотите переустановить приложение позже, перед удалением убедитесь, что у вас есть установочный носитель и вся необходимая информация для активации.
Чтобы удалить программное обеспечение, перейдите в раздел Панель управления\Программы\Программы и компоненты. Выберите программу и нажмите Удалить. Нажмите кнопку Да, чтобы подтвердить операцию.
Чтобы выполнить обновление до Windows 11, на жестком диске требуется достаточно места для установки.
Чтобы просмотреть объем свободного места на жестком диске на компьютере, выберите проводник на панели задач (в Windows 7 она называется Обозреватель Windows) или нажмите клавишу с логотипом Windows + E.
Затем выберите Компьютер или Этот компьютер и найдите раздел Жесткие диски или Устройства и диски. Системным считается диск, на значке которого есть логотип Microsoft Windows. Количество свободного места будет указано под диском.
Если свободное место на диске заканчивается, ознакомьтесь с советами по освобождению места на диске компьютера.
Ошибки 0xC1900101
Ошибка, начинающаяся с 0xC1900101 — это, как правило, ошибка драйвера. При отображении какого-либо из этих кодов ошибок, попробуйте сначала выполнить следующие действия, чтобы устранить проблему. Если эти действия не помогли, дополнительные технические сведения см. в статье Устранение ошибок обновления Windows .
-
0xC1900101 — 0x2000c
-
0xC1900101 — 0x20017
-
0xC1900101 — 0x30018
-
0xC1900101 — 0x3000D
-
0xC1900101 — 0x4000D
-
0xC1900101 — 0x40017
-
Убедитесь, что на вашем устройстве достаточно свободного места. На вашем устройстве требуется не менее 16 ГБ свободного места для обновления 32-разрядной ОС или 20 ГБ для 64-разрядной ОС. Дополнительные сведения см. в статье Освобождение места на диске в Windows.
-
Запустите Центр обновления Windows несколько раз. Скачайте и установите все доступные обновления в Центре обновления Windows, в том числе обновления программного обеспечения, обновления для оборудования и некоторые сторонние драйверы. Используйте средство устранения неполадок клиентский компонент Центра обновления Windows для исправления ошибок обновления Windows 11.
-
Проверьте сторонние драйверы и скачайте все обновления. Сторонние драйверы и инструкции по установке для любого оборудования, которое вы добавили к устройству, можно найти на веб-сайте изготовителя.
-
Отключите дополнительное оборудование. Удалите все внешние устройства хранения данных и диски, док-станции и другое оборудование, подключенное к устройству, которое не нужно для основных функций.
-
Проверьте диспетчер устройств на наличие ошибок. В поле поиска на панели задач введите диспетчер устройств. Выберите в результатах Диспетчер устройств. В появившемся окне найдите все устройства с желтым восклицательным знаком рядом (может потребоваться выбрать каждую категорию, чтобы перейти в список устройств). Нажмите и удерживайте (или щелкните правой кнопкой мыши) имя устройства и выберите один из вариантов Обновить драйверы или Удалить, чтобы исправить ошибки.
-
Удалите программы безопасности сторонних разработчиков. Убедитесь, что вы знаете как переустановить программы, а все необходимые ключи под рукой. Защитник Windows защитит ваше устройство на это время.
-
Исправьте ошибки жесткого диска. В поле поиска на панели задач введите командная строка. Выберите из списка результатов Командная строка. В появившемся окне введите chkdsk/f C: и нажмите клавишу ВВОД. Исправление ошибок на жестком диске начнется автоматически, и вам будет предложено перезапустить устройство.
Примечание: Чтобы выполнить это действие, у вас должны быть разрешения администратора.
-
Выполните корректный перезапуск в Windows. См. раздел Выполнение «чистой» загрузки в Windows.
-
Восстановление и восстановление системных файлов. В поле поиска на панели задач введите командная строка. Выберите из списка результатов Командная строка. В появившемся окне введите DISM.exe /Online /Cleanup-image /Restorehealth и нажмите клавишу ВВОД. (Узнайте, как восстановить образ Windows)
Примечание: Чтобы выполнить это действие, у вас должны быть разрешения администратора.
Другие распространенные ошибки
В следующей таблице перечислены наиболее распространенные ошибки обновления и установки, а также некоторые действия, которые можно попытаться исправить. Если у вас по-прежнему возникают проблемы с обновлением или установкой Windows, обратитесь в службу поддержки Майкрософт.
|
Ошибка |
Что она означает и как ее исправить |
|---|---|
|
0xc1900223 |
Это означает, что возникла проблема с загрузкой и установкой выбранного обновления. Центр обновления Windows повторит попытку позже, при этом вам не потребуется выполнять никаких действий. |
|
0xC1900208 — 0x4000C |
Эта ошибка может означать, что на компьютере установлено несовместимое приложение, которое не позволяет завершить процесс обновления. Удалите все несовместимые приложения, а затем попробуйте выполнить обновление снова. |
|
0xC1900107 |
Операция очистки предыдущей попытки установки по-прежнему ожидает завершения, для продолжения обновления требуется перезагрузка системы. Перезагрузите устройство и снова запустите программу установки. Если перезапуск устройства не решил проблему, воспользуйтесь программой очистки диска для удаления временных и системных файлов. Дополнительные сведения см. в статье Очистка диска в Windows. |
|
0x80073712 |
Файл, необходимый Центру обновления Windows, поврежден или отсутствует. Попробуйте восстановить системные файлы. В поле поиска на панели задач введите командную строку. Выберите из списка результатов Командная строка. В появившемся окне введите DISM.exe /Online /Cleanup-image /Restorehealth и нажмите клавишу ВВОД. |
|
0xC1900200 — 0x20008 0xC1900202 — 0x20008 |
Это может означать, что ваш компьютер не соответствует минимальным требованиям для скачивания или установки обновления до Windows 11. Узнайте больше о минимальных требованиях для Windows 11. |
|
0x800F0923 |
Это может означать, что драйвер или другое программное обеспечение на компьютере несовместимо с обновлением до Windows 11. Чтобы узнать, как устранить эту проблему, обратитесь в службу поддержки Майкрософт. |
|
0x80200056 |
Эта ошибка может означать, что процесс обновления был прерван, поскольку вы случайно перезагрузили компьютер или вышли из системы. Попробуйте снова выполнить обновление и убедитесь, что компьютер подключен к электросети и остается включенным. |
|
0x800F0922 |
Эта ошибка может означать, что вашему компьютеру не удалось подключиться к серверам Центра обновления Windows. Если вы используете VPN для подключения к рабочей сети, отключитесь от сети и выключите программное обеспечение VPN (если применимо), а затем попробуйте снова выполнить обновление. Эта ошибка также может означать, что в разделе, зарезервированном системой, недостаточно свободного места. Возможно, эту проблему удастся решить, используя стороннее программное обеспечение для увеличения размера раздела, зарезервированного системой. |
|
Ошибка: нам не удалось завершить обновления. Отмена изменений. Не выключайте компьютер. Ошибка: не удалось настроить обновления Windows. Отмена изменений. |
Это общие ошибки, которые могут возникать в случае сбоя обновления Windows. Чтобы выбрать оптимальный способ решения проблемы, необходимо определить конкретный код ошибки. Код ошибки, вызвавшей сбой обновления, можно найти в журнале обновлений. Найдите обновление, которое не было установлено, запишите код ошибки и обратитесь в службу поддержки Майкрософт. Чтобы просмотреть журнал обновлений в Windows 11, выполните приведенные далее действия.
|
|
Ошибка: обновление не применимо к этому компьютеру. |
Эта ошибка может означать, что на компьютере не установлены обязательные обновления. Убедитесь, что на вашем компьютере установлены все важные обновления, прежде чем пытаться выполнить обновление. |
|
0x80070070 — 0x50011 0x80070070 — 0x50012 0x80070070 — 0x60000 |
Эта ошибка может означать, что на компьютере недостаточно свободного места для установки обновления. Освободите место на диске и повторите попытку. Советы по освобождению места на диске |
|
0x80300024 |
Конечный диск, раздел или том не поддерживает указанную операцию с диском. Убедитесь, что компьютер соответствует минимальным требованиям для установки Windows. |
|
0x80070002 0x20009 |
Системе не удается найти указанный файл. Если у вас есть диск или диски, на которых вы не устанавливаете Windows 11, удалите эти диски. |
|
0xC1900101 0x20017 0xC1900101 0x30017 |
Драйвер вызвал проблему. Отключите или удалите все сторонние антивирусные или антишпионские программы в системе. Отключите все периферийные устройства, подключенные к системе, за исключением мыши, клавиатуры и дисплея. Обратитесь к поставщику оборудования за обновленными драйверами устройств. |
|
0x8007042B 0x4000D |
Программа установки Windows непредвиденно завершена из-за другого процесса, запущенного в фоновом режиме. Во время загрузки Windows в штатном режиме автоматически запускается несколько приложений и служб, которые потом работают в фоновом режиме. К ним относятся основные системные процессы, антивирусные программы, системные служебные программы и другое ранее установленное ПО. Эти приложения и службы могут вызвать помехи при попытке обновления до последней версии Windows 11. Чтобы определить, мешает ли фоновая программа обновлению, может потребоваться «чистая загрузка». См . статью Как выполнить чистую загрузку в Windows. |
|
0x800700B7 0x2000a |
Программа установки Windows непредвиденно завершена из-за другого процесса, запущенного в фоновом режиме. Удалите антивирусное или антишпионское программное обеспечение и повторите попытку обновления. |
Все мы сталкиваемся с таким моментом, когда Windows начинает плохо работать, тормозить, глючить или забивается вирусами и троянами. В этом случае лучшим способом вернуть ей былую скорость и надежность работы будет полная переустановка.
Но это довольно серьезный процесс, требующий подготовки. В этом блоге я постараюсь предостеречь вас от самых распространенных ошибок при переустановке Windows.

***
1 ошибка. Переустановка без бэкапа.

Всегда делайте бэкап при переустановке Windows. Обязательно сохраните все важные пользовательские файлы на внешнем носителе.
Не торопитесь и подумайте, что из файлов и настроек этого Windows вам понадобится после переустановки? Это могут быть сохранения от игр, которые обычно лежат по адресу c:\Users\имя пользователя\Documents\
Иногда важные настройки программ лежат по адресу C:\Users\имя пользователя\AppData

Еще подумайте о настройках важных программ, например, вкладки Mozilla Firefox или профили разгона MSI Afterburner. Вкладки браузеров сейчас удобно синхронизировать в облако, тогда они подтянутся автоматически после переустановки. Но, лучше перестраховаться и сохранить их и локально.
Помимо бэкапа, желательно записать версии программного обеспечения и драйверов видеокарты, чтобы после переустановки вернуться в привычную и стабильную среду.
2 ошибка. Неправильный источник дистрибутива Windows.

Неправильно выбранный источник скачивания дистрибутива Windows несет большую опасность. Сборки Windows с торрент трекеров могут быть заражены следящим ПО, которое встроено в систему и не обнаруживается антивирусом.
Вы же не думаете, что сборка Windows 10_LTSC_Vasia_Super_Hacker_Edition.iso сделана исключительно по доброте душевной?
Поэтому обязательно скачивайте MDSN образы Windows с сайта Microsoft!
3 ошибка. Путаница с диском для системного загрузчика.

У многих сейчас есть накопитель SSD под систему и накопитель HDD под файлы. И при переустановке Windows бывает нередка ситуация, когда загрузчик записывается на HDD, а сама Windows на SSD. Все это работает до поры до времени, пока по каким-то причинам не потребуется отключить или заменить HDD. После этого работоспособность Windows теряется.
Я уже много лет, при переустановке Windows, отключаю все накопители, помимо диска С.
4 ошибка. Выбор медленной флешки под запись дистрибутива Windows.

Не жалейте флешки под запись дистрибутива Windows! Чем быстрее будет флешка, тем быстрее образ запишется на нее, тем быстрее произойдет установка Windows. Выбирайте скоростные флешки USB 3.0 и 3.1.
5 ошибка. Запись на флешку дистрибутива устаревшей Windows без предварительной подготовки.

Если вы пользуетесь устаревшими версиями Windows — Windows 7 и 8.1, то после переустановки вас ждет долгий процесс обновления, сопровождающийся перезагрузками.
Лучше сразу подготовьте образ, интегрировав в него обновления UpdatePack7R от simplix, в случае с Windows 7, и WinFuture с сайта winfuture.de для Windows 8.1.
Об этом я подробно писал в блогах Windows 7 будет жить! и Windows 8.1 в 2019 году как альтернатива Windows 7 и Windows 10.
Помимо обновлений, в образ с Windows 7 желательно интегрировать драйвера USB 3.0 для нового железа.
6 ошибка. Сразу начать настройку Windows после установки.

Никогда не начинайте настройку Windows сразу после установки! Сначала сделайте образ системы, благо она в свежеустановленном виде весит немного. Я делаю два образа системы — один свежеустановленный и один после всех настроек.
Образ системы можно сделать как с помощью средств самой Windows, так и с помощью сторонних программ типа Acronis.
Если что-то пойдет не так, то вы легко вернете Windows в первоначальный вид.
7 ошибка. Не скачать драйвера до установки Windows.

В случае с современной Windows 10 это не страшно, так как она сама установит все драйвера, скачав их из интернета. А в случае с устаревшей Windows 7, вы можете оказаться за компьютером, который не может подключиться к интернету, так как у него нет драйверов на сетевую карту!
Обязательно заранее скачайте драйвера хотя бы на сетевую карту.
Windows 10, несмотря на свою продвинутость, может скачать и установить вам драйвер на видеокарту совершенно непредсказуемой версии. Поэтому лучше пресечь эту самодеятельность, отключив ей интернет, установить свой драйвер и запретить обновлять драйвера.
8 ошибка. Использование твикеров.

Многие, сразу установив Windows, сразу кидаются ее настраивать с помощью сторонних программ. Например, «отключают» шпионаж с помощью Destroy Windows Spying (DWS) или «чистят» реестр с помощью CCleaner. Делать это крайне нежелательно!
Используя программы типа DWS, с закрытым исходным кодом, вы неизвестно что интегрируете в Windows. Утилита DWS уже попалась на установке корневого сертификата в систему! Разработчик внятных объяснений не дал.
Чистить реестр не нужно, эта чистка не дает ничего, кроме глюков!
9 ошибка. Отключение обновлений.

Многие сразу после установки Windows отключают обновления. Делать это надо с осторожностью, так как система становится уязвимой для троянов и шифровальщиков. От шифровальщика WannaCry пострадали как раз те, кто отключил обновления. Патч, фиксящий уязвимость, которую использовал WannaCry, Microsoft выпустила за месяц (!) до эпидемии.
Поэтому лучше не отключать обновления совсем, но и не кидаться ставить их в свежевыпущеном виде. Последнее время они вызывают кучу глюков и багов на всех версиях Windows.
Вообще, вопрос обновлений и времени их установки становится все более и более спорным.
10 ошибка. Отключение встроенного антивируса.

В Windows 10 встроен отличный антивирус, но многие отключают его, оставляя систему беззащитной перед вирусами. Так делать не надо! Он сам отключится при установке стороннего антивируса.
А сидеть совсем без антивируса в наши дни могут позволить себе только пользователи Linux, да и то уже не очень успешно.
На этом все, я описал 10 главных ошибок, на которых я сам учился при переустановке Windows. Напишите, какие ошибки вы допускали в этом процессе? И как часто и по каким причинам вы переустанавливаете Windows?
Telegram-канал @overclockers_news — теперь в новом формате. Подписывайся, чтобы быть в курсе всех новостей!
Убедитесь, что с диском всё в порядке, а дистрибутив системы корректно записан на флешку.
1. Несоответствие устройства системным требованиям
Если компьютер слишком старый, то Windows 10 на него не установится. Поэтому проверьте, достаточно ли мощная у вас система.
Microsoft к компьютерам пользователей «десятки» ряд требований. Но на практике этого мало. Система установится, но комфортно работать с ней не удастся. Из Microsoft для разработчиков можно узнать настоящие системные требования к Windows 10. Убедитесь, что ПК соответствует им.
- Процессор: Intel i3 / i5 / i7 / i9-7x, Core M3-7xxx, Xeon E3-xxxx и Xeon E5-xxxx, AMD 8‑го поколения (A Series Ax-9xxx, E‑Series Ex-9xxx, FX-9xxx) или ARM64 (Snapdragon SDM850 или новее).
- ОЗУ: 4 ГБ для 32-разрядной версии, 16 ГБ для 64-разрядной версии.
- SSD/NVMe: не менее 128 ГБ для 64-разрядной и 32-разрядной ОС.
- Видеокарта: DirectX 9 или новее.
- Разрешение дисплея: 800 × 600, минимальный размер диагонали для основного дисплея — 7 дюймов или больше.
Имейте в виду, что если устанавливать систему на HDD, а не на SSD, то диск будет сильно тормозить производительность. Для компьютера, который не соответствует указанным критериям, лучше подойдут легковесные дистрибутивы Linux.
2. Нехватка места на диске

Windows 10 как минимум 20 Гб свободного пространства. Если вы пытаетесь установить систему на раздел диска меньшего размера, она уведомит вас об ошибке. «Десятка» уверяет, что ей достаточно 10 Гб, но это без учёта обновлений и сторонних программ. 100 Гб хватит с запасом.
3. Отсутствие подходящего раздела

Надпись «Нам не удалось создать новый или найти существующий раздел» означает, что на вашем диске не получается создать новые разделы для Windows 10. Такое случается, если раньше там была установлена какая-либо операционная система.
Windows 10, в отличие от Linux, не дружит с другими операционками и предпочитает полностью занимать отведённый ей носитель. Всего можно создавать до четырёх физических разделов на диске, и «десятка» запросто может задействовать все. Она помечает их как «Основной», «Системный», «Восстановление» и MSR (Microsoft Reserved Partition, для создания виртуальных дополнительных разделов).
Если на диске раньше была другая ОС, перед установкой Windows 10 лучше удалить все разделы и дать системе создать их заново.
Перед этим скопируйте с вашего диска все данные, которые нужно сохранить, и поместите их в надёжное место.
Нажмите «Удалить» и сотрите все разделы. Затем создайте новый, щёлкнув на «Создать», и установите систему как обычно. Помните: если вы планируете одновременно использовать Windows 10 и Linux, то сначала нужно поставить «десятку».
4. Проблемы с жёстким диском или SSD
Система может выдать ошибку «Windows не удаётся установить необходимые файлы» и отобразить при этом код 0x8007025D. Скорее всего, проблема в жёстком диске или SSD. Вот что можно с этим сделать:
- Убедитесь, что в разделе, куда устанавливается Windows 10, достаточно свободного места.
- Отключите все посторонние носители: флешки, внешние диски, а также внутренние SSD и HDD, на которые в данные момент не производится установка. Если у вас есть оптический привод, его тоже стоит отключить.
- При разметке диска сотрите все разделы с помощью кнопки «Удалить» и позвольте Windows 10 создать их заново, как описано в пункте 3.
- Попробуйте установить «десятку» на другой потенциально рабочий диск. Если всё прошло гладко, значит, дефектный лучше выбросить.
5. Проблемы с установочной флешкой или образом диска

Ошибка «Windows не удаётся установить необходимые файлы» и зависание системы на логотипе Windows ещё до появления установщика могут сигнализировать о проблемах с флешкой или ISO-образом диска. Вот что можно предпринять:
- Скачайте ISO с Windows 10 с сайта Microsoft при помощи Media Creation Tool. Никаких посторонних «репаков» и торрент-трекеров.
- Попробуйте другую флешку. Возможно, эта повреждена.
- Запишите скачанный в Media Creation Tool образ не в самом приложении, а в программе Rufus. Перед началом в разделе «Показать расширенные параметры форматирования» включите галочку напротив «Проверить на плохие блоки».
- Скачайте образ ISO и запишите загрузочную флешку не на том компьютере, на котором вы делали это раньше. Возможно, у него проблемы с ОЗУ и образ записался с ошибкой.
- Если у вас старый компьютер или новое железо, но подержанный корпус, проблема может скрываться в USB-портах. Попробуйте подключить флешку к другому порту, лучше всего к одному из тех, что сзади, прямо на материнской плате.
6. Ошибка при обновлении старой Windows

Если вы устанавливаете Windows 10 не через загрузочную флешку, а обновляете текущую систему, например с помощью установщика Update Assistant, можете столкнуться с ошибкой. Чаще всего она будет иметь код 80070005. Это происходит потому, что установщик не может получить доступ к файлам и папкам в уже работающей системе. В таком случае:
- Отключите все антивирусы и брандмауэры.
- Удалите с системного диска лишние программы, папку Windows.Old и личные файлы, которые его загромождают.
- Перезагрузитесь и запустите процесс обновления заново.
- Если программа установки выдаёт конкретный код ошибки, поищите его в поддержке Microsoft и следуйте рекомендациям.
- Запишите загрузочную флешку и запустите процесс обновления с неё. Выберите вариант «Обновление», а не «Выборочная».
7. Зависание во время загрузки обновлений

Иногда Windows 10 останавливает установку на этапе загрузки обновления. Причина — плохое соединение с серверами Microsoft. В таком случае отключите интернет на время установки «десятки», отсоединив кабель от компьютера. Когда система уютно разместится на диске в офлайн-режиме и запустится, вернёте кабель на место и обновитесь.
8. Windows 10 не может обнаружить диск для установки
Вы успешно загрузились с флешки, прочли лицензионное соглашение и готовы начать установку Windows, но система просто не отображает ваш носитель в окне выбора дисков. В таком случае попробуйте подключить SSD или жёсткий диск, на который собрались устанавливать систему, к другому SATA-порту и другим SATA-кабелем. В комплекте с материнской платой их обычно хотя бы два. Возможно, предыдущие были неисправны.

Ещё один вариант решения проблемы — переставить ваш SSD-накопитель в другой слот M.2 на материнской плате (скорее всего, таковой имеется).

На многих материнских платах только один слот M.2 может быть загрузочным, и если вы изначально поставили носитель не в тот слот, то перестановка решит проблему.
9. Проблемы с оборудованием
Если предыдущие шаги не помогли, загвоздка может быть в неисправных устройствах, подсоединённых к вашему компьютеру.
Дальнейшие советы подойдут для продвинутых пользователей. Если вы раньше не заглядывали в свой системный блок, лучше обратитесь к специалисту.
Отключите внешние носители, кроме установочного, и прочее оборудование. У ноутбука оставьте только шнур питания. К настольным ПК должны быть подключены только монитор, мышь и клавиатура.
Удалите из системного блока всё, что не является необходимым для загрузки. Вытащите все планки оперативной памяти кроме одной, удалите все накопители кроме того, на который устанавливаете систему, отсоедините внешние приводы и вентиляторы корпуса (процессорный кулер не трогайте).
Установите систему и убедитесь, что она запускается. Затем подключайте удалённые комплектующие по одному, каждый раз предварительно выключая питание компьютера. Так вы сможете выявить неисправное устройство.
Привет друзья! С момента выхода последней операционной системы от Майкрософт прошло полгода и за это время огромная армия пользователей установила на свои компьютеры Windows 10 без особых проблем. И ещё бы, ведь второй раз в истории, Майкрософт выложила для скачивания в открытый доступ ISO-образ своей системы, а также предложила очень простой инструмент для обновления предыдущих операционных систем до Windows 10. В добавок, буквально каждому пользователю, в виде обновления, скачалось на компьютер специальное приложение Get Windows 10, способное за пару кликов мыши, обновить установленную на вашем компьютере древнюю винду до десятки. В связи с этим, со мной даже произошёл забавный случай, в один прекрасный день, включив на работе утром свой ноутбук, я с удивлением обнаружил, что вместо моей Windows 8.1 на ноуте чудесным образом запустилась Windows 10, когда произошло это обновление, да чёрт его знает! После такого случая, у меня сложилось впечатление, что если вы и не хотите Windows 10, то она у вас всё равно будет!
Но к сожалению, так легко и просто заполучить Windows 10 получается не у всех, как бы ни старалась Майкрософт в этом направлении и тому подтверждение многочисленные комментарии пользователей на нашем сайте с вопросом «Почему у меня не устанавливается Windows 10?». В сегодняшней статье мы бы хотели поговорить на эту тему, также немного затронем проблемы, встречающиеся при установке уже знакомых вам операционных систем Windows 7, 8.1.
Почему не устанавливается Windows 10
Установочные диски Windows, начиная с 7-й версии, позволяют самостоятельно осуществлять процесс установки операционной системы на компьютер даже пользователям с небольшим опытом. Весь процесс установки системы проходит под руководством пошагового мастера с пояснительными инструкциями. А операции, где участие пользователя не требуется, сопровождаются надписями о том, что именно в данный момент происходит. Но сколь бы грамотно ни был продуман интерфейс установочного процесса Windows, при установке системы могут возникнуть сбои. О причинах таковых, а также о способах решения проблем в процессе установки Windows поговорим ниже.
1. Несоответствие компьютера системным требованиям Windows
Начнём с основ – с системных требований к операционной системе.
Не устанавливаться Windows может в редких случаях несоответствия аппаратных характеристик компьютера. Сегодня редкие раритетные компьютеры не смогут позволить себе на борту операционную систему от Microsoft в актуальной её версии. Для версий Windows 7, 8.1 и 10 предъявляются такие системные требования:
- процессор с тактовой частотой не менее чем 1 ГГц;
- оперативной памяти не менее 1 Гб для 32-битных редакций системы и не менее 2 Гб для 64-битных редакций;
- видеокарта с архитектурой драйверов WDDM и поддержкой DirectX 9;
- как минимальными объёмы для системного диска С считаются 16 Гб в случае с 32-битной редакцией Windows и 20 Гб в случае с 64-битной. По факту же под диск С необходимо выделять от 70 Гб.
Если имеем в наличии очень старую сборку ПК или слабенький нетбук, лучше установить Windows ХР. Для неё системные характеристики таковы:
- процессор с тактовой частотой не менее чем 300 МГц;
- оперативной памяти не менее 128 Мб;
- минимальный объём системного диска С – 1,5 Гб, по факту – 10-20 Гб.
Примечание: Даже, если ваш компьютер не соответствует системным требованиям Windows 10, то операционную систему всё равно можно установить, используя этот хитрый способ.
2. Во вторую очередь, правильно выставляем приоритет загрузки в BIOS с загрузочной флешки или DVD-диска
3. Нелицензионный дистрибутив Windows
Причиной, почему не устанавливается Windows, может быть нелицензионный дистрибутив – пиратские сборки, подвергшиеся неудачной модификации. Чаще пиратские сборки приносят проблемы уже в процессе работы Windows из-за системных предустановок сборщиков. Неудачи на этапе установки системы случаются редко, тем не менее, случаются. Положительные и отрицательные стороны пиратских сборок Windows описаны в статье Пиратские сборки Windows: за и против.
Безусловно, устанавливать на компьютер лучше официальные дистрибутивы от Microsoft. Тем более, что в случае с Windows 10 процесс установки предусматривает возможность отложить вопрос с активацией на неопределённое время. Для этого попросту необходимо на нужных этапах разглядеть нужные опции, позволяющие избежать ввода ключа продукта. Процесс установки Windows 10 без ввода ключа продукта на этапе установки системы описан в статье Как установить Windows 10.
4. BIOS UEFI и Secure Boot
Если у вас новый ноутбук или даже обычный компьютер с новейшим БИОСом UEFI, то Windows 10 установится на него без особых проблем, независимо от того, включен в БИОСе данный интерфейс UEFI или отключен, главное правильно создайте загрузочную флешку с операционной системой.

Тоже самое и касается Windows 8.1, но не всё так просто с Windows 7. BIOS UEFI станет преградой и для установки Windows 7 – хоть лицензионной, хоть нет. Самый простой способ решить эту проблему — отключить главную опцию БИОСа UEFI — Secure Boot. Но, отключив её, придётся отказаться и от преимуществ BIOS UEFI. Windows 7 просто так не установится на жёсткий диск GPT, нужно следовать специальным инструкциям и даже хитростям.
Процесс установки Windows на компьютерные устройства с BIOS UEFI описан в следующих статьях:
- Как установить Windows 7 на GPT-диск;
- Как установить Windows 7 вместо Windows 8 на ноутбуке;
- Установка Windows 7 и Windows 8 на диск GUID (GPT) компьютера с материнской платой GIGABYTE с включенным UEFI.
Чтобы установить Windows 7 или Windows 8.1 на GPT-диск компьютера с BIOS UEFI (соответственно, с использованием его преимуществ), необходимо создать загрузочную флешку, но не обычную, а UEFI. Об этом читайте в статье Как создать загрузочную UEFI флешку.
Подробно обо всех её нюансах читайте в статье БИОС UEFI.
5. Проблемный жёсткий диск
Windows может не установиться на проблемный жёсткий диск ПК или ноутбука. Если обнаружение этой проблемы произошло до форматирования системного раздела диска, и прежняя операционная система ещё работоспособна, нужно осуществить диагностику жёсткого диска и при необходимости предпринять меры по устранению проблем. Для этого на рынке софта существует масса программ. На нашем сайте подробно описана работа одной из таких – Hard Disk Sentinel. Эта программа рассчитана и на профессионалов, и на обычных пользователей, и с её помощью вы сможете продиагностировать свой жёсткий диск, в частности, выявить, нет ли на вашем диске повреждённых секторов. Если у вас Windows не загружается, поработать с Hard Disk Sentinel вы можете на WinPE 10-8 Sergei Strelec. Ну и при особо неутешительных результатах диагностики жёсткого диска вам нужно будет его заменить.
6. Проблемы с оперативной памятью
Если Windows переустанавливается из-за частого появления синего экрана смерти, который вызван проблемами с оперативной памятью – выходом из строя или несоответствием планок, необходимо быть готовым к тому, что проблема не только не решится после переустановки системы, но и сам процесс перестановки Windows может завершиться неудачей. Как синий экран смерти появлялся в процессе работы системы, так он может заявить о себе на любой из стадий процесса установки Windows.

О том, как проверить оперативную память, читайте в этой статье.
7. Проблемный привод CD/DVD
Чтобы поломать планы насчёт установки Windows, приводу CD/DVD не обязательно быть в нерабочем состоянии. Некоторым приводам может попросту не понравится качество болванки, на которую записан установочный диск, или наличие на ней царапин. В этом плане более надёжным загрузочным носителем является флешка.
8. Проблемы с загрузочной флешкой
Флешка является более надёжным носителем информации, чем те же DVD-диски, тем не менее, и флешка может выйти из строя. Чтобы этого не произошло в ответственный момент во время установки Windows, необходимо приобрести правильную флешку. Советы по этому поводу приведены в статье Как выбрать флешку. Ну а что касается непосредственно самого процесса создания загрузочной флешки, на нашем сайте можно найти массу статей о создании таковой, в частности, с помощью бесплатных программ WinSetupFromUSB и Rufus. Плюс к этому, загрузочную флешку с Windows 10 можно создать утилитой Media Creation Tool, с помощью которой осуществляется загрузка дистрибутива этой системы. Подробные инструкции изложены в статье Как создать загрузочную флешку Windows 10, ссылка на статью.
9. Установка Windows по кругу
Чтобы Windows не устанавливалась по кругу, на многих компьютерах, даже если и выставлен приоритет загрузки с привода, необходимо факт загрузки с него дополнительно подтвердить нажатием клавиши при появлении на экране надписи «Press any key to boot from CD».

В противном случае будет осуществлена загрузка с жёсткого диска. В начале процесса установки Windows копирует файлы, после чего перезагружается. И уже дальнейшая работа по установке системных компонентов, драйверов, настроек проводится с жёстким диском компьютера. В отличие от установочного DVD-диска, загрузочная флешка, видимая компьютером как полноценный накопитель информации наравне с жёсткими дисками, будет, соответственно, загружать окно начала установки Windows по кругу. В этом случае необходимо после завершения копирования файлов Windows отсоединить флешку, чтобы после перезагрузки компьютер загрузился уже с жёсткого диска. Последний, естественно, должен стоять вторым в приоритете загрузки BIOS сразу после флешки.
10. Подключённый к компьютеру телевизор
Во время установки Windows лучше отключить подсоединённый к компьютеру через HDMI-порт телевизор. Подключённый через порты VGA или DVI монитор компьютер может не определить основным экраном, установив первоочерёдность вывода изображения на экран телевизора. Так часто бывает в силу преимуществ интерфейса подключения HDMI. В таком случае процесс установки Windows будет отображаться на экране телевизора, а не монитора. На последнем же будет отображаться только фоновая расцветка интерфейса установки операционной системы. Такой подвох очень просто определить при включённом телевизоре. Однако если последний будет выключен, активное HDMI-соединение может сыграть злую шутку с пользователем, который либо не знает, либо упустил из виду этот момент.
Друзья, если вы сталкивались с какими-либо проблемами при установке Windows 10, пожалуйста прошу вас поделиться с нами в комментариях.